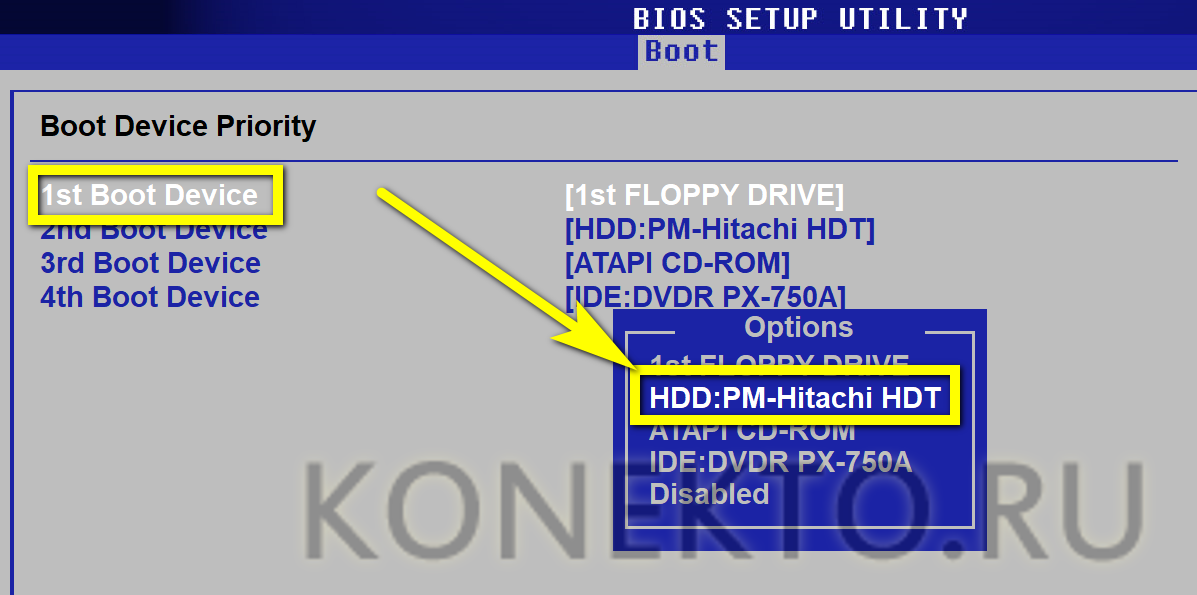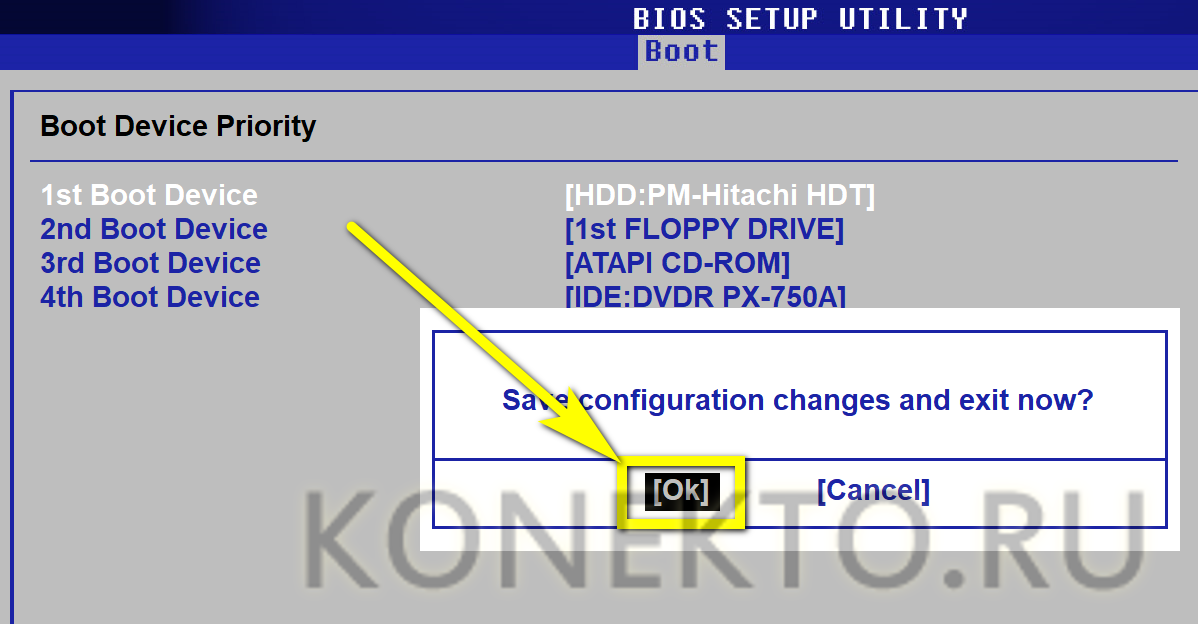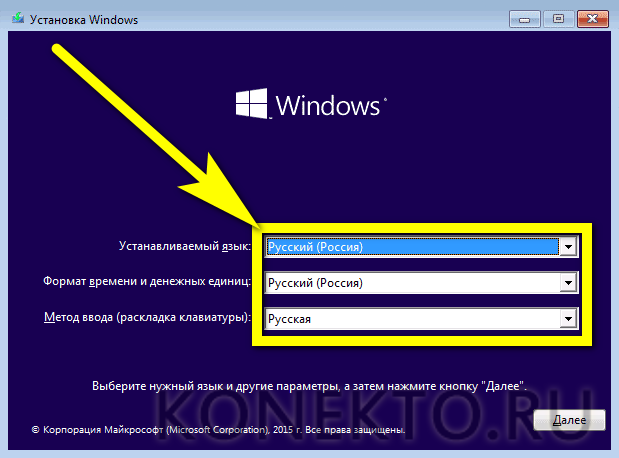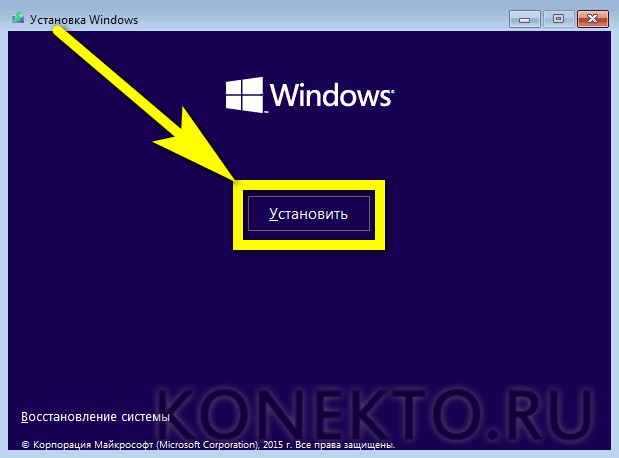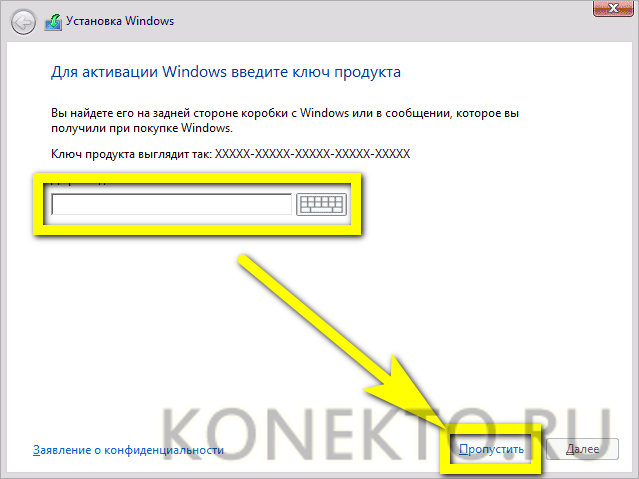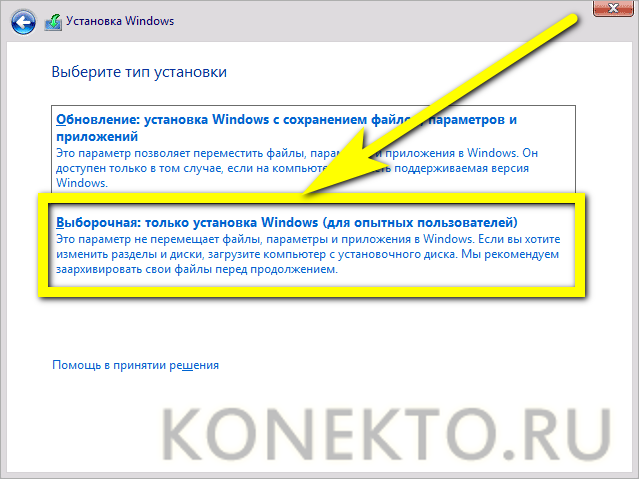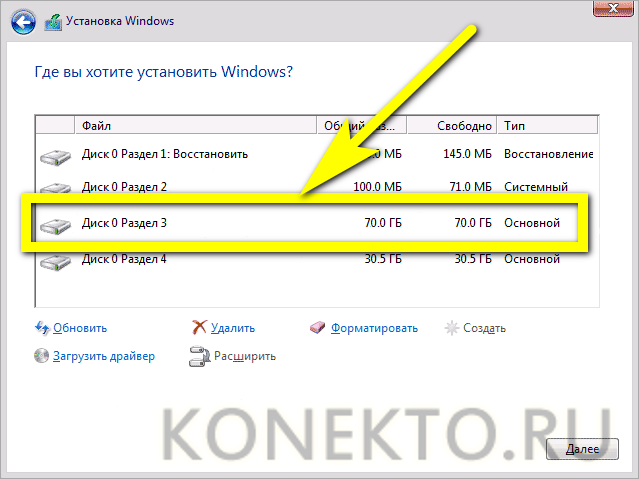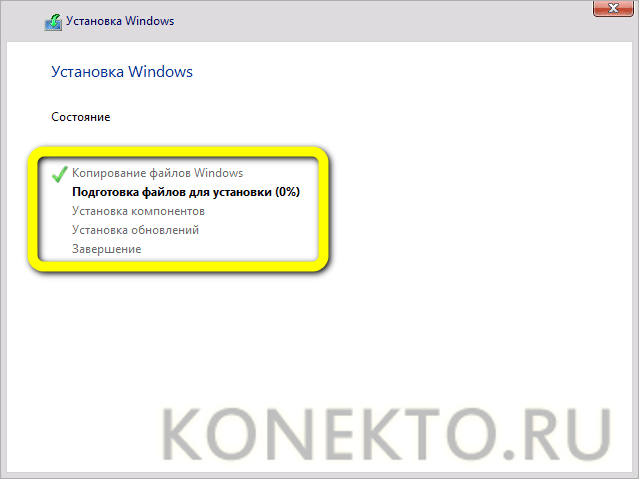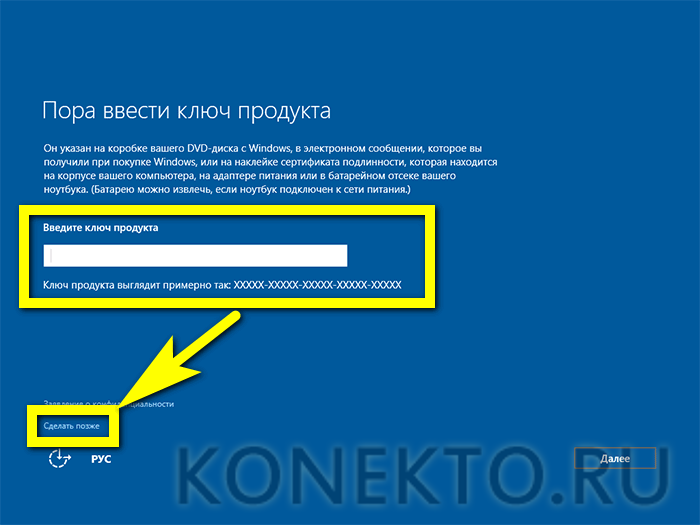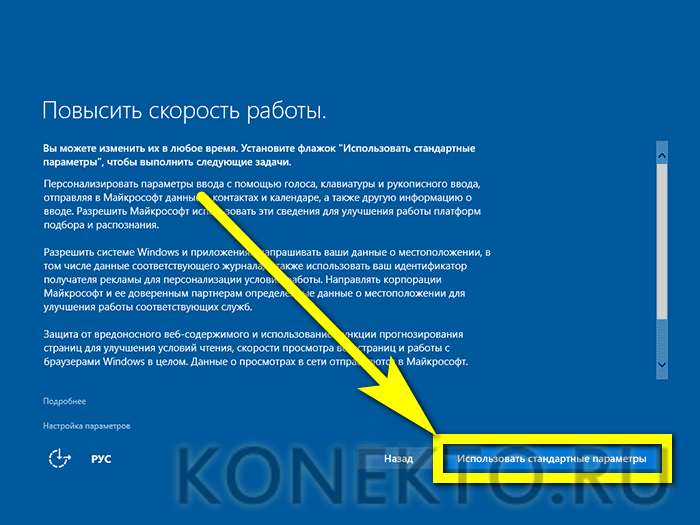Установка Windows 10 с флешки
Содержание
Пользователь операционной системы от Microsoft может столкнуться с самыми разнообразными и непредсказуемыми сбоями: бывает, что «Семёрка» отказывается видеть загрузочные разделы, а иногда после неправильно произведённой настройки Windows 10 на максимальную производительность не удаётся получить доступ к ряду функций. Решением становится установка или переустановка ОС. Как устанавливается с флешки Виндовс 10 — попробуем разобраться.
Создание загрузочной флешки
Первое, что нужно предпринять, чтобы установить или переустановить Винду, — сделать загрузочную флешку Windows 10. Для этого подойдут чистый носитель объёмом от 8 гигабайтов, любой компьютер или ноутбук хотя бы с одним рабочим USB-разъёмом и программа для записи образа: UltraISO, Rufus и так далее.
Важно: на создание загрузочной флешки уйдёт, в зависимости от размера исходного файла-образа и технических характеристик оборудования, от десяти минут до часа. Никаких действий от пользователя в ходе записи не требуется; чтобы не терять время, он может узнать, как отключить пароль при загрузке Windows 10, и получить другие интересные сведения о последнем поколении ОС.
Подготовка к установке Виндовс 10
Когда флешка с Виндой будет готова, не нужно торопиться и сразу приступать к установке. Крайне рекомендуется ещё раз загрузить текущую операционную систему, проверить, все ли важные документы, фотографии и видеозаписи перенесены из папок, и при необходимости скопировать их на флешку.
Если пользователь хочет поставить Windows 10 как вторую ОС, данные, скорее всего, сохранятся, однако не стоит рисковать: потратив несколько минут на копирование информации, юзер сможет со спокойной душой выключить компьютер и перейти к следующему этапу установки Виндовс 10 с флешки: настройке BIOS.
Настройка приоритета загрузки
Чтобы флешка с записанной Windows 10 гарантированно запустилась после включения компьютера или ноутбука первой, необходимо выставить в БИОСе приоритет загрузки:
- Вызвать базовую систему ввода-вывода, используя подходящую для устройства комбинацию клавиш, и перейти в открывшемся окне на вкладку Boot.
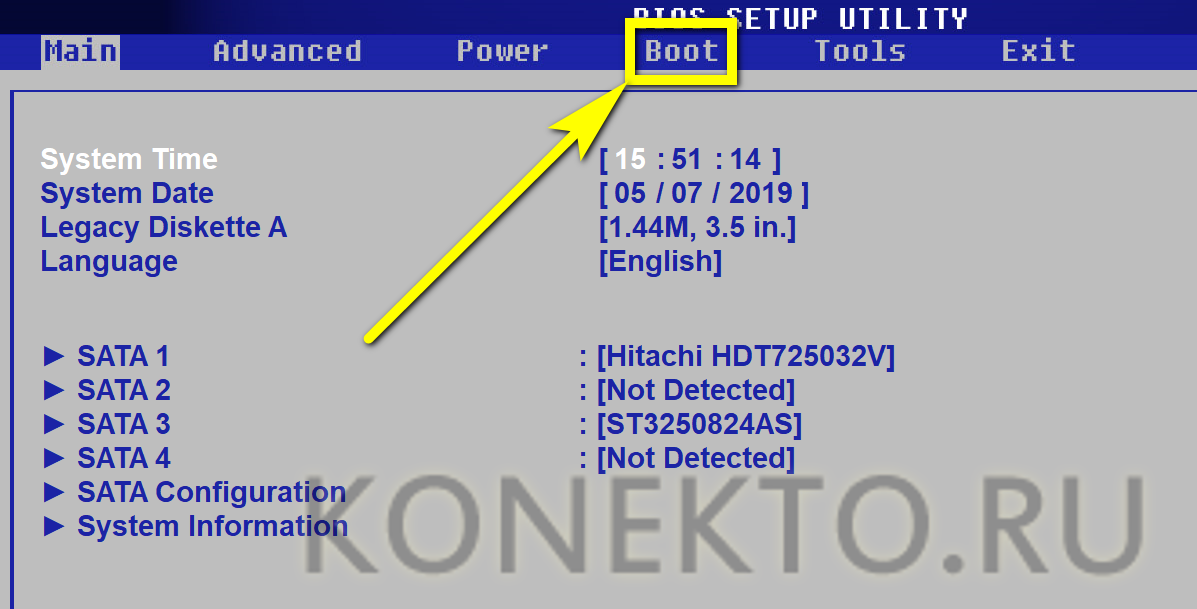
- Выбрать в разделе Boot Device Priority для 1st Boot Device устройство с Виндой: карту памяти, флешку или съёмный HDD.
- Сохранить изменения и выйти, воспользовавшись клавишей F10.
- Подтвердив внесение изменений в работу БИОСа, пользователь без проблем перейдёт к следующему шагу — установке Windows 10.
Установка Windows 10 с флешки
Вставив флешку в USB-разъём, если она там пока отсутствует, выключив и включив компьютер и указав системе, что она должна загрузиться со съёмного носителя, юзер должен:
- Если образ мультизагрузочный, выбрать нужную версию Windows 10 и дождаться загрузки установочных файлов. Выбрать основной язык Виндовс 10, раскладку клавиатуры и формат времени, после чего нажать на кнопку «Далее».
- Воспользоваться большой, расположенной в центре экрана кнопкой «Установить».
- Ввести ключ продукта. Если планируется получить его позже или воспользоваться специальными средствами для активации Виндовс 10, следует кликнуть по ссылке «Пропустить» в правом нижнем углу окна.
- Принять условия использования продукции Microsoft.
- И, выбрав подходящий способ установки (рекомендуется использовать «Выборочную»).
- Указать, на какой диск, физический или логический, должны быть скопированы файлы Windows 10.
- Процесс займёт, в зависимости от параметров оборудования, от получаса до полутора-двух часов. В это время пользователь может почитать, как выключить автообновление Windows 10 — в дальнейшем эта информация точно пригодится.
Успешно дождавшись окончания установки ОС с флешки, можно переходить к заключительному этапу — первой настройке Виндовс 10.
Настройки после установки ОС
Сразу по окончании копирования файлов система предложит владельцу компьютера или ноутбука:
- Ввести регистрационный ключ — этот шаг можно, как и раньше, пропустить, воспользовавшись ссылкой «Сделать позже».
- Настроить параметры работы операционной системы. Логичным решением будет нажать на кнопку «Использовать стандартные», а затем применить для оптимизации один из профессиональных программных продуктов.
- Придумать имя пользователя (вписывать настоящее необязательно) и пароль для входа в систему. Если оставить текстовые поля в разделе «Пароль» пустыми, Windows 10 будет загружаться автоматически, не требуя от юзера кода доступа.
- Вот и всё. Немного подождав, пока ОС применит настройки, можно приступать к работе — и надеяться, что в ближайшем будущем не придётся выяснять, что делать, если не работает «Пуск» в Windows 10 или не включается звук в приложениях.
Подводим итоги
Чтобы установить Windows 10 с флешки, нужно прежде всего записать образ операционной системы на носитель с помощью любой удобной программы. Затем — настроить приоритет загрузки в BIOS и ещё раз убедиться, что все важные документы скопированы на внешний жёсткий диск или в каталог на отдельном винчестере. Процесс установки и последующей настройки может занимать от получаса до нескольких часов; лицензионный ключ можно ввести как непосредственно в ходе установки, так и по её окончании.