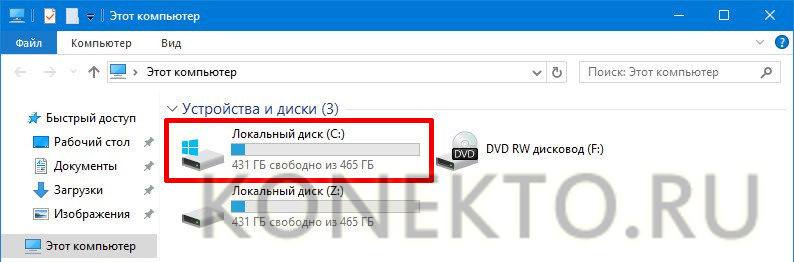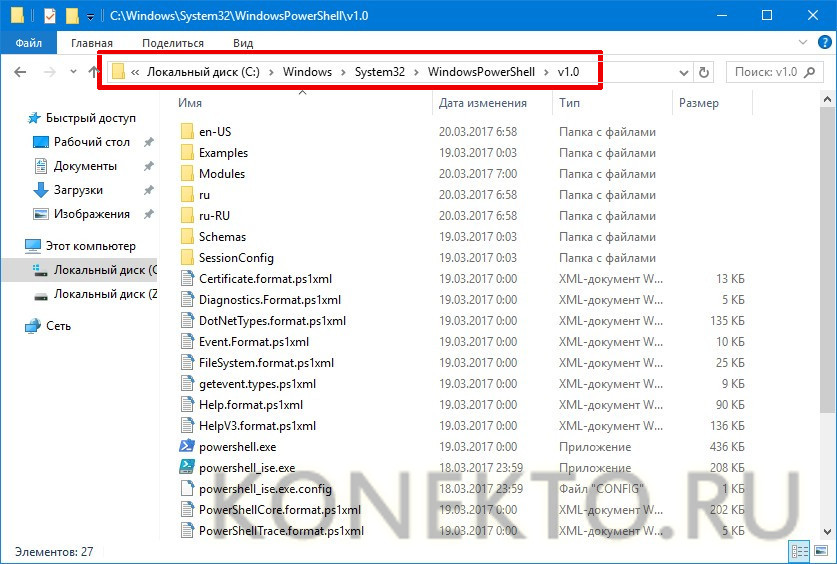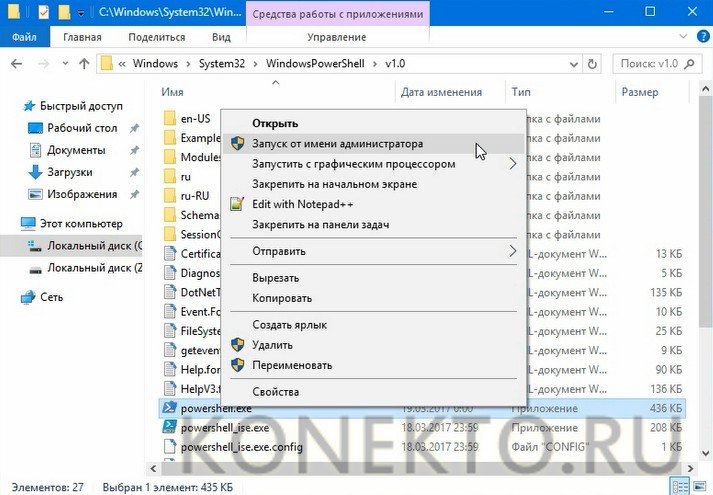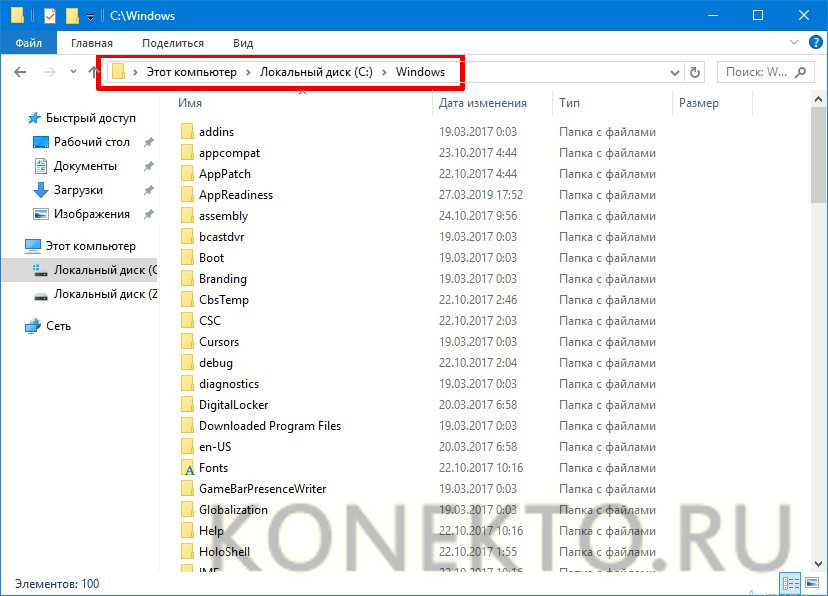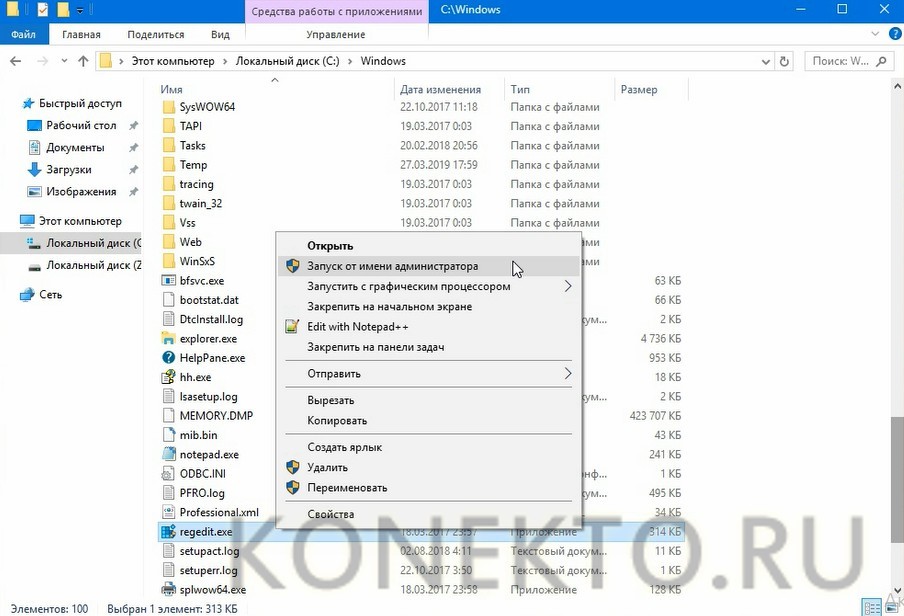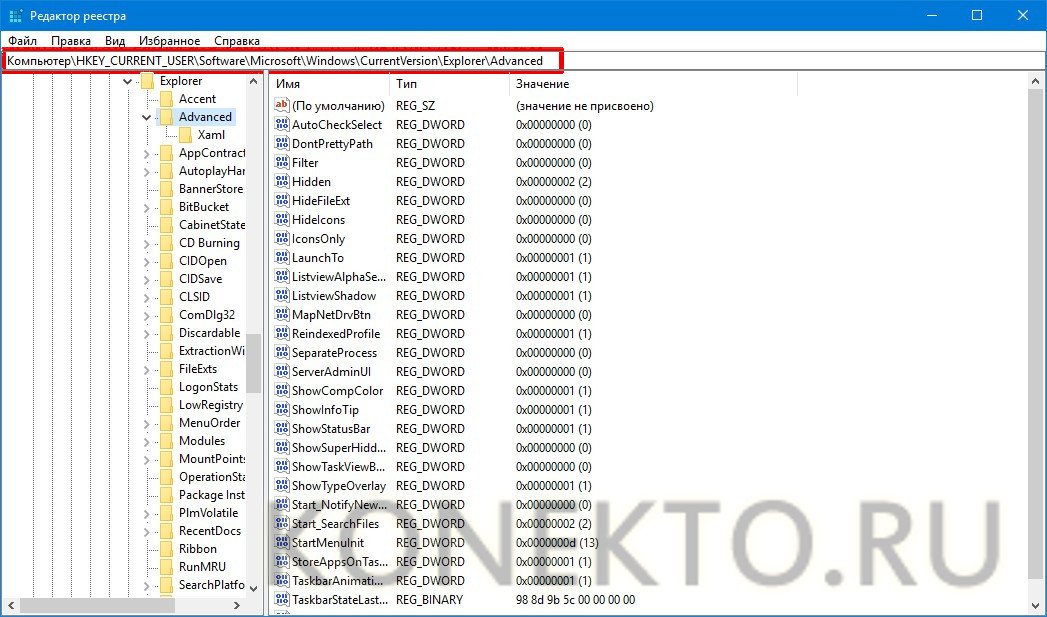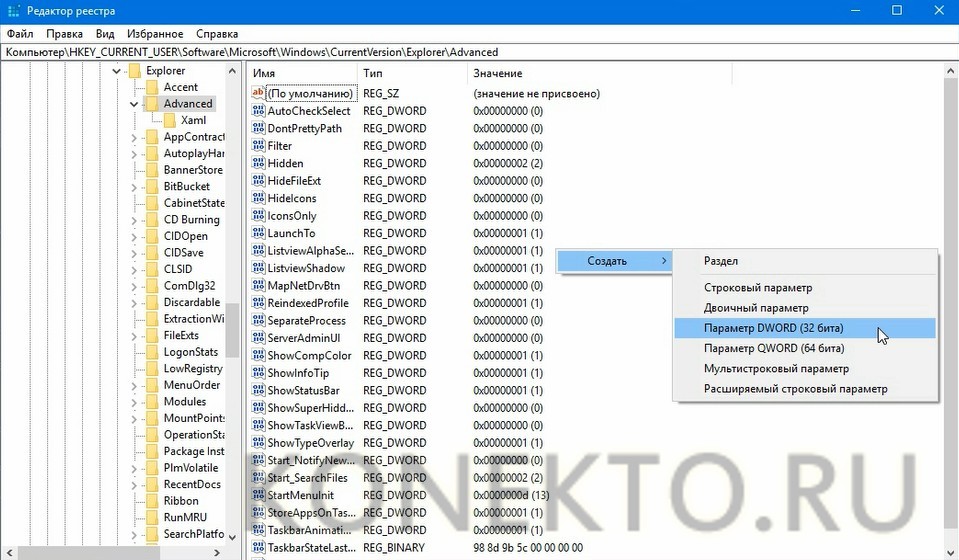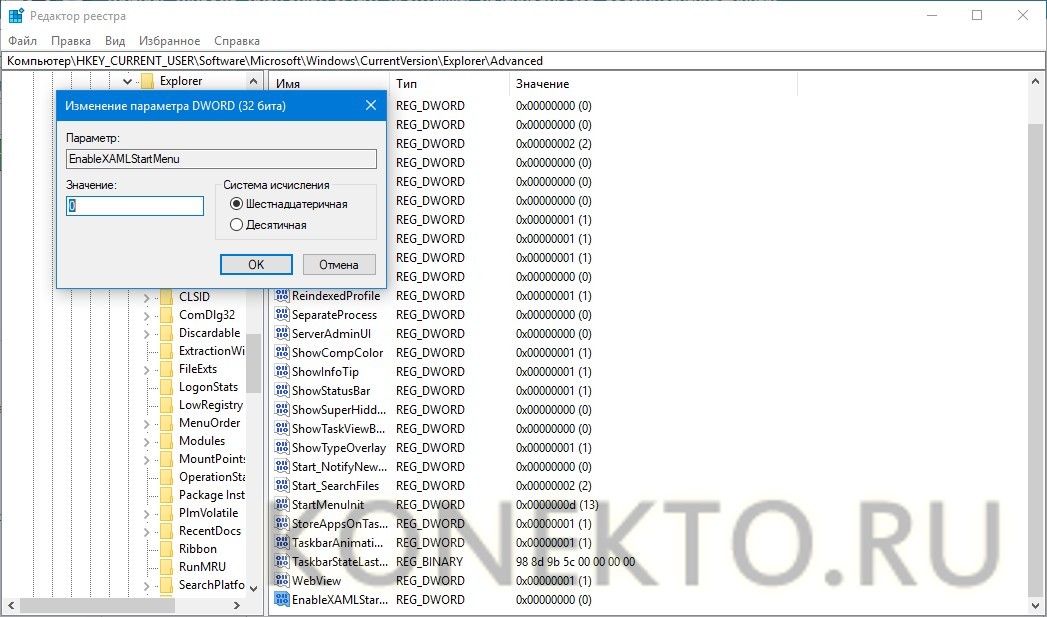Что делать, если на Windows 10 не работает кнопка «Пуск»?
Содержание
Обновление Windows 10 у некоторых пользователей не проходит гладко. Иногда кнопка «Пуск», расположенная в левом нижнем углу, перестает работать, и войти в меню с программами через нее не получается. Не стоит отчаиваться, так как есть несколько способов, позволяющих решить проблему.
Перезапуск исполняемого файла проводника Windows 10
В некоторых случаях решить проблему с кнопкой «Пуск» позволяет перезапуск исполняемого файла explorer.exe. Именно он запускает пользовательский интерфейс при загрузке операционной системы. Управление без него возможно, но при этом могут возникать различные ошибки.
Важно: если нет информации о том, какая Виндовс стоит на компьютере, следует уточнить это, прежде чем предпринимать какие-либо действия.
Для перезапуска необходимо:
- Вызвать окно «Диспетчер задач» при помощи сочетания клавиш Ctrl + Shift + Esc. В появившейся вкладке отыскать процесс с названием «Проводник». Если его нет, придется открыть любую папку Windows, а потом повторить действия.
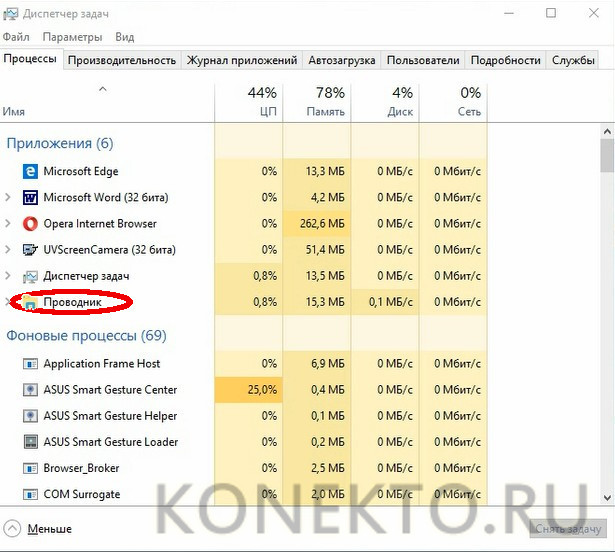
- Кликнуть по пункту с надписью «Проводник» правой кнопкой мыши. В появившемся меню выбрать «Перезапустить». В отдельных случаях после этого кнопка «Пуск» начнет работать.
Внимание: после решения проблемы можно отключить обновления Windows 10, чтобы операционная система не устанавливала их в автоматическом режиме. Многим это мешает нормально работать на компьютере.
Использование оболочки командной строки PowerShell
Другой вариант, который стоит попробовать, предполагает использование оболочки PowerShell. В некоторых случаях это дает возможность восстановить работоспособность клавиши «Пуск».
Придется сделать следующее:
- На рабочем столе кликнуть по иконке «Этот компьютер», чтобы открылся проводник Windows.
- Перейти в нужный раздел с локального диска в папку по адресу: «Windows – System32 – WindowsPowerShell – v1.0».
- Найти исполняемый файл powershell.exe, после чего кликнуть по нему, используя правую кнопку мыши. Запустить оболочку от имени администратора, выбрав соответствующий пункт.
- В командной строке ввести: Get-AppXPackage -AllUsers | Foreach {Add-AppxPackage -DisableDevelopmentMode -Register “$($_.InstallLocation)\AppXManifest.xml”}.
Важно: если проблема будет решена, то рекомендуется оптимизировать Windows 10 для улучшения производительности в целом. Многие ненужные службы и программы тратят драгоценные ресурсы.
Обращение к редактору реестра Windows 10
Еще один способ заставить кнопку «Пуск» программного меню работать – использование реестра операционной системы. Иногда помогает изменение всего лишь одного параметра в редакторе.
Необходимо:
- Кликнуть по ярлыку «Этот компьютер» и обратиться к локальному диску, на котором установлена система, после чего войти в папку Windows.
- При помощи полосы прокрутки отыскать файл regedit.exe и запустить его от имени администратора, кликнув правой кнопкой мыши по нему.
- В появившемся окне редактора реестра перейти в папку: HKEY_CURRENT_USER\ Software\ Microsoft\ Windows\ CurrentVersion\ Explorer\ Advanced.
- Создать параметр DWORD с именем EnableXAMLStartMenu, кликнув правой кнопкой мыши по пустому пространству в разделе.
- После двойного клика по созданной папке кликнуть два раза и ввести 0 в поле «Значение».
Дополнительно: через редактор реестра также можно снять пароль с компьютера Windows 10, если не хочется вводить его постоянно или нет необходимости в защите хранящихся данных.
Подводим итоги
Обычно перечисленные действия помогают наладить работу кнопки «Пуск». Программное меню Windows 10 начинает функционировать в штатном режиме. Если это не помогло, стоит попробовать откатить операционную систему до предыдущей версии.