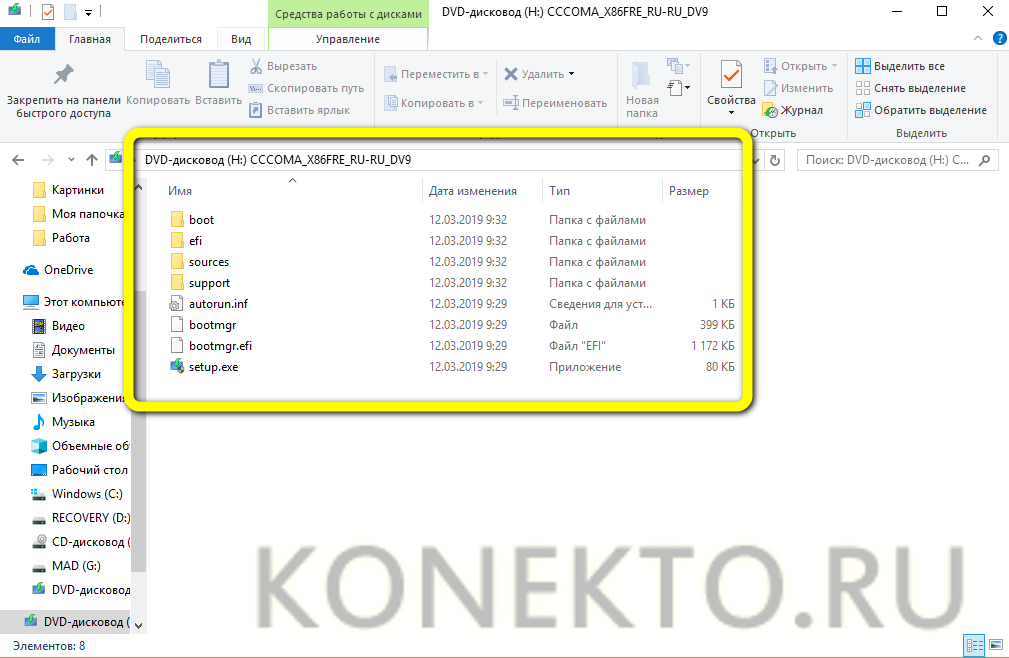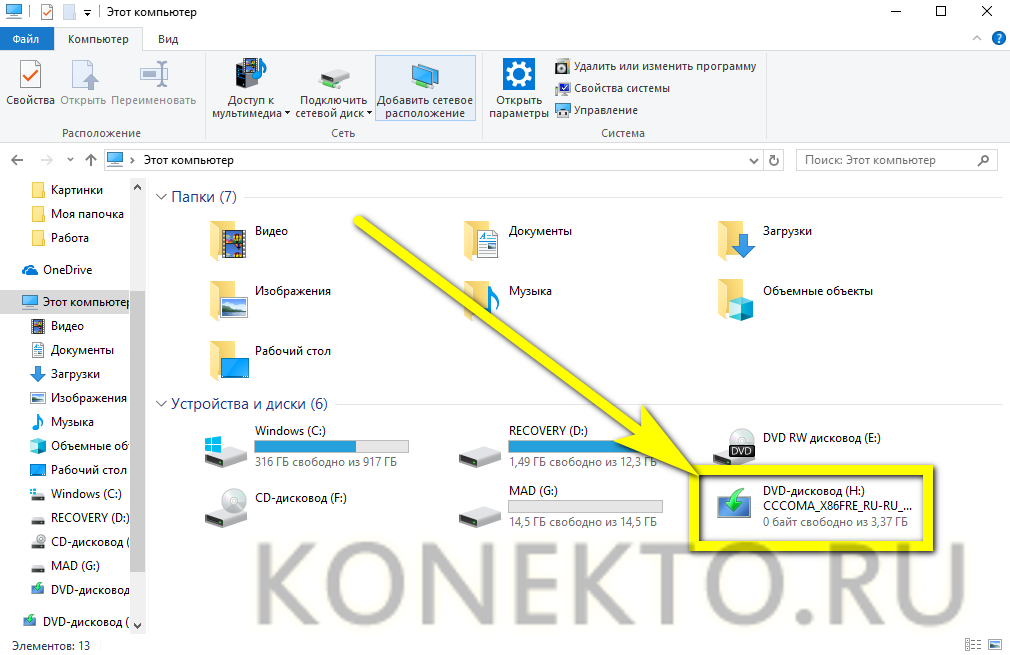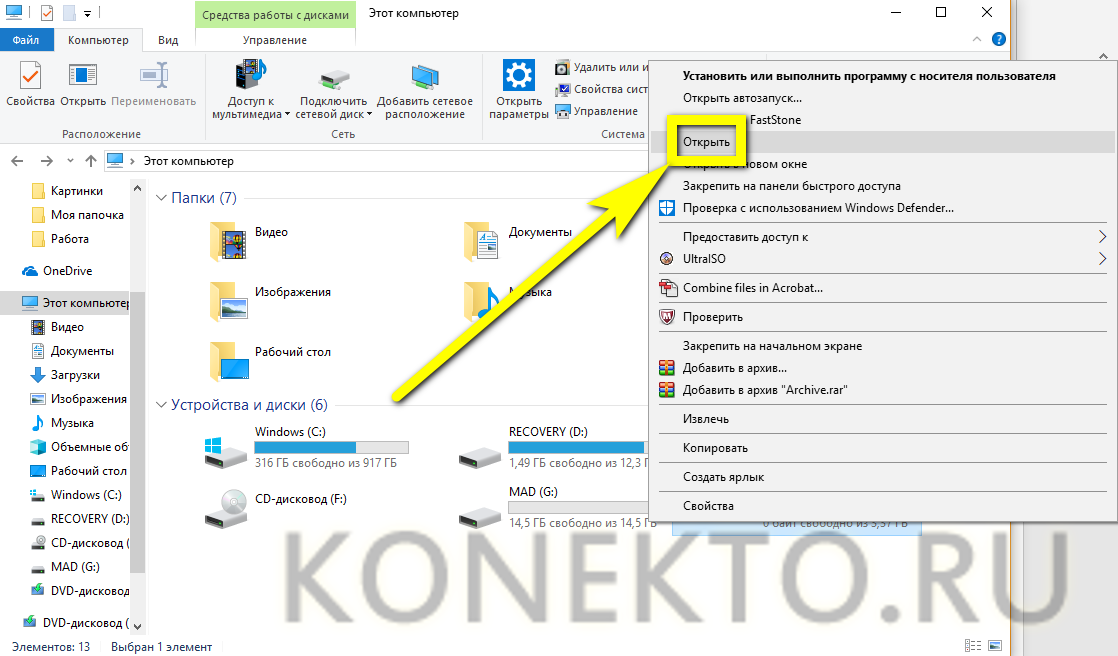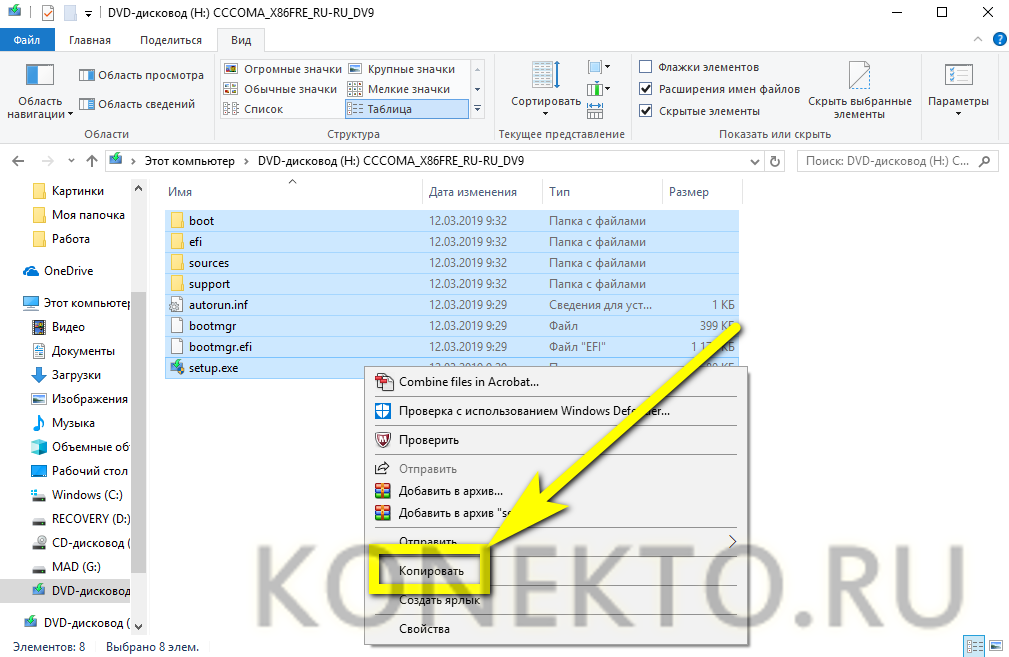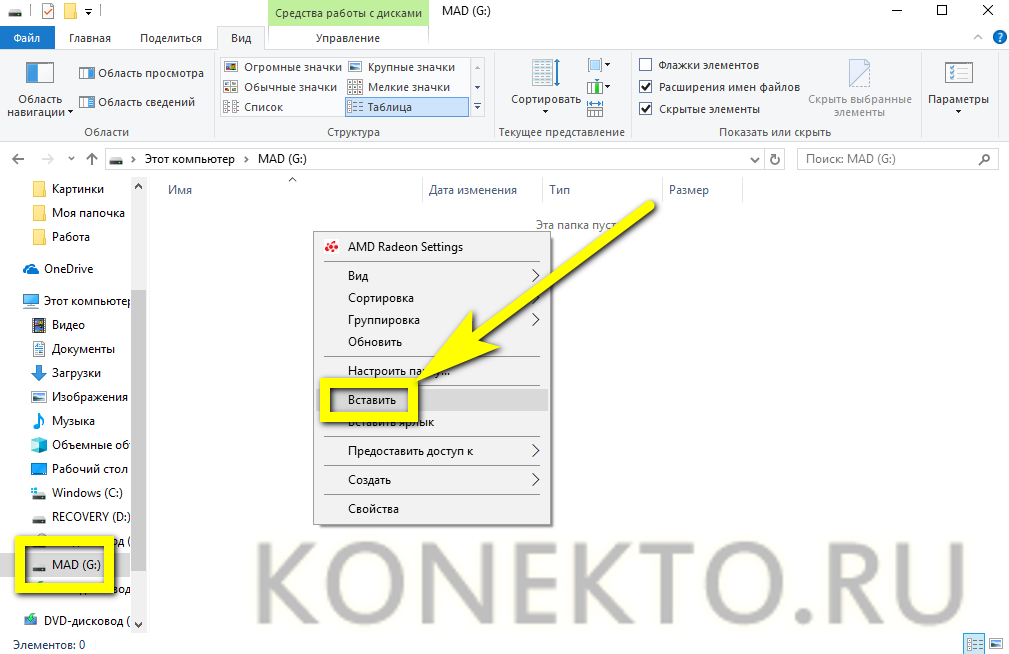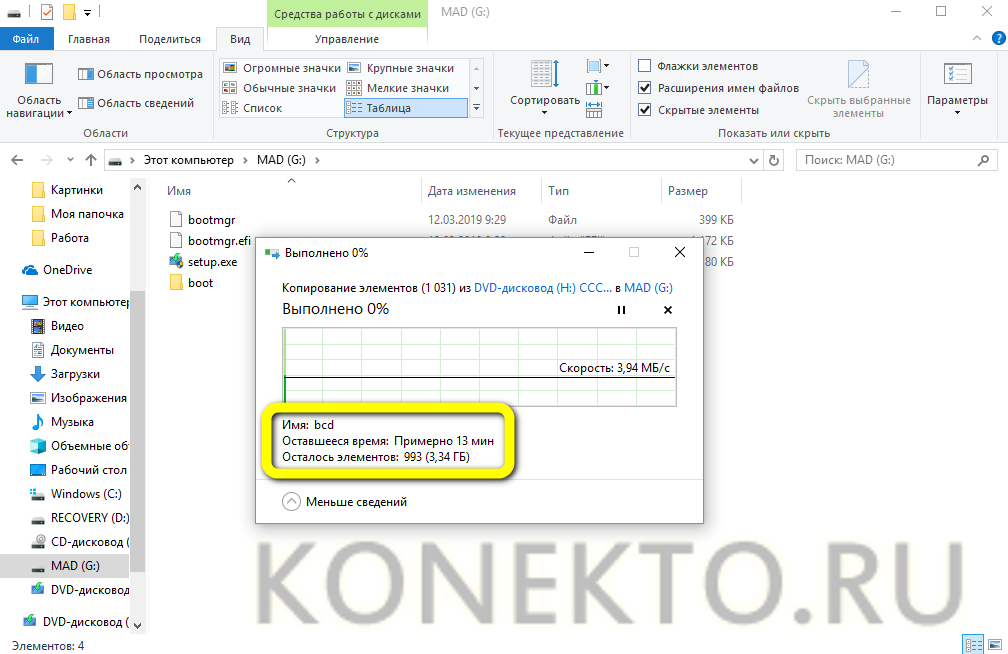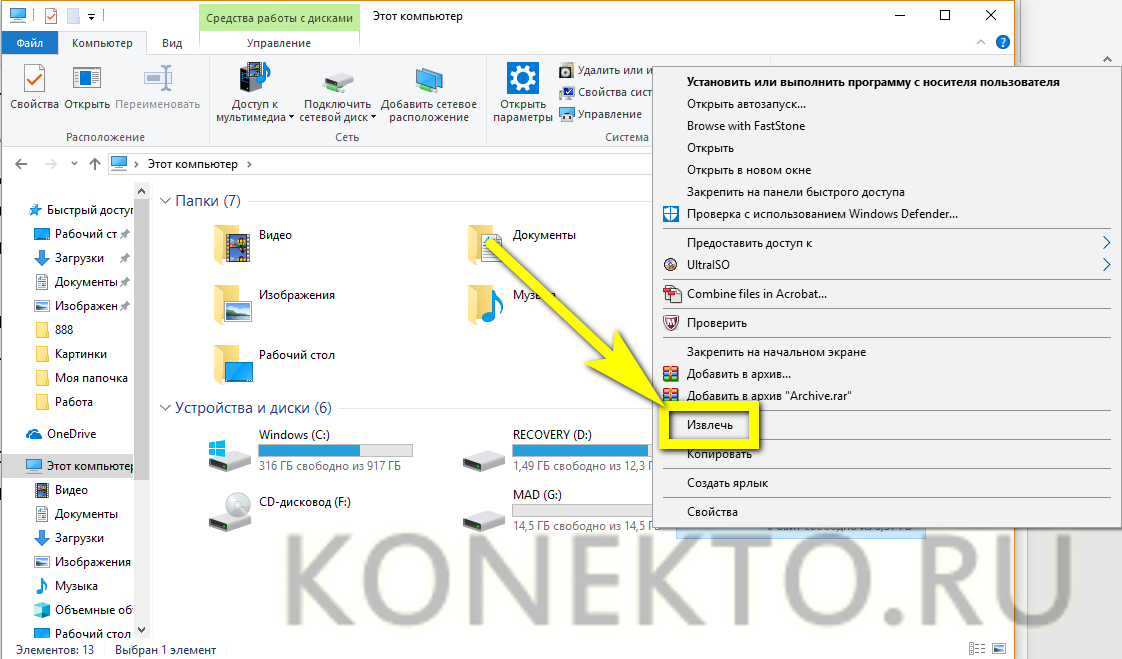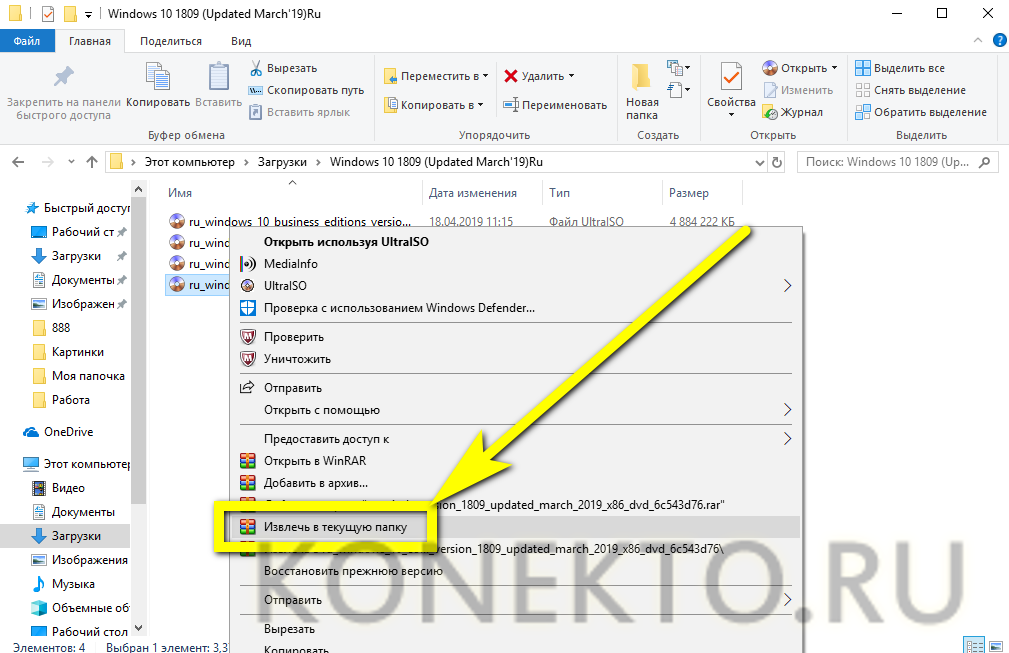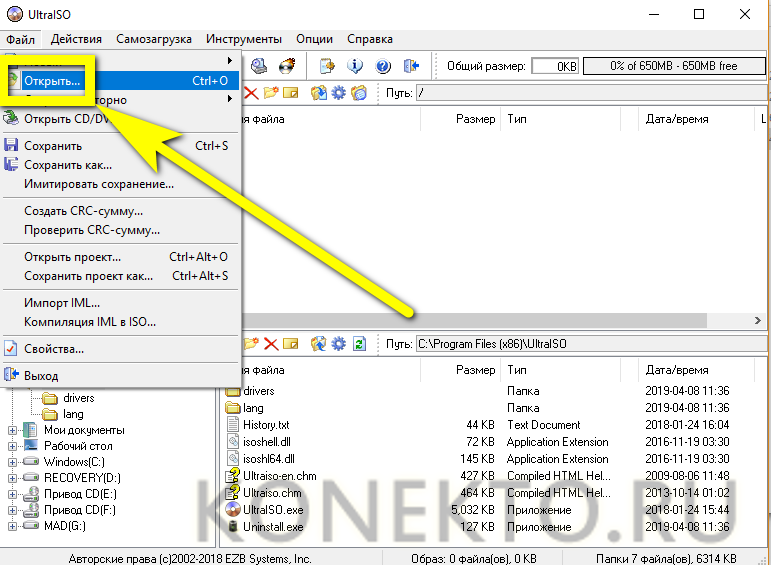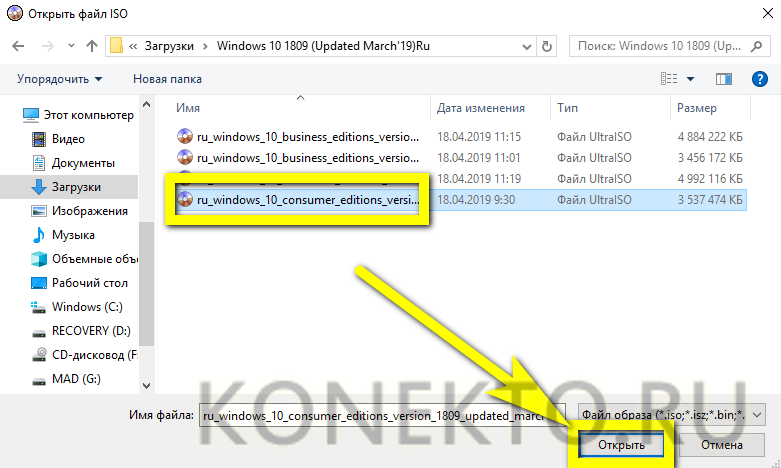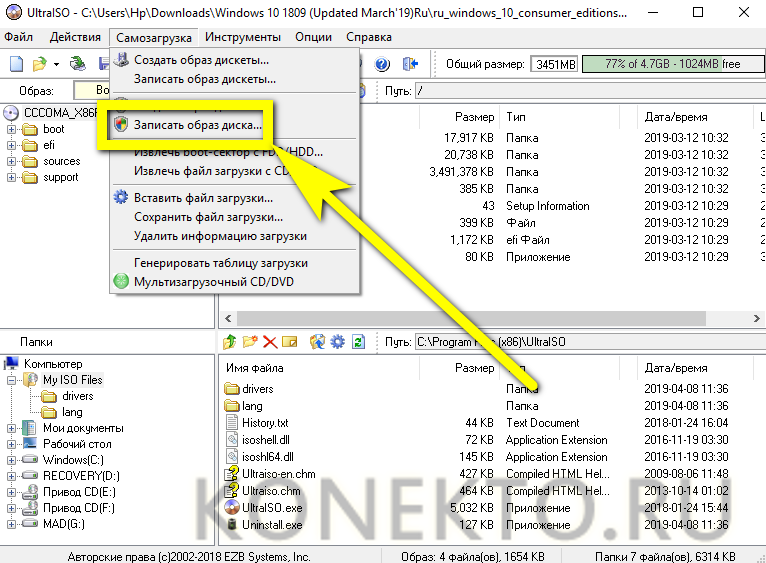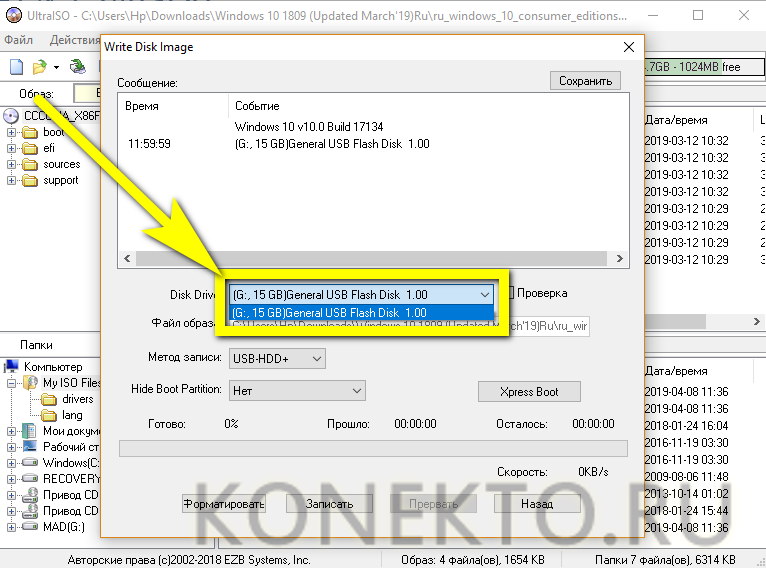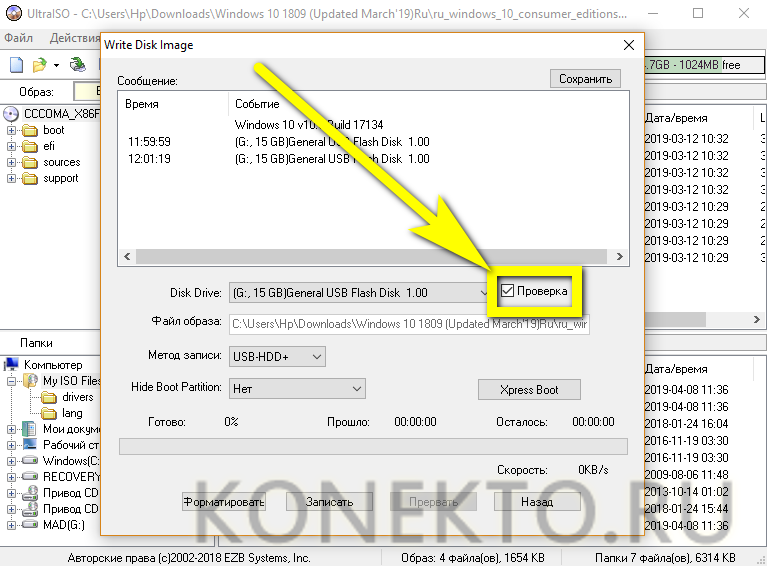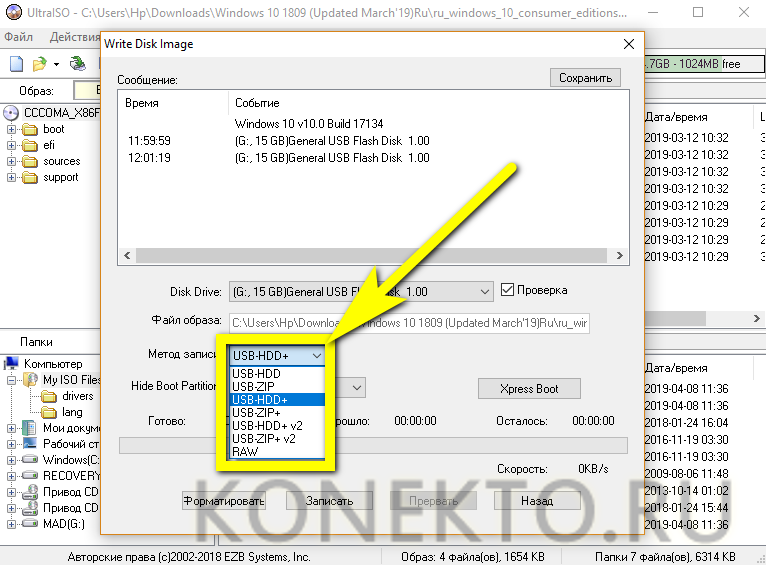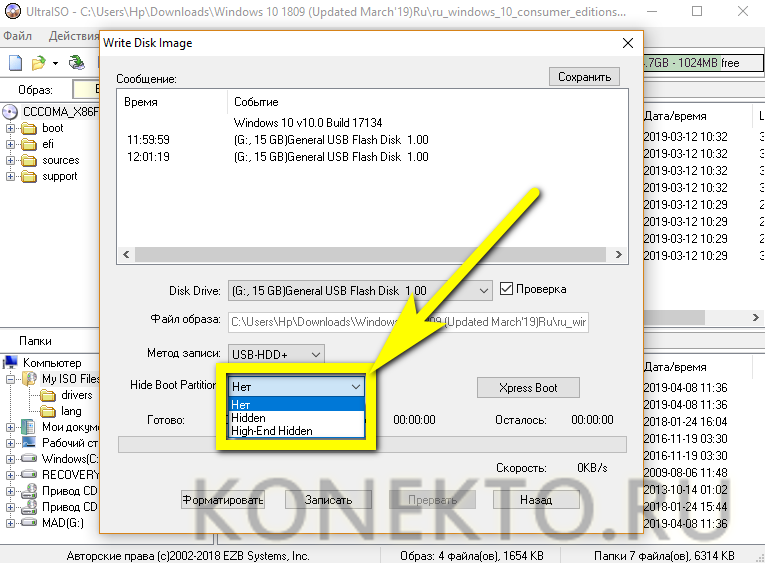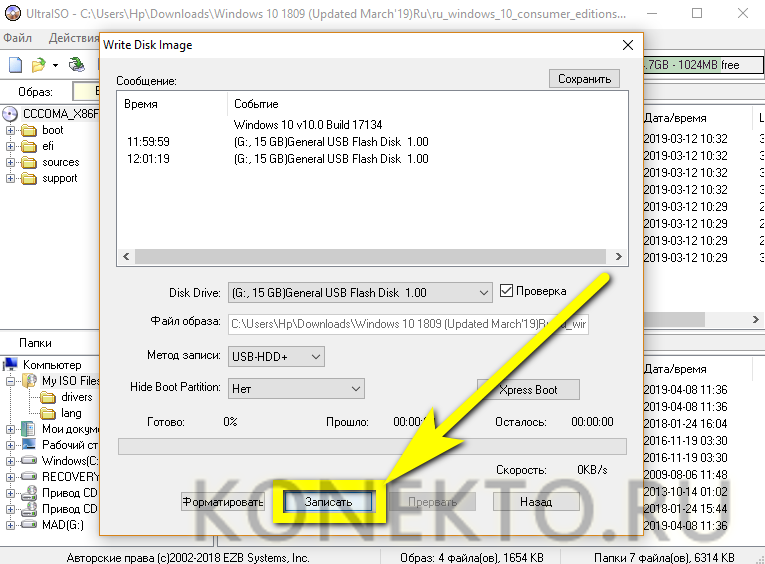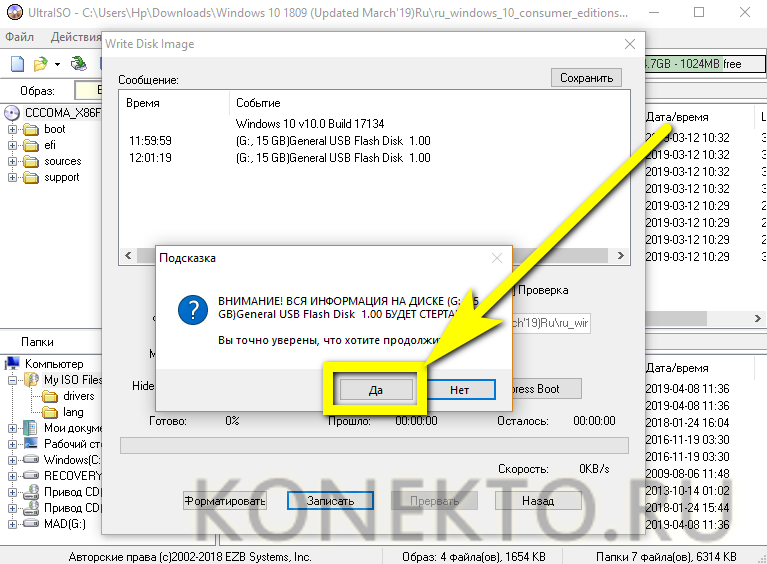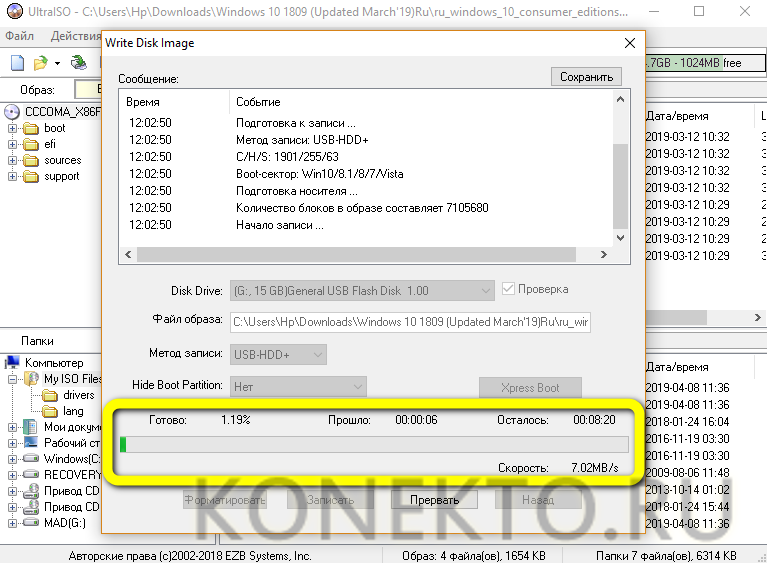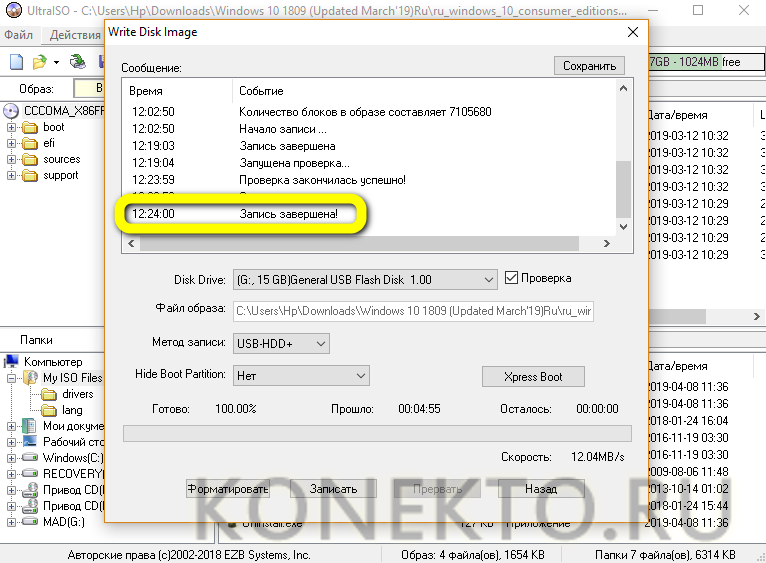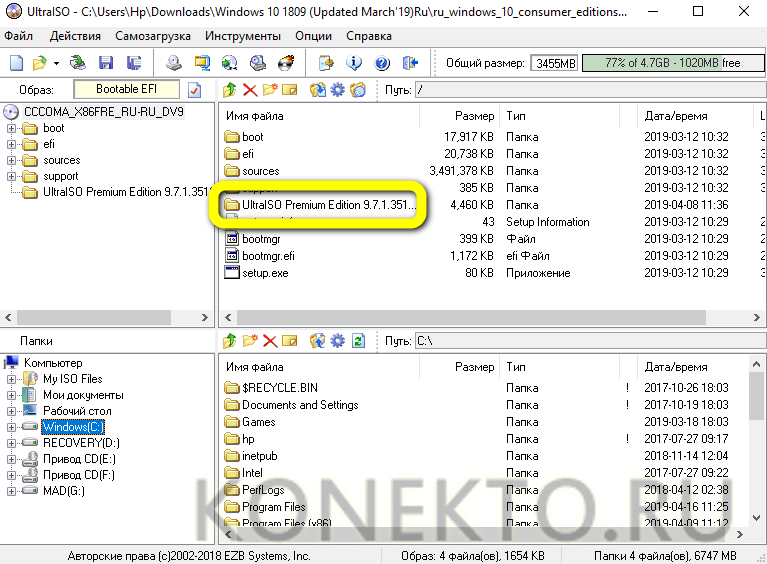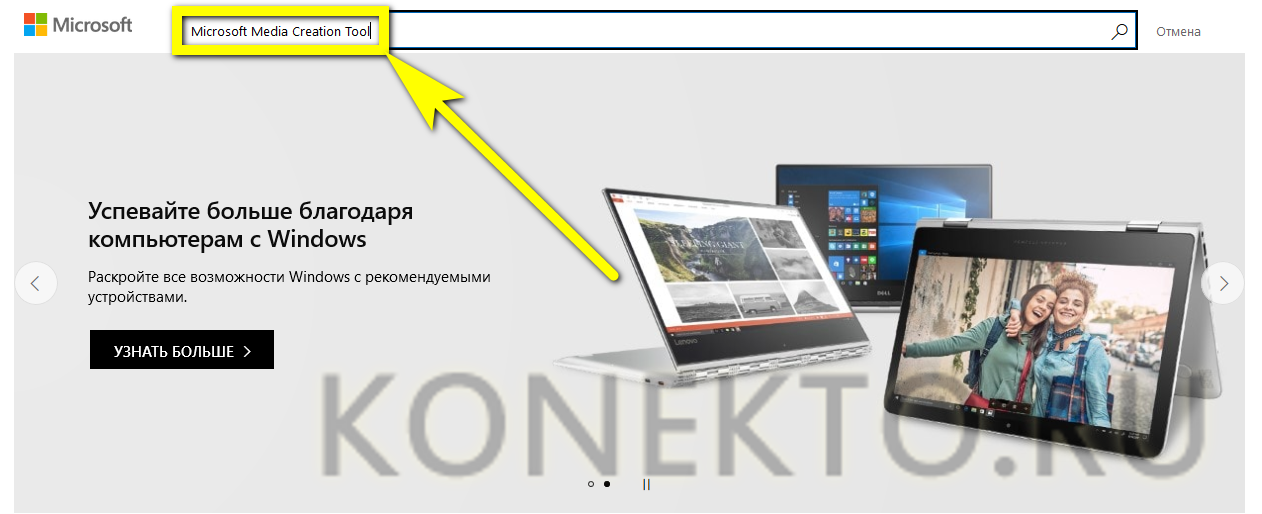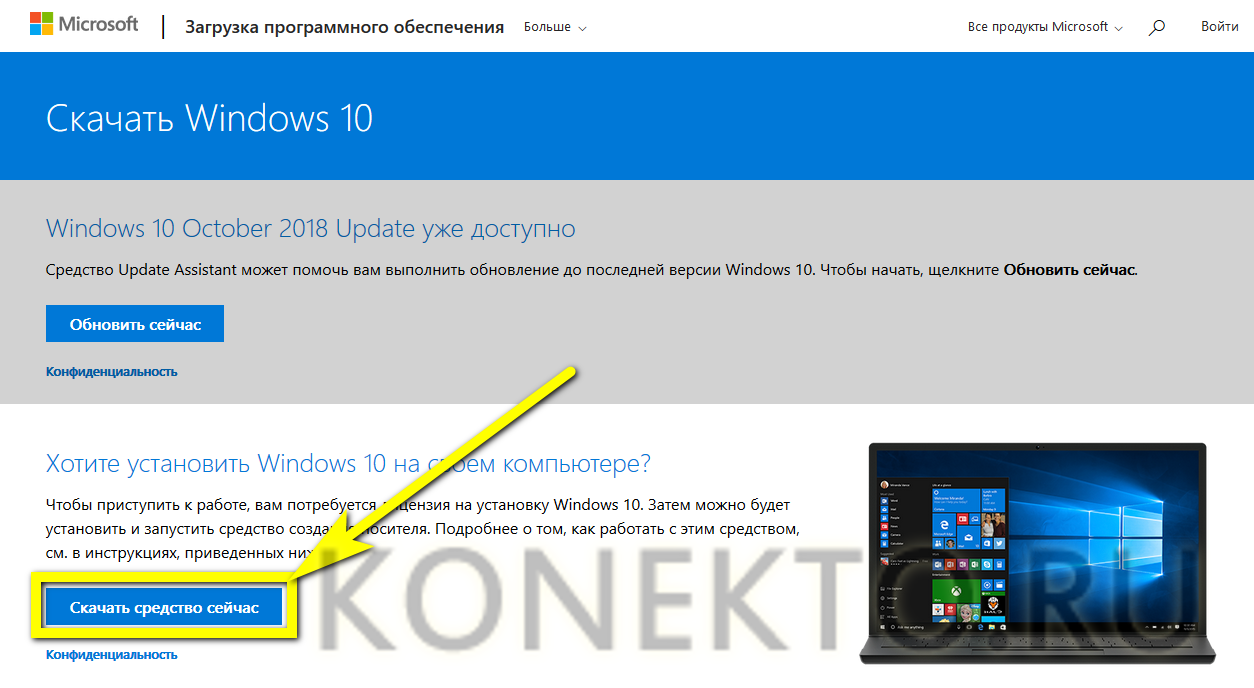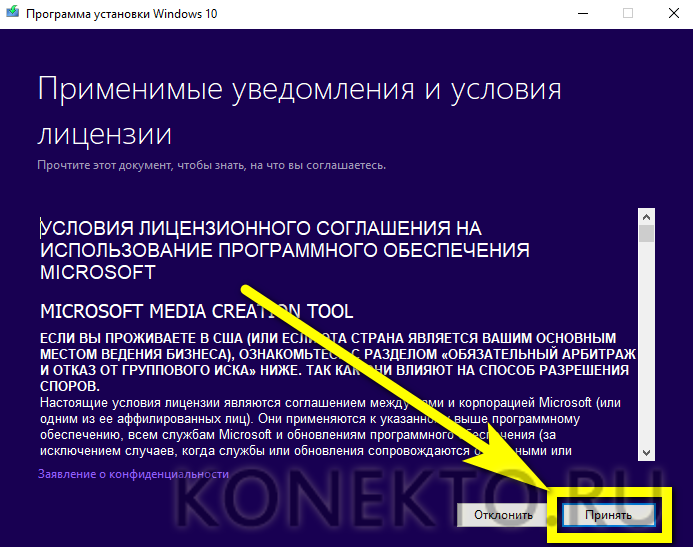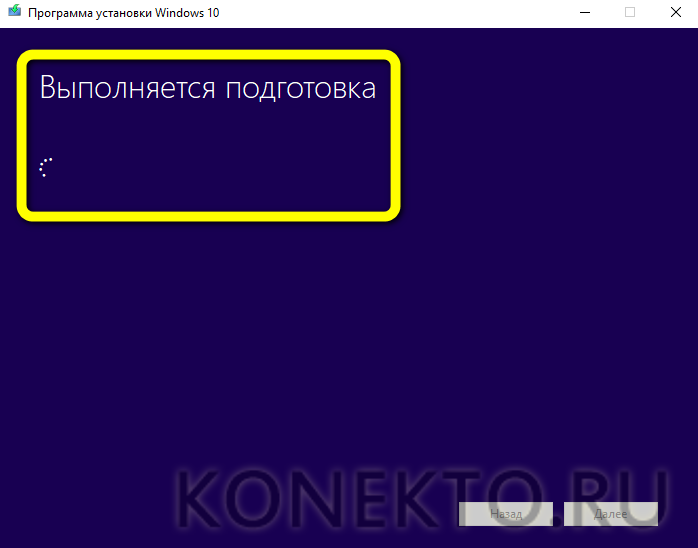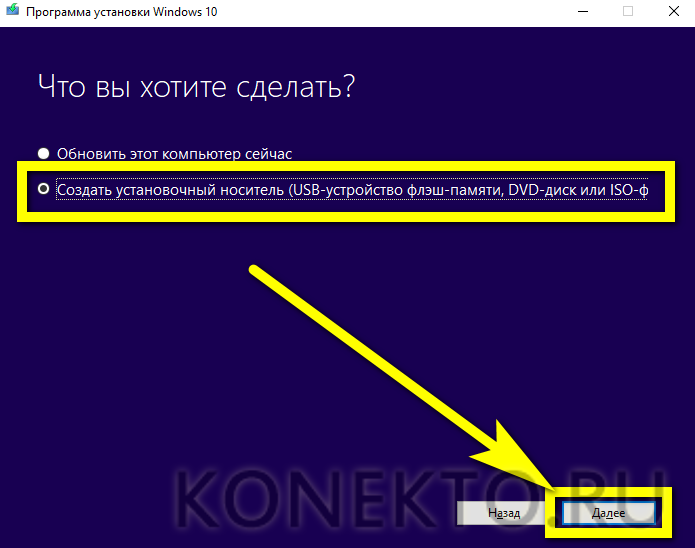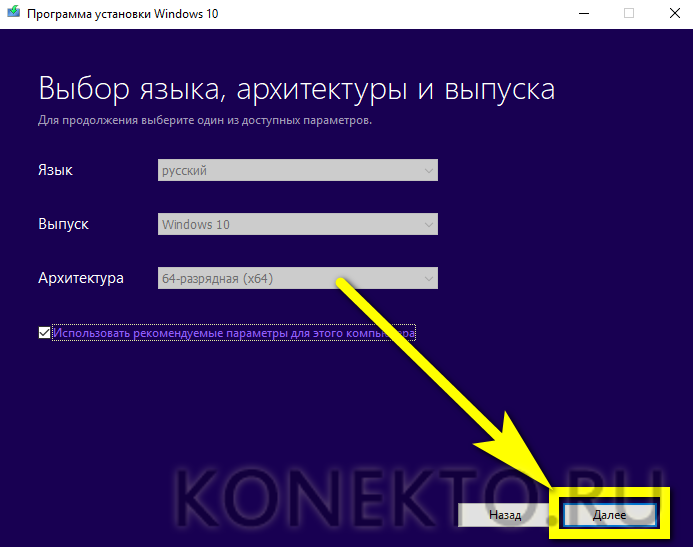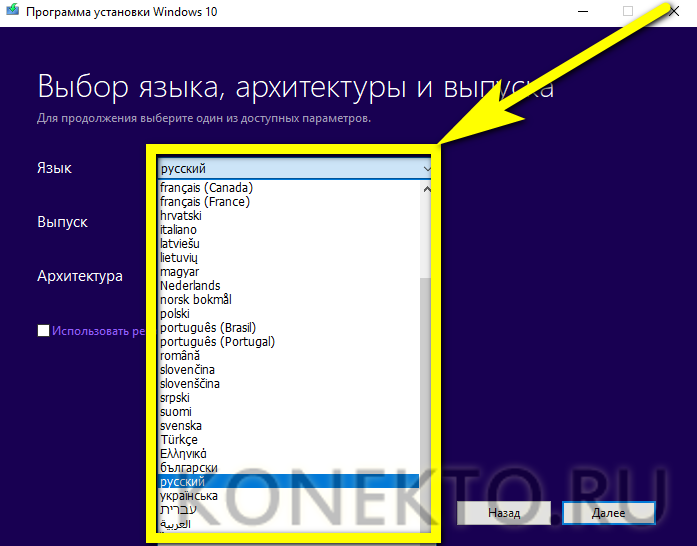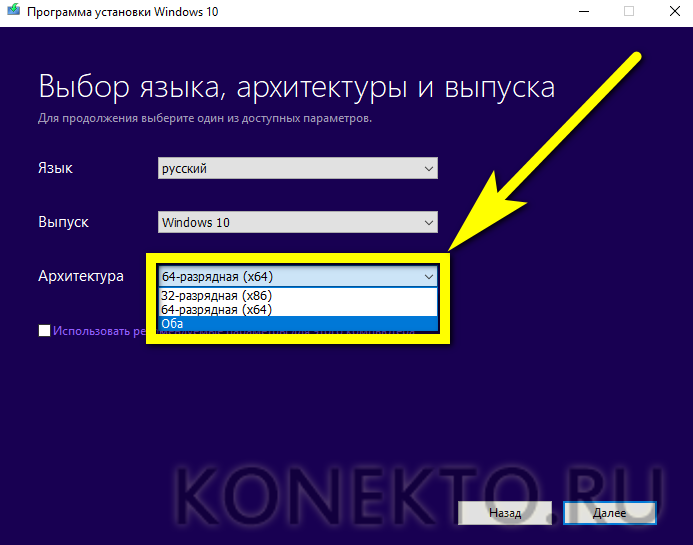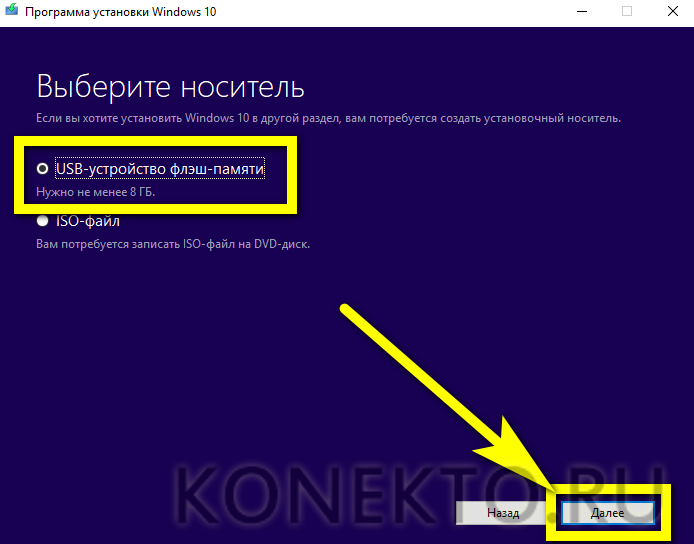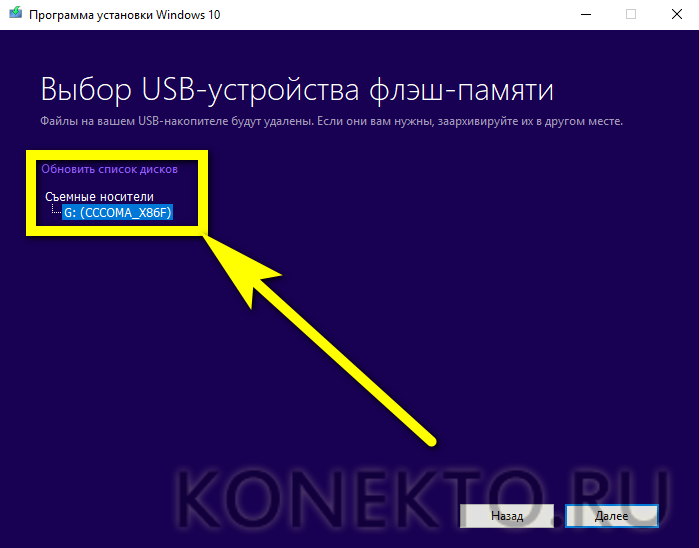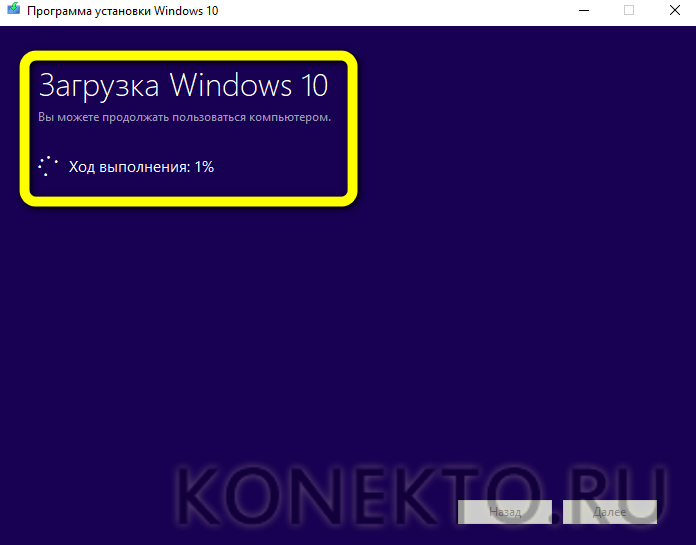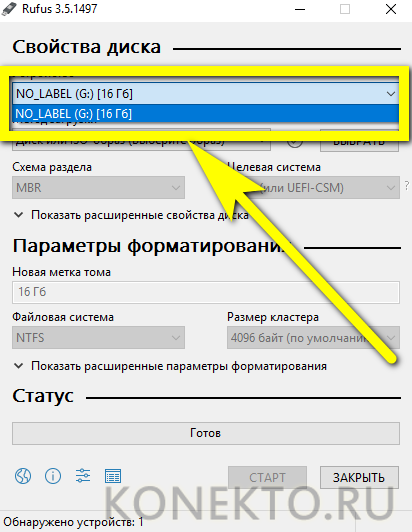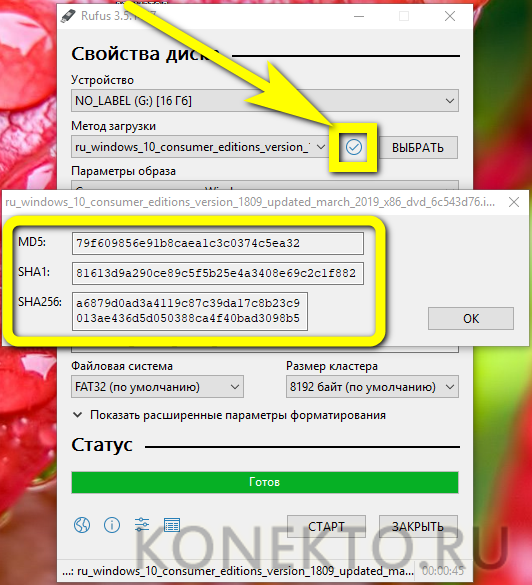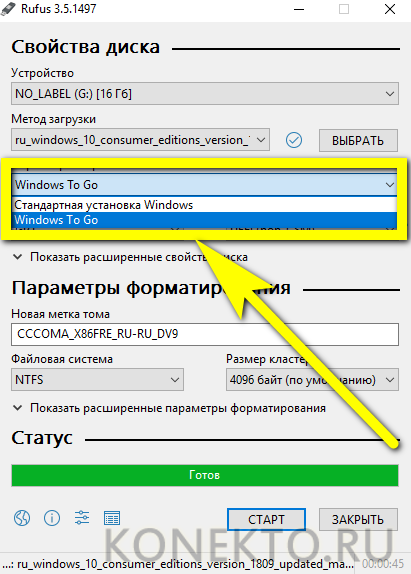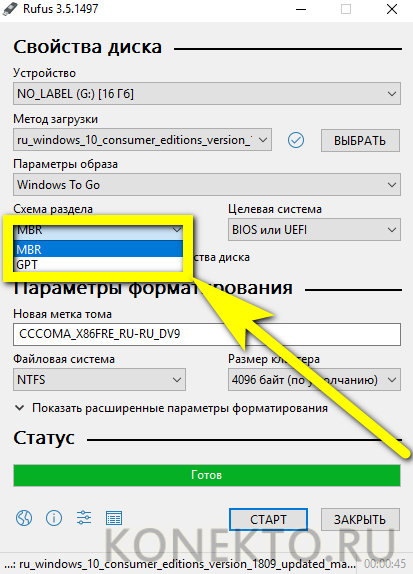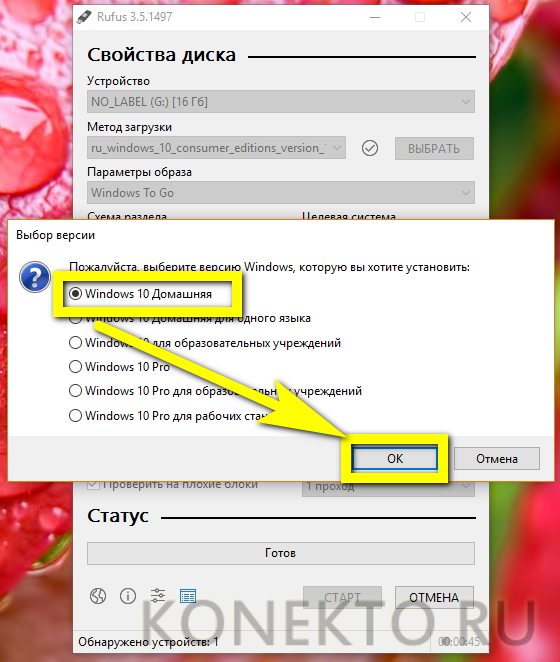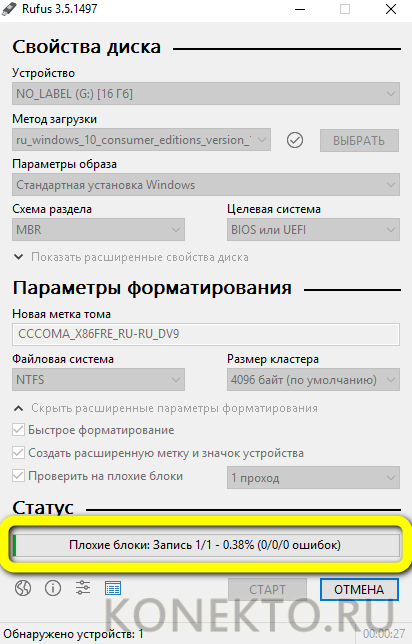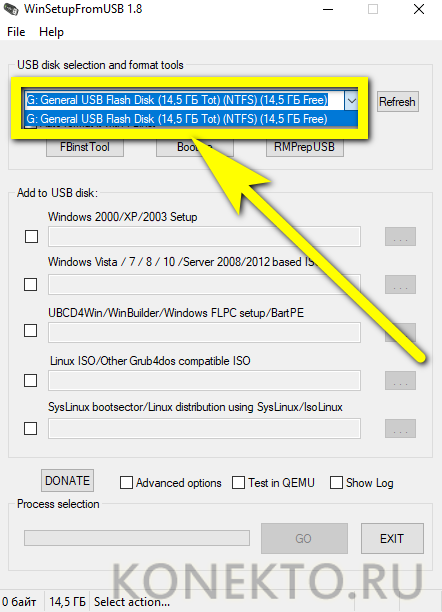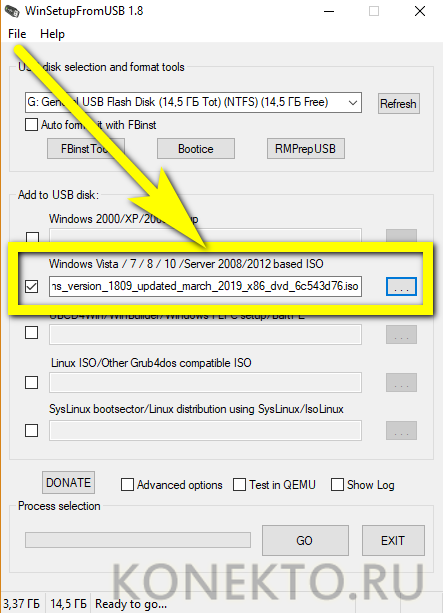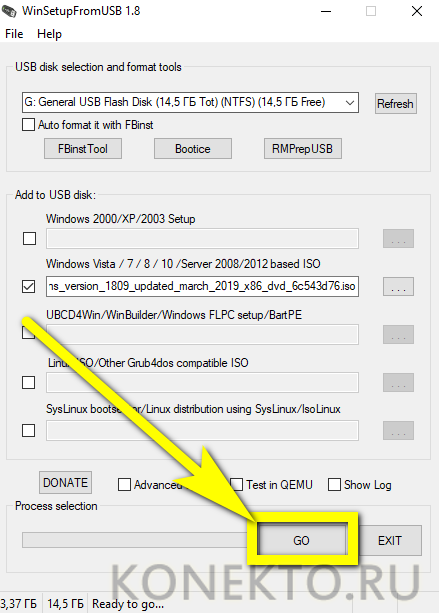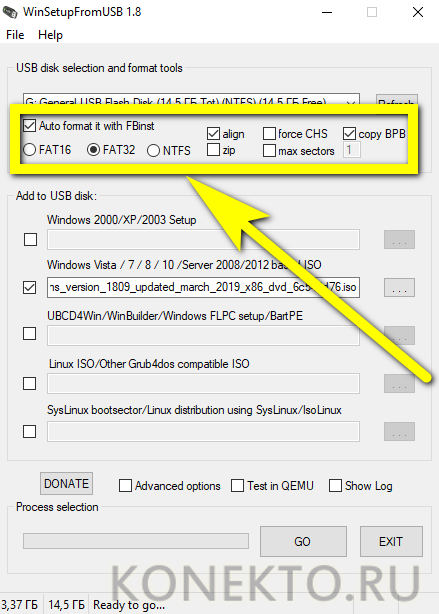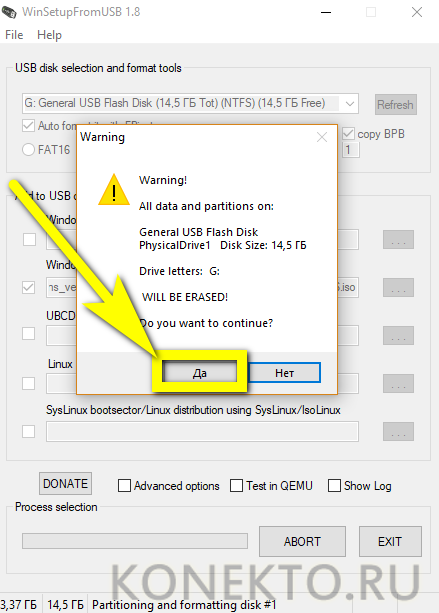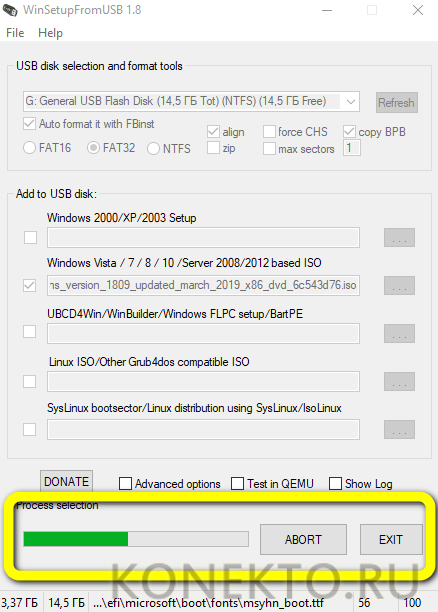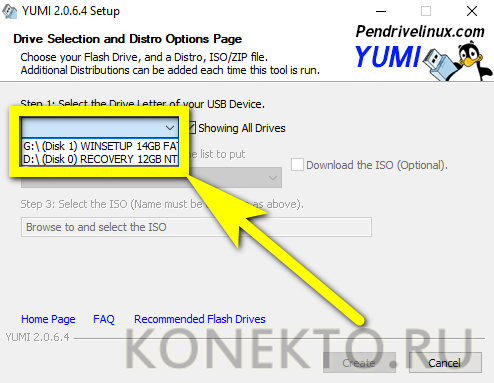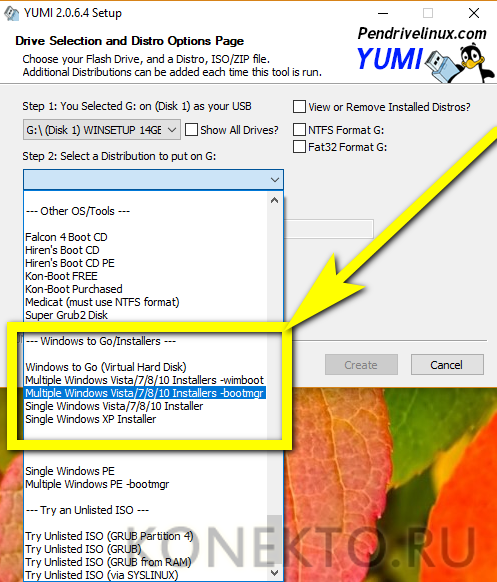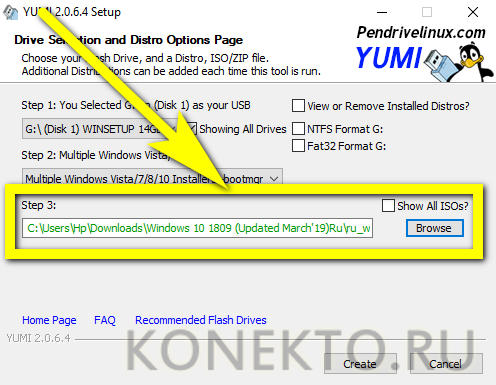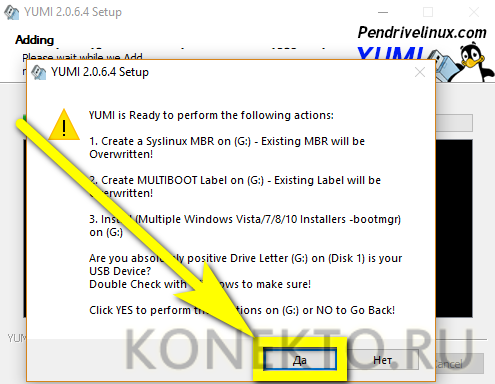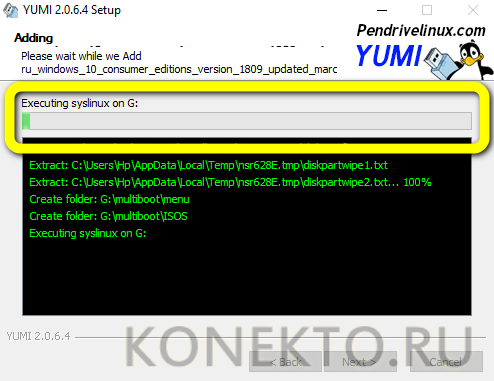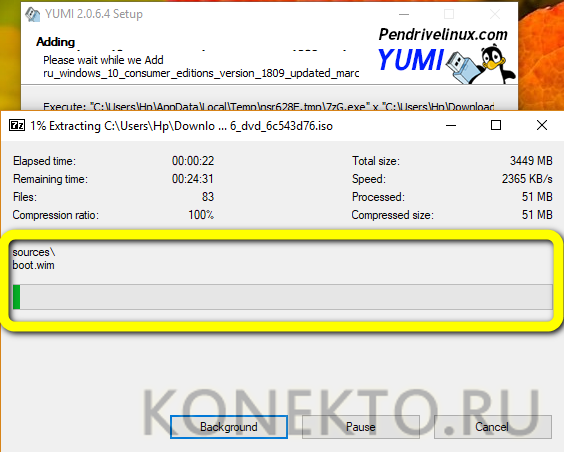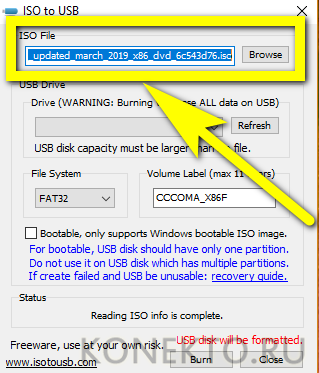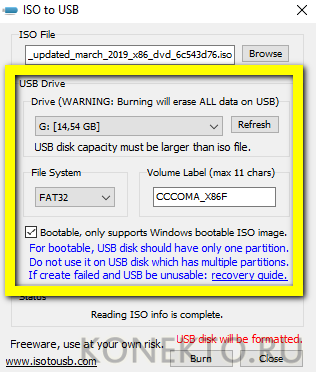Как создать загрузочную флешку Windows 10?
Содержание
Столкнуться с отказом операционной системы может каждый: и новичок, и опытный пользователь, отлично знающий, как повысить производительность ноутбука на Windows 10, настроить разрешение экрана и подключить сканер. Если штатные способы решения проблемы не дают результатов, остаются перестановка или восстановление с загрузочной флеш-карты. Как и с помощью каких утилит записать установочные данные — попробуем разобраться.
«Проводник» Windows 10
Самый простой, не требующий использования сторонних программ способ создать установочную флешку — скопировать на неё все содержащиеся в образе операционной системы файлы. Сделать это не сложнее, чем убрать пароль на Виндовс 10, а эффективность метода на удивление хороша — выше, чем принято считать на «профессиональных» сайтах.
Важно: в ряде случаев установка с загрузочной флешки Windows 10, созданной таким образом, невозможна. Связано это не с повреждением исходных данных, а с особенностями программно-аппаратной связки компьютера или ноутбука. Пользователь, оказавшийся в такой ситуации, может попытаться изменить настройки BIOS, запустить установщик в рабочей среде или воспользоваться любым из следующих инструментов.
Чтобы сделать загрузочную флешку Виндовс 10, используя возможности «Проводника», нужно:
- Скачать с любого доступного и заслуживающего доверия ресурса образ операционной системы — в абсолютном большинстве случаев это будет один файл с расширением .iso. Юзеру, предпочитающему неофициальные версии Windows 10 и скачавшему «свой» диск в виде разбитого на части архива, перед началом работы придётся разархивировать файлы — они автоматически объединятся в образ. Щёлкнуть по файлу загрузочного или мультизагрузочного образа правой клавишей мыши и в открывшемся контекстном меню выбрать пункт «Подключить». Если его нет — перейти во вложенное меню «Открыть с помощью» и кликнуть по строчке «Проводник».
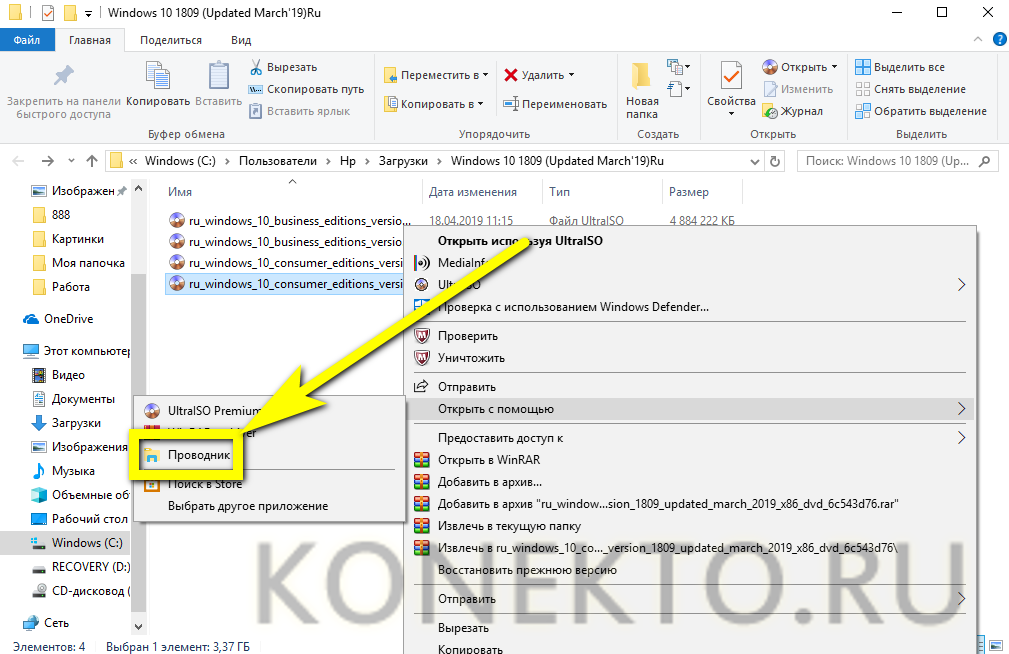
- Список содержащихся в установочном образе данных откроется автоматически в том же окне.
- Если этого не произошло, достаточно перейти в меню «Компьютер».
- И найти содержимое смонтированного диска с помощью пункта «Открыть».
- Если для записи загрузочной флешки Windows 10 используется не оригинальный образ, а сборка, перед копированием на носитель необходимо убедиться, что в корневой папке нет скрытых файлов, определяющих, к примеру, порядок запуска утилит. Сделать это можно, перейдя на вкладку «Вид» и установив галочку в чекбоксе «Скрытые элементы».
- Теперь остаётся только скопировать все файлы и папки из каталога, выделив их указателем мыши и воспользовавшись соответствующей опцией в контекстном меню или комбинацией Ctrl + C.
- И перенести их на съёмный носитель — с помощью команды «Проводника» или сочетания Ctrl + V.
- Процесс занимает, в зависимости от скорости обмена данными с флешкой, от нескольких минут до получаса. Вынимать флешку или выключать компьютер до завершения копирования не рекомендуется — иначе придётся производить все манипуляции заново.
На этом процесс создания самой простой флешки для установки Windows 10 завершён. Пользователю остаётся перезагрузить компьютер или ноутбук, не извлекая носителя, и приступить к работе.
Важно: если создать загрузочную флешку Виндовс 10 планируется «про запас» или для другой машины, стоит отключить смонтированный образ операционной системы, вновь щёлкнув по виртуальному диску правой клавишей мыши и выбрав пункт «Извлечь».
А если монтировать диск не хочется вовсе, пользователь, установивший любую программу для чтения и создания архивов, например WinRAR, может просто распаковать файл .iso в любую удобную папку на жёстком диске и уже из неё скопировать данные на флешку — правда, при этом придётся временно пожертвовать несколькими гигабайтами свободного места.
UltraISO
Мощный, многофункциональный и крайне удобный программный продукт, распространяемый в условно-бесплатном режиме, позволяет записать образ операционной системы практически на любой съёмный носитель: жёсткий диск, флеш-карту, microSD и так далее. Разобраться с приложением проще, чем отключить автоматическое обновление Windows 10, а скорость записи данных приятно удивляет: используя качественную флешку, можно создать загрузочные разделы менее чем за полчаса.
Чтобы сделать установочную флешку с помощью этого приложения, потребуется:
- Запустить программу и открыть ранее загруженный образ Windows 10, выбрав в выпадающем меню «Файл» соответствующий пункт.
- И указав, где хранятся исходные данные.
- Открыть меню «Самозагрузка» и перейти к пункту «Записать образ диска».
- В открывшемся диалоговом окошке выбрать в первом выпадающем списке флешку, которой предстоит стать загрузочной. На этом этапе нужно быть предельно осторожным — существует риск удалить данные не на том носителе. Чтобы минимизировать опасность, настоятельно рекомендуется перед началом создания установочного диска извлечь все остальные USB-устройства для хранения информации.
- Установить галочку в чекбоксе «Проверка» рядом со списком носителей — это позволит сразу по окончании записи образа убедиться, что во время операции не было допущено ошибок и загрузочная флешка Windows 10 полностью работоспособна.
- Выбрать в следующем выпадающем меню способ перенесения данных на флеш-карту; в большинстве случаев достаточно отмеченного по умолчанию, однако, если запись прерывается или флешку невозможно запустить, стоит попробовать другие.
- В нижнем меню указать, должны ли быть скрыты от просмотра в штатном режиме загрузочные разделы Виндовс 10. Для опытного пользователя, понимающего, что изменять или удалять хранящуюся на установочной флешке информацию нельзя, нужды в этом нет; если планируется передать носитель в другие руки, имеет смысл выбрать второй или третий вариант.
- Нажать на кнопку «Записать».
- Внимательно прочитать предупреждение об удалении в ходе форматирования всех файлов с флешки, ещё раз проверить, правильно ли выбран съёмный носитель для Windows 10 и, если всё правильно, кликнуть по кнопке «Да».
- Процесс занимает несколько минут. Пользователю следует набраться терпения и не прерывать запись, не выключать компьютер и тем более не выдёргивать флешку до окончания проверки данных.
- Об успешном окончании всех этапов записи образа Виндовс 10 юзера уведомит запись в диалоговом окне.
Важно: хотя изменять установочные файлы, записываемые на флешку, нельзя, владелец компьютера может, не нарушая работоспособности загрузчика, добавить в образ свою папку с программами или важными данными. Всё, что для этого нужно, — перетащить каталог в правую верхнюю панель.
Microsoft Media Creation Tool
Программа, бесплатно распространяемая корпорацией Microsoft, позволяет скачать и записать на флешку образ актуальной сборки ОС. Неважно, что случилось у пользователя: не работает «Пуск» в Windows 10, не получается открыть системный диск или авторизоваться под своей учётной записью — установка последней версии наверняка поможет справиться с проблемой.
Хотя скачать утилиту можно и на сторонних ресурсах, лучше потратить несколько минут и загрузить оригинальный, стопроцентно безопасный программный продукт:
- Перейти на сайт microsoft.com, а далее — щёлкнуть по пиктограммке лупы в правом верхнем углу главной страницы.
- Ввести в текстовом поле Microsoft Media Creation Tool и снова нажать на расположенную справа «лупу» — или воспользоваться клавишей Enter.
- На открывшейся странице с результатами поиска выбрать первый пункт.
- Найти раздел «Хотите установить Windows 10 на своем компьютере?» и кликнуть по размещённой в нём кнопке «Скачать средство сейчас».
- Загрузить инсталлятор Microsoft Media Creation Tool в любое удобное место на жёстком диске.
- Запустить исполняемый файл, внимательно прочитать лицензионное соглашение и, поскольку других вариантов у юзера нет, принять его, щёлкнув по одноимённой кнопке.
- Подождать несколько минут, пока программа выполняет подготовку данных.
- В новом окне переключиться на нижнюю позицию «Создать установочный носитель» и нажать на кнопку «Далее».
- Если пользователь собирается сделать загрузочную флешку Windows 10 для своего компьютера или ноутбука, оставить всё как есть и снова кликнуть на «Далее».
- Если нет (или хочет записать установочные данные по своему усмотрению) — снять галочку в нижнем чекбоксе и выбрать в выпадающем списке язык загружаемой операционной системы.
- И разрядность — x86, x64 или «два в одном».
- Указать, в каком виде должны быть загружены данные для установки Windows 10: сразу на подключённую флешку или в файл образа — и снова нажать «Далее».
- Выбрать в списке не следующей странице съёмный носитель — как и в предыдущем случае, рекомендуется на время записи извлечь все иные.
- Подождать, пока необходимые для работы данные будут скачаны и записаны на загрузочную флешку. Во время этого процесса владелец ПК может, пользуясь великодушным разрешением Microsoft, продолжать работу на устройстве; главное — не извлекать съёмный носитель и не выключать компьютер.
- По окончании создания загрузочной флешки юзер увидит соответствующее уведомление. Теперь можно закрывать программу и пользоваться носителем с установочными данными.
Главный плюс программы — запись актуальной версии Windows 10; самые существенные недостатки — невозможность выбрать другое поколение операционной системы и добавить в образ сторонние файлы: пользователь получит только то, что ему захочет предоставить производитель.
Rufus
Удобная и простая в освоении, а главное — бесплатно распространяемая программа, запускаемая без установки и позволяющая не только записать загрузочную флешку, но и клонировать на неё оптический диск с Windows 10. В отличие от мучений, которые испытывает пользователь, пытаясь выбрать МФУ для домашнего пользования, здесь всё просто и прозрачно: несколько кликов мышью — и на руках готовый к использованию съёмный носитель.
Порядок работы с Rufus:
- Запустить программу и выбрать в верхнем выпадающем списке подготовленную для записи флеш-карту. Делать это нужно осторожно — а лучше избавиться от риска и оставить подключённой только одну флешку.
- Нажать на кнопку «Выбрать» и указать программе путь до файла-образа Виндовс 10.
- На этом этапе пользователь может проверить целостность и достоверность скачанных данных. Чтобы сделать это, достаточно кликнуть по «галочке» возле кнопки «Выбрать»; программа рассчитает контрольные суммы для файла — если они совпадают с заявленными распространителем, всё в полном порядке.
- Выбрать в следующем списке параметры образа. Рекомендуется использовать нижний пункт — Windows To Go, позволяющий задать для загрузочной флешки Виндовс 10 более прогрессивный формат NTFS.
- Указать схему разметки. Пользователю доступны оба варианта, но лучше предпочесть установленный по умолчанию.
- По желанию — назначить для установочной флешки новое имя и определить размер кластера.
- Перейдя в «Расширенные настройки», указать программе, нуждается ли флешка в полном, занимающем больше времени форматировании или достаточно быстрого — и запросить проверку записанной информации, установив галочку в нижнем чекбоксе.
- Нажать на «Старт» и по запросу приложения выбрать версию записываемой операционной системы.
- Согласиться с полным уничтожением находящихся на флеш-карте данных.
- И подождать окончания записи.
Процесс длится чуть дольше, чем при использовании UltraISO; на выходе юзер получает готовую к работе загрузочную флешку — её можно использовать сразу же или сохранить на случай неприятностей.
WinSetupFromUSB
Чтобы записать загрузочную флешку Windows 10 с помощью этой программы, также бесплатно распространяемой и вполне удобной для рядового пользователя, нужно:
- Скачать, распаковать и запустить приложение, после чего выбрать в верхнем выпадающем списке подготовленный для записи Виндовс 10 носитель.
- В следующем разделе — установить галочку напротив нужной версии операционной системы и указать программе путь до файла-образа.
- Нажать на кнопку Go и наслаждаться скоростью записи данных.
- Если после нажатия WinSetupFromUSB уведомляет об ошибке, не стоит закрывать приложение. Достаточно установить галочку в чекбоксе Auto format it with FBinst, выбрать подходящее форматирование (лучше оставить по умолчанию — FAT32) и снова нажать на Go.
- Теперь пользователю нужно согласиться с уничтожением всех находящихся на флешке данных.
- И подождать несколько минут, чтобы получить готовый загрузочный носитель Виндовс 10.
Преимущество программы — возможность наблюдать не только за общим прогрессом записи, но и за копированием каждого файла в отдельности. Соответствующие сведения приведены в самой нижней строчке окна слева направо: имя единицы данных, её размер и общий объём информации.
YUMI Multiboot USB Creator
Адаптированная для создания загрузочных флешек Linux, программа отлично подходит и для копирования на съёмный носитель файлов Windows 10. Пользоваться YUMI Multiboot USB Creator нужно следующим образом:
- Запустив приложение и согласившись с условиями соглашения, на следующей странице выбрать свой носитель.
- Во втором выпадающем списке — тип загрузчика (рекомендуется использовать Multiple Windows).
- Указать путь до образа Виндовс 10.
- И нажать на кнопку Create. Теперь пользователю нужно подтвердить согласие на удаление с флешки всех данных.
- И дождаться окончания процесса.
- Как и WinSetupFromUSB, YUMI Multiboot USB Creator позволяет отслеживать запись каждого файла в отдельности в удобном отдельном окне; его можно свернуть или, кликнув по кнопке Background, отправить на задний план.
ISOtoUSB
Замыкает список самая простая, но вполне надёжная и быстрая программа. Первый шаг юзера — выбор образа ОС.
Теперь нужно указать приложению, на какой носитель записать файлы, задать способ форматирования и обязательно установить галочку в чекбоксе Bootable, а затем нажать на Burn — загрузочная флешка будет готова так же быстро, как при использовании UltraISO.
Подводим итоги
Самый простой способ записать загрузочную флешку — скопировать на неё файлы, содержащиеся в образе ОС. Если это не помогает, можно использовать программу UltraISO, предлагающую юзеру максимум возможностей. Среди бесплатных приложений для создания флеш-карты с Windows 10 — Microsoft Media Creation Tool, Rufus, WinSetupFromUSB, YUMI Multiboot USB Creator и ISOtoUSB.