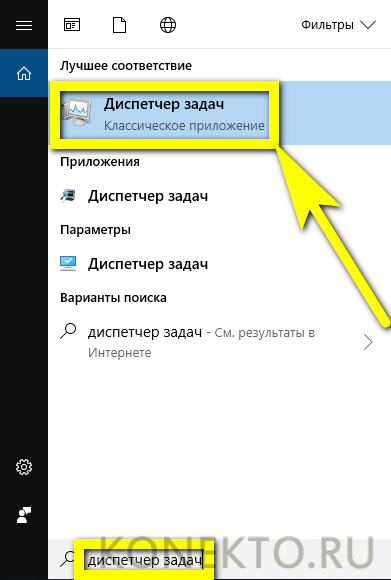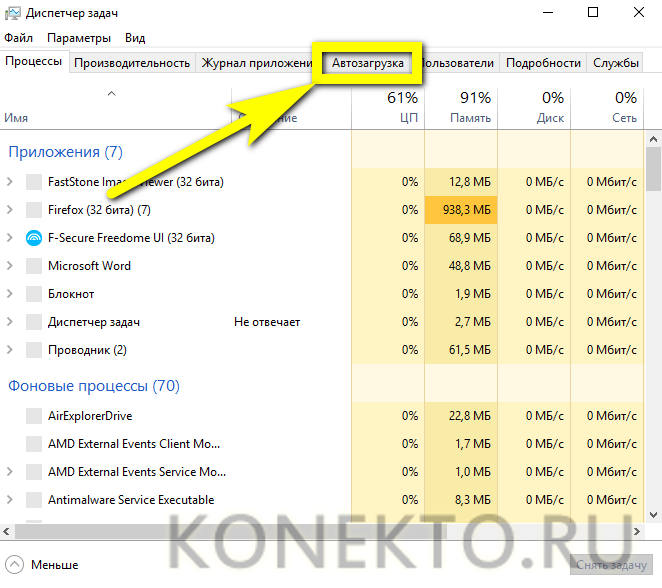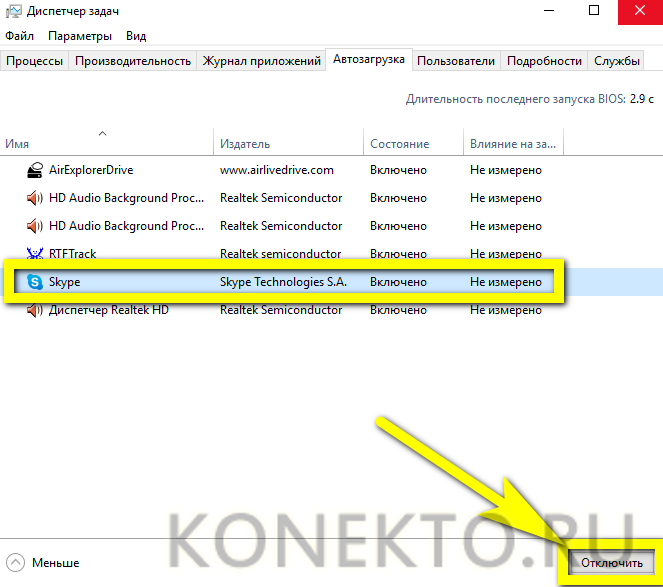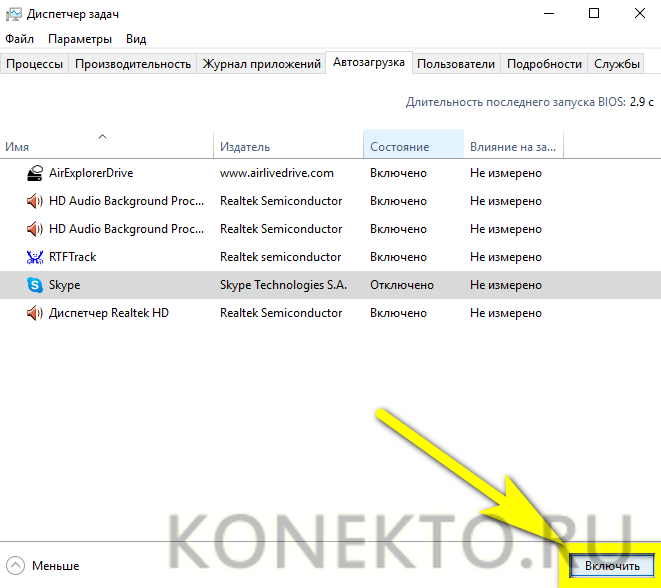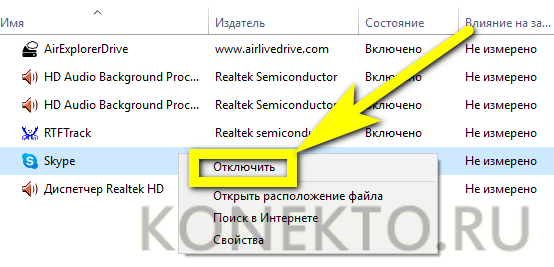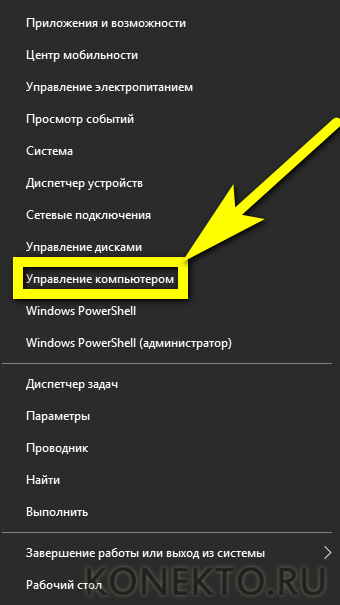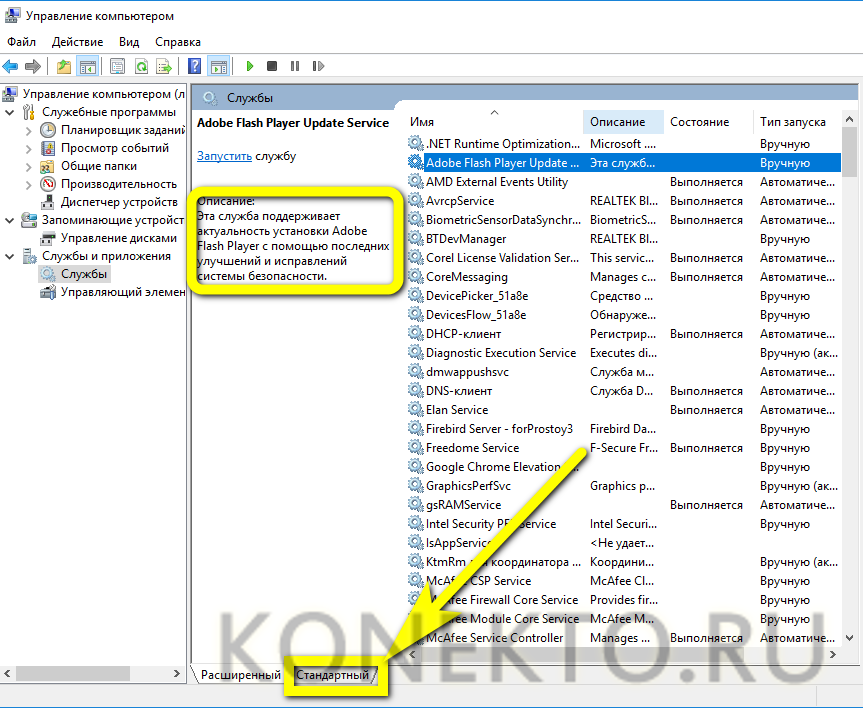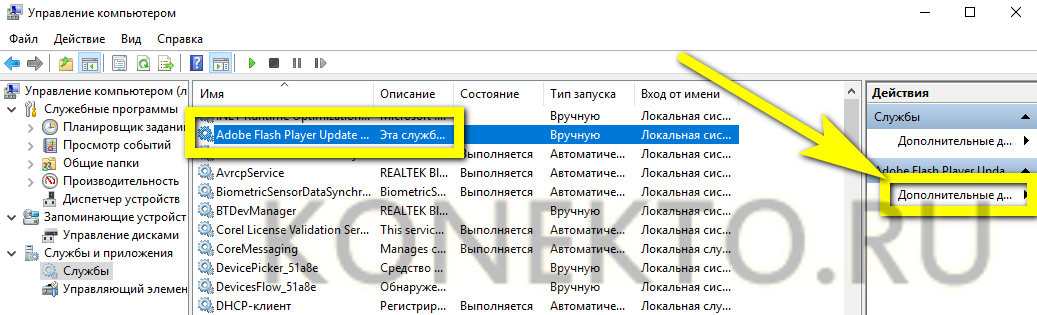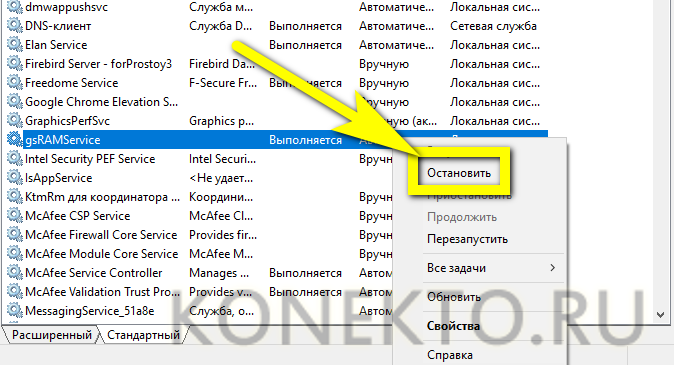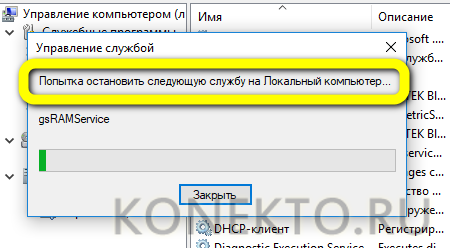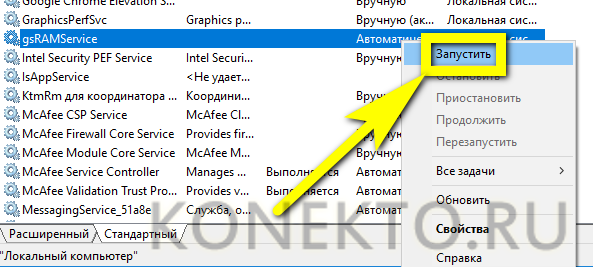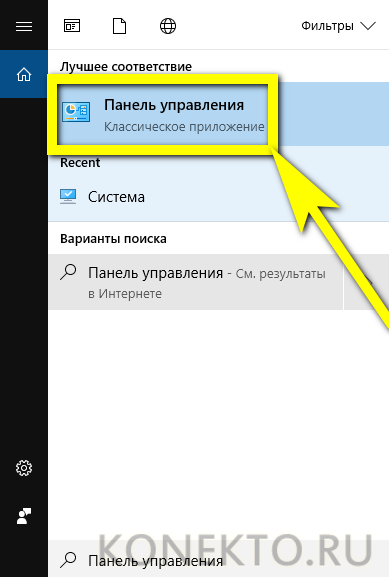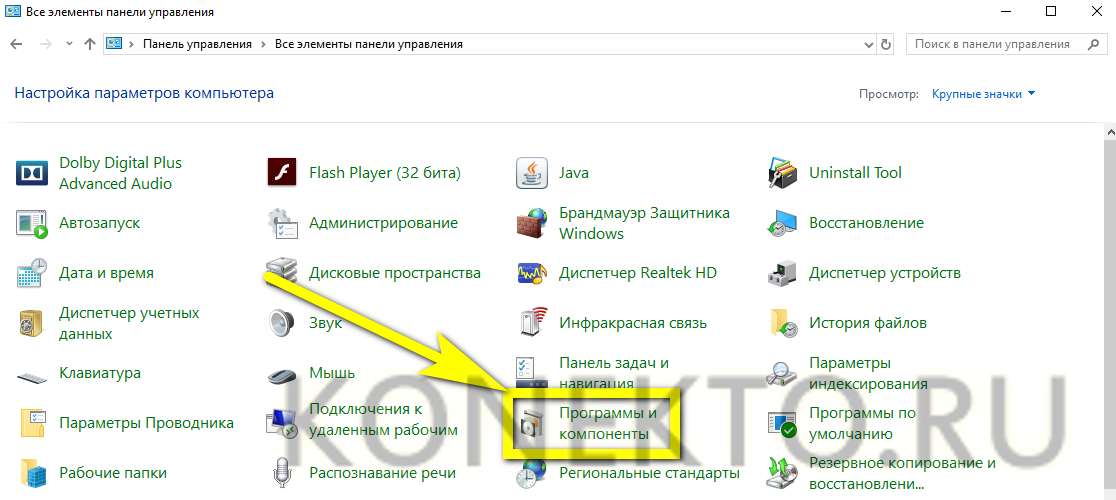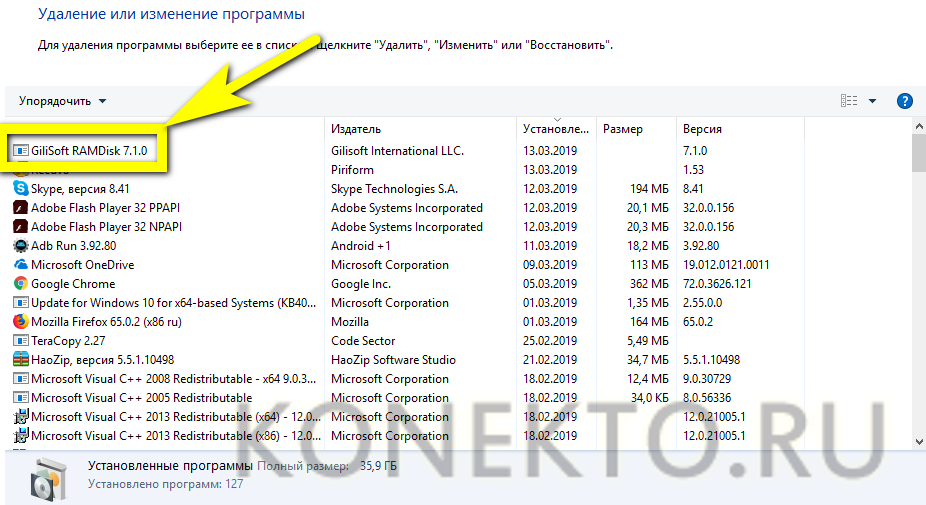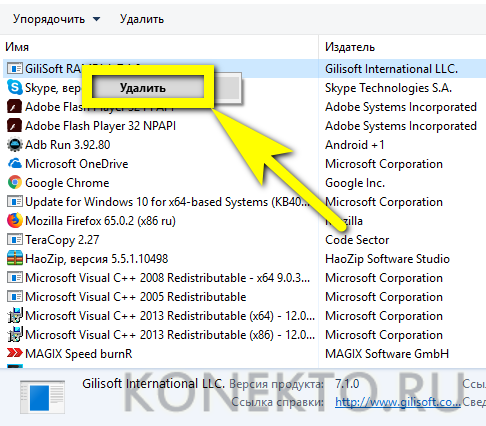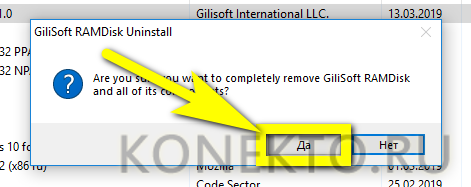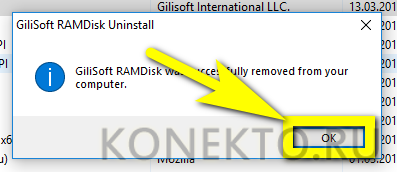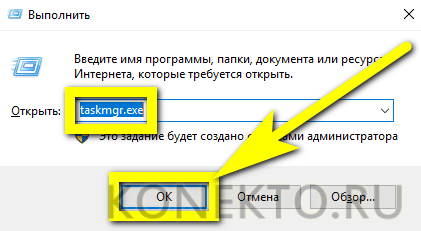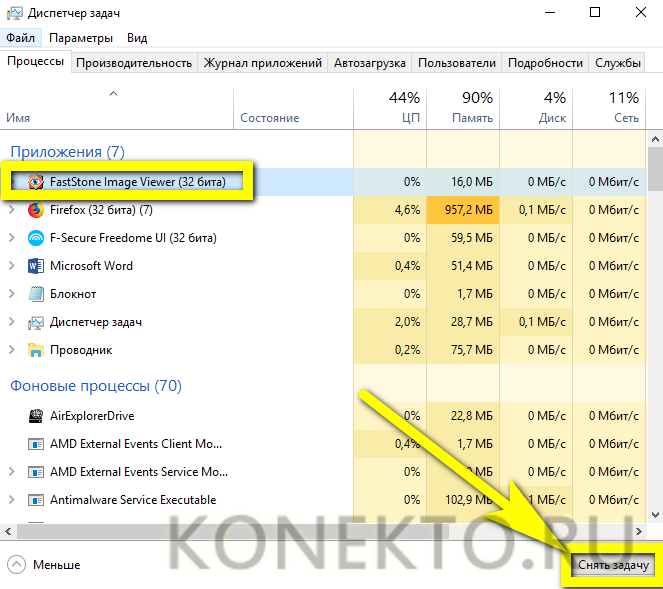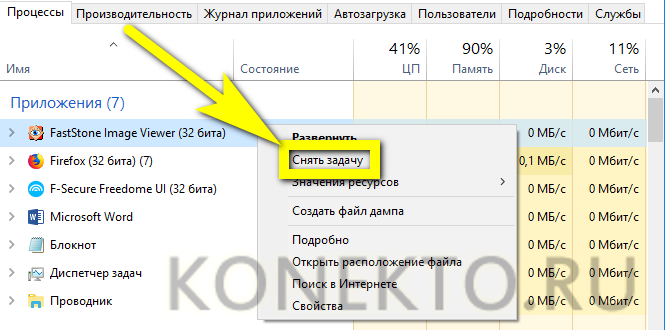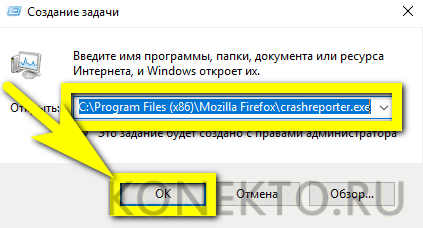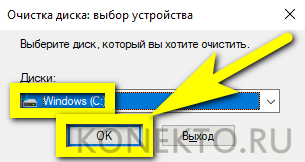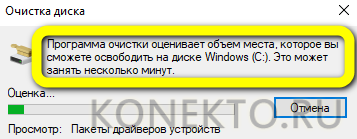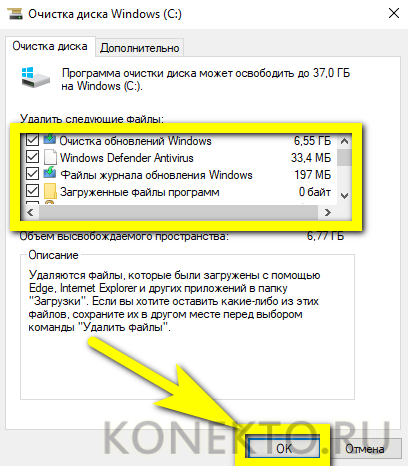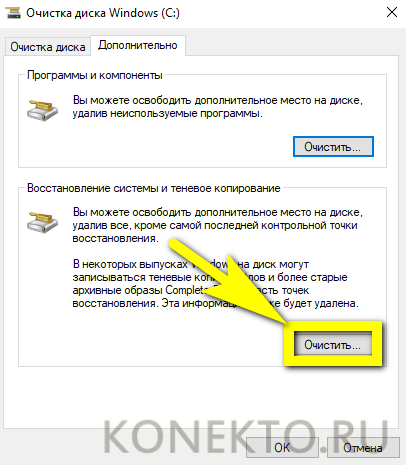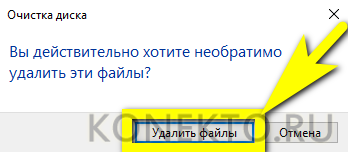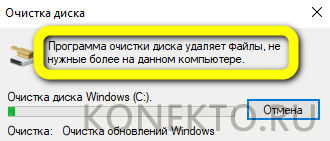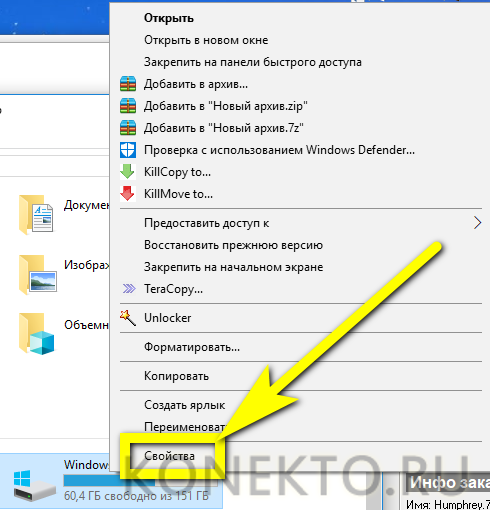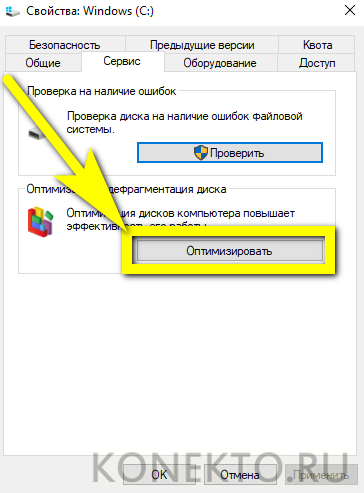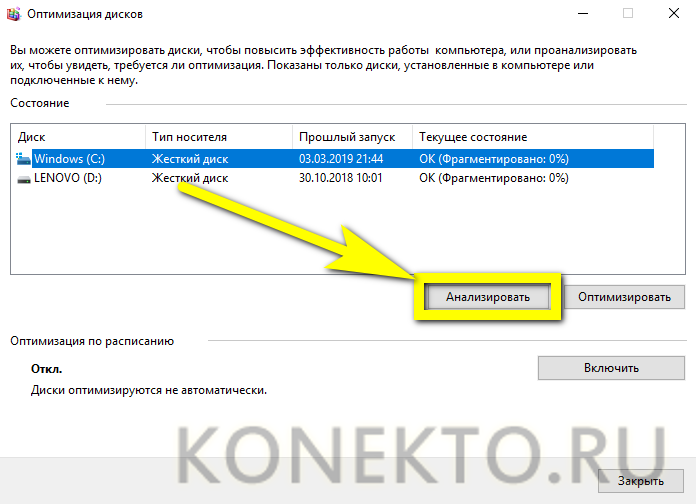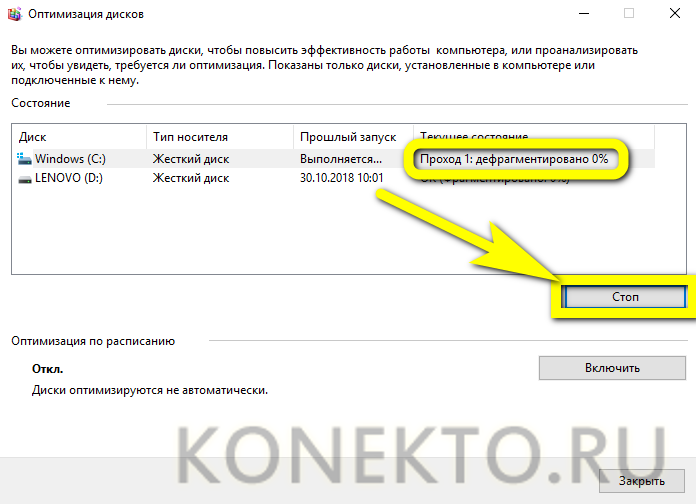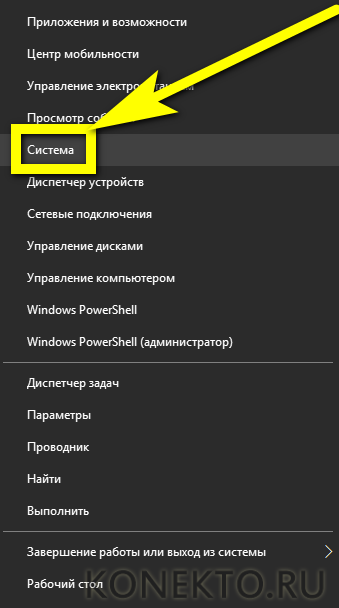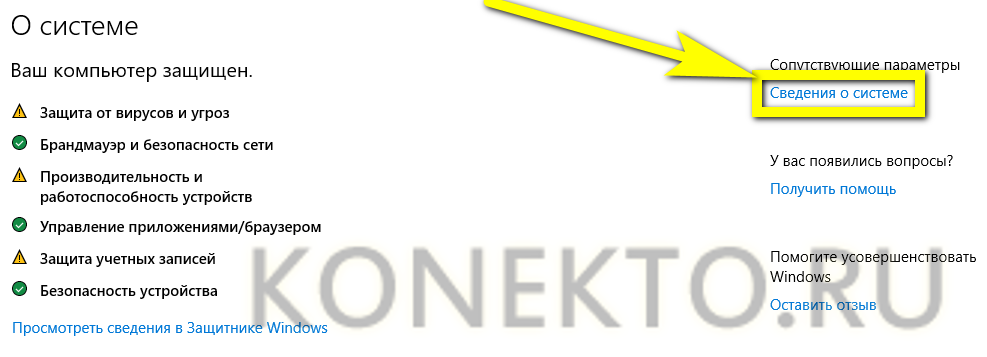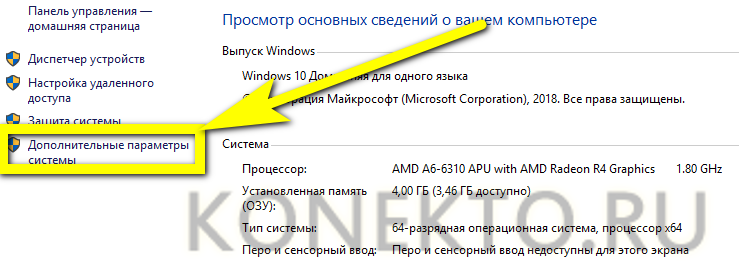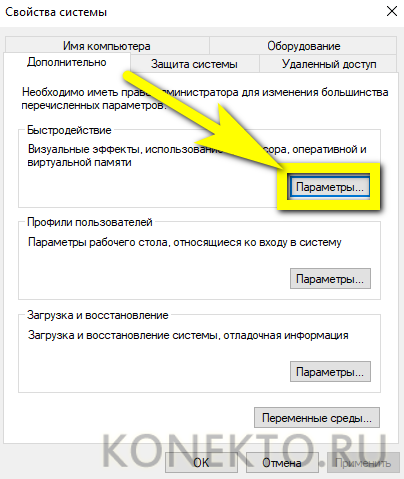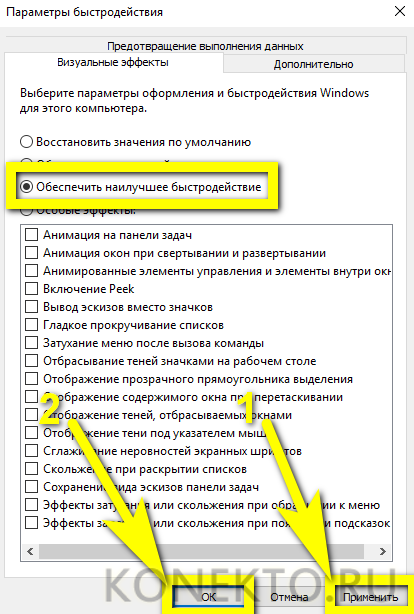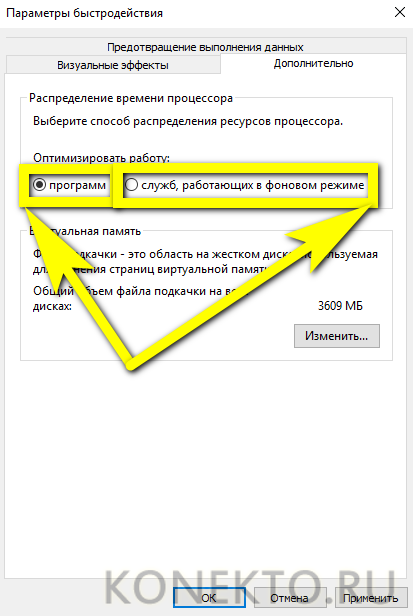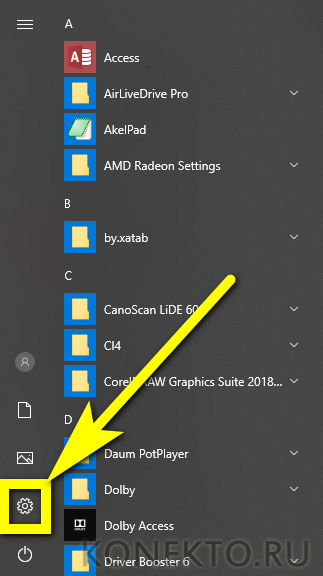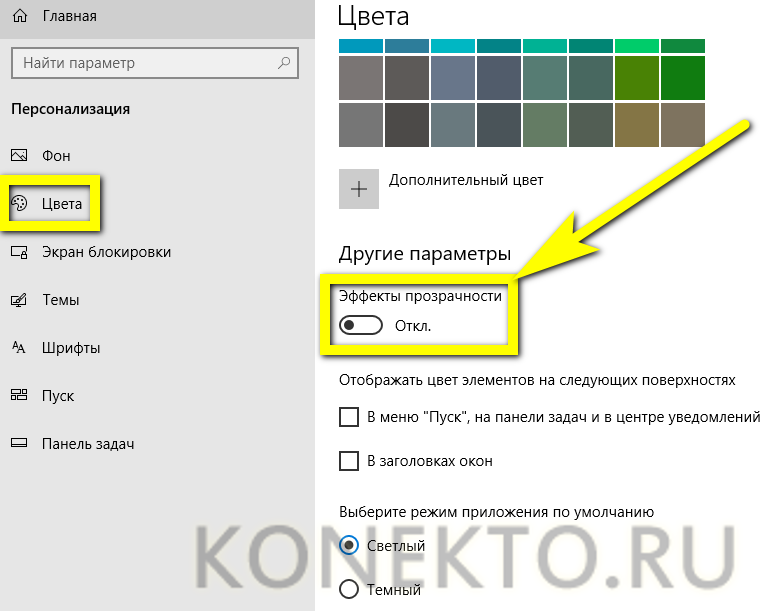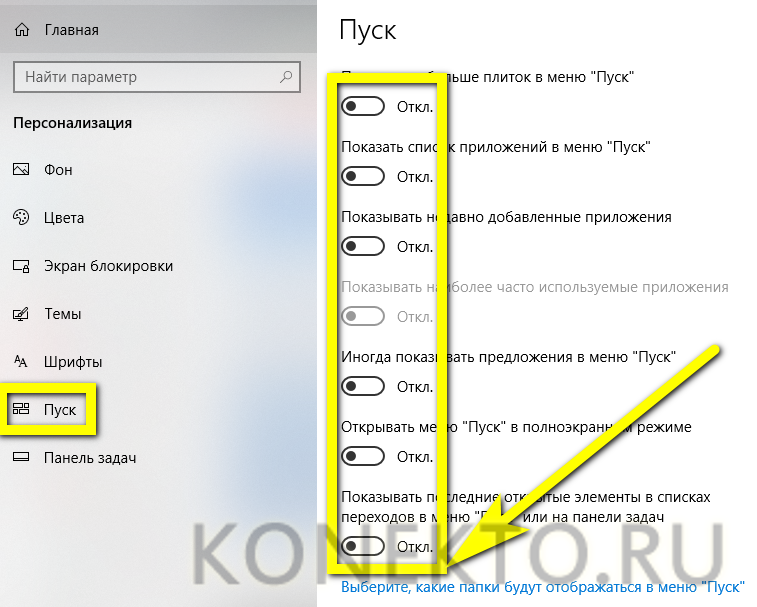Как ускорить работу ноутбука или компьютера с Windows 10?
Содержание
Последние версии ОС Windows, несмотря на постоянно вносимые разработчиками улучшения и исправления, всё ещё нельзя назвать совершенными. Ситуации, когда запуск программы невозможен, так как отсутствует msvcp120.dll, в настоящее время почти не встречаются, зато производительность компьютера или ноутбука по-прежнему зависит от множества случайных факторов. Как ускорить Виндовс без лишних сложностей — попробуем разобраться.
Очистка автозагрузки
Чтобы добиться максимального быстродействия Windows 10, необязательно устанавливать сторонние, обычно не слишком внушающие доверие и часто чрезмерно сложные приложения. Тонкая настройка с исследованиями системного реестра и изменением критических параметров здесь рассматриваться тоже не будет — применение этих методов может привести к сбою Виндовс (вплоть до необходимости переустанавливать ОС).
Совет: перед тем как пытаться улучшить работу Windows 10, рекомендуется сделать резервную копию операционной системы — тогда при возникновении сбоев пользователь сможет «откатить» компьютер или ноутбук к исходному состоянию. Сделать это удастся, зайдя в меню «Свойства системы» и нажав на кнопку «Создать».
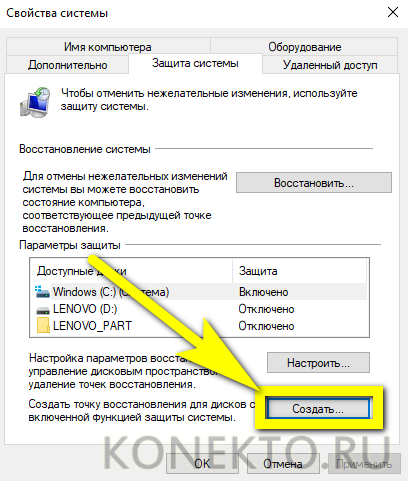
«Автозагрузка» — это системный раздел, содержащий список приложений, запуск которых происходит одновременно с загрузкой Windows 10. Хотя в большинстве случаев на каждую программу тратятся доли секунды, принцип аддитивности никуда не исчезает: чем больше в «Автозагрузке» пунктов, тем дольше будет происходит включение.
Небольшая настройка позволит пользователю выгадать до нескольких минут; при этом, поскольку задействуются штатные возможности Виндовс, порядок запуска системных служб, обеспечивающих нормальное функционирование программ, остаётся неприкосновенным.
Чтобы настроить «Автозагрузку» на Windows 10, нужно:
- Нажать на пиктограмму лупы в левом нижнем углу экрана компьютера или ноутбука, ввести в поисковой строке слова «Диспетчер задач» и выбрать щелчком мыши верхний найденный пункт.
- В открывшемся окне перейти на вкладку «Автозагрузка».
- Здесь юзер увидит только сторонние приложения, каждое из которых можно отключить для ускорения Windows 10 без вреда для операционной системы. При выборе следует руководствоваться соображениями удобства: часто используемые программы лучше оставить без изменений, а применяемые периодически — отключить. Сделать это удастся, выделив нужный пункт одним кликом мыши и нажав на кнопку в правом нижнем углу.
- Чтобы вернуть всё «как было», достаточно снова отметить отключённое приложение и воспользоваться кнопкой «Включить».
- Кроме того, отключать и включать пункты «Автозагрузки», чтобы ускорить работу Windows 10, можно из контекстного меню, вызываемого щелчком правой клавишей мыши.
Совет: другой, часто более быстрый способ вызвать «Диспетчер задач» — использовать комбинацию клавиш Ctrl + Alt + Delete, после чего в открывшемся окне выбрать нажатием мыши одноимённый пункт.
Существует и ещё один вариант, особенно полезный, когда требуется убрать пароль на «Виндовс 10»; о нём будет рассказано в одном из следующих разделов.
Отключение служб
Ускорение быстродействия Windows 10 возможно и с помощью временной остановки работы некоторых системных служб. Большинство из них действительно нужно, и оптимизировать компьютер или ноутбук следует с осторожностью; тем не менее в экстремальных ситуациях юзер сможет некоторое время обойтись без «Помощника печати» или «Обновления Adobe Flash Player» — так почему бы не высвободить хотя бы до перезагрузки требуемые ресурсы?
Чтобы повысить производительность Windows 10 таким способом, нужно:
- С помощью комбинации клавиш Win (флажок «Виндовс») + X вызвать системное меню и выбрать в нём пункт «Управление компьютером».
- В открывшемся окне развернуть вкладку «Службы и приложения» и выделить щелчком мыши пункт «Службы».
- Ознакомиться со списком установленных в компьютере или ноутбуке служб и, переключаясь между ними, почитать, для чего каждая нужна. Далее рекомендуется переключиться с вкладки «Расширенный» на «Стандартный».
- Получить контроль над любым пунктом можно с помощью расположенного в правой панели меню «Дополнительно». Воспользовавшись им, пользователь узнает, где «сидит» исполняемый файл, как давно он был запущен, и сможет остановить службу.
- То же можно сделать, щёлкнув по выбранному пункту правой клавишей мыши и выбрав в контекстном меню опцию «Остановить».
- Выполнение команды займёт несколько секунд. Чтобы отменить операцию, нужно нажать на кнопку «Закрыть» внизу появившегося окна.
- Включить службу удастся аналогичным образом, снова выделив её кликом мыши и воспользовавшись командой «Запустить».
Службы, которые можно остановить на неопределённое время, чтобы ускорить Windows 10, без вреда для системы:
- «Центр обновления» — поддерживать Виндовс в актуальном состоянии можно и вручную;
- Windows Search — не самая совершенная, зато отнимающая ресурсы система поиска по компьютеру;
- «Модуль поддержки NetBIOS» — перед переустановкой ОС рекомендуется включить обратно;
- «Защитник Windows» — если на компьютере или ноутбуке установлен антивирус, встроенные меры обеспечения безопасности не нужны;
- «Адаптивная регулировка яркости» — относится к специальным настройкам и рядовому пользователю не нужна;
- «Родительский контроль» — если нет необходимости контролировать поведение других юзеров;
- Службы Bluetooth, факсов, сканеров и принтеров — используется это оборудование сравнительно редко, а значит, в постоянной готовности к работе с ним нет необходимости.
Важно: хотя отключить критически важные службы, используя встроенные возможности Windows 10, у пользователя всё равно не выйдет, не стоит рисковать — если назначение какого-либо пункта неясно, лучше оставить его нетронутым.
Удаление программ
Отличный способ ускорить Windows 10 — избавиться от лишних приложений, установленных на компьютере или ноутбуке. Как минимум это позволит освободить место на системном диске; как максимум — прекратить расходование ресурсов на скрытые и ненужные процессы.
Сегодня существует множество программ, платных и бесплатных, попроще и формата «всё в одном», позволяющих не только деинсталлировать приложение, но и очистить жёсткий диск от его остатков. Пользователь волен выбрать любое — однако неплохие результаты даёт и стандартная служба Виндовс.
Удалить приложение и ускорить Windows 10 можно следующим образом:
- Нажав на пиктограмму лупы в левом нижнем углу экрана, ввести в строке поиска «Панель задач» и выбрать кликом мыши самый верхний найденный пункт.
- В открывшемся окне перейти в раздел «Программы и компоненты». Если установлено отображение по категориям, нужный раздел будет называться «Удаление программ».
- Ознакомиться со списком установленных приложений, вспомнить, зачем каждое из них было нужно, и решить, какие можно безболезненно удалить.
- Отметить ненужную программу щелчком правом клавишей мыши и в открывшемся контекстном меню выбрать пункт «Удалить».
- Подтвердить своё решение, нажав на клавишу «ОК», «Delete», «Удалить» или аналогичную.
- Дождаться завершения процесса и закрыть инсталлятор.
Совет: если, чтобы ускорить Windows 10, планируется избавиться от какого-либо конкретного приложения, а перелистывать список не хочется, можно воспользоваться строкой поиска в правом верхнем углу окна. Введя первые символы названия, пользователь увидит список подходящих программ и сможет сразу приступить к деинсталляции.
Остановка запущенных приложений
Если удалять программы или останавливать службы на длительный срок нет необходимости и ускорить Windows 10 нужно прямо сейчас, следует просто закрыть работающие процессы — без большинства из них система преотличным образом продолжит функционировать, а юзер получит несколько дополнительных мегабайт оперативной памяти и снизит нагрузку на жёсткий диск, скорость обмена данными с которым часто является лимитирующей.
Следует учитывать, что не все процессы могут быть остановлены — операционная система обязательно уведомит пользователя о невозможности завершить работу того или иного приложения.
Чтобы закрыть процесс и на время повысить производительность Windows 10, нужно:
- Вызвать «Диспетчер задач». Сделать это можно ранее описанными способами; ещё один — открыть комбинацией клавиш Win + R окошко «Выполнить», ввести в нём название процесса taskmgr.exe и нажать на кнопку «ОК».
- В открывшемся окне, чтобы ускорить Windows 10, нужно выбрать щелчком мыши временно ненужное приложение и нажать на кнопку «Снять задачу».
- То же самое можно сделать, кликнув по процессу правой клавишей мыши и выбрав соответствующую опцию в контекстном меню.
- Если одним приложением запущено несколько процессов, пользователь может, развернув вкладку, прервать один из них — или «убить» все сразу описанным выше способом.
Важно: чтобы вновь запустить процесс, следует вызвать программу, к которой он относится, или ввести в окошке «Создание задачи» путь к исполняемому файлу. Последний способ помогает, если приложение не запускается стандартным путём, а перезагрузка нежелательна.
Очистка диска
Несмотря на распространённое мнение, компьютер или ноутбук на Виндовс редко тормозит из-за «мусора» — накапливающихся во время работы ненужных файлов. Тем не менее попробовать ускорить Windows 10, освободив место на жёстком диске, стоит — так пользователь высвободит место для нескольких новых программ или игр.
Очистка диска штатным способом:
- В уже известном окне поиска программ и служб нужно ввести «Очистка диска» и открыть первое найденное приложение. Если жёстких дисков несколько или физический разбит на логические — выбрать, какой необходимо очистить. Избавляться от «мусора» можно в любом порядке, но с целью оптимизации лучше начинать с системного диска — обычно под буквой С.
- Подождать, пока Виндовс проанализирует возможность удаления ненужных файлов.
- В открывшемся окошке выбрать, какие именно загруженные данные должны быть удалены, поставив галочки в соответствующих чекбоксах, и нажать на кнопку «ОК».
- Перейдя на вкладку «Дополнительно», юзер может удалить ненужные программы или все, кроме текущей, точки восстановления Windows 10. Последние занимают довольно много места и могут быть очищены без всякого вреда для системы.
- Теперь нужно подтвердить удаление данных, воспользовавшись кнопкой в центре информационного окошка.
- Процесс очистки занимает несколько минут; при необходимости его всегда можно прервать, щёлкнув по кнопке «Отмена».
В дальнейшем, чтобы добиться максимальной производительности компьютера или ноутбука, настоятельно рекомендуется регулярно чистить жёсткие диски, используя штатную или сторонние программы.
Дефрагментация дисков
В процессе работы Windows 10 или любой другой операционной системы на жёстких дисках многократно происходят процессы перезаписи: файлы удаляются, загружаются, редактируются и создаются новые. В результате физическая память заполняется неравномерно: отдельные ячейки пустуют, в то время как «соседние» забиты, а один файл можно быть разнесён на разные участки накопителя.
Проблема не слишком существенная, однако со временем и она может привести к утрате быстродействия компьютера или ноутбука. Избавиться от неё и ускорить Windows 10 можно, проведя процедуру дефрагментации — долгую, но эффективную.
Порядок дефрагментации диска:
- Открыть окно «Этот компьютер» и выбрать диск, который планируется дефрагментировать. Начинать, как и в предыдущем случае, рекомендуется с системного, хотя последовательность может быть любой.
- Щёлкнуть правой клавишей мыши по заголовку диска и в открывшемся контекстном окне выбрать самый нижний пункт «Свойства».
- В открывшемся окне перейти на вкладку «Сервис».
- Здесь, помимо всего, можно проверить диск на наличие повреждённых секторов и «оборванных» записей, но для дефрагментации потребуется кликнуть по нижней кнопке — «Оптимизировать».
- В следующем списке юзеру нужно ещё раз выбрать диск и нажать кнопку «Анализ», чтобы проверить состояние носителя, или «Оптимизация», чтобы сразу приступить к процессу. В этом же меню можно настроить дефрагментацию по расписанию — например, раз в неделю.
- Дефрагментация дисков на Windows 10 проходит в несколько этапов и занимает от получаса до нескольких часов, в зависимости от объёма и скорости обмена данными.
Пока процесс не будет закончен, рекомендуется оставить компьютер «в покое» — иначе не избежать создания новых обрывочных файлов. Пользователь может завершить процесс в любой момент, просто нажав на кнопку «Стоп».
Косметические изменения
Операционная система Windows 10 не только надёжна и функциональна, но и эстетична: шрифты, расцветки и переходы подобраны столь удачно, что даже утрата «прозрачного» интерфейса, отличавшего седьмую версию, нельзя назвать трагедией.
Владелец компьютера или ноутбука, немного знакомый с принципами работы Виндовс, понимает, что вся эта красота обеспечивается дополнительной нагрузкой на процессор и оперативную память — а значит, чтобы ускорить машину, можно на время отключить улучшения, придав интерфейсу максимально топорный, но всё-таки сносный вид.
Чтобы улучшить производительность Windows 10 за счёт спецэффектов, нужно:
- Перейти в системное меню, нажав одновременно Win + X, и выбрать щелчком мыши пункт «Система».
- В самом нижнем разделе открывшегося окна воспользоваться ссылкой «Сведения о системе».
- Найти подраздел «Дополнительные параметры системы» и войти в него.
- В первой вкладке «Дополнительно» нажать на кнопку «Параметры» в подразделе «Быстродействие».
- В открывшемся окне установить кружочек напротив пункта «Обеспечить наилучшее быстродействие».
- Переключившись с вкладки «Визуальные эффекты» на «Дополнительно» (всё ещё в подразделе «Быстродействие»), юзер может определить, на что именно будут уходить основные ресурсы системы: обеспечение работы программ или фоновых процессов. Нажав на кнопку «Применить», а затем «ОК», пользователь сможет ощутить существенный прирост производительности.
- Второй этап — вызвать настройки Windows 10, нажав на клавишу Win и выбрав щелчком мыши пиктограммку с шестерёнкой.
- Перейдя во вкладку «Персонализация», а затем в раздел «Цвета», юзер может отключить потребляющие немало ресурсов «Эффекты прозрачности».
- А в разделе «Пуск» — передвинуть все ползунки в положение «Отключено».
Существуют и другие способы ускорить работу системы и оптимизировать служебные процессы; например, владелец компьютера или ноутбука может отключить обновление Windows 10 или попробовать избавиться от слежения. Эффективность таких приёмов скорее эпизодическая — впрочем, для временного повышения производительности хороши любые способы.
Подводим итоги
Ускорить работу Windows 10 можно несколькими способами; самые простые из них — прерывание ненужных процессов, очистка и дефрагментация дисков. Другие варианты — отключение визуальных эффектов и служб и удаление программ. Все перечисленные выше способы относятся к штатным и не представляют никакой опасности для операционной системы.