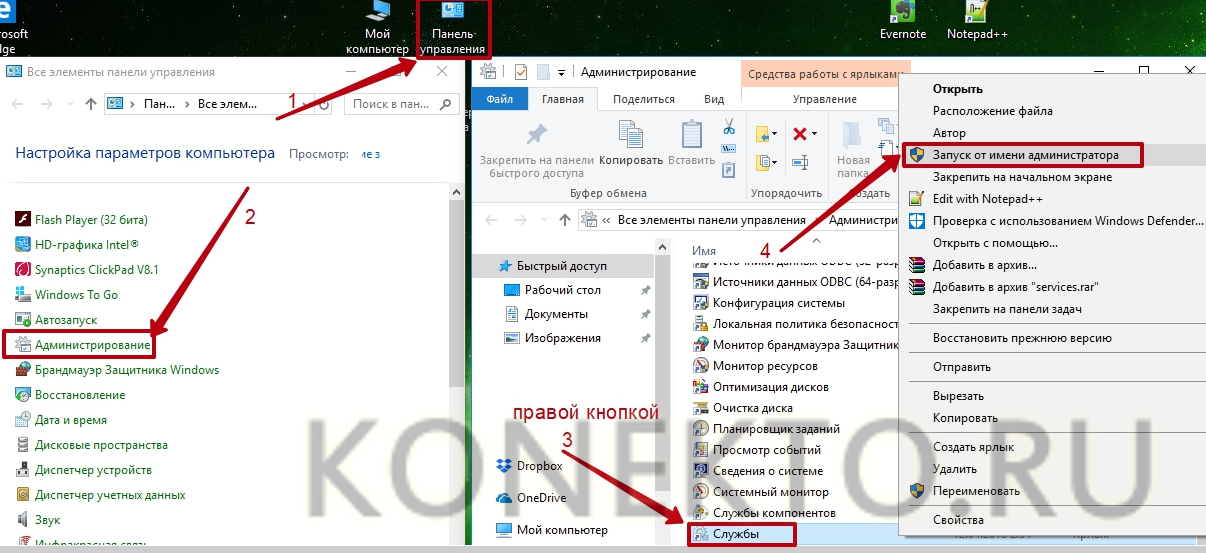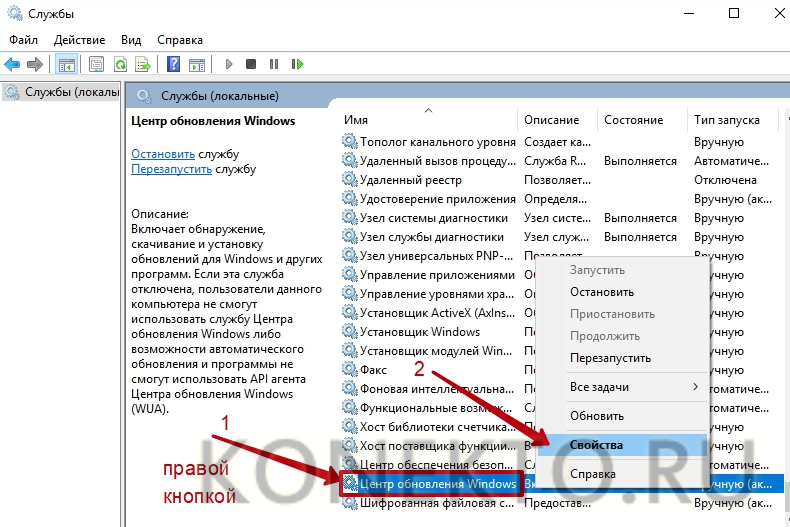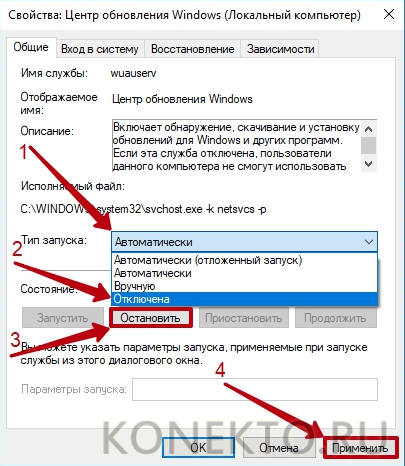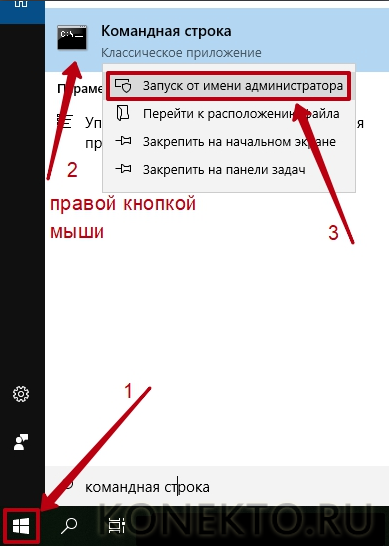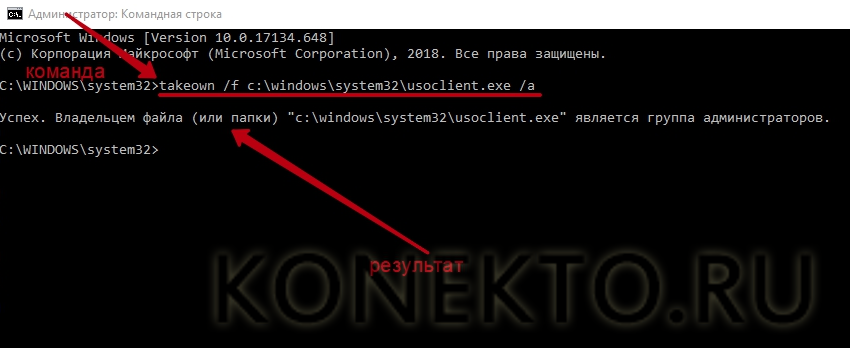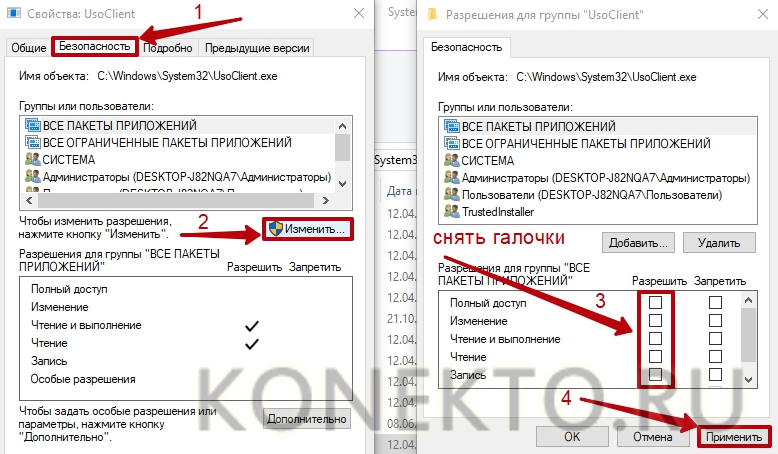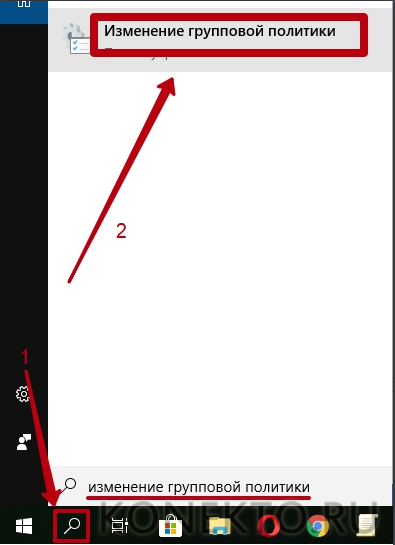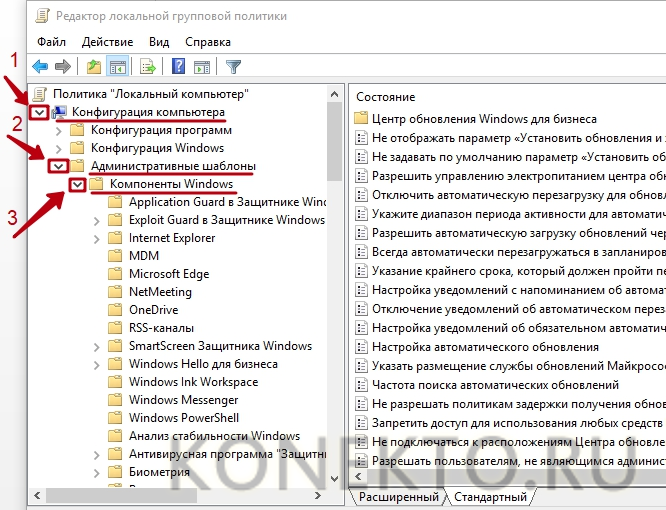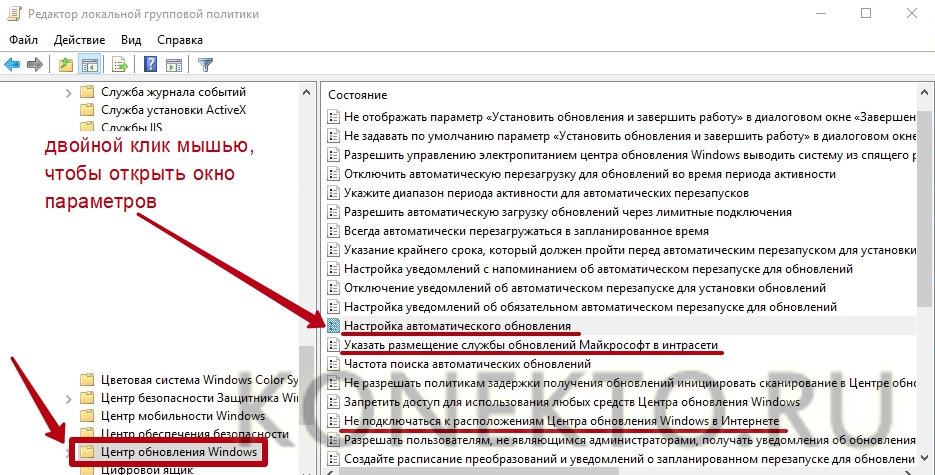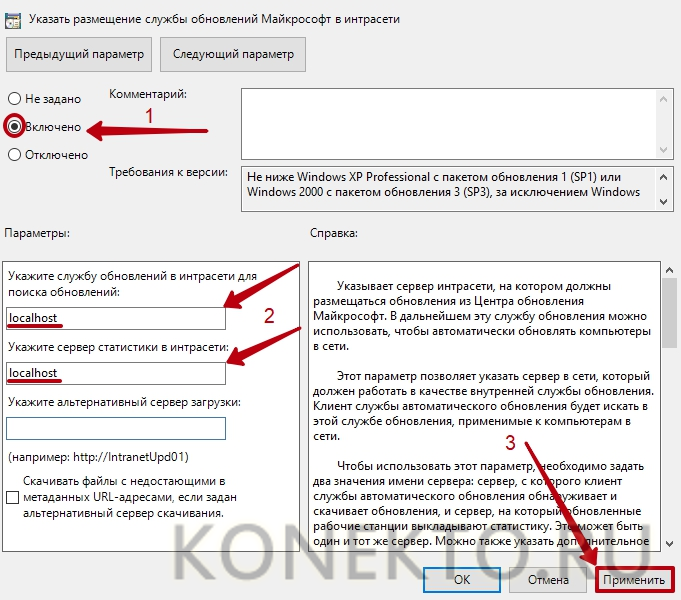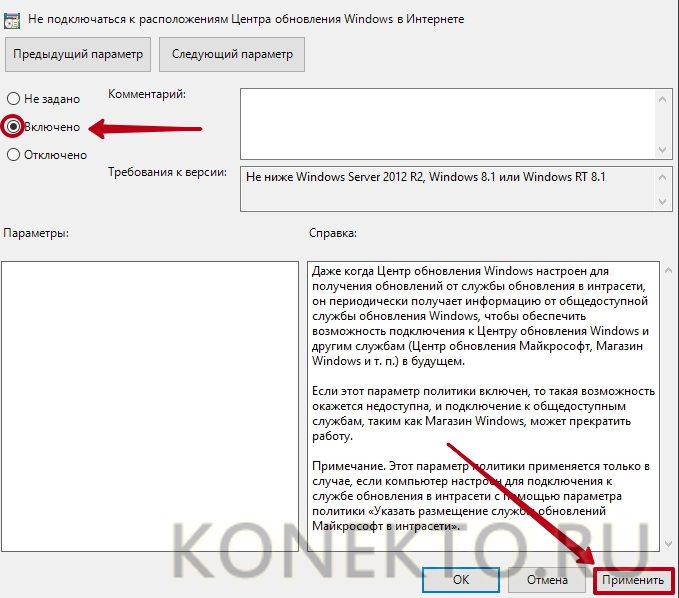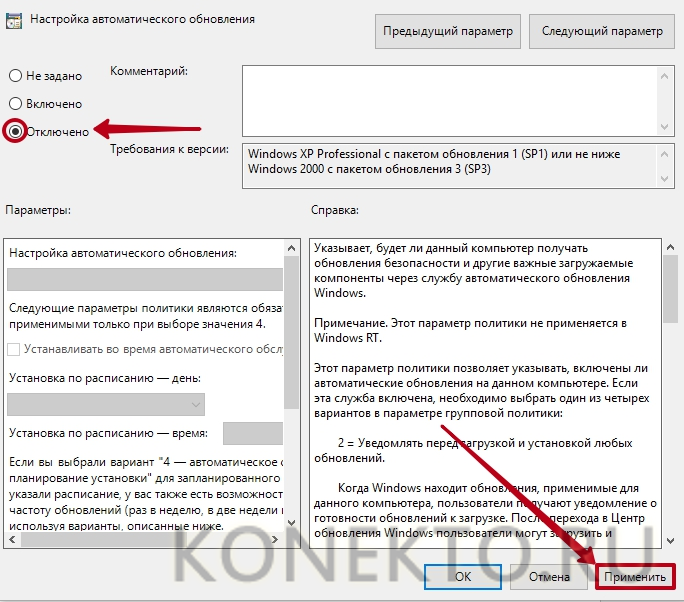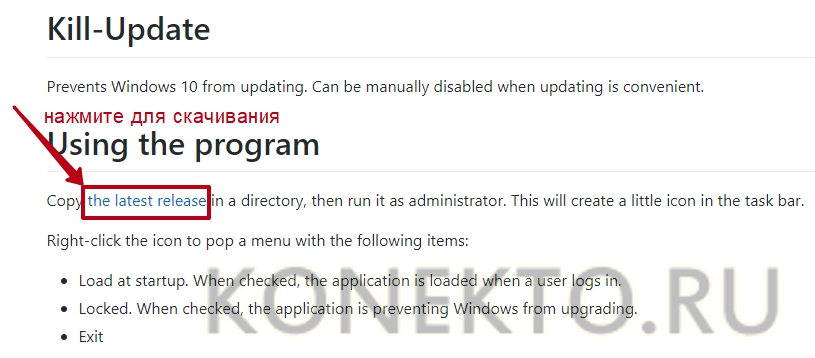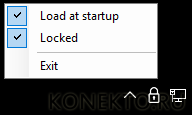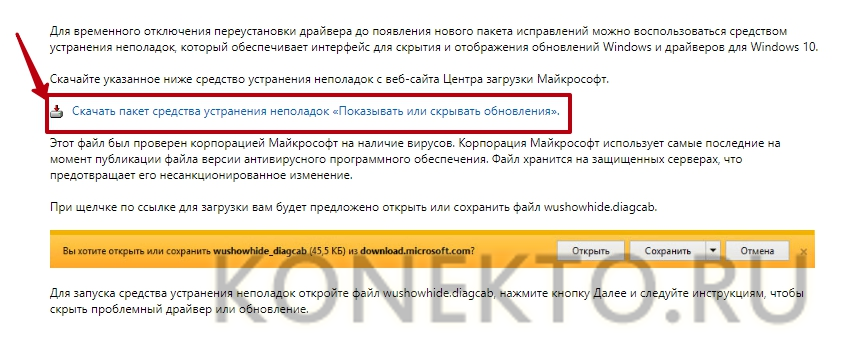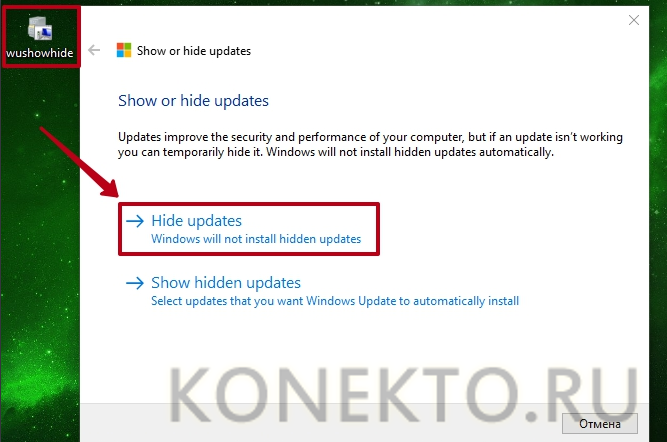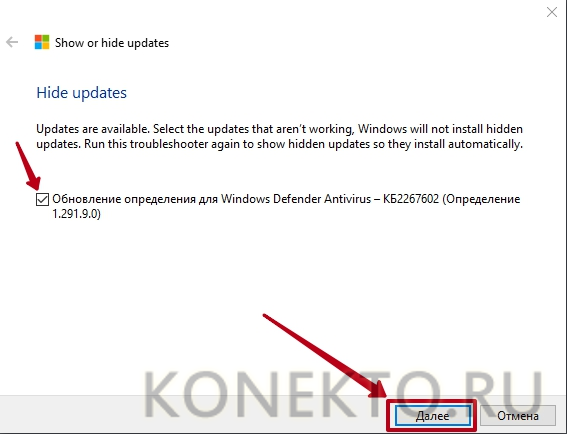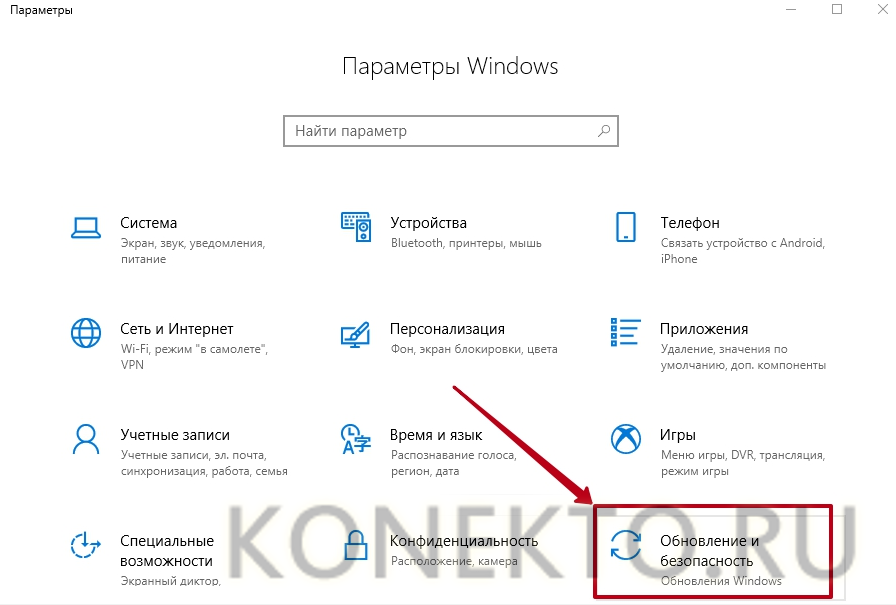Как отключить автоматическое обновление Windows 10?
Содержание
Windows 10 использует накопительную систему обновлений, где каждое новое основывается на предыдущем. Благодаря этому пользователям всегда доступна актуальная версия операционной системы. Однако владелец компьютера не может выбрать, какие файлы скачать — за него это автоматически делает Центр обновления Windows. Поэтому юзеру приходится либо полностью отказаться от данной услуги, либо мириться с политикой Microsoft.
Стоит ли отключать обновления Виндовс 10?
Согласно лицензионному соглашению при установке Виндовс 10 владелец ПК дает системе право обновляться в принудительном порядке без дополнительных уведомлений. Фактически пользователь не имеет полного контроля над своим устройством, и это одна из основных причин отказа от автоматической услуги.
Отключать обновления Windows 10 стоит в том случае, если на компьютере установлена нелицензионная версия операционной системы. Не сделав этого, пользователь оставляет Виндовс возможность совершить проверку подлинности. При выявлении нарушения система выведет на экран оповещение о необходимости активации ОС, которое нельзя скрыть, не выполнив данное требование.
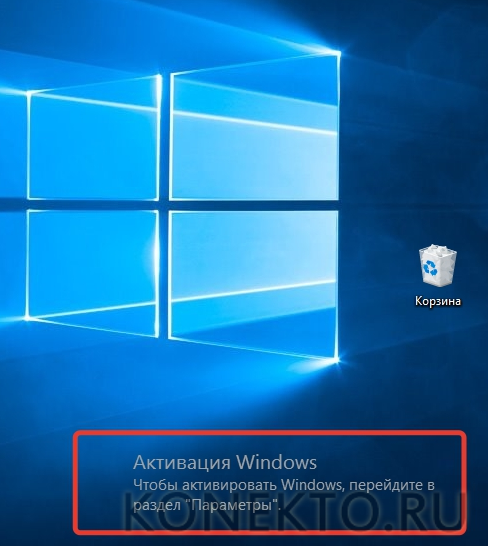
Также следует ожидать принудительного прекращения работы системы и ее блокировки. Эта проблема может потребовать кардинальных мер — вплоть до переустановки ОС.
Совет: если у вас медленно работают игры и другие приложения, узнайте, как увеличить производительность ноутбука на Windows 10.
Кроме того, есть смысл отключать обновления, если владелец компьютера использует надежный антивирус и доволен нынешним состоянием работы операционной системы. В таком случае новые файлы теоретически могут нарушить стабильность ОС и ухудшить работу различных программ.
Разработчики Microsoft при помощи обновлений всячески пытаются оптимизировать работу Виндовс 10, исправить ошибки, избавиться от уязвимостей. За редким исключением они все же являются полезными, поэтому отказываться от них следует только при острой необходимости.
Как отключить обновления Windows 10?
Рассмотрим доступные варианты.
Остановить работу Центра обновления
Один из самых простых способов — отключить Центр обновления через диспетчер служб. От пользователя требуется:
- Зайти в панель управления, выбрать раздел «Администрирование». В открывшемся окне кликнуть правой кнопкой мыши на значок с подписью «Службы» и выбрать «Запуск от имени администратора»
- Найти в диспетчере «Центр обновления Windows» и, нажав на него правой кнопкой, перейти в «Свойства».
- В меню «Тип запуска» выбрать вариант «Отключена», нажать «Остановить» и «Применить».
Совет: Microsoft выпускает несколько разновидностей одних и тех же операционных систем. Узнайте, как понять, какая Виндовс стоит на компьютере.
Запретить запуск проверки обновления
Для поиска обновлений в Интернете система использует специальное приложение, которое называется UsoClient. При обнаружении новых файлов эта программа отвечает за автоматический процесс их загрузки и установки. Пользователь может запретить запуск приложения. Для этого необходимо:
- Найти в меню «Пуск» элемент «Командная строка», кликнуть по ней правой кнопкой мыши и выбрать вариант «Запуск от имени администратора».
- Ввести команду «takeown /f c:\windows\system32\usoclient.exe /a» и нажать Enter.
- Открыть на компьютере папку C:\Windows\system32\ и найти в ней файл UsoClient.exe. Кликнуть на приложение правой кнопкой, перейти в «Свойства».
- Выбрать вкладку «Безопасность», нажать кнопку «Изменить». В открывшемся окне снять все галочки в столбце «Разрешить».
- Перезагрузить компьютер.
Важно: чтобы заново запустить программу поиска обновлений, в командной строке следует ввести «icacls c:\windows\system32\usoclient.exe» /reset».
Редактор групповой политики
Нужно сразу отметить, что данный способ недоступен пользователям с Windows 10 Home edition. В остальных версиях редактор групповой политики, помимо всего, позволяет навсегда отключить обновления операционной системы. Для этого понадобится:
- Открыть меню «Поиск» (рядом с «Пуском»), ввести в строку «Изменение групповой политики» и нажать на значок одноименной утилиты.
- В окне диспетчера проследовать по разделам: «Конфигурация компьютера» — «Административные шаблоны» — «Компоненты Windows».
- Найти подраздел «Центр обновления Windows» и задать в настройках три параметра.
- Указать размещение службы обновлений Майкрософт в интрасети:
- изменить состояние на «Включено»;
- указать «localhost» в качестве адресов службы обновлений и сервера статистики.
- Не подключаться к расположениям Центра обновления Windows в Интернете: параметр состояние поменять на «Включено».
- Настройка автоматического обновления: здесь выбрать «Отключено».
Эти действия позволяют обмануть операционную систему, принуждая ее искать новые файлы не в Интернете, а на локальном компьютере.
Совет: если собеседники не видят вашего лица в Skype, узнайте, как включить веб-камеру.
Плагин Kill-Update
В Интернете можно найти десятки специальных программ, созданных с целью отключить автоматические обновления Виндовс 10. Однако их разработчики могут оказаться злоумышленниками и вместе с полезным приложением распространять вредоносное ПО. Kill-Update является безопасным плагином, так как его код выложен в открытом доступе. Скачать приложение можно на сайте github.com.
Плагин следует запустить от имени администратора. После этого на панели значков (рядом с часами в правом нижнем углу экрана) появится иконка в виде замка. Чтобы активировать Kill-Update и запретить Windows 10 обновляться, необходимо нажать на нее правой кнопкой и поставить галочки напротив пунктов «Load at startup» и «Locked».
Средство устранения неполадок
Речь идет о специальной утилите от Microsoft. Средство устранения неполадок предназначено для запрета обновлений отдельных компонентов операционной системы. Программа дает возможность выборочно отказаться от установки нежелательных файлов. Чтобы использовать ее на своем компьютере, нужно:
- Скачать приложение, перейдя по ссылке support.microsoft.com.
- Запустить средство устранения неполадок и нажать «Hide updates».
- Выбрать обновления, скачивание которых необходимо запретить навсегда.
Как удалить последнее обновление Windows 10?
Виндовс 10 хранит на компьютере файлы последних обновлений, и пользователь имеет возможность удалить их, если его не устраивает работа системы. Для выполнения данной операции необходимо:
- Нажать Win + I для вызова меню «Параметры».
- Выбрать пункт «Обновление и безопасность».
- Перейти в подраздел «Центр обновления Windows» и нажать «Просмотр журнала обновлений».
- Далее выбрать «Удалить обновления».
- В открывшемся окне будет представлен список компонентов, доступных для удаления. Можно стереть один из них или все поочередно.
Совет: если вы не хотите каждый раз тратить время при запуске системы, узнайте, как отключить пароль при загрузке Windows 10.
Подводим итоги
По умолчанию Виндовс 10 обновляется автоматически и в принудительном порядке. Иногда от этой услуги стоит отказаться, особенно если на компьютере установлена нелицензионная копия операционной системы. Пользователь может навсегда отключить обновления, и самый простой метод — остановить работу Центра обновления Windows. Также у владельца ПК имеется возможность удалить последние скачанные системой файлы. Сделать это позволяет журнал обновлений.