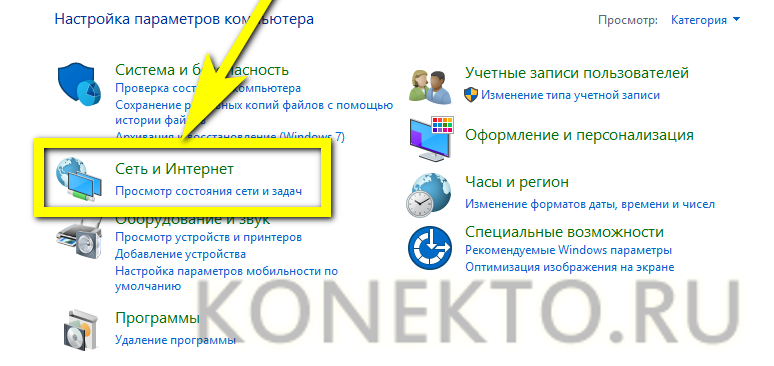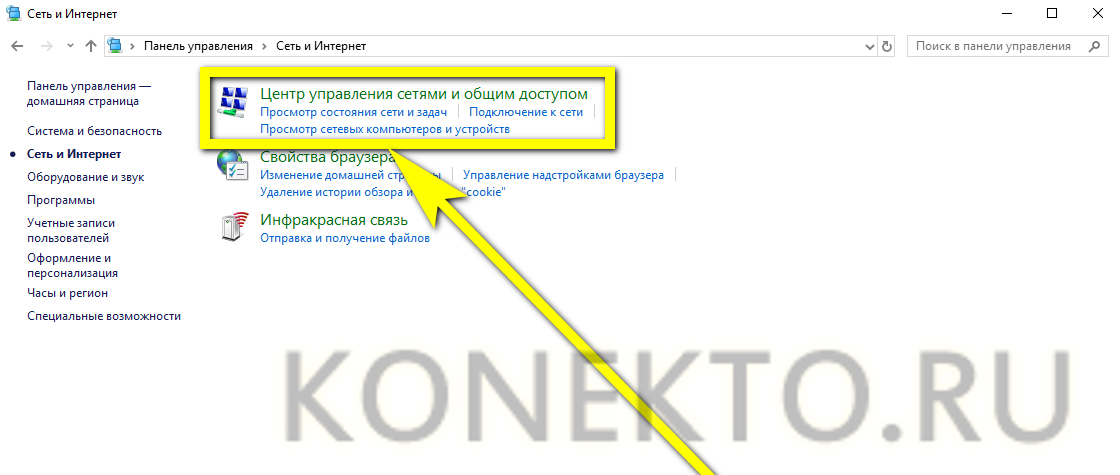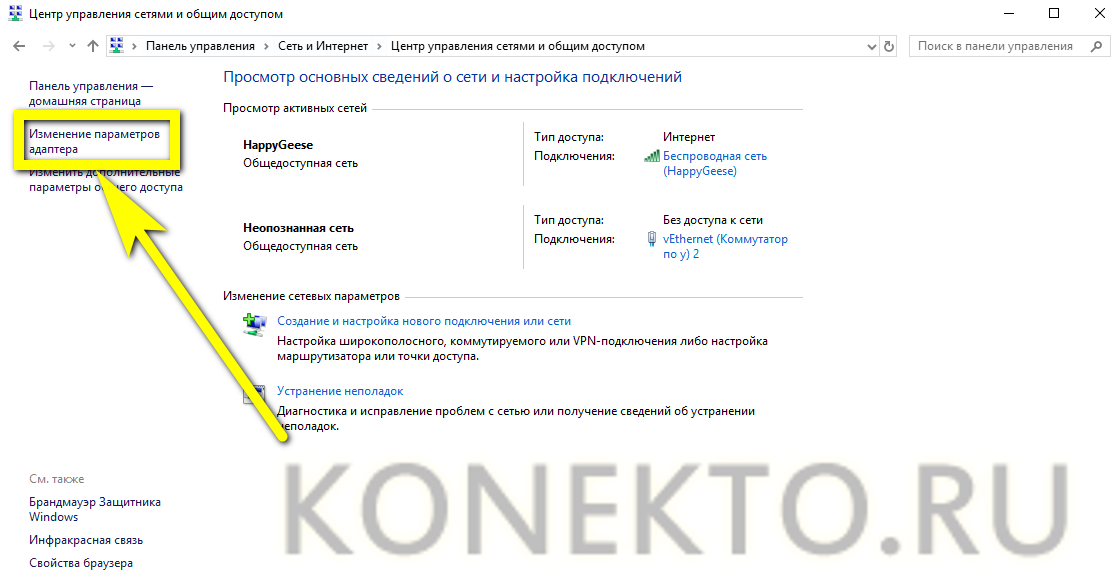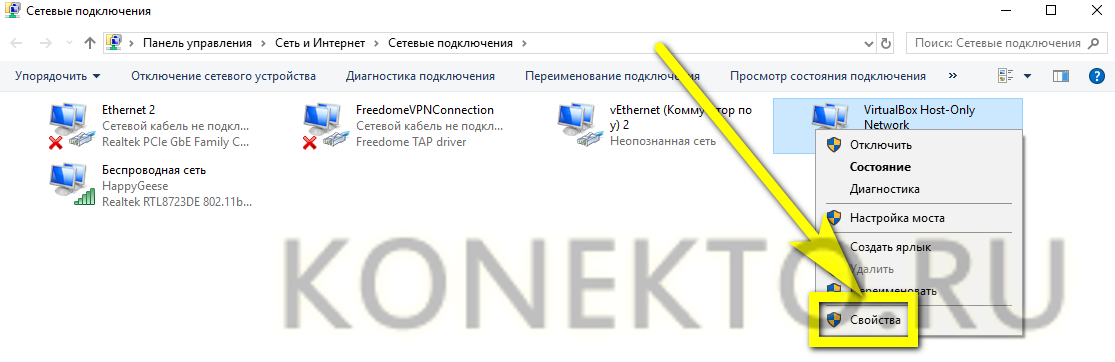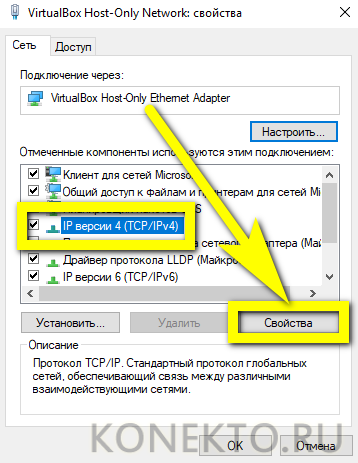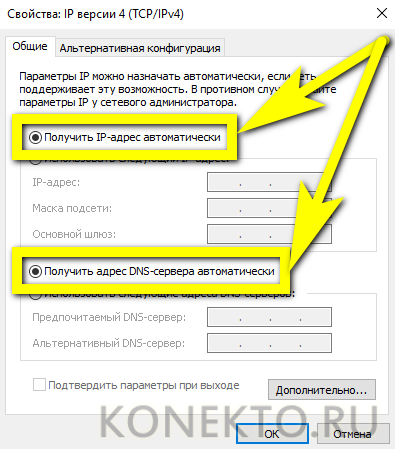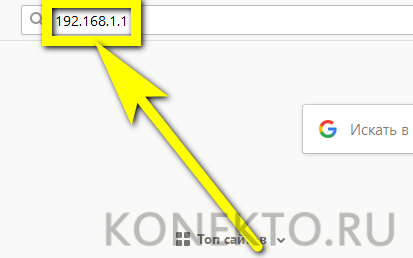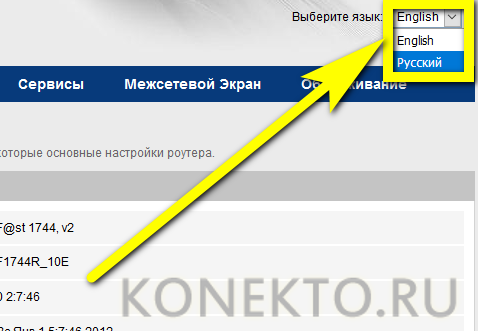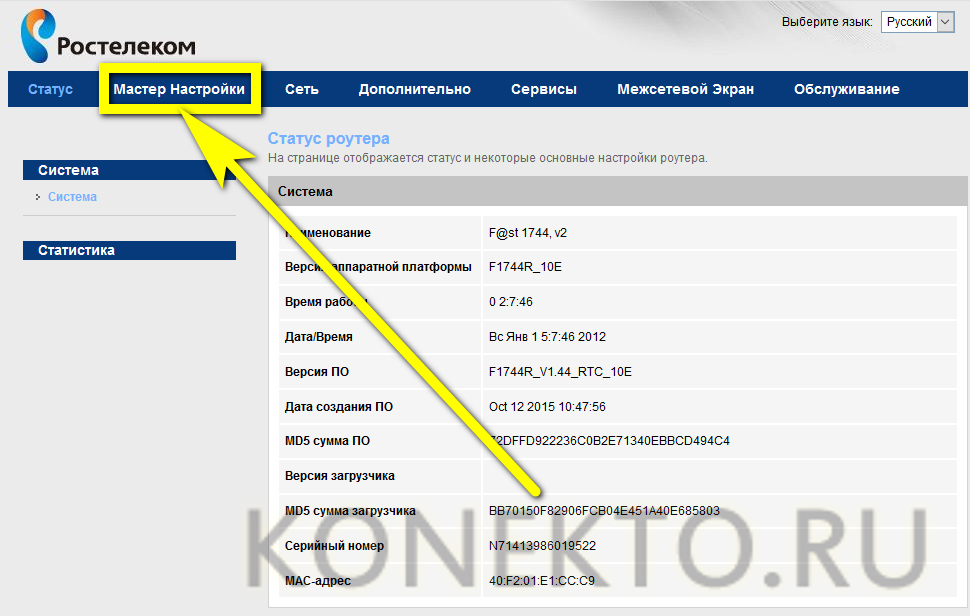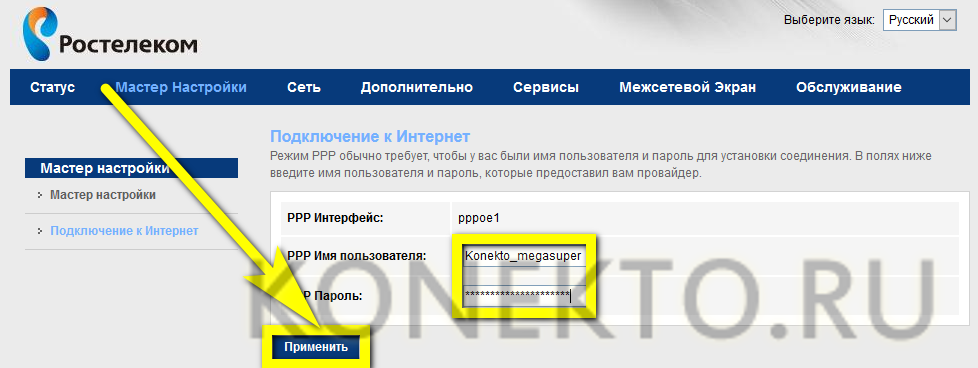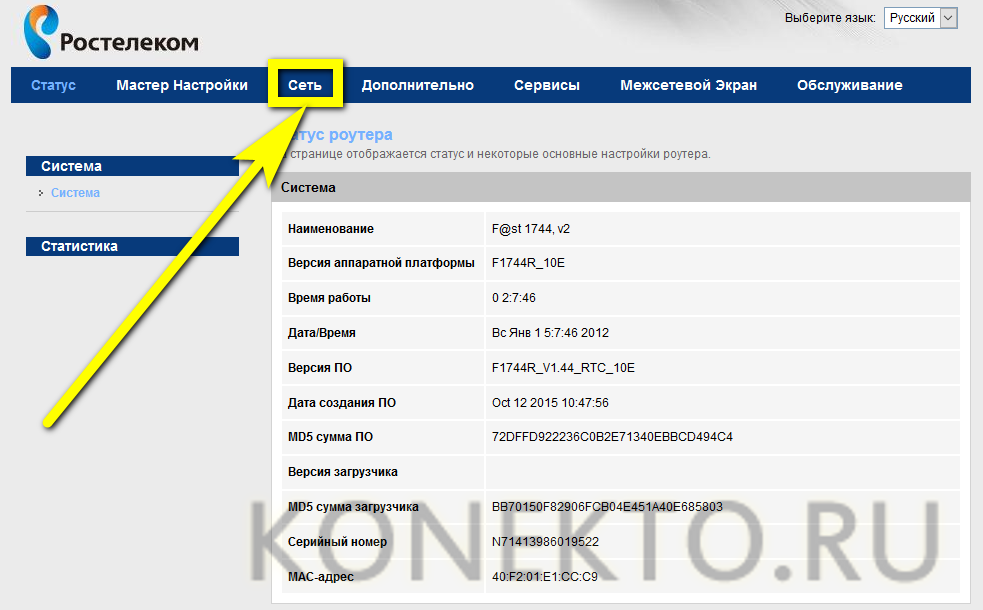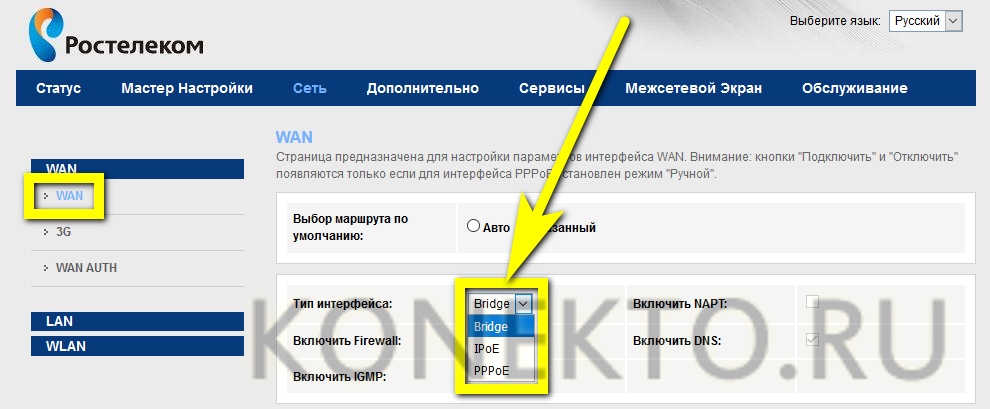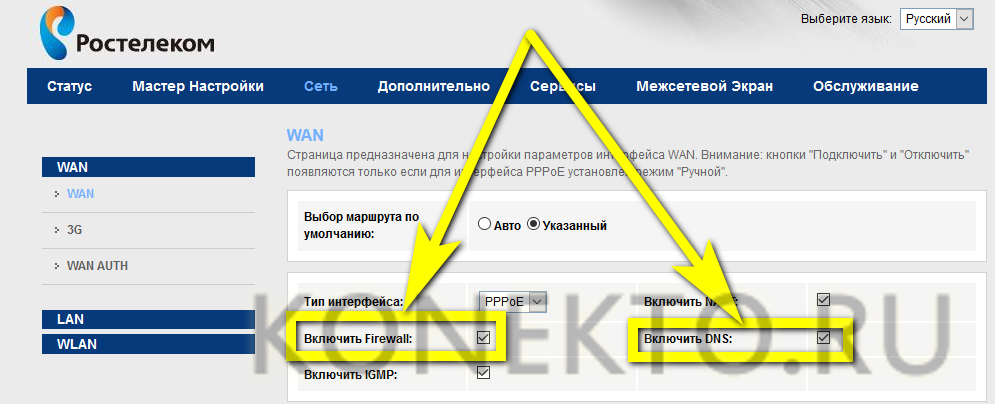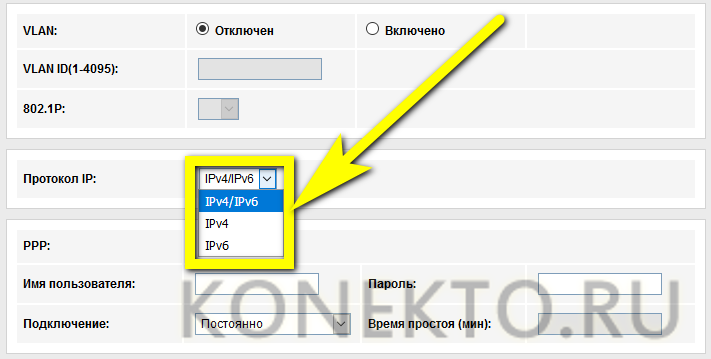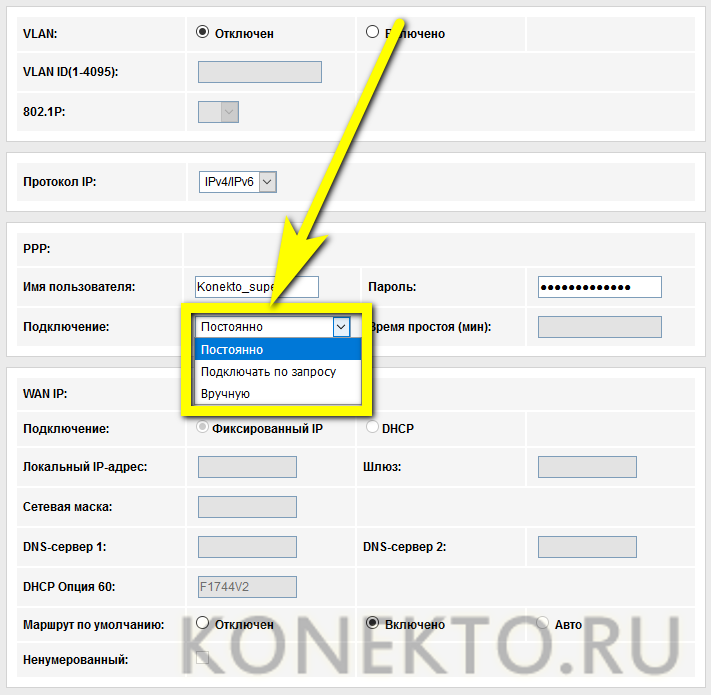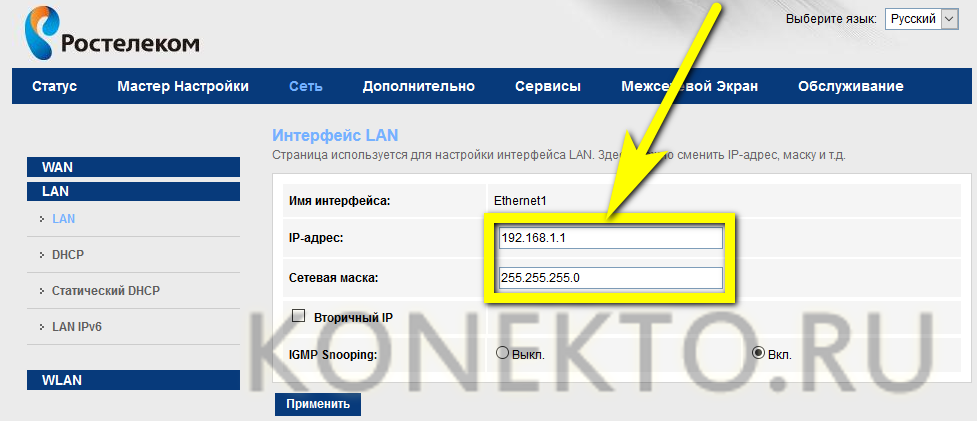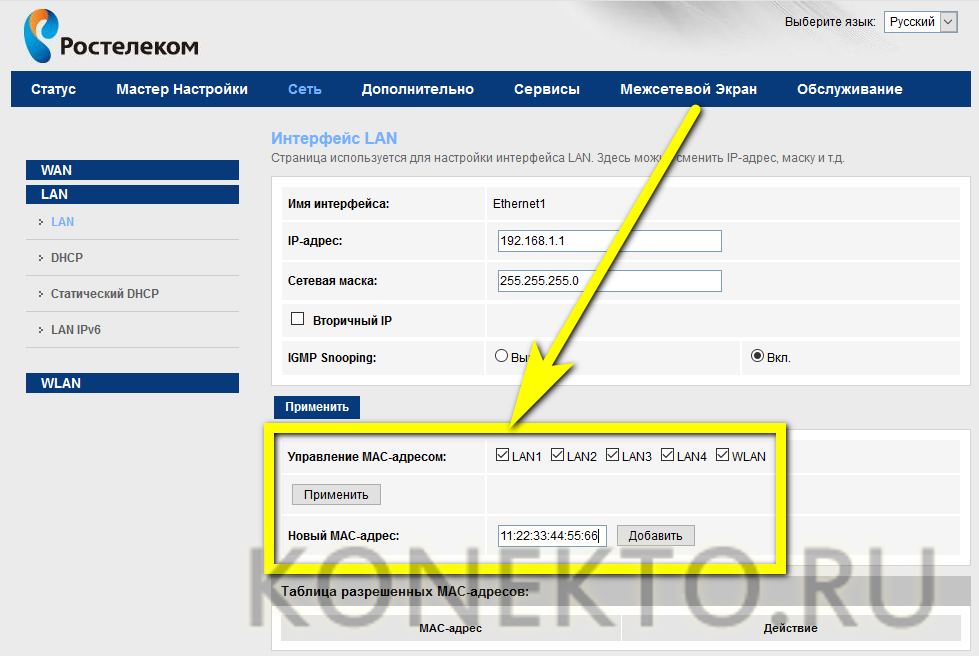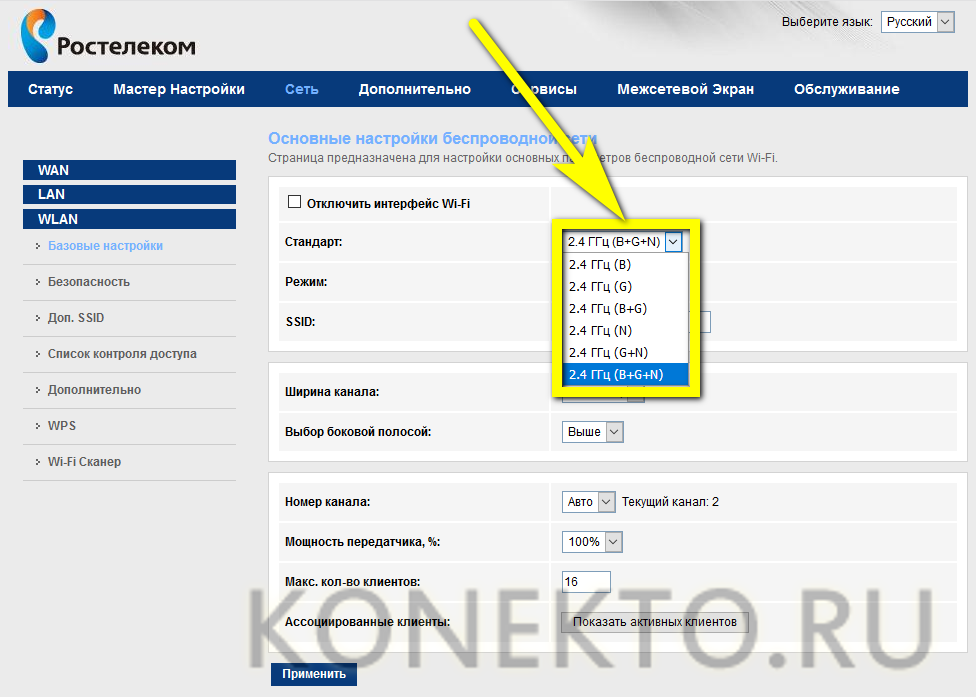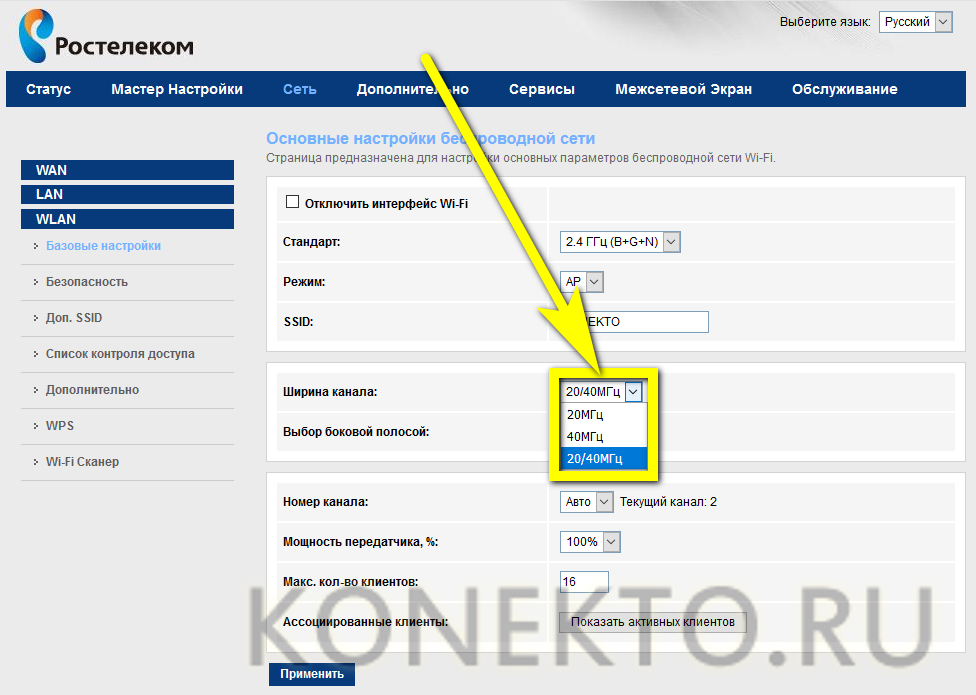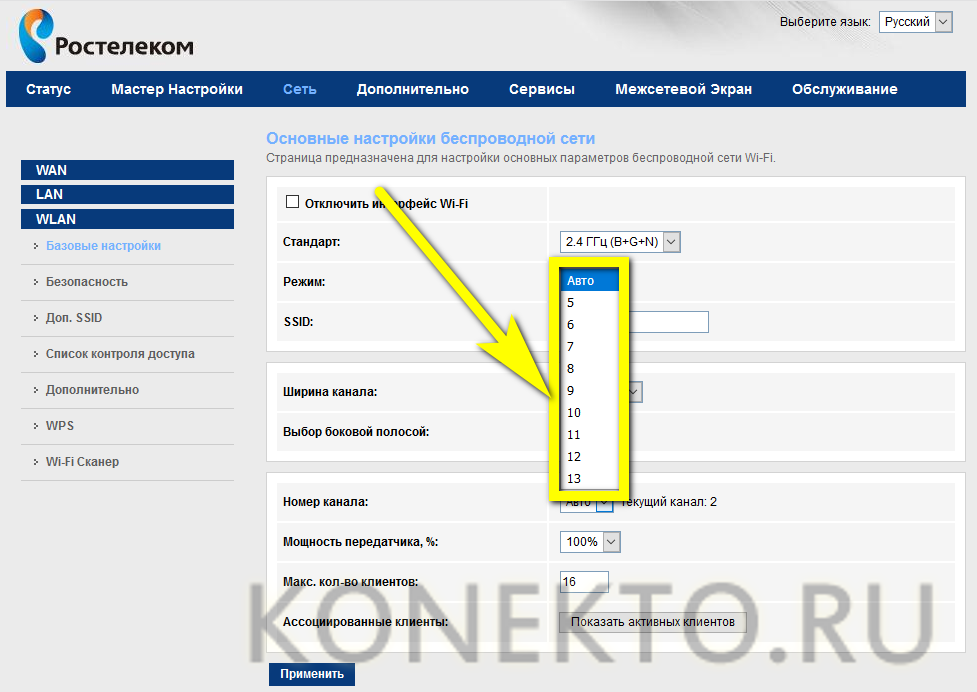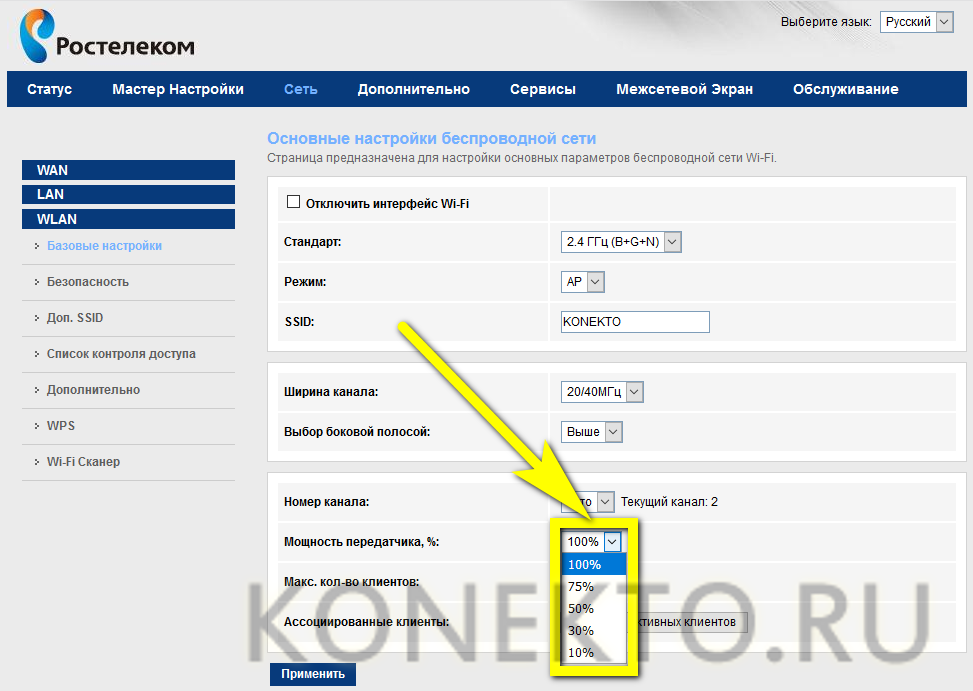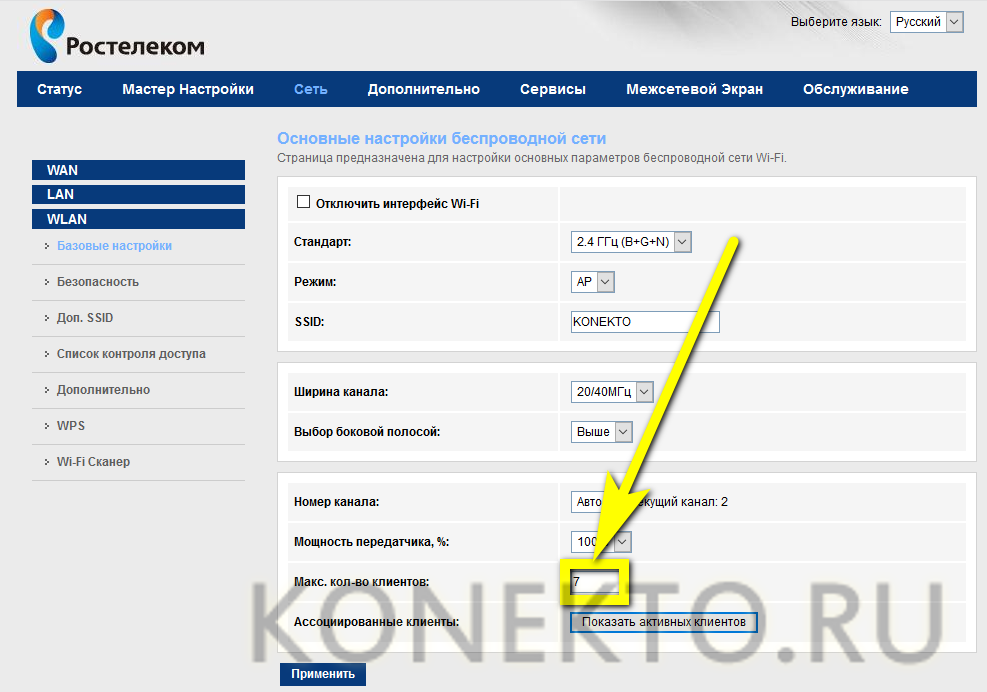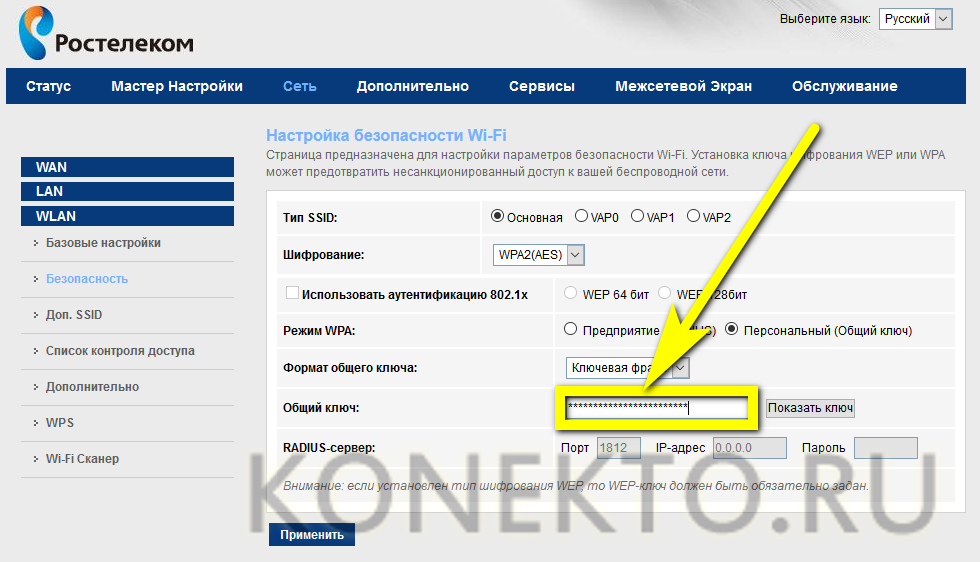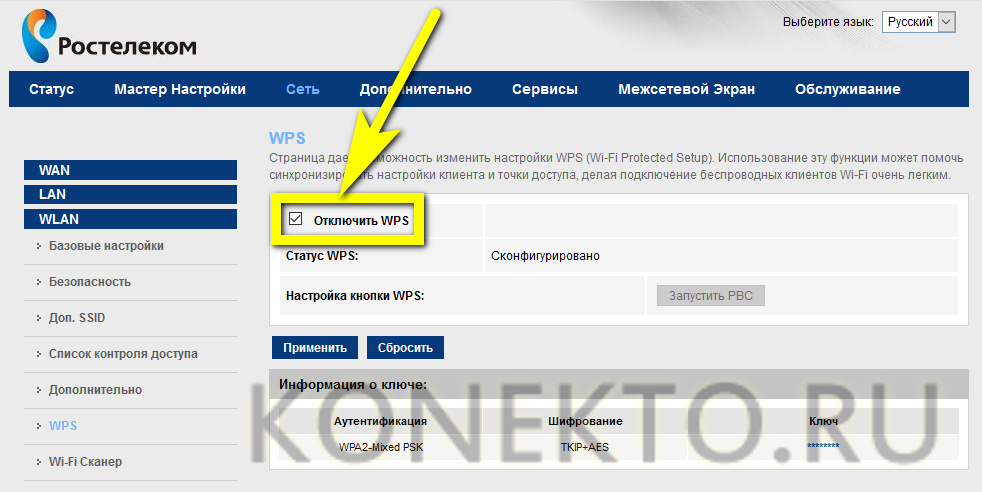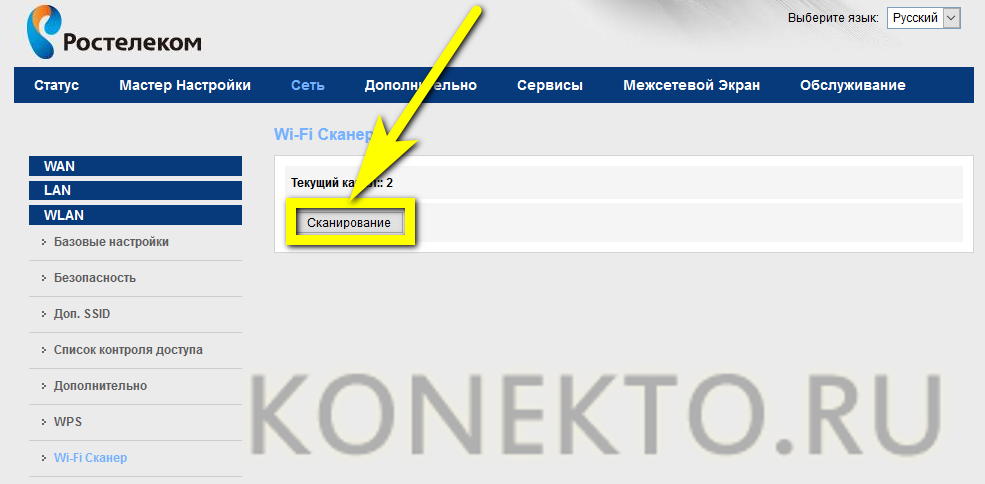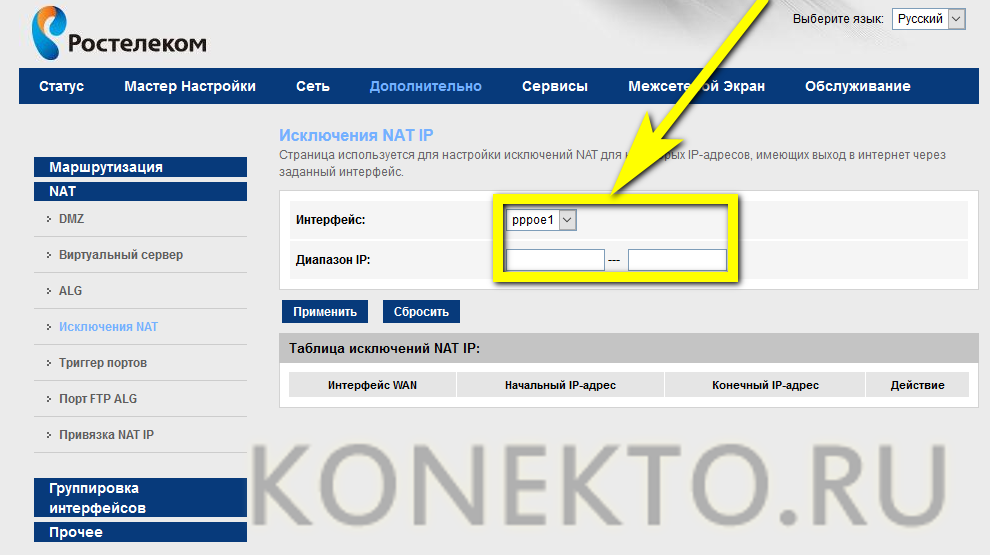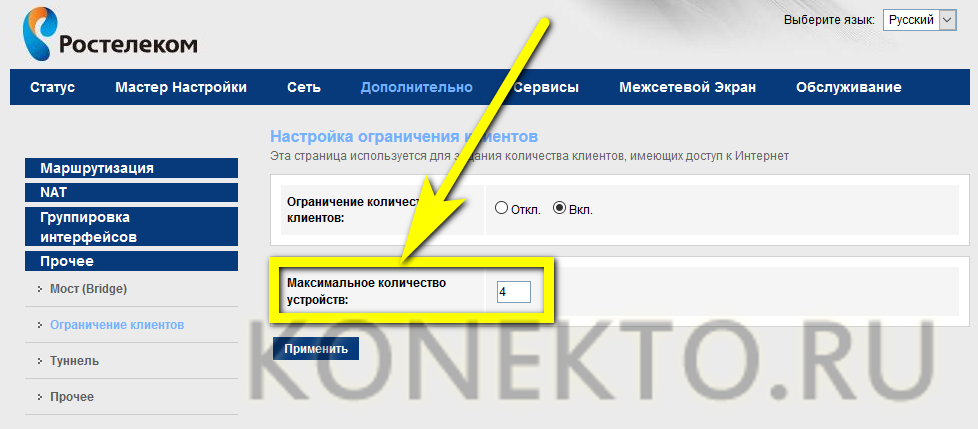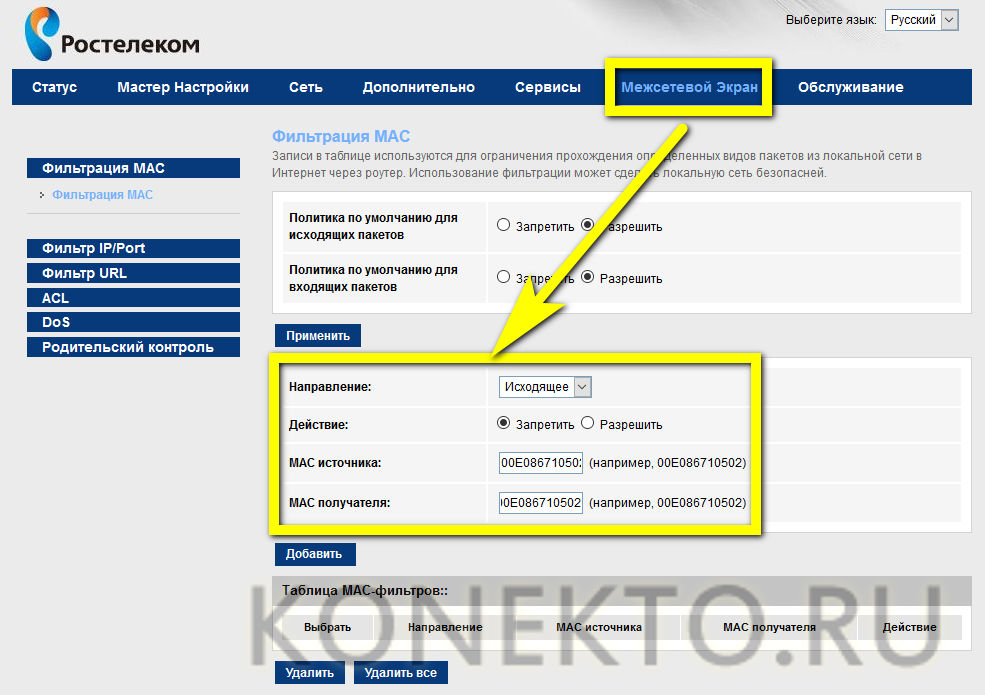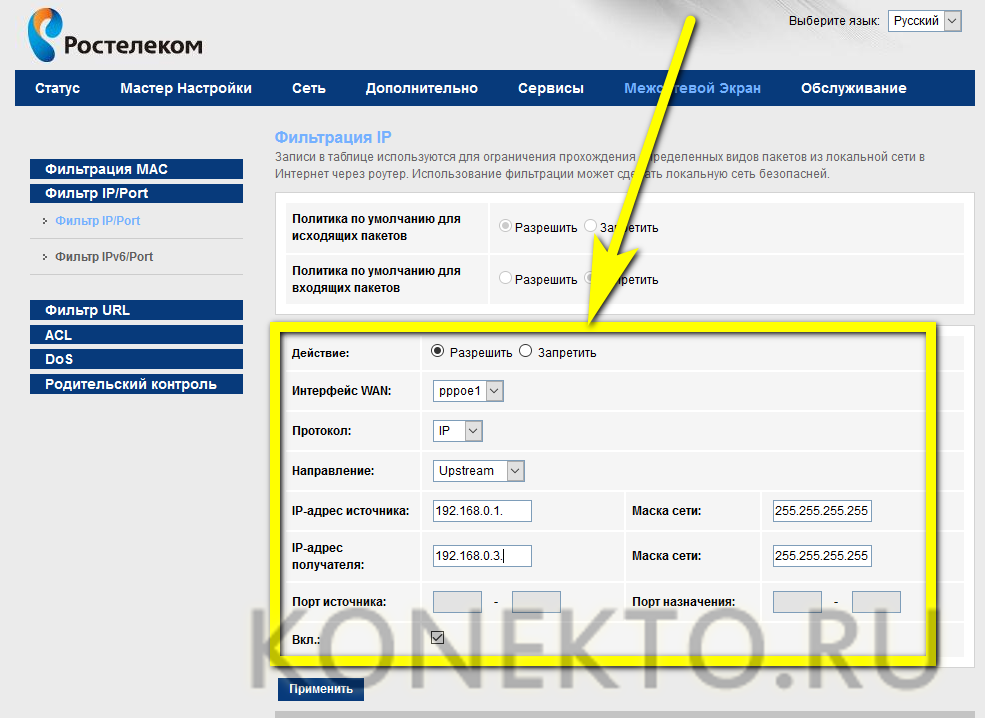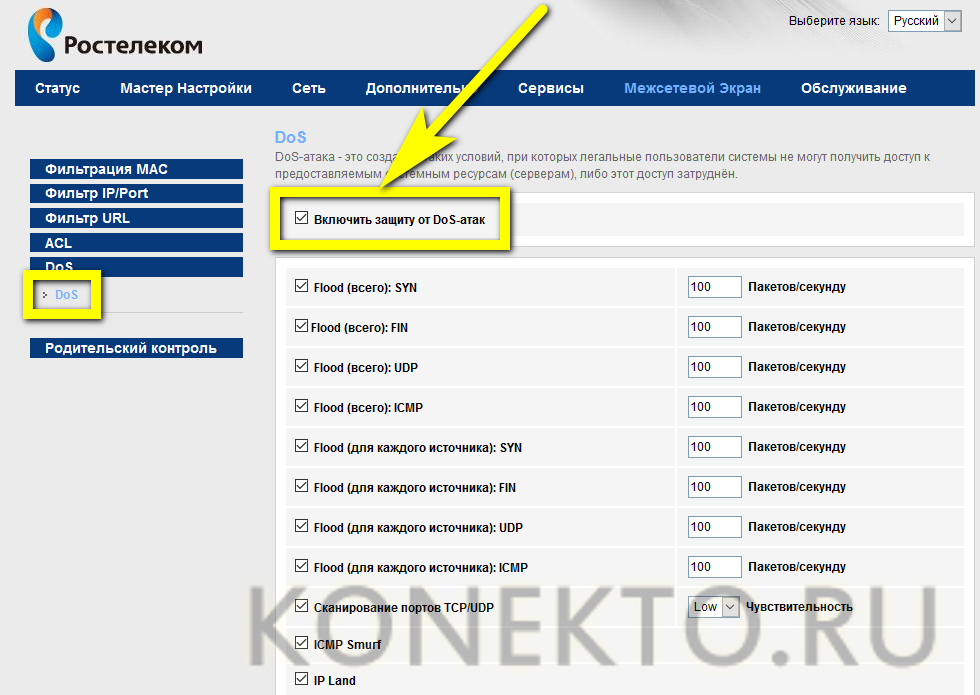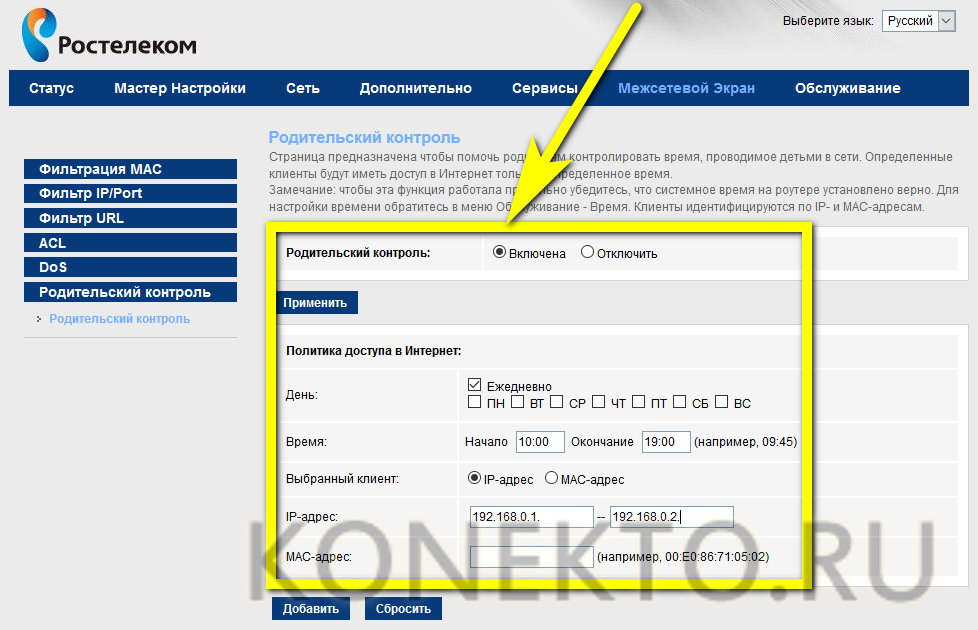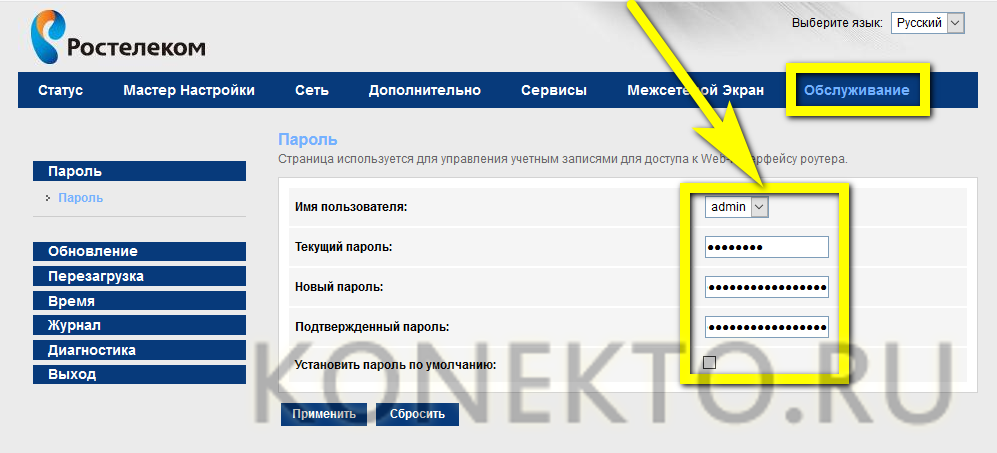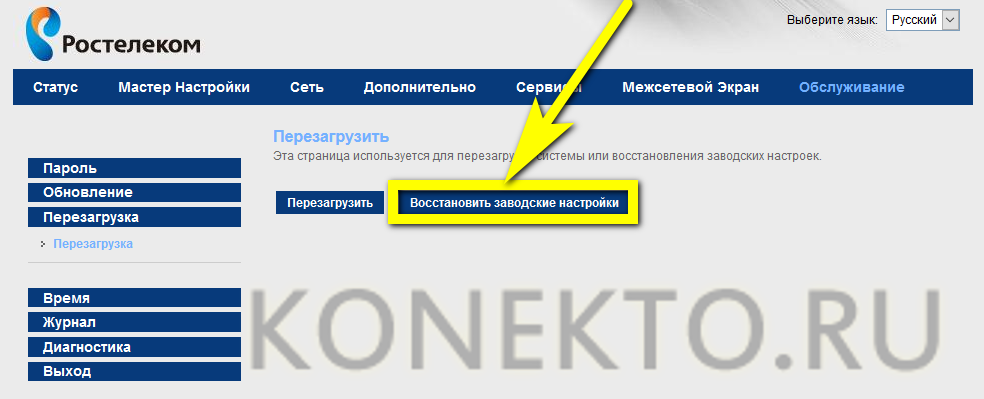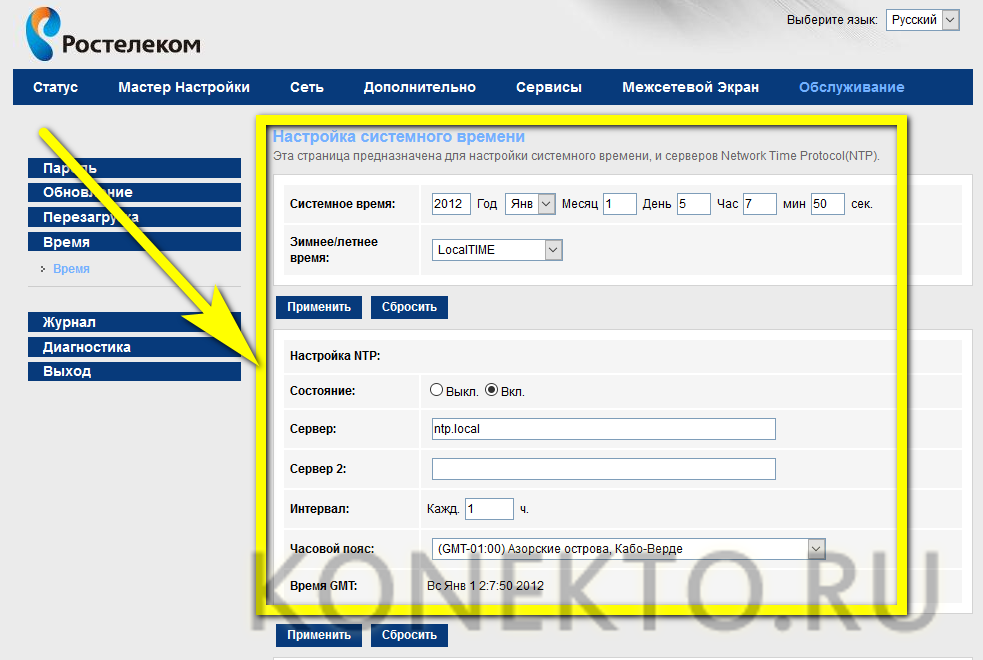Как настроить роутер Ростелекома?
Пользователь, не имеющий желания приобретать оборудование для создания беспроводной сети, может раздать Wi-Fi с ноутбука. Однако приёмопередатчик портативного компьютера на рассчитан на обслуживание большого количества устройств — а значит, помех не избежать. Если ноутбук в очередной раз сбился, стоит задуматься о приобретении роутера от Ростелекома; как его включить и настроить — попробуем разобраться.
Подготовка к подключению
Прежде чем искать способы увеличить скорость Wi-Fi, счастливый обладатель роутера от Ростелекома должен пройти несколько предварительных шагов:
- Найти на задней стенке устройства разъёмы для подсоединения LAN-кабеля (№1 на рисунке ниже), заведённого оператором в квартиру, и блока питания (№2 на рисунке ниже). Первый с большой вероятностью будет окрашен в синий цвет или останется того же оттенка, что корпус прибора; второй ни с чем спутать не получится.
- Подключить кабель и блок питания, чтобы приступить к настройке вай-фай, и нажать на кнопку включения прибора (№3 на рисунке ниже).
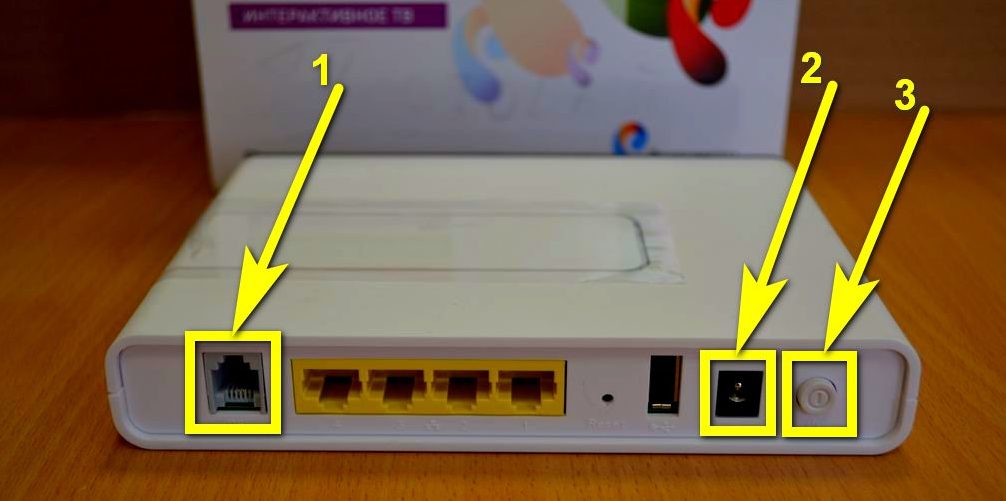
Итак, правильно подсоединить провода к роутеру от Ростелекома легче, чем поставить пароль на Wi-Fi. Теперь пользователю стоит удостовериться, что Windows не создаёт препятствий для создания беспроводной сети — этот шаг желателен и при попытках подключить вай-фай на ноутбуке. Порядок действий:
- Открыть «Панель управления», а затем раздел «Сеть и Интернет».
- Перейти в подраздел «Центр управления сетями и общим доступом».
- И нажать на ссылку «Изменение параметров адаптера».
- Найти свою сетевую карту, кликнуть по заголовку правой клавишей мыши и выбрать в выплывающем меню «Свойства».
- Открыть «Свойства» параметра «IP версии 4».
- И установить для обоих содержащихся на главной вкладке параметров (IP и DNS) значения «Автоматически».
- Прекрасно! С предварительной подготовкой закончено — и владелец может попробовать настроить роутер Ростелеком прямо сейчас.
Автоматическая настройка
Чтобы настроить прибор на раздачу вай-фай, применяя значения по умолчанию, следует:
- Перейти в любом браузере по адресу 192.168.1.1 (стандартный IP роутеров от Ростелекома).
- Ввести в открывшемся диалоговом окошке логин и пароль администратора. Обычно это связка admin/admin; если вариант не подходит, владельцу устройства, желающему подключить Wi-Fi, нужно посмотреть свой вариант внизу роутера или на коробке.
- Оказавшись на главной странице настроек, по мере надобности выбрать в выпадающем списке, размещённом в правом верхнем углу, язык интерфейса.
- Далее — кликнуть по заголовку «Мастер настройки».
- И, поскольку прибор по умолчанию подготовлен к приёму сигнала Ростелекома и раздаче вай-фай на оптимальных условиях, сразу нажать на «Подключение к Интернет».
- Здесь пользователь, желающий быстро и просто подключить и настроить Wi-Fi, должен ввести свои логин и пароль, указанные в клиентском договоре; тип соединения, как и «быстрые настройки», установлен по умолчанию. Щёлкнув по кнопке «Применить», владелец роутера закончит с автоматическими настройками.
- Как оказалось, настроить беспроводную сеть от Ростелекома не сложнее, чем поменять пароль на вай-фай; пользователь же, обладающий чуть большим количеством свободного времени, может определить параметры передачи сигнала в ручном режиме.
Ручная настройка
Чтобы настроить раздачу Wi-Fi на роутере от Ростелекома в ручном режиме, следует:
- Перейти в раздел «Сеть».
- На вкладке WAN, относящейся к исходящим проводным соединениям, установить параметры соединения (рекомендуется PPPoE).
- Включить файрволл и DNS.
- Выбрать способ связи с Интернетом: только IPv4 или более продвинутый вариант — IPv4/IPv6.
- Задать имя и пароль пользователя.
- И определить, когда подключение должно быть активным: всегда, автоматически по запросу или только вручную.
- На вкладке LAN — поменять, если хочется, установленные по умолчанию IP-адрес и маску подсети.
- И задать адрес сетевой карты — для роутера Ростелекома в целом или для каждого выхода в отдельности.
- На вкладке WLAN «Базовые настройки» — настроить тип выходного сигнала (рекомендуется использовать b/g/n).
- Задать имя сети вай-фай.
- Выбрать ширину канала — максимальную или смешанную.
- Количество полос передачи данных — оптимально от семи до одиннадцати.
- Мощность сигнала Wi-Fi — в большинстве случаев стоит оставить 100%.
- И максимальное количество подключаемых к беспроводной сети устройств — лучше всего до десяти.
- На вкладке WLAN «Безопасность» — установить способ шифрования доступа к сигналу Wi-Fi.
- И задать пароль — он должен быть не короче восьми символов.
- На вкладке WLAN «WPS» — определить, должен ли роутер Ростелекома поддерживать прямое сопряжение с мобильными устройствами.
- А на вкладке «Wi-Fi Сканер» — проверить качество текущей раздачи беспроводного сигнала.
- В разделе «Дополнительно» на вкладке «Исключения NAT» владелец устройства сможет перейти к настройкам исключений — сетевых адресов, которые не смогут подключаться к роутеру.
- На вкладке «Ограничение клиентов» — указать, сколько устройств может одновременно подключаться к роутеру.
- А на Dynamic DNS — создать собственный хост с динамическим DNS.
- В разделе «Межсетевой экран» пользователь получает возможность настроить фильтрацию входящих соединений по адресам сетевых карт.
- Или по IP.
- На вкладке DoS того же раздела следует включить защиту от массовых атак — особенно это актуально для владельцев серверов.
- А в «Родительском контроле» — определить, должен ли работать роутер Ростелекома по определённому расписанию.
- В разделе «Обслуживание» хозяин роутера с лёгкостью сменит имя и пароль администратора.
- На вкладке «Перезагрузка» — удастся сбросить все ранее сделанные настройки до заводских.
- И, наконец, на вкладке «Время» задать для своего устройства часовой пояс, порядок перехода на летнее время и обратно, год, месяц и день.
- Завершив с ручной настройкой роутера от Ростелекома, можно закрыть окно; для этого достаточно перейти на вкладку «Выход» и нажать на одноимённую кнопку.
Подводим итоги
Чтобы настроить роутер Ростелекома, нужно подключить сетевой кабель, блок питания, включить прибор и установить автоматическое получение IP и DNS. Настройка может быть осуществлена в автоматическом режиме — фактически владельцу потребуется просто ввести свои логин и пароль. При ручной настройке удастся задать иные важные параметры, включая системное время, имя сети и защиту от DDoS-атак.