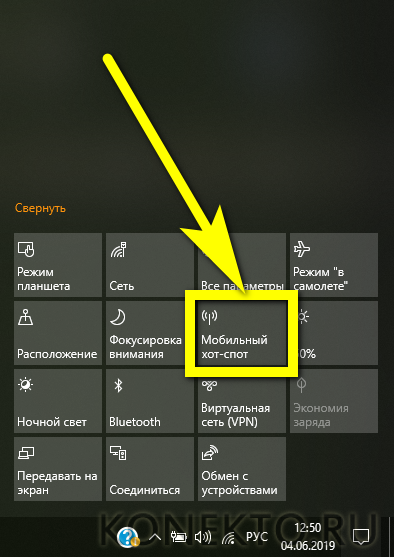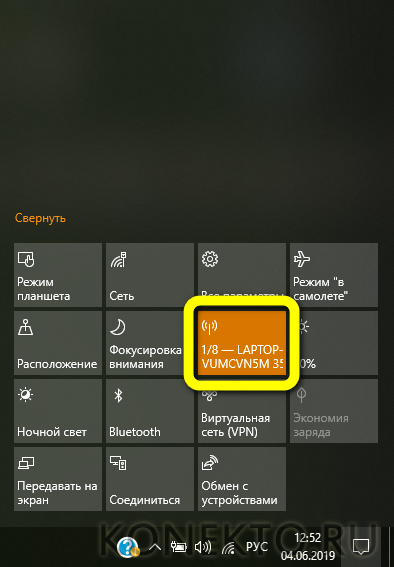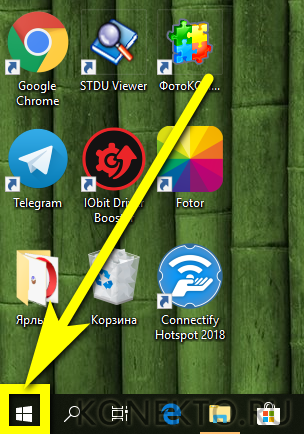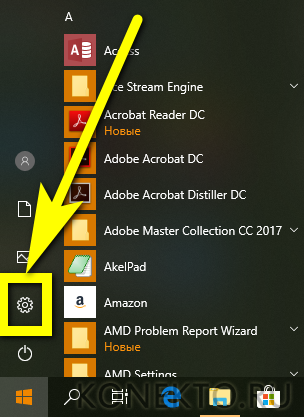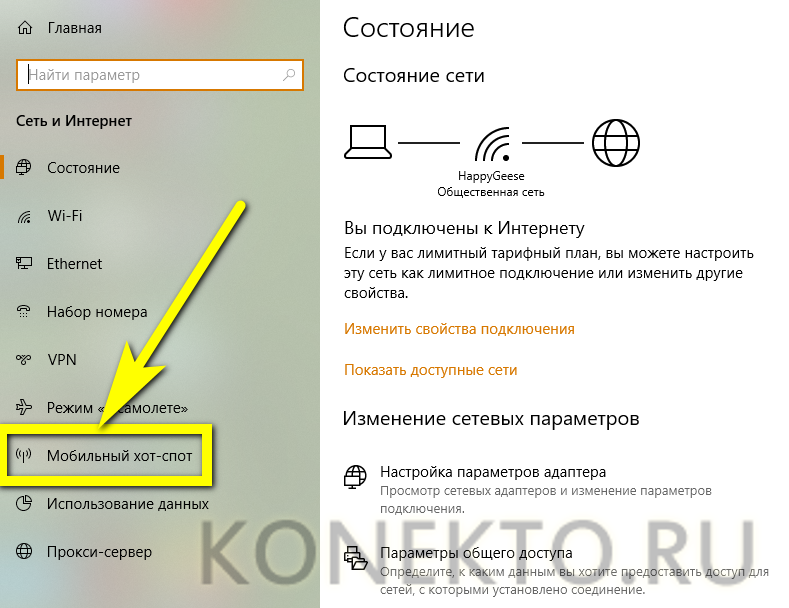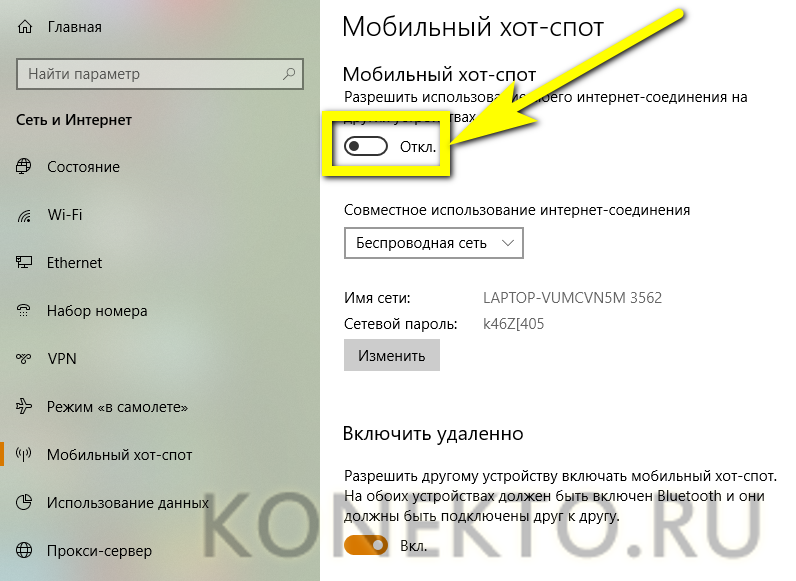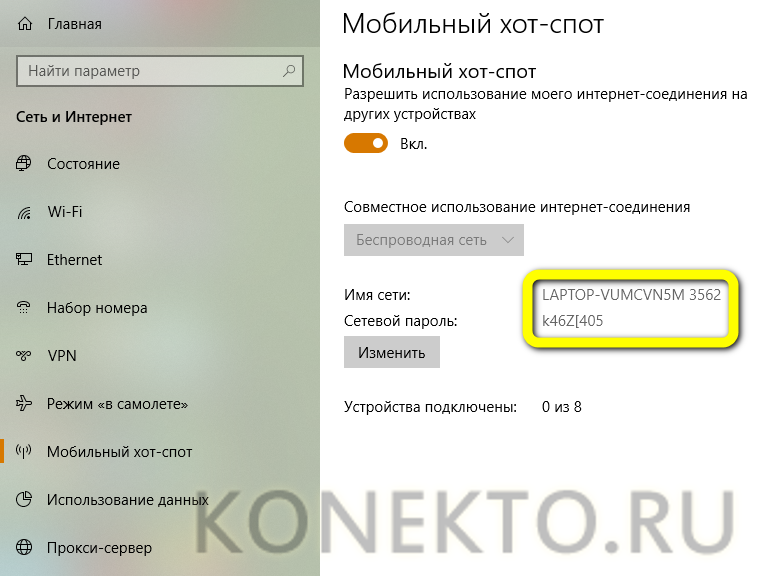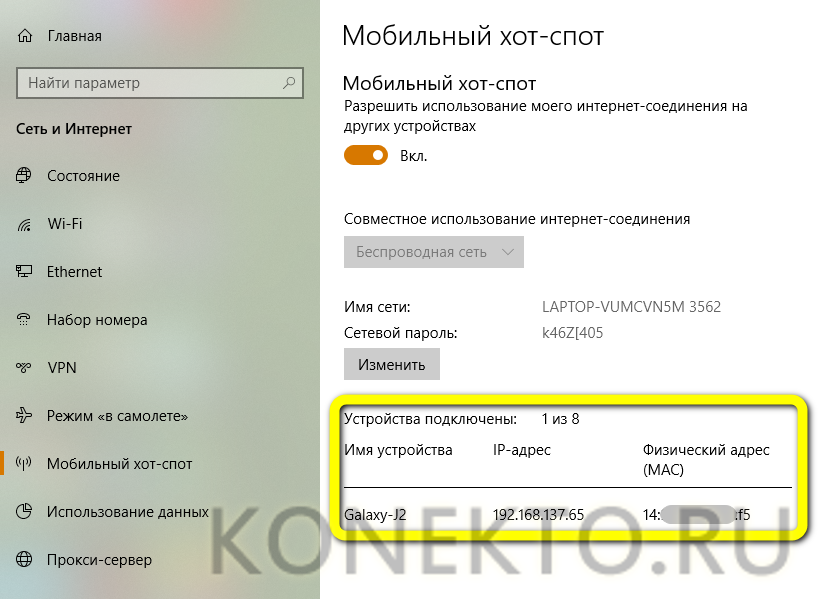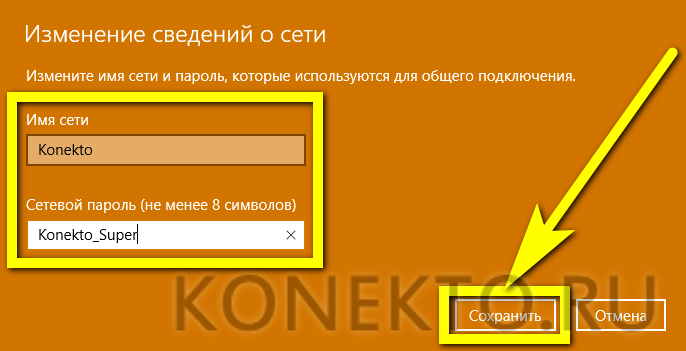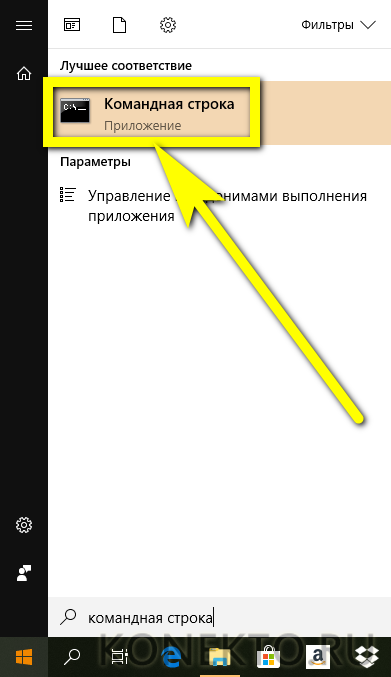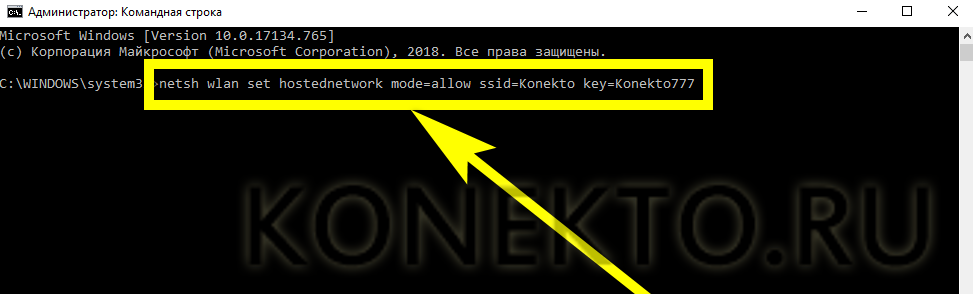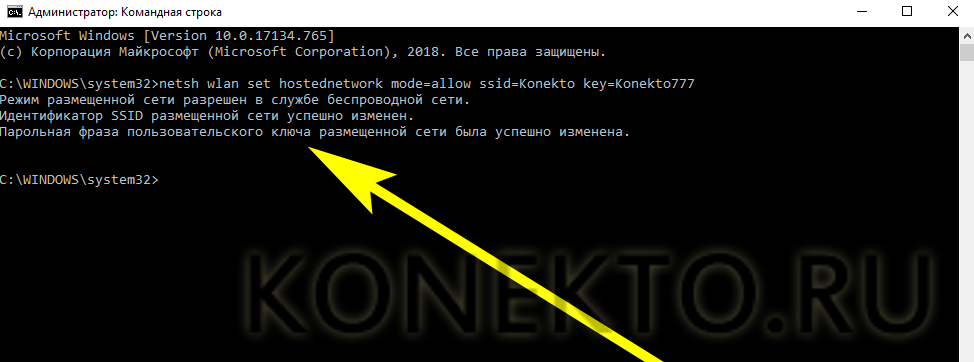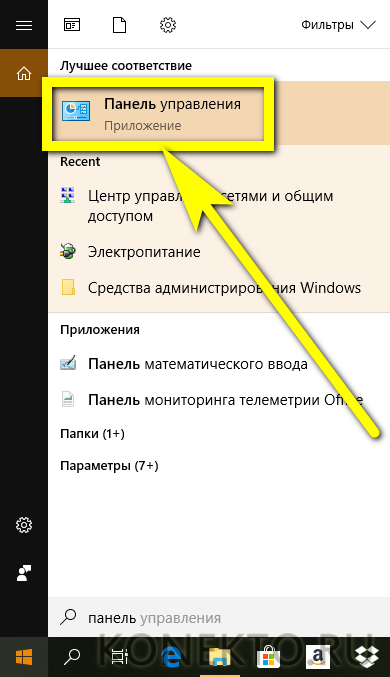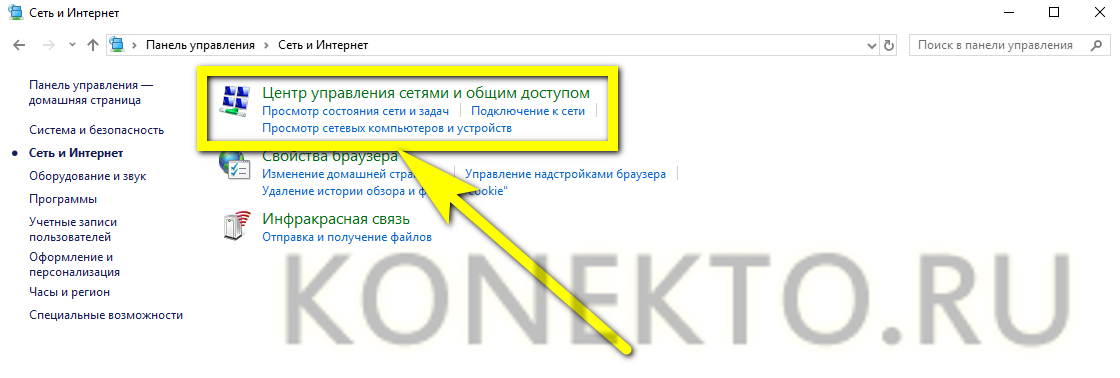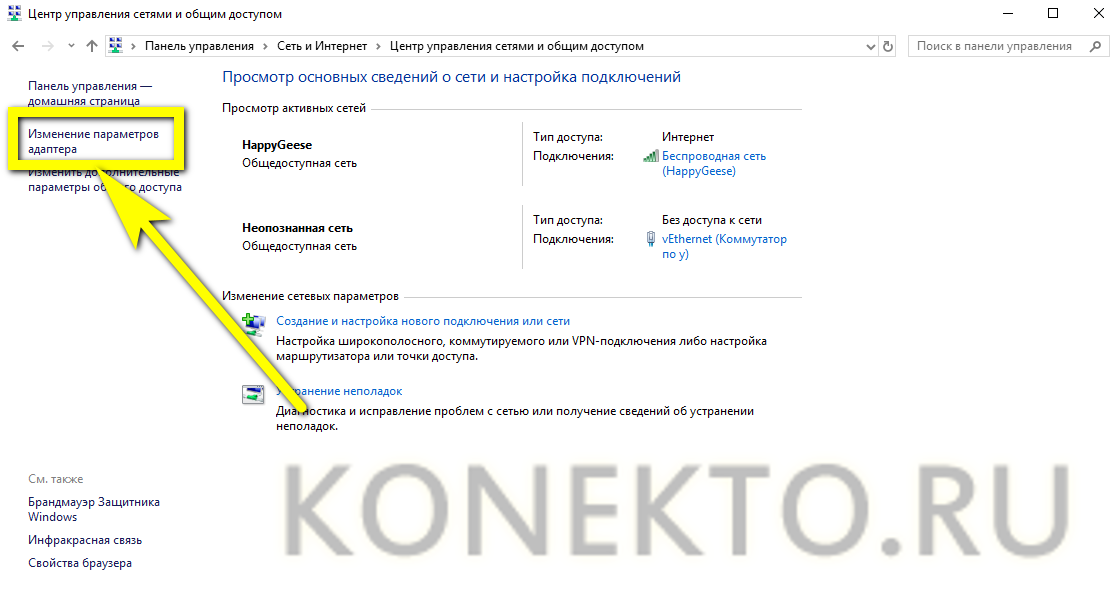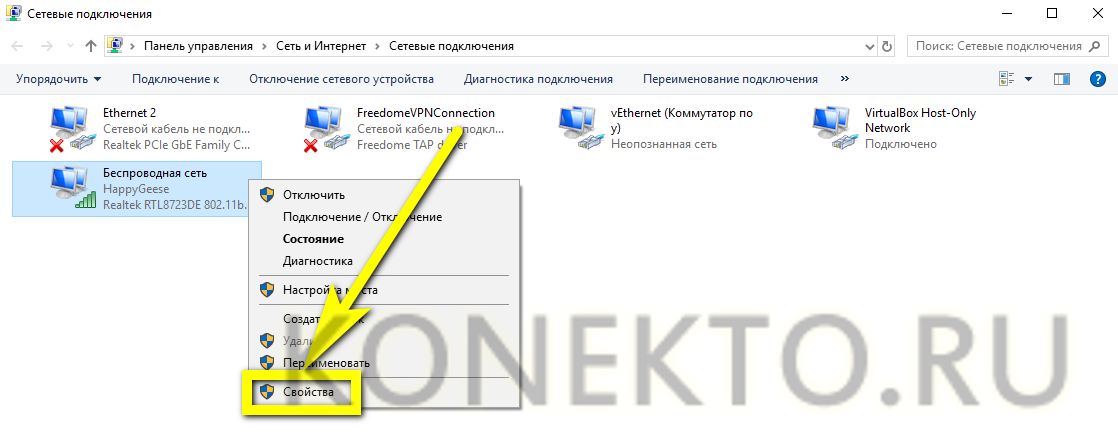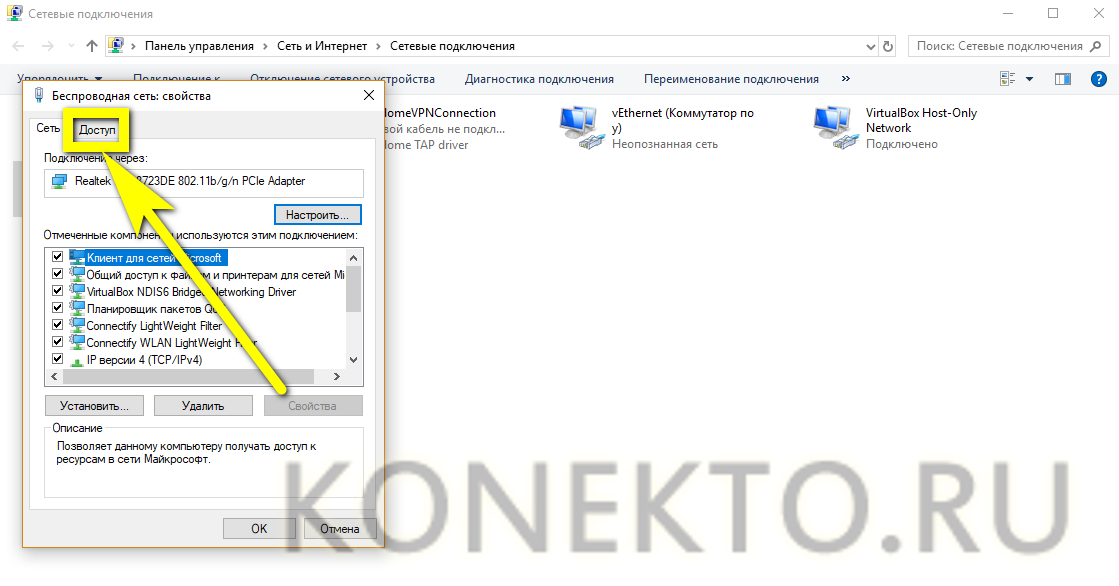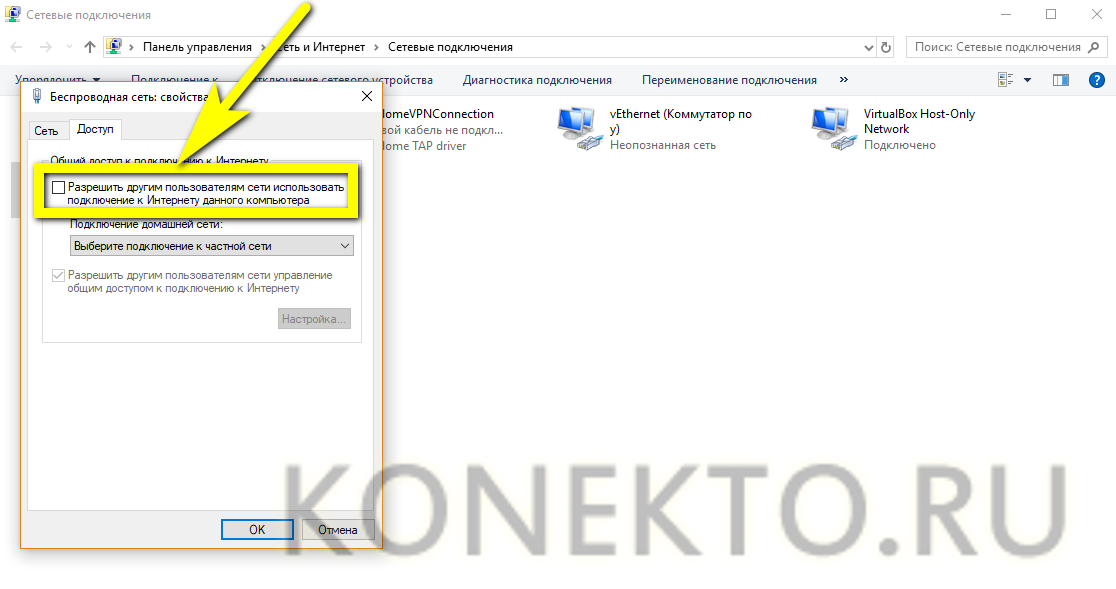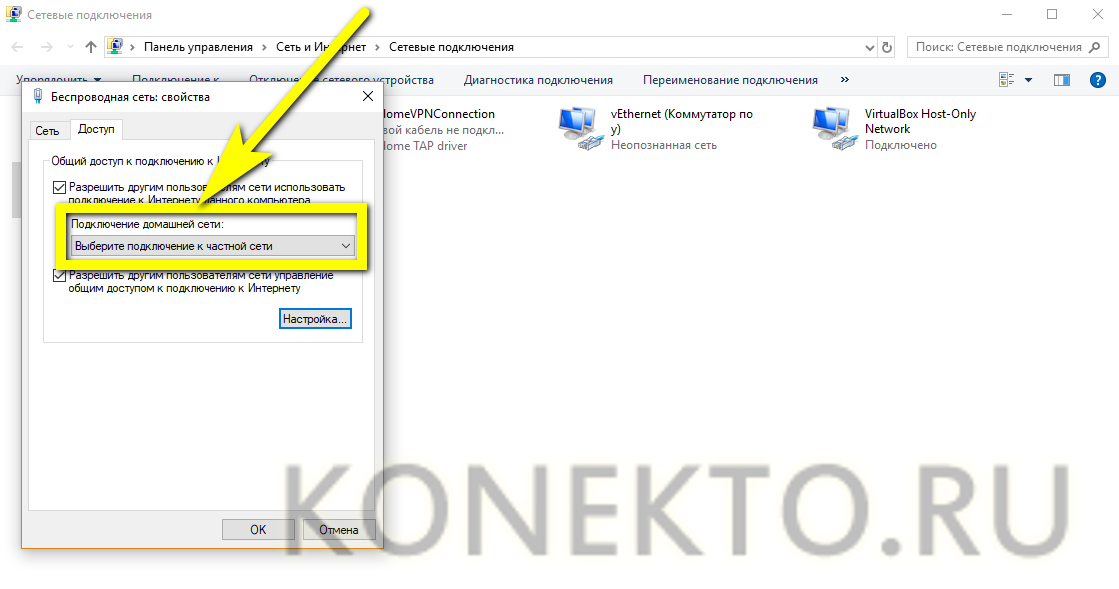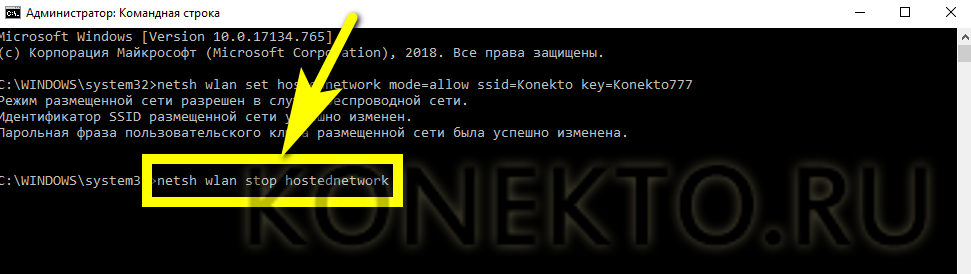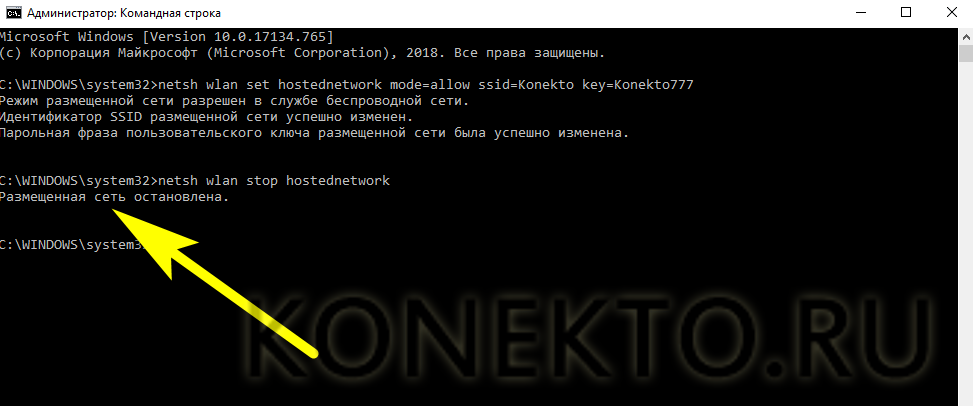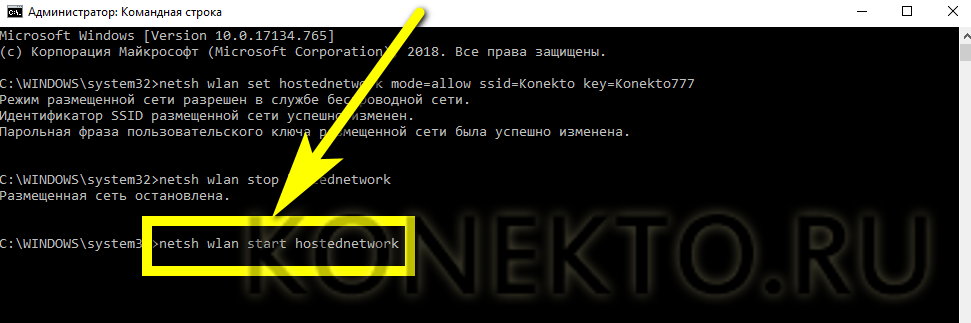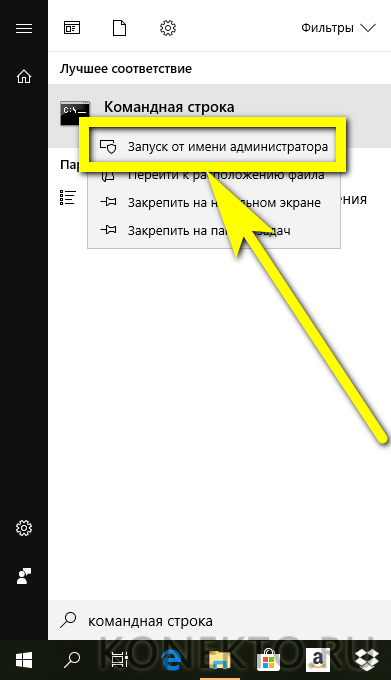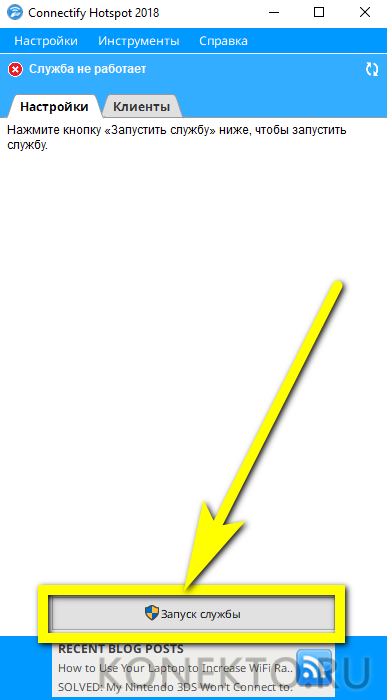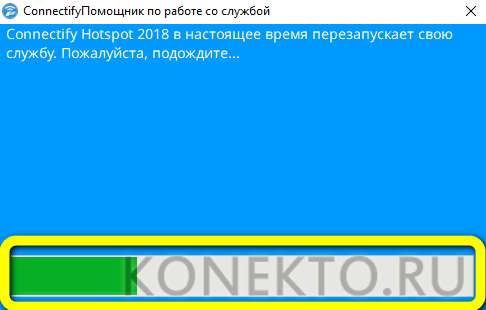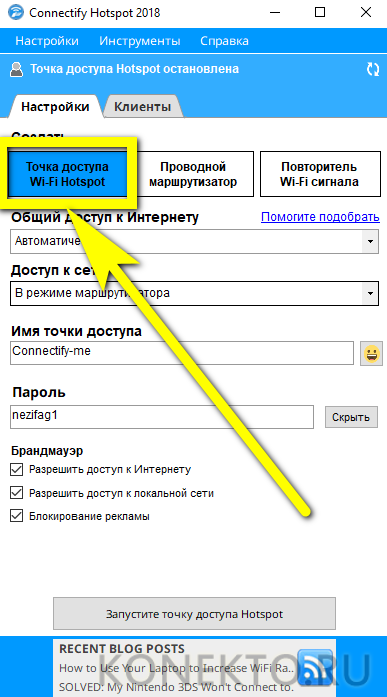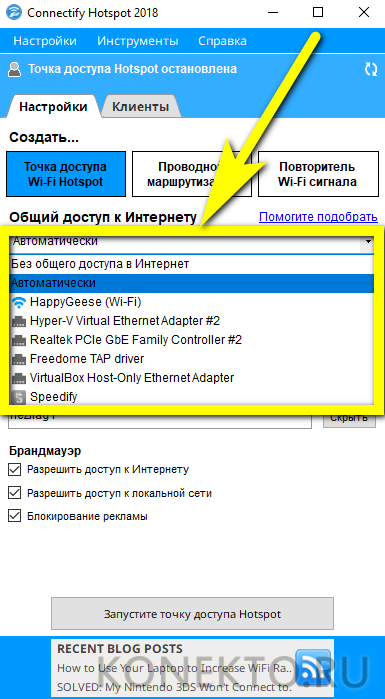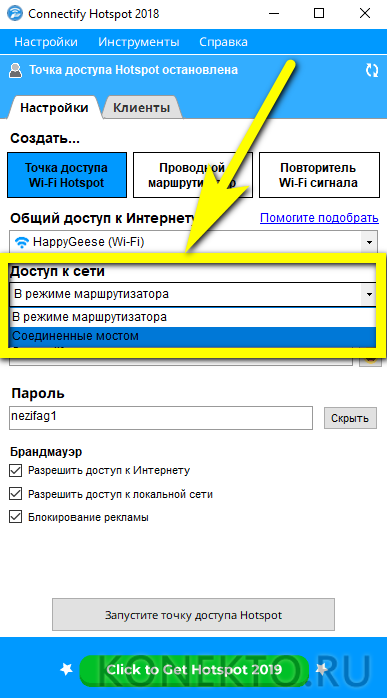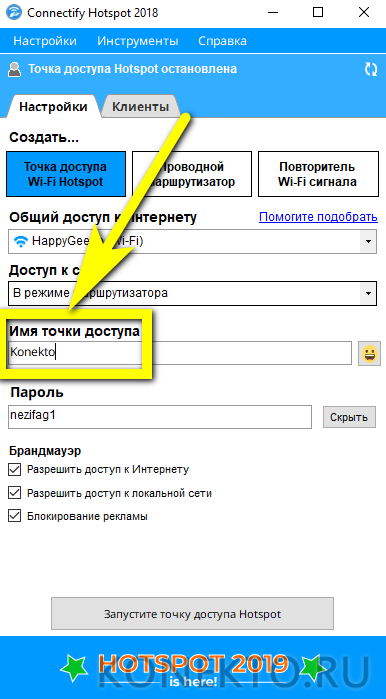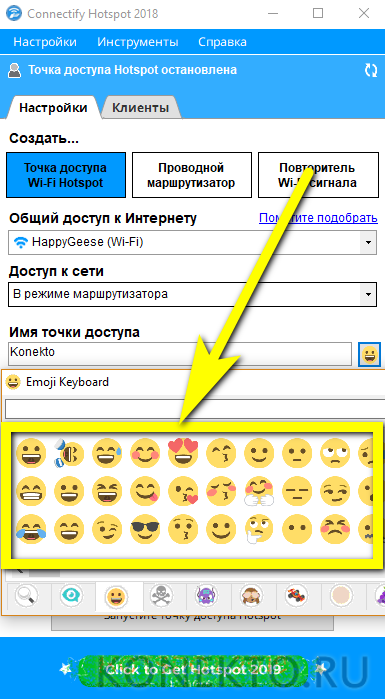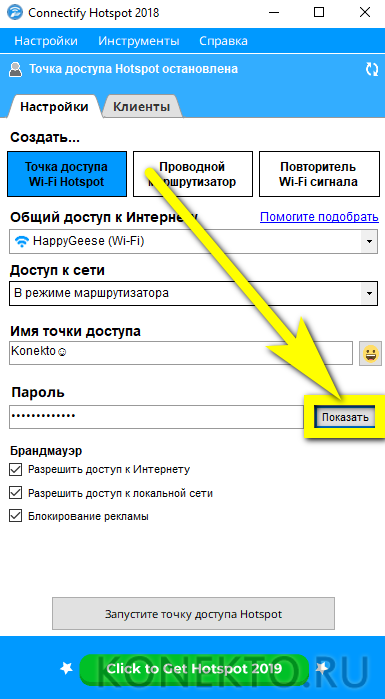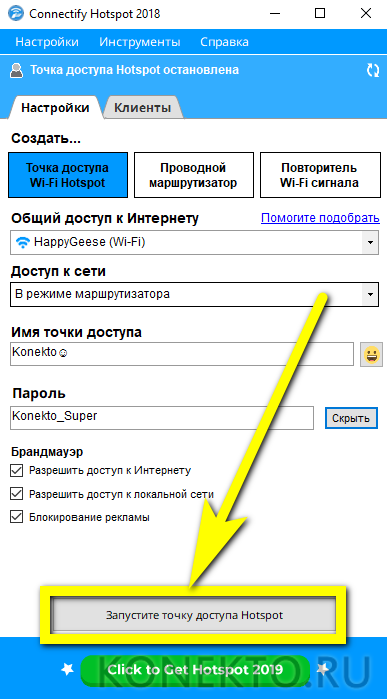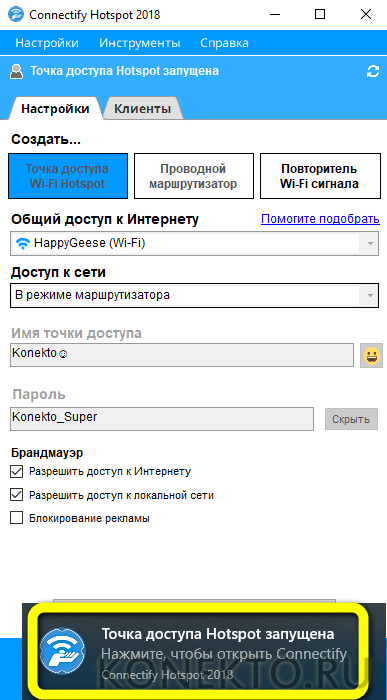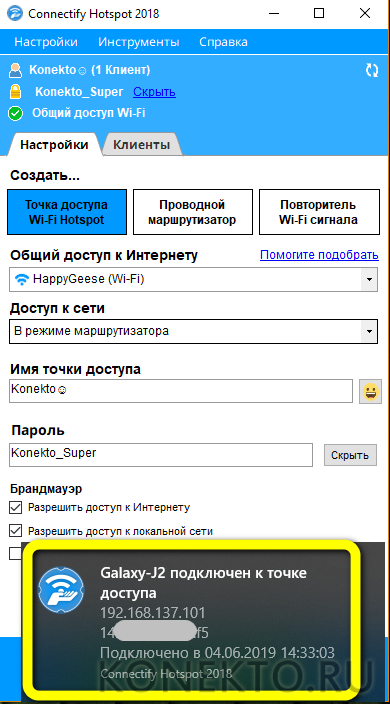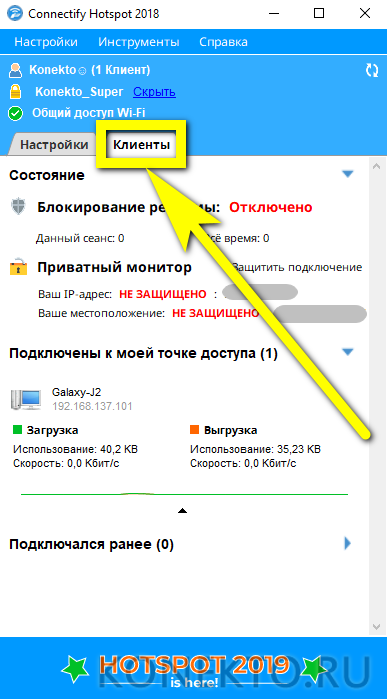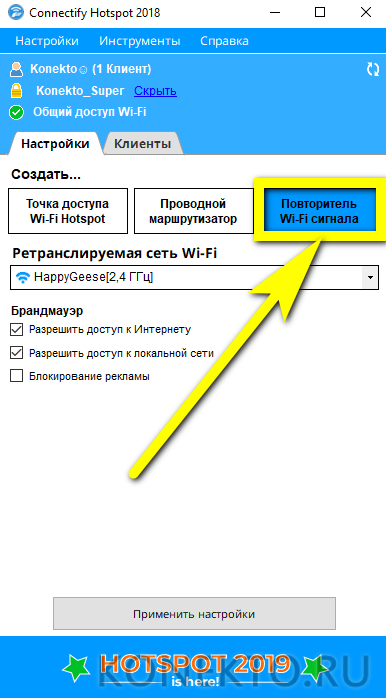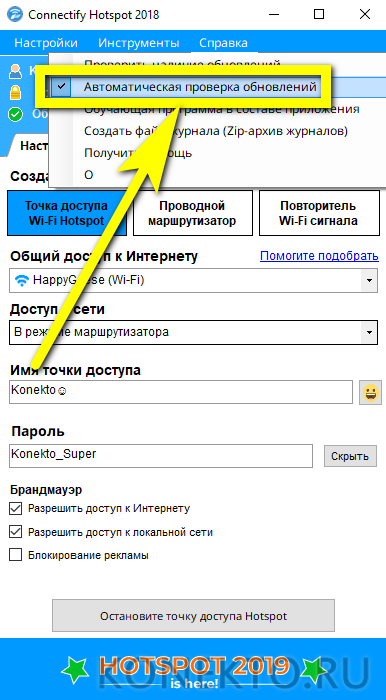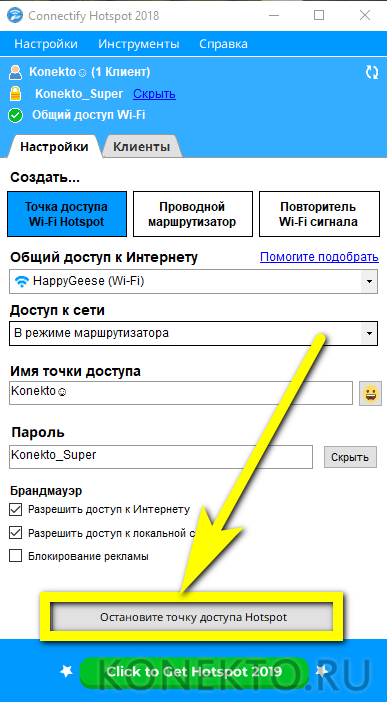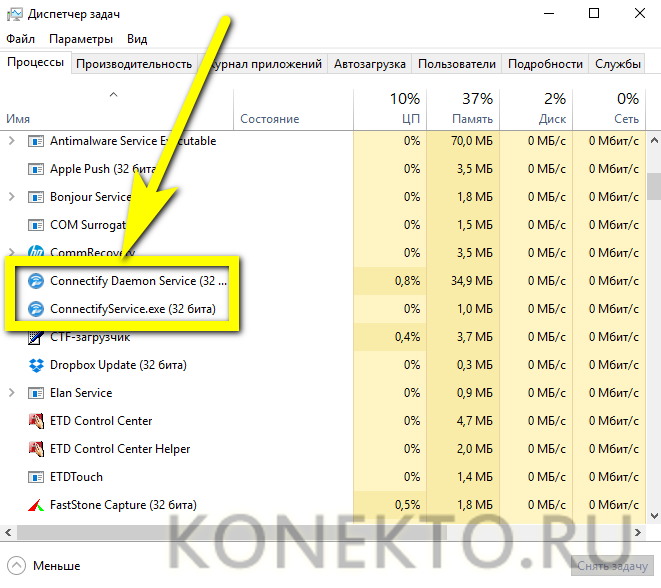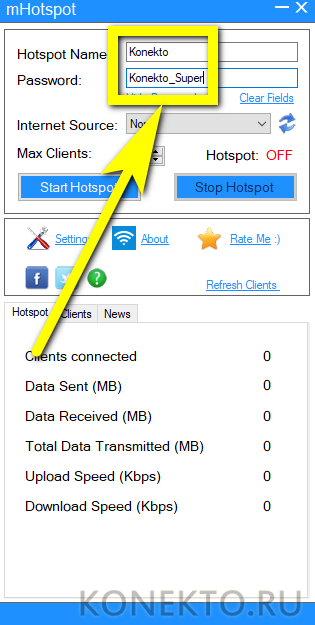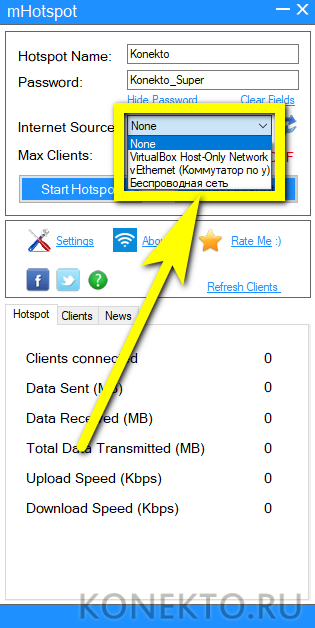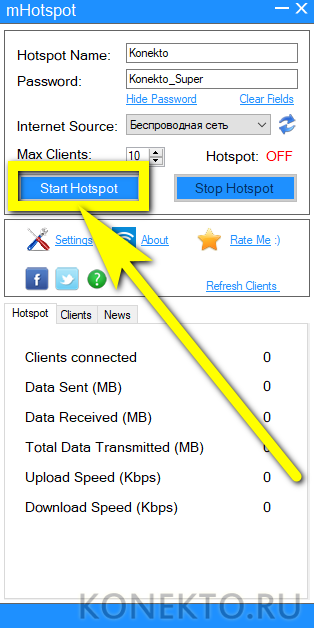Как раздать вай-фай с ноутбука?
Самый простой способ создать домашнюю беспроводную сеть — завести в квартиру или дом кабель, приобрести и настроить роутер, после чего подключить к нему все оснащённые адаптерами Wi-Fi устройства. Всё немного осложняется, если маршрутизатора нет или не получается его включить; в этом случае поделиться Интернетом с планшетами, мобильными телефонами и современными телевизорами можно с ноутбука. Как раздать вай-фай с ноута — попробуем разобраться.
Встроенная опция Windows 10
Пользователи последнего поколения операционной системы от Microsoft могут раздавать Интернет с ноутбука или оснащённого USB-адаптером компьютера без всяких сторонних программ и практически без потери качества исходного сигнала. Это так же просто, как разобраться, почему не работает вай-фай на телефоне; владельцу ПК или ноута под Виндовс 10 понадобится:
- Открыть панель уведомлений, щёлкнув левой клавишей мыши по значку в правом нижнем углу экрана.
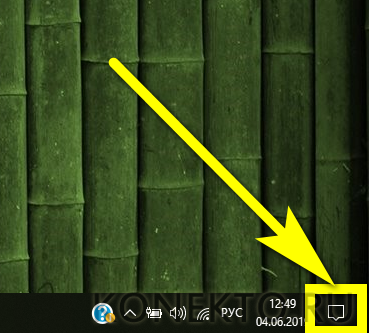
- Отыскать значок «Мобильный хот-спот» и нажать на него, чтобы начать использовать подключение по вай-фай с ноутбука.
- О начале раздачи беспроводного сигнала будет свидетельствовать окраска значка в другой цвет — в соответствии с выбранной пользователем палитрой Windows 10.
- А как только к компу или ноуту подключится первое устройство, будь то принтер или телефон на Андроиде, пользователь увидит изменение количества «привязанных» аппаратов.
В общей сложности их может быть не более восьми; не так много, но чтобы раздать Wi-Fi в домашней сети без роутера, достаточно.
Важно: увеличить скорость Wi-Fi в точке доступа не удастся — владельцу компьютера или ноутбука придётся настроить параметры «на входе» при подключении к беспроводной сети источника вторичного сигнала.
Если описанные выше манипуляции по какой-либо причине не привели к положительному результату, стоит попробовать второй вариант раздачи вай-фай посредством ноутбука на Windows 10:
- Открыть меню «Пуск», щёлкнув по флажку Windows теперь уже в левом нижнем углу экрана.
- Перейти в «Параметры» системы, нажав на пиктограмму-шестерёнку в левом ряду.
- Открыть раздел «Сеть и Интернет».
- И переключиться на вкладку «Мобильный хот-спот».
- Передвинуть верхний ползунок в положение «Включено».
- Данные Wi-Fi появятся в нижнем поле той же вкладки. Чтобы передать сигнал на устройство без роутера, следует подключить его к новой сети.
- И дождаться обновления списка раздачи.
- Владелец компьютера или ноутбука, желающий раздавать вай-фай под удобным именем сети и более безопасным паролем, может сменить оба параметра, нажав на соответствующую кнопку.
- И введя в полях нового окна новые данные. Теперь остаётся нажать на кнопку «Сохранить» и приступить к пользованию беспроводной сетью — а при желании запаролить вай-фай ещё раз придумать ещё более сложный код доступа.
Совет: чтобы обезопасить ноутбук от атак, настоятельно рекомендуется передвинуть расположенный на той же вкладке ползунок «Включить удалённо» в положение «Отключено».
Командная строка
Этот способ делиться Wi-Fi с ноутбука подходит для устройств под управлением всех поколений Windows (начиная с «Семёрки»). Пользоваться им почти так же просто, как раздать вай-фай с телефона; достаточно следовать инструкции:
- Щёлкнуть по пиктограмме лупы, размещённой возле флажка Windows в левом нижнем углу экрана, или вызвать стандартный «Поиск».
- Ввести в строке снизу текст «Командная строка» и открыть первую программу в списке выдачи.
- В появившееся окошко скопировать (или набрать в нём вручную) команду вида netsh wlan set hostednetwork mode=allow ssid=И key=П, где И — это имя создаваемой точки раздачи вай-фай, а П — пароль, требуемый для подключения к ней. Оба параметра могут содержать буквы латиницы, цифры и некоторые специальные символы, например подчёркивания. Проверить правильность введённых данных и нажать клавишу Enter.
- Дождаться сообщения системы об успешном применении команды и приступить к пользованию беспроводной сетью.
Если после этих манипуляций включить точку доступа Wi-Fi не получилось, нужно, не отменяя введённой команды, пройти ещё несколько шагов:
- Открыть «Панель управления», найдя её способом, аналогичным описанному выше.
- Перейти в раздел «Сеть и Интернет».
- Далее — в «Центр управления сетями и общим доступом».
- В открывшемся окне найти в левой панели ссылку «Изменение параметров адаптера», кликнуть по ней.
- Найти используемую в данный момент сетевую карту, выделить её щелчком правой клавиши мыши и выбрать в контекстном меню параметр «Свойства» (для доступа необходимо иметь права администратора).
- В новом окошке переключиться на вкладку «Доступ».
- И установить галочку в верхнем чекбоксе.
- Теперь, выбрав в расположенном здесь же выпадающем списке свою сеть и нажав на «ОК», пользователь компьютера или ноутбука под Windows 7/8/10 сможет наконец раздать вай-фай.
Если потребность в точке доступа с ноута периодическая, а не постоянная, имеет смысл отключать раздачу Wi-Fi после использования:
- В командной строке ввести и применить команду netsh wlan stop hostednetwork.
- И дождаться сообщения об остановке точки.
- Чтобы снова включить раздачу вай-фай — ввести в командной строке netsh wlan start hostednetwork.
Совет: если Windows не желает принимать команды, следует запустить строку от имени администратора, щёлкнув в окошке поиска по заголовку правой клавишей мыши и выбрав соответствующий пункт.
Connectify
Удобнейшая программа, позволяющая раздавать вай-фай с компа или ноута с максимальным уровнем комфорта. Чтобы создать точку доступа, юзеру понадобится:
- Скачать, установить и запустить приложение. В окошке может появиться предложение перезапустить службу. Согласившись с ним.
- И немного подождав.
- Владелец ноутбука должен переключиться на вкладку «Точка доступа Wi-Fi».
- Выбрать «донорскую» сеть — проводную или беспроводную.
- Определить режим работы — в большинстве случаев правильным ответом будет «В режиме маршрутизатора».
- Задать имя точки Wi-Fi.
- По желанию снабдив его смайликами.
- И придумать код доступа к сети.
- Пароль можно скрывать от посторонних глаз и снова выводить на экран, нажимая на расположенную справа кнопку.
- Теперь остаётся запустить точку доступа.
- И дождаться системного уведомления о начале работы.
- Информация о подключённых устройствах будет отображаться в таких же всплывающих окошках.
- В кратком виде — в заголовке программы.
- А в развёрнутом — на вкладке «Клиенты».
- Если в доме есть не слишком мощный роутер, сигнал которого не доходит в дальние уголки, ноутбук или комп, на котором установлена программа, можно использовать в качестве повторителя сигнала.
- Кроме того, пользователю рекомендуется отключить уведомления о новых версиях программы — иначе всплывающие окошки будут появляться с раздражающей частотой.
- Чтобы остановить раздачу вай-фай, достаточно нажать на кнопку в нижней части программного окна — все подключённые устройства, включая телефоны, планшеты и телевизоры, отключатся автоматически.
Совет: иногда Connectify не хочет закрывать точку доступа и перезапускает раздачу Wi-Fi без желания пользователя. В таком случае стоит вручную остановить все связанные с ней процессы в «Диспетчере задач».
mHotspot
Главное преимущество этой программы, также позволяющей раздать вай-фай с ноутбука или компьютера, — крайняя простота настроек. Всё, что нужно, чтобы начать передачу данных без роутера, это:
- Установить приложение, ввести в двух верхних текстовых полях название сети и код доступа к ней.
- Выбрать исходную сеть — проводную или беспроводную.
- И нажать на кнопку Start Hotspot.
- Через несколько секунд появится сообщение о начале функционирования точки доступа вай-фай; отключить её можно, воспользовавшись размещённой в том же окне кнопкой Stop Hotspot.
Подводим итоги
Раздать вай-фай с ноутбука под управлением Windows 10 можно с помощью системной опции «Мобильный хот-спот». Другой вариант, подходящий также для «Семёрки» и «Восьмёрки», — использование командной строки и дополнительная настройка параметров адаптера в «Панели управления». Владелец компа или ноута может воспользоваться специальными программами для раздачи Wi-Fi; лучшие из них — Connectify и mHotspot — позволяют создать точку доступа в несколько кликов мышью.