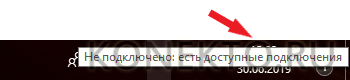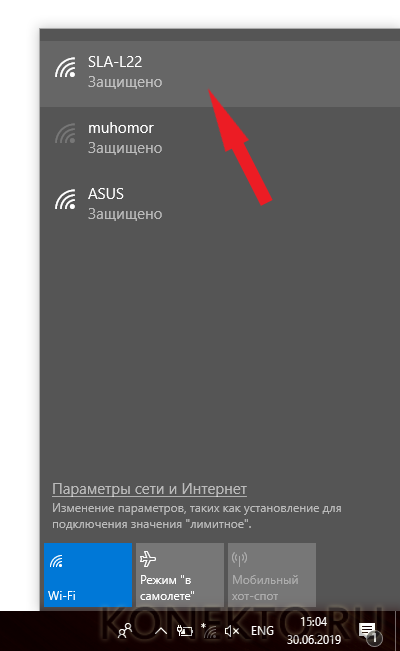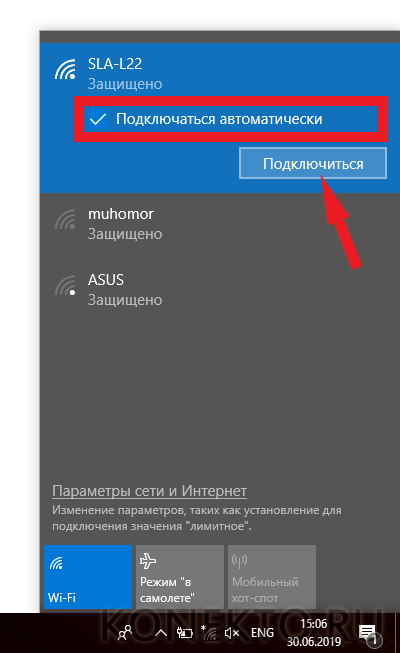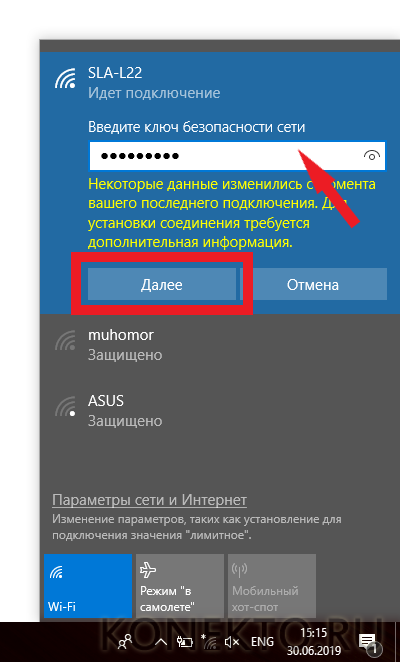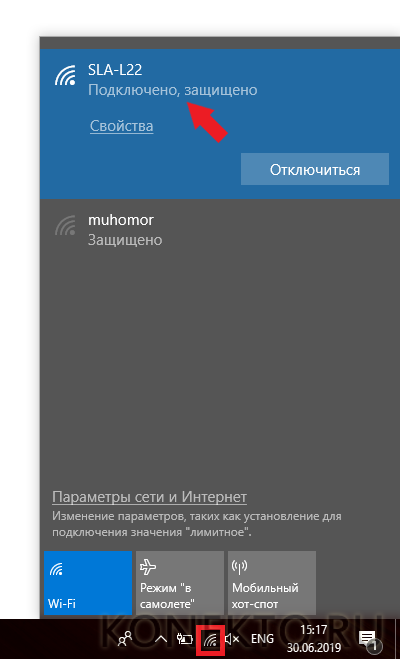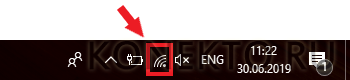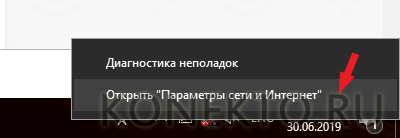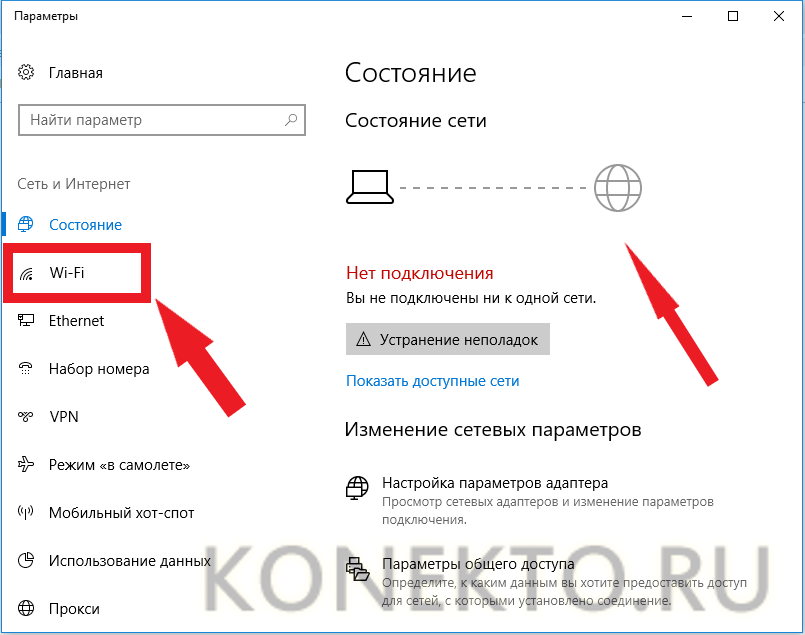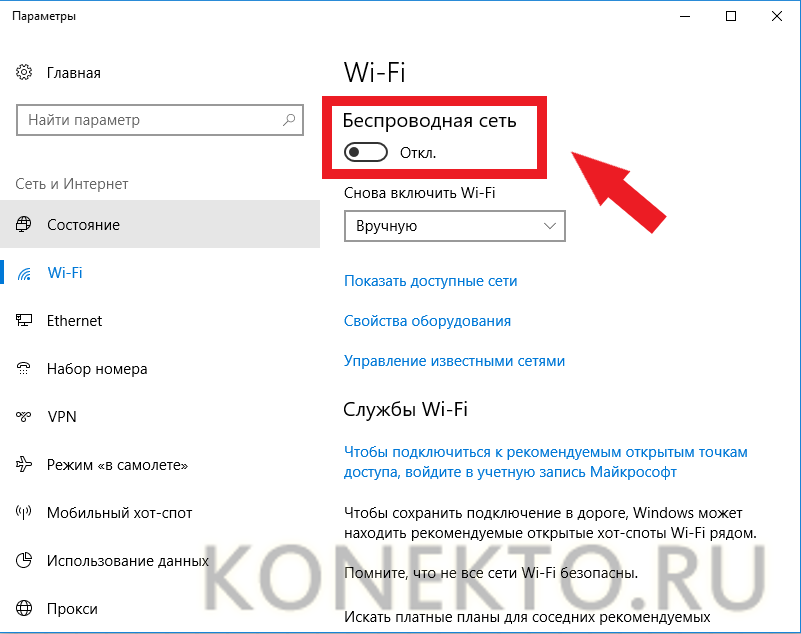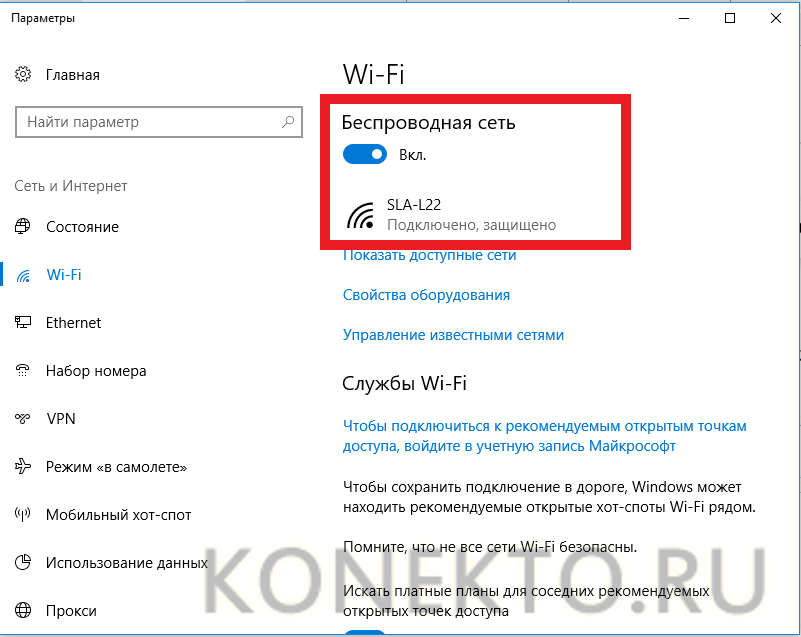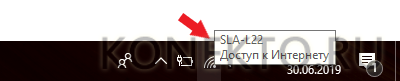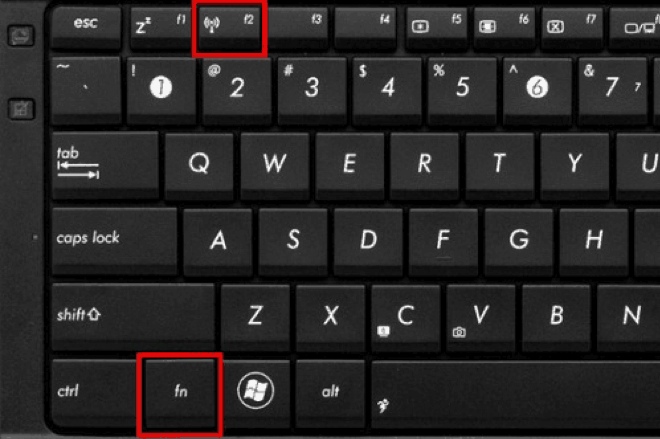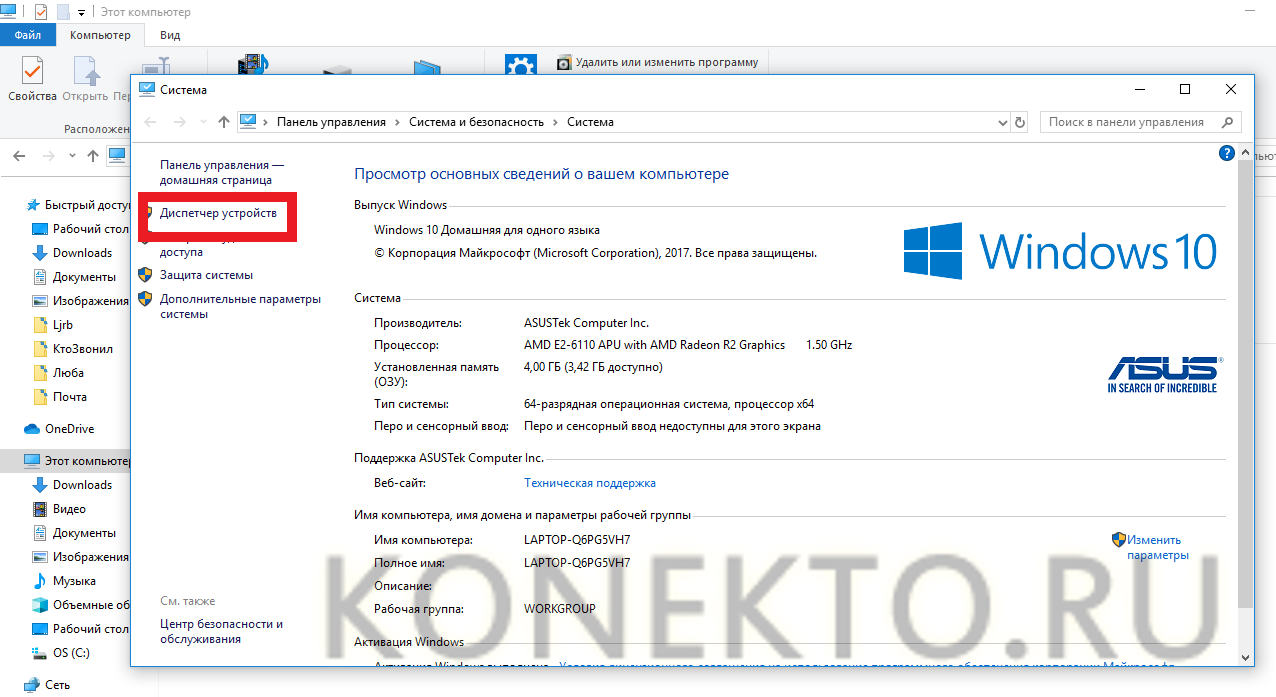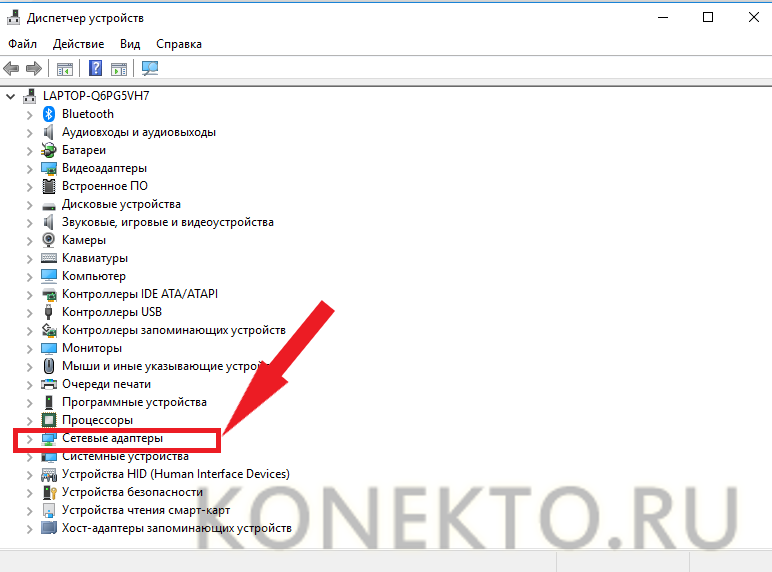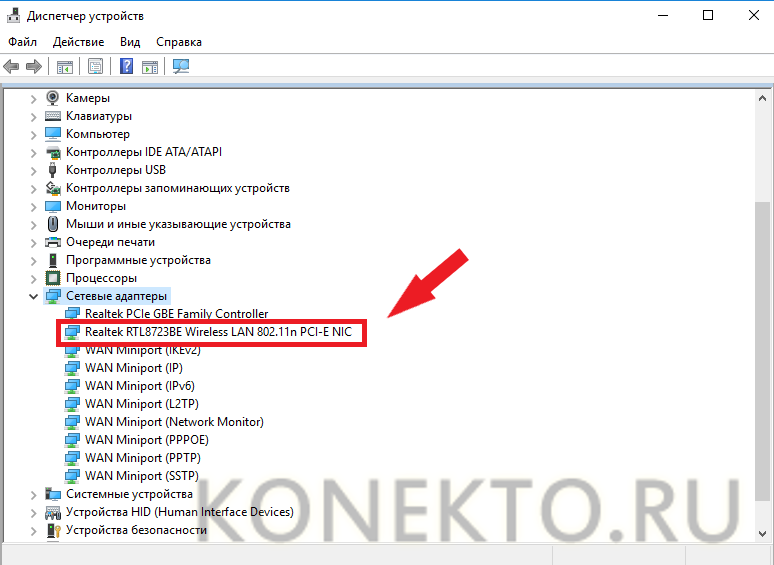Как подключить Wi-Fi на ноутбуке?
Содержание
«Фая, нет вай-фая!» — поёт зажигательно группа «A-Dessa»… Но вряд ли кто-то будет рад оказаться в похожей ситуации. Сегодня все большей популярностью начинают пользоваться ноутбуки, планшеты и подобные мобильные устройства, поскольку стационарные ПК ограничивают возможность передвижения своего владельца. А ноут без Интернета, как кошелек без денег, практически бесполезен, поэтому важно уметь самостоятельность настраивать доступ ко Всемирной паутине. Рассмотрим пошаговую инструкцию, как быстро и легко подключить ноутбук к вай-фай.
Подключение ноутбука к Wi-Fi
Для начала лучше пойти самым простым путем — предположить, что на вашем ноуте все уже настроено, а значит, можно без проблем подключить его к Wi-Fi. Понять, что ноутбук готов подключиться к вай-фай и беспроводное соединение включено, совсем не сложно — необходимо посмотреть на панель задач. На значке в виде сигнала, обозначающего доступ в Интернет, будет звездочка.
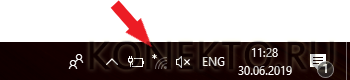
Если подвести курсор к значку, то появится надпись о том, что вай-фай не подключен, однако возможность есть.
Кликаем по иконке и видим список сетей.
Ищем нужную, нажимаем на ее название. Ставим галочку в окне «Подключаться автоматически» — тогда не придется каждый раз вводить ключ. Кликаем по кнопке «Подключиться».
Вводим ключ безопасности и подключаемся к сети. Здесь у некоторых пользователей возникает вопрос — как узнать пароль от своего Wi-Fi? Сложностей нет — или он у вас в голове, если вы его меняли самостоятельно, или на роутере (обычно сгенерированный пароль написан на задней части устройства).
Начнется процесс подключения, который занимает обычно несколько секунд. Когда доступ к Интернету появится, вы увидите следующее.
Обратите внимание — если ноутбук подключен к Wi-Fi, то значок на панели задач выглядит иначе.
Вот и все, можно пользоваться ресурсами Всемирной паутины и даже раздать Интернет с ноутбука! Однако не всегда процесс получения доступа в Интернет протекает так гладко. Если ноутбук не подключается к Wi-Fi, то значок на панели задач будет отмечен красным крестиком.
В этом случае, скорее всего, нужные настройки на ноутбуке у вас сделаны, но в данный момент устройство не видит доступных сетей. Возможно, банально выключен роутер или его нужно перезагрузить. Если не получилось, следует перейти к следующему пункту и проверить настройки беспроводного соединения.
Настройка беспроводного соединения
Подключить ноутбук к вай-фай не получится, если у вас отсутствует беспроводное соединение. Обсудим, как его настроить на Windows 10:
- Кликаем правой кнопкой мыши по значку доступа к Интернету на панели задач и выбираем в появившемся меню «Параметры сети и Интернет».
- Откроется окно с параметрами сети, где видно, что подключение к Интернету отсутствует. Переходим на вкладку «Wi-Fi».
- Переводим ползунок беспроводной сети на «Вкл».
- В окне отобразится подключенная беспроводная сеть.
- Значок интернет-соединения будет выглядеть следующим образом, если к нему подвести курсор.
Совет: сделать все вышеперечисленное можно и другим способом — зайти в «Панель управления» через главное меню, выбрать там «Сеть и Интернет», а затем перейти в «Центр управления сетями и общим доступом».
Беспроводное соединение подключается и еще проще — с помощью кнопок на клавиатуре вашего ноута. Раньше на многих моделях были специальные клавиши для включения или отключения беспроводной сети, но сейчас производители устанавливают их реже. Сегодня можно воспользоваться сочетанием клавиш: обычно требуется нажать Fn + F2 (или F3, F7, F12 — узнать нужную клавишу легко благодаря изображенному на ней значку сети).
Проверка и установка драйвера для вай-фай
По словам пользователей, Windows 7 не радует своих обладателей установленным драйвером для работы адаптера Wi-Fi. Восьмая операционка в этом плане немного удачнее, а в Windows 10, вероятно, будут установлены необходимые для вай-фай драйвера. Как же проверить — все ли в порядке? Алгоритм действий:
- Заходим в «Свойства» компьютера.
- Выбираем «Диспетчер устройств».
- Кликаем по «Сетевым адаптерам».
- Смотрим на наличие драйвера. В данном случае он установлен — Realtek RTL8723BE Wireless LAN 802.11n PCI-E NIC. Конечно, их сегодня существует множество, ищете слово Wireless в названии.
Если драйвера вы не обнаружили, не стоит отчаиваться, так как его несложно установить. Лучше всего не мудрствовать и не искать иголку в стоге сена, а скачать драйвер с официального сайта производителя ноутбука.
Совет: наверное, у всех бывали случаи, когда Интернет работал медленно, но иногда подобное входит в систему. Не стоит «ждать у моря погоды» — лучше действовать. Например, можно попробовать увеличить скорость Интернета через Wi-Fi роутер.
Подводим итоги
Уметь быстро подключить ноутбук к Интернету — очень хороший навык, поскольку в командировке или на отдыхе часто возникает необходимость им воспользоваться — тогда вы, например, сможете быстро раздать вай-фай с телефона. Современные ноуты, как правило, сделают все за вас — потребуется только найти нужную сеть и ввести ключ безопасности. Если сразу не получится подключить вай-фай, следует посмотреть на наличие беспроводного соединения и драйвера.