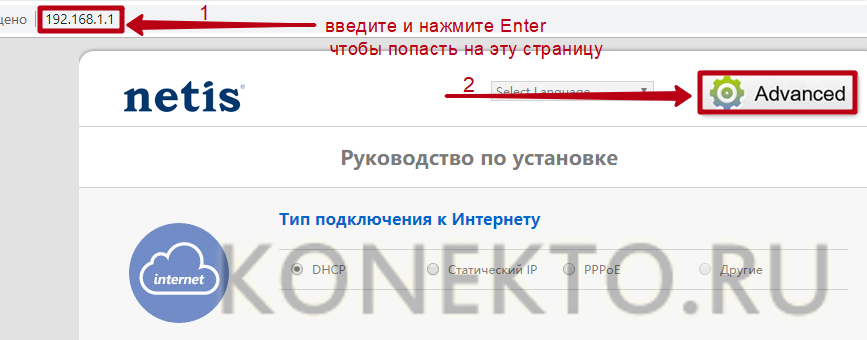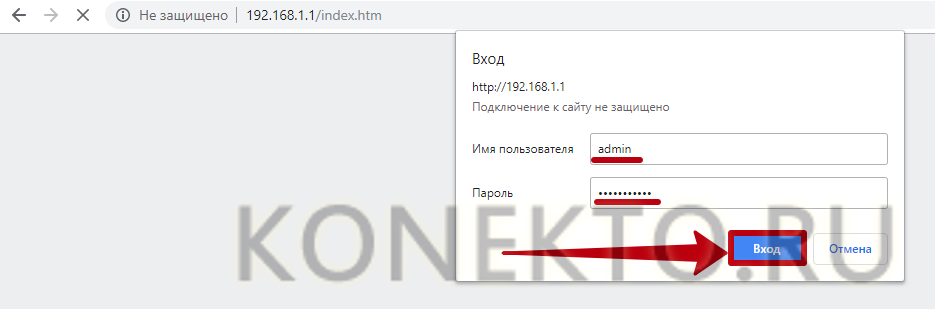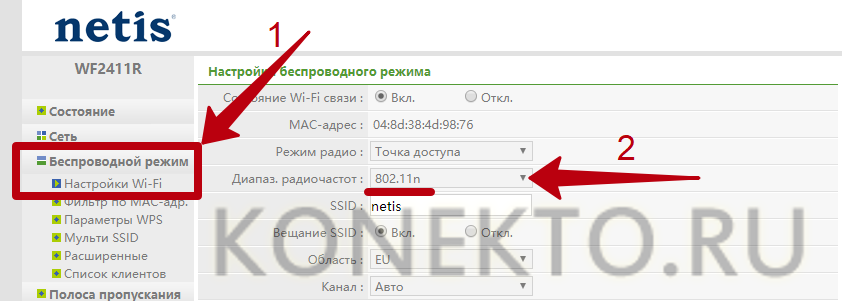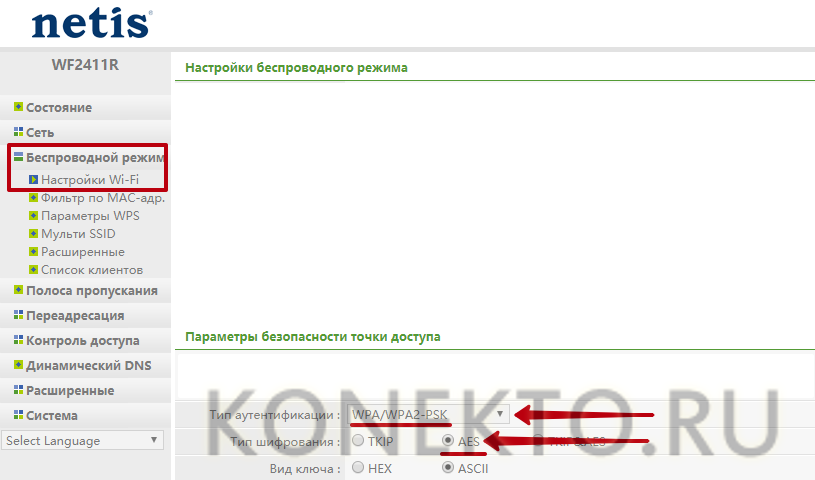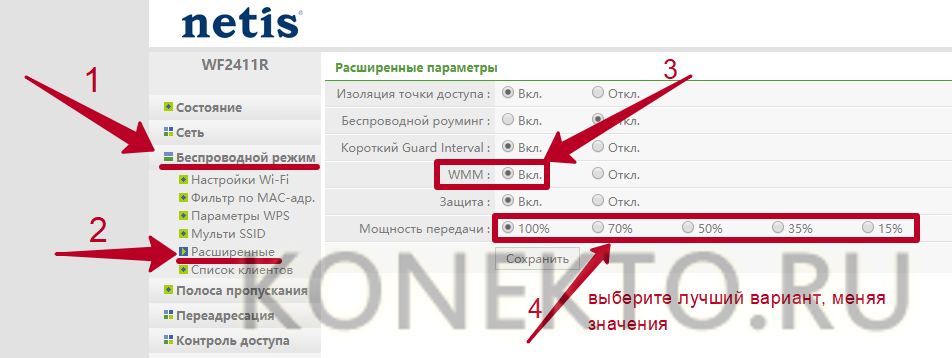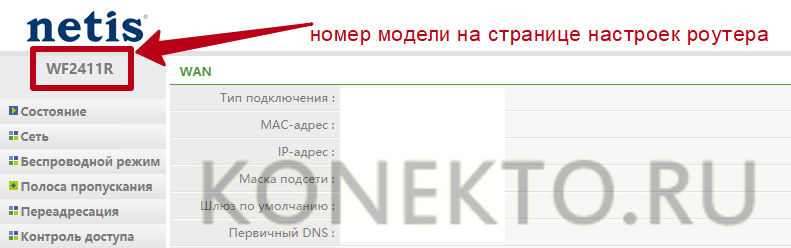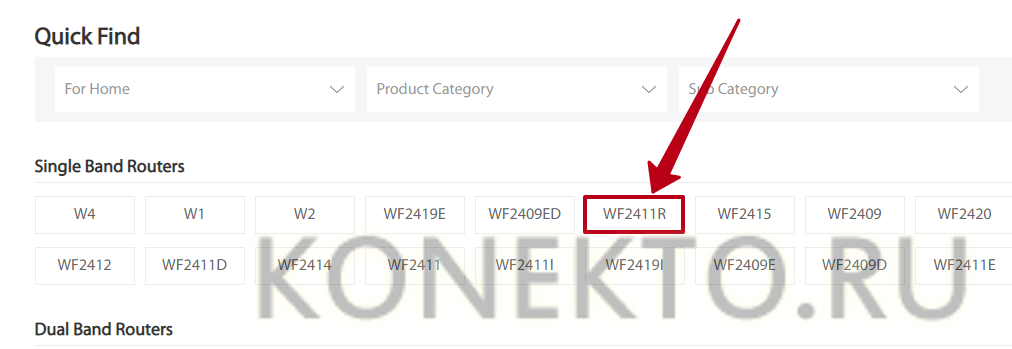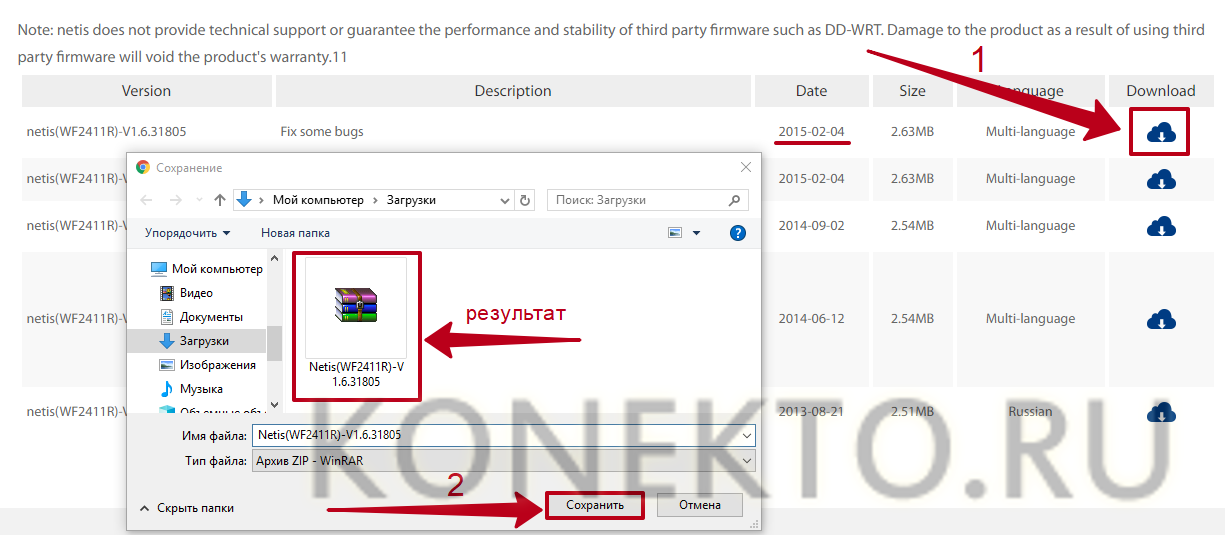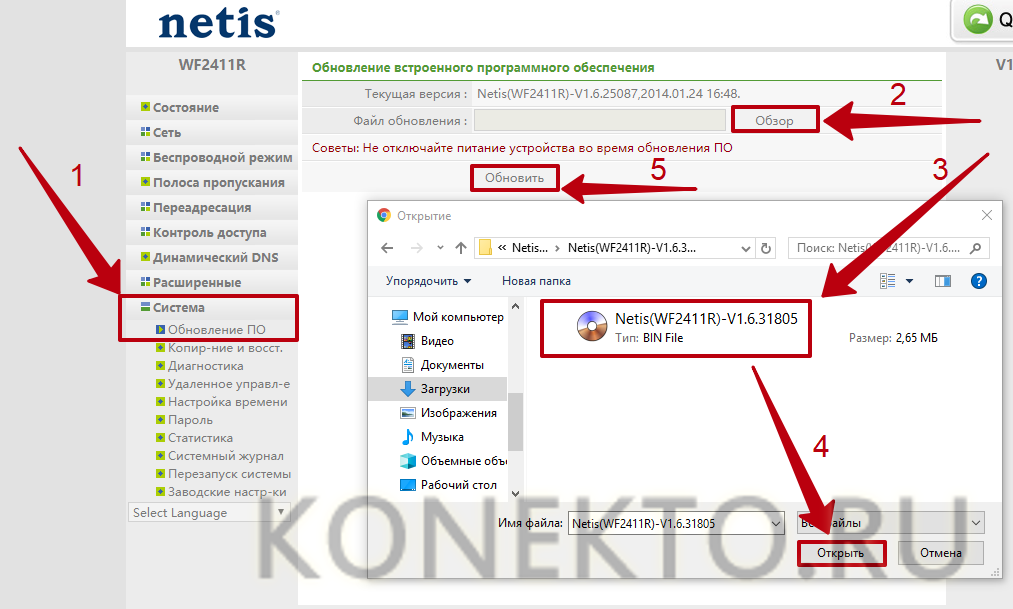Как увеличить скорость Wi-Fi?
Содержание
Падение скорости домашнего Интернета и ухудшение беспроводного сигнала — частые проблемы, с которыми сталкиваются владельцы роутеров. В некоторых случаях улучшить работу Wi-Fi можно самостоятельно, не обращаясь за помощью к провайдеру и различным специалистам. Для ускорения Интернета следует испробовать один из проверенных способов, рассмотренных ниже.
Изменение настроек роутера
Любой Wi-Fi маршрутизатор изначально использует заводские настройки, но не всегда они являются оптимальными. Поэтому имеет смысл изменить их и проверить, станет ли вай-фай работать быстрее.
Чтобы настроить роутер, нужно войти в его панель управления. Для этого потребуется:
- Узнать IP-адрес устройства — обычно он написан на корпусе роутера.

Важно: если IP не удается найти, скорее всего, подойдет один из предложенных:
- 192.168.1.1;
- 192.168.0.1;
- 192.168.2.1;
- 192.168.123.254.
- Открыть браузер на ноутбуке, ввести в адресную строку IP роутера и нажать клавишу Enter. Для перехода к расширенным настройкам кликнуть «Advanced».
- Если панель управления маршрутизатора запаролена, ввести имя пользователя и код безопасности в соответствующие поля формы и нажать на кнопку «Вход». Данные для авторизации должны быть указаны на корпусе роутера.
Устанавливая новые настройки, каждый раз необходимо сохранять их и перезагружать маршрутизатор, чтобы изменения вступили в силу.
Первый параметр, который нужно поменять, — стандарт связи. Он может называться «Диапазон радиочастот» или «Режим сети». Как правило, по умолчанию выставлено значение «802.11b+g+n». Стандарты «b» и «g» имеют ограничения по скорости (11 и 54 мегабита в секунду), а «n» является самым быстрым из них. Поэтому рекомендуется установить значение «802.11n» в разделе «Беспроводной режим» (вкладка «Настройки Wi-Fi»).
Важно: старые телефоны и компьютеры могут не поддерживать стандарт 802.11n. Если устройства перестали подключаться к вай-фай после смены настроек роутера, восстановите предыдущее значение параметра «Диапазон радиочастот».
Использование устаревших стандартов безопасности WEP и WPA/TKIP — одна из возможных причин низкой скорости Wi-Fi даже при включенном режиме сети 802.11n. Оптимальным типом аутентификации на данный момент считается WPA2-PSK. В паре с этим стандартом безопасности надо также установить тип шифрования AES — другие алгоритмы ограничивают скорость вай-фай на отметке в 54 мегабита в секунду. Упомянутые настройки роутера находятся в разделе «Беспроводной режим» (подраздел «Параметры безопасности точки доступа»).
Стандарт связи 802.11n рассчитан на работу с широкополосными каналами, однако высокая скорость Wi-Fi в такой связке будет достигнута только при стабильно хорошем сигнале без помех. Добиться идеальных условий в многоквартирных домах не представляется возможным из-за обилия устройств, работающих на частоте 2,4 гигагерц.
При слабом сигнале использование канала на 40MHz приводит к снижению скорости Интернета. Ускорить его можно, установив ширину 20MHz в «Настройках беспроводного режима».
Ещё 2 параметра, которые стоит поменять в роутере, — Wi-Fi Multimedia и мощность передачи. WMM следует активировать в настройках для повышения скорости отправки и получения данных через вай-фай. Касательно мощности передачи значение в 100% не обязательно будет оптимальным — определить лучший вариант нужно опытным путем. Оба параметра находятся в разделе «Беспроводной режим» (вкладка «Расширенные»).
Совет: чтобы к вашей сети не подключались незнакомые люди и не расходовали трафик, узнайте, как поставить пароль на вай-фай.
Расположение роутера
Расположение роутера в квартире или доме влияет на скорость Интернета. Чем больше препятствий мешают прохождению сигнала Wi-Fi, тем хуже будет качество соединения. Для ускорения вай-фай желательно минимизировать расстояние между ноутбуком и роутером и по возможности уменьшить число посторонних объектов между устройствами.
Можно выделить несколько основных советов, касающихся расположения маршрутизатора:
- В каких местах не рекомендуется ставить роутер: вплотную к толстой стене, рядом с зеркалами, в дальнем углу, около металлических объектов. Лучший вариант — центр комнаты, где находится компьютер.
- Маршрутизатор не следует устанавливать вблизи мощных электроприборов, в особенности возле микроволновых печей и радиотелефонов.
- Если на роутере есть подвижные антенны, стоит попробовать изменить угол их наклона и проверить, в каком положении достигается наилучший уровень сигнала.
- В розетке, к которой подключен Wi-Fi маршрутизатор, должно быть стабильное напряжение в 220 В.
- Не ставить роутер рядом с нагревающимися поверхностями и приборами, излучающими сильное тепло.
Усилитель сигнала
При низкой скорости Wi-Fi и слабом сигнале рекомендуется воспользоваться специальными усилителями, которые также называют репитерами. Прибор подключается в розетку и позволяет расширить зону покрытия вай-фай. Репитер устанавливается в местах, где сигнал роутера достигает минимальной отметки. Что касается стоимости усилителя, то можно приобрести устройство за 600-700 рублей. При покупке репитера нужно обратить внимание на следующие характеристики:
- поддерживаемые стандарты связи;
- рабочая частота;
- тип подключения;
- максимальная скорость;
- наличие портов LAN.
Параметры усилителя должны соответствовать характеристикам роутера, чтобы репитер функционировал нормально.
На заметку: если ваш браузер и другие приложения стали работать медленнее, узнайте, как очистить кеш на компьютере.
Обновление прошивки
Медленная скорость вай-фай может быть следствием использования устаревшей прошивки маршрутизатора. Чтобы обновить конфигурацию роутера и ускорить Интернет, понадобится:
- Посмотреть номер модели устройства на его корпусе или на странице настроек.
- Перейти в «Центр загрузок» на официальном сайте производителя роутера:
- ASUS — asus.com;
- TP-Link — tp-link.com;
- D-Link — dlink.com;
- Netis — netis-systems.com,
- Если у вас другой производитель, используйте в поисковике запрос «Название компании support download». Пример — «Asus support download».
- Найти свою модель и кликнуть по ее названию.
- На открывшейся странице выбрать наиболее свежую версию прошивки (по дате) и нажать на кнопку «Download» («Скачать») напротив нее.
- Распаковать архив, используя WinZip или WinRAR.
- Войти в настройки роутера (выше показано, как это сделать). Открыть раздел «Система» — вкладка «Обновление ПО» («System», «Firmware Upgrade»). Нажать на кнопку «Обзор» и выбрать на ноутбуке распакованный файл прошивки в формате BIN. Кликнуть «Обновить».
- Дождаться окончания установки. Во время инсталляции не отключать роутер и не пользоваться Интернетом.
Устранение вирусов
Возможно, низкая скорость Wi-Fi вызвана вирусами, незаметно попавшими на ноутбук. Вредоносный софт использует трафик беспроводной сети, из-за чего браузер и другие приложения начинают работать медленнее. Чтобы увеличить скорость Интернета, необходимо избавиться от вирусов и регулярно проверять свой ПК на их наличие. Если на ноутбуке отсутствует антивирус или стандартная утилита не справляется со своей задачей, можно установить одну из предложенных ниже программ:
- Avast;
- AdwCleaner;
- Kaspersky.
На заметку: ознакомьтесь с рейтингом производителей ноутбуков, если вы не можете определиться с моделью для покупки.
Подводим итоги
Увеличить скорость беспроводного Интернета можно при помощи настроек Wi-Fi роутера, сменив заводскую конфигурацию на более подходящую для условий, в которых используется устройство. Кроме того, необходимо установить маршрутизатор в такое место в квартире, где сигналу не будут мешать помехи. Рекомендуется также регулярно обновлять прошивку роутера, скачивая актуальную версию на сайте производителя. Для усиления сигнала вай-фай можно приобрести недорогое устройство репитер.