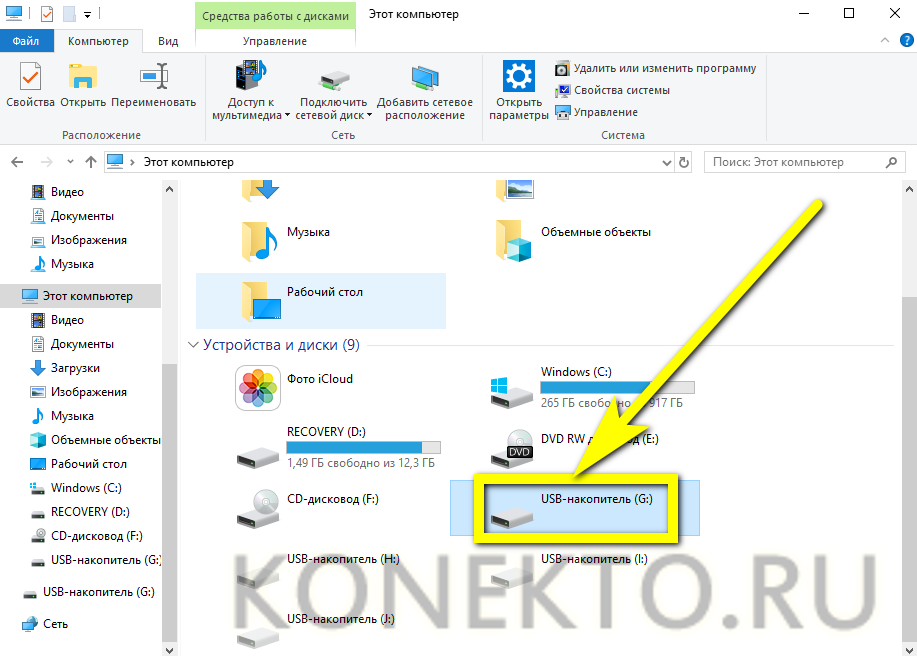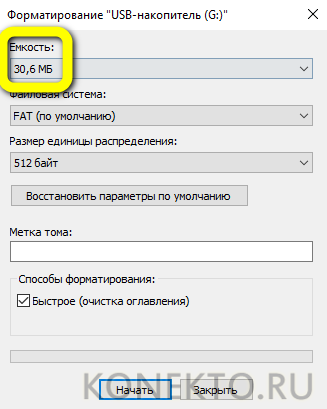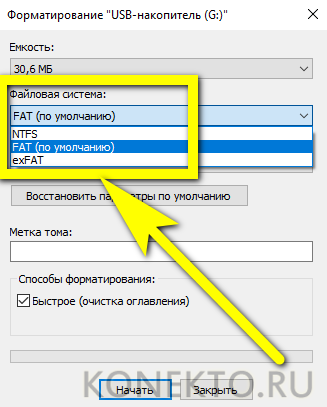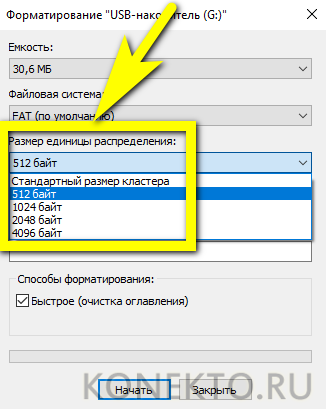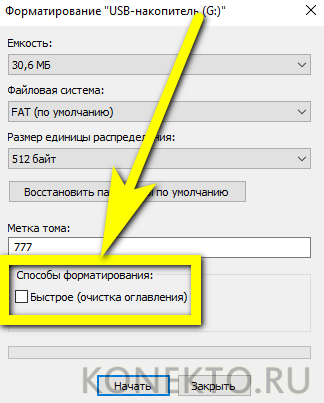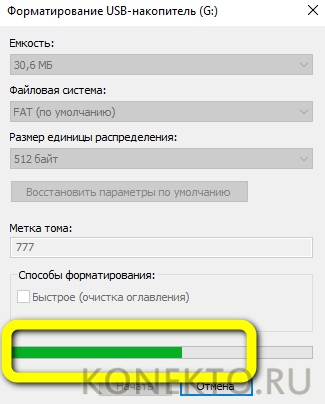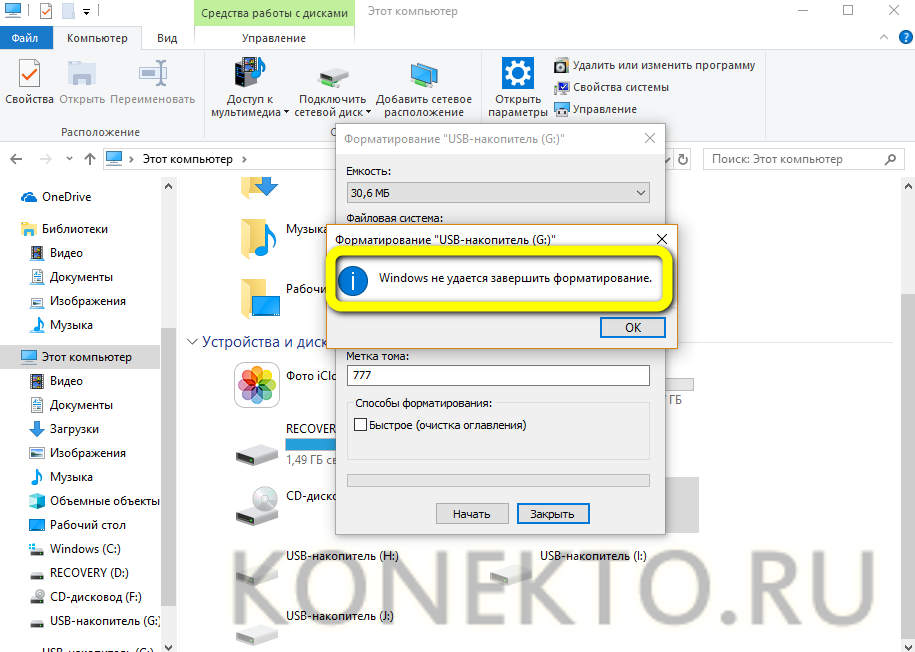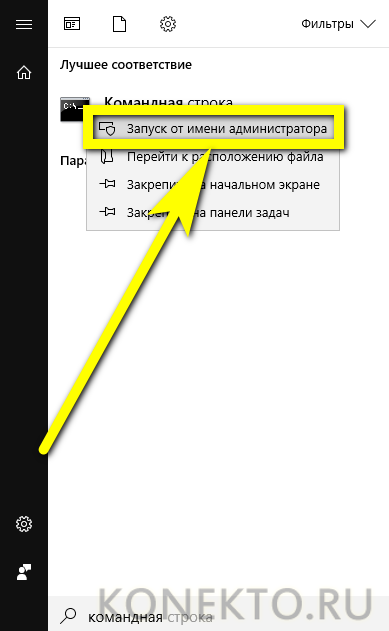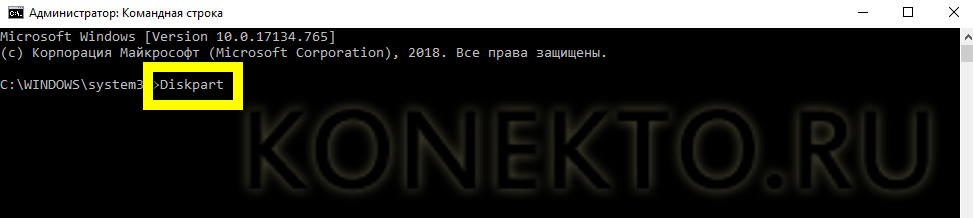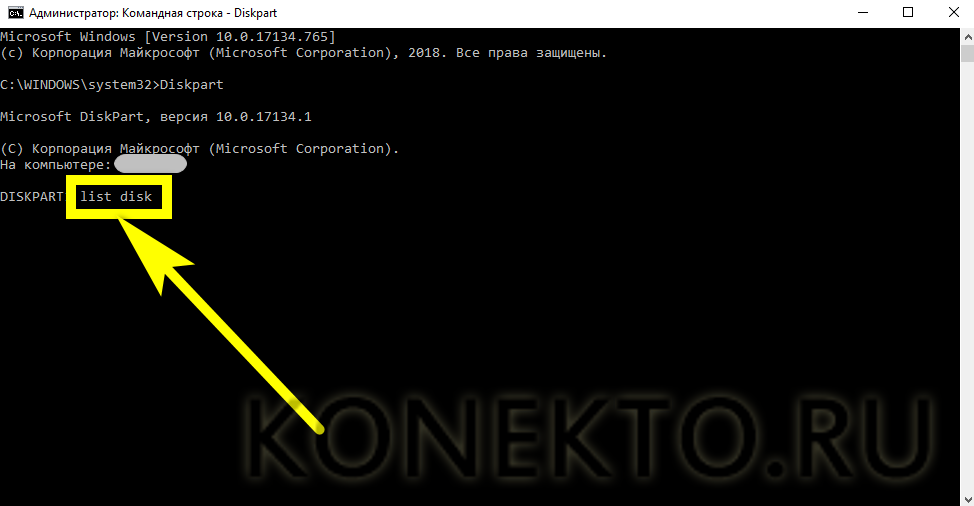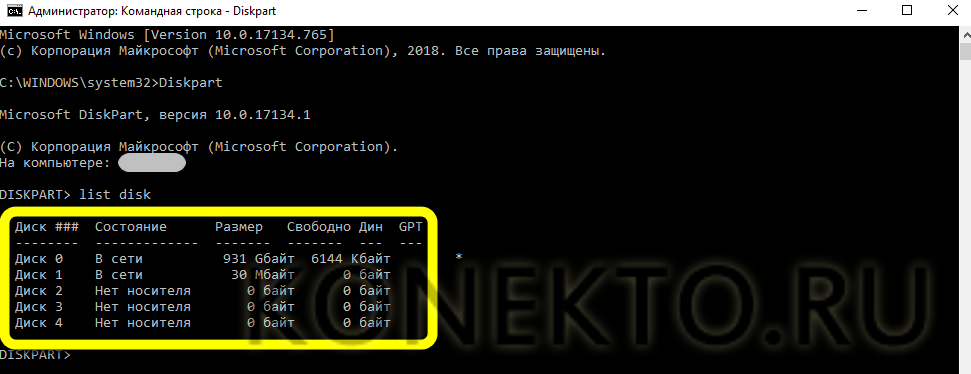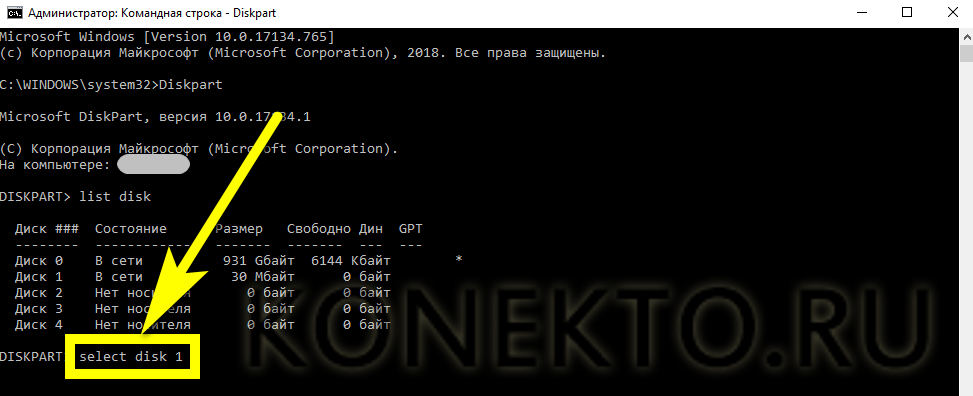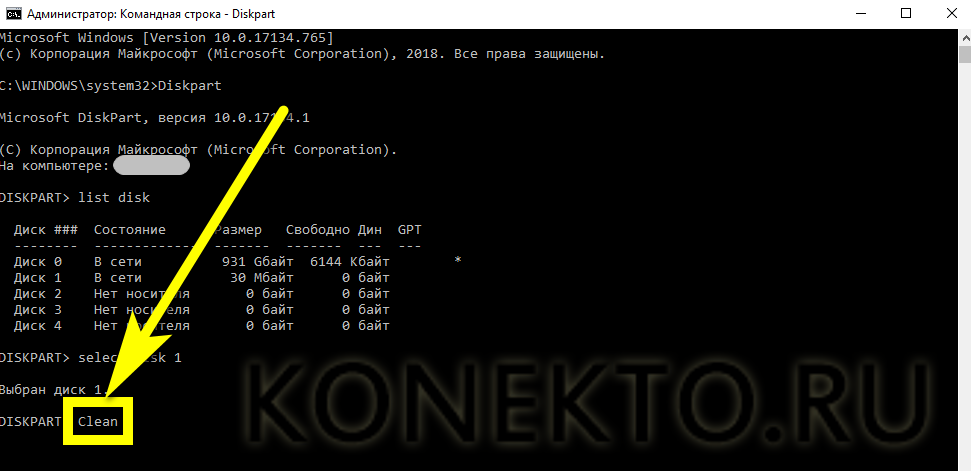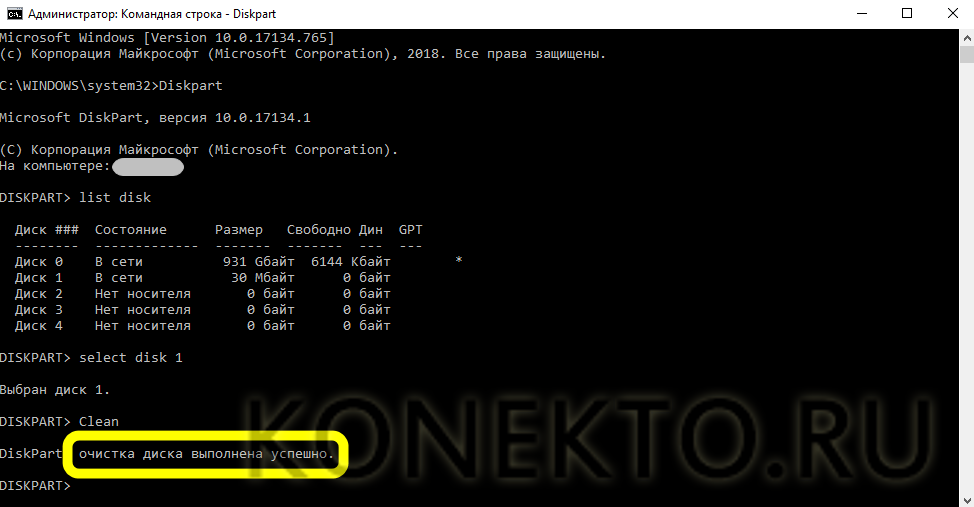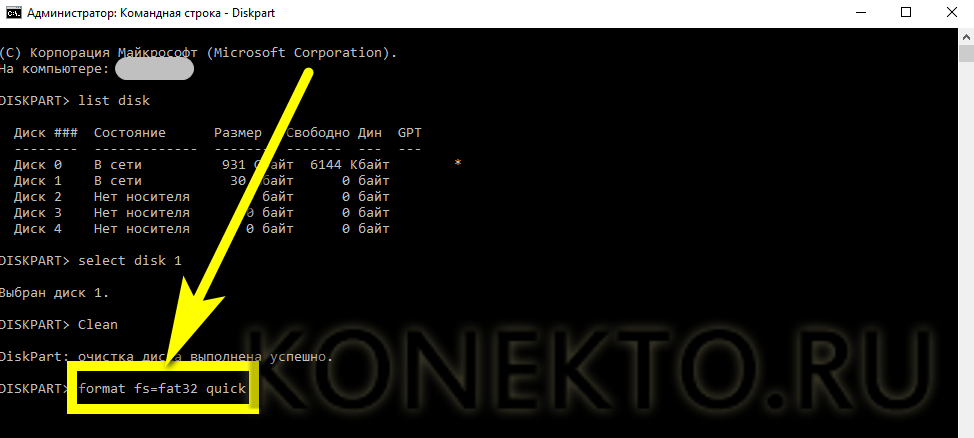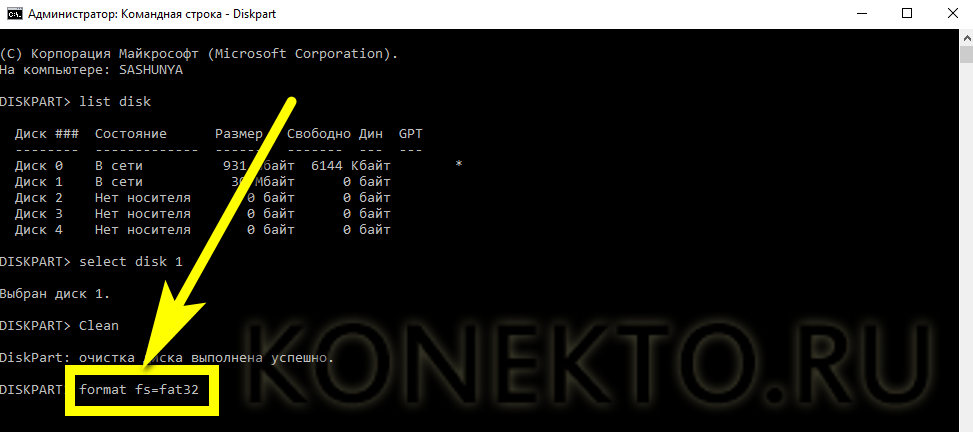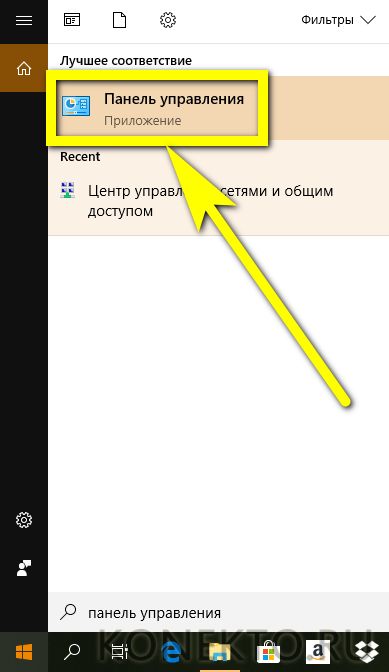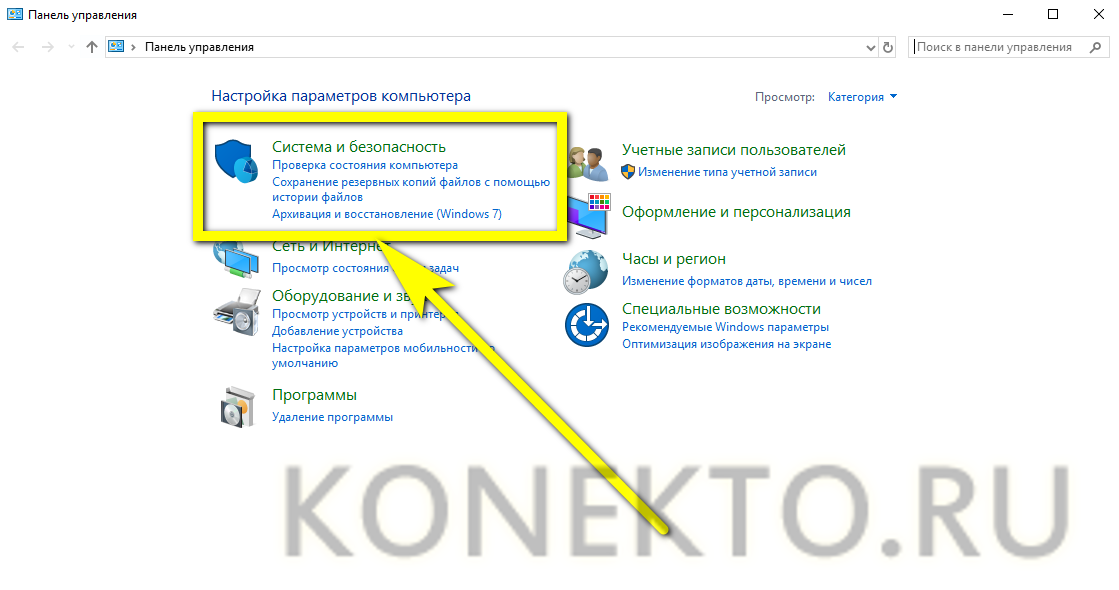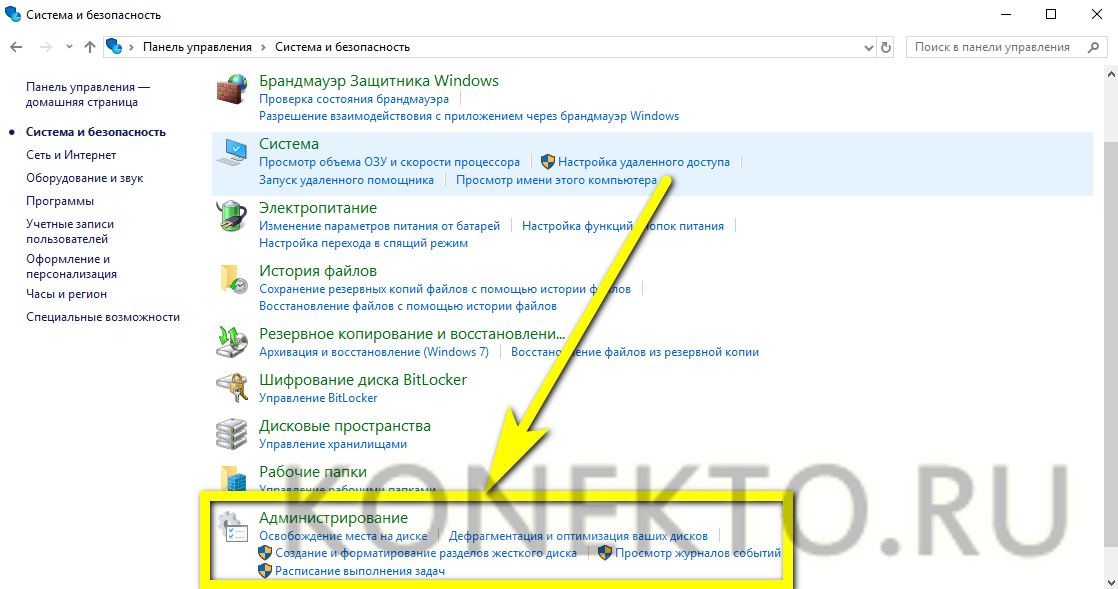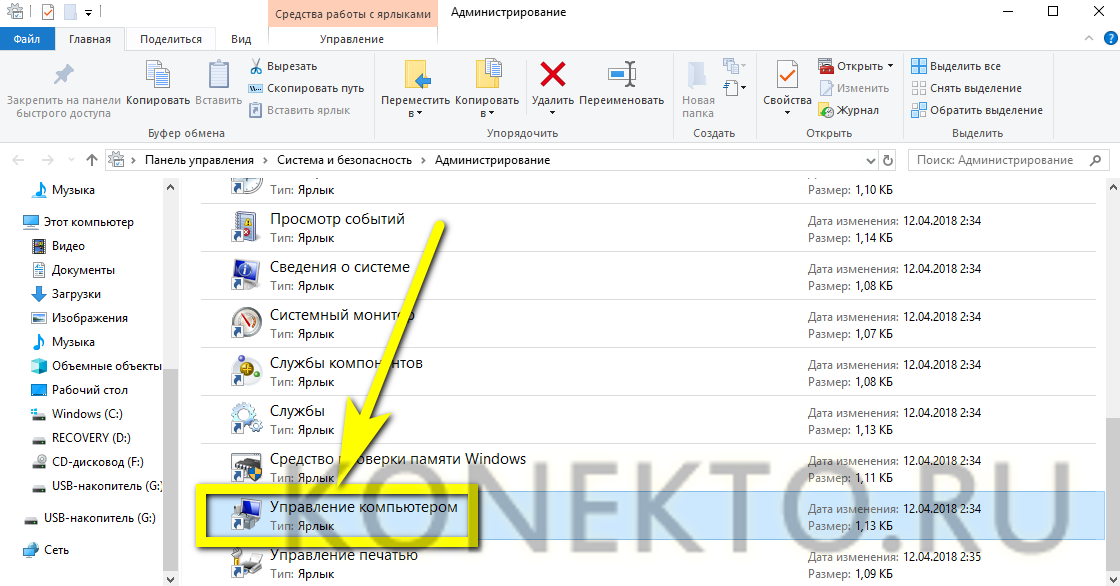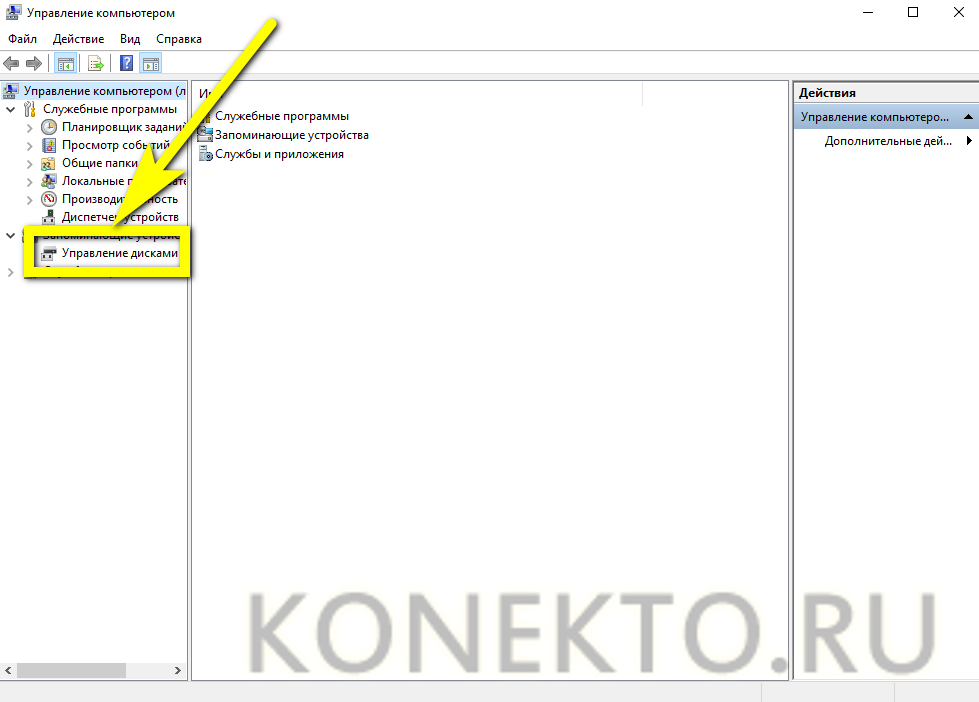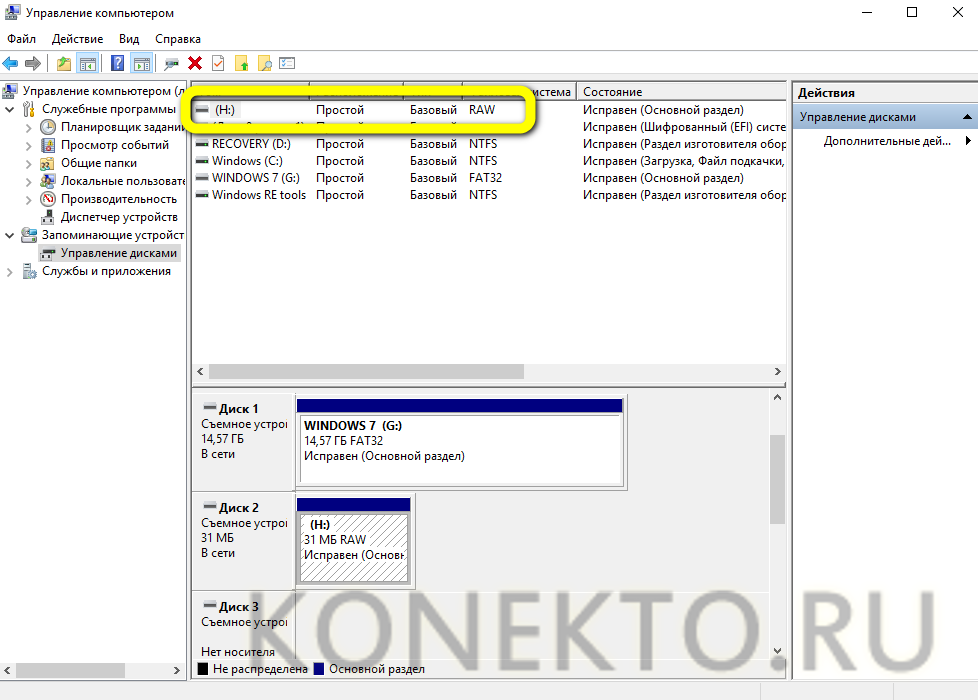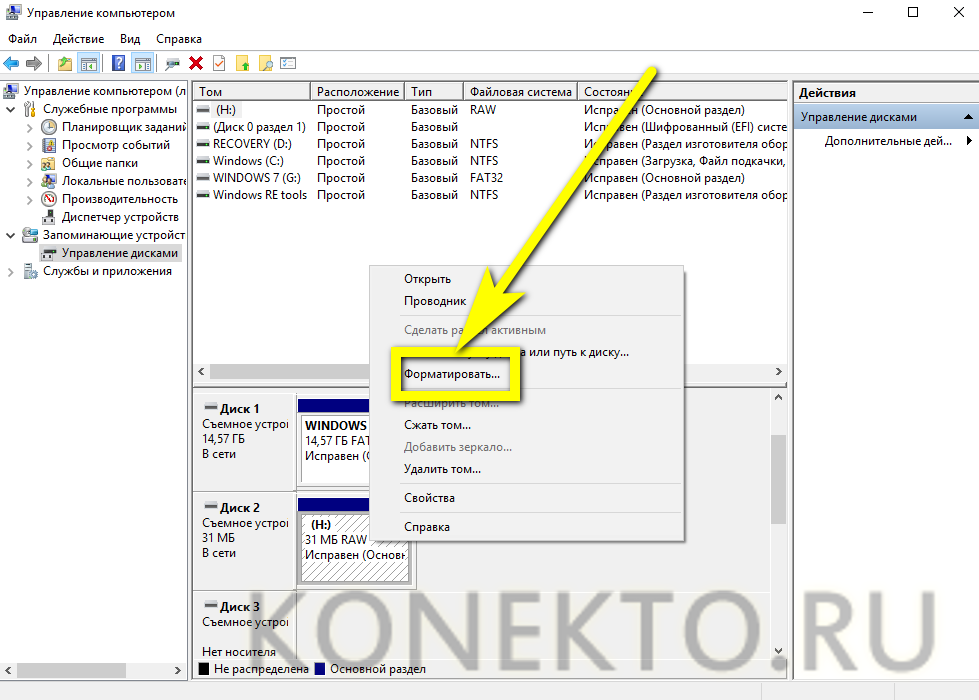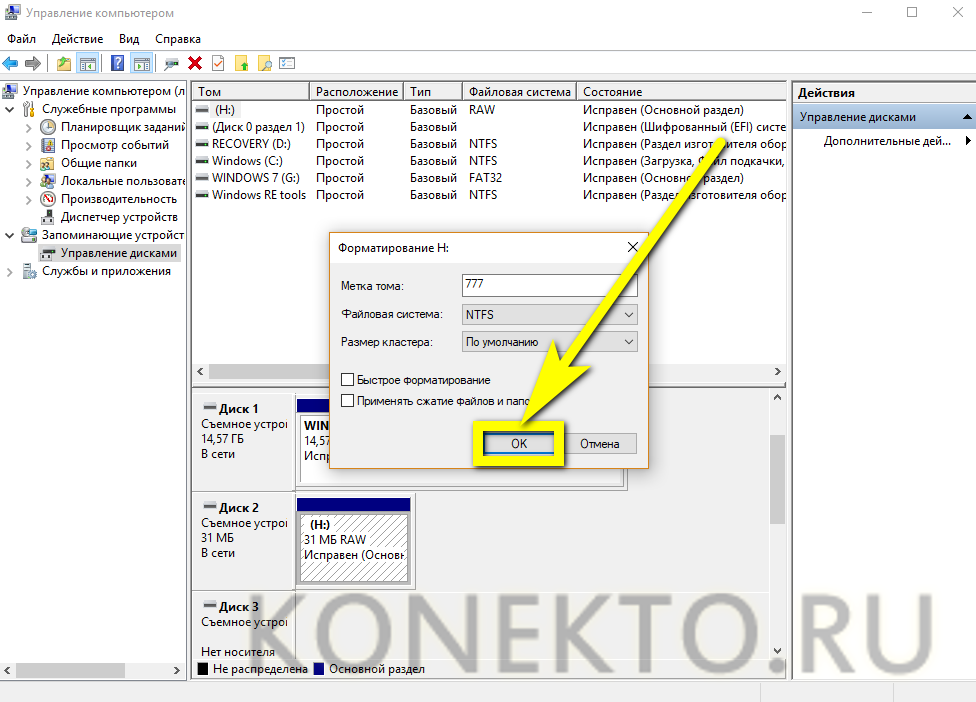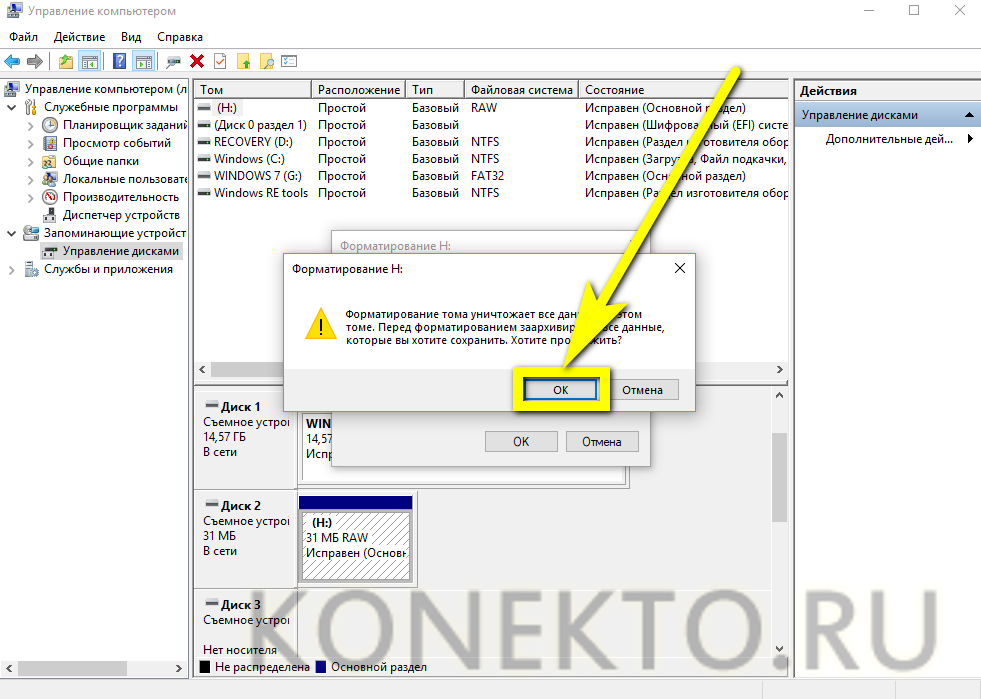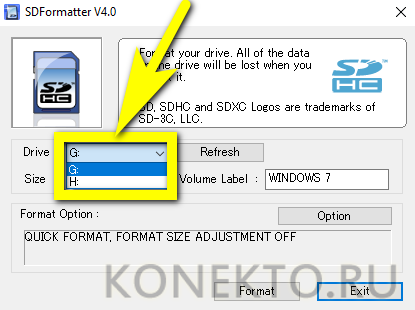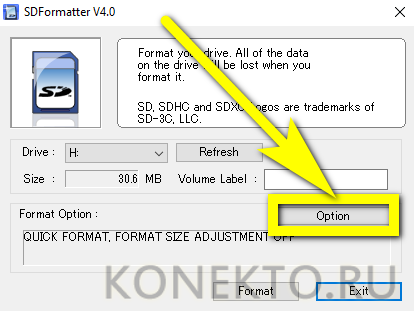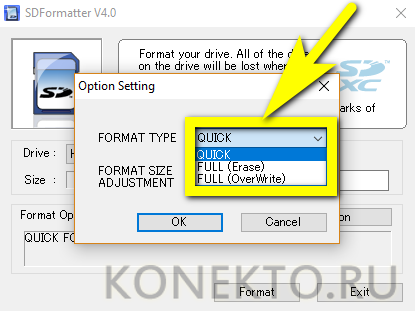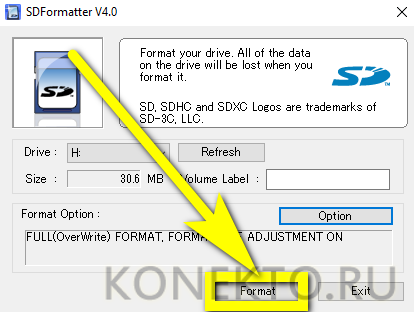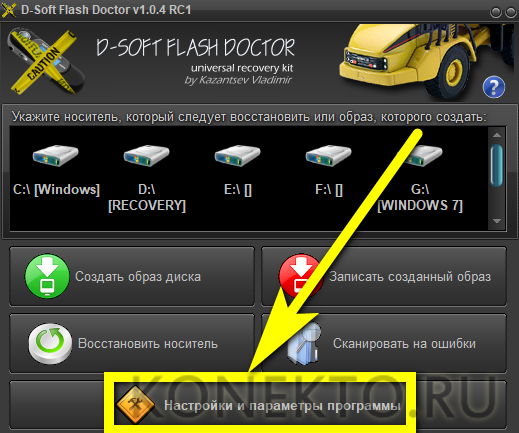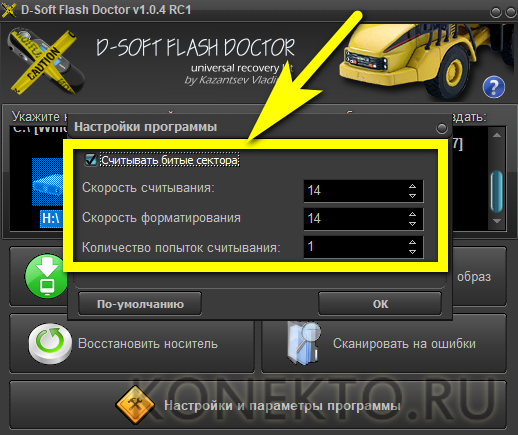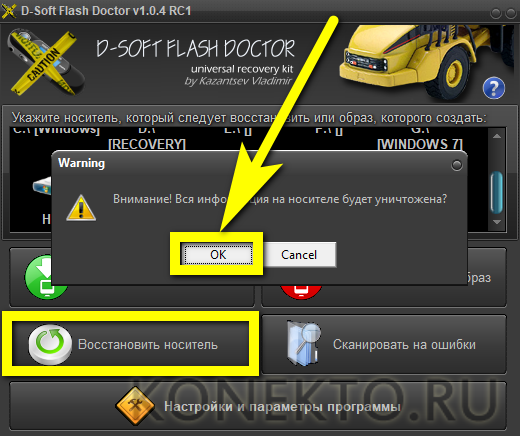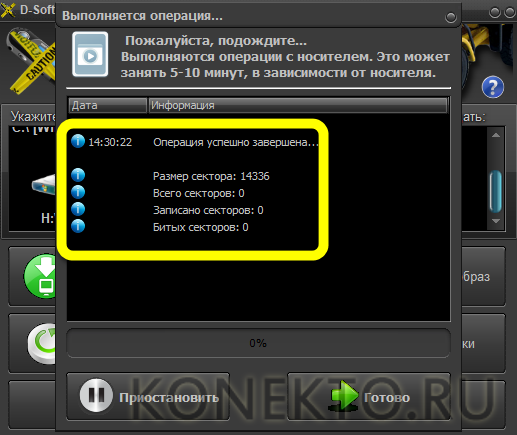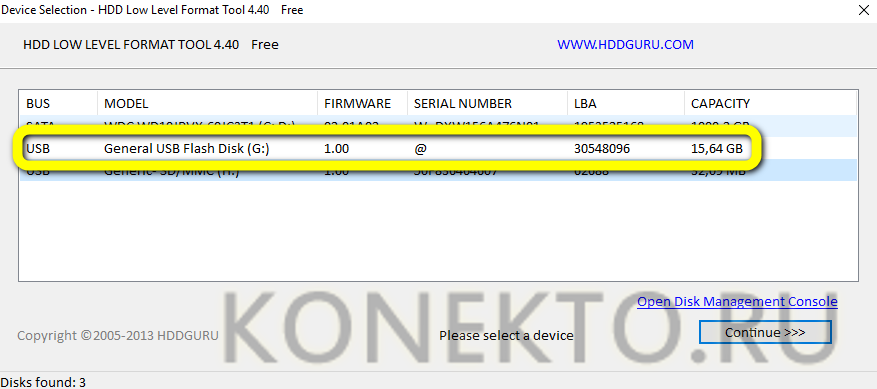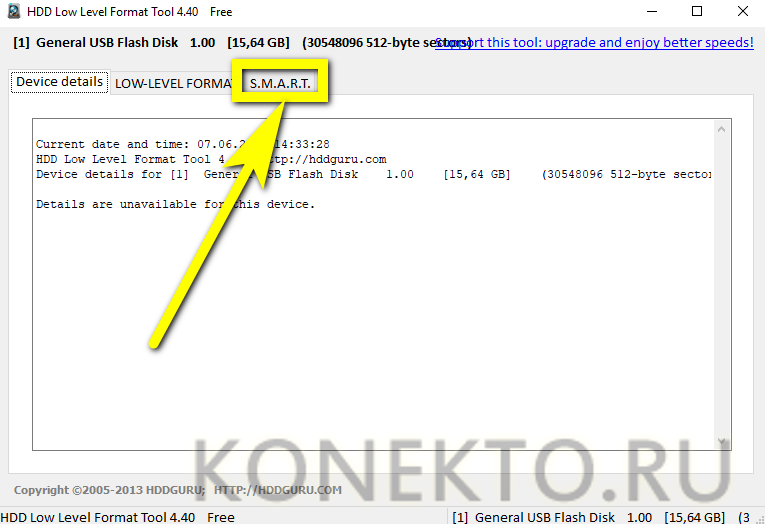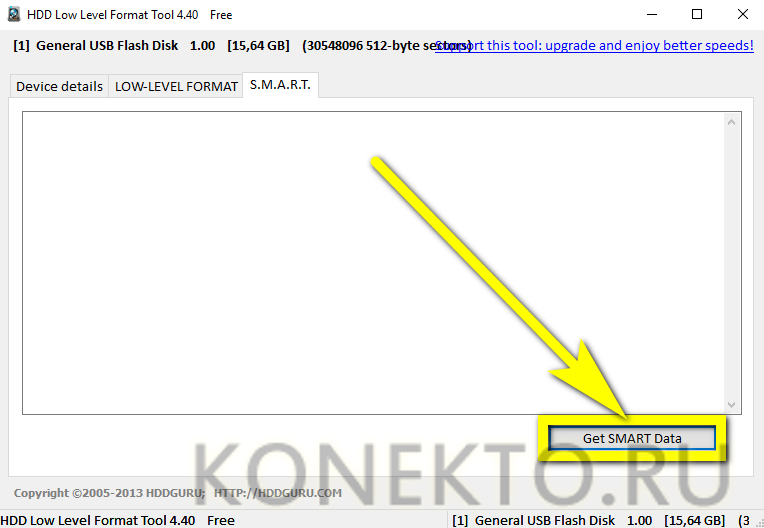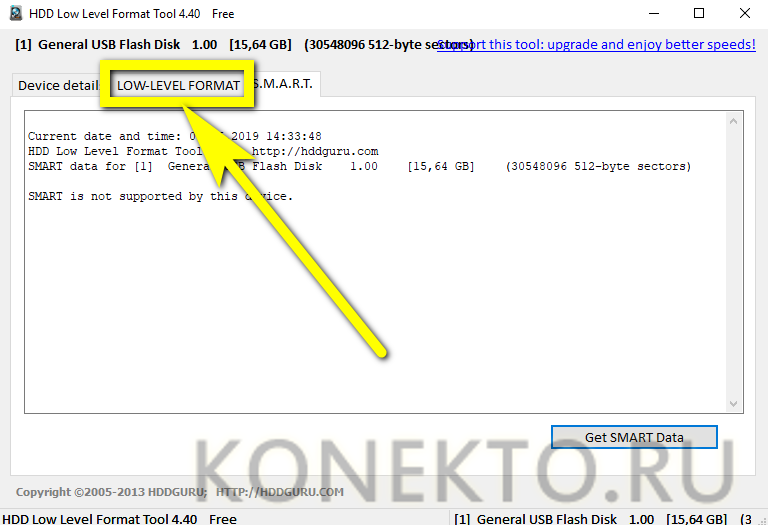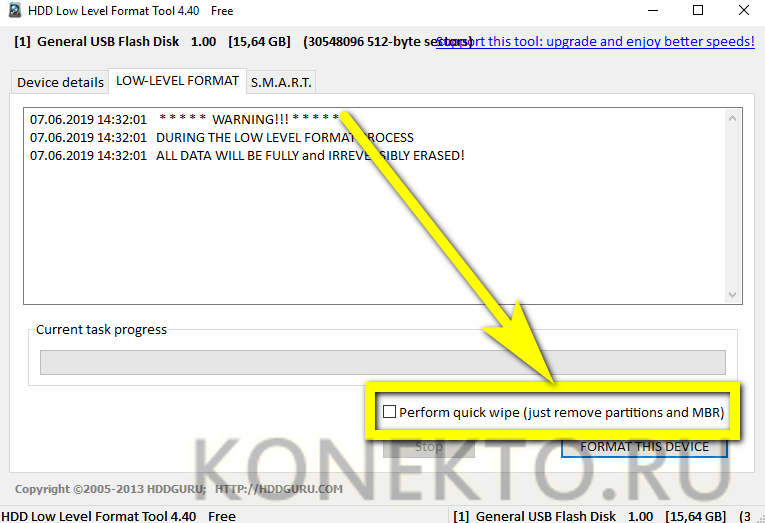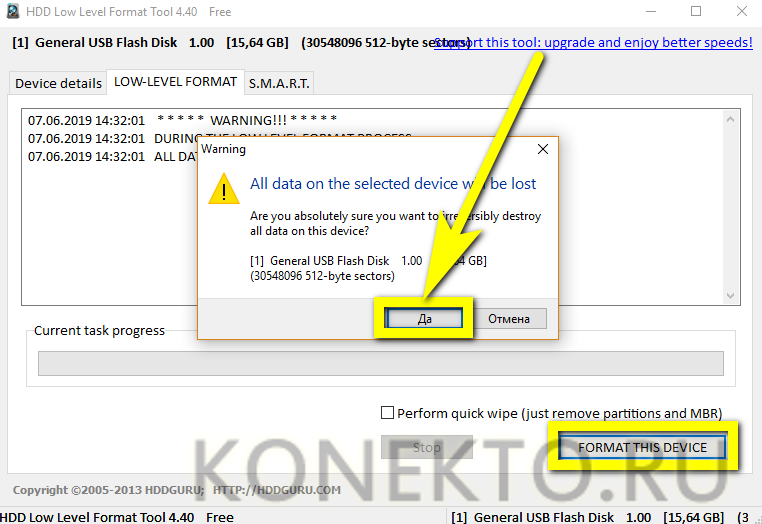Лучшие программы для восстановления флешки
Содержание
В любой момент владелец электроники может столкнуться с неприятным обстоятельством: компьютер, ноутбук или планшет не видит флешку даже после перезагрузки и попыток вставить портативный носитель под правильным углом. В этом случае имеет смысл проверить работоспособность USB-устройства и реанимировать его. Как восстановить флешку при помощи системных утилит или сторонних программ — попробуем разобраться.
Как восстановить флешку штатными средствами Windows?
Процесс восстановления USB-устройства (особенно большой ёмкости) достаточно долог. Пользователю, не желающему отдавать флешку в ремонт и собирающемуся всё сделать своими руками, придётся запастись терпением и подготовиться к возможной неудаче: если выгорел контроллер флеш-карты, «лечение» в домашних условиях невозможно.
Важно: перед началом восстановления USB-носителя обязательно нужно убрать защиту с флешки — иначе ни штатные средства, ни программы от независимых разработчиков не смогут исправить файловую систему.
Существует три простых способа отремонтировать флешку с помощью системных утилит; в приведённом ниже списке они расположены от простого к сложному, и прежде чем отказываться от попыток, владельцу стоит попробовать их все.
Форматирование
Очень часто восстановить функциональность USB-носителя от Transcend, Sandisk, Kingston или любого другого производителя можно без использования сторонних программ для форматирования флешки; достаточно пройти несколько простых шагов:
- Открыть «Проводник» и найти подлежащий исправлению носитель.
- Попытаться открыть его, дважды щёлкнув по заголовку и, чтобы приступить к восстановлению, согласиться на форматирование устройства.
- В стандартном окошке оценить ёмкость флешки и убедиться, что «оживить» требуется именно её.
- Выбрать формат файловой системы — лучше оставить отмеченный по умолчанию.
- Размер кластера — и здесь пользователю рекомендуется согласиться с настройками утилиты.
- Обязательно снять галочку в чекбоксе «Быстрое форматирование».
- И, нажав на кнопку «Начать», согласиться с уничтожением всех находящихся на USB-устройстве данных.
- Подождать завершения форматирования. Если всё прошло успешно и система смогла восстановить носитель — отлично: пользователь смог своими силами починить флешку.
- Если же утилита выдала сообщение о невозможности завершить процесс, юзеру следует перейти к следующему способу восстановления флешки штатными средствами Windows.
Командная строка
Чтобы «вылечить» накопитель при помощи этого универсального инструмента, владельцу флешки, сумевшему повредить файловую систему до такой степени, что не удаётся распознать файлы, понадобится:
- Найти в «Поиске» утилиту «Командная строка».
- И, кликнув по названию правой клавишей мыши, запустить её от имени администратора.
- Ввести в появившемся окошке команду Diskpart и применить её, воспользовавшись клавишей Enter.
- После сообщения об успешном выполнении ввести и применить команду list disk.
- Выбрать в открывшемся списке флешку, которую требуется восстановить — сделать это можно, основываясь на размере, так как имена томов утилита не приводит.
- Ввести и применить команду select disk Н, где Н — номер тома из списка.
- Теперь все дальнейшие манипуляции будут осуществляться с файловой системой выбранной флешки; остальные устройства, USB-носители и жёсткие диски, останутся в неприкосновенности. Применив команду clean.
- Пользователь, пытающийся исправить флешку без помощи сторонних прог и знающий, что реанимация устройства онлайн невозможна, увидит сообщение об успешной очистке флеш-карты.
- Теперь остаётся ввести последнюю команду — format fs=fat32 quick. Здесь вместо FAT32 можно (но не рекомендуется) указать формат файловой системы NTFS.
- А чтобы запросить полное форматирование устройства — изменить команду на format fs=fat32.
Теперь остаётся дождаться завершения работы — или появления сообщения об ошибке; в первом случае владельца флешки можно поздравить с успешным восстановлением; во втором — порекомендовать ему перейти к третьему варианту «лечения» официальными средствами.
Управление дисками
Флешка по-прежнему отказывается работать, а восстановить её, не используя сторонних программ и посещения подозрительных сайтов, хочется? Отлично, тогда стоит попробовать ещё один вариант исправления файловой системы:
- Открыть «Панель управления», найдя её с помощью штатных средств поиска.
- Перейти в раздел «Система и безопасность».
- И в подраздел «Администрирование».
- Запустить утилиту «Управление компьютером».
- Переключиться в новом окне на вкладку «Управление дисками».
- И выбрать в списке том, данные на котором не читаются и который требуется восстановить.
- Теперь пользователь может, щёлкнув по разметке в нижней панели, или удалить и вновь создать том.
- Согласившись с потерей всех записанных файлов.
- Или, что немного легче, выбрать опцию «Форматировать».
- Задав имя и определив формат файловой системы, юзер должен нажать на «ОК».
- И согласиться с полным уничтожением информации на носителе.
По окончании может потребоваться ещё одно форматирование — первым из описанных способов. В результате пользователь или получит полностью рабочую флешку, или вынужден будет попробовать сторонние программы для восстановления.
Программы для восстановления флешки
Приложений для «лечения» съёмных носителей не меньше, чем для восстановления данных с флешки; ниже будет рассказано о трёх наиболее эффективных.
SDFormatter
Несмотря на название, программа способна отформатировать и восстановить не только карты памяти, но и флешки от Kingston, Transcend, Sandisk и других производителей. Пользователю нужно:
- Скачать, установить и запустить приложение, после чего выбрать в выпадающем списке подлежащий восстановлению том.
- Перейти к настройкам, нажав на кнопку Option.
- Выбрать в качестве способа форматирования Full/Overwrite.
- И активировать опцию управления размером файловой системы, установив во втором списке параметр On.
- Далее остаётся нажать на кнопку Format и провести некоторое время в ожидании завершения восстановления флешки — надеясь, что процесс пройдёт успешно.
Ссылка на скачивание программы — flashboot.ru
D-Soft Flash Doctor
Восстановить функциональность флешки посредством этого приложения можно следующим образом:
- Запустить программу, перейти в «Настройки».
- Задать скорость форматирования (рекомендуется установить пониже) и количество попыток обращения к файловой системе.
- Нажать на кнопку «Восстановить носитель» и подтвердить своё согласие на удаление с USB-устройства всех данных.
- По окончании пользователь увидит окошко с сообщением «Операция успешно завершена»; в противном случае стоит перейти к третьему варианту восстановления — или всё же пойти в сервисный центр.
Ссылка на скачивание программы — softcatalog.info
HDD Low Level Format Tool
Великолепная программа для низкоуровневого форматирования флешек, жёстких дисков и карт памяти; чтобы воспользоваться ею, нужно:
- Запустить приложение и выбрать устройство, которое требуется восстановить.
- Чтобы получить дополнительные сведения о «здоровье» флешки, перейти на вкладку SMART.
- И нажать на кнопку Get SMART Data.
- Если ничего способного пригодиться в лечении USB-устройства программа не показывает — переключиться на вкладку Low-Level Format.
- Убрать галочку в чекбоксе Perform Quick Wipe.
- И нажать на кнопку Format This Device, после чего подтвердить своё согласие на полное и окончательное удаление находящихся на флешке данных.
- Процесс может длиться от нескольких минут до часа-полутора; продолжительность зависит от ёмкости носителя, наличия повреждённых секторов и различных случайных факторов.
Ссылка на скачивание программы — softcatalog.info
Подводим итоги
Чтобы восстановить флешку штатными средствами Windows, пользователь может выбрать простое форматирование, действовать через командную строку или меню «Управление дисками». Лучшие сторонние программы для восстановления носителя — SDFormatter, D-Soft Flash Doctor и HDD Low Level Format Tool. Во всех случаях перед началом процесса следует снять защиту от форматирования — иначе «лечение» будет невозможно.