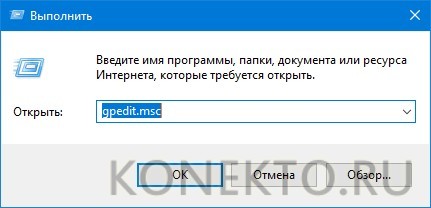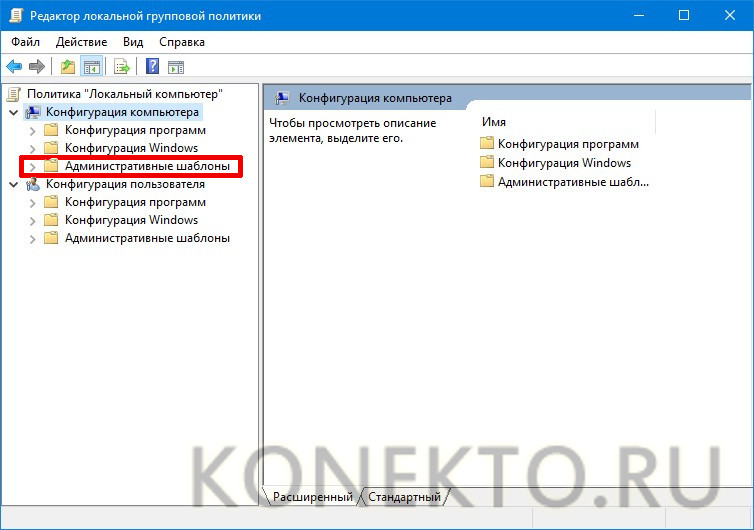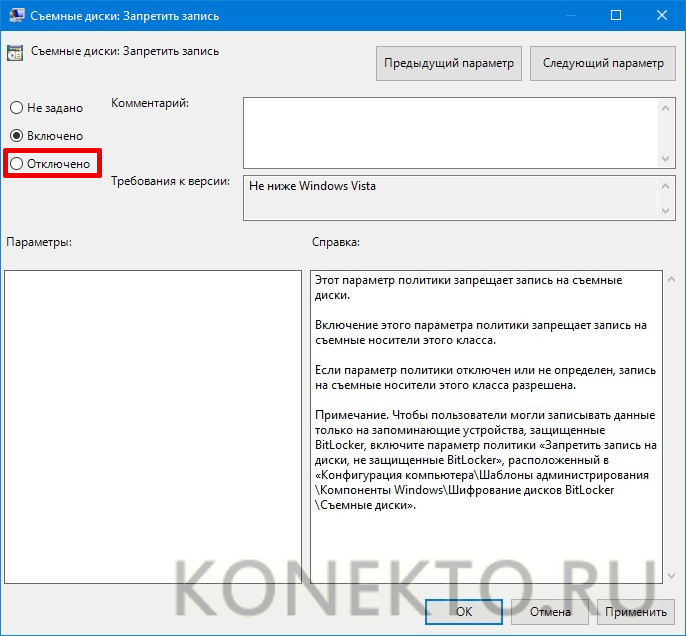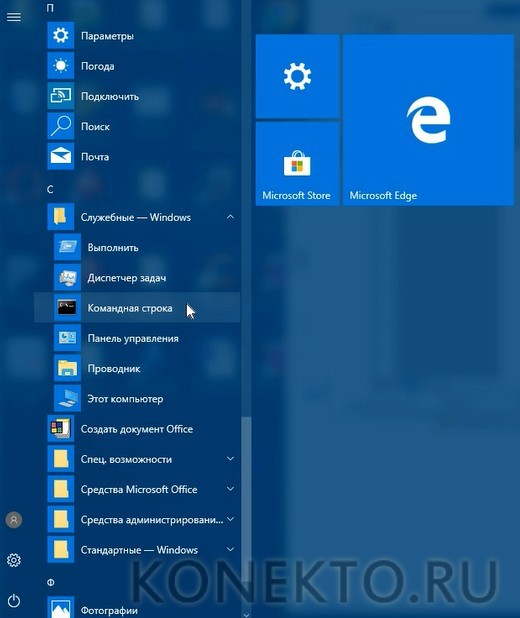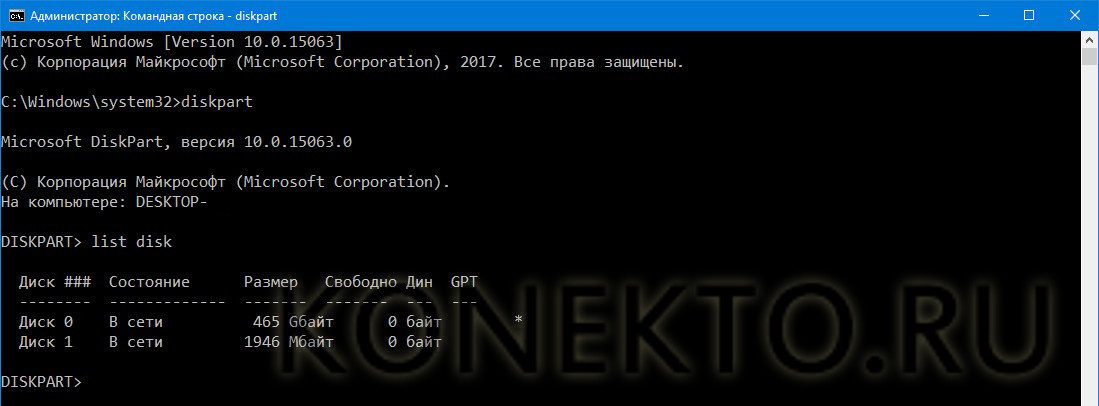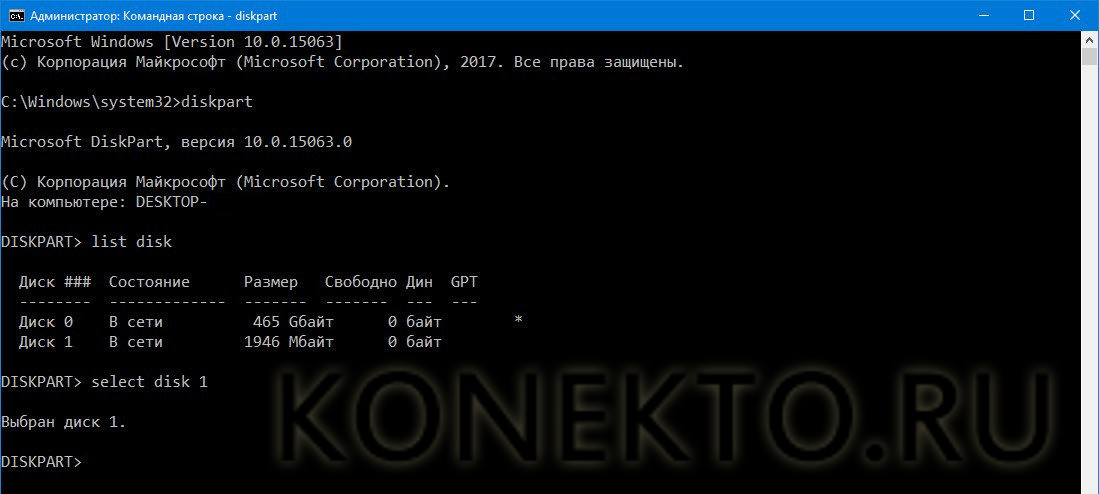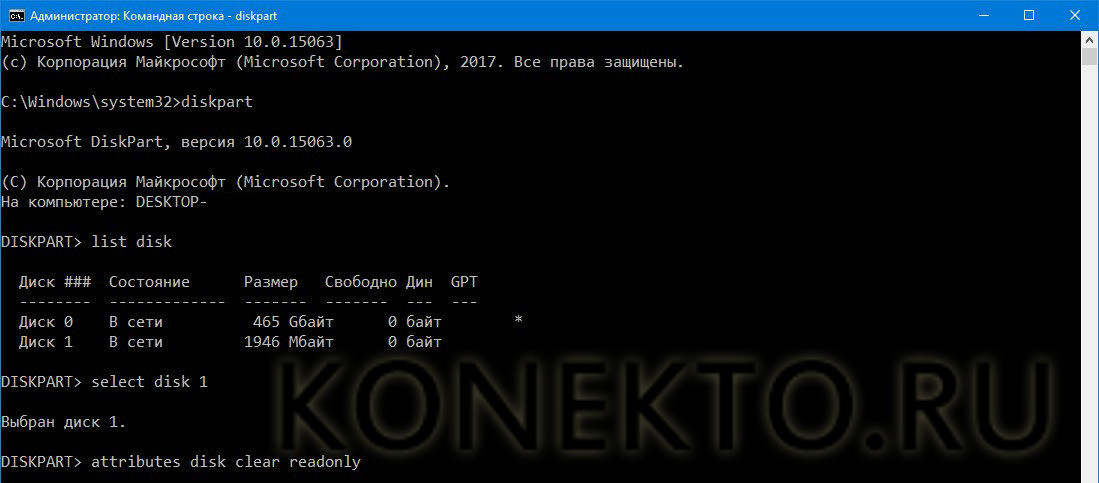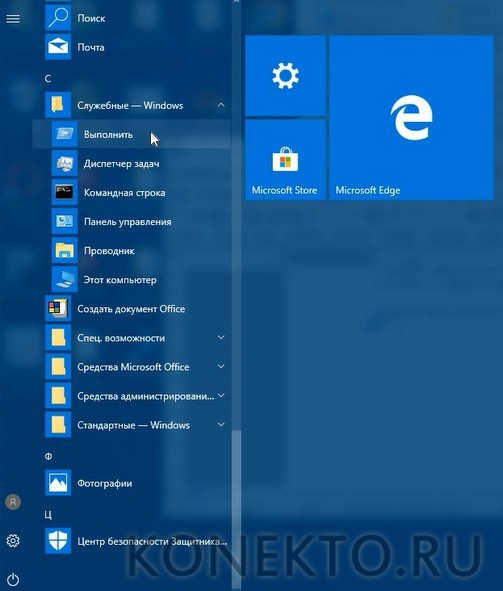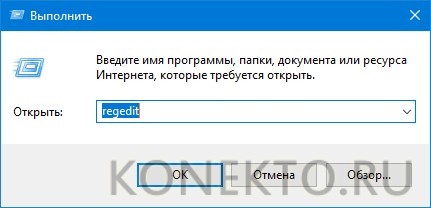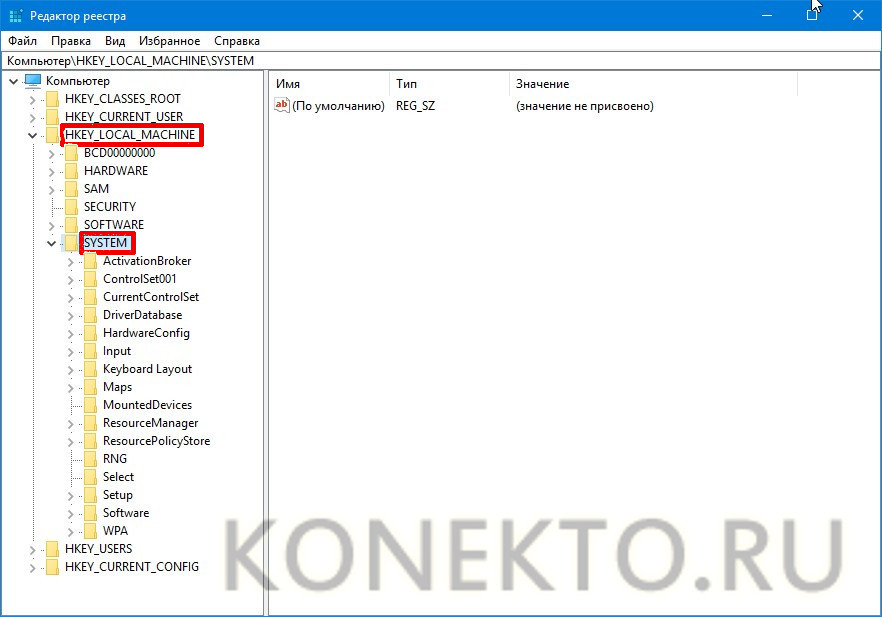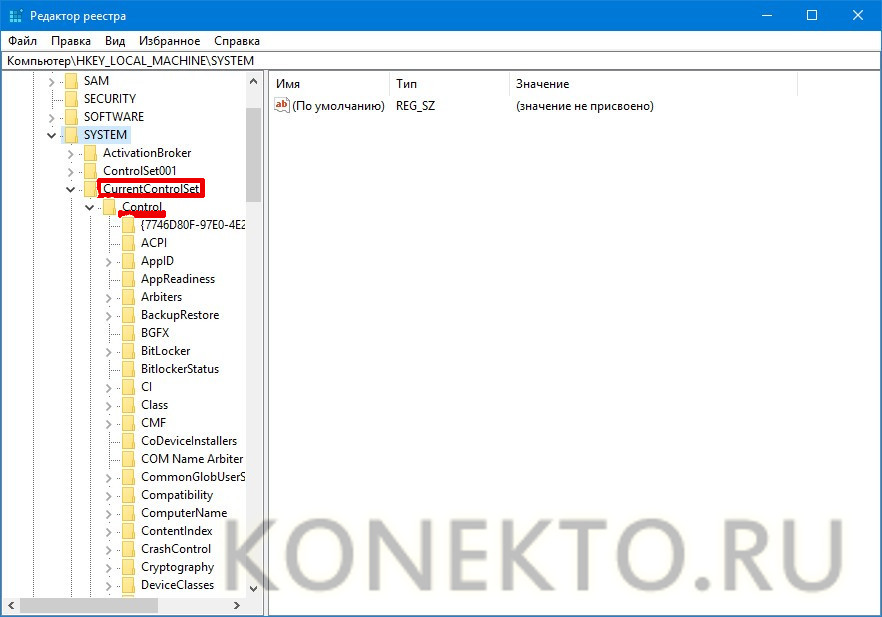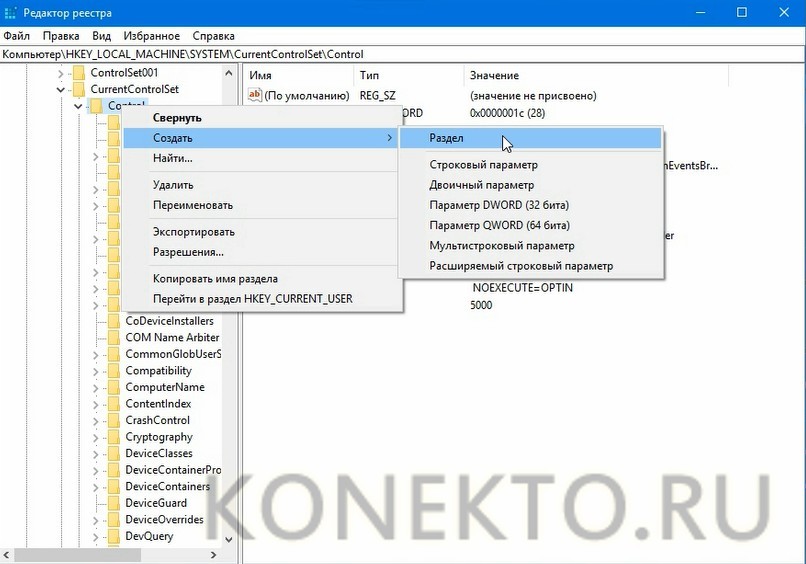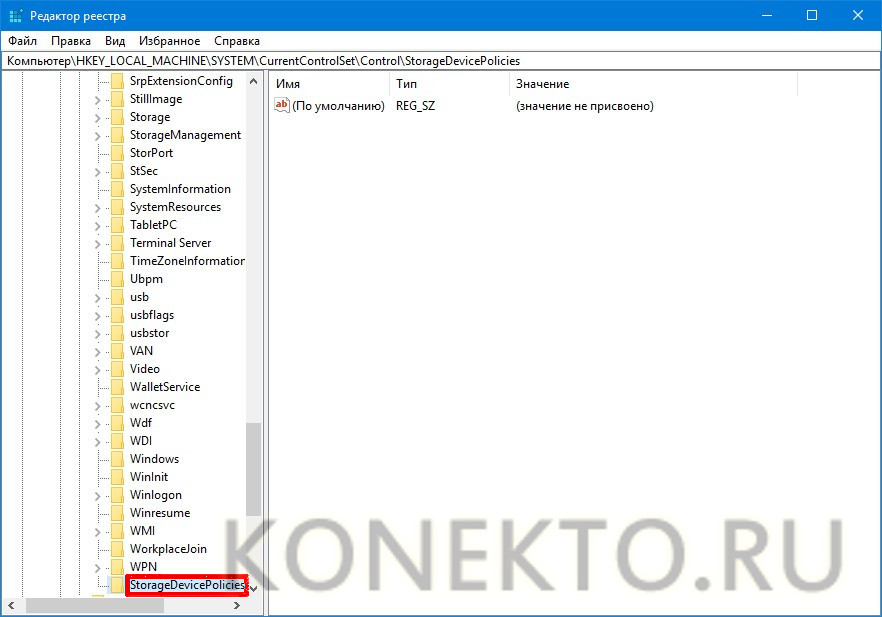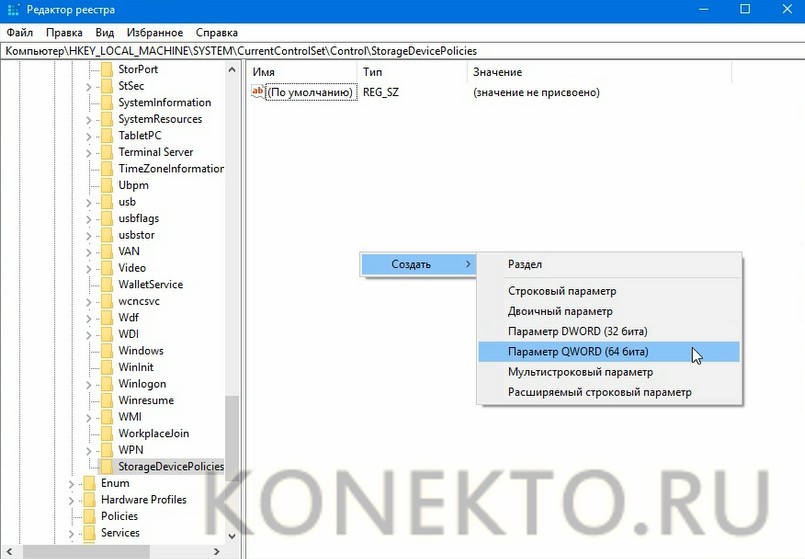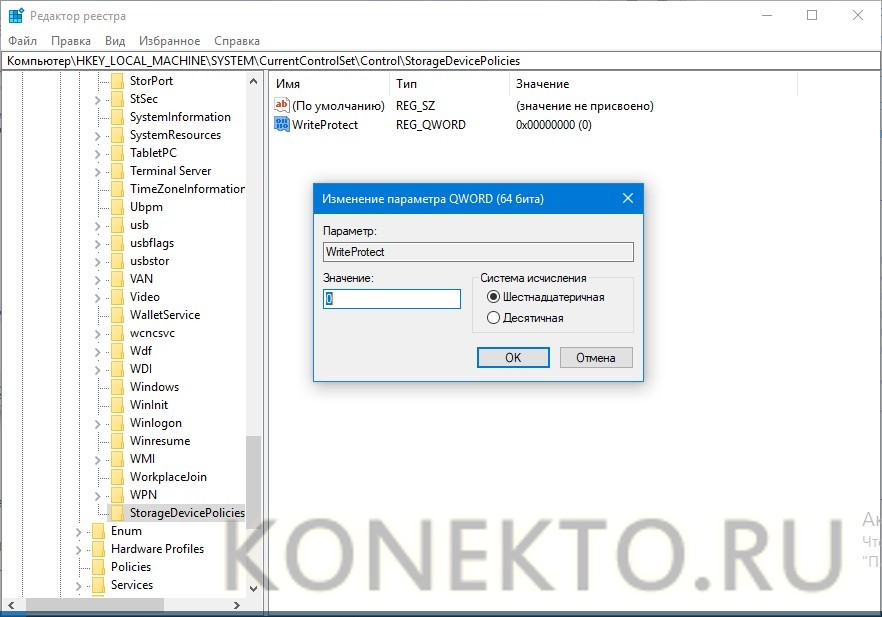Флешка защищена от записи – как снять защиту?
Содержание
Флешка стала распространенным съемным носителем, предназначенным для хранения внушительного объема информации. Однако иногда при работе с ним возникают сложности из-за установки защиты от записи. Не удается копировать файлы, а также не получается отформатировать флешку. Попытаться снять блокировку можно различными способами.
Передвинуть переключатель на корпусе флешки
Многие модели флешек имеют на корпусе специальный переключатель, при помощи которого можно защитить съемный носитель от записи. Если его установить в рабочее положение, то с файлами невозможно будет производить какие-либо операции, не считая чтения.

Прежде чем пробовать какие-то другие действия, нужно взглянуть на положение переключателя. Обычно он находится на левой стороне флешки. Перед переключением устройство необходимо отключить от компьютера или ноутбука. Если проблема не решена, следует воспользоваться другими вариантами.
Убрать галочку в редакторе локальной групповой политики
Возможность записи на флешку может быть запрещена непосредственно в редакторе локальной групповой политики операционной системы Windows. Нужно снять галочку, чтобы восстановить нормальную работу с носителем.
Последовательность действий:
- Открыть вкладку «Служебные – Windows» в меню «Пуск», после чего выбрать из списка приложение «Выполнить».
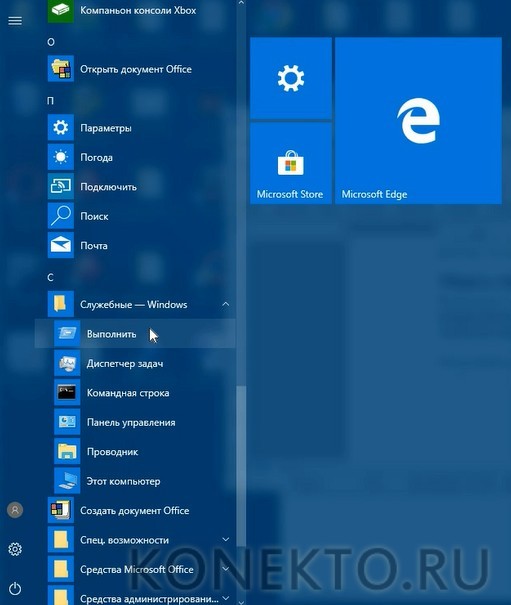
- В строке для текста ввести комбинацию символов gpedit.msc, а затем нажать клавишу «Enter» или кнопку «ОК».
- В самой первой вкладке с названием «Конфигурация компьютера» открыть папку «Административные шаблоны».
- В ней выбрать каталог «Все параметры», после чего найти параметр «Съемные диски: Запретить запись».
- В открывшемся окне установить флажок напротив пункта «Отключено» и кликнуть кнопку «ОК» в самом низу.
Внимание: случается и такое, что компьютер не видит флешку вообще. Это не означает, что съемный носитель сломан. Есть ряд других причин, из-за которых не удается получить доступ к файловой системе.
Снять ограничения при помощи командной строки
Исправить ситуацию, связанную с ограничениями записи на флешку, можно непосредственно из командной строки Windows. Через нее нужно обратиться к съемному носителю и выполнить текстовую команду.
Пошаговая инструкция:
- Найти в меню «Пуск» вкладку с названием «Служебные – Windows» и встроенную программу «Командная строка».
- Кликнуть по ней правой кнопкой мыши и выбрать пункт «Дополнительно», после этого запустить тестовый интерфейс от имени администратора.
- В появившемся окне командной строки набрать diskpart и нажать «Enter».
- Появится приглашение ввода данных от имени этой утилиты. Ввести list disk для просмотра доступных дисков и нажать «Enter».
- Выбрать нужный носитель при помощи команды select disk 1. Цифра означает номер диска.
- После того как будет выбран определенный диск, требуется ввести следующую команду: attributes disk clear readonly.
Внимание: можно воспользоваться программой для восстановления флешки, чтобы получить доступ к утраченным данным. Во многих случаях результат оказывается положительным.
Убрать защиту через редактор реестра
Решить задачу по снятию защиты с флешки можно при помощи редактора реестра Windows. Изменения нужно вносить точно в соответствии с инструкциями, чтобы случайно не нарушить работу операционной системы.
Порядок выполняемых действий:
- Вызвать встроенную программу «Выполнить», которая находится в категории «Служебные – Windows» стандартного меню «Пуск».
- Ввести латинскими символами слово regedit, а затем нажать кнопку «ОК» для продолжения.
- В редакторе открыть содержимое папки «HKEY_LOCAL_MACHINE» и вывести каталог «SYSTEM».
- Найти раздел «CurrentControlSet» и отобразить его содержимое, после чего войти в папку «Control».
- Кликнуть правой кнопкой по текущему каталогу, чтобы создать дополнительный раздел.
- Новая папка появится в самом низу. Необходимо вместо стандартного названия ввести «StorageDevicePolicies».
- Нажать правую кнопку мыши в поле с правой стороны и выбрать пункт «Создать», а затем параметр DWORD (32 бита) или QWORD (64 бита), в зависимости от разрядности системы.
- Ввести название «WriteProtect», поставить значение «0» и сохранить данные, после чего перезагрузить компьютер.
Интересно: восстановление информации на флешке может помочь, даже если данные были повреждены в результате некоторых операций. Для этого устанавливаются дополнительные приложения.
Воспользоваться сторонними программами
Есть немало программ для Windows, которые стоит установить, чтобы отформатировать защищенную флешку. Их интерфейс отличается, но принцип работы остается тем же.
AlcorMP
Хорошая программа для форматирования флешки в низкоуровневом режиме. Она является универсальной, поэтому подходит для разных моделей флешек. Приложение содержит множество окон, в одном из которых можно увидеть данные о том объекте, который предстоит отформатировать.
Ссылка на программу — alcormp-pro.com
HP USB Disk Storage Format Tool
Утилита проста в использовании, так как не имеет лишних функций. Для работы с ней необходимо ввести тип файловой системы, название флешки и кликнуть по кнопке «Start». Если в быстром режиме не удается отформатировать носитель, рекомендуется применить стандартный вариант.
Ссылка на программу — hp-usb-disk-storage-format-tool.ru
Подводим итоги
Если флешка USB имеет защиту от записи, рекомендуется опробовать перечисленные выше способы для обеспечения нормальной работы с носителем. Стандартные решения системы Windows и сторонние программы помогут исправить эту неприятную ситуацию и получить полноценный диск для хранения данных.