Windows 10 как зайти от имени администратора
Содержание
Возможно, вас беспокоит, когда попытка запуска файла в Windows приводит к запрету системы и запросу подтвердить намерения запустить программу. Это может показаться странным, учитывая, что вы единственный пользователь с административными правами. Как отмечает Microsoft, функция контроля учетных записей (UAC) создана для дополнительной защиты, даже если вы используете административную учетную запись. Статистика показывает, что большинство вирусных атак в системах Windows происходит из-за недостаточного контроля запуска программ, что делает UAC важной функцией безопасности.
Преимущества входа в систему с правами администратора
Для того чтобы отладить операционную систему при возникновении сбоев, необходимо активировать учетную запись администратора. По умолчанию доступ к ней отключен, и единственный способ получить к ней доступ — это войти в «Безопасный режим». Активация учетной записи администратора требует вмешательства в настройки системы.
Администраторский аккаунт может стать причиной неприятностей, несмотря на его преимущества. Неосторожное удаление системных файлов может привести к сбою в работе операционной системы. Даже некоторые ранее недоступные настройки могут вызвать серьезные проблемы, такие как невозможность запуска Windows. Поэтому использование аккаунта «Администратора» не рекомендуется ни опытным пользователям, ни новичкам.
Все способы активировать «Администратора» в Windows 10
Существует два способа получить доступ к учетной записи администратора, если она активирована. Первый способ — сменить пользователя в работающей системе или ввести соответствующий логин и пароль при загрузке операционной системы. Однако перед этим необходимо открыть данную учетную запись. Для этого можно использовать три основных метода:
— использование командной строки;
— настройка через «Локальную политику безопасности»;
— изменение внутренних настроек «Локальных пользователей и групп».
Через терминал командной строки
Возможности операционной системы Windows становятся доступными через терминал КС, что позволяет пользователю производить более широкий спектр действий, чем через стандартный интерфейс ОС. Консоль «Командная строка» (КС) представляет собой специальный инструмент, предназначенный для работы с операционной системой.
- Нажимаем комбинацию клавиш Win+X, в выпавшем меню выбираем «Командная строка (администратор)».
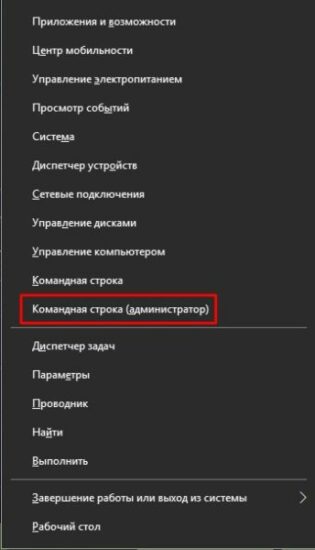
- В меню Windows выбираем Командная строка (администратор)
- В открывшейся консоли прописываем net user администратор /active:yes и нажимаем Enter
- Вводим команду net user администратор /active:yes и нажимаем Enter
С помощью «Редактора локальной политики»
Внутри операционной системы Windows существует специальная среда под названием «Редактор локальной политики». Эта среда предназначена для тонкой настройки системы и позволяет изменять параметры различных установок. Даже учётная запись администратора не имеет исключений и может быть отредактирована с использованием этой утилиты. Таким образом, «Редактор локальной политики» предоставляет возможность глубокой настройки операционной системы Windows.
- В поиске пишем gpedit.msc и щёлкаем по лучшему соответствию.
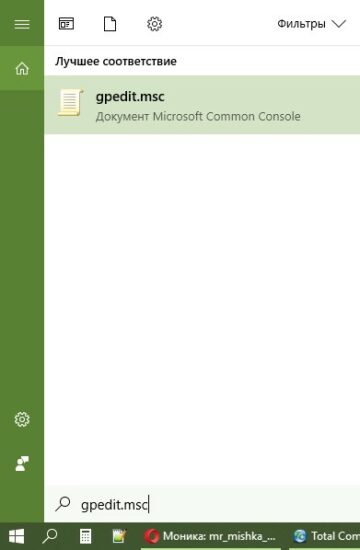
- В строке поиска вводим gpedit.msc и щёлкаем по лучшему соответствию
- В диалоговом окне слева открываем директорию «Конфигурация компьютера» — «Конфигурация Windows» — «Параметры безопасности» — «Локальные политики» — «Параметры безопасности».
- Открываем директорию «Конфигурация компьютера» — «Конфигурация Windows» — «Параметры безопасности» — «Локальные политики» — «Параметры безопасности»
- Внутри этой папки находим настройку «Учётные записи: Состояние учётной записи ‘Администратор’». Дважды щёлкаем по установке, меняем параметр на «Включён» и сохраняем изменения кнопкой OK.
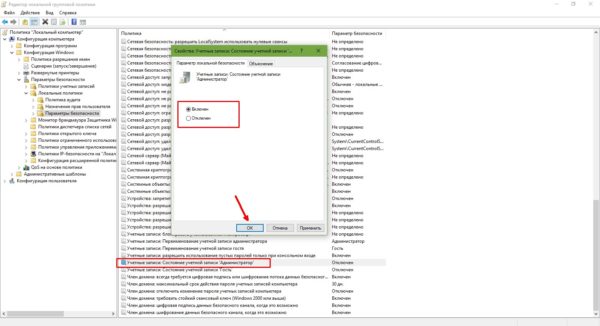
- Включаем учётную запись в окне соответствующей настройки
- Перезагружаем компьютер.
Через утилиту «Локальные пользователи и группы»
Среда «Локальные пользователи и группы» — это утилита, которая отвечает за настройки учётных записей, принадлежность пользователей к разным группам, изменения прав доступов и других установок.
Вызвать программу можно двумя способами:
нажимаем комбинацию клавиш Win+R, в поле ввода пишем lusrmgr.msc и нажимаем OK;
- Вводим команду lusrmgr.msc и нажимаем OK
- щёлкаем правой кнопкой по значку компьютера, выбираем «Управление». Затем в колонке справа выбираем вкладку «Локальные пользователи и группы».
- Открываем «Управление компьютером» и находим «Локальные пользователи и группы»
- После этого необходимо внести изменения в настройки учётных записей:
- Открываем группу «Пользователи», дважды щёлкаем по учётной записи под именем «Администратор».

- В папке «Пользователи» открываем свойства «Администратора»
- В открывшихся свойствах убираем галочку с установки «Отключить учётную запись» и сохраняем изменения через OK.

- Снимаем галочку с установки «Отключить учётную запись» и сохраняем изменения через OK
- Для вступления изменений в силу перезагружаем компьютер.
Как вернуть учётную запись с максимальными возможностями, если пользователь с правами администратора удалён
При возникновении неприятных ситуаций, бывает, что происходит удаление учетной записи с административными правами или их лишение у пользователя. Это может быть результатом действия вируса или неосторожного поведения пользователя за компьютером. В таком случае необходимо принять меры для восстановления ситуации, а именно создать нового пользователя с административными правами или вернуть права для текущей учетной записи. Для выполнения этой задачи можно использовать среду «Локальные пользователи и группы» с правами администратора или войти в учетную запись «Администратор».
- Открываем приложение, в среднем диалоговом окне щёлкаем правой кнопкой по пустому пространству и выбираем «Новый пользователь».

- Вызываем контекстное меню среднего окна и выбираем «Новый пользователь»
- Заполняем графы «Пользователь» и «Полное имя». Убираем все галочки внизу и нажимаем «Создать».

- Прописываем имя учётной записи, снимаем все лишние галочки и нажимаем «Создать»
- Дважды щёлкаем по созданному пользователю, в свойствах переходим во вкладку «Членство в группах», нажимаем «Добавить».

- Открываем свойства пользователя, во вкладке «Членство в группах» нажимаем «Добавить»
- В появившемся окне, в поле «Введите имена …», пишем «Администраторы», затем щёлкаем по кнопке «Проверить имена».

- Прописываем название группы и нажимаем кнопку «Проверить имена»
- К написанному в поле добавится название вашего устройства — это значит, что всё сделано правильно. После этого выходим из всех окон через сохраняющие кнопки OK.

- Когда к названию группы добавится имя компьютера, нажимаем OK
- На этом создание учётной записи с правами администратора завершена, можно перезагружать компьютер.
Что делать, если удалённая учётная запись была единственной с правами администратора
Как уже упоминалось выше, инструкция предполагает выполнение действий с наивысшими привилегиями в системе. Однако не редко бывает так, что пользователь, оказавшийся «пострадавшим», является единственным администратором. В такой ситуации рекомендуется загрузить систему в безопасном режиме, чтобы получить права администратора.
- В поиске вводим msconfig и открываем лучшее соответствие.

- В поиске вводим msconfig и открываем лучшее соответствие
- В открывшейся программе переходим во вкладку «Загрузка», ставим галочку у пункта «Безопасный режим», сохраняем изменения через OK и перезагружаем компьютер.

- Во вкладке «Загрузка» ставим галочку напротив пункта «Безопасный режим», нажимаем ОК и перезагружаем компьютер
- Создаём новую учётную запись с правами администратора, используя инструкцию, приведённую в предыдущем разделе.
Для того чтобы активировать учетную запись администратора на Windows 10, вы можете воспользоваться различными способами, которые предлагаются. Таким образом, вы сможете всегда исправлять неполадки и не тратить свое время на преодоление ограничений системы. Это очень просто и удобно.



