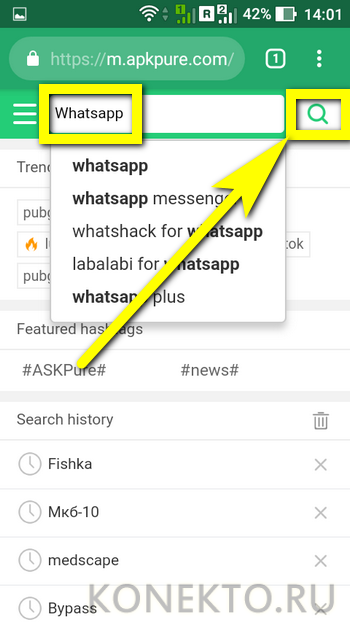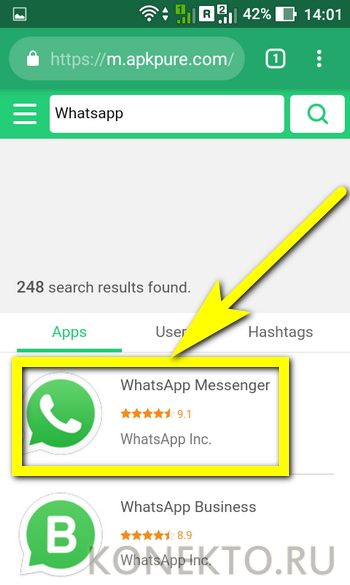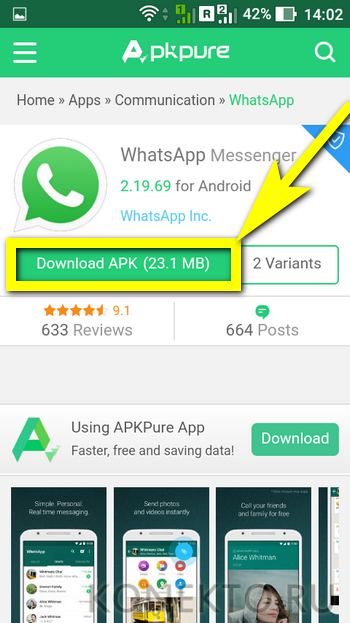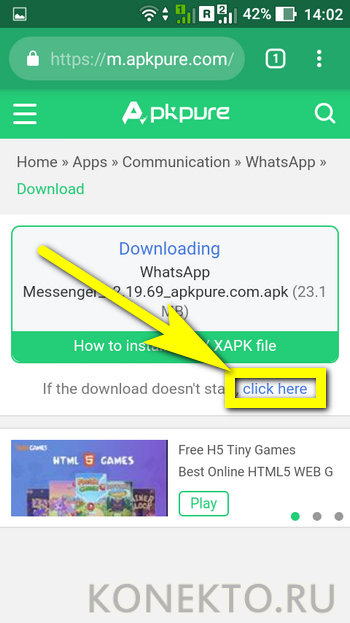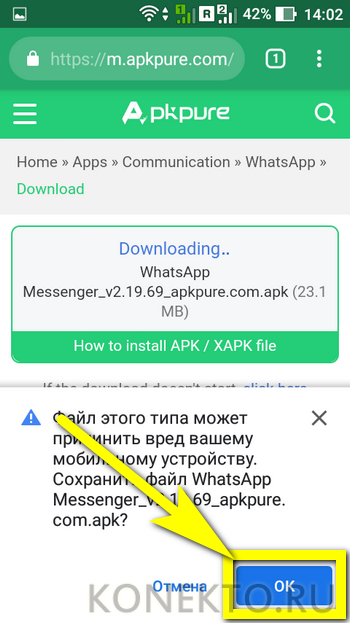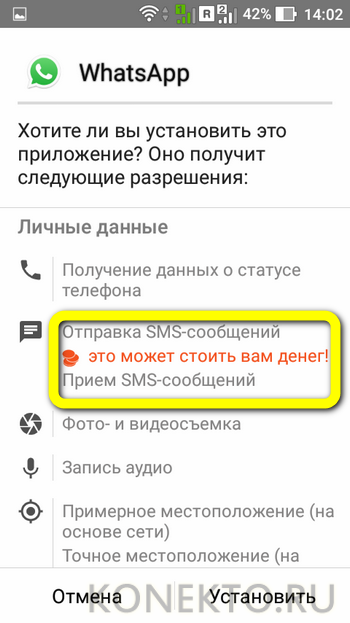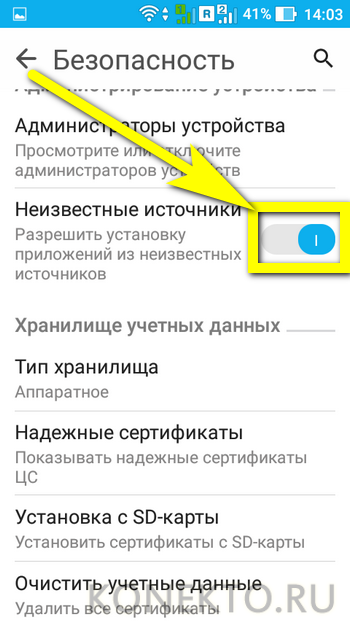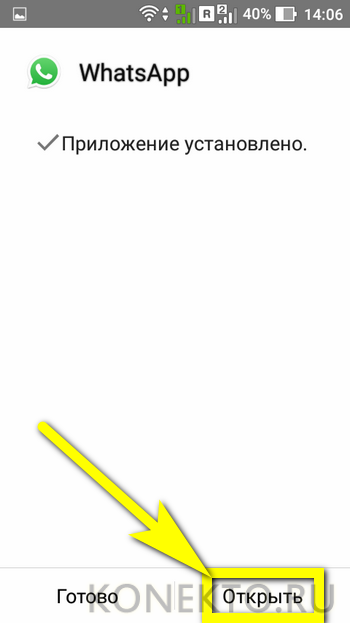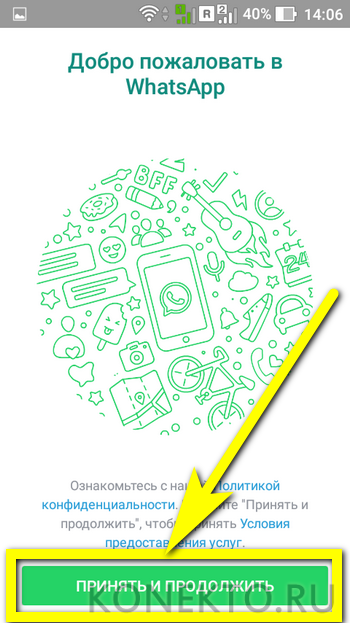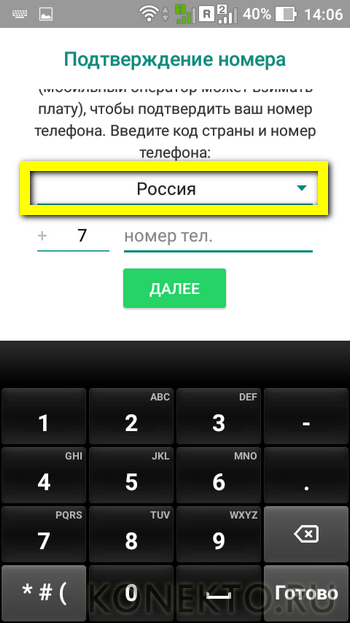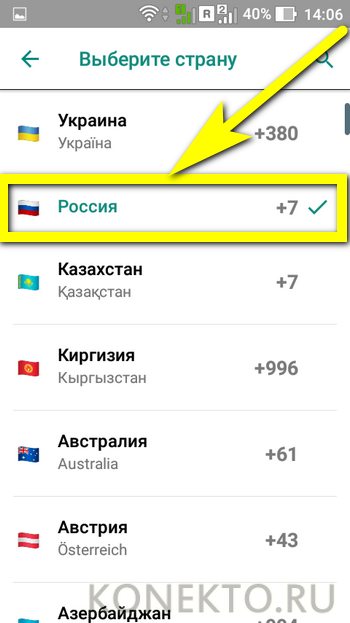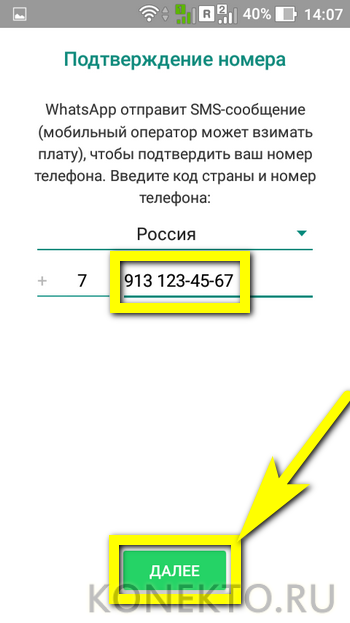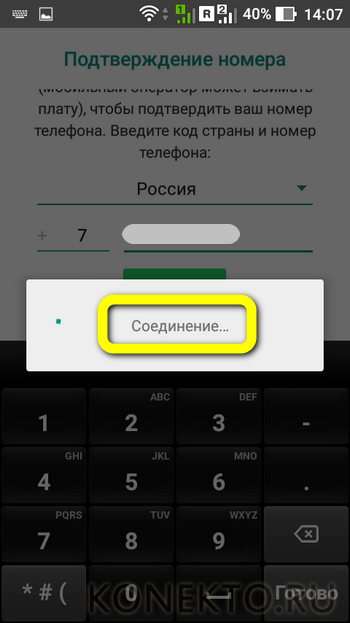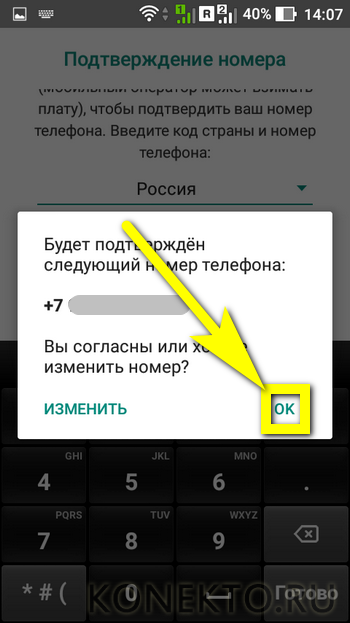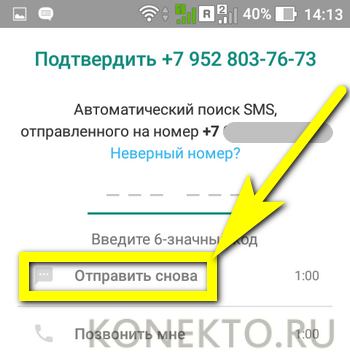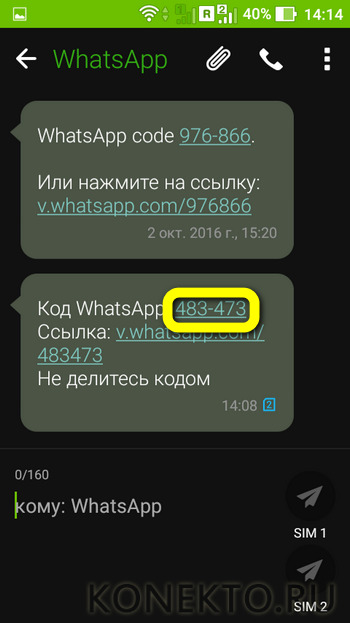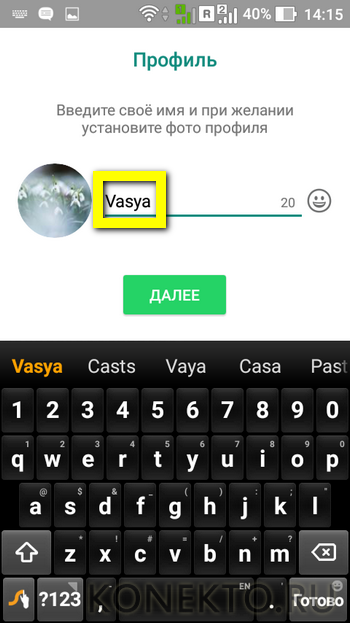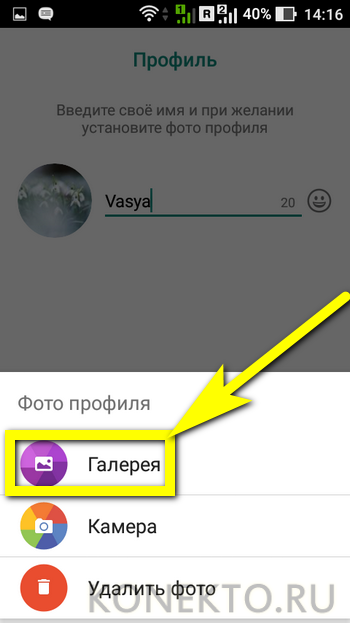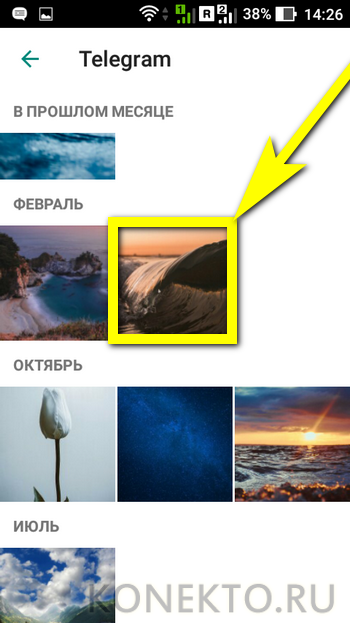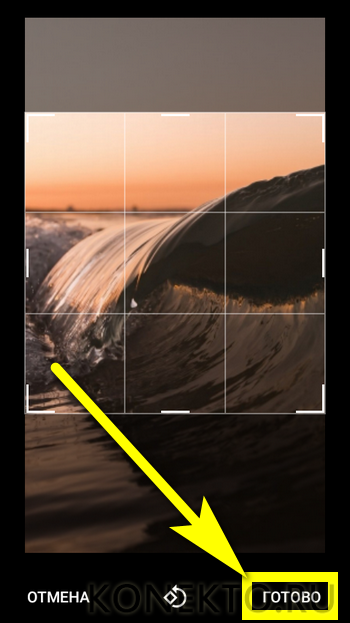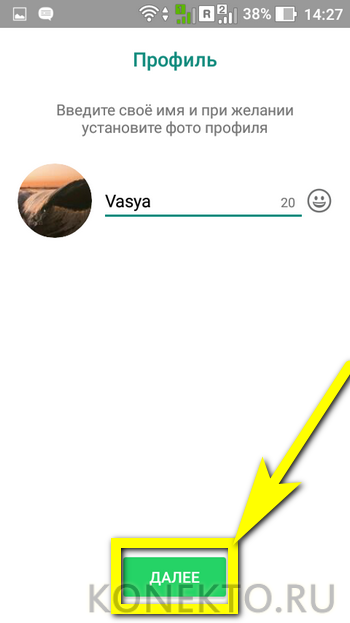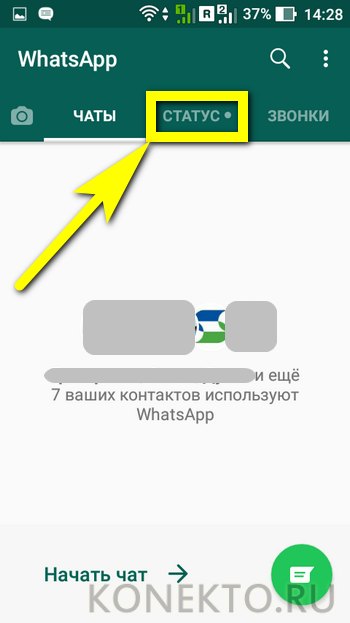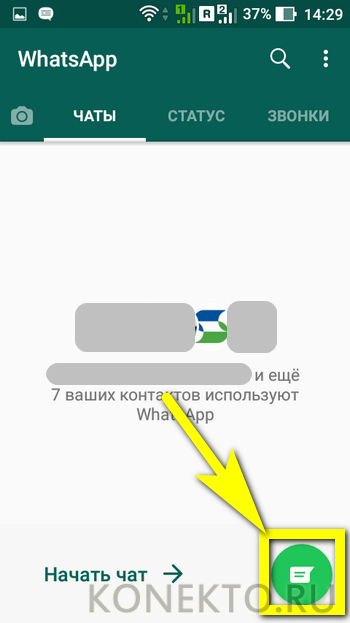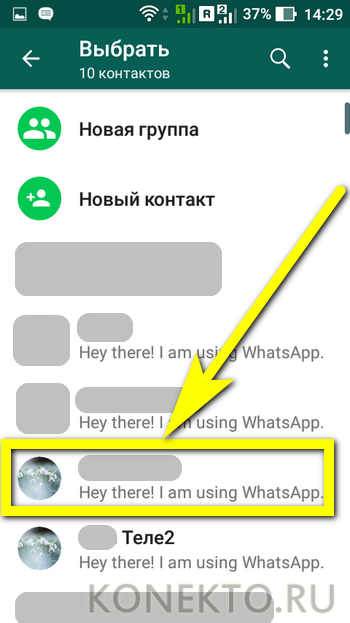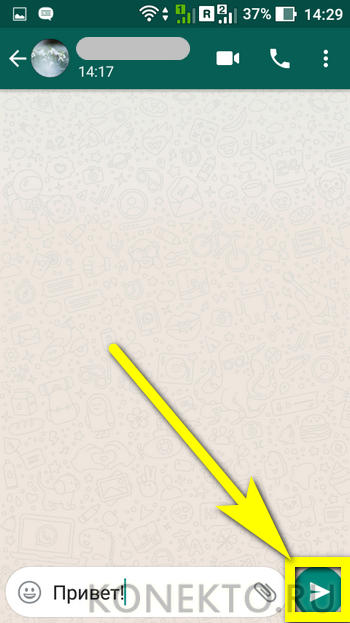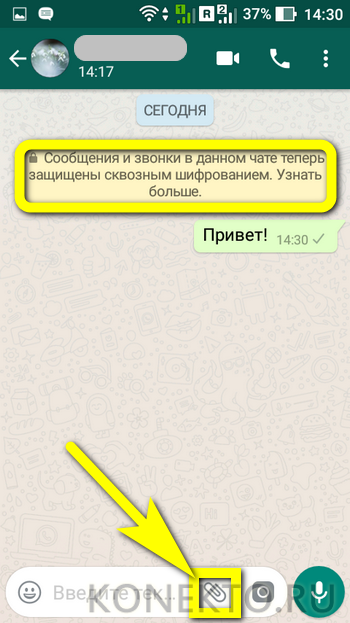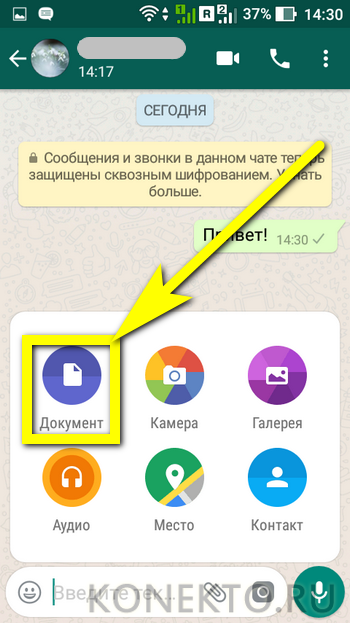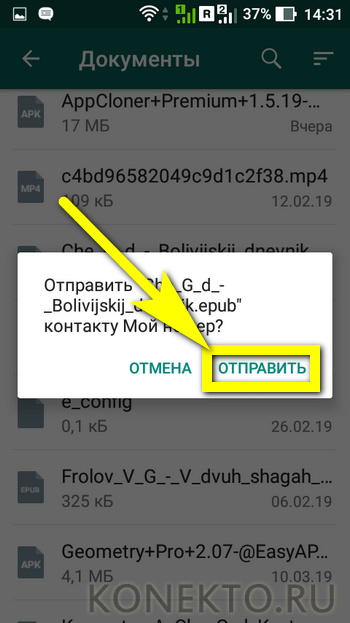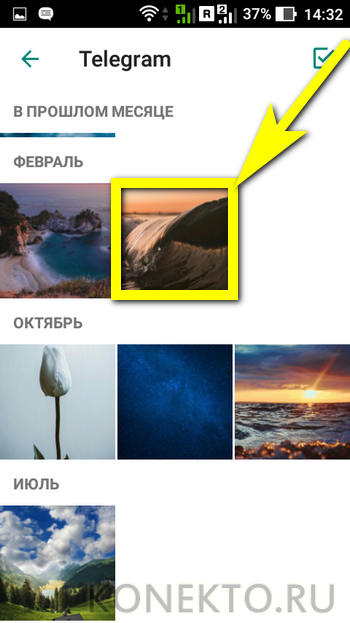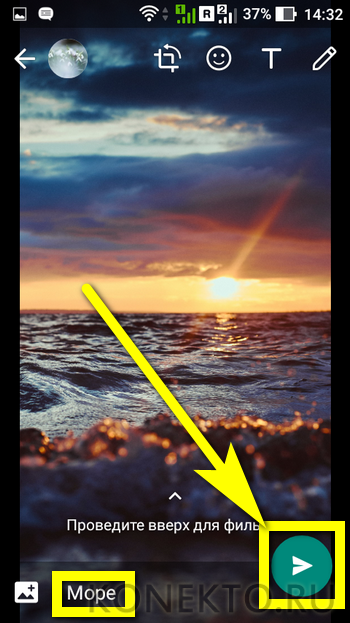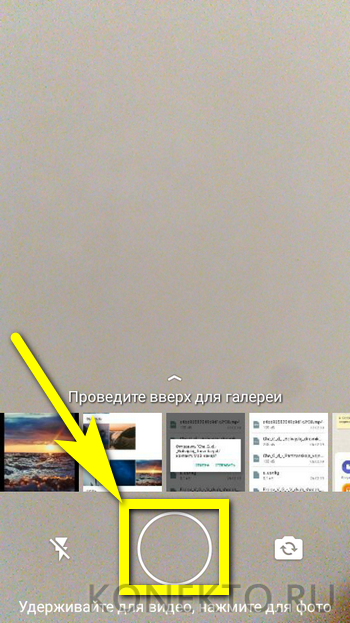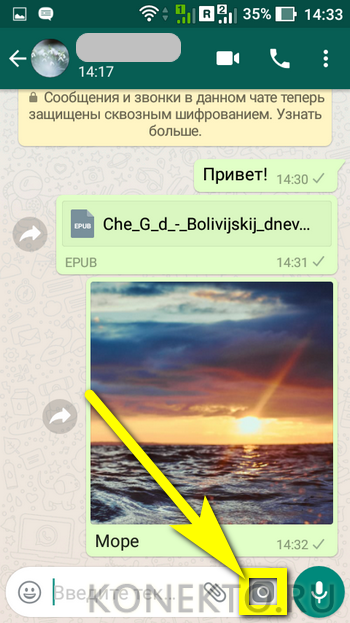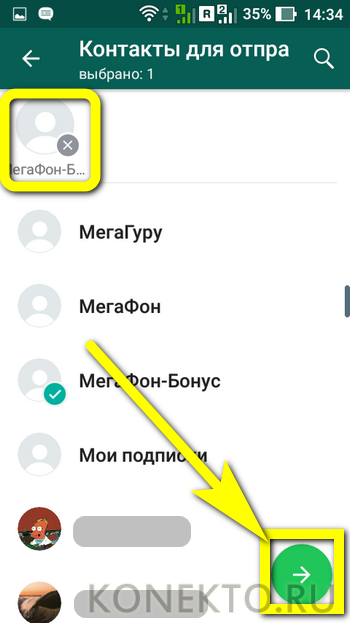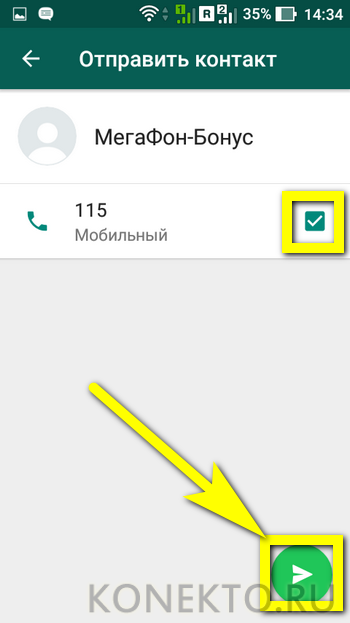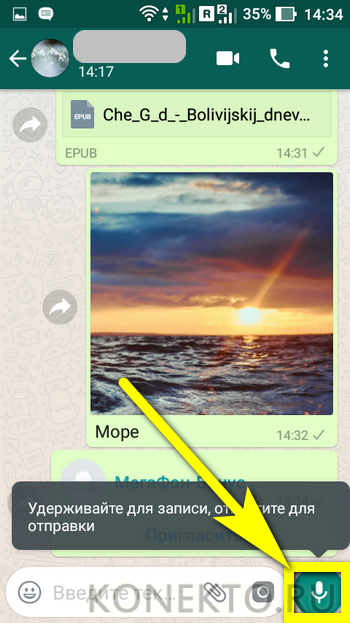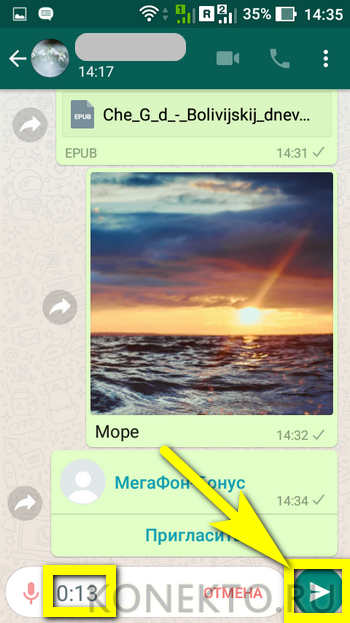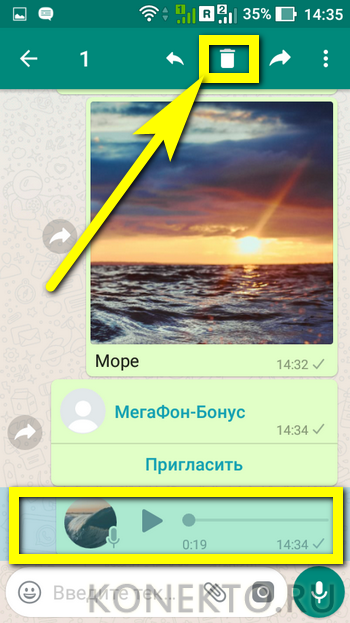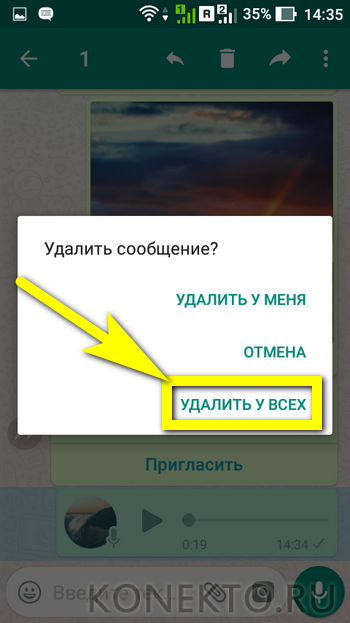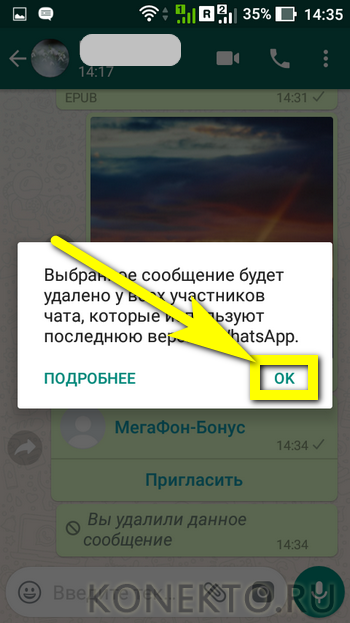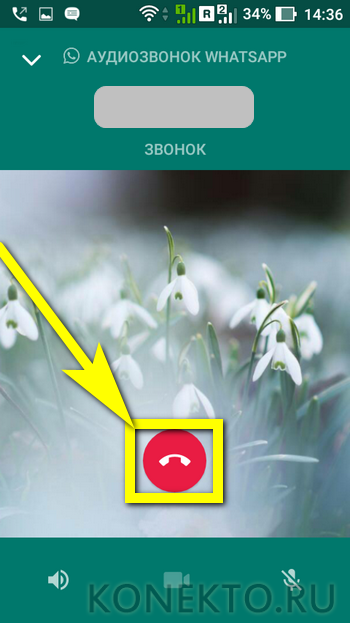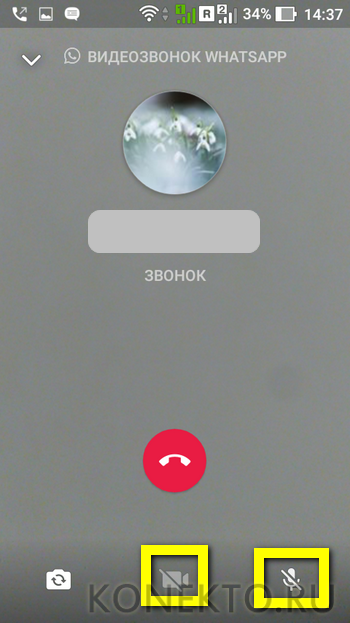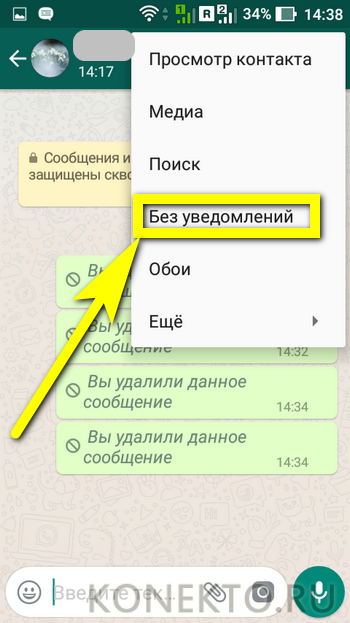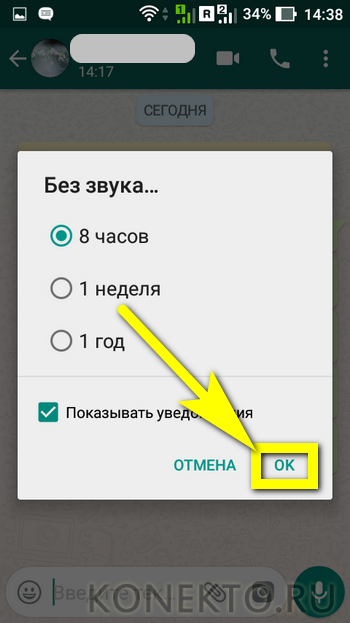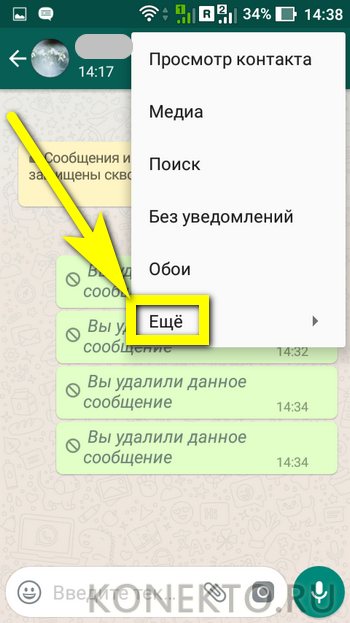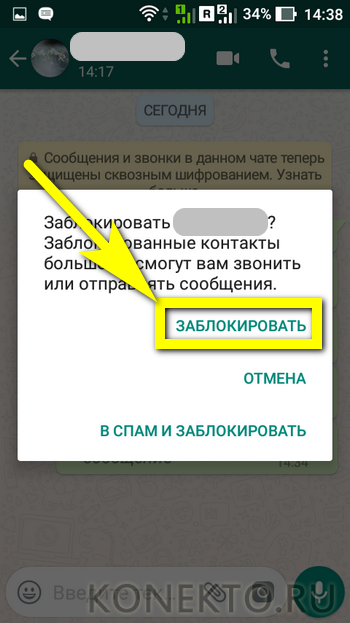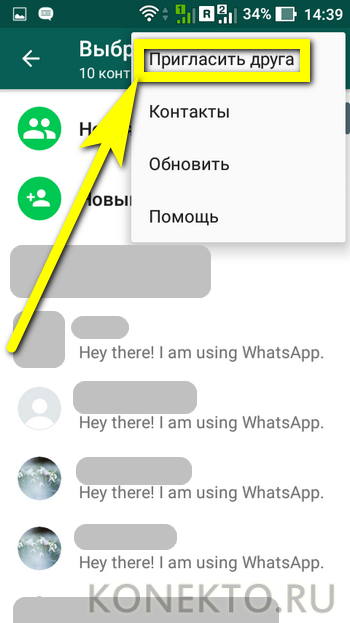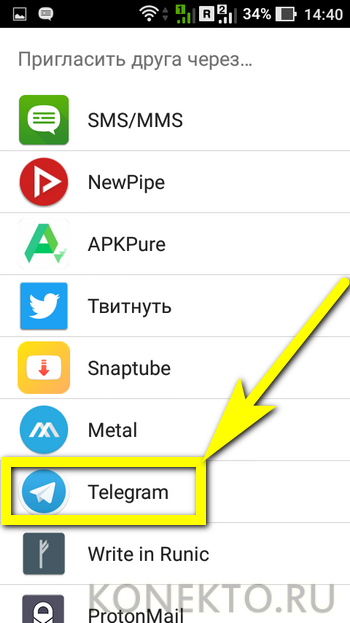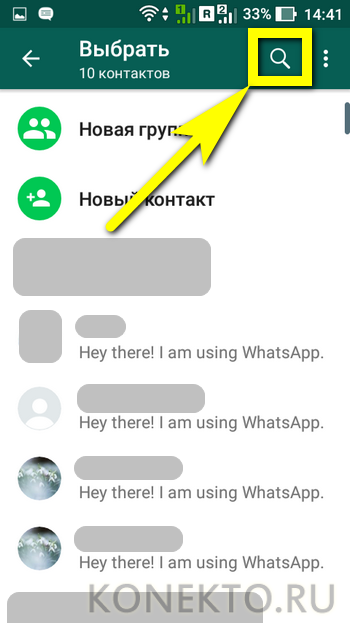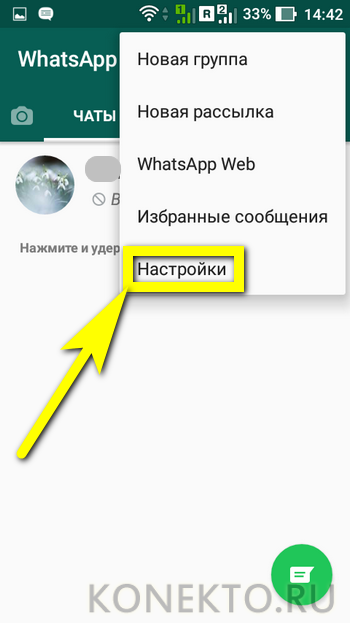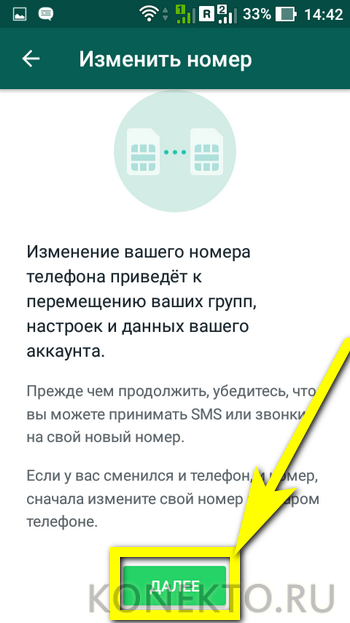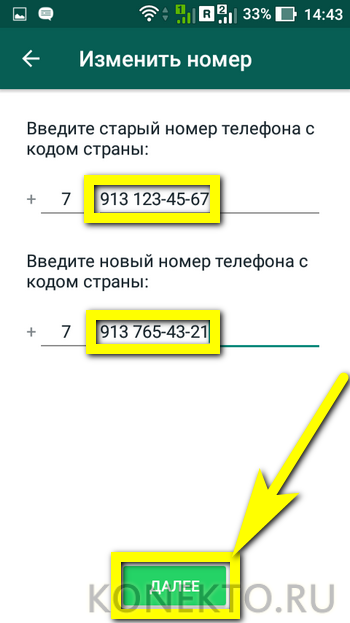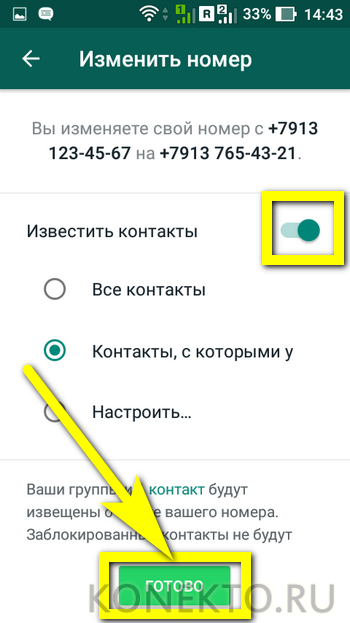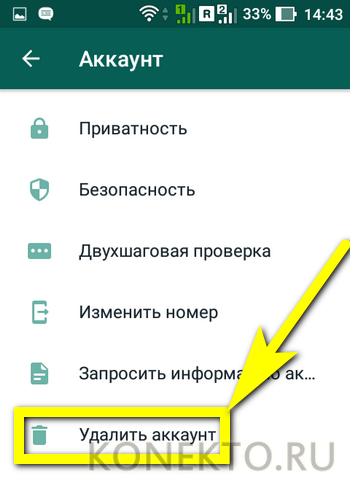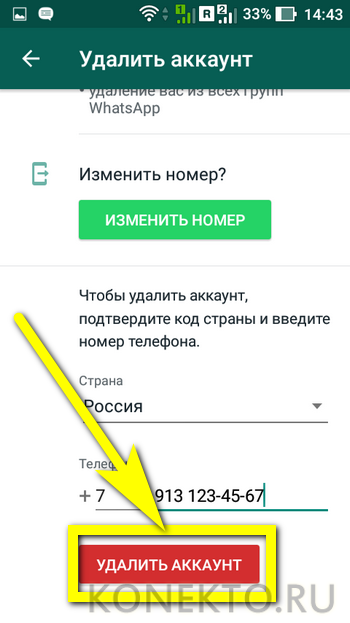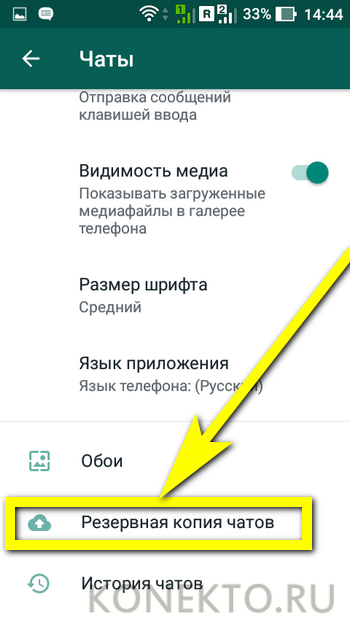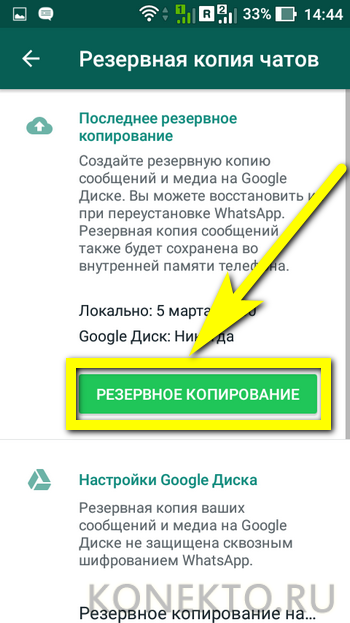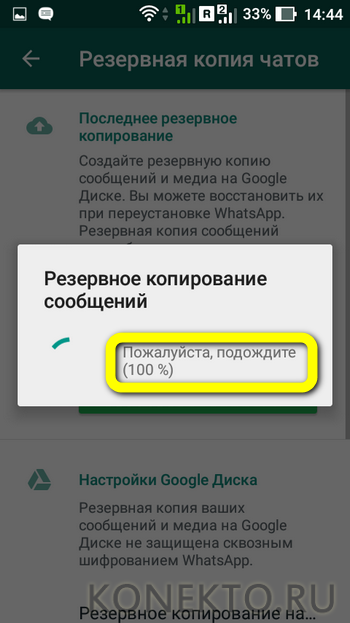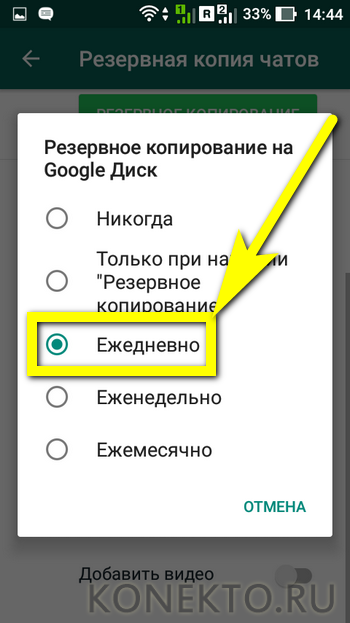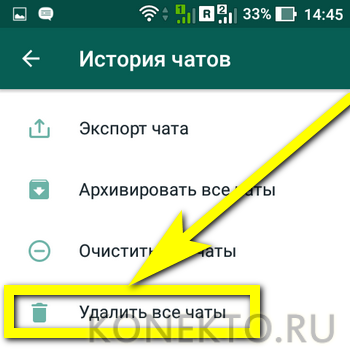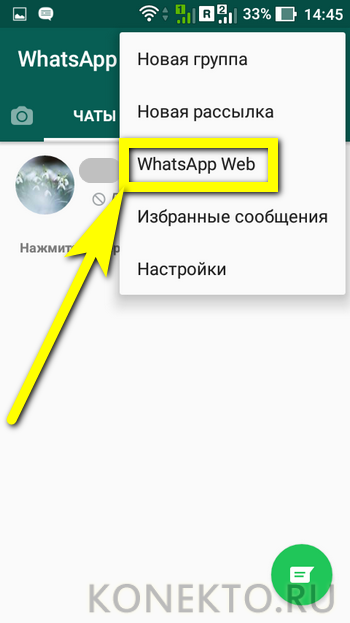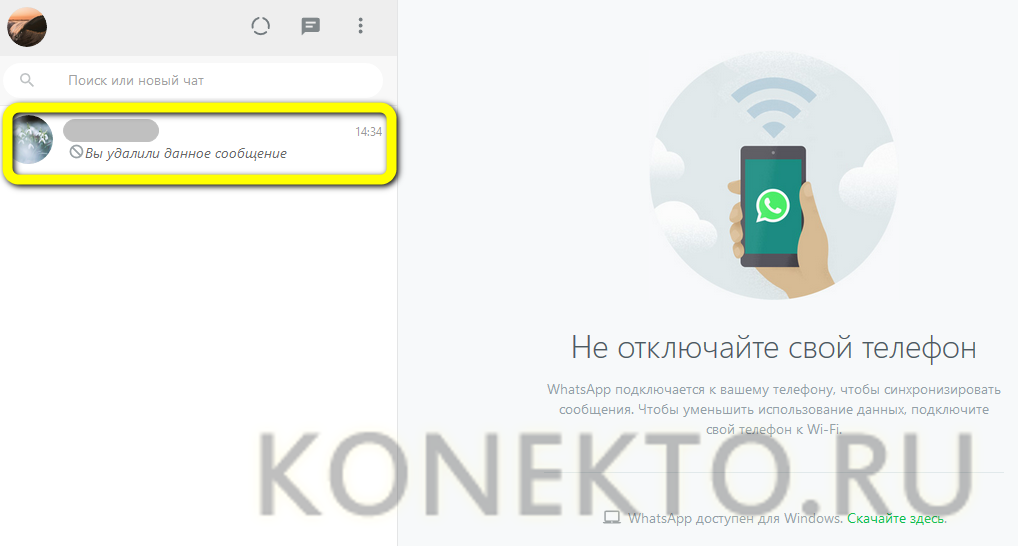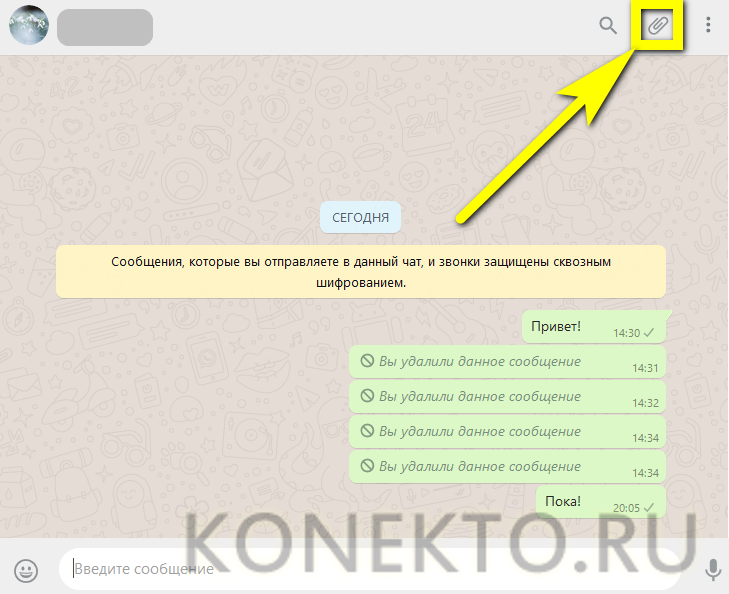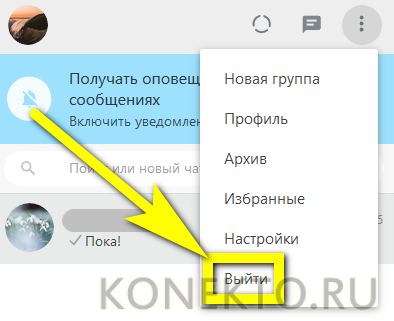Что такое WhatsApp?
Содержание
Владелец смартфона, уже знающий, как зарегистрироваться ВКонтакте, и умеющий запустить на Андроиде любое приложение, рано или поздно столкнётся с предложением установить WhatsApp. Это удобное приложение для общения можно скачать совершенно бесплатно, а инсталляция займёт пару-другую минут. Как установить «Ватсап» и пользоваться им — попробуем разобраться.
Что такое «Ватсап»?
WhatsApp («Ватсап», «Вацап») — это мессенджер, то есть программа для мгновенного обмена сообщениями, аудио-, видеозаписями и фотографиями. Кроме того, с помощью приложения можно совершать голосовые и видеозвонки — достаточно нажать одну кнопку и дождаться, пока ответит собеседник.
Важно: главное преимущество «Ватсап» перед традиционными способами связи — бесплатность. Связь осуществляется через Интернет — в сети Wi-Fi или с использованием мобильного трафика, так что пользователю незачем беспокоиться о тарифах оператора и высчитывать, сколько ещё он может поговорить по телефону или послать SMS.
Ещё одно достоинство «Вацап» — простота. Чтобы пользоваться программой, не нужно узнавать, как работает LTE, и тратить время на тонкие настройки: WhatsApp готов к первому звонку или текстовому сообщению сразу после установки, совместим со всеми типами сетей и большинством моделей смартфонов.
О безопасности владелец смартфона также может не беспокоиться: «Ватсап» использует сквозное шифрование, и передаваемые сообщения или файлы возможно будет прочитать только на устройствах отправителя и получателя. Функция работает по умолчанию: чтобы включить её, нет нужды интересоваться, как установить рут-права на Андроид, и скачивать дополнительные приложения.
Интерфейс WhatsApp удобен и интуитивно понятен: здесь нет лишних опций, а получить доступ к любому пункту меню можно в два-три нажатия. Полностью «разобраться» с программой пользователь сможет за полчаса; чтобы ещё ускорить эту задачу, ниже приведены объяснения, как установить «Вацап» и пользоваться им.
Как установить WhatsApp?
Установить приложение можно сразу на телефоне, не прибегая к помощи компьютера. WhatsApp доступен для скачивания на всех официальных площадках, в частности Google Play, однако для владельца смартфона, не имеющего учётной записи или не желающего ею пользоваться, проще будет посетить заслуживающие доверия сторонние ресурсы (например ApkPure) — загруженная оттуда программа работает точно так же, как «оригинальная».
Чтобы установить «Ватсап» на смартфоне, нужно:
- Перейти по ссылке apkpure.com на главную страницу сайта и нажать на расположенную в правом верхнем углу пиктограммку лупы.
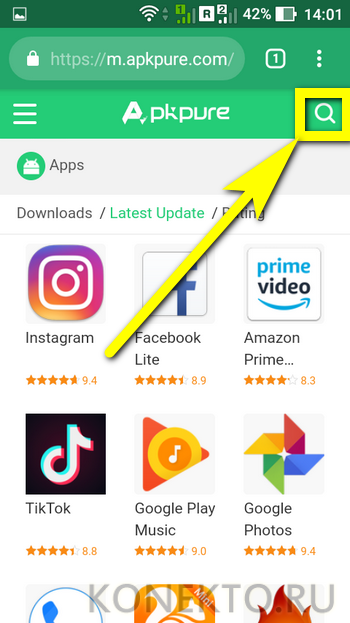
- Ввести в строке поиска «WhatsApp», после чего вновь нажать на лупу или воспользоваться предлагаемыми онлайн-сервисом автоподстановками. Если с поиском возникают проблемы, имеет смысл отключить и включить Интернет или провести повторную аутентификацию Wi-Fi на телефоне.
- Выбрать в открывшемся списке верхний вариант: это и есть официальная версия, в то время как представленные ниже — различные, иногда по достоинствам превосходящие первую модификации.
- Подождать, пока загрузится страничка «Вацапа», и нажать на расположенную сразу под логотипом мессенджера кнопку Download. Хотя сайт уведомляет, что для скачивания доступно несколько версий, большинству пользователей достаточно будет загрузить и установить ту, что предлагается по умолчанию.
- Скачивание начнётся через несколько секунд. Если этого так и не случилось, достаточно будет нажать на выделенную синим ссылку на следующей странице.
- Теперь владельцу смартфона нужно дать согласие на загрузку программы из стороннего источника — таковы требования безопасности Андроид.
- Когда apk-файл будет загружен, следует начать установку, нажав на него. В окне «Разрешения» программа предупредит, что отправка SMS может стоить денег. Бояться этого не стоит: платные опции WhatsApp рядовому юзеру не понадобятся, и, соответственно, чтобы пользоваться мессенджером, не придётся ничего тратить.
- Пролистав страницу до конца и ознакомившись с другими требованиями приложения, можно смело нажимать на кнопку «Установить» — теперь остаётся лишь дождаться, пока закончится процесс.
- Если инсталляция программы была прервана, следует проверить, разрешена ли на телефоне установка приложений не из Google Play. Для этого нужно в «Настройках» зайти в раздел «Безопасность», там найти пункт «Установка из неизвестных источников» и включить его: установить галочку или передвинуть ползунок.
- Когда WhatsApp наконец будет установлен, можно нажать на кнопку «Готово» и закрыть инсталлятор — или воспользоваться соседней кнопкой «Открыть» и сразу перейти к работе с приложением.
Перед дальнейшими действиями хозяину телефона рекомендуется проверить, достаточно ли хорош интернет-сигнал, узнать свой сотовый номер и придумать имя, под которым его будут видеть другие пользователи «Вацапа».
Как пользоваться «Ватсапом»?
Пользоваться WhatsApp, как уже говорилось, несложно. Разобраться во всех тонкостях программы сможет любой владелец смартфона или планшета; ниже приведена краткая инструкция по первоначальным настройкам, отправке сообщений и добавлению контактов.
После установки и первого запуска «Ватсапа» нужно:
- Дождаться, пока появится приветственный экран, по желанию ознакомиться с условиями использования и политикой безопасности WhatsApp (внести свои коррективы пользователь всё равно не сможет) и нажать на кнопку «Принять и продолжить».
- В следующем окне указать свою страну, проверить правильность кода и ввести сотовый номер, на который планируется зарегистрировать «Вацап». Пользоваться программой без привязки к оператору невозможно.
- Если на устройстве используется VPN или в системе произошёл сбой, хозяину телефона следует вручную выбрать свою страну, вызвав нажатием выплывающий список.
- Когда страна выбрана и сотовый номер введён, можно воспользоваться кнопкой «Далее».
- Несколько секунд WhatsApp будет обрабатывать новый запрос; выходить из приложения в это время нельзя.
- Теперь пользователю будет предложено ещё раз проверить правильность введённого номера. Если была допущена ошибка, его можно изменить; если всё верно — нажать на кнопку «ОК».
- Одноразовый код для регистрации придёт в SMS, после чего «Вацап» автоматически подставит комбинацию цифр в поле подтверждения.
- Если сообщения так и не было, можно запросить повторную отправку кода или заказать автоматически сбрасываемый звонок. Обеими функциями удастся пользоваться совершенно бесплатно, но с небольшими временными интервалами между запросами.
- Если SMS пришло, но пароль из него не был подставлен «Ватсапом», пользователь может сделать это самостоятельно, перейдя в «Сообщения», найдя там уведомление от WhatsApp и скопировав последовательность из шести цифр.
- Теперь следует настроить профиль. Владелец телефона должен ввести на новой странице имя, под которым его будут видеть другие контакты.
- И, нажимая на цветной кружочек слева от имени, подобрать подходящую аватарку — сфотографироваться или выбрать любое изображение из галереи.
- В последнем случае, найдя понравившуюся картинку, пользователь может просто нажать на неё, после чего «подогнать» под стандарты «Вацапа».
- Изображение удастся обрезать и повернуть под любым углом; настроив аватар, можно нажимать на кнопку «Готово».
- Когда с первоначальной настройкой профиля закончено, остаётся воспользоваться расположенной внизу страницы кнопкой «Далее».
- Первое, что увидит владелец смартфона в открывшемся окне, — список контактов, уже использующих WhatsApp: берутся они из телефонной книжки и других подключённых к устройству хранилищ данных.
- Закончить персонализацию можно, перейдя на вкладку «Статус» и нажав на кружок с пиктограммой карандаша.
- Здесь пользователю предлагается обновить свой статус: указать ценные сведения о себе или просто поделиться настроением. Подтвердить изменения можно, нажав на круглую кнопку со стрелочкой внизу страницы.
- Чтобы начать общение с любым из доступных пользователей, следует, вернувшись на главную страницу, воспользоваться кнопкой с изображением свитка.
- В открывшемся списке владельцу смартфона, учащемуся пользоваться WhatsApp, нужно выбрать любой контакт и нажать на него.
- Теперь откроется чат. Чтобы начать общение, необходимо в нижнем текстовом поле ввести любой текст и воспользоваться уже знакомой круглой кнопочкой со стрелкой, размещённой справа.
- Прежде всего программа уведомит пользователя, что все пересылаемые сообщения защищены сквозным шифрованием. Больше эта информация не появится — до удаления чата или начала нового. Пока сообщение не доставлено, оно будет отмечено одной серой галочкой; доставленное, но не прочитанное — двумя. Как только адресат войдёт в чат, галочки под текстом станут ярко-синими.
- Нажав на скрепку, расположенную в том же текстовом поле, владелец телефона вызовет меню для отправки файлов. Первый доступный для пересылки тип — документы, то есть любые данные — от электронных книг до видеороликов.
- Их нельзя ни редактировать, ни предварительно просмотреть: придётся ориентироваться только на название. Выбрать нужный файл можно, просто нажав на него.
- Теперь нужно воспользоваться кнопкой «Отправить».
- Пересылка изображений (пункт «Галерея») почти не отличается от выбора аватарки: хозяину телефона так же будет предложено найти в папке нужную картинку и отметить её нажатием.
- В отличие от документов, отправляемые рисунки можно снабдить надписью и немного подредактировать, обрезав или наложив на них текст.
- Пункт «Камера» позволяет пользоваться встроенным объективом, фотографируя понравившиеся виды, настраивая вспышку и переходя от «передней» к «задней» камере и обратно. Для получения снимка нужно просто нажать на кружок в центре экрана.
- Сделать фотографию можно и проще, выбрав самую правую пиктограмму в текстовом поле.
- Пункт «Контакты», вызываемый той же «скрепкой», позволяет поделиться с собеседником телефоном и адресом электронной почты любого известного отправителю человека — достаточно выбрать контакт в телефонной книжке.
- Когда один или несколько пунктов отмечены, следует, как и раньше, нажать на круглую кнопку со стрелочкой.
- И отметить галочками, какие именно номера, хранящиеся в контактах, должны быть отправлены.
- Пересланные данные в окне диалога будут оформлены в виде ссылок; пользоваться ими может и получатель, и отправитель.
- Ещё WhatsApp позволяет пользователю оставить голосовое сообщение. Для этого необходимо нажать и удерживать зелёную кнопку с пиктограммой микрофона.
- Отпустив кнопку, владелец смартфона завершит запись — сообщение готово для пересылки.
- Любое из уже отправленных и даже прочитанных сообщений можно удалить, выделив текст, картинку или запись долгим нажатием и воспользовавшись пиктограммой мусорной корзины вверху окна.
- Удалить послание пользователь имеет возможность как только у себя, так и у получателя. Разумеется, если последний уже успел прочитать и сохранить сообщение, никакого эффекта это действие не принесёт.
- Теперь остаётся подтвердить своё решение — сразу после нажатия кнопки «ОК» выбранная часть диалога будет удалена.
- Хозяин смартфона может разнообразить общение, используя смайлы и стикеры. Найти их удастся, нажав на улыбающуюся рожицу в левом нижнем углу окна диалога.
- В открывшемся меню можно выбрать смайлы, изображения в формате GIF и стикеры.
- Чтобы переслать собеседнику любой из них, достаточно однократно нажать на него.
- Традиционная альтернатива письменному общению — звонок по телефону. В «Ватсапе» с этой целью используется интернет-соединение, а начать разговор можно, нажав на изображение трубки вверху окна.
- Далее — подтвердить действие, воспользовавшись кнопкой «Позвонить».
- Беседа может быть прервана в любой момент нажатием красного кружка в центре экрана.
- То же касается и видеозвонка — с той разницей, что пользователь может во время диалога отключить не только микрофон, но и камеру — на время или постоянно.
- Найти нужное сообщение можно, вызвав меню «Поиск» в правом верхнем углу.
- Кусочки текста, отвечающие запросу, будут подсвечены жёлтым; перемещаться между фрагментами легко, нажимая на стрелочки «вверх» и «вниз» возле текстового поля.
- Собеседника можно «приглушить», вызвав в том же меню опцию «Без уведомлений».
- В открывшемся окне следует выбрать время тишины и указать, должны ли отображаться сообщения в строке уведомлений.
- Если же диалог перестал приносить радость, пользователь имеет возможность заблокировать контакт, войдя в подраздел «Ещё».
- Здесь же можно пожаловаться на собеседника, удалить весь диалог или экспортировать его в текстовый файл.
- Выбрав один из вариантов и подтвердив действие, владелец телефона навсегда избавится от надоедливого или неадекватного собеседника.
- Если нужного человека пока нет в списке контактов WhatsApp, его можно пригласить, выбрав соответствующую команду в выплывающем меню.
- Программа позволяет послать приглашение через другие мессенджеры, а также по электронной почте — пользователю нужно выбрать подходящий вариант и написать несколько приветственных слов.
- Кроме того, любой сотовый номер может быть добавлен в список контактов с помощью кнопки «Новый контакт» в том же окне.
- Введя в стандартной форме телефонной книжки данные абонента, пользователь добавит контакт не только в «Вацап», но и в общее хранилище.
- Найти собеседника в списке контактов можно, воспользовавшись кнопкой с пиктограммой лупы в верхнем правом углу.
Теперь остаётся настроить программу, чтобы избежать проблем с её дальнейшим использованием. Сделать это лучше сразу после освоения основных функций «Ватсап»:
- В главном окне вызвать, нажав на три точки в правом верхнем углу, выплывающее меню и выбрать пункт «Настройки».
- В разделе «Аккаунт» пользователь может посмотреть текущий номер телефона и при необходимости «привязать» другой.
- Для этого нужно в подразделе «Изменить номер» ознакомиться с условиями и нажать на кнопку «Далее».
- Ввести в верхнем и нижнем полях соответственно прежний и новый сотовые номера.
- Теперь нужно выбрать, извещать ли о смене людей из списка контактов, и нажать на кнопку «Готово».
- Владелец смартфона, не впечатлённый функциональностью WhatsApp, не обязан продолжать им пользоваться: можно просто удалить учётную запись, выбрав нижний пункт в меню «Аккаунт».
- Подтвердив действие, можно смело удалять программу — профилем больше никто не сможет пользоваться.
- В разделе «Чаты» обязательно нужно настроить создание резервных копий переписок; иначе при сбое в работе программы или телефона часть диалогов будет утеряна.
- Чтобы сохранить данные немедленно, следует нажать на зелёную кнопку «Резервное копирование».
- Процесс занимает несколько секунд; до его завершения выходить из программы не нужно.
- Следующий шаг — настройка частоты резервного копирования.
- По желанию хозяин телефона может выбрать ежедневное, еженедельное, ежемесячное или вызываемое нажатием кнопки создание «архивов» переписки.
- В этом же разделе удастся экспортировать или удалить сразу все чаты — одним нажатием кнопки и без заходов в диалоги по отдельности.
- После освоения программы для Андроид не помешает подключить веб-версию. Чтобы сделать это, придётся вновь вызвать выплывающее меню в главном окне и найти адрес онлайн-сервиса во вкладке WhatsApp Web.
- Введя адрес в строке браузера и не отключая телефона, пользователь сможет перейти к настройке «Вацапа» на компьютере.
Особенности использования веб-версии «Ватсапа»
Чтобы пользоваться веб-версией «Вацапа» на компьютере, нужно:
- Ввести в строке браузера адрес web.whatsapp.com и перейти по нему. В открывшемся окне появится сгенерированный системой одноразовый QR-код; его придется отсканировать, наведя камеру телефона — так пользователь автоматически войдёт в свой аккаунт.
- Главное окно «компьютерного» WhatsApp мало отличается от мобильного: те же список последних контактов и доступ к выплывающему меню.
- Единственная существенная разница — «скрепка» для отправки файлов находится не внизу, а вверху. Отсылать сообщения удастся, нажимая на клавишу Enter.
- Выйти из своего аккаунта пользователь может, вызвав боковое меню и щёлкнув по одноимённой кнопке.
Приведённых инструкций достаточно, чтобы уверенно пользоваться «Ватсапом»; уделив освоению программы ещё несколько свободных минут, владелец смартфона сможет разобраться во всех её тонкостях.
Подводим итоги
WhatsApp — удобный и бесплатный мессенджер, позволяющий обмениваться сообщениями, картинками и аудиозаписями, совершать телефонные и видеовызовы. При регистрации программы потребуется «привязать» свой сотовый номер, придумать имя и выбрать аватарку. Чтобы пользоваться веб-версией, юзер должен отсканировать одноразовый QR-код на главной странице онлайн-сервиса.