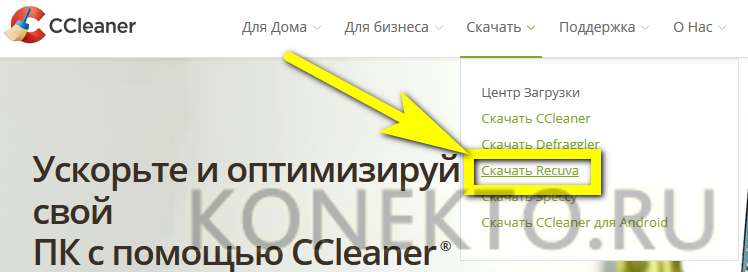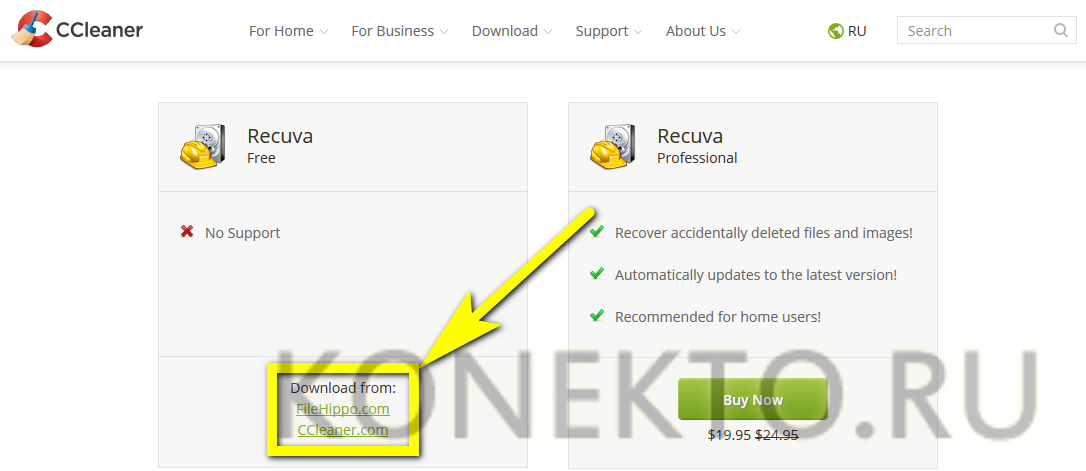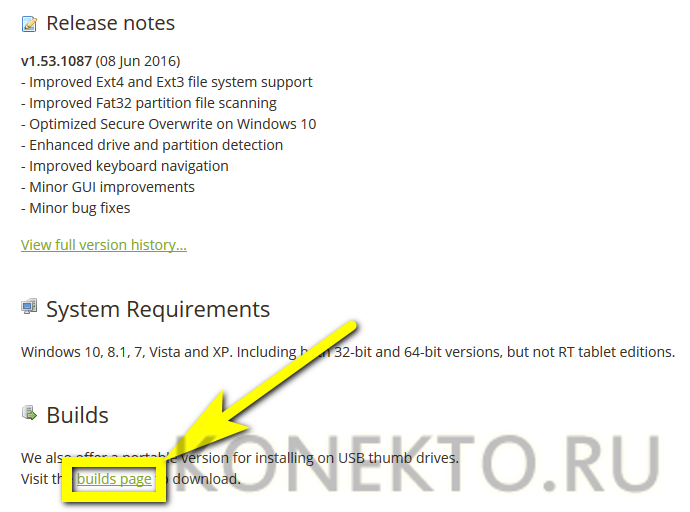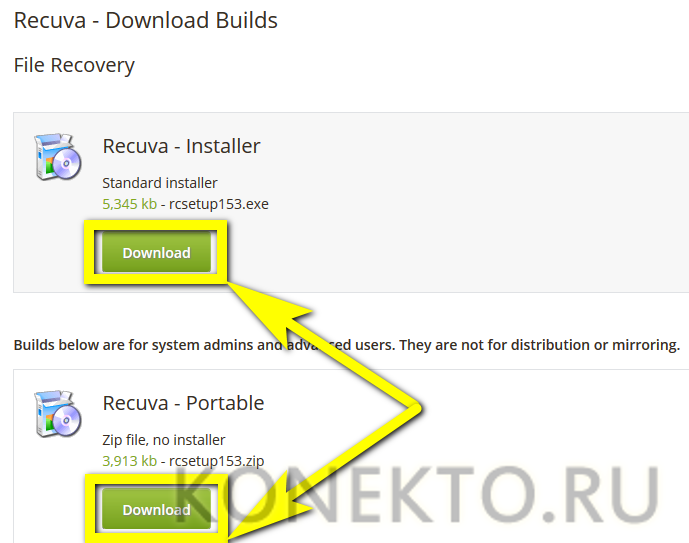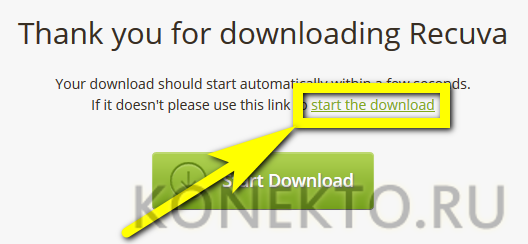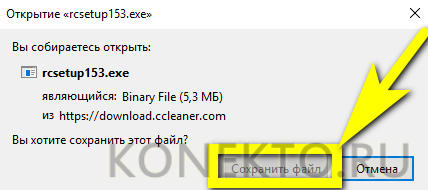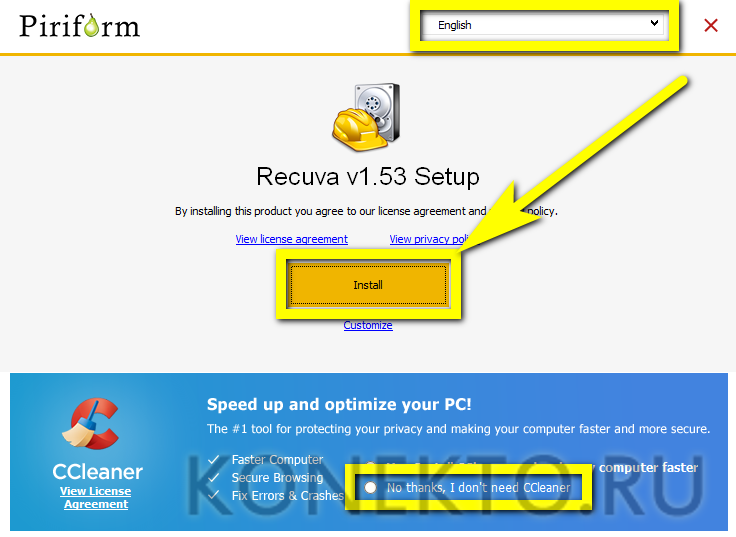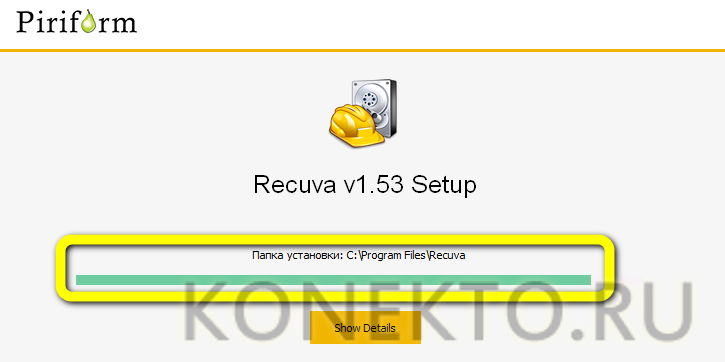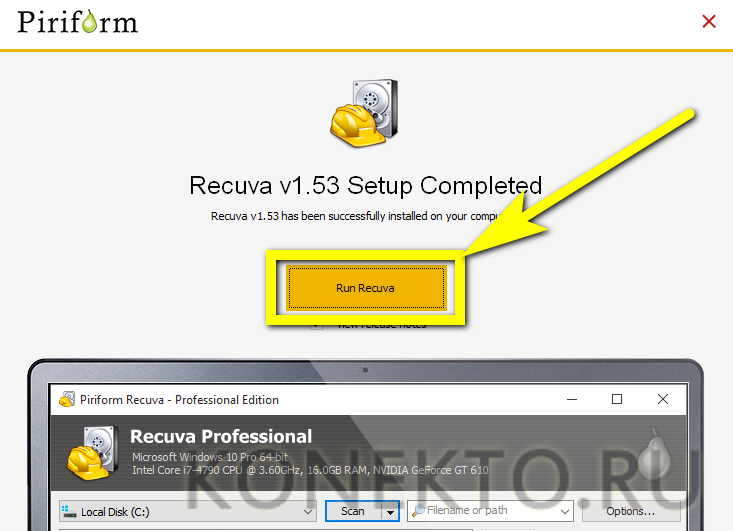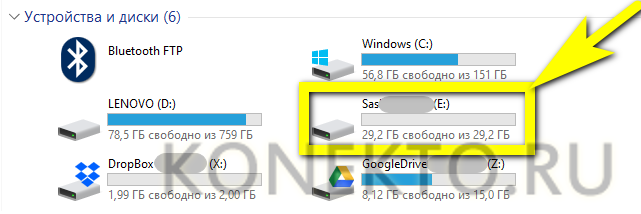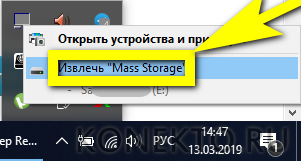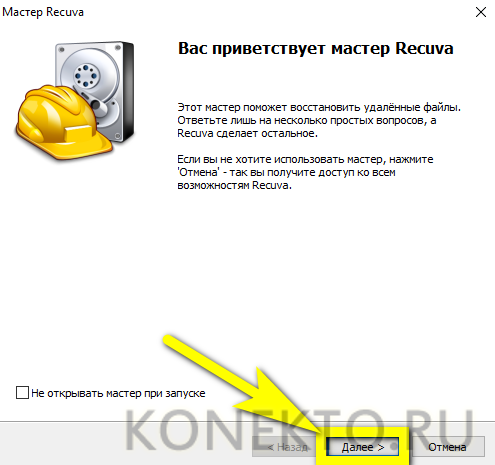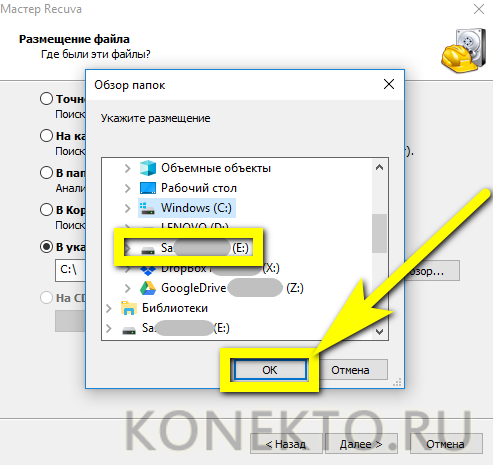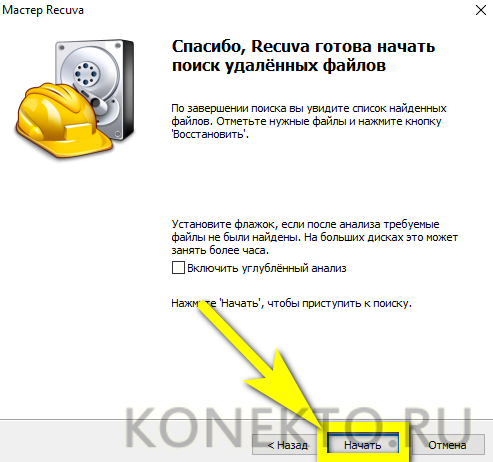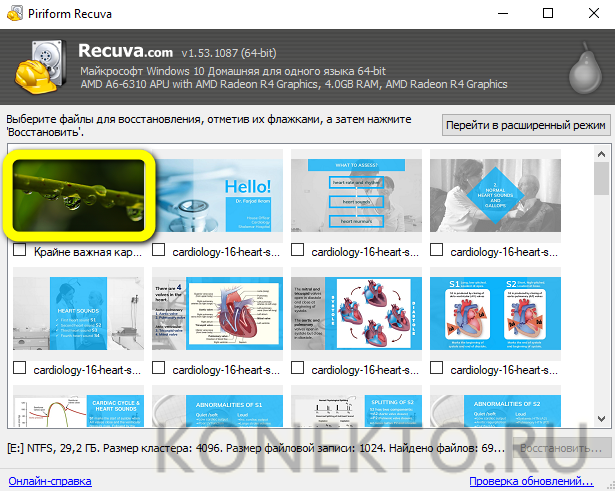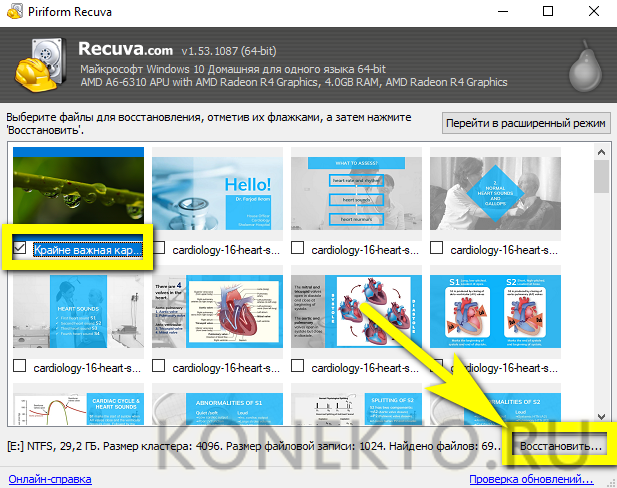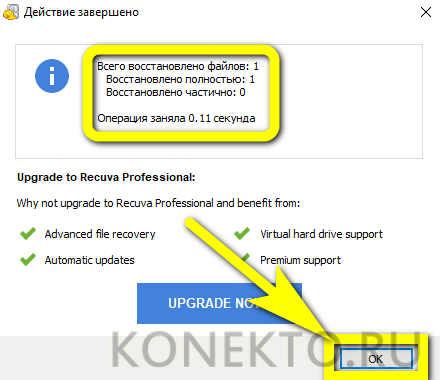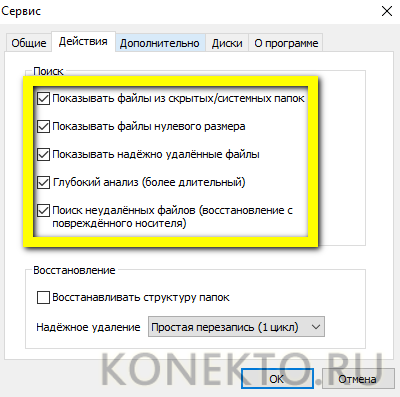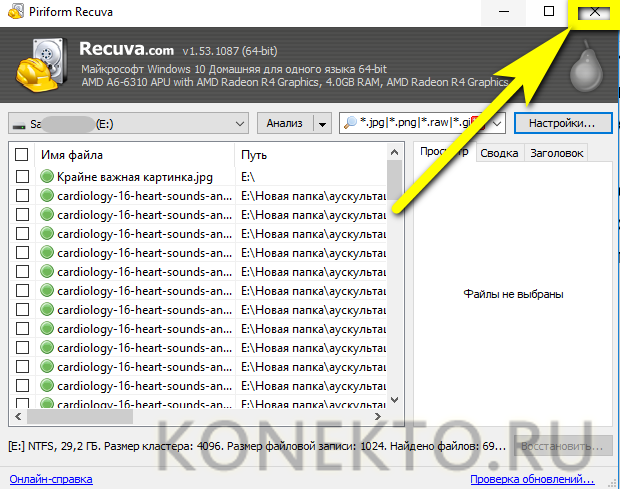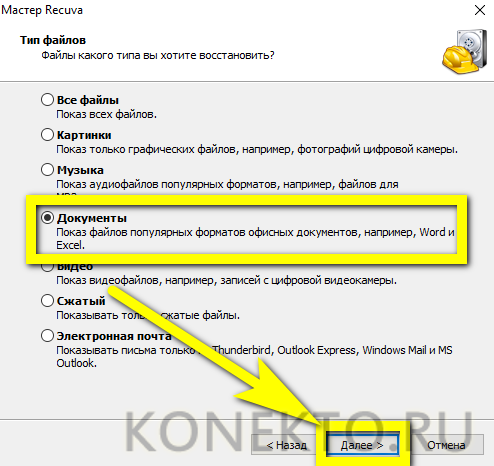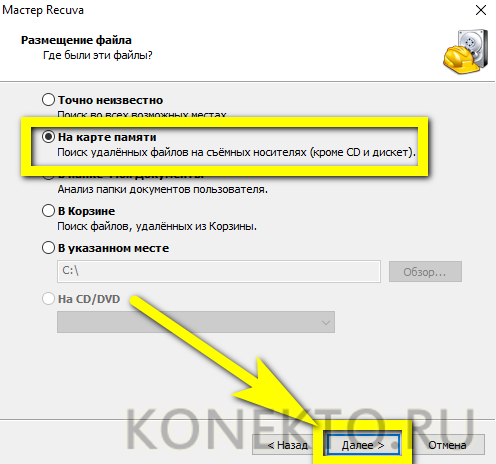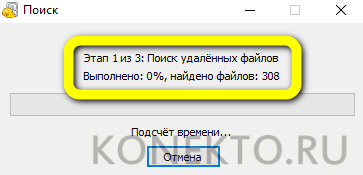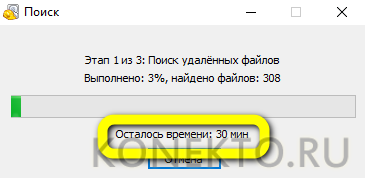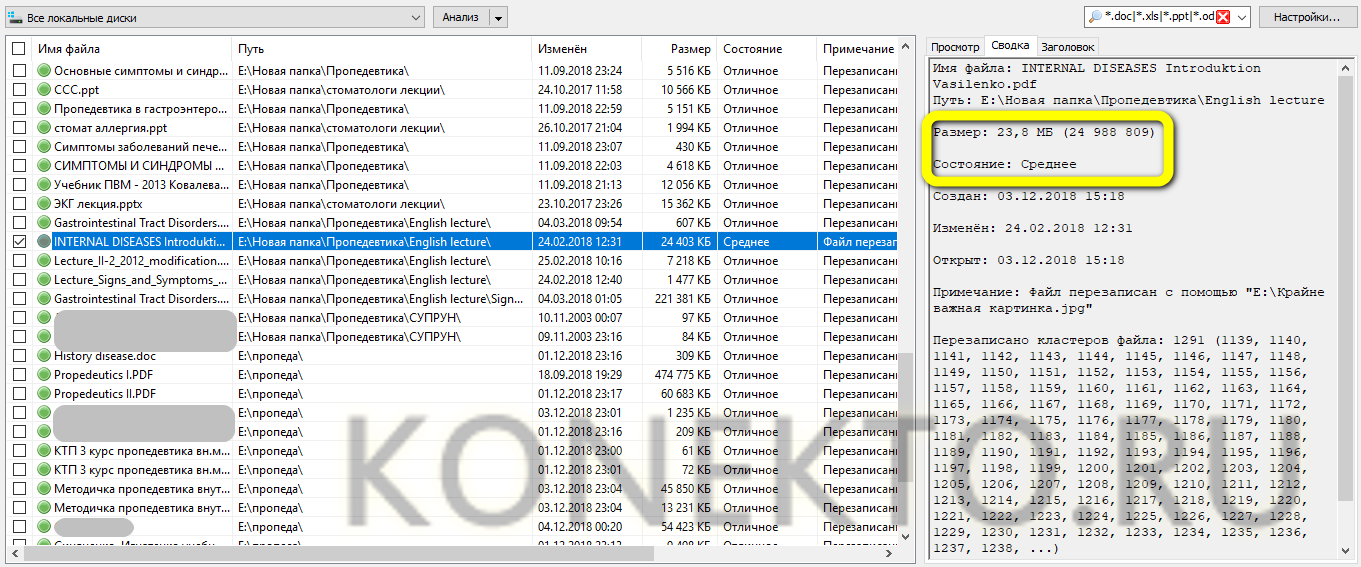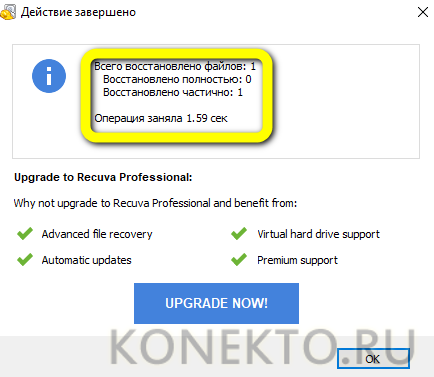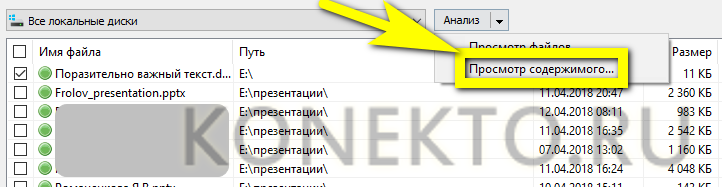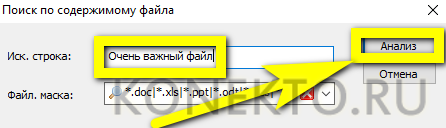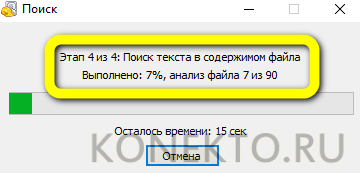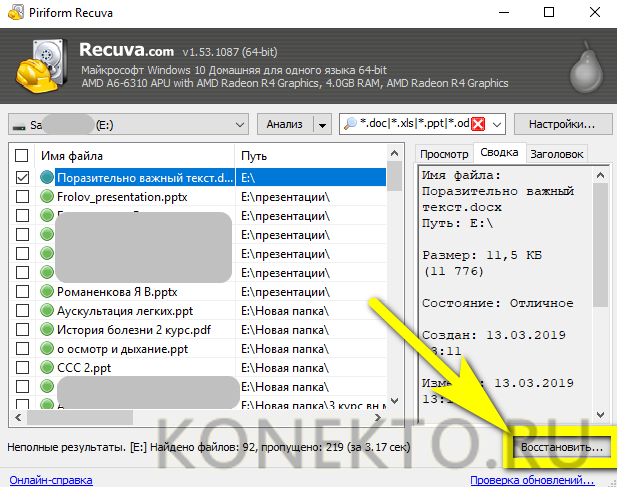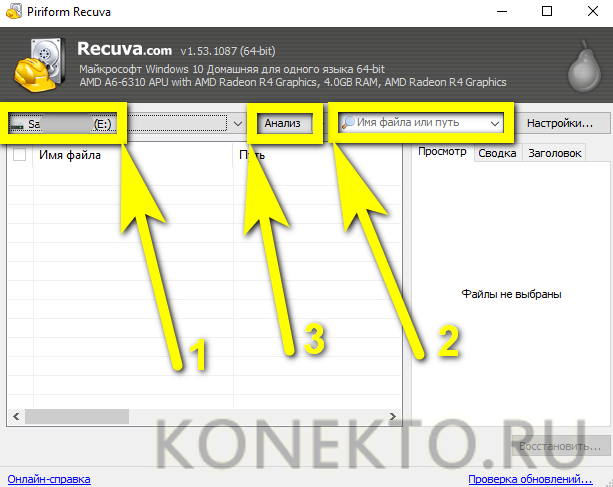Как восстановить данные с флешки?
Содержание
Даже опытный пользователь, знающий, как увеличить производительность ноутбука на Windows 10, и имеющий опыт создания и форматирования разделов диска, расстраивается, лишившись доступа к данным на съёмном носителе. Чтобы потерять важную информацию, необязательно использовать форматирование или заражать флешку вирусом — достаточно невовремя нажать на клавишу Delete. С помощью каких программ можно восстановить нужные файлы — попробуем разобраться.
Когда можно восстановить удалённые данные?
Прежде чем скачивать все перечисленные ниже приложения и поочерёдно их запускать, пользователю не помешает разобраться, в каких случаях есть шанс вернуть информацию «на место». Случаи бывают разные, и дать стопроцентной гарантии не могут не только авторы свободно распространяемого или платного программного обеспечения, но и работники сервисного центра. В конце концов успех восстановления зависит от степени повреждения флешки и удачливости её хозяина.
Так, если носитель находится в полностью исправном состоянии, свободно определяется компьютером и у владельца хватило догадливости не отформатировать флешку или карту сразу после обнаружения отсутствия важного файла, восстановить информацию, скорее всего, получится с помощью любой программы. Достаточно скачать понравившуюся, немного подождать — и выбрать из списка необходимые данные.
Если флешка или SD-карта подвергались форматированию, причём неоднократно, извлечение значимых файлов затрудняется: часть из них не будет обнаружена стандартными программами, другая — не полностью восстановлена. Приблизительно те же результаты будут наблюдаться, если после удаления данных происходила многократная перезапись: количество места на носителе ограничено, и рано или поздно старая информация окажется «затёрта» новой. В этом случае вернуть удалённые файлы на флешке куда труднее, чем восстановить Скайп на компьютере.
Повреждённые файлы, даже если не производилось форматирование, восстановить ещё сложнее: часть программ, особенно бесплатных или условно-бесплатных, предпочитает считать их безвозвратно утерянными, другая — «реконструирует» как может, включая в тело одного документа фрагменты других. В лучшем случае получившийся файл будет на какую-то часть состоять из ненужных, не входивших в исходную версию единичек и ноликов, образующих текстовые символы или пиксели; в худшем — просто не откроется.
Важно: предупредить повреждение файлов можно, стараясь не ударять флешкой о твёрдые предметы, не помещать её рядом с источниками магнитного поля, не «топить» и не вынимать из разъёма до завершения работы с нею.
Именно на этом этапе, не получив после использования программы для восстановления файлов на флешке удовлетворительного результата, есть смысл обратиться в сервисный центр: специалисты не только обладают большим, чем простой пользователь опытом, но и имеют в распоряжении аппаратные средства извлечения данных, повышающие вероятность «спасения» важной информации.
Наконец, если повреждён физический носитель, надеяться на самостоятельное восстановление данных почти не приходится. Телефон может сломаться, не затронув при этом флеш-карту — это один случай; если же вслед за устройством «ушёл» и съёмный носитель, повреждена плата или обуглены контакты, остаётся только обратиться за помощью к профессионалам или, чем обычно и заканчивается дело, выбросить ставшие бессмысленными детали в мусорное ведро.
Пользователь, нечаянно удаливший нужный файл с флешки и собирающийся его восстановить, должен:
- Перестать пользоваться носителем вплоть до начала извлечения удалённых данных. Работу флеш-карты сразу нужно остановить, не позволяя компьютеру копировать, перемещать или удалять иную находящуюся на ней информацию — чем ближе устройство будет к «исходному» состоянию, тем лучше.
- Не допускать форматирования флешки. Даже если на ней уже записаны повреждённые файлы или повреждена разметка, операции по восстановлению работоспособности карты лучше оставить на потом. Приоритетом является восстановление информации — им и следует заняться в первую очередь.
- Не бить, не ронять и не воздействовать механически на флешку любыми другими способами. Несмотря на современные системы защиты данных, съёмные носители остаются очень уязвимыми — и любое лишнее движение владельца может ухудшить ситуацию или сделать восстановление невозможным.
- Подготовить всё необходимое для работы. Чтобы не терять время, следует заранее скачать программу для восстановления данных с флешки, если это microSD — подготовить переходник и проверить его работоспособность.
Важно: нельзя точно сказать, как долго продлятся поиск и восстановление удалённых или повреждённых данных. Всё зависит от объёма памяти флешки, свободного и занятого места, общего количества файлов и настроек программы.
Программы для восстановления файлов с флешки
Теперь, зная, в каких случаях можно восстановить файлы с флешки в домашних условиях, можно приступать к работе. Первый шаг в этом случае — поиск подходящей программы. Ниже будет перечислено пять приложений, подходящих и для профессионалов, и для опытных пользователей, и для новичков.
R.saver
Простая, удобная и довольно функциональная программа от отечественного производителя и, соответственно, с полностью русским интерфейсом. Скачать её можно совершенно бесплатно по ссылке rlab.ru. Позиционируется разработчиками как «правопреемник» платного Recovery Explorer, по крайней мере работает по тем же алгоритмам и подходит, по мнению авторов, в тех случаях, когда другие программы оказываются неэффективны.
Бесспорное преимущество R.saver — возможность восстановить файлы с флешки без установки: пользователю достаточно скачать и распаковать архив, после чего запустить исполняемый файл. Одинаково хорошо справляется с извлечением файлов в системах NTFS и FAT всех типов, включая ex-FAT. По традиции, программное обеспечение включает справочный раздел и ссылки на сайт разработчика — воспользовавшись ими, владелец флешки сможет больше узнать о других продуктах или прояснить сложный вопрос.
PhotoRec
Более сложная с точки зрения интерфейса программа, рассчитанная на подготовленного пользователя. Распространяется по ссылке cgsecurity.org также в виде архива, доступного для бесплатного скачивания. Никаких сложностей ни с загрузкой, ни с распаковкой у пользователя не возникнет; чтобы перейти именно к восстановлению удалённых или повреждённых данных на флешке, следует запустить в папке исполняемый файл qphotorec_win.exe — это сравнительно недавно появившаяся графическая оболочка.
Восстановить с помощью приложения можно любые файлы — от документов и рисунков до видео и музыки. Чтобы сэкономить время, пользователю следует в начальном окне отметить нужные типы информации — чем определённее будет выбор, тем быстрее завершится процесс. Программа отлично подходит для извлечения повреждённых данных с карт памяти — в частности, устанавливаемых в фото- и видеокамеры.
Wise Data Recovery
Удобная программа с приятным оформлением от хорошо зарекомендовавшего себя производителя. В отличие от предыдущей, разрабатывается только для Windows. Скачать установочный файл можно по ссылке wisecleaner.com абсолютно бесплатно.
Главный плюс Wise Data Recovery — очень быстрый поиск файлов и удобная система условных знаков. Так, если восстановить информацию не составляет труда, она отмечена зелёным кружочком; если предполагается частичное восстановление — жёлтым; если же извлечение удалённых или повреждённых данных с флешки невозможно — красным. Ещё одно существенное преимущество приложения — полностью русский интерфейс.
Disk Drill
Сравнительно недавно портированная с операционной системы MacOS, эта программа доступна в двух версиях: бесплатной и коммерческой. Скачать последнюю можно, перейдя по ссылке xetcom.com.
Из минусов приложения — отсутствие портативной версии (пользователю в обязательном порядке придётся устанавливать его на жёсткий диск) и русского интерфейса — для работы понадобится минимальное знание английского языка. Главные плюсы — скорость поиска данных на флешке, поддержка трёх с лишним сотен форматов, включая экзотические, и ведение «дневника» удалённой информации, существенно упрощающее восстановление. В остальном процесс извлечения данных аналогичен работе с другими программами — пользователю понадобится подождать несколько минут (или часов), выбрать желаемые файлы и нажать на кнопку «Восстановить», предварительно указав целевую папку.
Active UNDELETE
Качественная, работающая более чем с двумястами форматами программа, распространяемая в условно-бесплатном режиме: за доступ к полнофункциональной версии пользователь должен будет заплатить от 19,99 до 79,95 долларов. Скачать демо-приложение можно по ссылке active-undelete.com, там же — произвести оплату.
Неоспоримое достоинство Active UNDELETE — возможность восстановить данные на абсолютно любых носителях (от флешек и microSD-карт до оптических носителей). Кроме того, программа позволяет создавать для хранения «промежуточных» данных виртуальный носитель — рабочие папки компьютера не будут засорены. Недостатки приложения — сравнительно высокая стоимость полной версии и необходимость установки на жёсткий диск — запускаться «из папки» она не станет.
Как восстановить удалённые файлы с флешки?
Каждая из перечисленных программ по-своему хороша и может оказаться эффективной там, где не справились другие. А чтобы продемонстрировать общий порядок восстановления удалённых или повреждённых файлов, стоит обратиться к ещё одной замечательной разработке — Recuva от Piriform. Распространяется она также в двух версиях — бесплатной и коммерческой, однако даже минимального функционала хватает для полноценного извлечения файлов с флешки или жёсткого диска.
Порядок восстановления данных с помощью Recuva:
- Прежде всего следует скачать актуальную версию программы. Для этого пользователю нужно перейти на сайт ccleaner.com и вызвать, однократно щёлкнув мышью, выплывающее меню «Скачать».
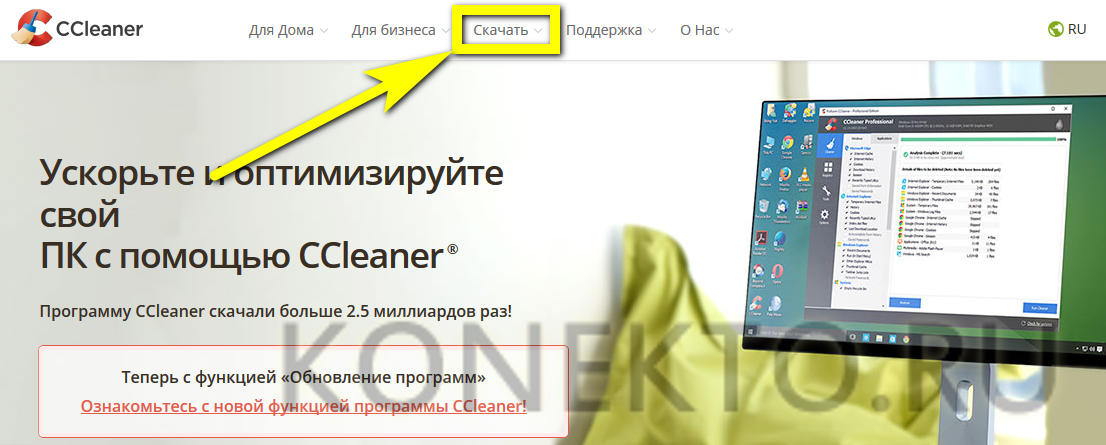
- В появившемся списке понадобится найти ссылку «Скачать Recuva», после чего кликнуть по ней.
- На новой странице посетителю будет предложена информация о бесплатной и коммерческой версиях программного обеспечения, а также выбор из двух ссылок для загрузки установочного файла.
- Спустившись немного вниз по странице и отыскав раздел Builds page, пользователь получает возможность скачать не только инсталлируемую, но и портативную версию приложения. Для перехода к загрузкам достаточно воспользоваться соответствующей ссылкой.
- Верхний файл в новом окне — устанавливаемый, нижний — архив. Восстанавливать данные, вызывая Recuva с того же съёмного носителя, на котором находятся искомые файлы, крайне не рекомендуется.
- Загрузка должна начаться автоматически через несколько секунд после переадресации посетителя на новую страницу. Если этого так и не произошло, нужно воспользоваться ссылкой под главным заголовком.
- Установочный файл или архив можно сохранить в любую удобную папку; процесс загрузки, как правило, занимает не более минуты-двух.
- Запустив инсталлятор, на первой странице пользователь должен выбрать язык интерфейса (выпадающее меню в правом верхнем углу) и (по желанию) отказаться от установки дополнительного ПО — слева внизу. Ради справедливости стоит отметить, что предлагаемая программа для очистки компьютера довольно полезна и разработана той же компанией, что и Recuva.
- Воспользовавшись ссылкой Customize, владелец флешки получает доступ к «тонким настройкам»: он может указать, нужно ли разместить ярлык на рабочем столе, интегрировать опции программы в контекстное меню и разрешить автоматическое обновление приложения.
- Установка займёт несколько минут; при желании пользователь может пока посмотреть её детали, нажав на жёлтую кнопку в центре экрана.
- Наконец программа готова к работе; остаётся запустить её, воспользовавшись кнопкой того же цвета. Если нет желания ознакомиться с последними изменениями в версии, галочку в чекбоксе следует снять.
- Теперь пора подключить флешку, вставив её в USB-разъём и убедившись, что устройство отображается в главном меню Windows.
- Если возникли какие-либо проблемы — флеш-карта не открывается или показывается «пустой» — следует попробовать извлечь и вновь вставить её, не забыв предварительно остановить работу устройства.
- На первой странице программы пользователю будет показана самая общая информация о Recuva; прочитав её, можно сразу же нажимать на кнопку «Далее».
- На второй — понадобится выбрать, какие типы файлов на флешке нужно восстановить. Если владелец хочет вернуть все удалённые или повреждённые данные, стоит поставить кружок возле самой верхней позиции; в примере будут восстанавливаться изображения, поэтому отметка установлена пунктом ниже.
- На третьей — указать, где предположительно (или точно) размещались нужные файлы. Если неизвестно, следует, как в предыдущем случае, отметить кружочком верхний пункт; если известно — перейти на «В указанном месте».
- Теперь необходимо выбрать в списке съёмный носитель и подтвердить действие, нажав на кнопку «ОК».
- Всё готово к восстановлению; щёлкнув «Начать», пользователь может на несколько минут отлучиться от монитора или экрана ноутбука.
- Список найденных файлов будет выведен в виде миниатюр. Увеличивая и уменьшая размеры окна, владелец флешки может детальнее рассмотреть каждый рисунок.
- Чтобы восстановить нужный файл, следует установить галочку в чекбоксе рядом с его названием, а после — нажать на кнопку «Восстановить».
- Теперь нужно выбрать, в какую папку будут сохранены данные, подтвердив решение с помощью кнопки «ОК».
- Чтобы завершить процесс, достаточно воспользоваться всё той же кнопкой.
- Выбрав «Расширенный режим», хозяин флешки сможет получить чуть больше информации о восстанавливаемых файлах, в частности узнать место их расположения и посмотреть размеры.
- Если поиск не даёт результатов, имеет смысл вызвать меню «Настройки» и установить галочки в чекбоксах для поиска «нулевых» — системных и скрытых файлов.
- Тут же, в выпадающем ниже списке, можно выбрать максимальное количество перезаписей, позволяющее идентифицировать данные. Чем оно больше, тем дольше будет работать Recuva — но и тем лучше будет результат.
- Завершить работу программы можно, кликнув по крестику в верхнем правом углу страницы.
- Теперь следует рассмотреть более сложную ситуацию. Документ был несколько раз перезаписан, поэтому стандартным методом обнаружить его на флешке не получается. В этом случае, вновь вызвав программу, нужно указать тип файлов «Документы», после чего нажать на кнопку «Далее».
- По желанию пользователь может не указывать конкретный том для поиска, просто отметив кружочком пункт «На карте памяти» — правда, при этом рекомендуется извлечь на время работы все не относящиеся к извлечению файлов флешки и карты памяти.
- Поскольку простое восстановление успехом не увенчалось, в заключительном окошке нужно установить галочку в чекбоксе «Включить углублённый анализ».
- Процесс поиска файлов в таком режиме займёт значительно больше минут; некоторое время пользователю может казаться, что система не отвечает, однако прекращать работу программы не стоит.
- Наконец в окошке появится приблизительное время до завершения работы, а шкала прогресса «оживёт».
- В таблице с итогами поиска появятся не только «зелёные», легко восстанавливаемые файлы, но и «жёлтые» — шансов на их успешное извлечение чуть меньше.
- А ещё «красные» — они или не будут восстановлены вовсе, или появятся на жёстком диске в сильно искажённом виде.
- Получить чуть больше информации о каждом файле можно, выделив его указателем мыши и перейдя на вкладку «Сводка».
- Как уже отмечалось, восстановление части данных возможно лишь в частичном виде, что и будет отмечено в окошке отчёта.
- Найти нужный файл не по заголовку, а по содержанию можно, вызвав выпадающее окошко «Анализ» и выбрав пункт «Просмотр содержимого».
- Введя в верхнем поле нового окошка искомый текст и нажав на кнопку «Анализ», пользователь сможет отсеять ненужные документы.
- Процесс длится чуть дольше, чем простой глубокий анализ; придётся подождать от нескольких минут до нескольких часов, в зависимости от объёма памяти.
- Если ни один из найденных файлов не отвечает запросу, нужно или уточнить ключевую фразу, или продолжать действовать методом перебора, восстановив все данные и отыскав между ними нужный документ.
- Извлечение, как и при простом анализе, проводится в два действия нажатием кнопки «Восстановить» и выбором папки для хранения информации.
Совет: пользователь может отключить «Помощника» Recuva, убрав галочку на первой странице. В этом случае и выбор носителя, на котором находятся удалённые или повреждённые данные, и указание типа файлов проводятся сразу в главном окне, а чтобы начать поиск, нужно нажать на кнопку «Анализ».
Подводим итоги
Извлечь утерянные файлы с флешки не сложнее, чем восстановить переписку в ВК: чтобы обеспечить наилучший результат, пользователь должен прекратить работу с носителем сразу после обнаружения проблемы и не перезаписывать данные вплоть до окончания работы. Для восстановления можно пользоваться любой из перечисленных выше программ; большинство из них — бесплатные, но даже в демо-версиях достаточно функций, чтобы получить назад важный документ. Скорость поиска и копирования информации зависит от объёма памяти флешки, размера файлов и их количества; в среднем на работу уходит от десяти минут до трёх-пяти часов.