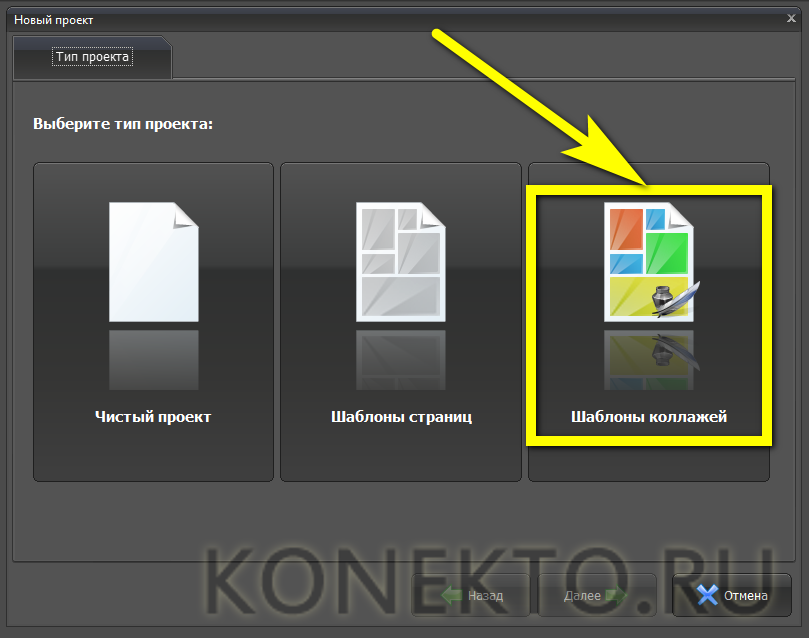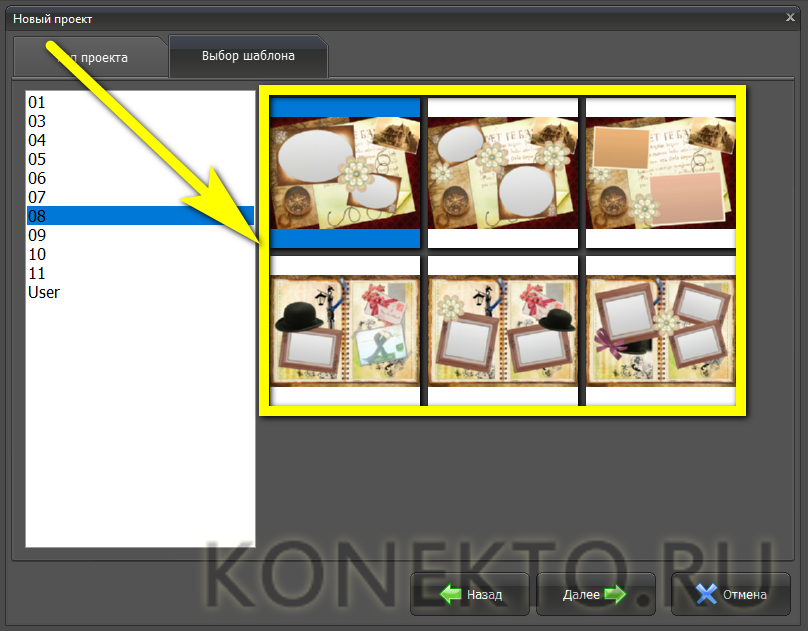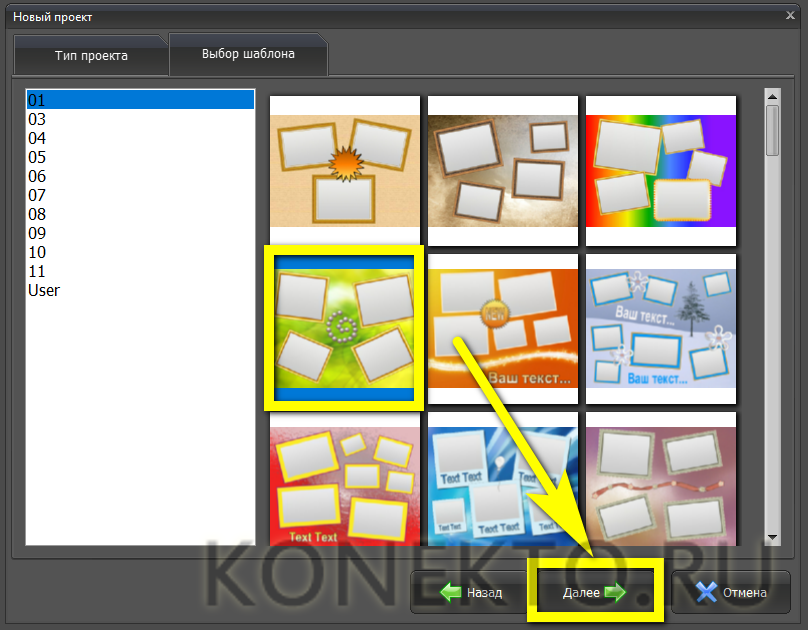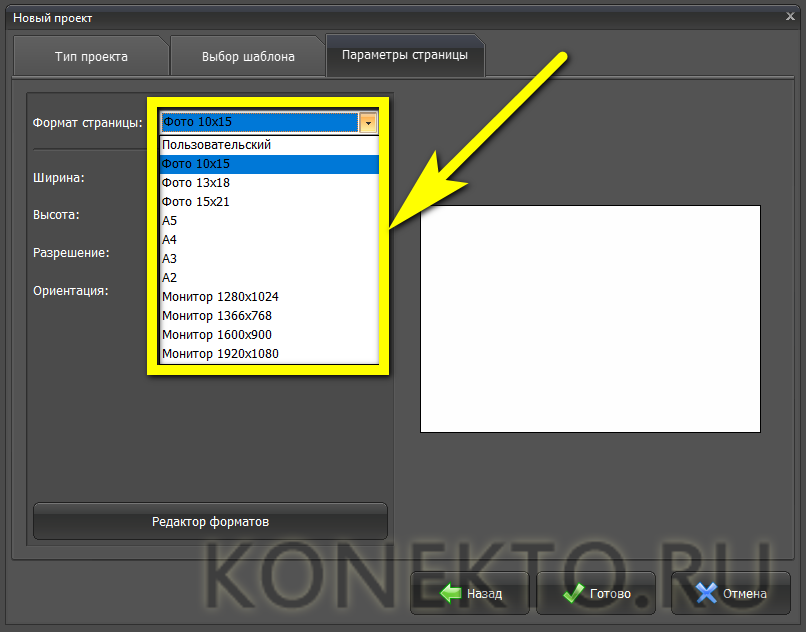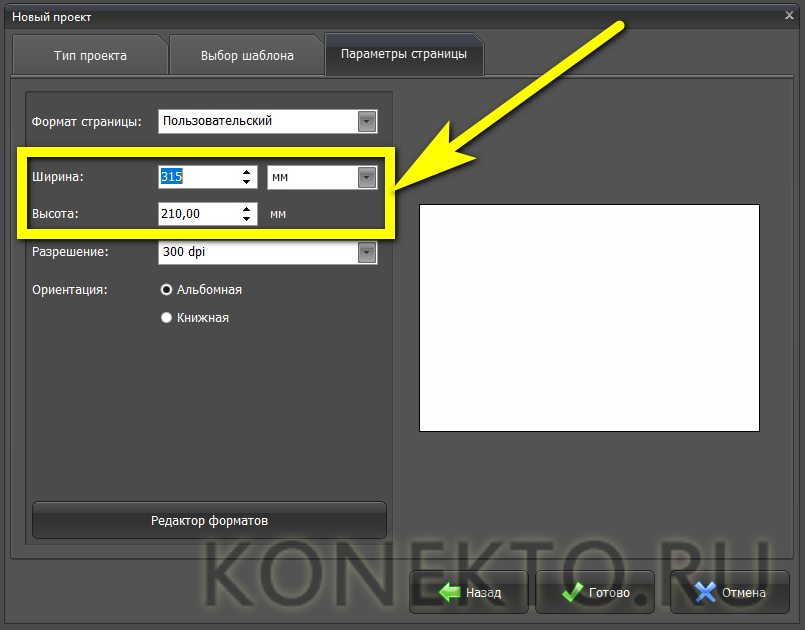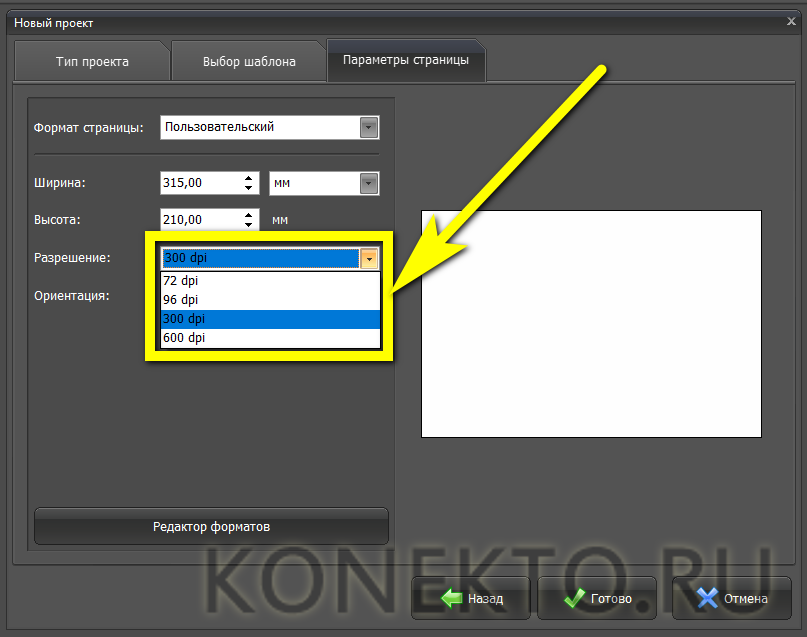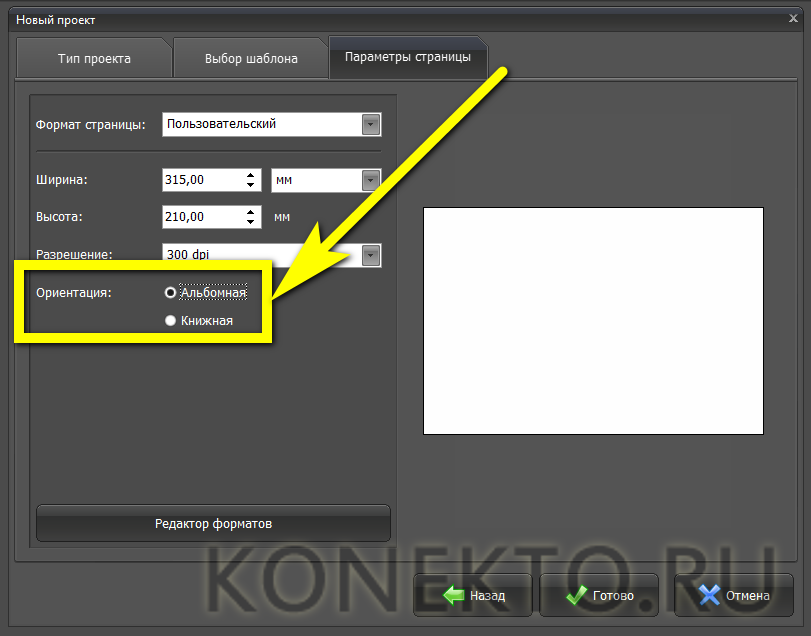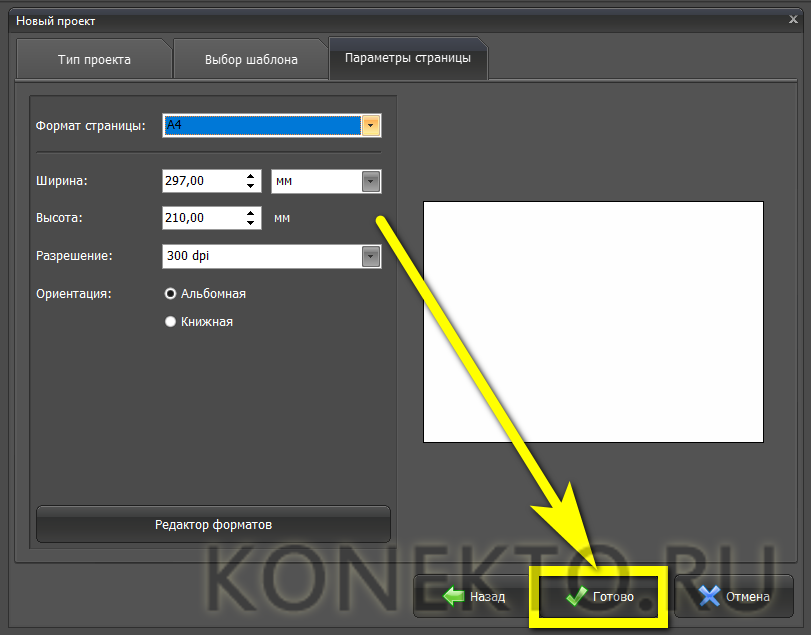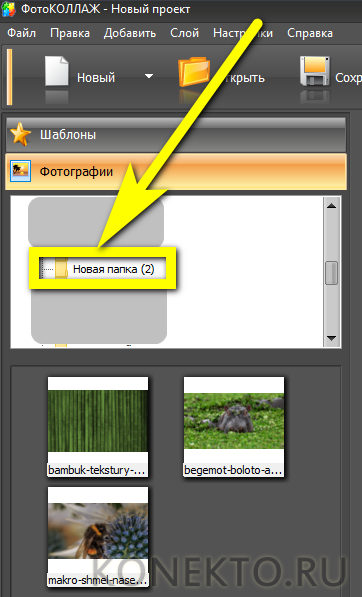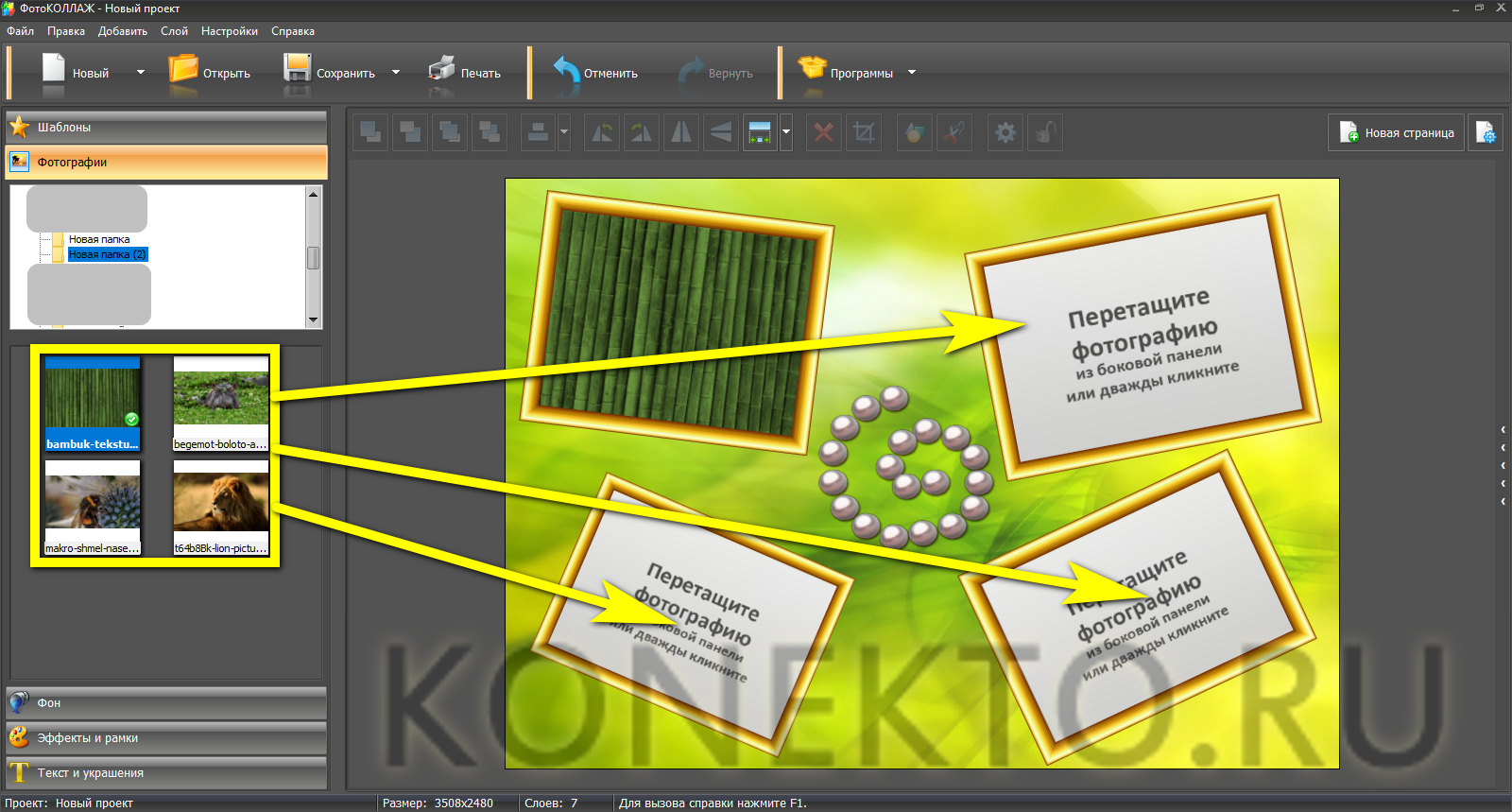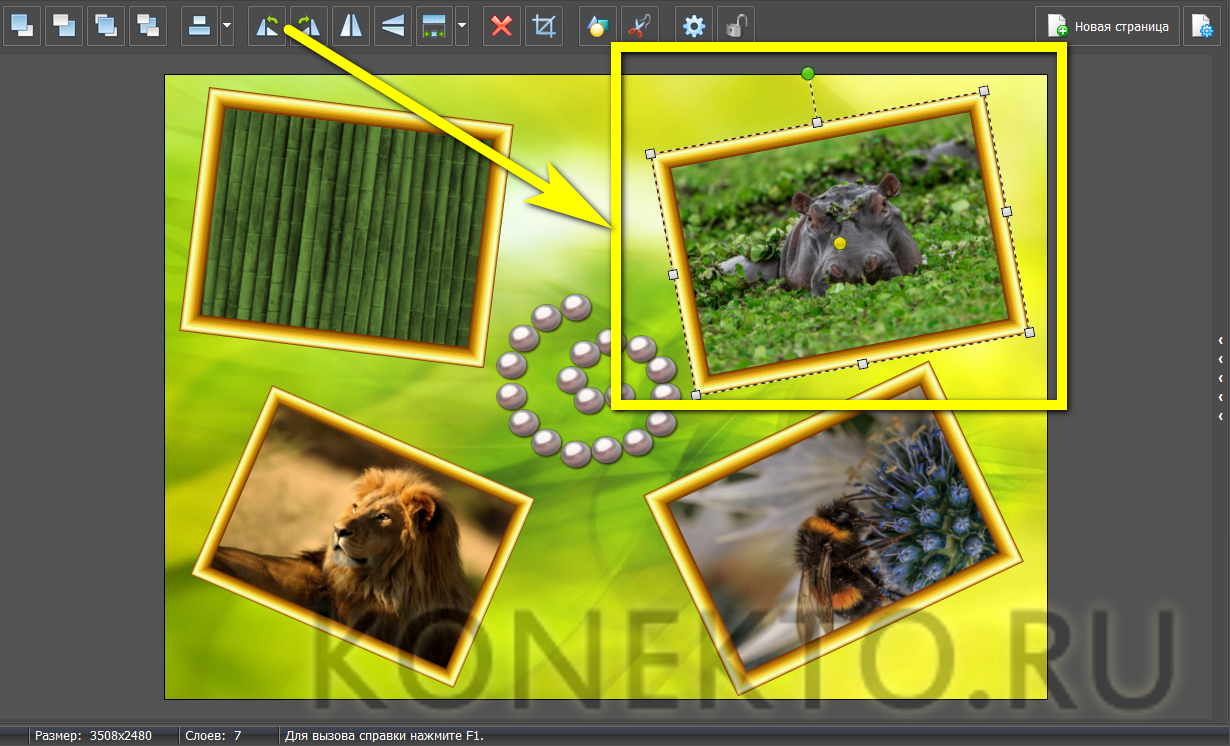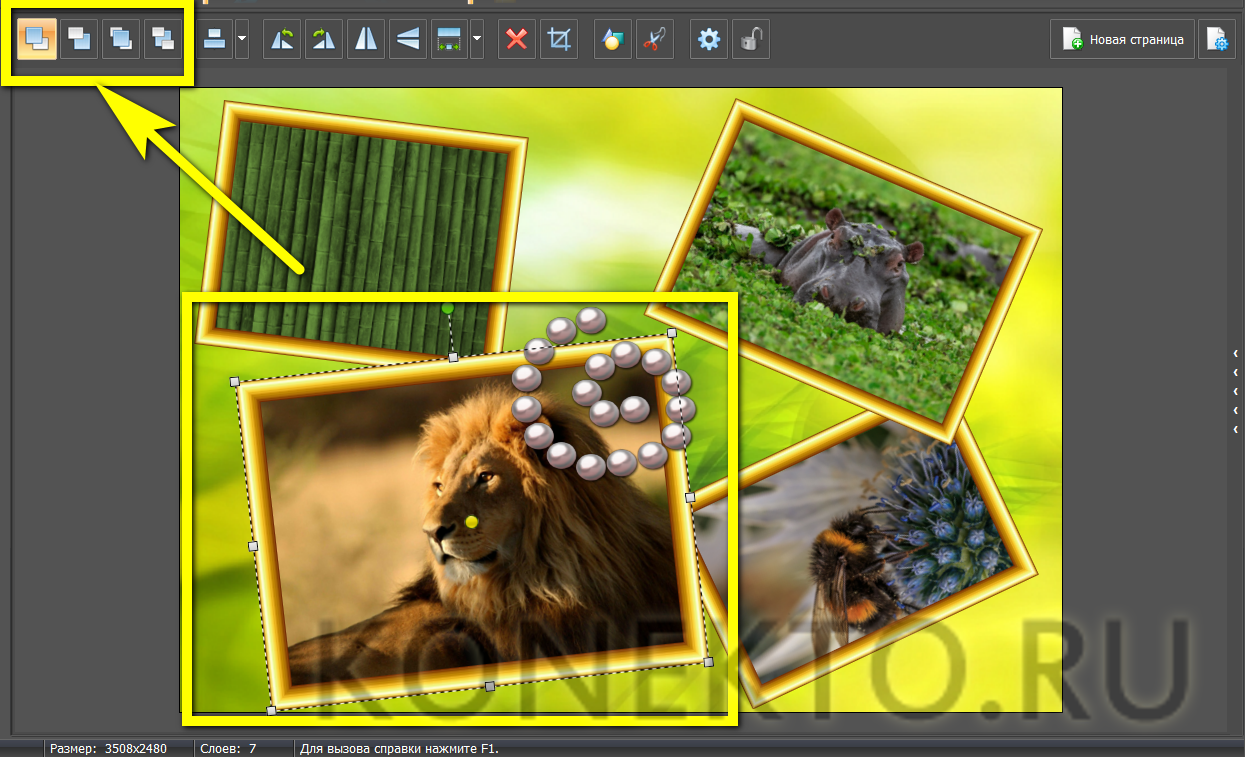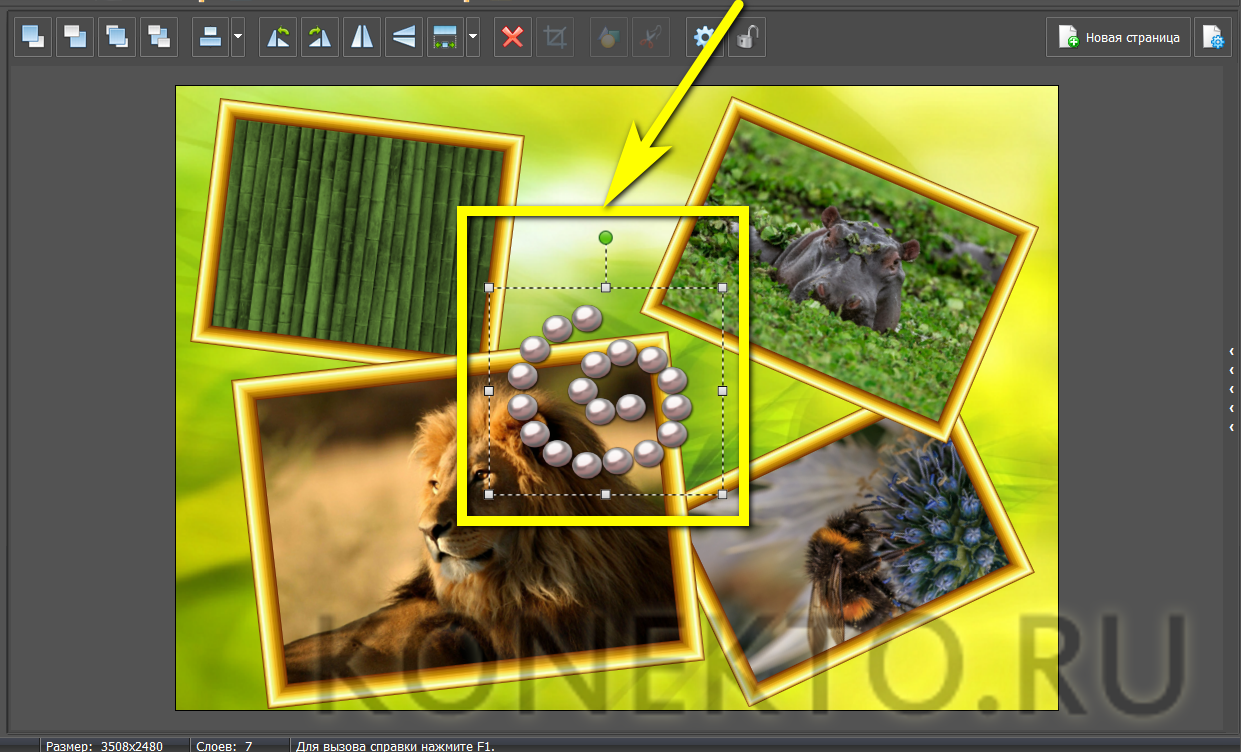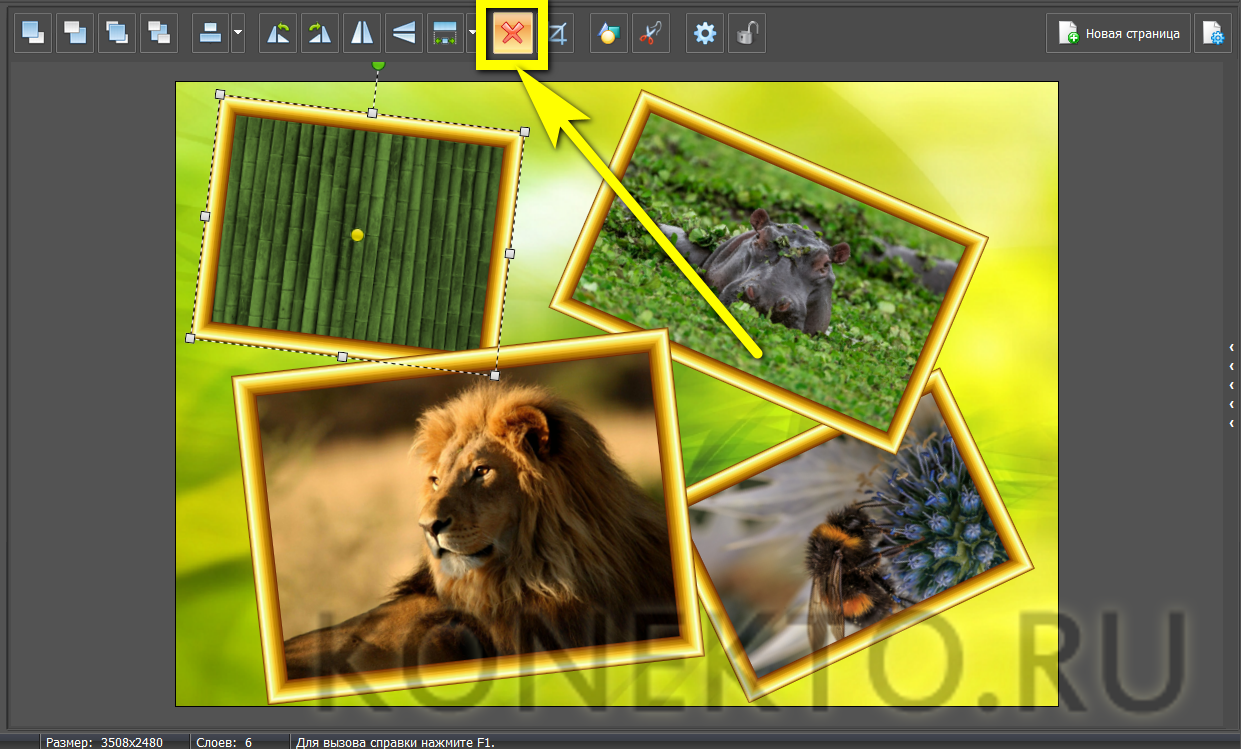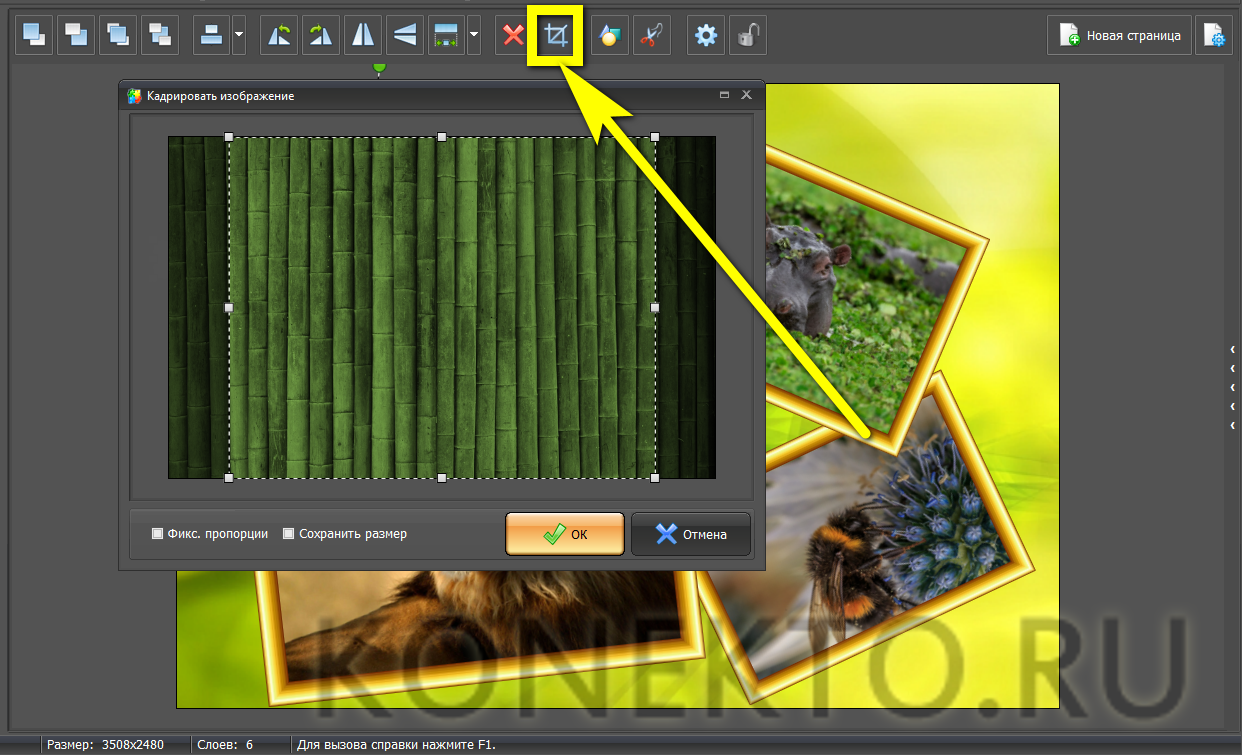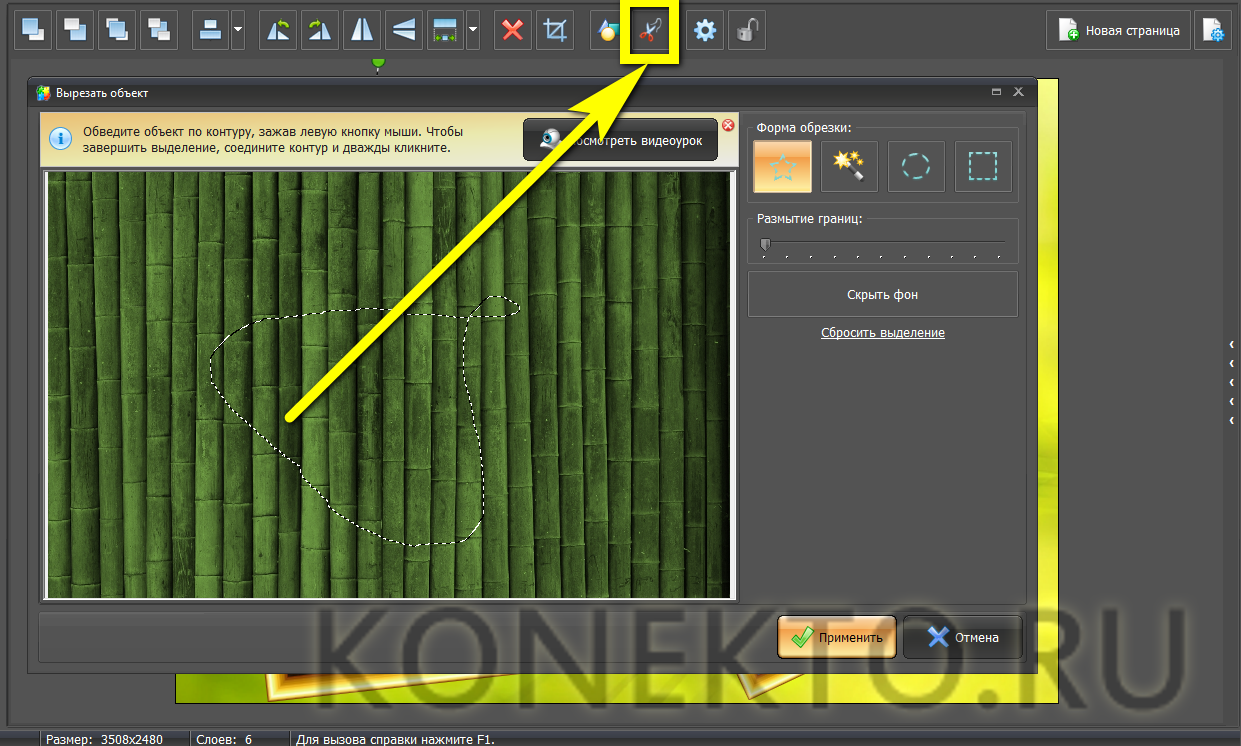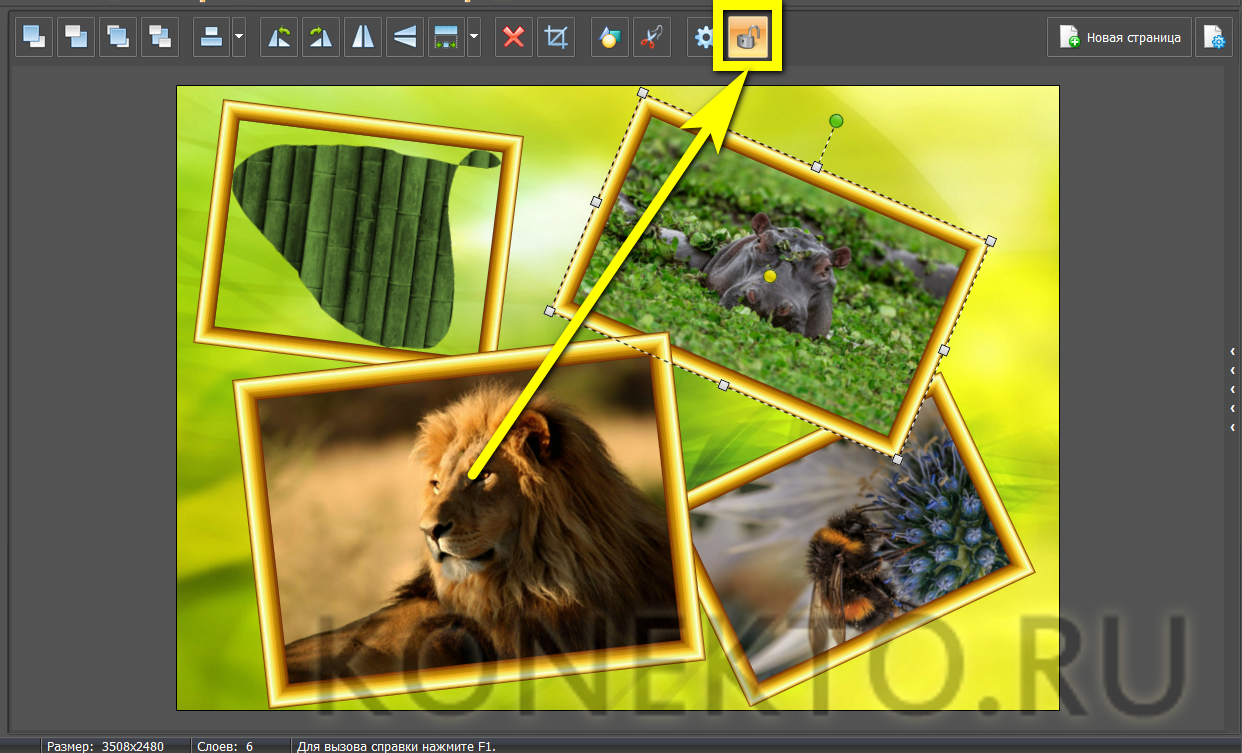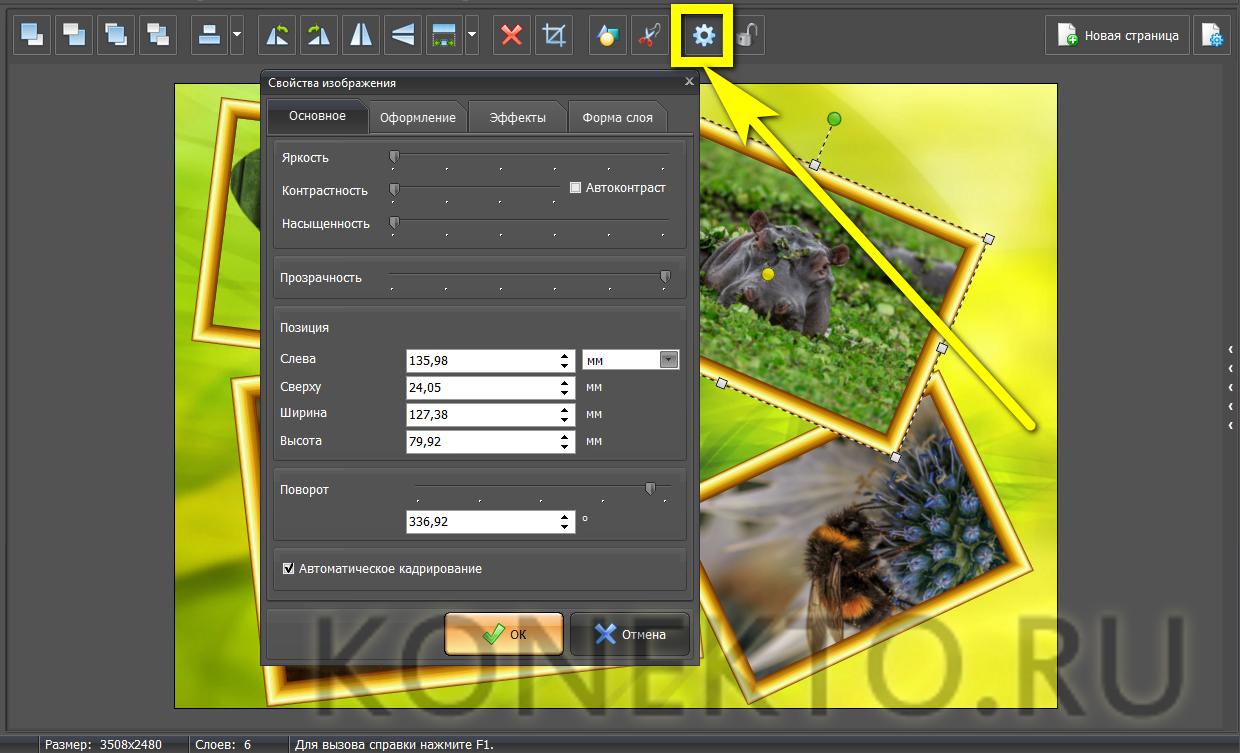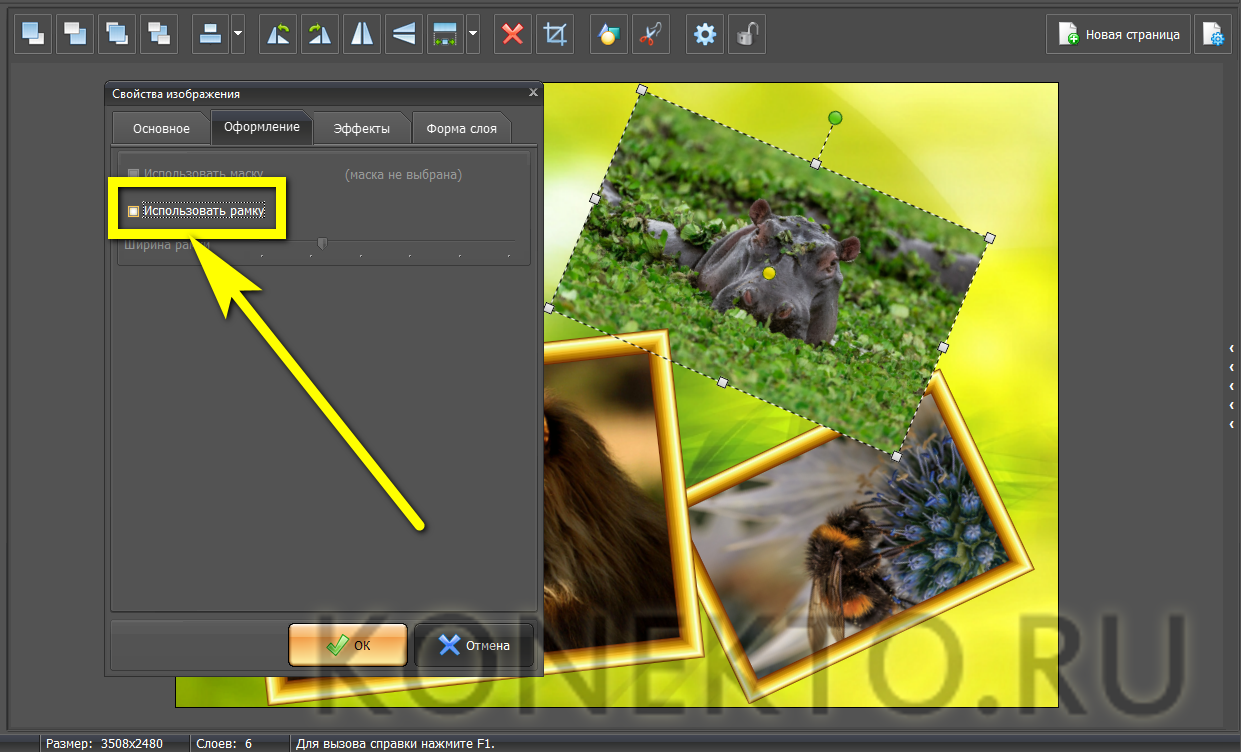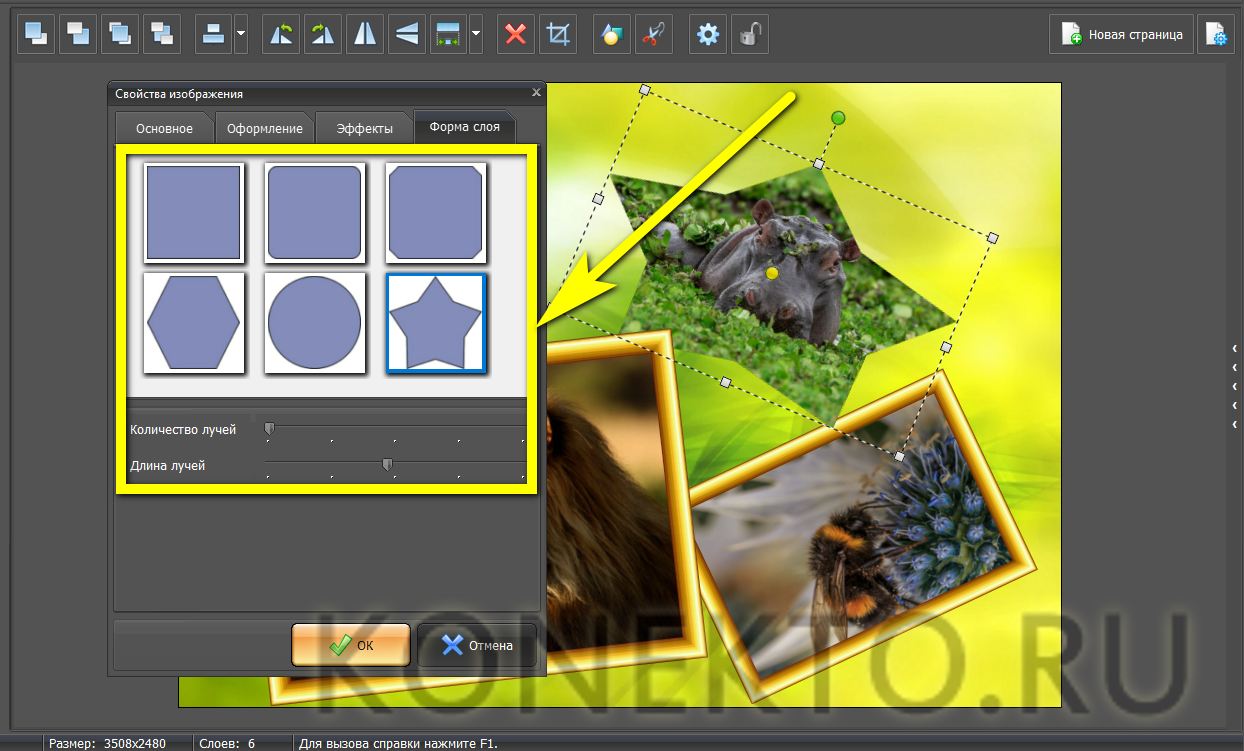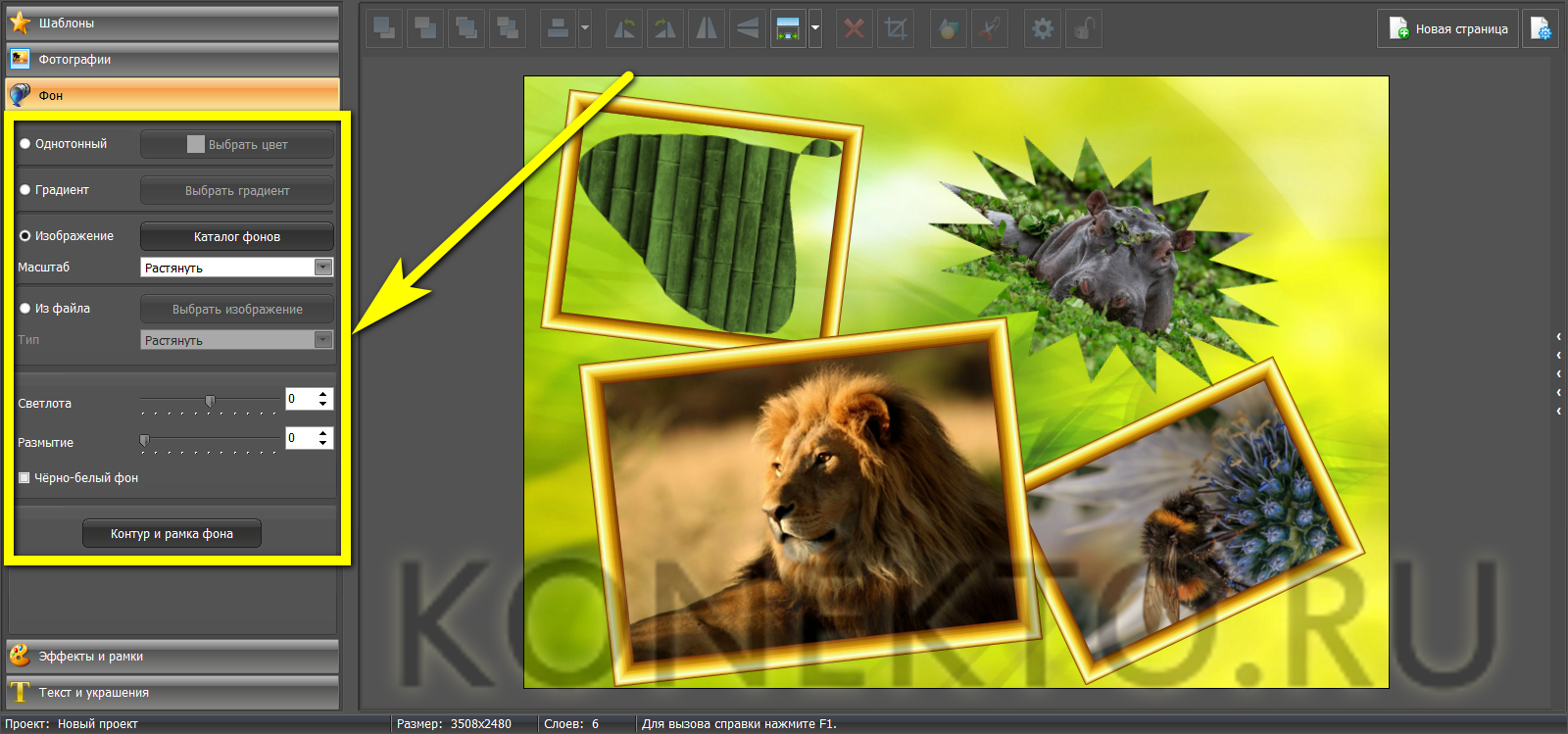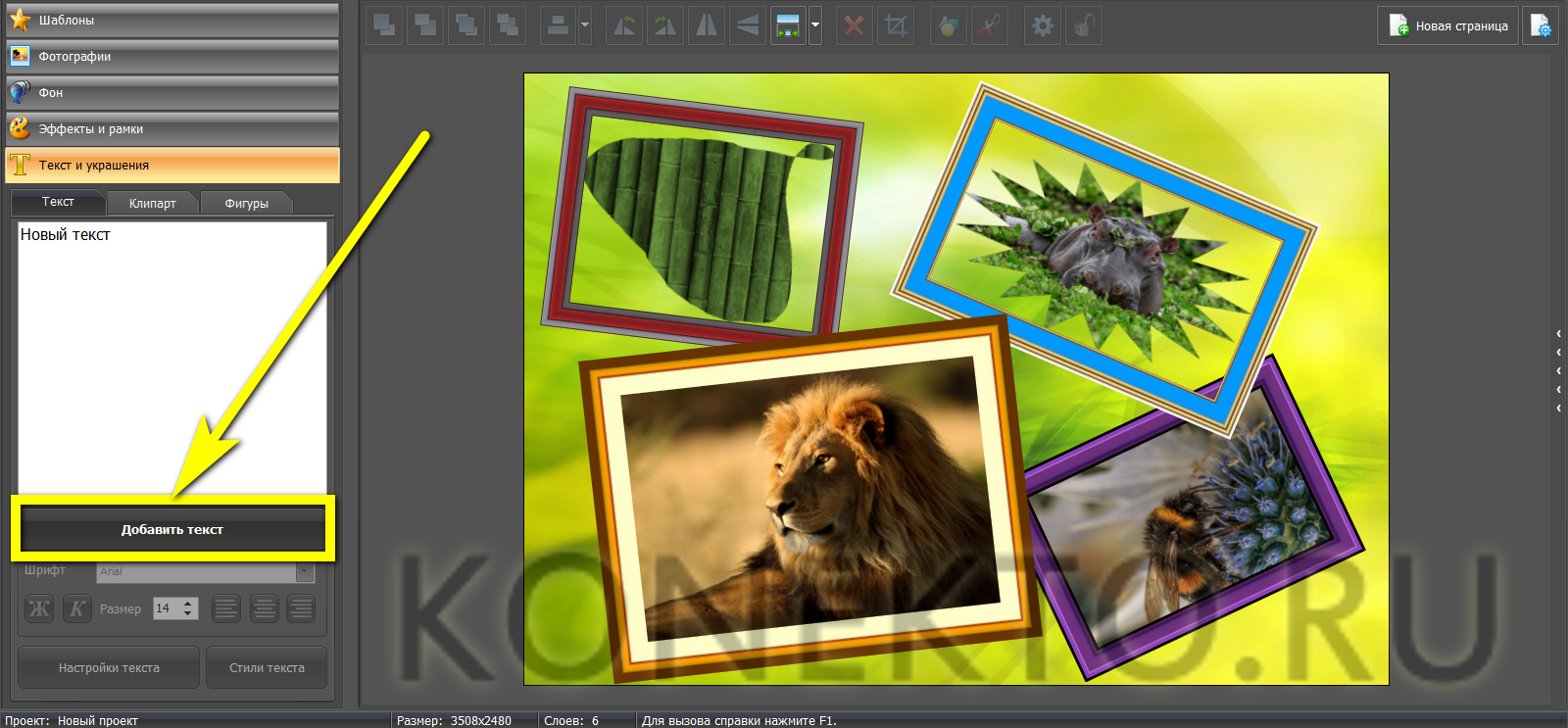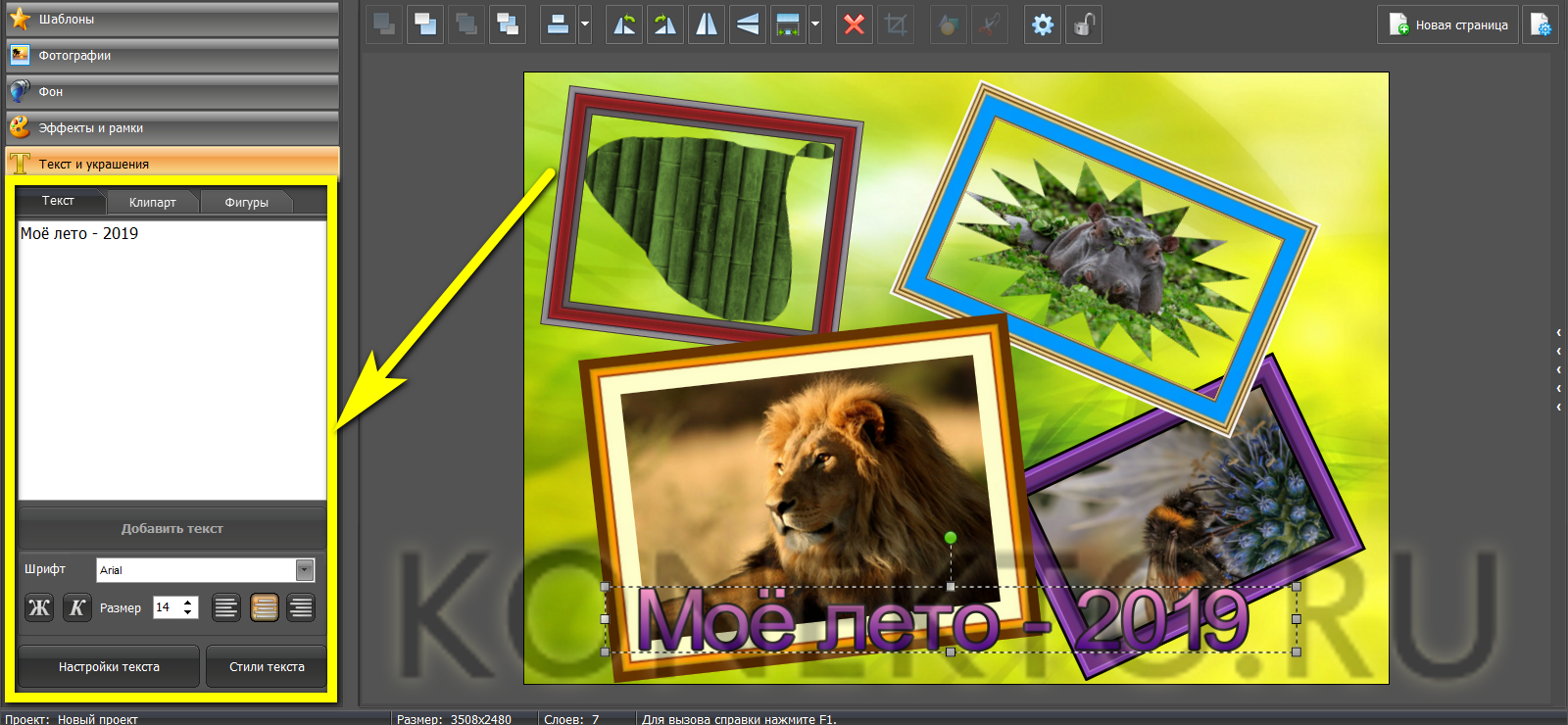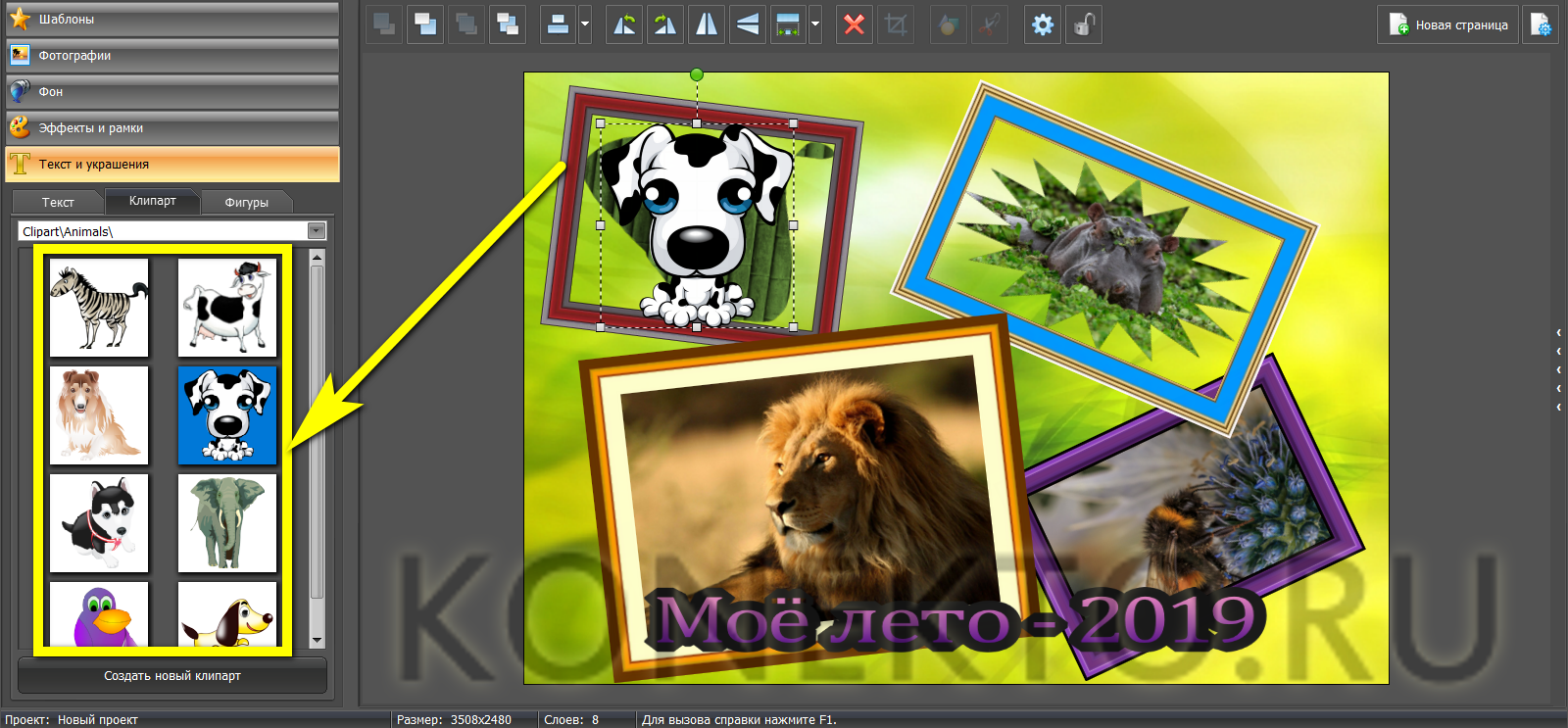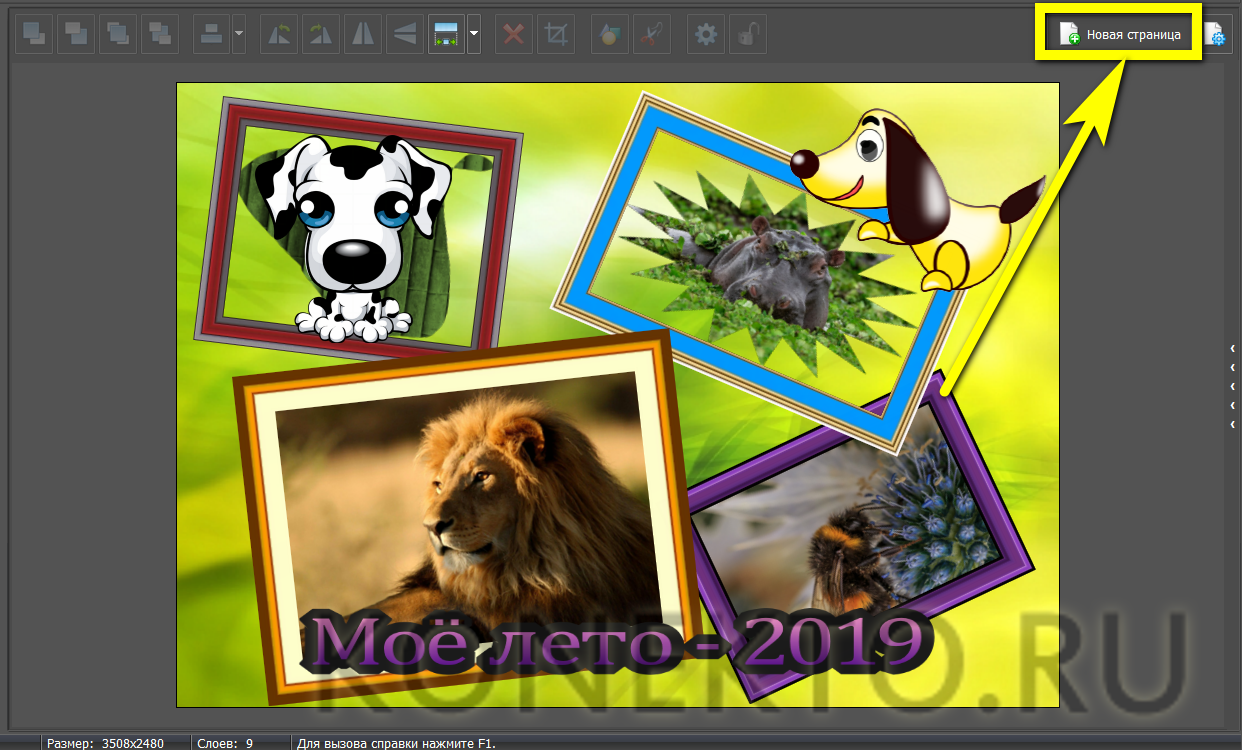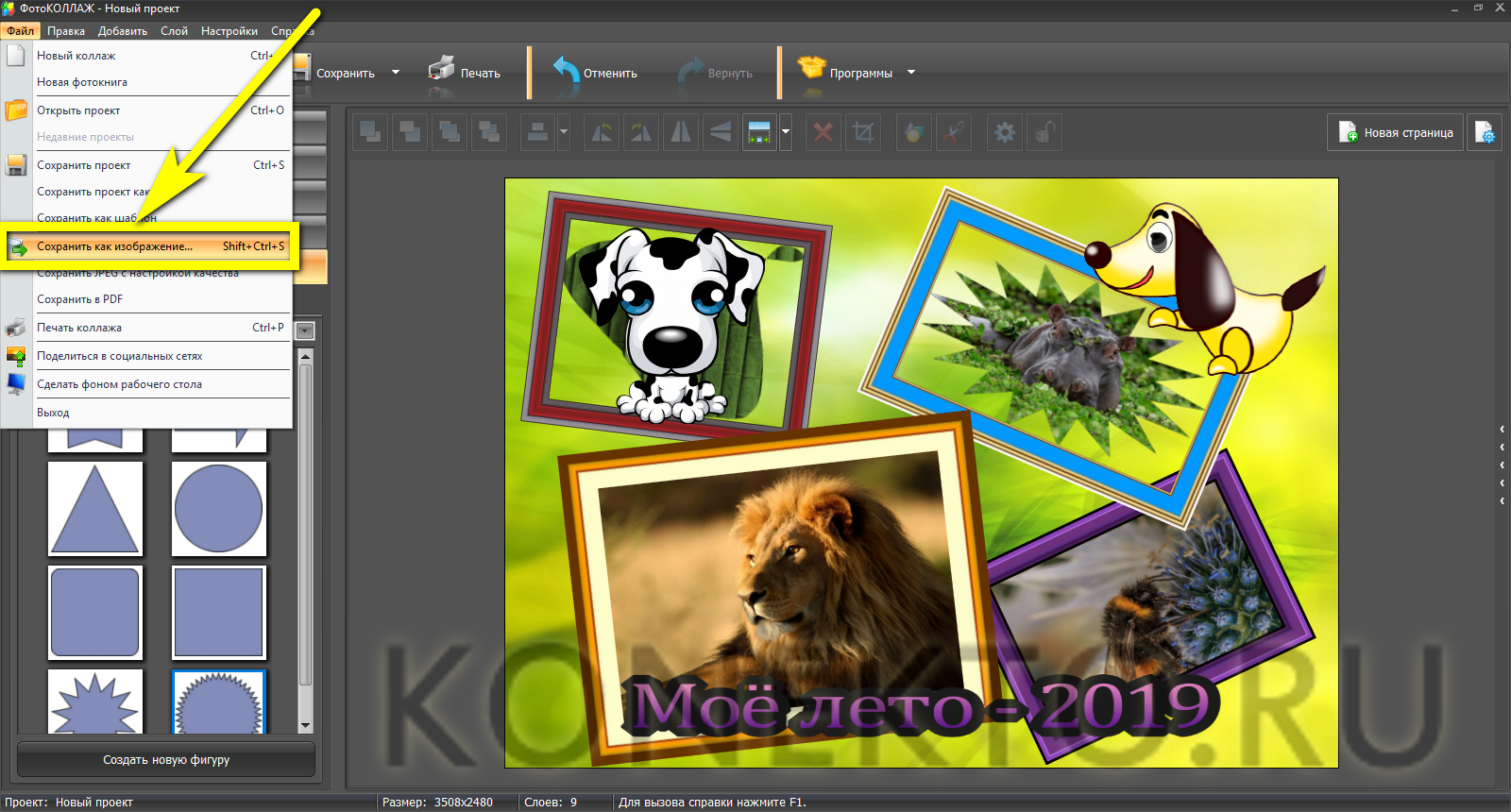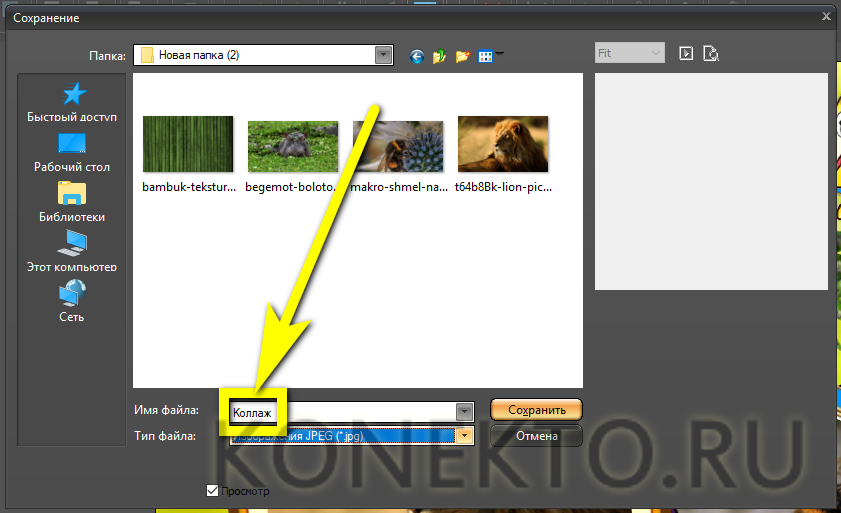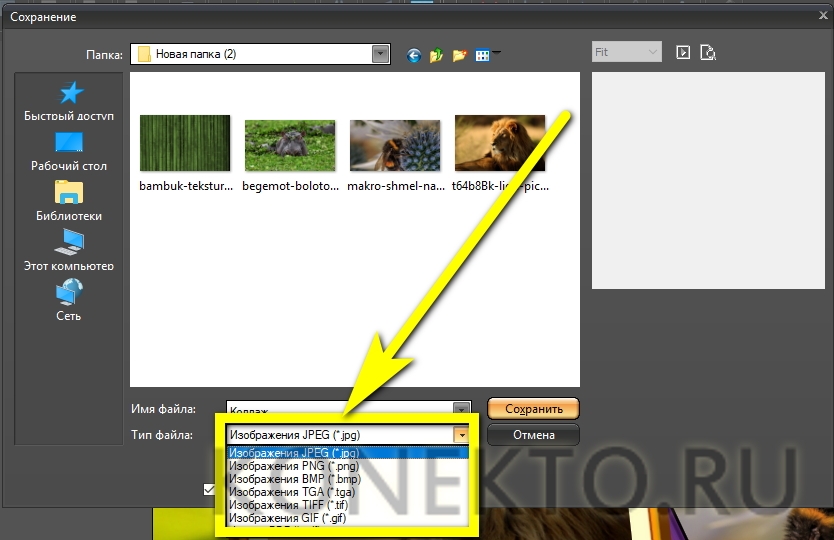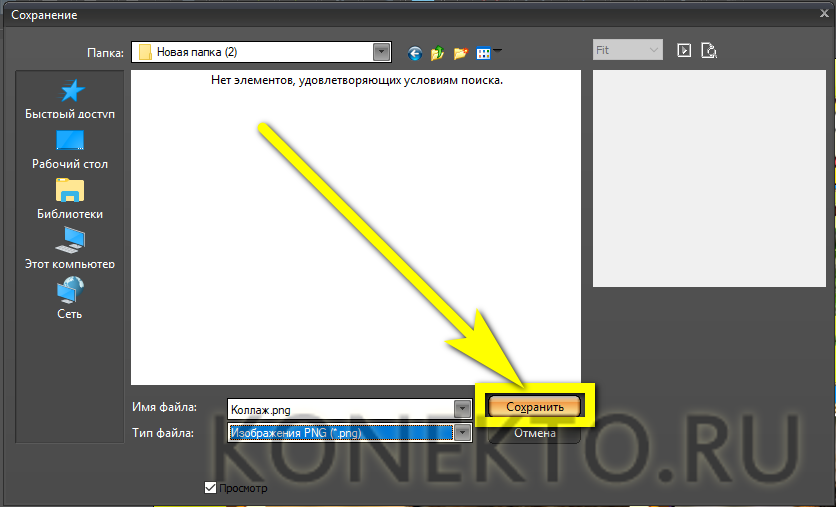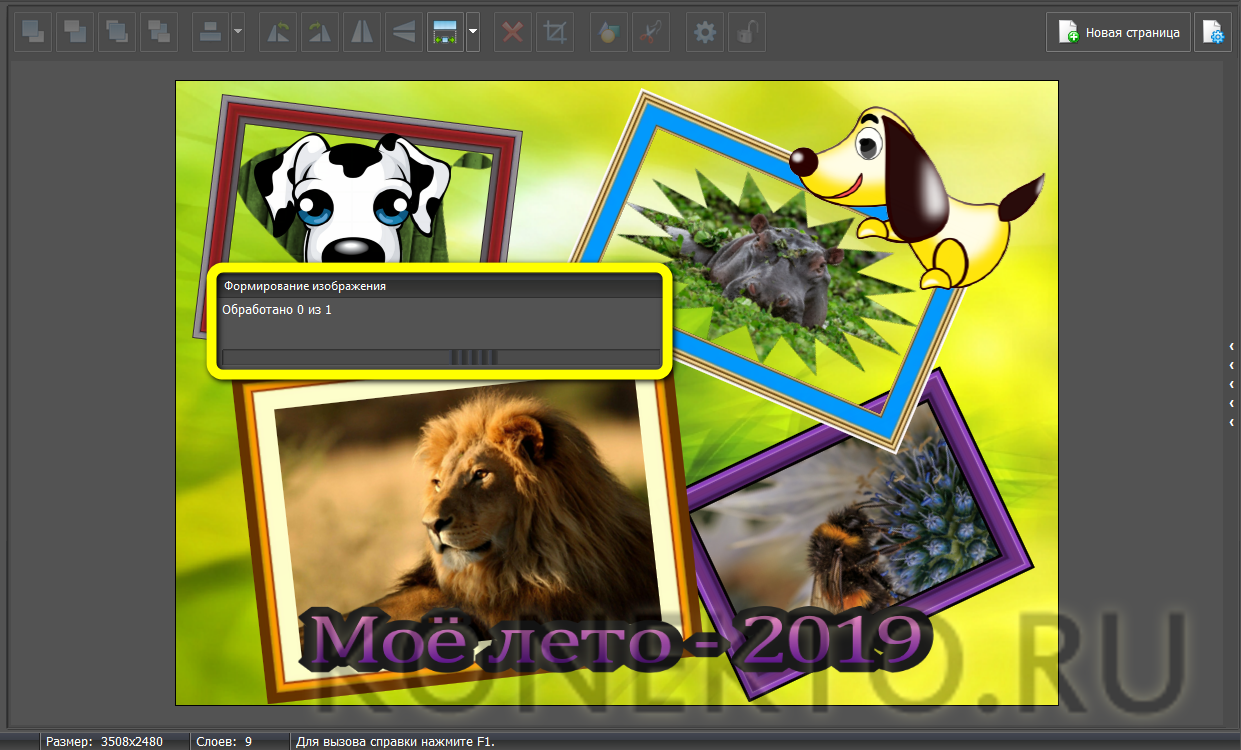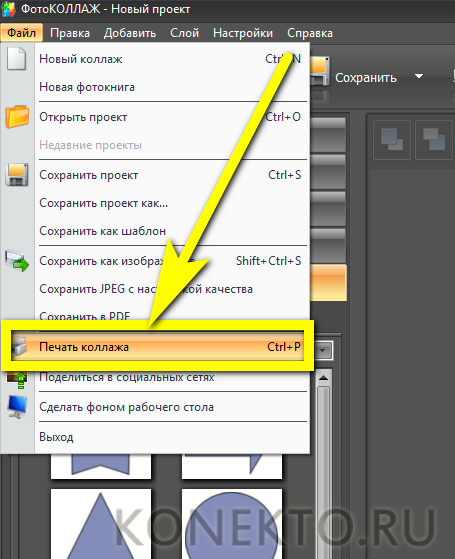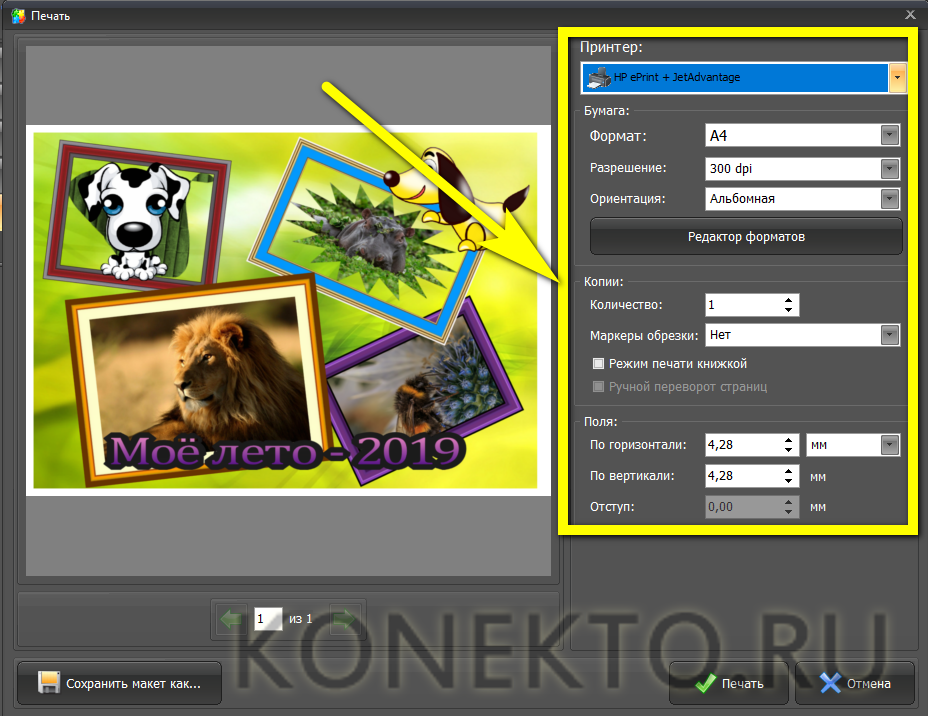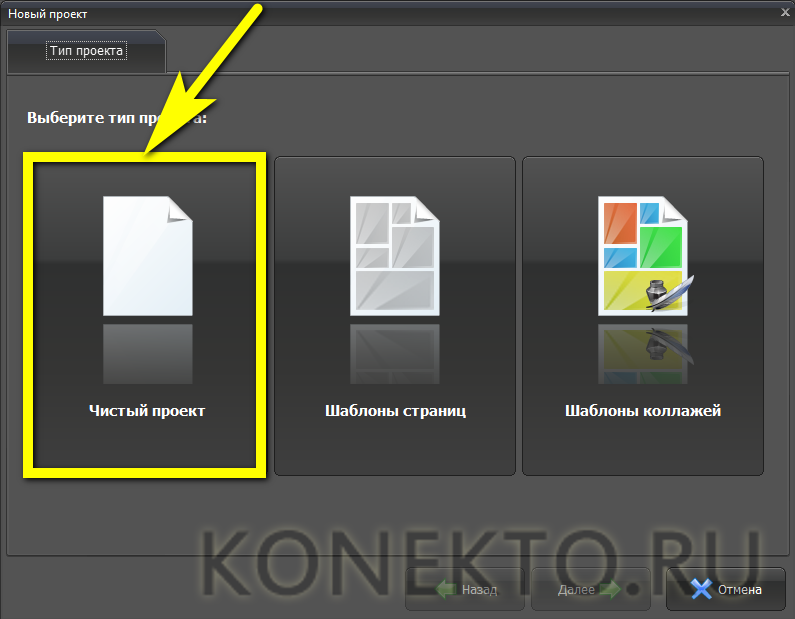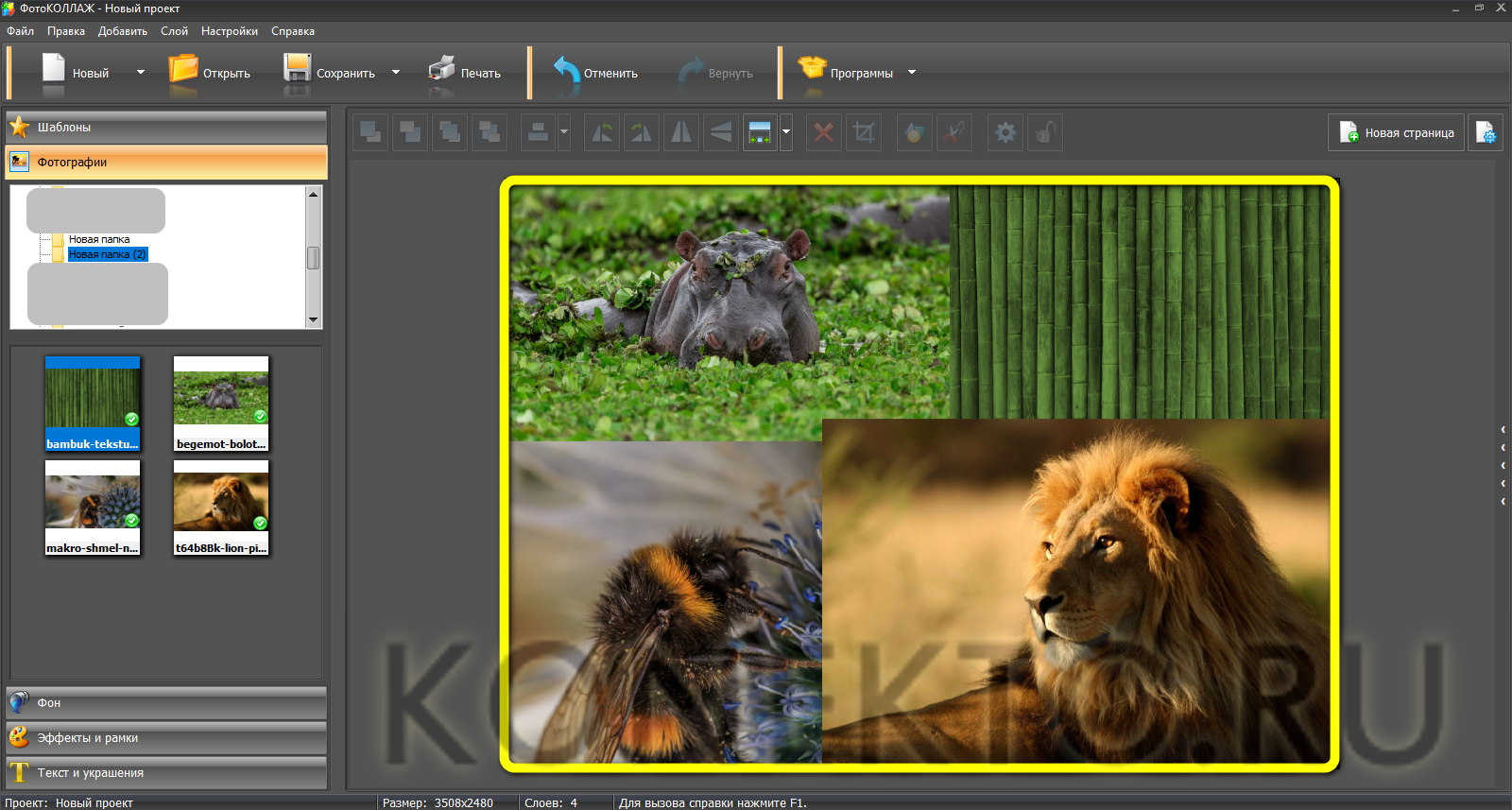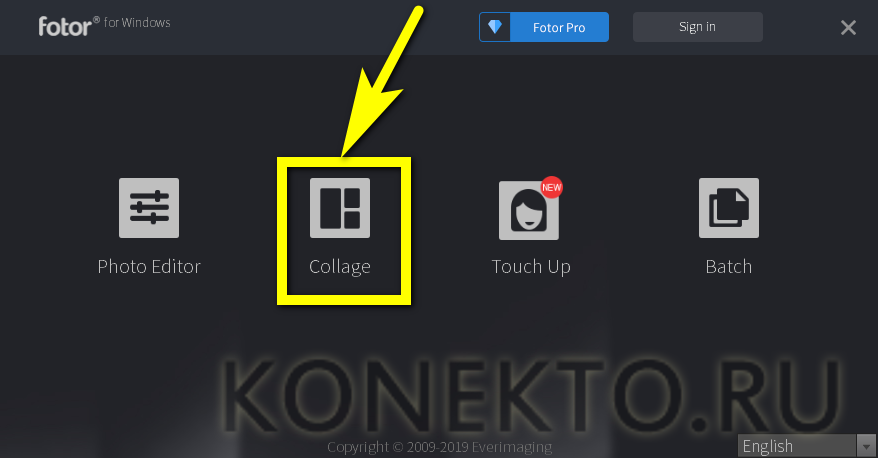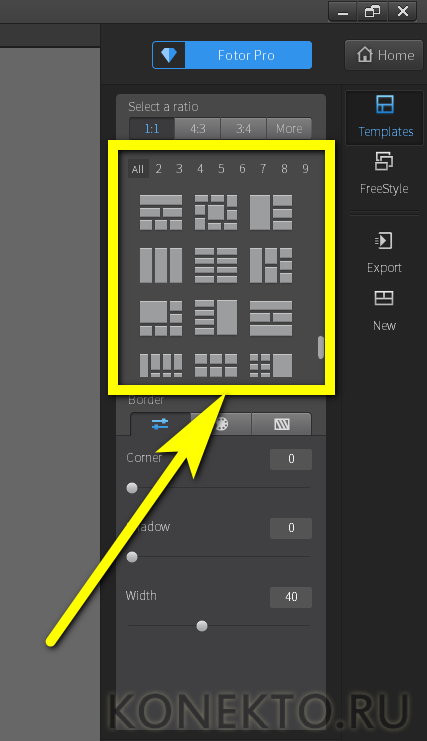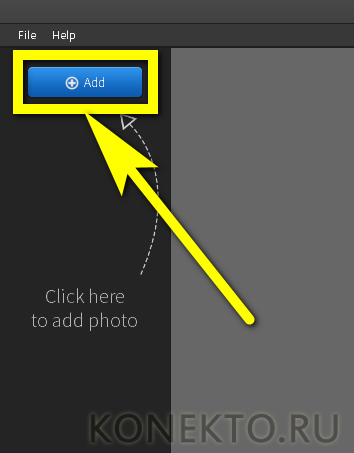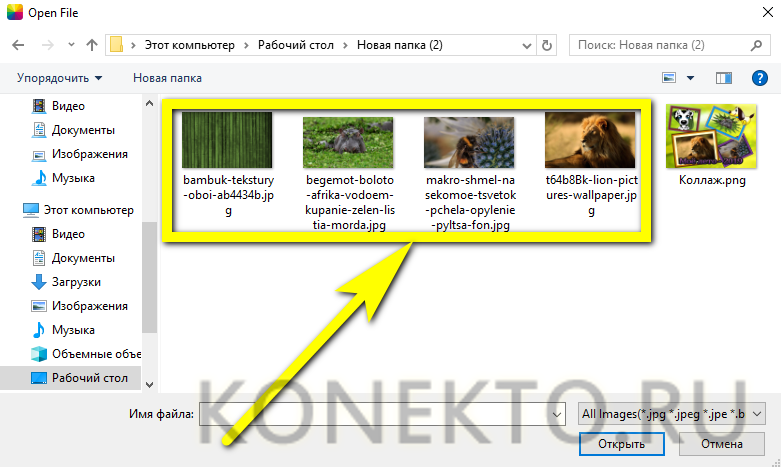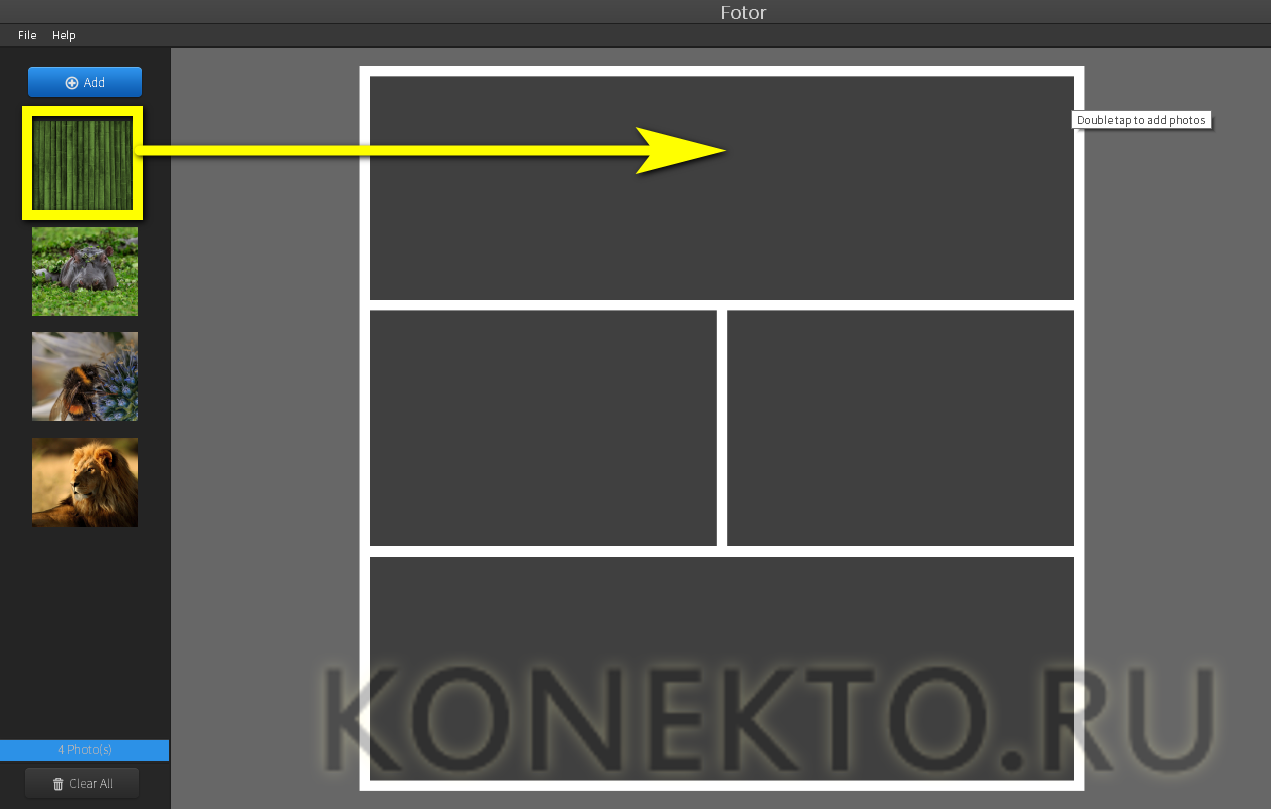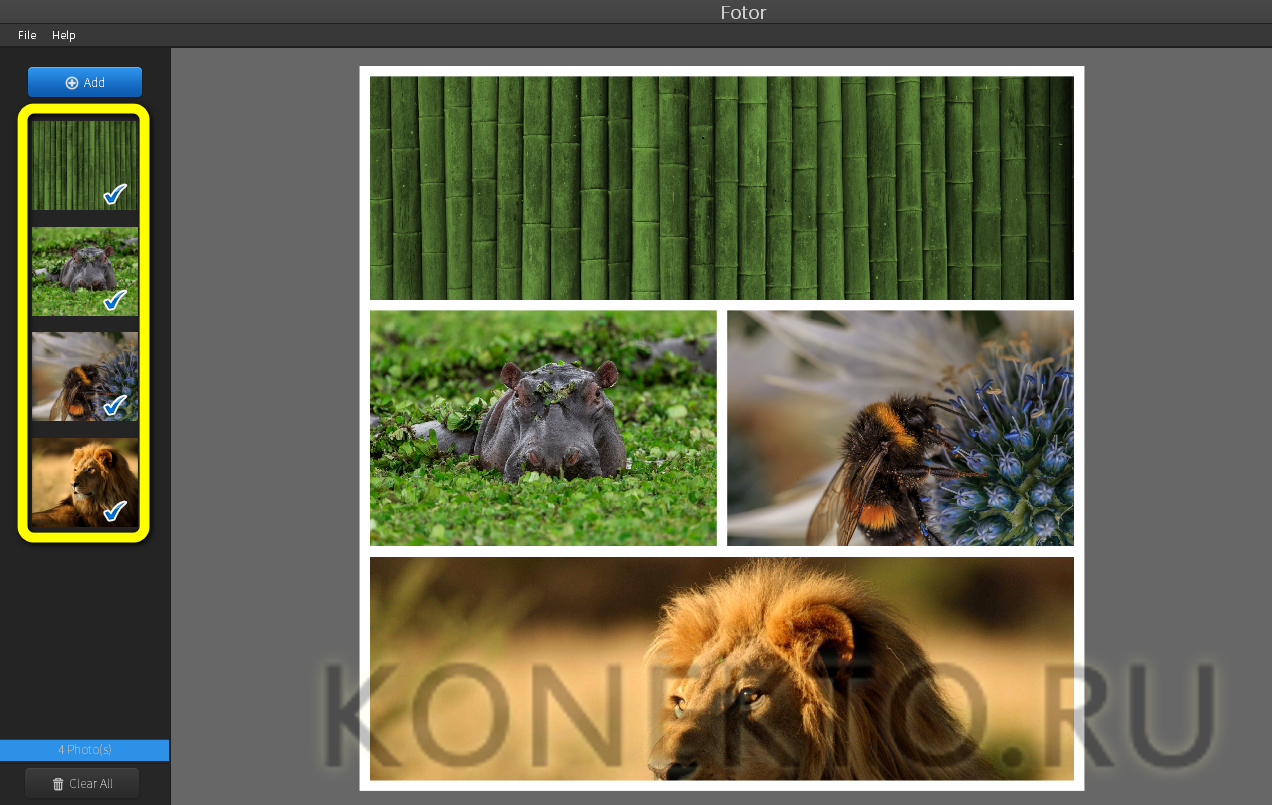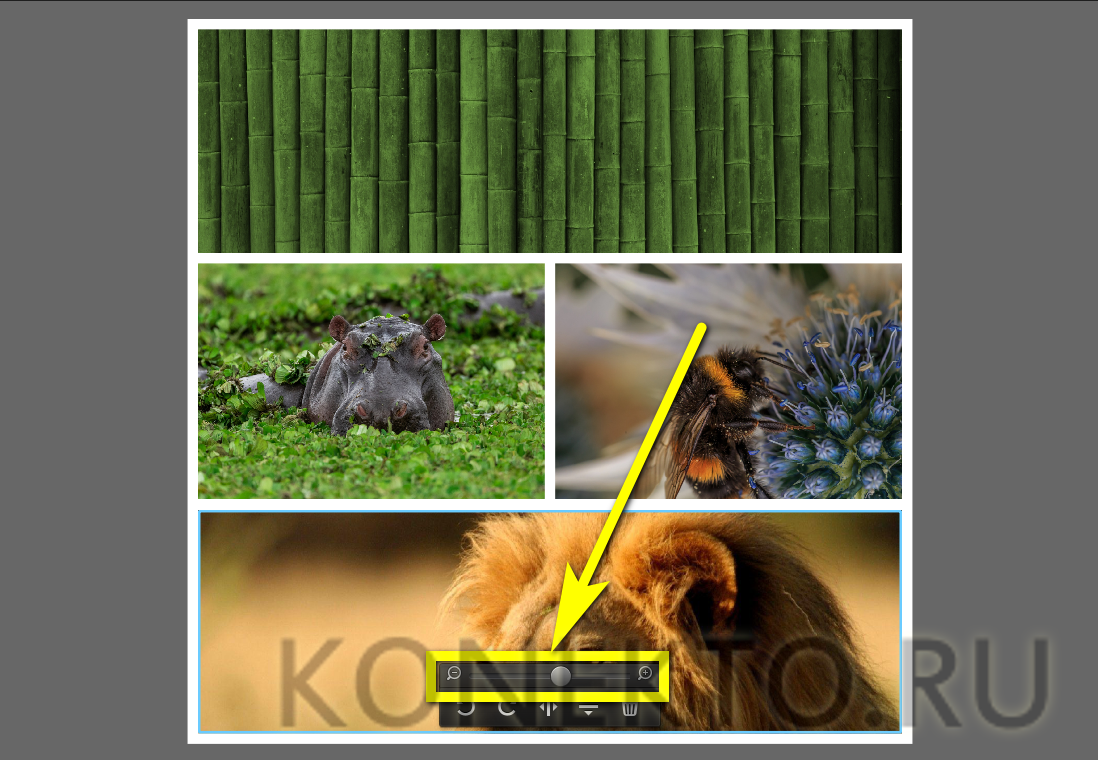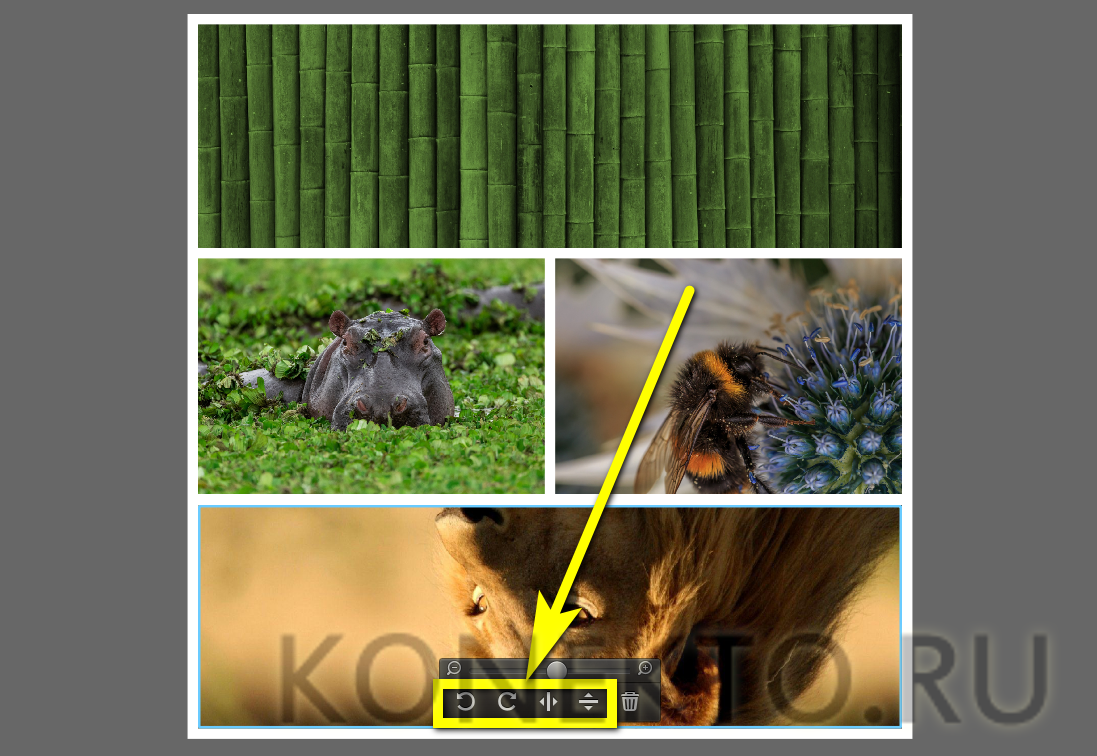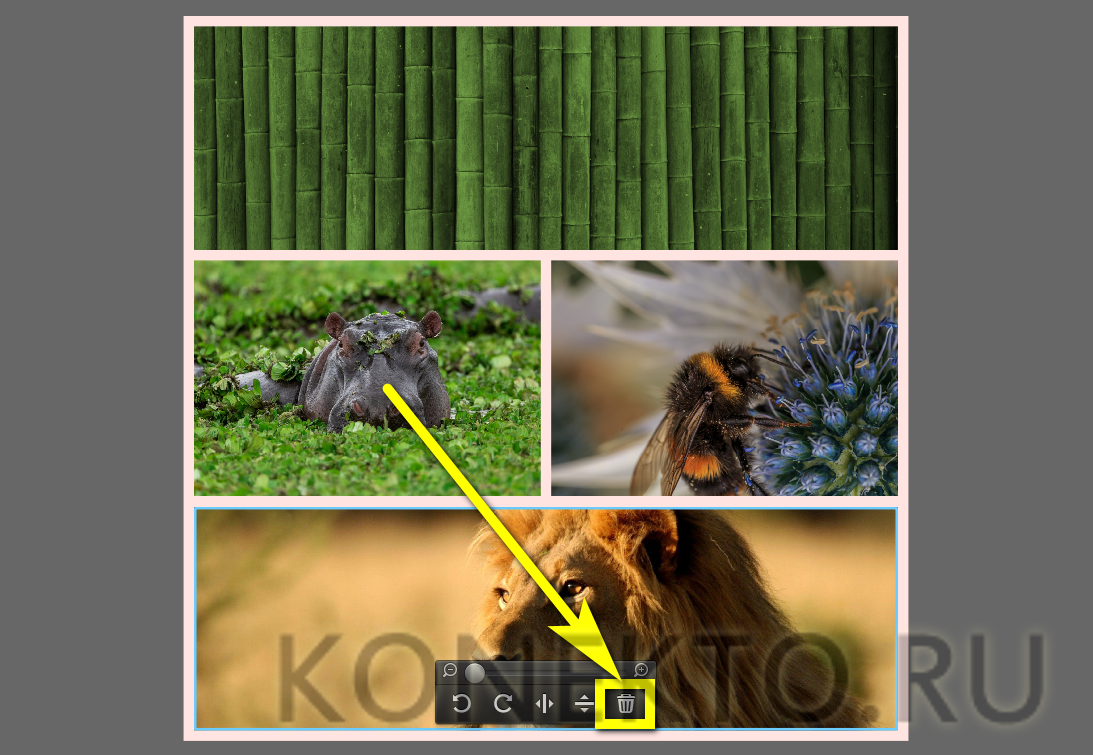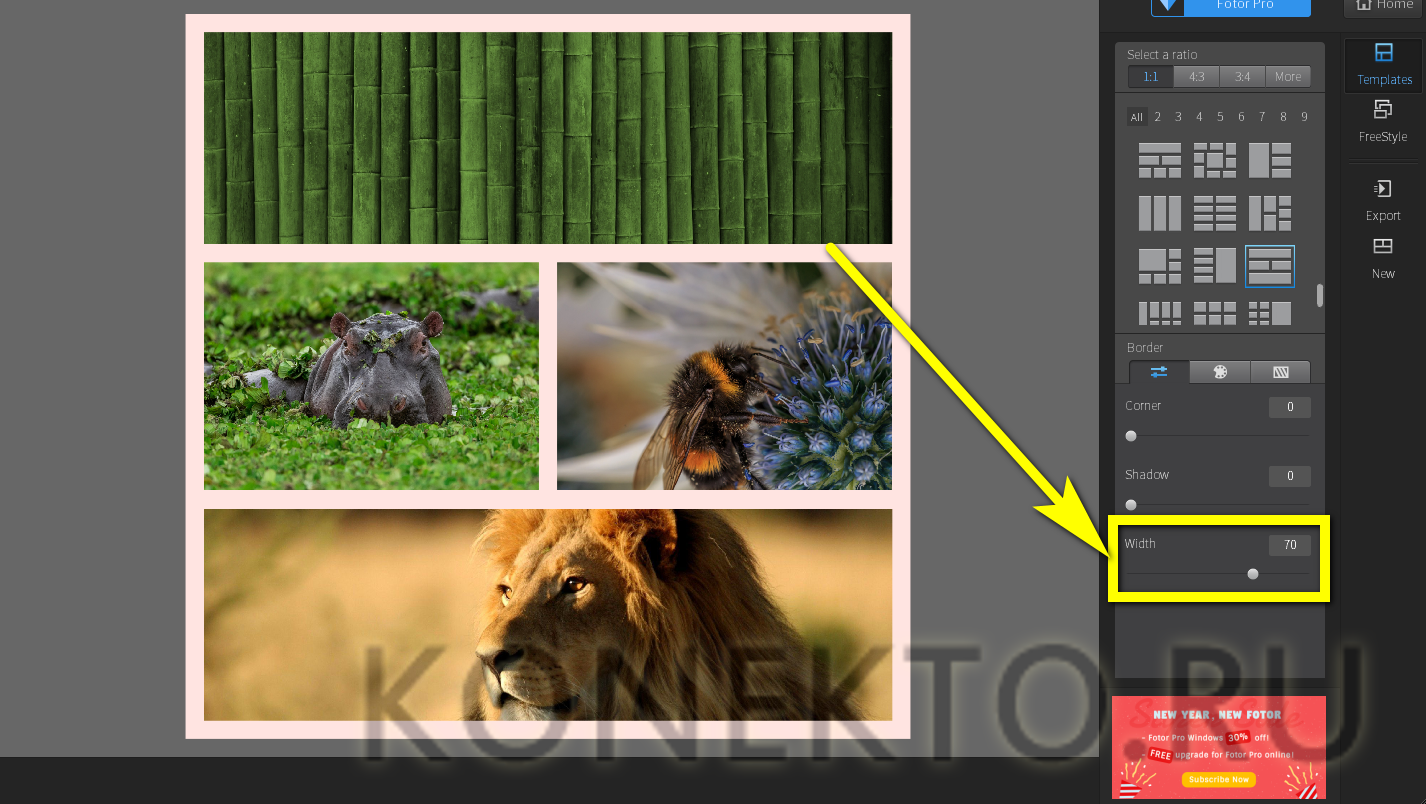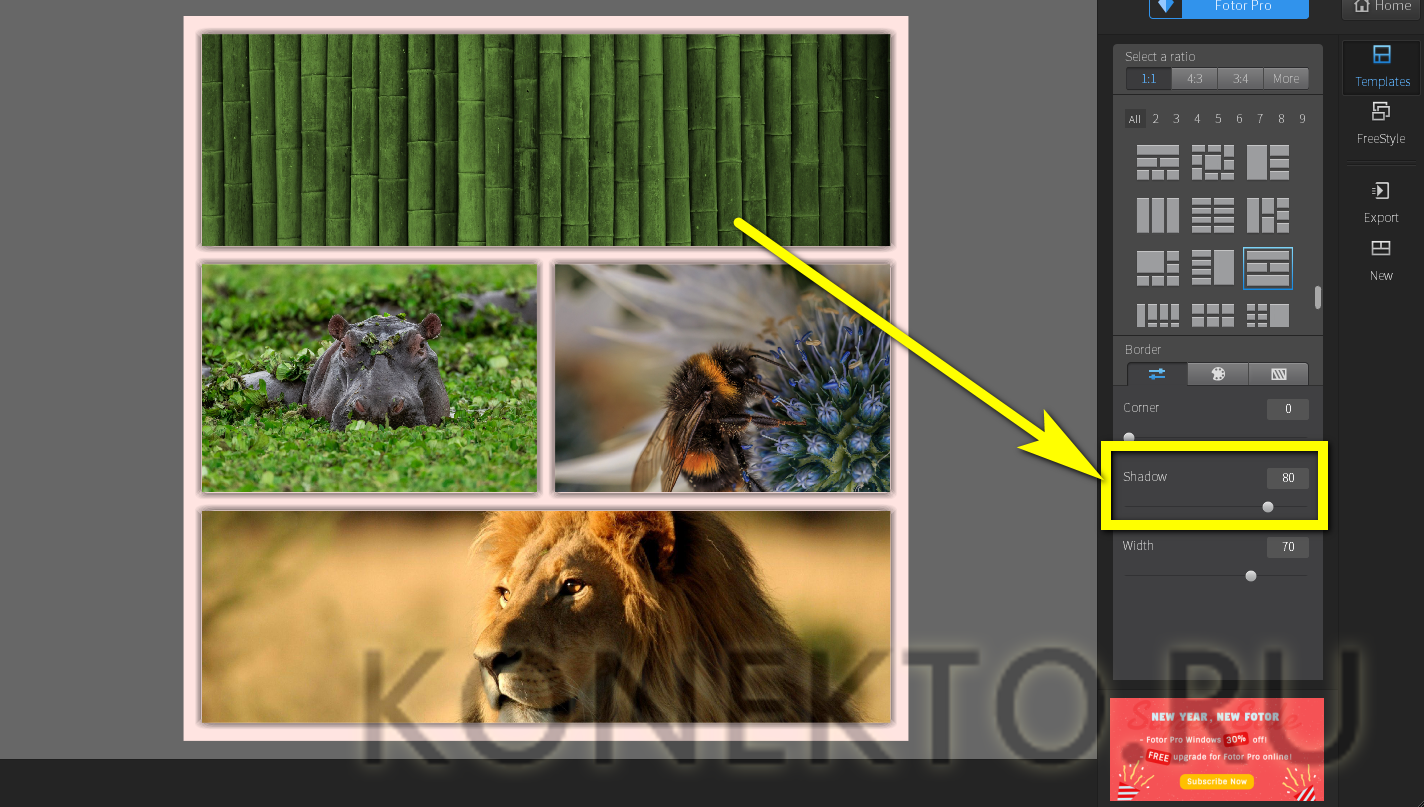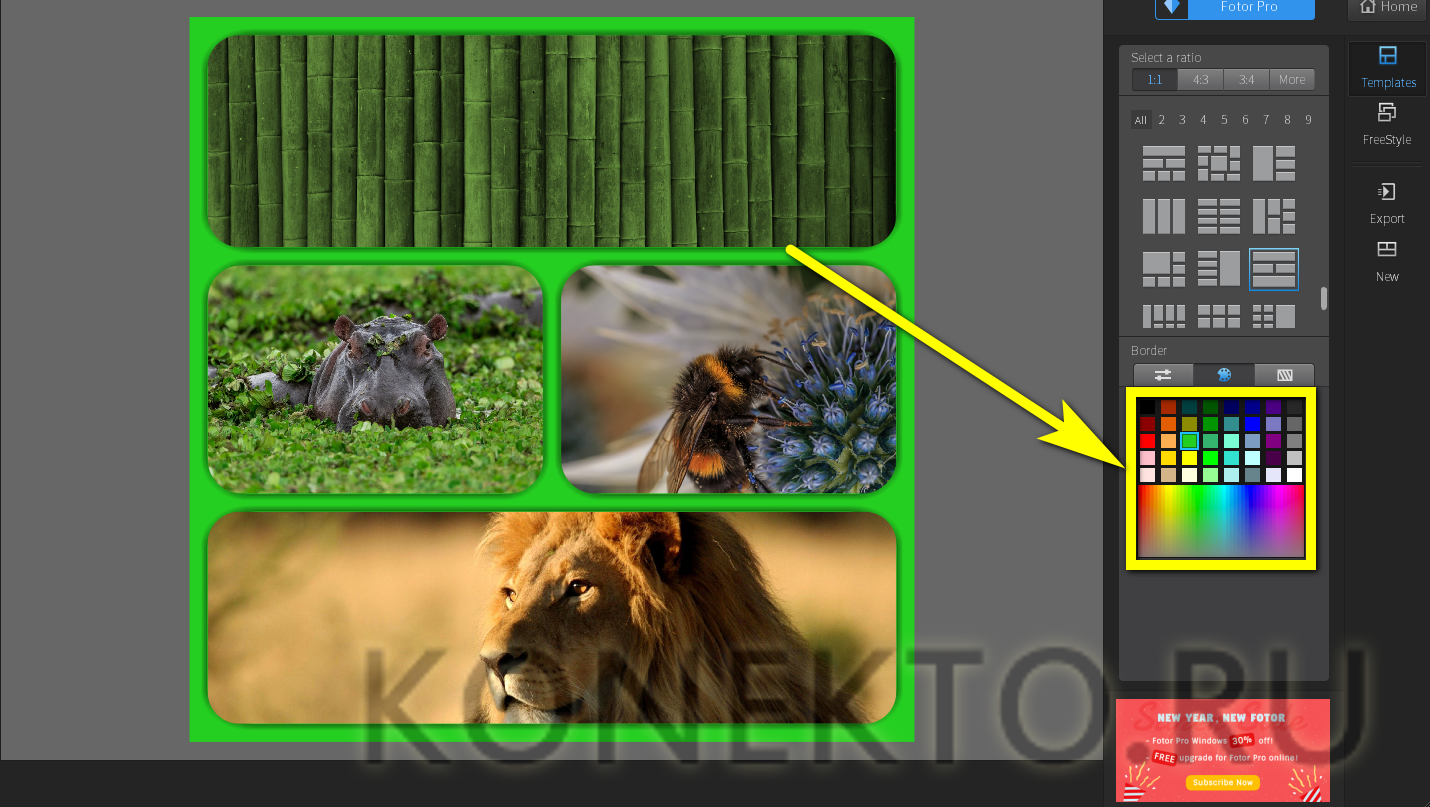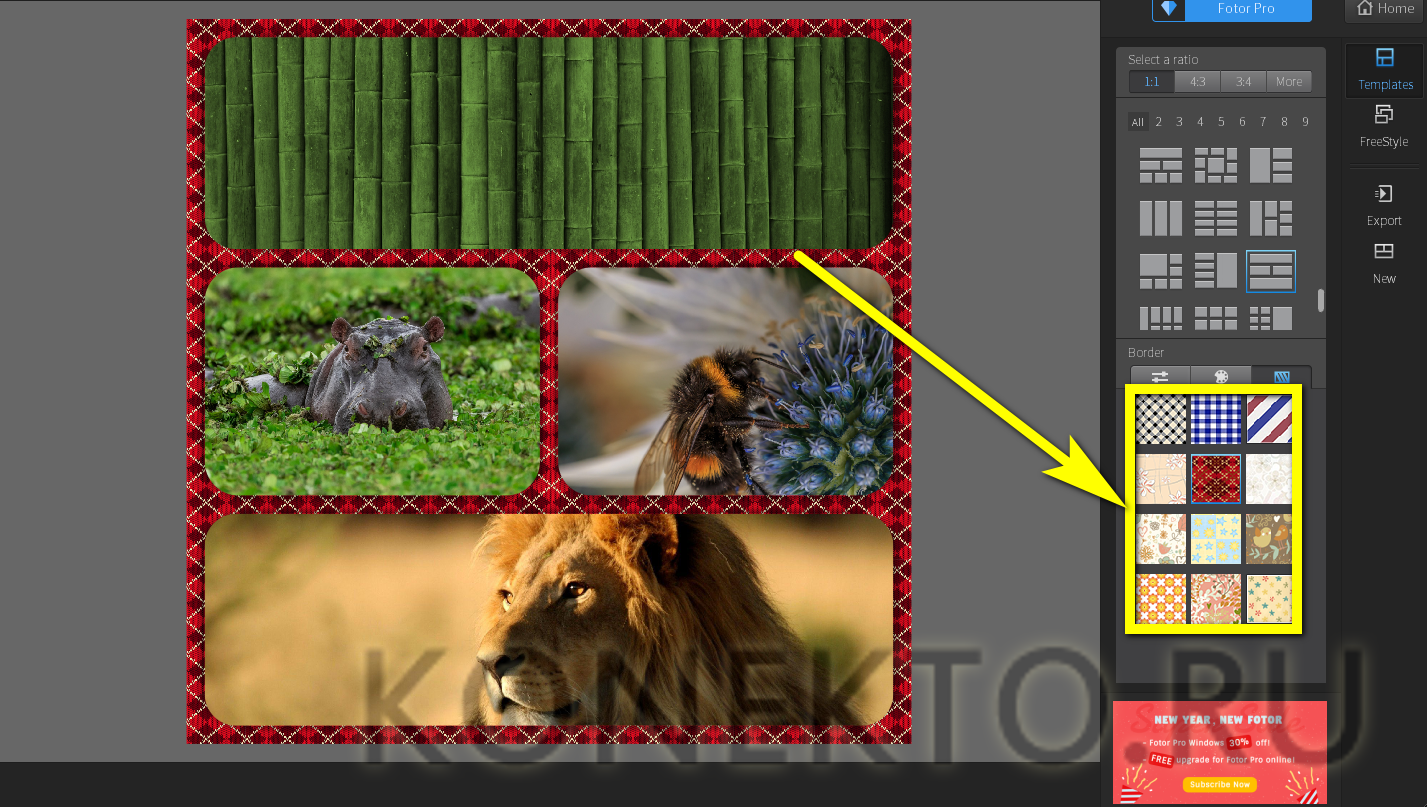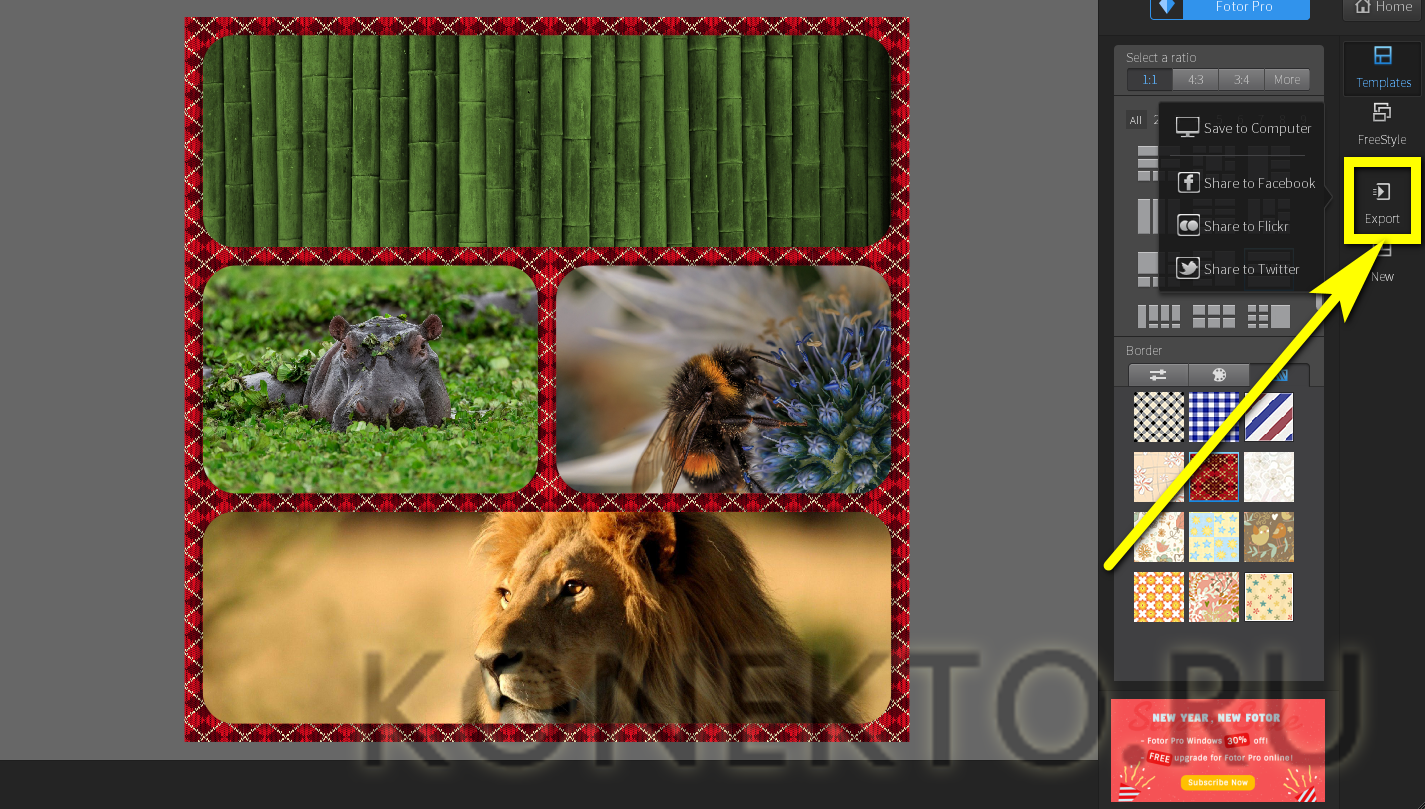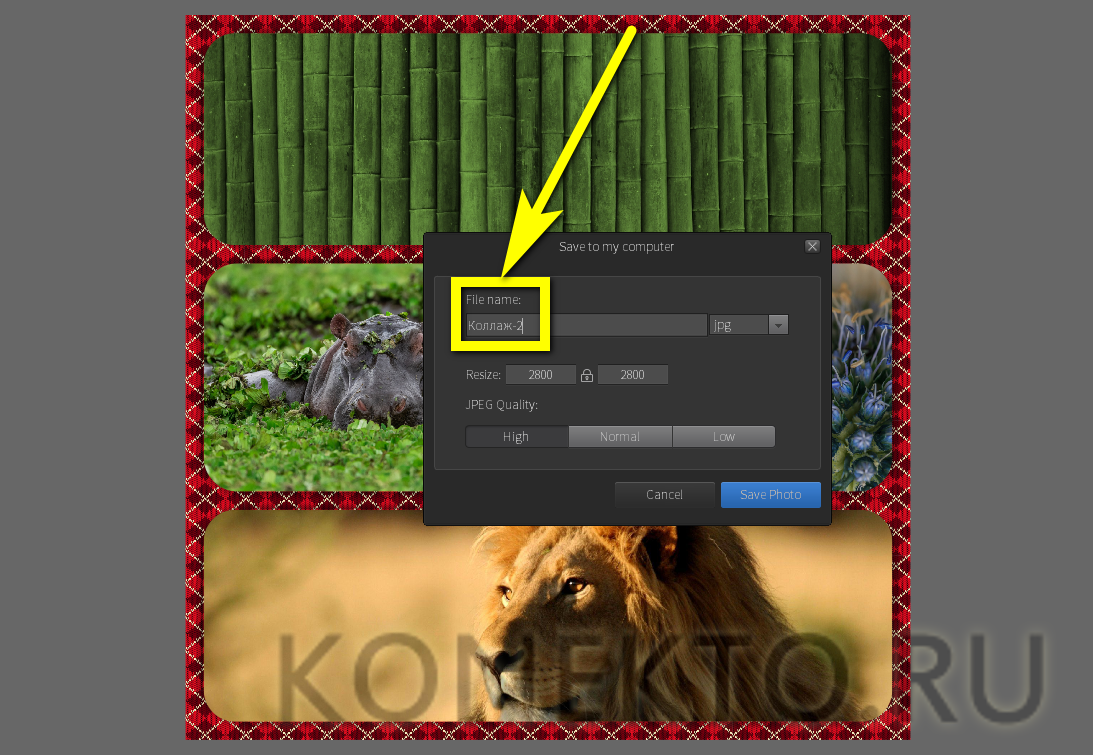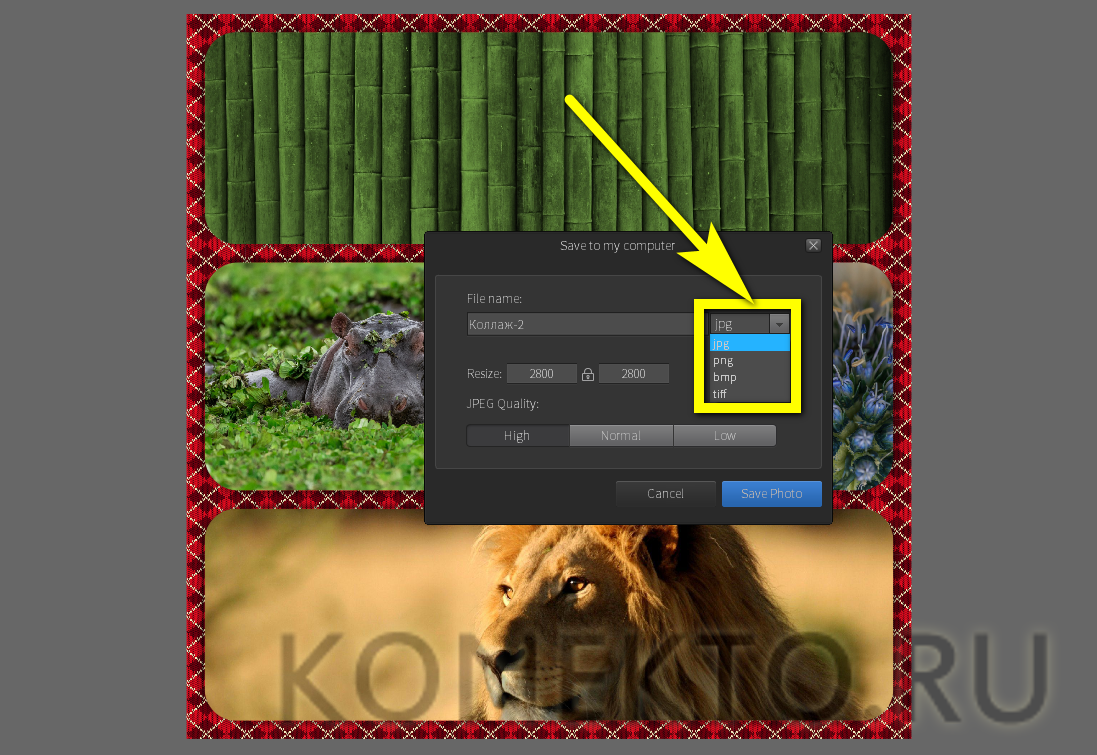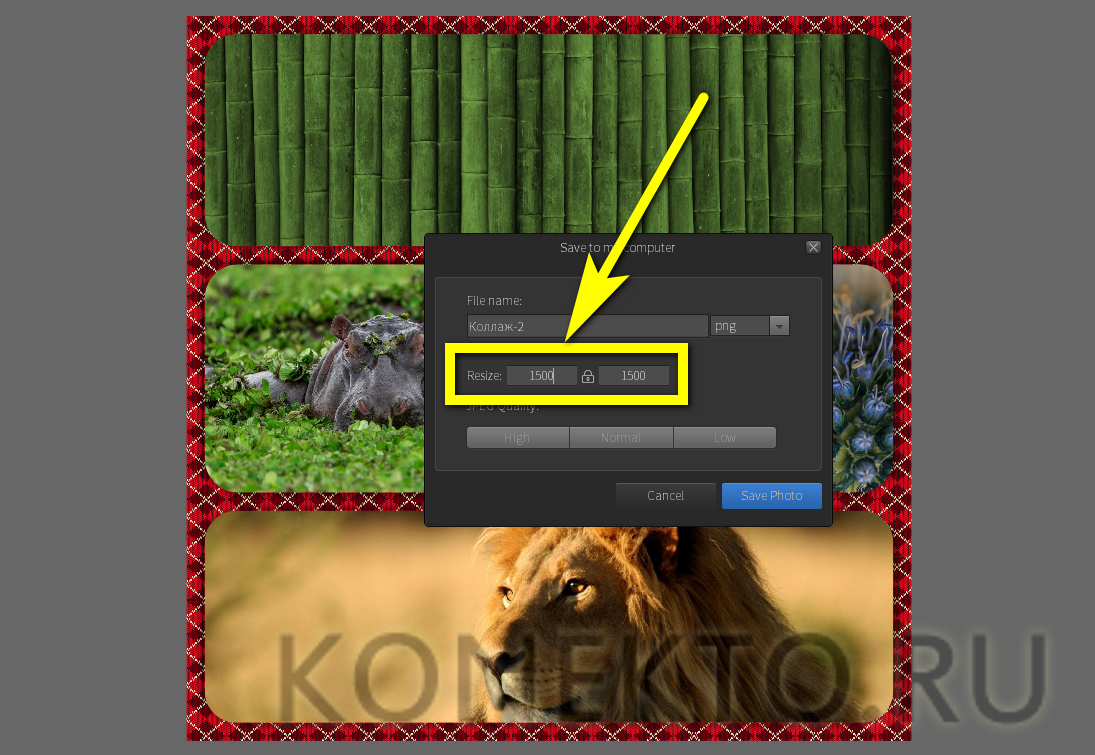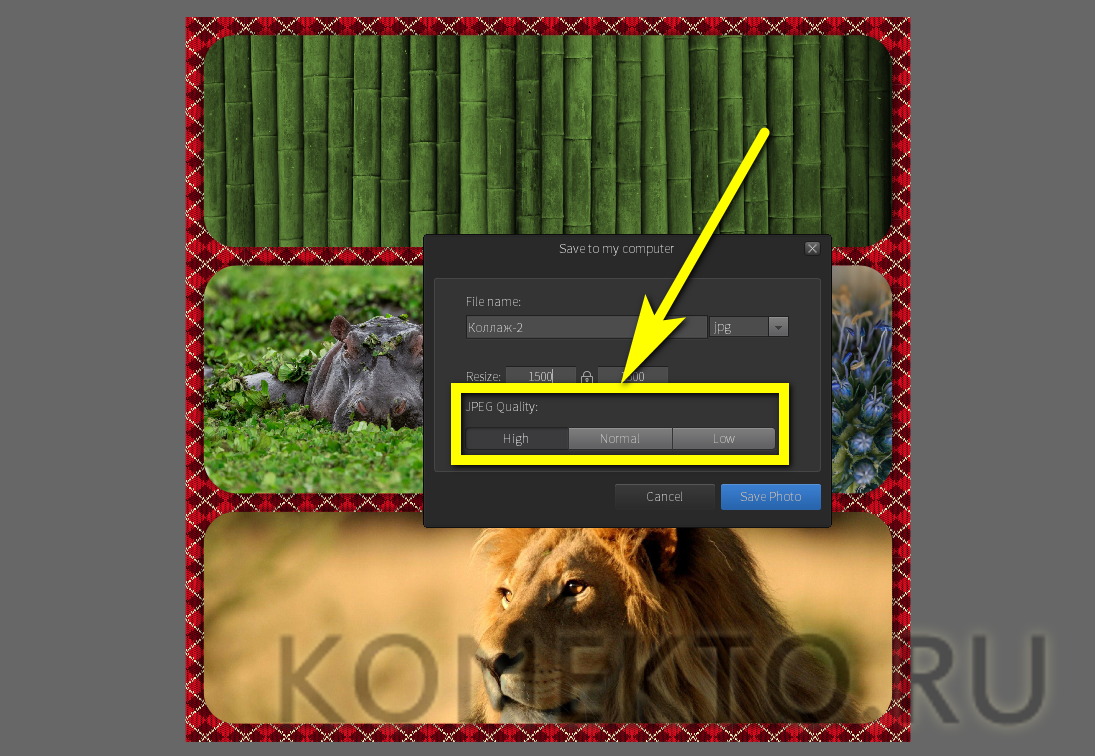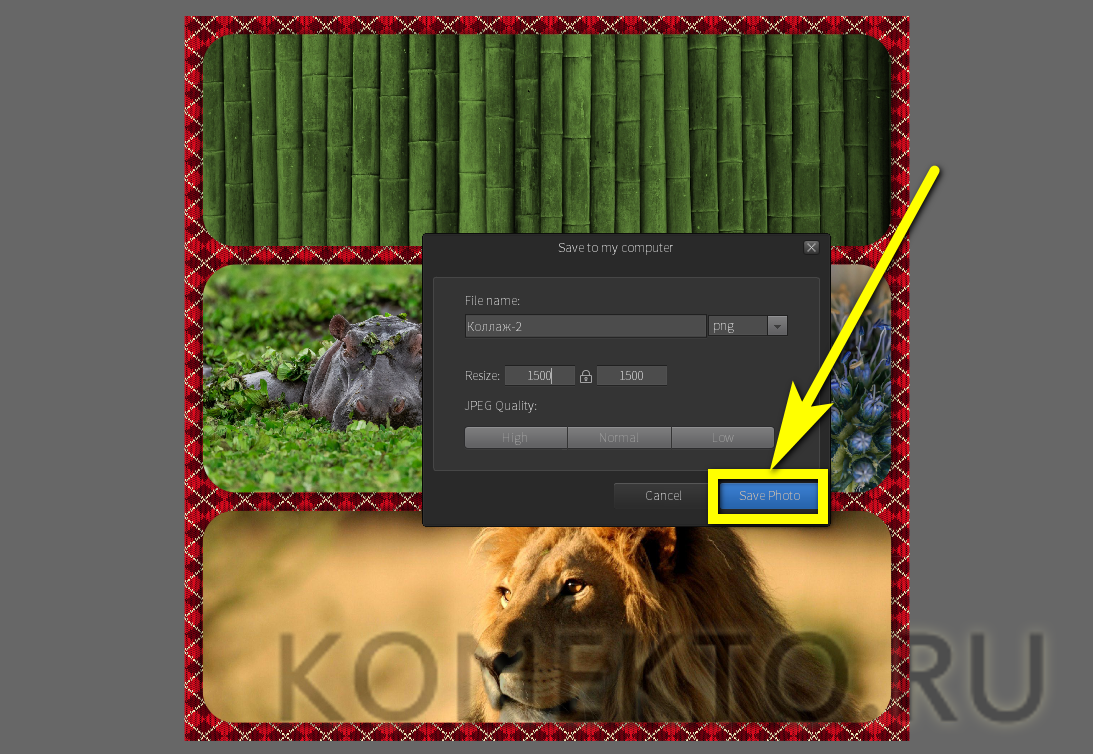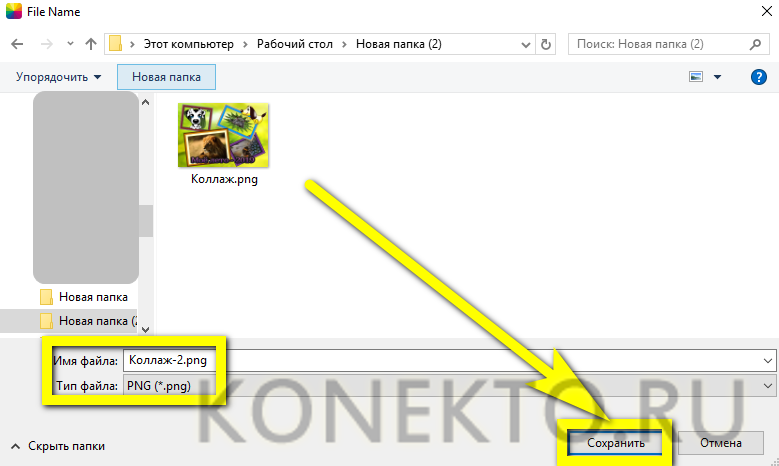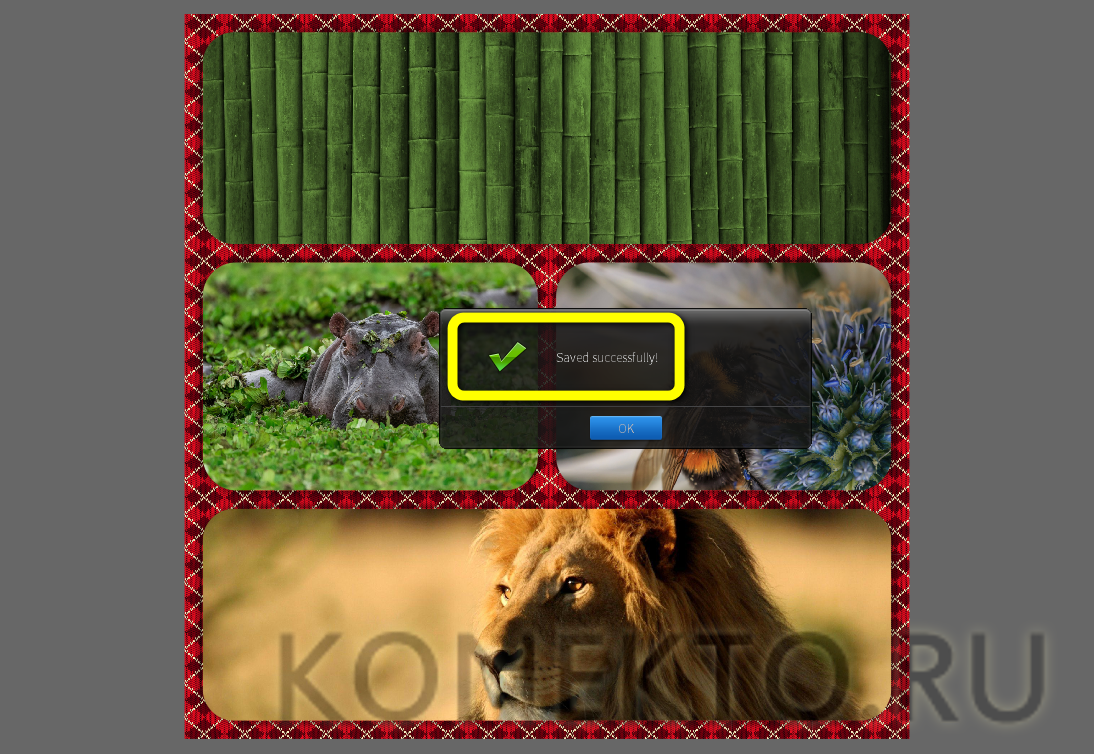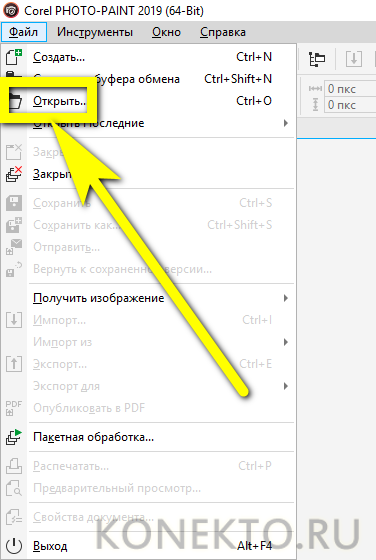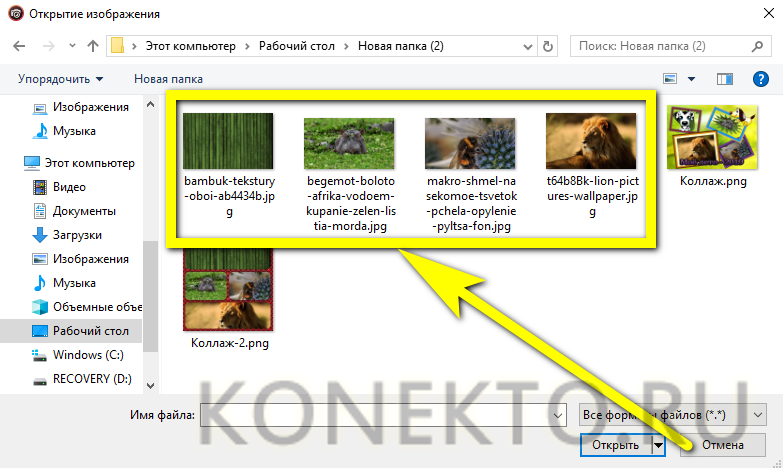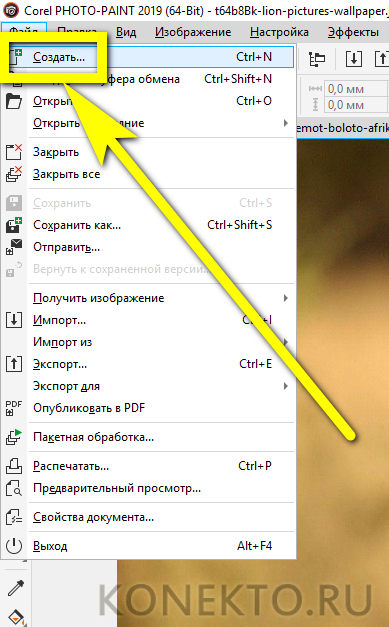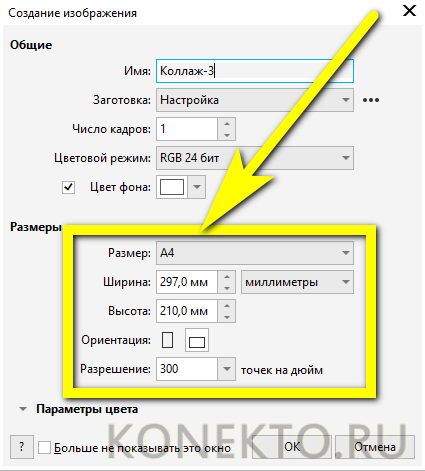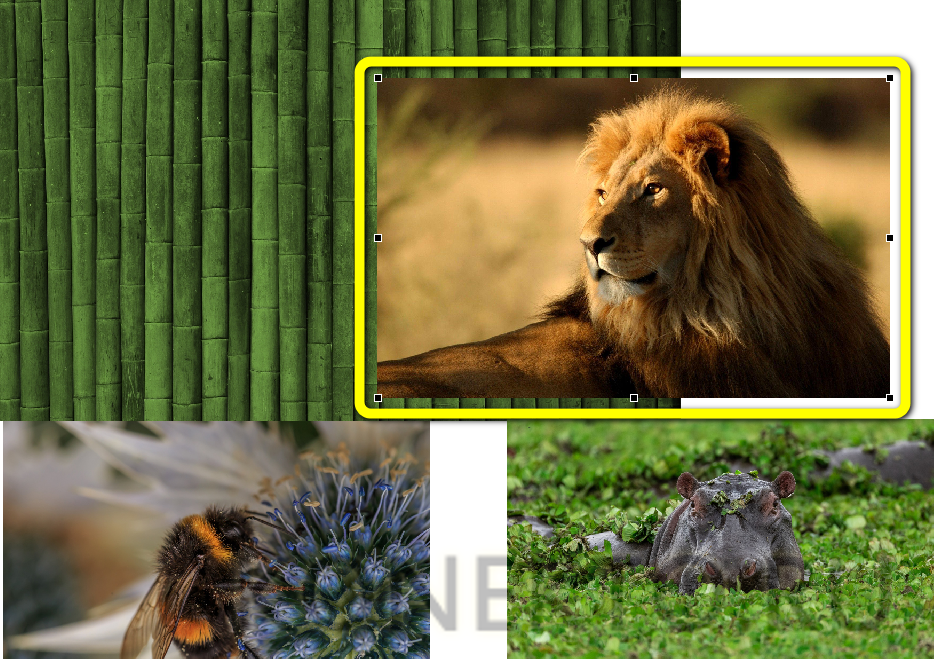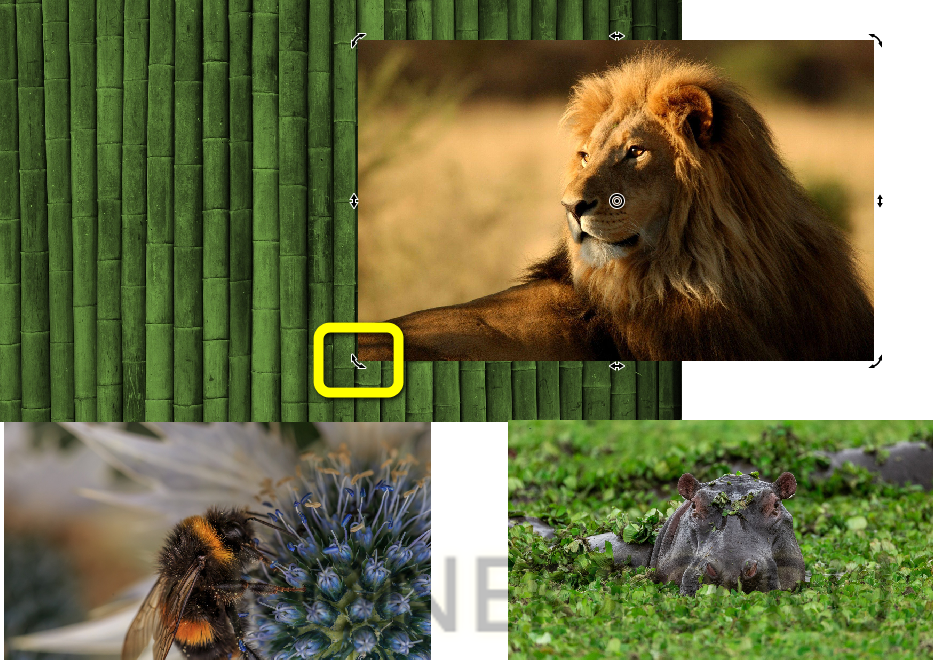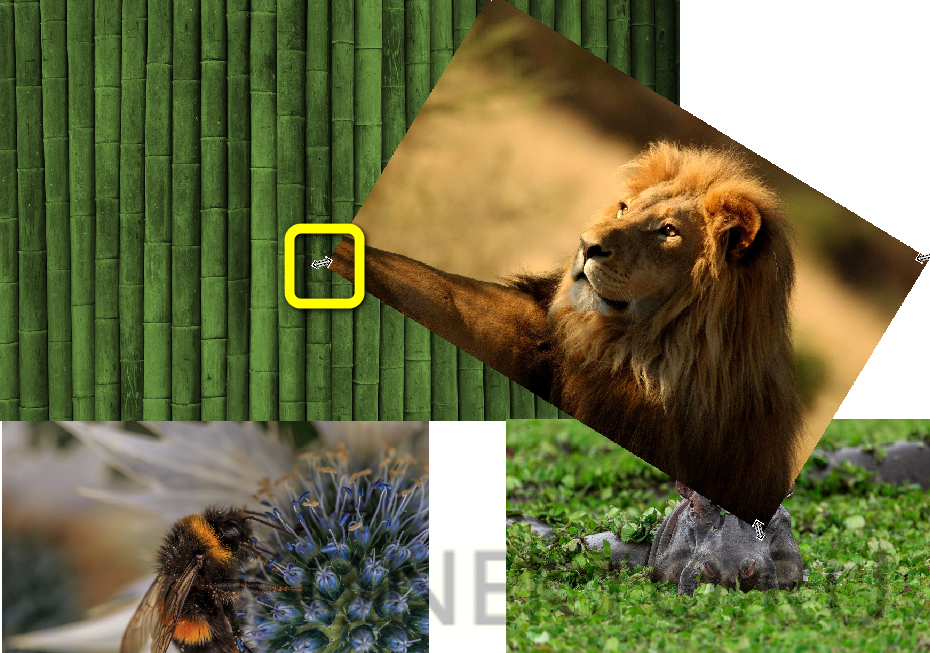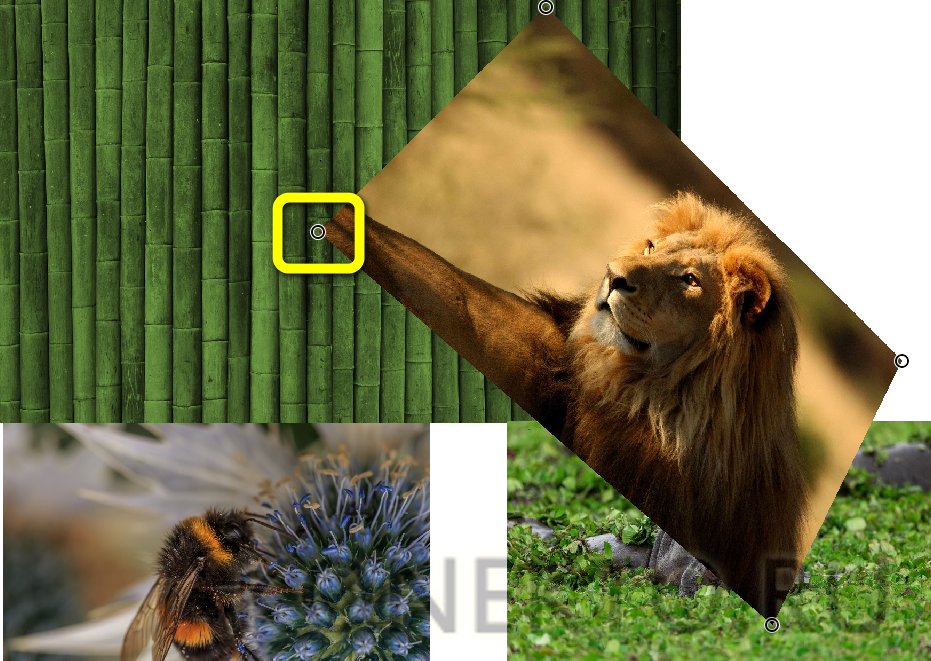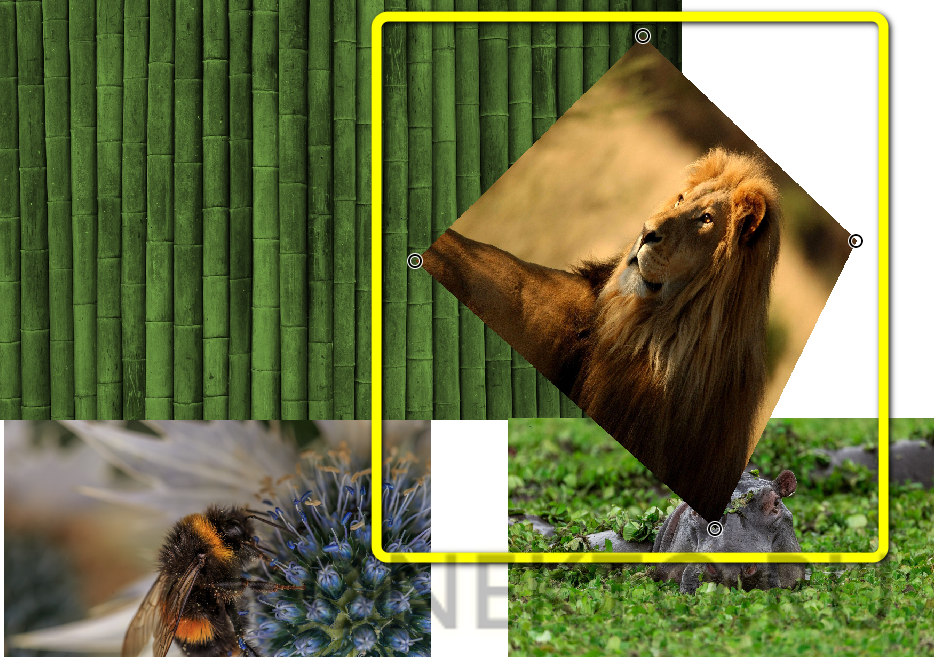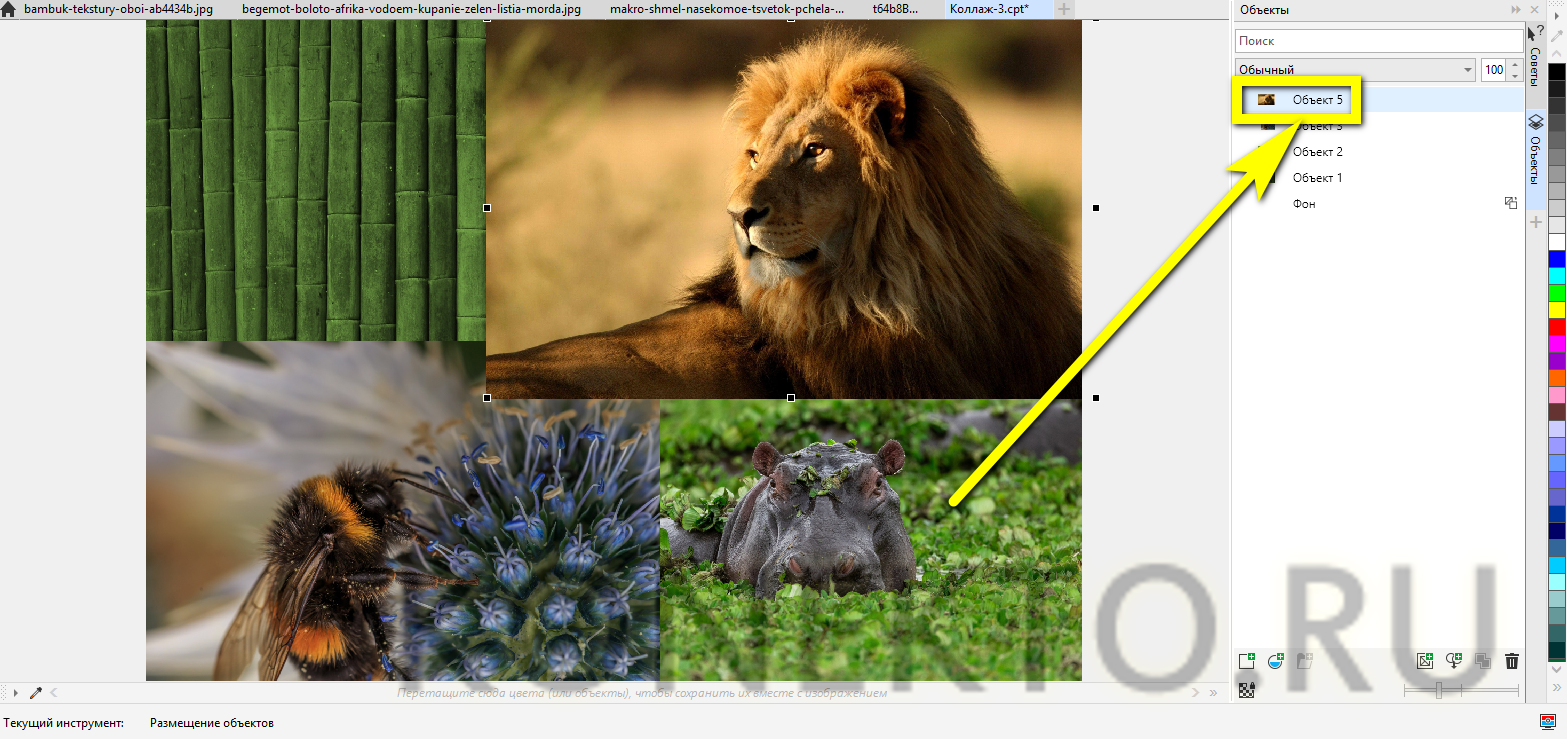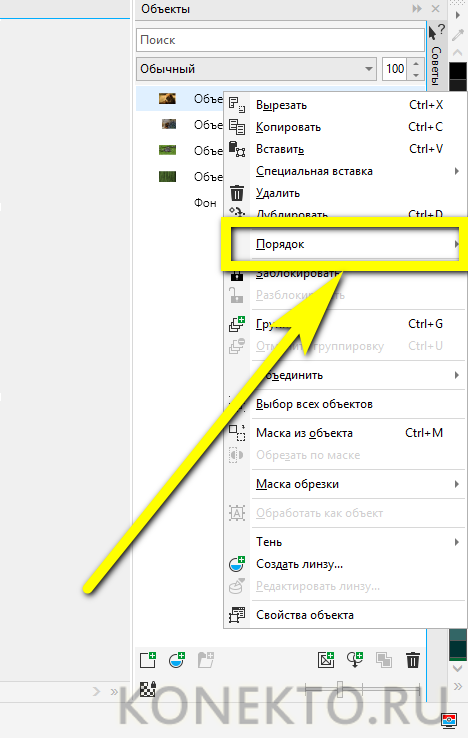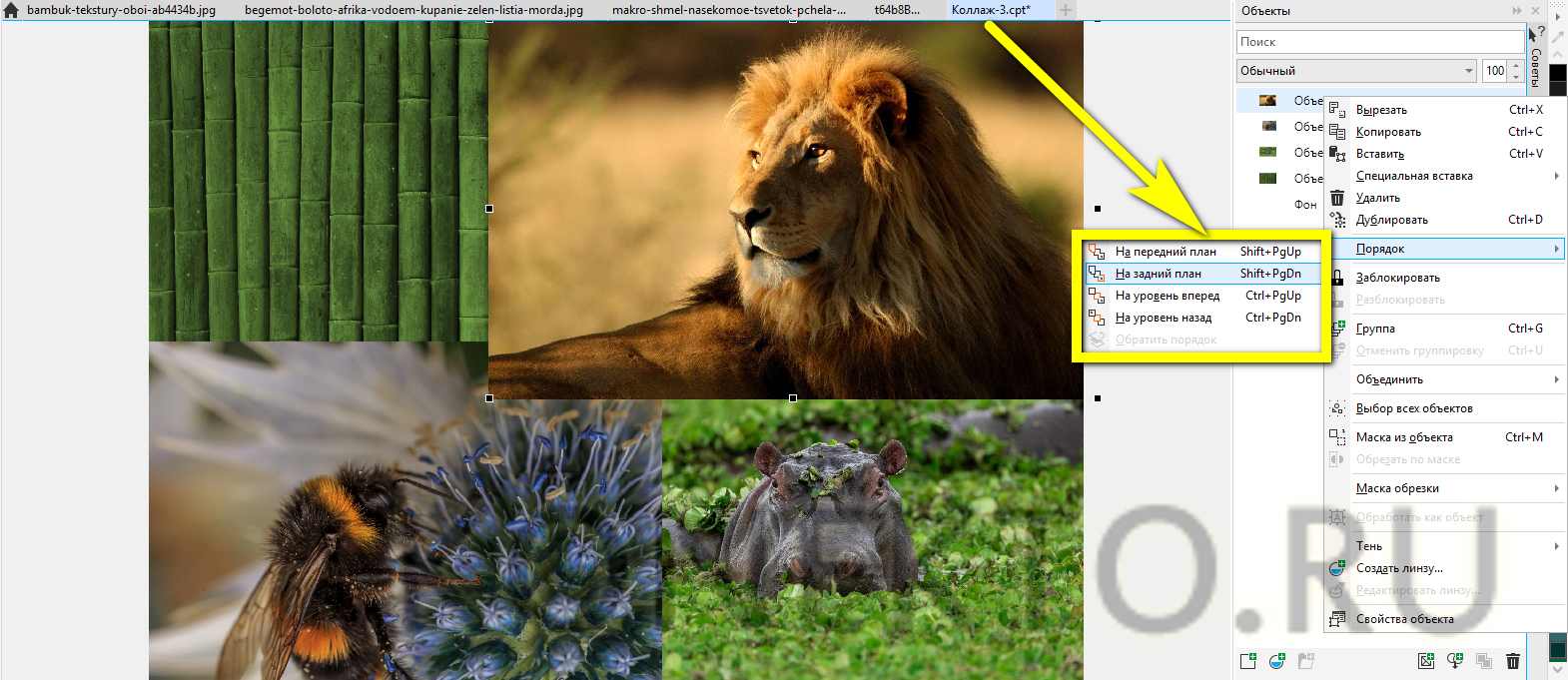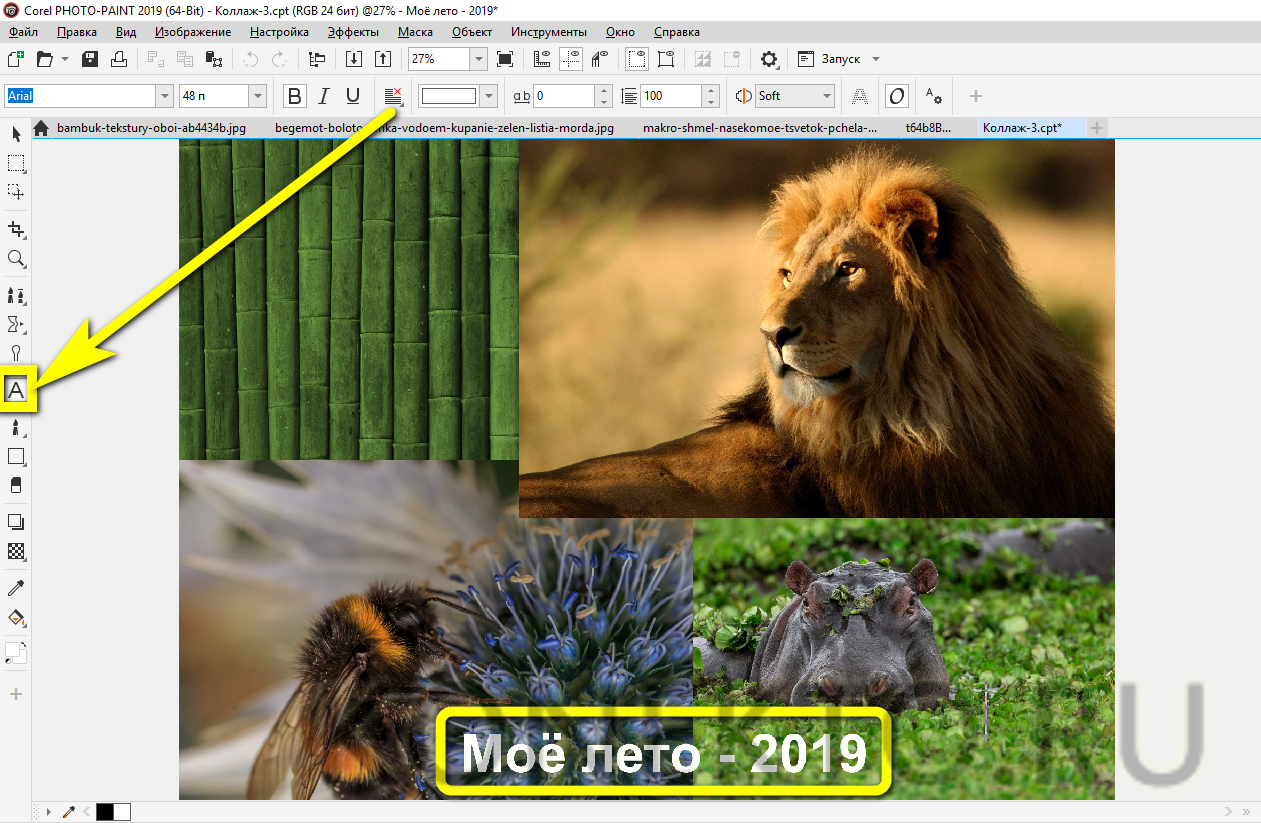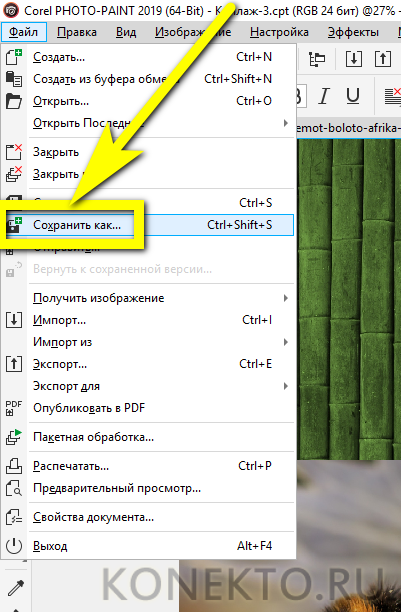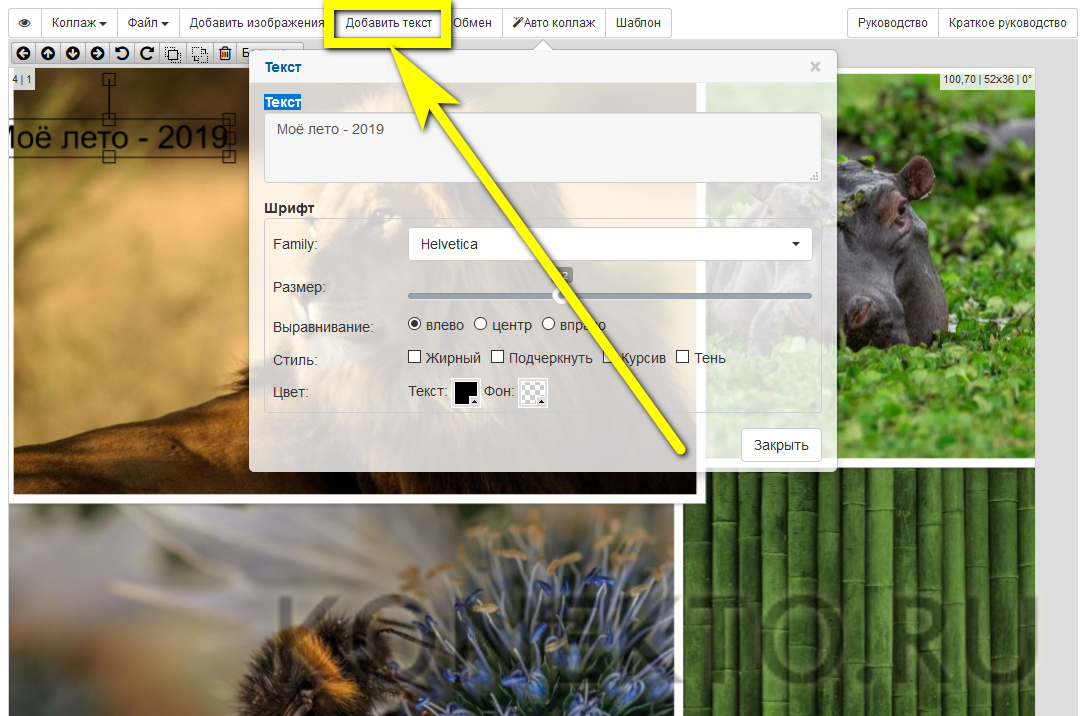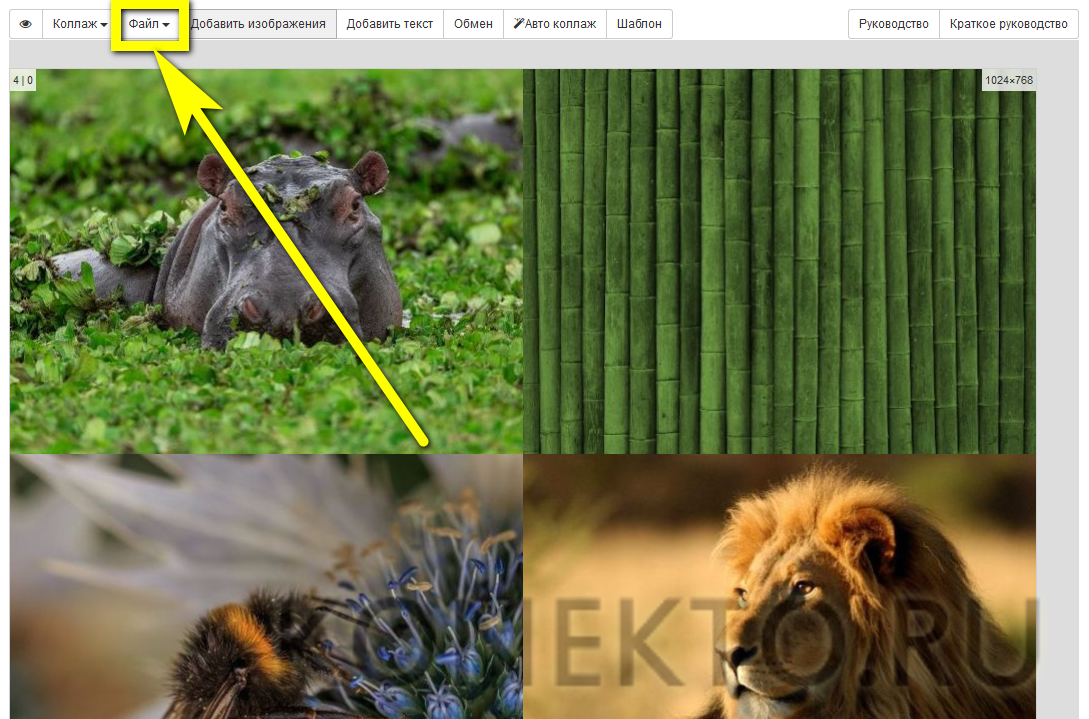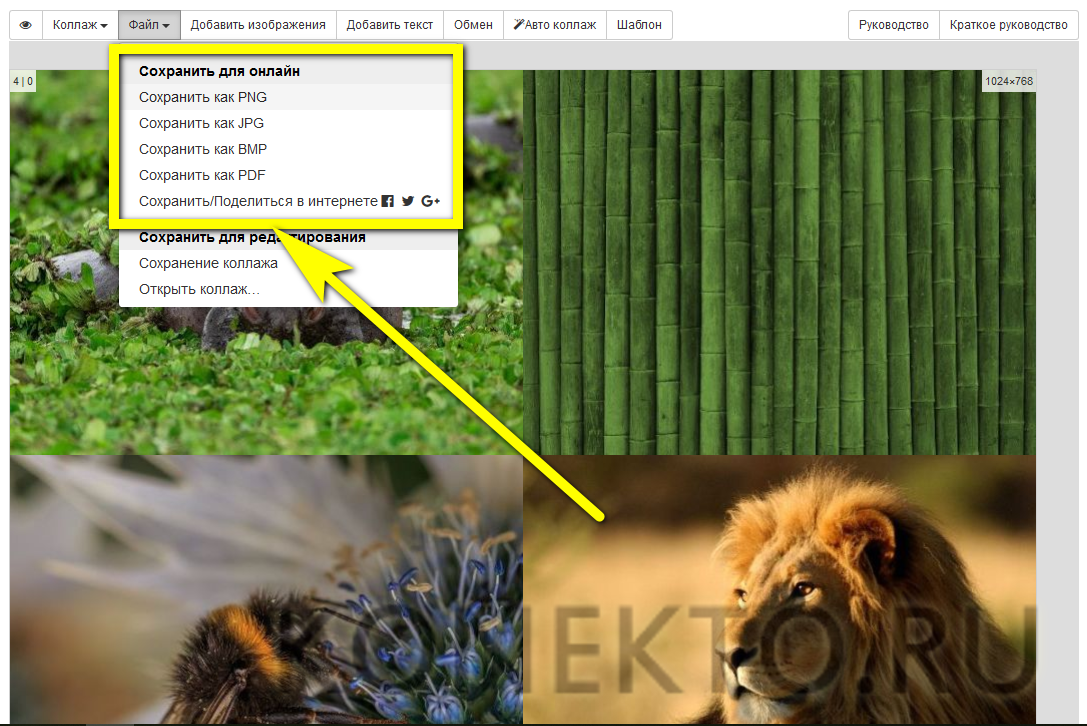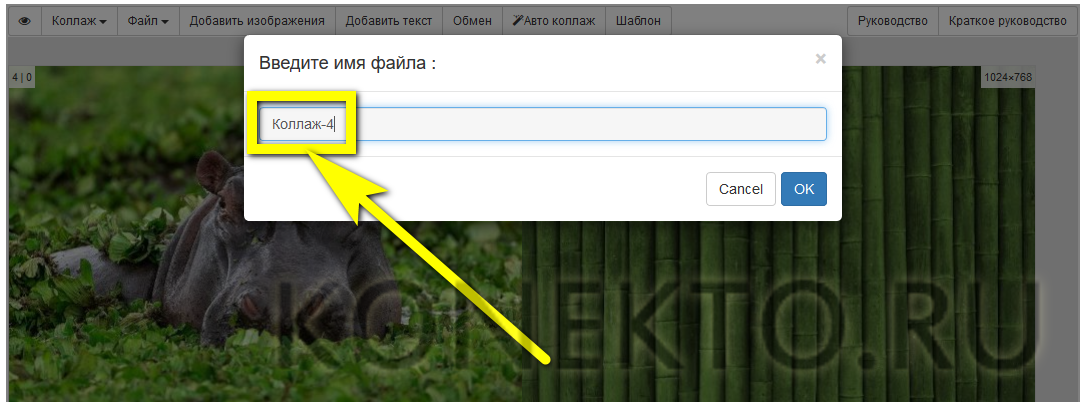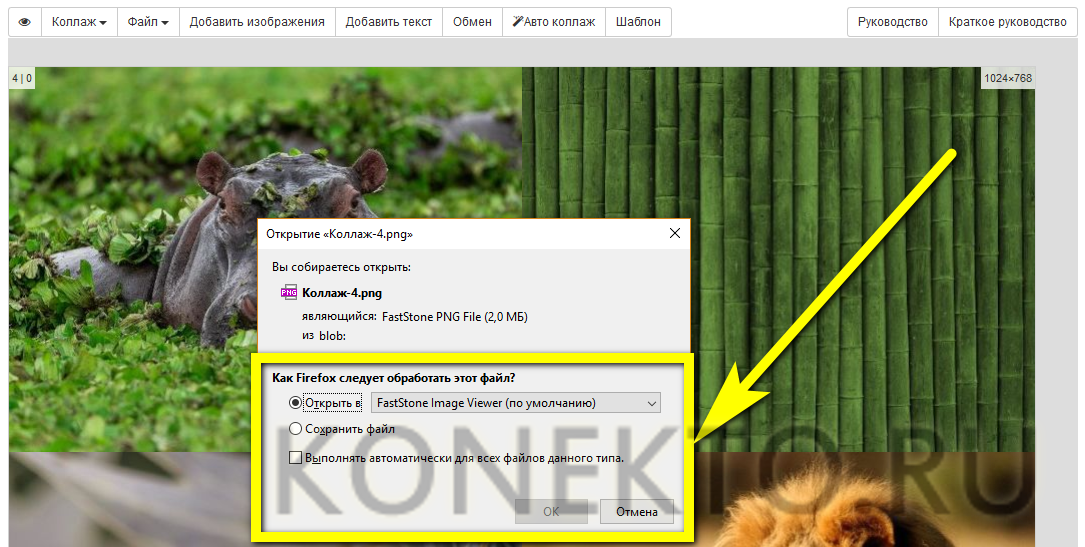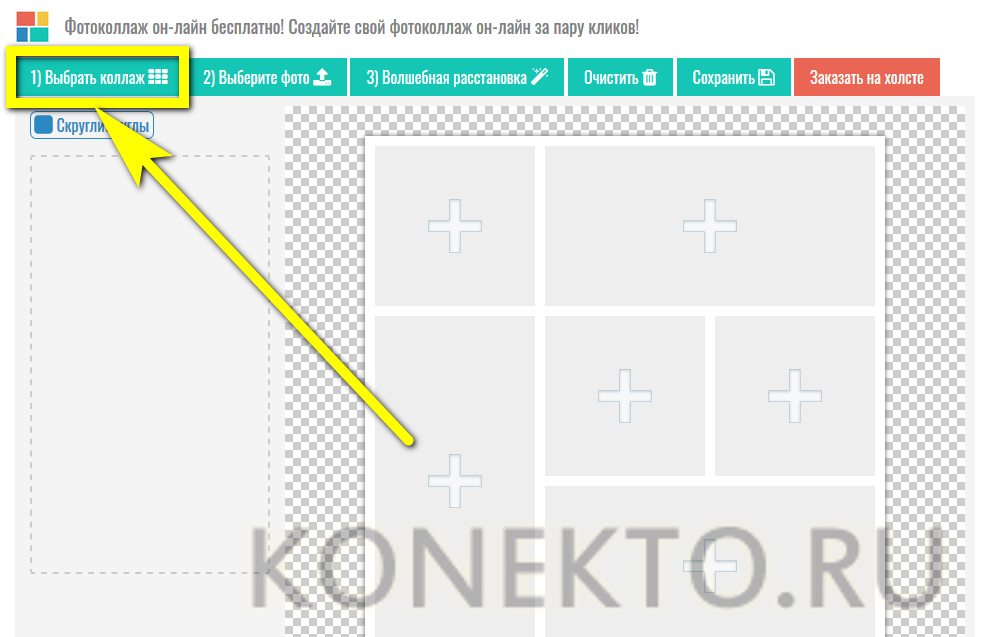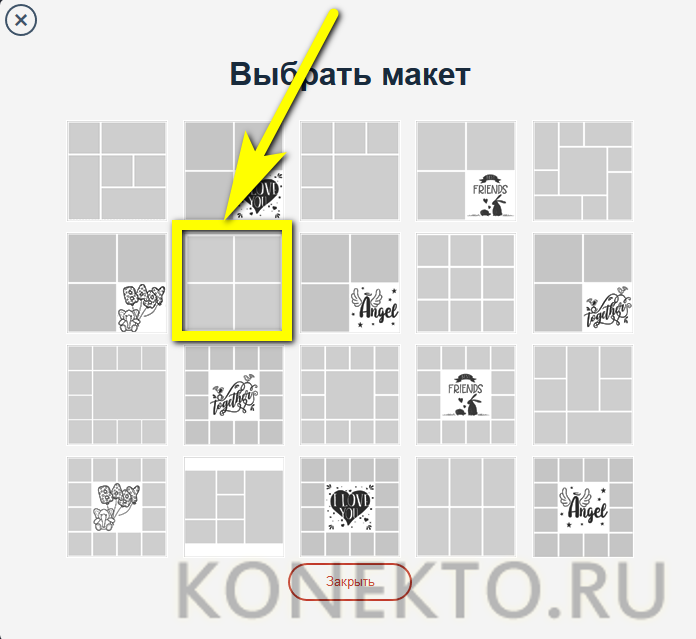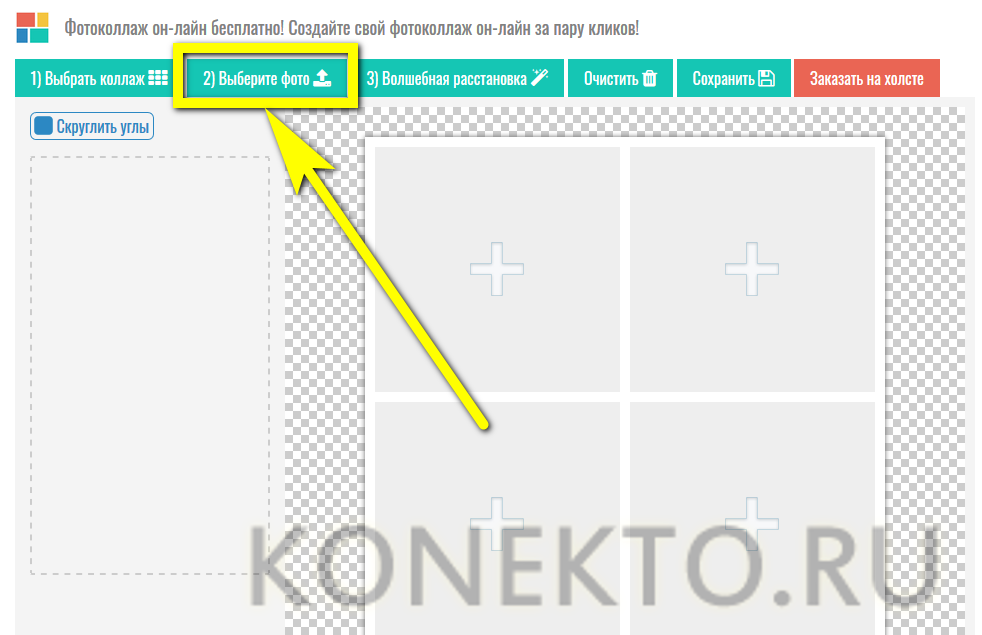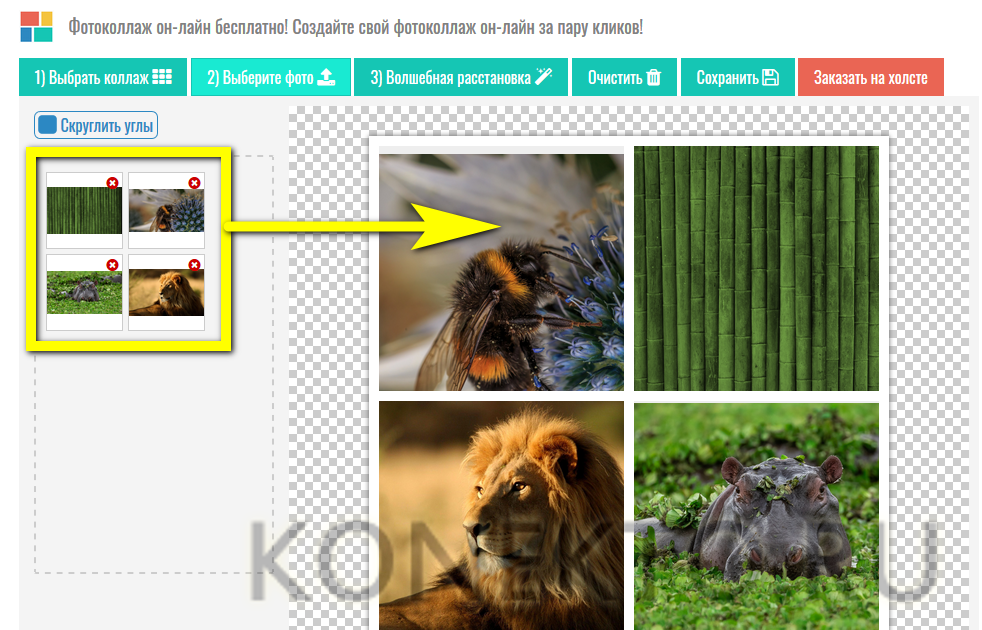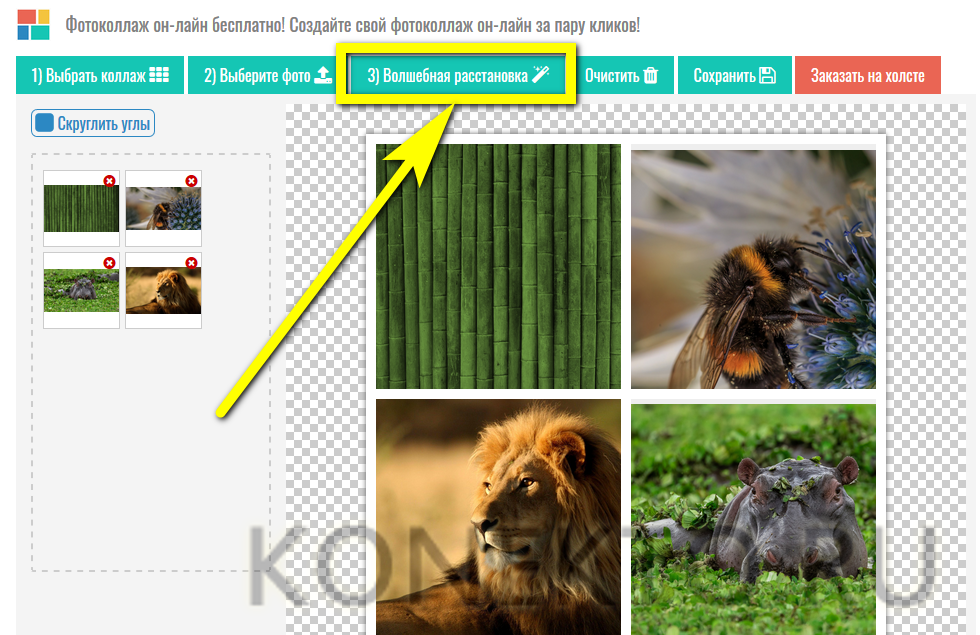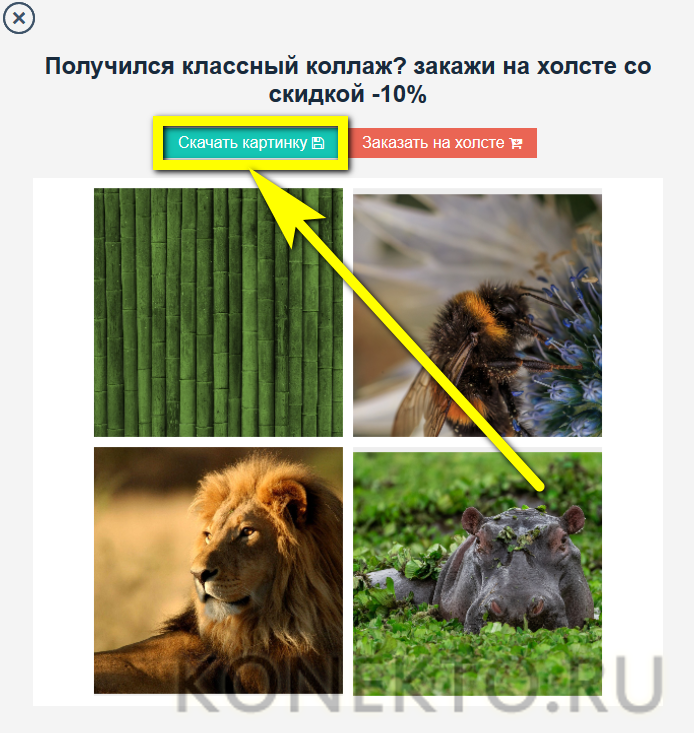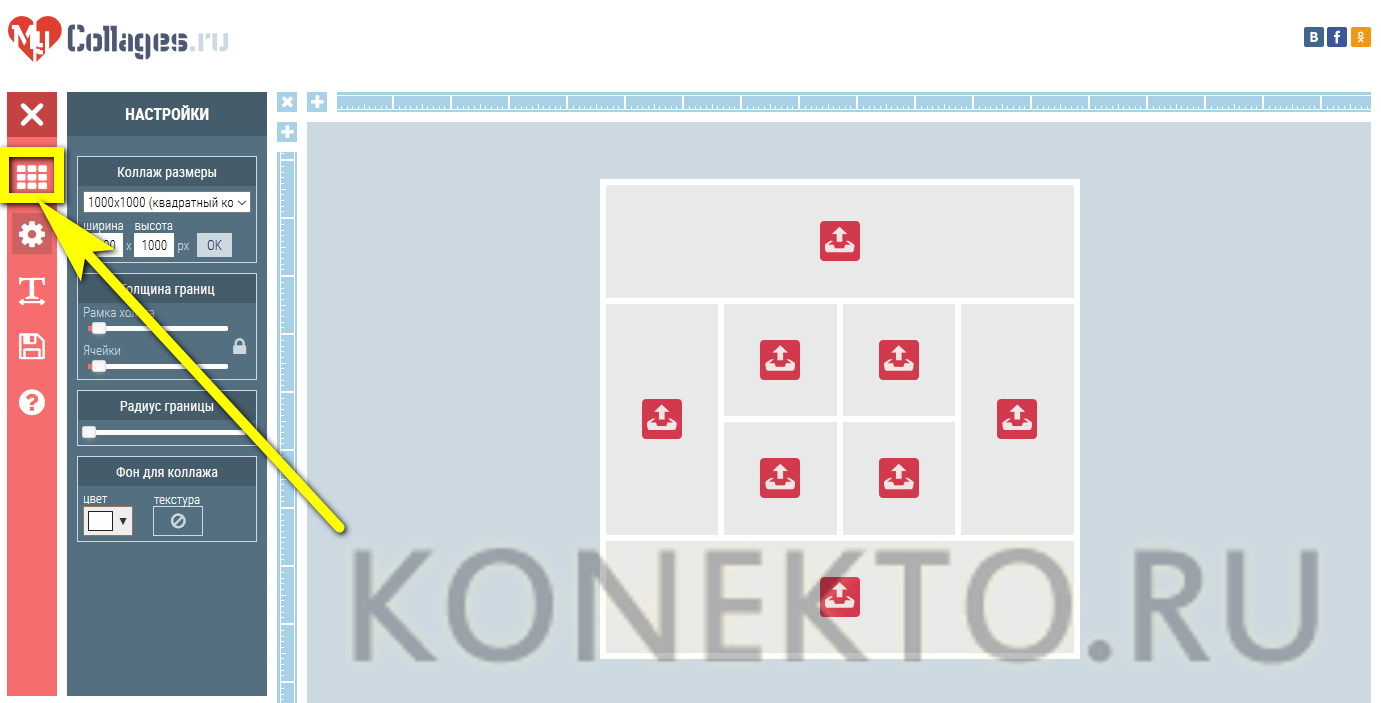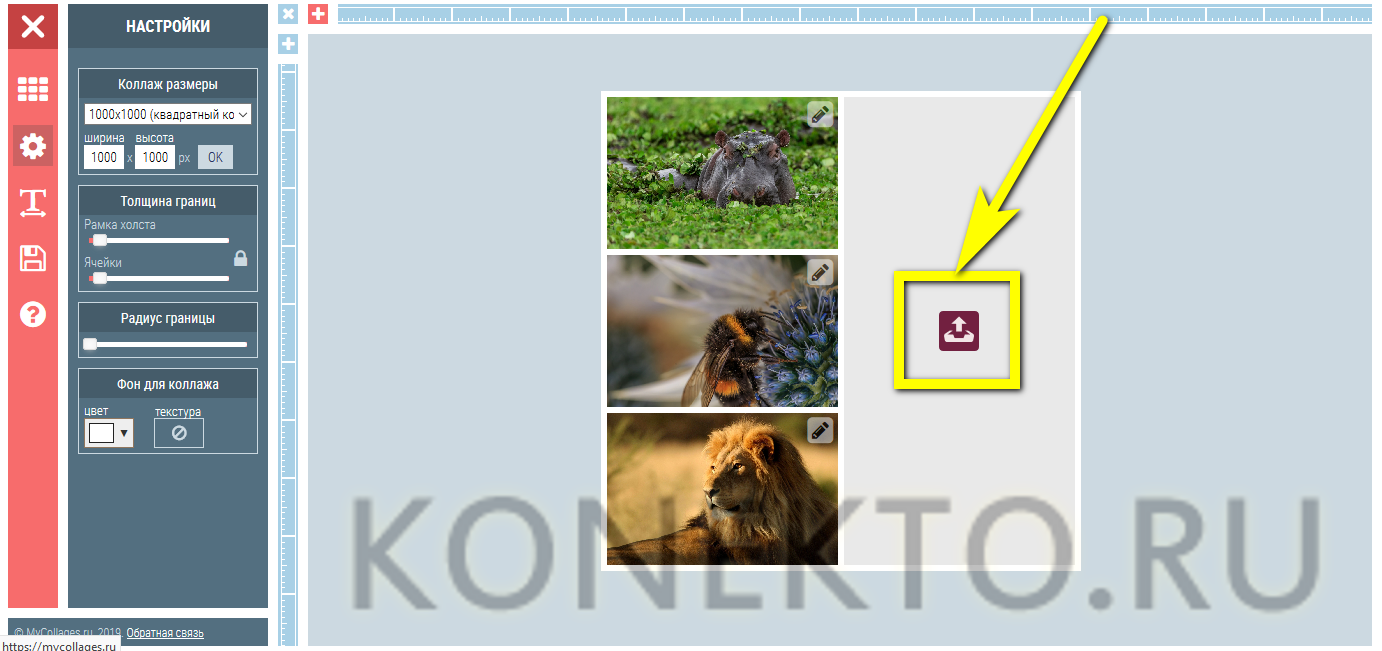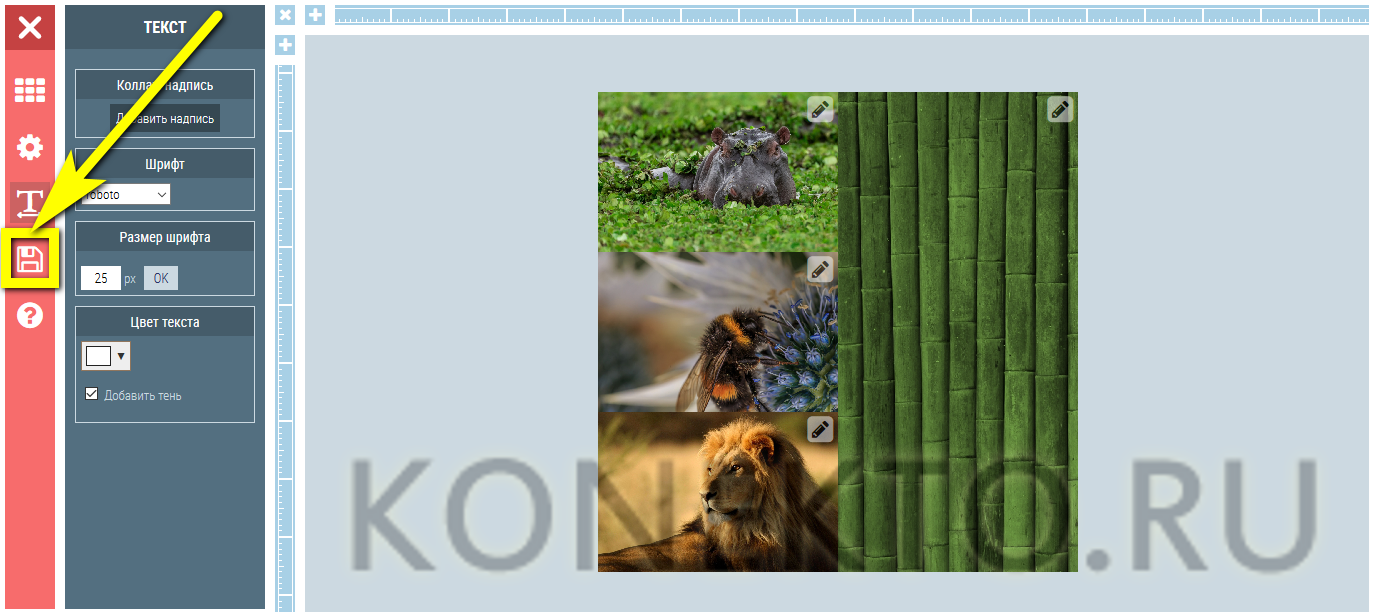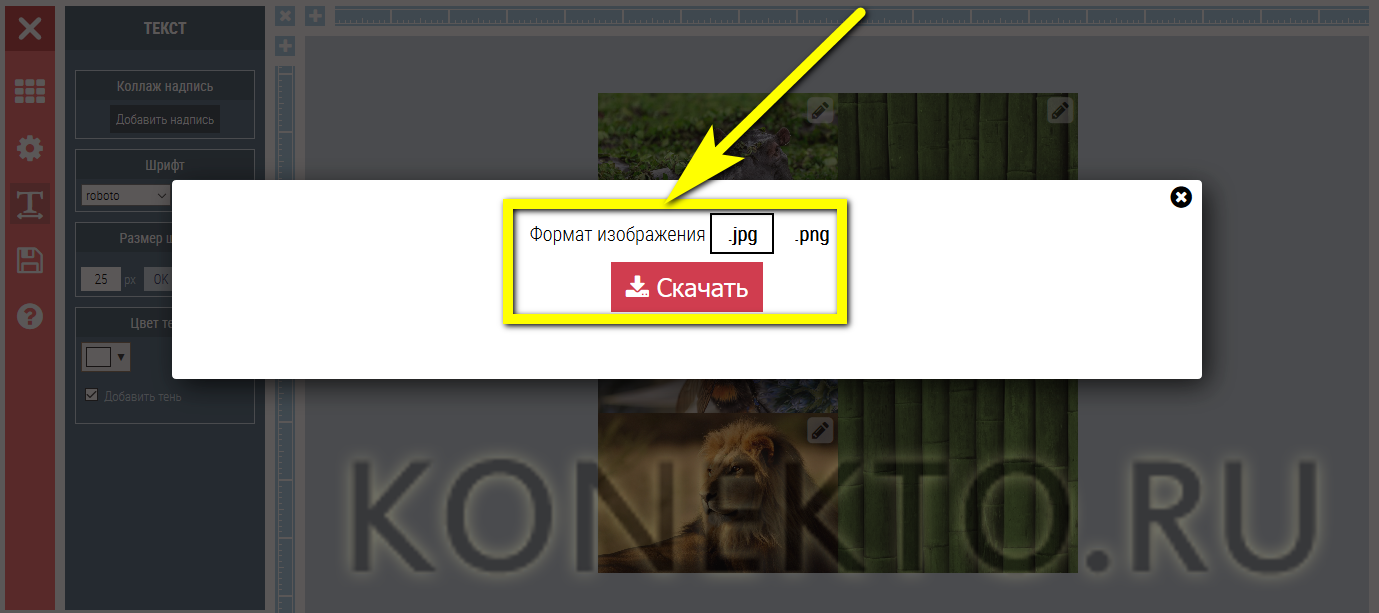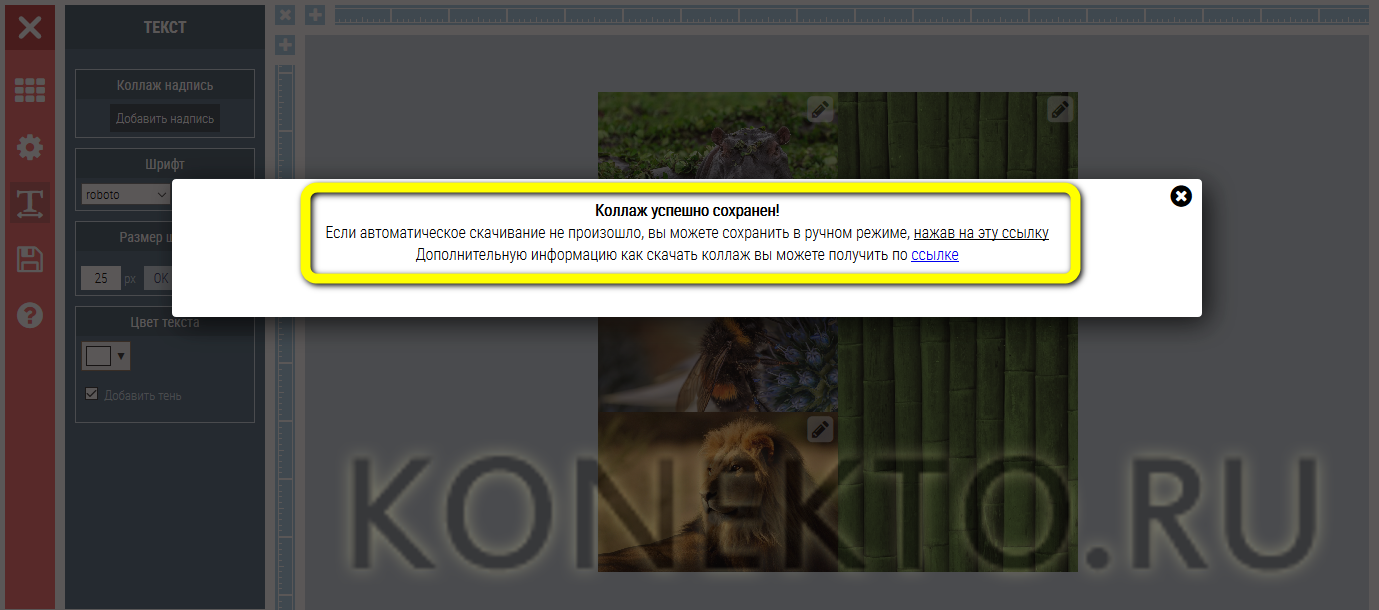Как сделать коллаж из фотографий?
Содержание
Сохранить фото из Инстаграма на компьютер или в память телефона особого труда не составляет; другой, значительно более серьёзный вопрос — последующие хранение и обработка снимков. И здесь у пользователя несколько вариантов: оставить картинки как есть, изменить или улучшить каждую по отдельности или своими руками объединить их в красивый коллаж. С помощью каких программ и онлайн-сервисов можно сделать фотоколлаж на компе и ноутбуке — попробуем разобраться.
Как сделать коллаж из фото на компьютере?
Самый простой способ соединить несколько фотографий в одну — установить на компьютер продвинутый графический редактор. Даже при перенасыщенном интерфейсе отдельных приложений создать фотоколлаж не сложнее, чем подобрать причёску на компьютере. Главное — аккуратно следовать приведённым ниже советам и не торопиться. Процесс подбора фото, рамки, эффектов, составления коллажа и обработки результата займёт определённое время; пользователю, ранее не создававшему композиции своими руками, стоит выделить на первое занятие как минимум час.
Важно: делать коллажи из фотографий с помощью всех перечисленных далее программных продуктов можно совершенно бесплатно; даже приложения, распространяемые в демо-режиме, позволяют склеить несколько картинок в одну и сохранить результат, не тратя на это ни копейки.
Последний совет перед началом работы — по возможности подбирать качественные исходники. Иногда проще скачать изображение из ВКонтакте или Одноклассников, чем искать оригинал — но если разрешения недостаточно или явно испорчена цветность, никакие программы для улучшения качества фото не помогут, и коллаж, созданный своими руками, получится куда хуже, чем хотелось бы.
ФотоКОЛЛАЖ
Первая в списке и, пожалуй, самая популярная программа для создания композиций из нескольких картинок так и называется — ФотоКОЛЛАЖ. Пользоваться ею проще, чем восстановить удалённые фото на телефоне; продукт распространяется в условно-бесплатном режиме, однако большинству пользователей базового набора опций будет более чем достаточно.
Чтобы создать коллаж с помощью этого приложения, нужно:
- Запустить программу и нажать на кнопку «Новый коллаж».
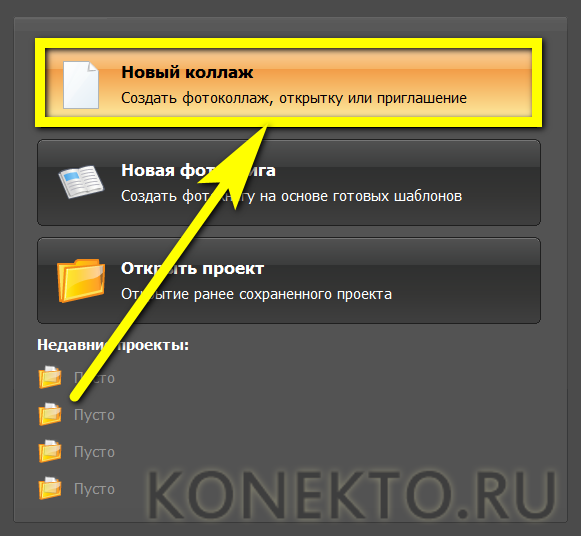
- Для первого использования лучше перейти в «Шаблоны коллажей».
- И, перемещаясь между вкладками (на сегодня их одиннадцать).
- Подобрать оптимальный вариант для своей композиции из фотографий.
- Остановившись на понравившемся и нажав на кнопку «Далее».
- Пользователь должен выбрать формат создаваемого рисунка — рекомендуется не «мелочиться» и остановиться на А4 или даже А3 (по окончании обработки всегда можно уменьшить размер фото).
- Или, если требуется распечатать лист нестандартного формата, самостоятельно задать ширину и высоту в миллиметрах, дюймах или пикселях.
- Затем — установить разрешение рисунка: крайне рекомендуется выбрать или установленное по умолчанию 300 точек на дюйм, или максимальное — 600 точек; в последнем случае могут возникнуть проблемы с масштабированием при подготовке к печати на принтере.
- Следующий шаг — определение ориентации страницы (зависит от выбранного пользователем шаблона для создания фотоколлажа).
- Пользователь легко сможет создать свою собственную заготовку, нажав на кнопку «Редактор форматов» и выбрав в открывшемся окошке опцию «Новый».
- Воспользовавшись кнопкой «Готово», владелец компьютера или ноутбука сможет наконец перейти к главному — подготовке и сохранению или печати коллажа из фото.
- Теперь понадобится, перейдя в левую панель основного окна программы.
- Выбрать содержащий исходные файлы каталог.
- Вставить файл в подходящую рамку.
- И повторить те же манипуляции для каждой запланированной для создания коллажа своими руками фотографии.
- Пользователь может изменять размер и вращать любое изображение, выделив его одним кликом левой клавиши мыши.
- Определять порядок наложения фото друг на друга, щёлкая по кнопкам в левом верхнем углу основной панели.
- Удалять простые элементы, выделяя их кликом мыши и нажимая клавишу Delete.
- А для составных — используя соответствующую кнопку вверху главной панели.
- Любую из картинок которые планируется соединить в одну, можно обрезать, нажав на кнопку «Кадрирование».
- Или отделить от фона, используя кнопку «Вырезать объект».
- В последнем случае в качестве фона для изменённой фотографии будет использована подложка шаблона.
- Юзер может заблокировать положение и угол наклона любой картинки, кликнув по кнопке с пиктограммой замка.
- А в «свойствах» изображения — вручную изменить его размер, угол поворота, насыщенность.
- Избавиться от рамки.
- Или задать автоматическую обрезку в виде геометрической фигуры.
- На расположенной в левой панели вкладку «Фон» пользователь найдёт множество вариантов настройки «задника» — от одноцветной заливки до собственного изображения.
- На вкладке «Эффекты и рамки» — выбрать варианты обрамления для каждой фотографии.
- А на вкладке «Текст и украшения», нажав на кнопку «Добавить текст».
- Украсить свой фотоколлаж памятной надписью.
- Для этого предварительно нужно выбрать начертание символов, размер шрифта и определить иные связанные параметры.
- На этой же вкладке владелец компьютера, решивший создать коллаж собственными руками и бесплатно, найдёт несколько незамысловатых клипартов для украшения композиции.
- Пользователь может или перейти к созданию следующей страницы документа, не закрывая текущую.
- Или выгрузить на жёсткий диск готовый фотоколлаж, выбрав в меню «Файл» опцию «Сохранить как изображение».
- Задав имя файла.
- И выбрав формат сохранения — лучше всего остановиться на PNG.
- Теперь остаётся нажать на кнопку «Сохранить».
- И немного подождать, пока программа объединяет несколько изображений в одно.
- По окончании юзер сможет открыть фотоколлаж или содержащий его каталог, нажав на одну из кнопок диалогового окна.
- Приложение позволяет совершенно бесплатно распечатать подготовленную картинку; для этого нужно выбрать в меню «Файл» соответствующую опцию.
- И задать параметры печати.
Совет: освоившись с созданием фотоколлажей на основе шаблонов, владелец компьютера, решивший сделать композицию своими руками, легко перейдёт на новый уровень — объединение картинок «с нуля».
В этом случае настройка каждого из изображений проводится в аналогичном порядке, а фотоколлаж, как можно видеть на примере, получается более аккуратным.
Ссылка на скачивание программы ФотоКОЛЛАЖ — fotocollage.ru
Fotor
Чтобы использовать для подготовки коллажей эту программу, не понадобится никаких специальных навыков; обладателю компьютера нужно:
- Скачать, установить, запустить приложение и в открывшемся окне выбрать щелчком мыши функцию Collage.
- В правой панели главного окна найти подходящий шаблон для фотоколлажа.
- Нажать на расположенную слева кнопку Add.
- Отыскать содержащий файлы каталог и открыть нужные фото.
- Далее пользователю понадобится перетащить картинки из левой панели в поля правой.
- И убедиться, что обработка фотографий, которые планируется объединить в одну, прошла успешно: в этом случае в правом нижнем углу будет стоять галочка.
- Перейдя к основной панели, юзер сможет, выделяя щелчком мыши любое из фото, увеличивать или уменьшать его размер в общей композиции.
- Поворачивать на 90 градусов, переворачивать по горизонтали или вертикали.
- Или удалить неудачную картинку, чтобы затем добавить новую.
- В правой панели можно, передвигая ползунки, изменять ширину рамок.
- Добавлять им тени.
- И скруглять углы картинок.
- На второй вкладке — выбрать для рамки одноцветную заливку.
- Или красивую текстуру.
- Щёлкнув по кнопке Export, юзер перейдёт к сохранению получившейся фотографии на жёсткий диск компьютера (пункт Save to Computer).
- В диалоговом окошке нужно задать имя фотоколлажа.
- Выбрать формат сохранения — лучше, как и в первом случае, использовать PNG.
- Если нужно — пересчитать размер картинки в пикселях.
- И для формата JPEG — выбрать качество сохранения.
- Теперь остаётся нажать на кнопку Save Photo.
- И выбрать каталог сохранения.
- По завершении экспорта нескольких фото в одну картинку пользователь увидит сообщение, что операция прошла успешно — теперь можно распечатать готовый коллаж или любоваться им на компьютере.
Совет: чтобы своими руками бесплатно объединить несколько фотографий в одну, не используя шаблоны, в правой панели сразу после запуска программы нужно выбрать опцию FreeStyle.
Ссылка на скачивание программы Fotor — fotor.com
Corel PHOTO-PAINT
Сделать коллаж из нескольких фото с помощью этой великолепной программы, входящей в пакет CorelDRAW, можно следующим образом:
- Запустить приложение и выбрать в меню «Файл» опцию «Открыть».
- Открыть в окошке «Проводника» по одному изображению — или все сразу: каждая фотография появится на главной панели в отдельной вкладке.
- Сделать основу для фотоколлажа, снова вызвав меню «Файл», щёлкнув по кнопке «Создать».
- И подобрав параметры изображения — процесс ничем не отличается от описанных выше манипуляций.
- По очереди скопировать каждое изображение из своей вкладки и вставить основу. Теперь, выделив фото одним нажатием левой клавиши мыши и таща за расположенные по периметру метки, пользователь сможет изменять размер картинок.
- Поворачивать их под любым углом.
- Изменять пропорции.
- И перспективу, придавая фотографии необычный вид.
- Изменения можно отменить, снова выделив картинку и воспользовавшись комбинацией клавиш Ctrl + Z.
- Чтобы определить порядок наложения изображений в общей композиции, следует в правой консоли перейти на вкладку «Объекты», выделить правой клавишей мыши нужный.
- Раскрыть вложенное меню «Порядок».
- И указать, должна картинка быть над остальными, передвинута на порядок выше или ниже или «убрана» в подложку фотоколлажа.
- Юзер может добавить к полученной композиции любой текст, воспользовавшись кнопкой в левой панели и настроив начертание символов путём, аналогичным описанному в первом разделе.
- Теперь остаётся выгрузить фотоколлаж на жёсткий диск, выбрав в меню «Файл» пункт «Сохранить как» и проделав манипуляции, аналогичные описанным ранее.
Ссылка на скачивание программы Corel PHOTO-PAINT — coreldraw.com
Как сделать создать коллаж онлайн бесплатно?
Не составит труда для уже попробовавшего объединить несколько фотографий в одну своими руками пользователя и разобраться с онлайн-сервисами для создания коллажей; ниже перечислены три самых функциональных и быстрых варианта.
CollageOnline
Чтобы сделать фотоколлаж своими руками, используя возможности этого сервиса, владельцу компьютера нужно:
- Перейти по ссылке collageonline.ru и нажать на кнопку «Добавить изображения».
- Настроить каждую из картинок при помощи всплывающей панели.
- По желанию — добавить к картинкам текст, воспользовавшись соответствующей кнопкой.
- Вызвать меню «Файл».
- Выбрать формат сохранения фото.
- И задать для него имя.
- Выбрав место сохранения композиции, пользователь сможет распечатать её или скинуть на съёмный носитель — или, вновь открыв в редакторе, дополнить новыми фото.
HolstPrint
Сделать коллаж из нескольких фотографий при помощи этого онлайн-сервиса можно следующим образом:
- Перейти по ссылке holstprint.com.ua и нажать на кнопку «Выбрать коллаж».
- Подобрать подходящий шаблон.
- И воспользоваться кнопкой «Выберите фото».
- Открыть картинки, которые планируется объединить в одну, и перенести их в открытый шаблон.
- По желанию — воспользоваться опцией «Волшебная расстановка», подбирающей порядок фото по цветовой гамме.
- Закончив с другими настройками, аналогичными описанным выше, юзер должен щёлкнуть по кнопке «Сохранить картинку» и определить каталог на жёстком диске, в который будет выгружена полученная композиция.
MyCollages
Порядок создания фотоколлажей в онлайн-сервисе:
- Перейти по ссылке mycollages.ru и нажать на кнопку выбора шаблона.
- Подобрать подходящую заготовку для размещения фотографий.
- И, нажимая на кнопки внутри шаблона, последовательно загрузить каждое из подготовленных изображений.
- Настроив размещение элементов и, если требуется, добавив текст, пользователь должен сохранить фотоколлаж, кликнув по пиктограмме дискеты.
- Выбрав формат и место сохранения.
Совет: если загрузка не началась автоматически, следует воспользоваться ссылкой в диалоговом окне, появляющемся после нажатия на кнопку «Сохранить».
Подводим итоги
Сделать коллаж из фотографий можно как на компьютере или ноутбуке, так и при помощи онлайн-сервисов. В первом случае пользователю помогут программы ФотоКОЛЛАЖ, Fotor и Corel PHOTO-PAINT. Во втором — интернет-приложения CollageOnline, HolstPrint и MyCollages.