Как перенести фото с телефона на ноутбук легко — 15 способов
Содержание
- 1 Как перенести фото с телефона по USB
- 2 Как перенести фото с телефона по Wi-Fi
- 3 Как перенести файлы с телефона на компьютер используя Bluetooth
- 4 Как перекинуть фото с телефона через облако
- 5 Как скинуть фото с телефона через приложение AirDroid
- 6 Как скинуть фото или видео с телефона, используя картридер
- 7 Передача фото с телефона по почте
- 8 Используем специальные программы
Устанавливаемые модули современных камер в мобильных телефонах ни в чем не уступают полноценным цифровым фотоаппаратам. Матрицы достигают разрешения уже в 40 – 80 мегапикселей, а размер итоговых фото составляет, в среднем, от 20 до 40 мегапикселей. В деталях такие фотографии нормально рассмотреть можно только на большом экране ТВ или дисплее компьютера. Разберемся, как перенести фото с телефона на ноутбук и можно ли это сделать без USB-кабеля.
Как перенести фото с телефона по USB
Самый простой и быстрый способ — это использование USB-кабеля. Это оптимальный вариант, когда фотографий много, они занимают от 2 гигабайт и более места на накопителе. Именно через USB-кабель скорость передачи данных самая высокая (достигает 500 Мбит/с, зависит от модели смартфона).
Скачивание всех изображений
При подключении телефона с Android к ноутбуку появляется диалоговое окно, где предлагается выбрать режим соединения. Это могут быть:
- MTP — встроенный в смартфон накопитель будет распознан как внешний диск;
- PTP — смартфон будет распознан ноутбуком как внешняя цифровая фотокамера.
Как перенести фото с телефона на ноутбук и сразу же добавить их в галерею Windows? Для этого нужно:
- Выбрать после подключения телефона режим PTP (на самом смартфоне).
- В «Мой компьютер» на ярлыке телефона из контекстного меню выбрать «Импорт изображений».
- Дождаться окончания сканирования. Это может занять и 10 минут, зависит от количества фотографий в памяти девайса.
- Следовать подсказкам «Мастера импорта». Потребуется указать, в какую именно папку будут сохранены все скопированные файлы.
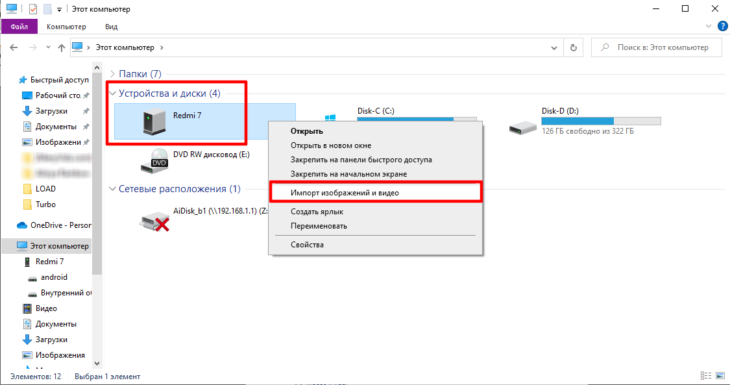
Скачивание изображений вручную
Если же пользователь желает перенести на все, а только некоторые фотографии с телефона на ноутбук, то следует выбирать режим MTP. Затем:
- Открыть «Мой компьютер», зайти в память телефона через «Проводник».
- По умолчанию все фотографии сохраняются в смартфоне в папку «DCIM». Нужно вручную отметить все фото для копирования (можно нажать клавишу CTRL и поочередно кликнуть на все необходимые фотографии).
- Нажать CTRL+C. Затем открыть папку на жестком диске, куда нужно сохранить изображения и выбрать «Вставить» (или нажать CTRL+V).
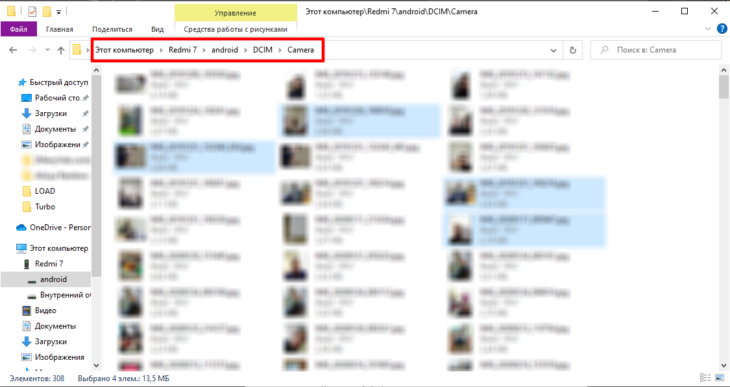
iOS (iPhone и iPad)
Для копирования фотографий из iPhone и iPad потребуется предварительно установить программу iTunes. В ноутбуках от Apple (на базе MacOS) она изначально предустановлена. В Windows же её нужно скачать с сайта Apple и инсталлировать как и любое другое приложение.
Затем нужно:
- перезагрузить ПК;
- подключить смартфон;
- запустить iTunes на ноутбуке;
- перейти в раздел «Фотографии»;
- следовать подсказкам виртуального мастера.
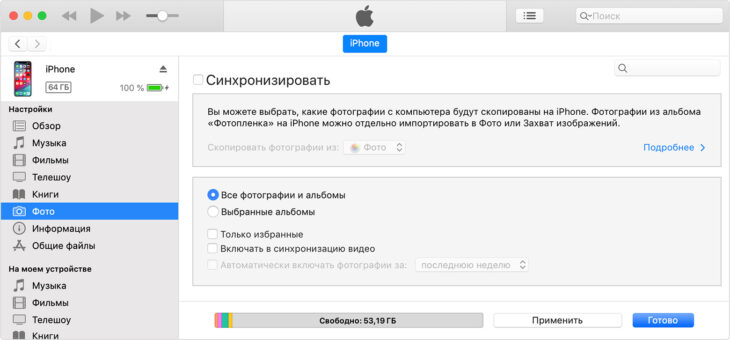
Как перенести фото с телефона по Wi-Fi
Если у пользователя при себе нет USB-кабеля или ему нужно скопировать на ноутбук всего несколько фотографий, то это можно сделать через Wi-Fi. Единственное условие: и смартфон, и сам ПК должны быть подключены к одному роутеру (одинаковой сети Wi-Fi). В этом случае между ними автоматически организовывается локальная сеть.
Для обмена файлами рекомендуется использовать программу CX Explorer или ES Explorer (недоступна в GooglePlay, нужно скачать с официального сайта разработчика).
Затем необходимо:
- Запустить программу на телефоне.
- Выбрать «Сеть», далее — «Удаленный доступ».
- Нажать «ПУСК», после чего появится IP-адрес, по которому можно получить доступ с любого внешнего устройства к внутренней памяти смартфона.
- Открыть на ноутбуке «Проводник», ввести указанный адрес (в том же виде, например: ftp://192.168.1.37:3721), нажать Enter.
После этого откроется список файлов из внутренней памяти телефона. Останется только выделить необходимые для копирования фотографии и перетащить их в любую папку жесткого диска. Нужно учесть, что скорость копирования при подключении по Wi-Fi в среднем составляет всего 20 – 40 Мбит/с.
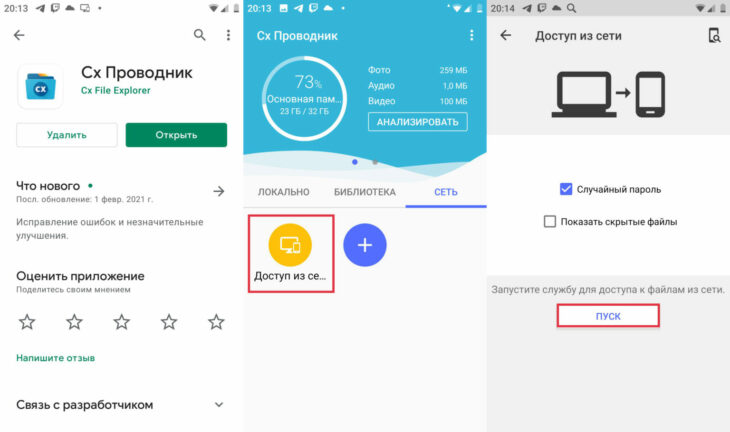
Как перенести файлы с телефона на компьютер используя Bluetooth
Беспроводным методом перенести фотографии с телефона на ноутбук можно ещё через Bluetooth. В этом случае никаких дополнительных программ устанавливать не потребуется. Единственное требование: в ноутбуке должен быть установлен модуль Bluetooth. Как правило, при его наличии в трее имеется соответствующая иконка.
Для переноса файлов нужно:
- В телефоне запустить предустановленный файловый менеджер. Можно также использовать программу Google Files.
- Выделить фотографии, которые необходимо перенести.
- В меню указать «Отправить», в списке вариантов выбрать «Bluetooth».
- На ноутбуке кликнуть на иконке Bluetooth в трее правой кнопкой мыши и выбрать «Принять файлы».
- На телефоне из списка доступных устройств выбрать ноутбук.
- Если появится запрос, то ввести PIN-код для синхронизации устройств (запрашивается при первом соединении).
- Дождаться окончания переноса файлов.
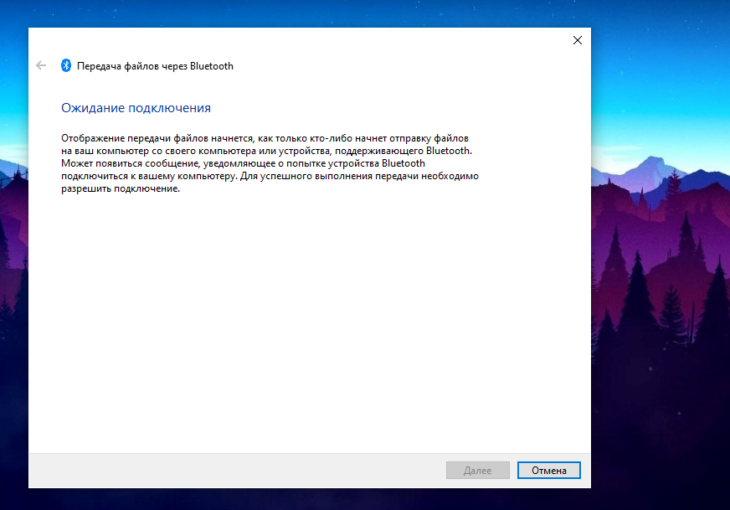
ВАЖНО! Bluetooth — самый медленный вариант передачи данных. Средняя скорость — до 10 Мбит/с. Так что этот способ не рекомендуется, когда изображений много и они занимают более 500 мегабайт.
Как перекинуть фото с телефона через облако
Ещё один вариант как с телефона перебросить фото — это воспользоваться «облачными» серверами. Требуемое условие: наличие активного безлимитного подключения к интернету на высокой скорости.
Google Диск
Оптимальный вариант — это облачный сервис Google Диск. Всем пользователям Android-смартфонов после регистрации профиля доступно бесплатно 15 «облачных» гигабайт. А это примерно 3 – 5 тысяч фотографий в высоком разрешении. Для переноса изображений потребуется на смартфон установить программу Google Drive. Далее:
- Скопировать в диск Google Drive все фотографии, которые нужно перенести на ноутбук.
- На ПК открыть браузер, перейти в Google Диск (рекомендуется использовать Chrome, после запуска — авторизоваться в личном профиле).
- Скачать фотографии из облачного диска.
При скачивании сразу нескольких файлов они будут загружены на ноутбук как ZIP-файл. Для его открытия потребуется архиватор (в Windows 7 и более новых версиях ОС он уже интегрирован в систему по умолчанию).
Яндекс.Диск
Яндекс Диск является полным аналогом сервиса Google Drive. Но первый — более распространен в РФ, так как при его запуске пользователям бесплатно «раздавали» по 100 гигабайт свободного места в облаке Yandex. Принцип переноса — такой же. Сперва из Google Play нужно установить программу Yandex Disk, далее:
- Открыть программу Yandex Disk. При первом запуске появится запрос на доступ к данным устройства, необходимо дать согласие.
- Кликнуть на иконку «+». Откроется файловый менеджер, где можно выбрать файлы или папки для загрузки в облако. В данном случае нужно «отправить» директорию «DCIM», где и хранятся все сделанные пользователем фотографии.
- Затем останется открыть в браузере сайт сервиса и скачать на жесткий диск все фотографии, которые нужно перенести
Ещё есть программа для Windows. Её преимущество заключается в том, то можно настроить автоматическую синхронизацию фотографий между смартфоном и ПК. То есть, как только пользователь сделает новые фото на телефоне, то они сразу же будут скопированы в облачный диск, а оттуда — на винчестер ноутбука. Всё это происходит в автоматическим режиме, нужен лишь быстрый интернет.
Облако Mail.ru
Облако от Mail.Ru менее популярный облачный сервис, нежели вышеуказанные. Но зато там раньше в рамках проводимой рекламной кампании «раздавали» бесплатно по 100 и 1000 гигабайт места. Поэтому некоторые пользователи отдают предпочтение именно этому облачному сервису. Как через него перекачать фото? Для этого нужно:
- Сперва установить официальное приложение сервиса Облако Mail Ru на телефон,. Оно доступно как в Google Play, так и AppStore.
- Если необходимо — оплатить платный тарифный план, который расширяет объем облачного хранилища.
- Выбрать фотографии для переноса. Нажать «Добавить» и через автоматически открытый файловый менеджер выбрать файлы и папки для загрузки в облако.
- С ПК зайти на сайт Облако Mail.Ru, авторизоваться в своём профиле и скачать все необходимые изображения на жесткий диск.
СПРАВКА! Практика показывает, что данный облачный сервис самый медленный по скорости передачи данных среди рассмотренных. Средний Upload составляет всего 10 – 20 Мбит/с.
Как скинуть фото с телефона через приложение AirDroid
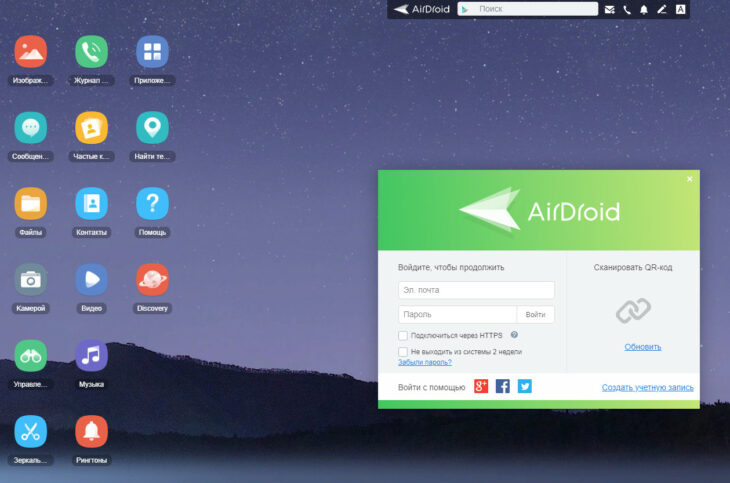
Приложение AirDroid используется для синхронизации данных между смартфоном и ноутбуком. Его главное преимущество: программа автоматически выбирает оптимальный метод передачи данных. Она задействует и Bluetooth, и WiFi, и USB, и сетевую передачу данных.
Перенос осуществляется так:
- Сперва установить программу AirDroid на смартфон, зарегистрировать профиль или авторизоваться (если уже имеется).
- Открыть на ПК в браузере страницу web.airdroid.com. Выполнить синхронизацию данных. Для этого нужно в программе AirDroid на мобильном выбрать «Подключение», а далее — просканировать QR-код, который будет отображен на экране ноутбука. Доступна также авторизация по логину и паролю.
- В окне браузера перейти во вкладку «Файлы». Выбрать все фотографии, которые нужно перенести.
- Указать место на жестком диске, куда будут сохранены изображения.
Как скинуть фото или видео с телефона, используя картридер
Картридер — это устройство, которое позволяет считывать данные с карт памяти в формате MicroSD. Именно такие внешние накопители используются в 99% случаев в смартфонах под управлением Android. Чтобы скопировать фотографии на ноут потребуется:
- С помощью файлового менеджера смартфона перенести фотографии из внутренней памяти на внешнюю Micro SD.
- Вытащить Micro SD карту и вставить её в картридер.
- Подключить картридер к ноутбуку.
- Открыть в «Проводнике» обнаруженный внешний накопитель.
- Скопировать все необходимые данные.
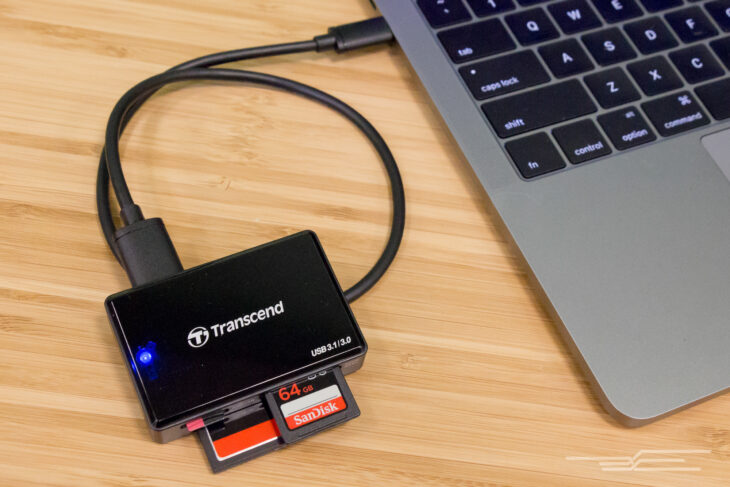
Передача фото с телефона по почте
Также передать фото с телефона можно через электронную почту. В Андроид для этого удобней всего использовать Gmail. Необходимо:
- На телефоне открыть приложение Gmail. В большинстве смартфонов оно уже предустановлено заблаговременно. Если его нет, то скачать из Google Play или AppStore.
- Создать новое письмо, прикрепить к нему изображения, которые нужно перенести на ноутбук.
- Отправить самому себе письмо или же сохранить в черновиках.
- Затем с ноутбука зайти на сайт Gmail, открыть электронное письмо и скопировать прикрепленные к нему вложения.
СПРАВКА! В Gmail есть ограничение на максимальный размер одного письма — 25 мегабайт. Так что этот вариант подойдет, если нужно перенести всего 3 – 5 фотографий.
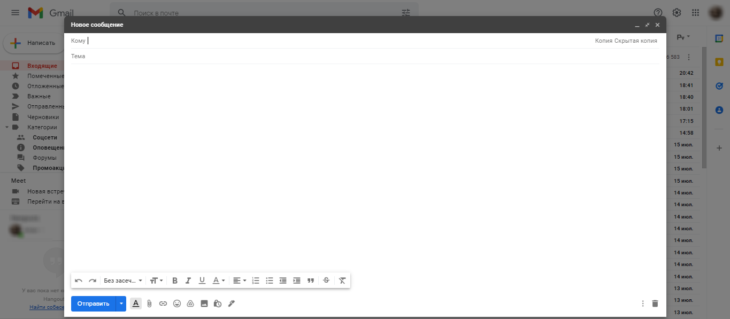
Используем специальные программы
Существует множество фирменных приложений для синхронизации смартфона с ноутбуком. Самые популярные среди них:
- Samsung Kies. Позволяет синхронизировать с ПК и ноутбуками смартфоны Самсунг. Есть также фирменная утилита и для Windows, где можно активировать автоматическую синхронизацию галереи.
- MyPhoneExplorer. Миниатюрная утилита, но одна из самых функциональных. Позволяет не только переносить данные, но также использовать ноутбук для приема звонков, отправки СМС-сообщений. Единственный минус: редко обновляется.
- ShareMe. Приложение от Xiaomi для беспроводной передачи файлов со смартфона на ПК под управлением Windows и другие телефоны. Абсолютно бесплатная, подходит для девайсов от всех производителей.
- ShareX. Является аналогом ShareMe. Но здесь также поддерживается шифрованное подключение для обеспечения анонимности при соединении.
Существует множество способов как загрузить фото с телефона на ноутбук. Если нужно передать данные быстро, то следует использовать USB-кабель. В остальных случаях — Wi-Fi соединение. А кто не является опытным пользователем ПК, то тем лучше отдать предпочтение облачным сервисам либо специальным приложениям по типу AirDroid.
