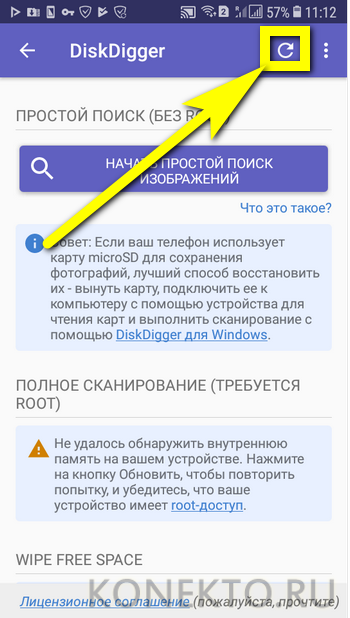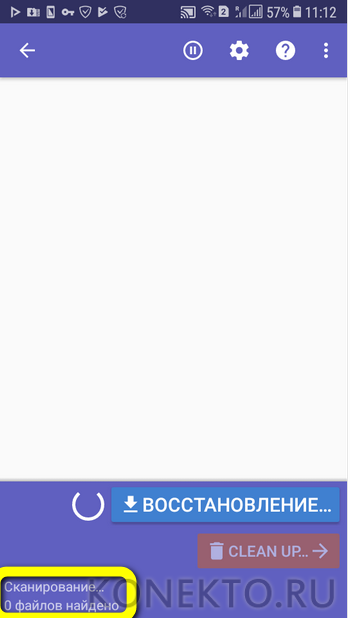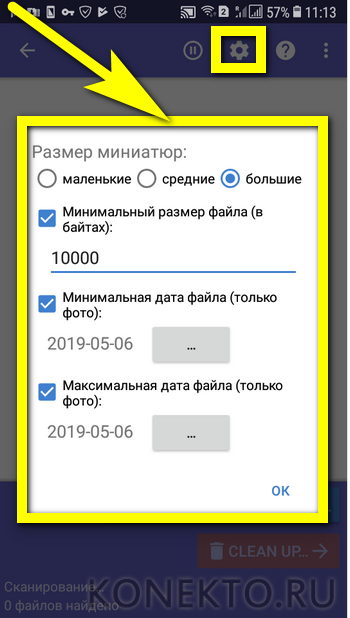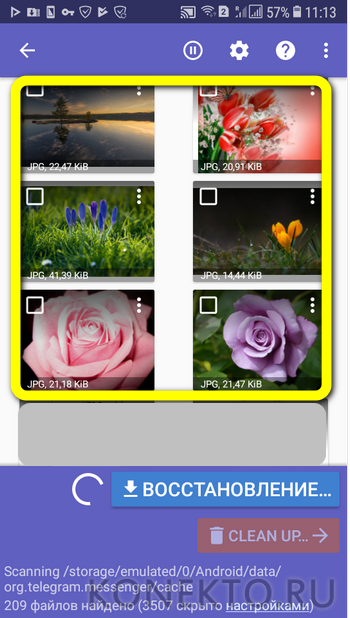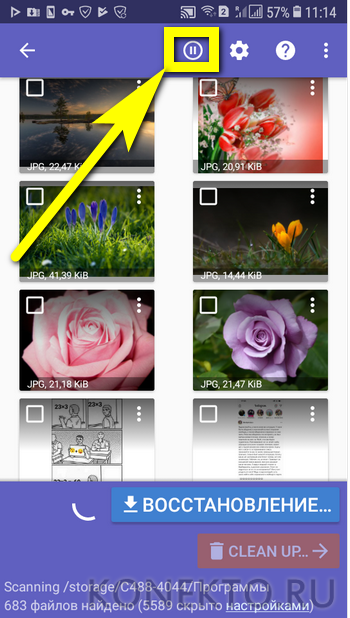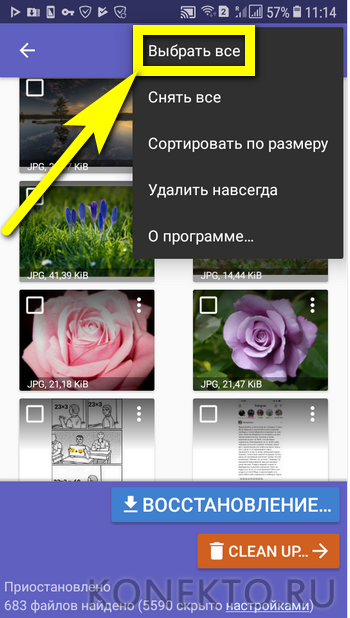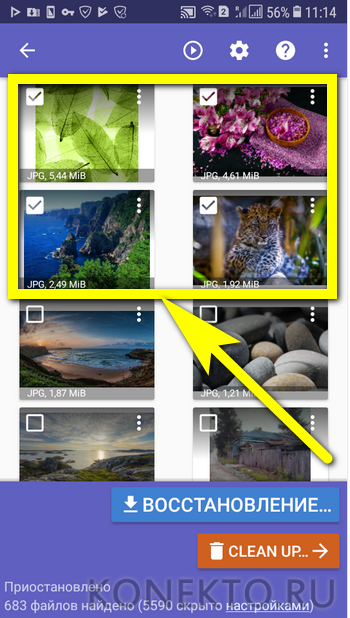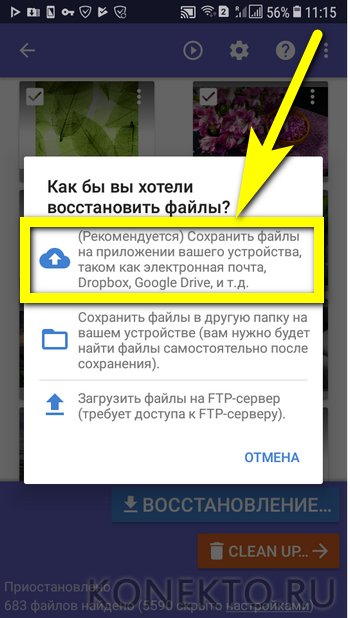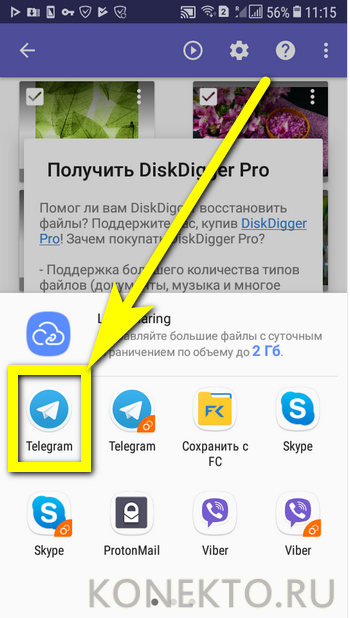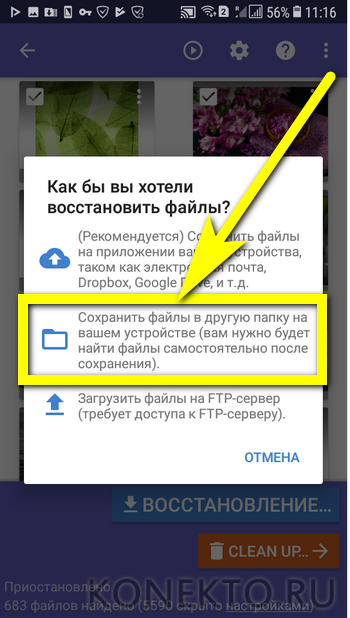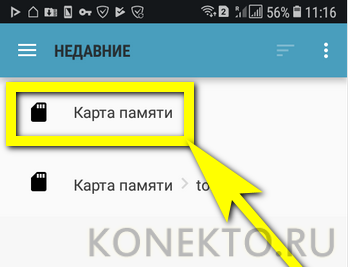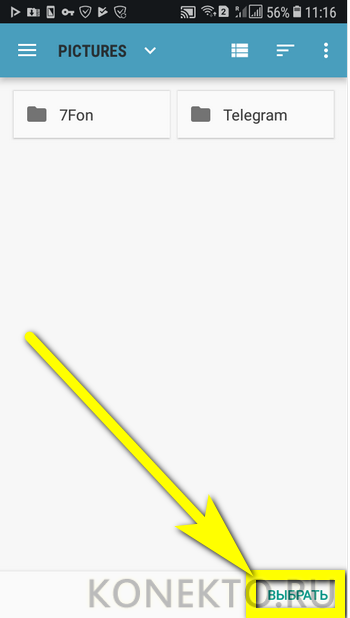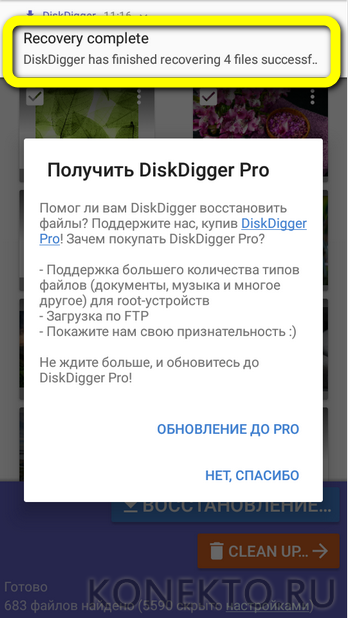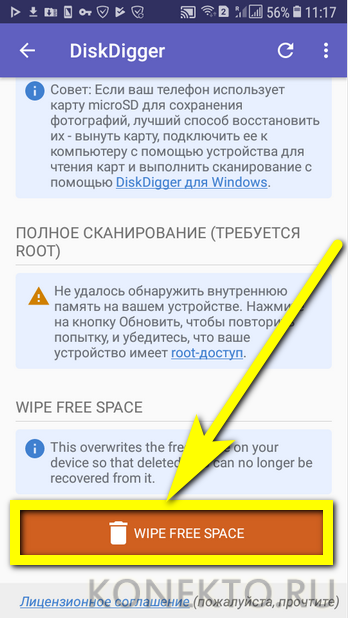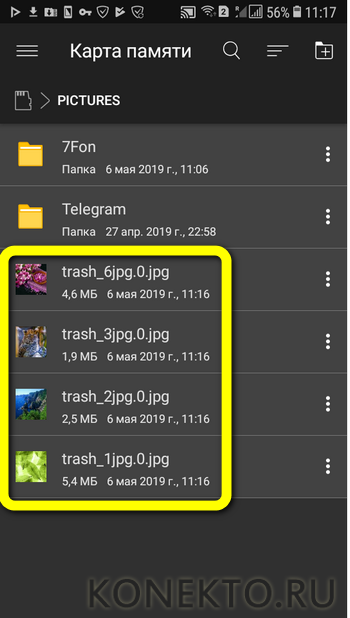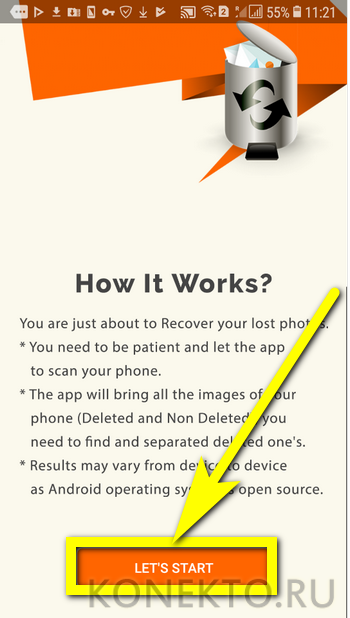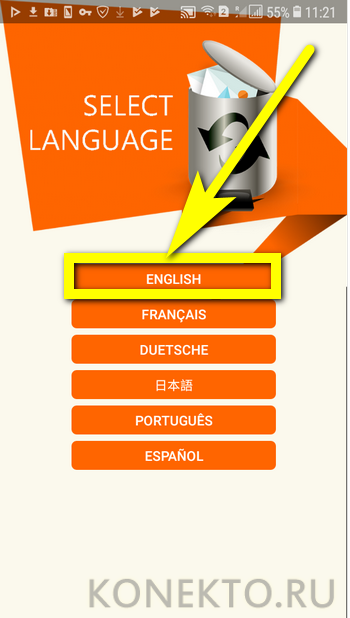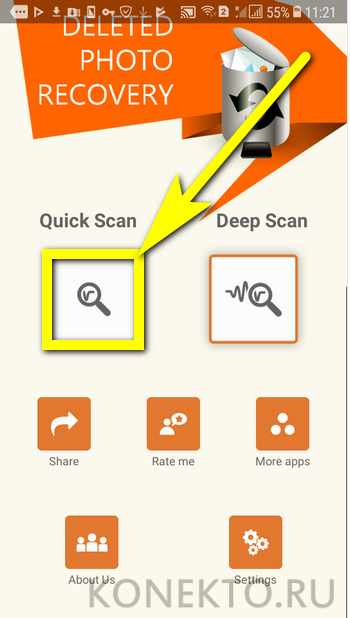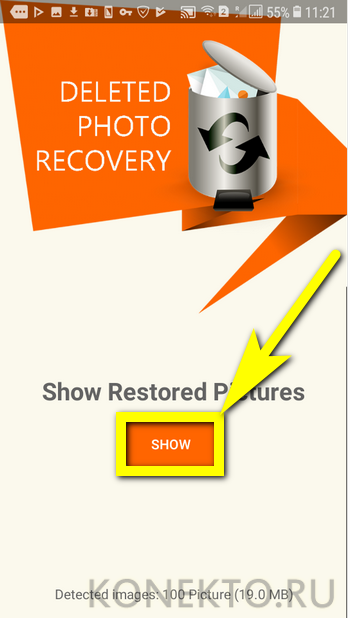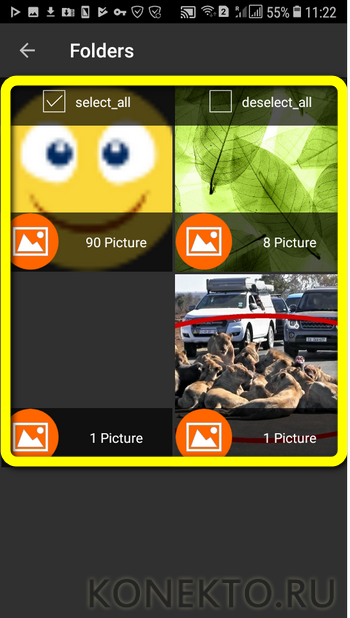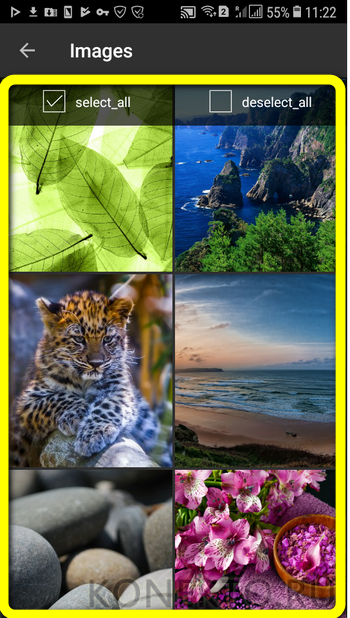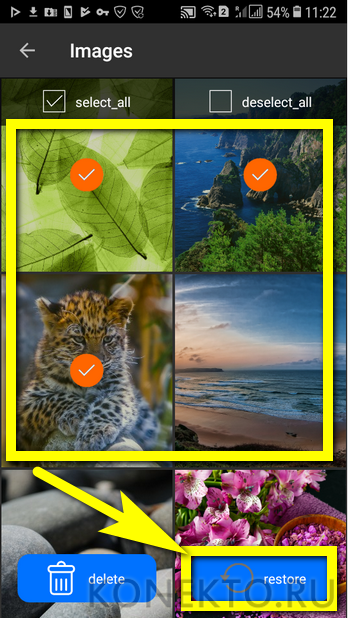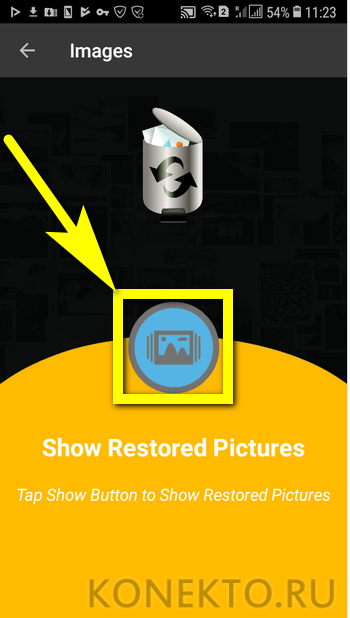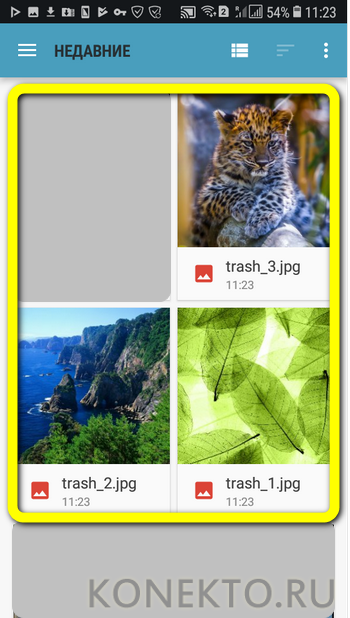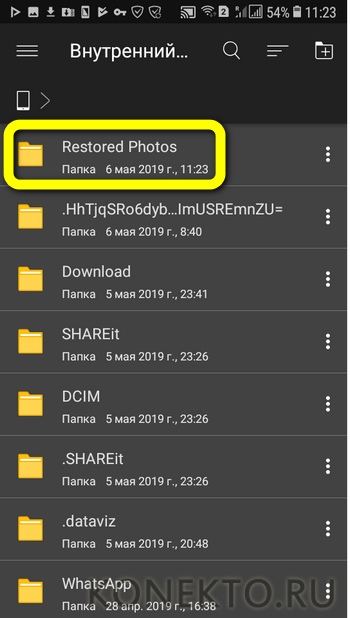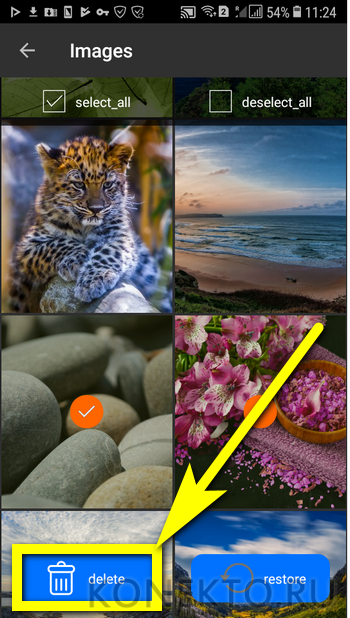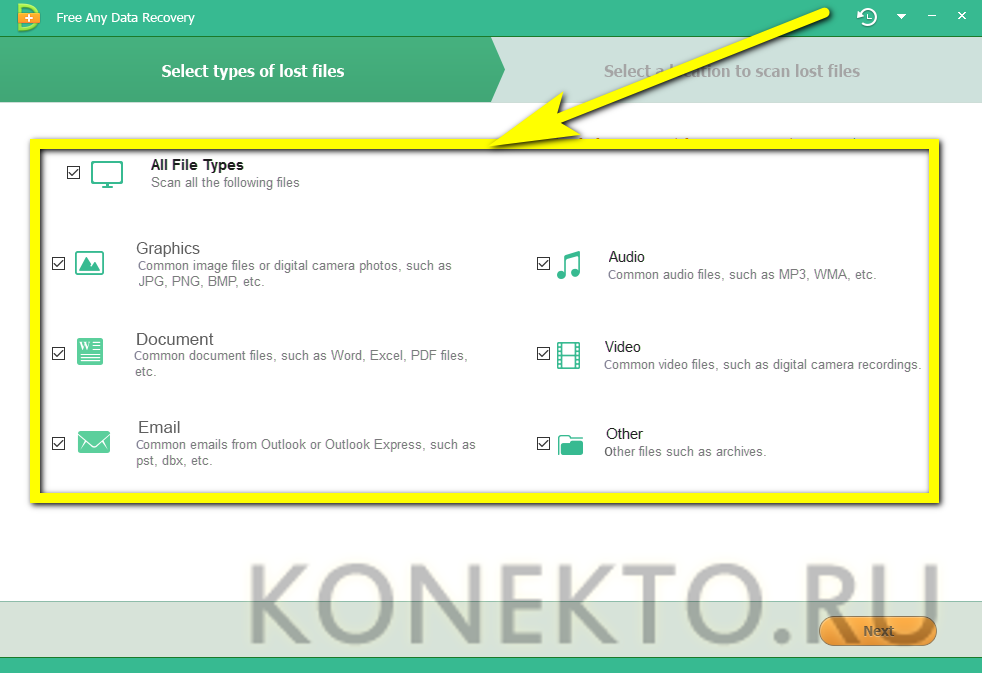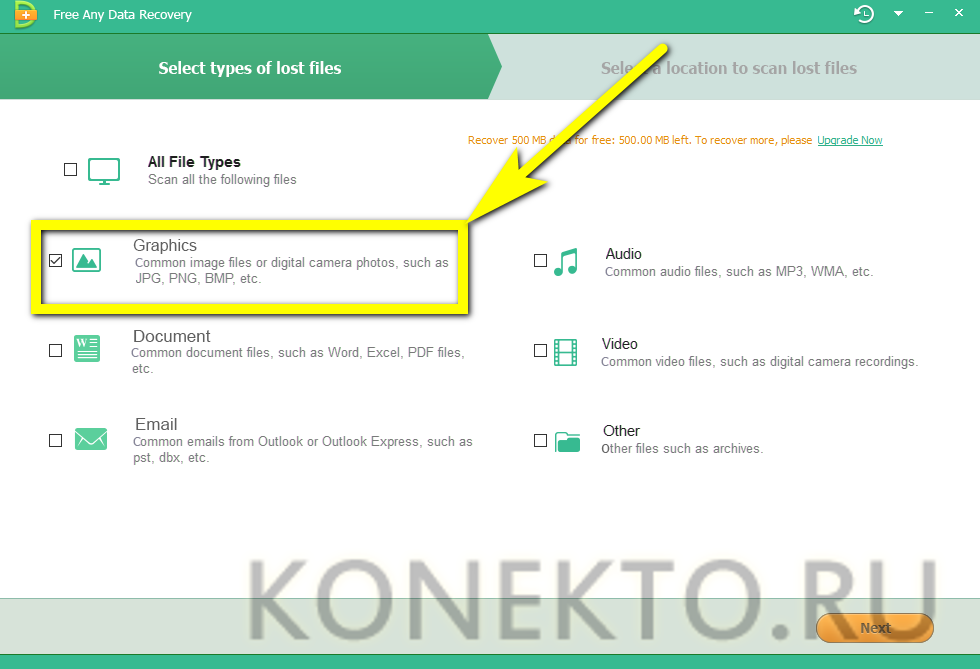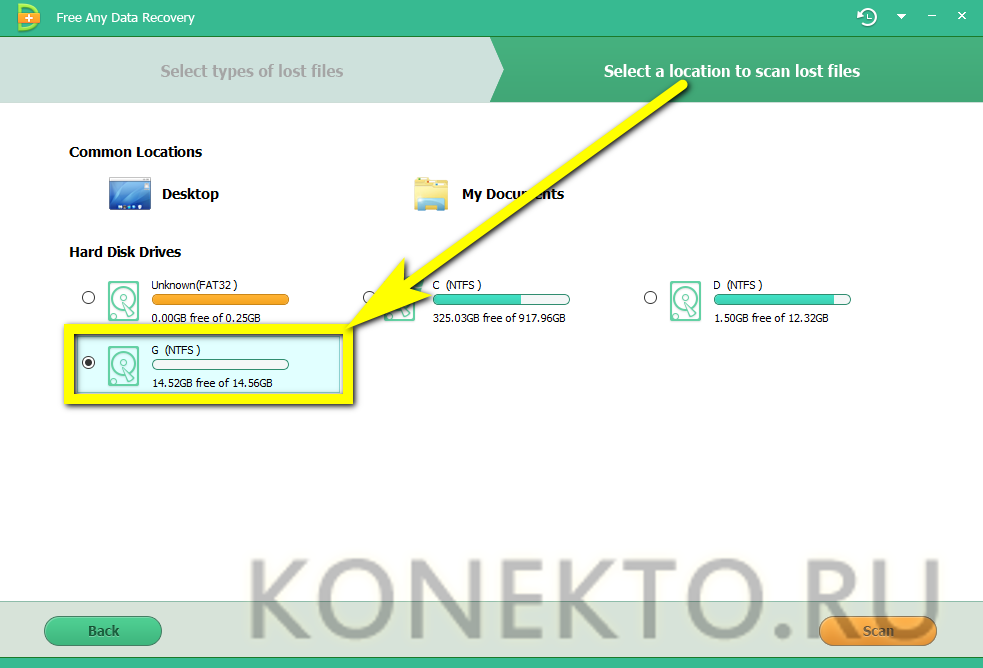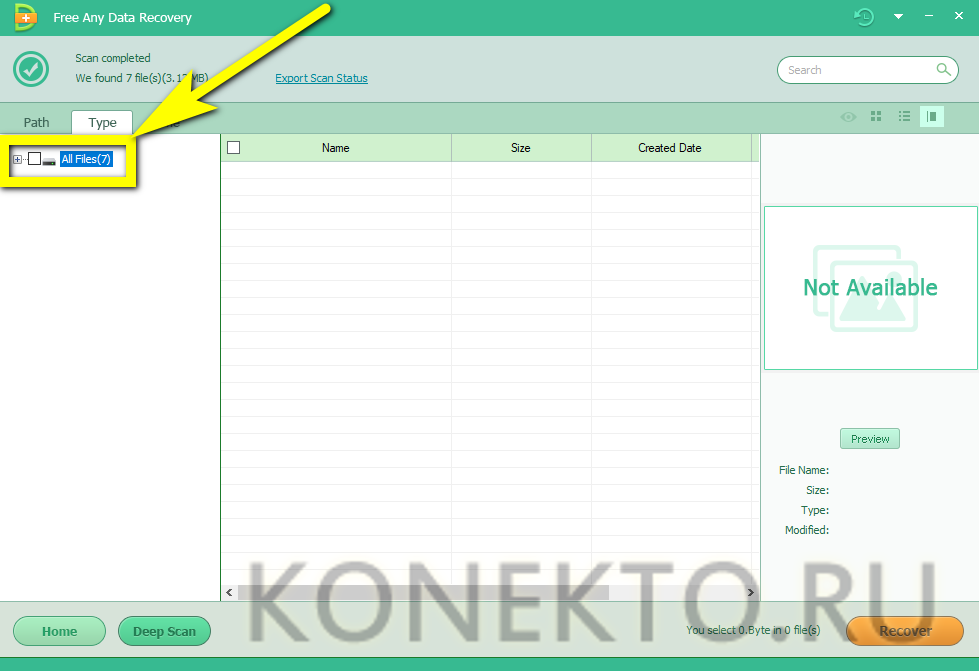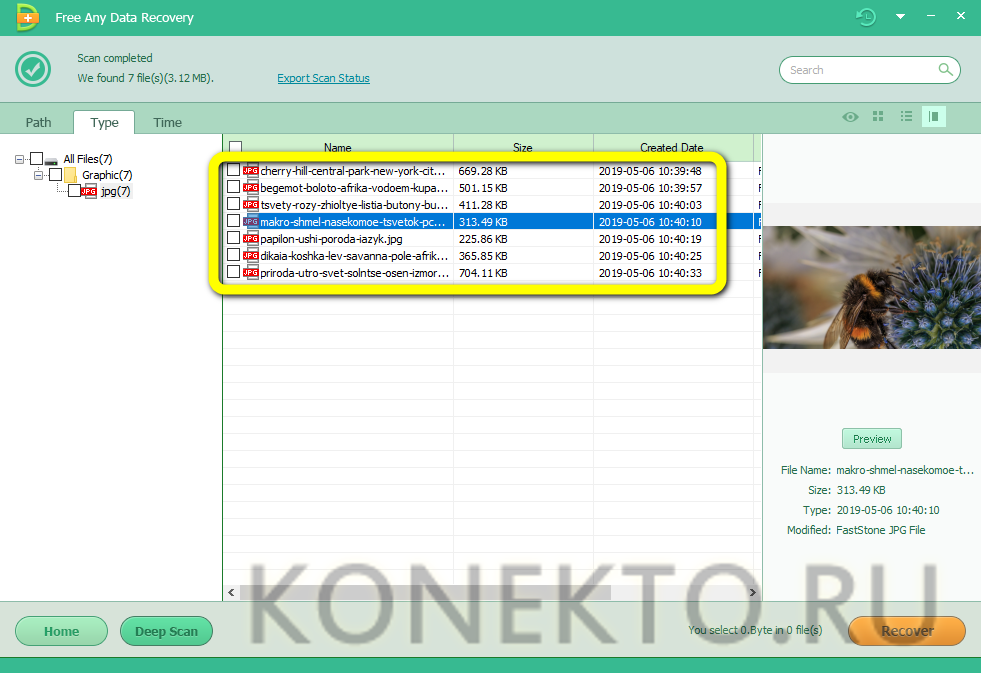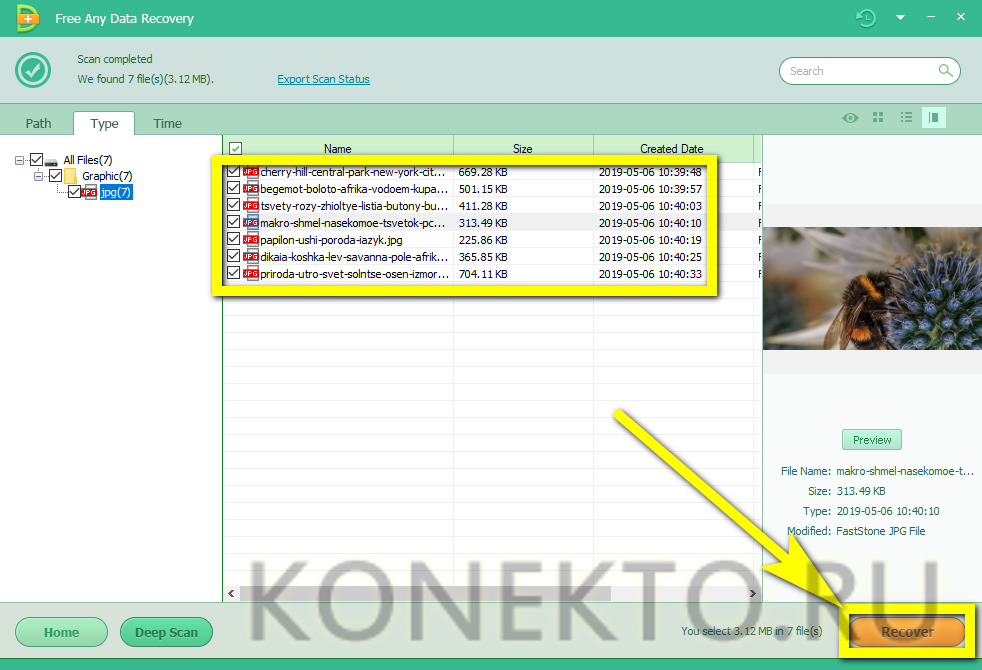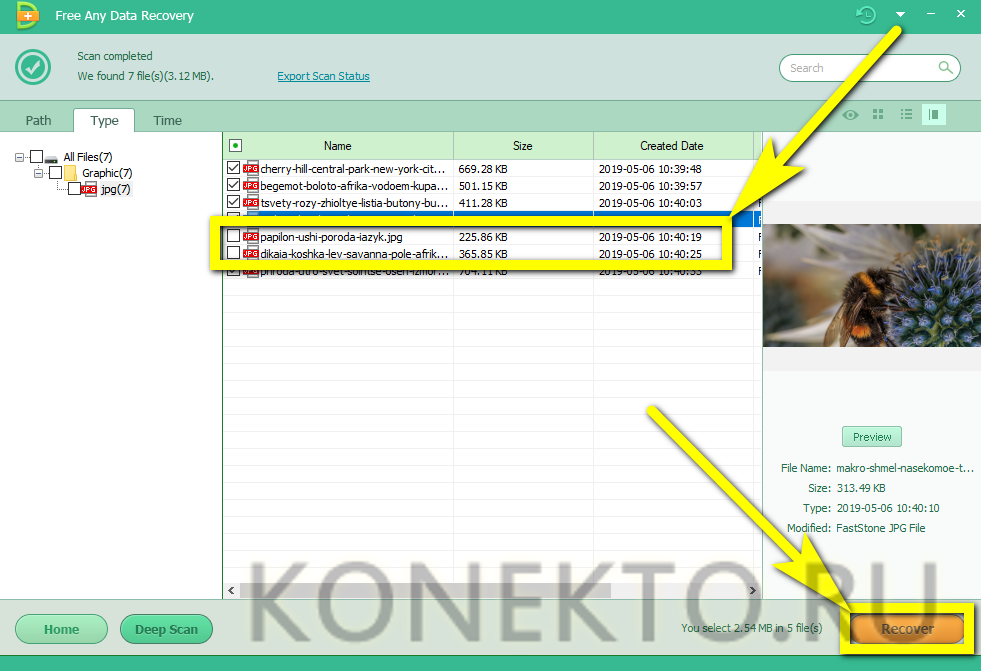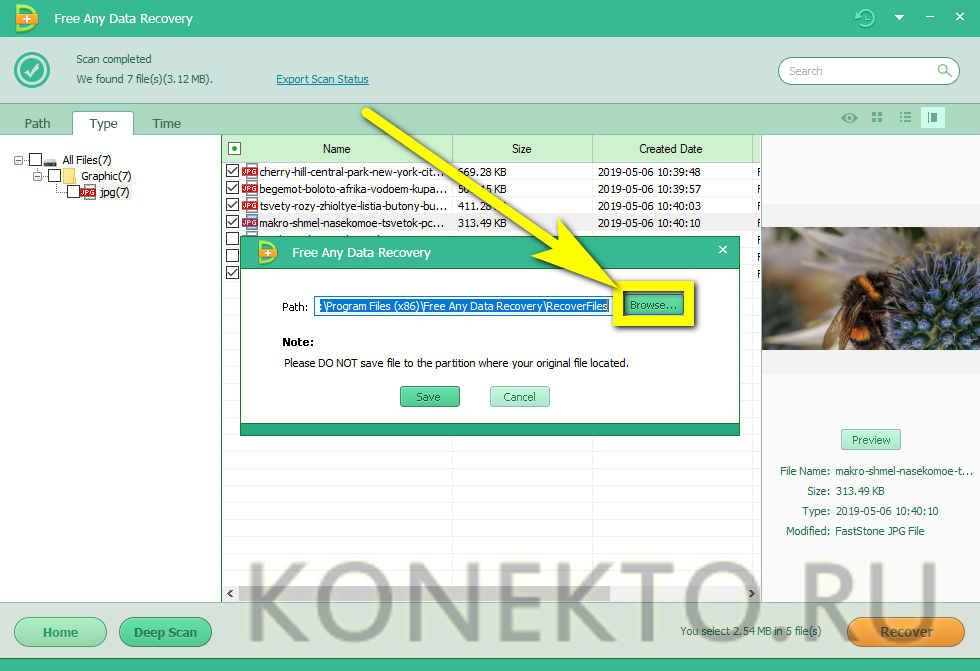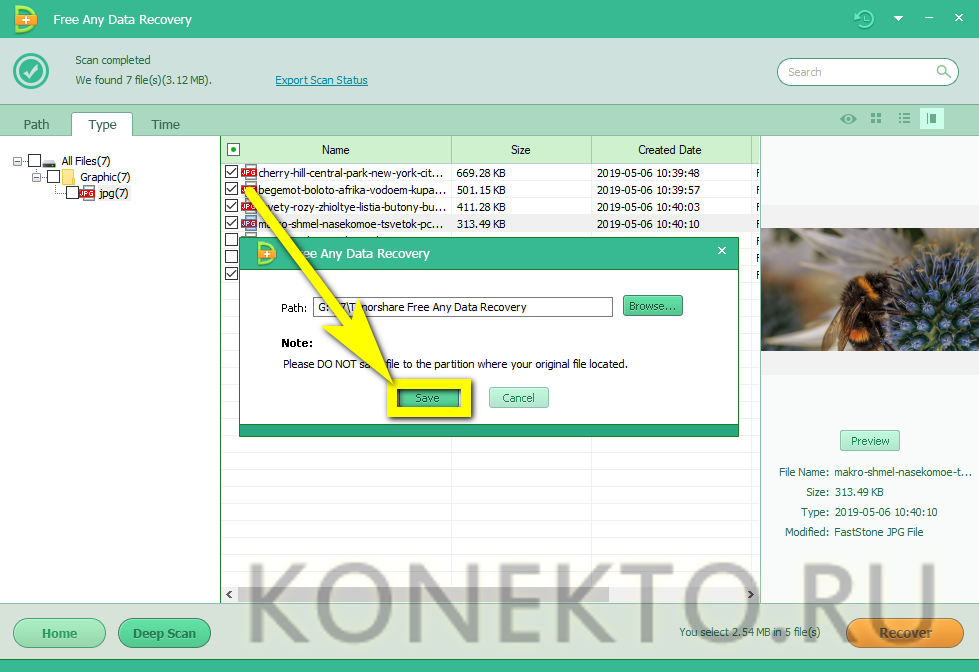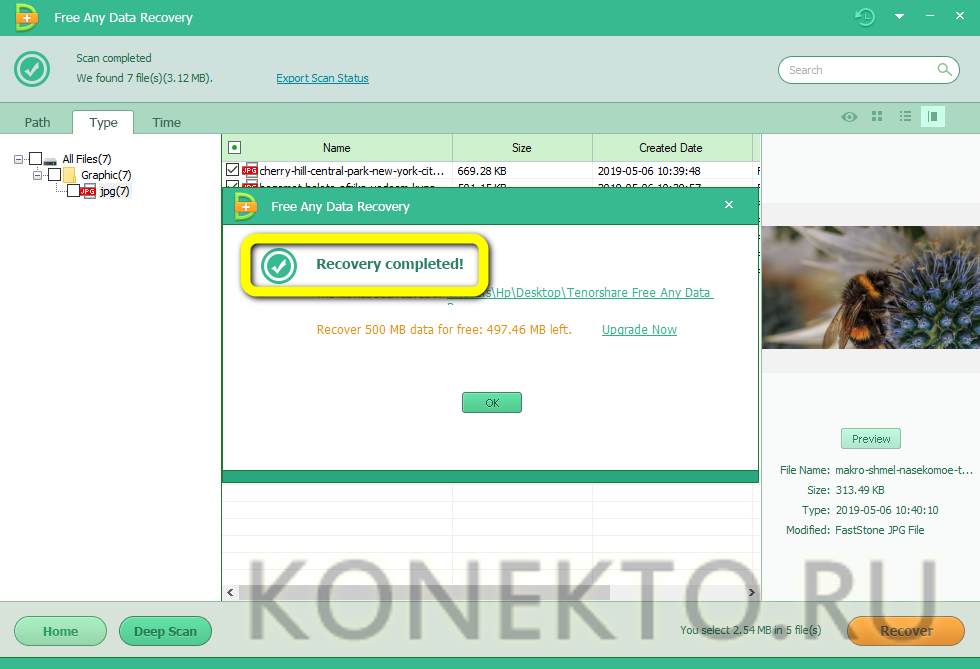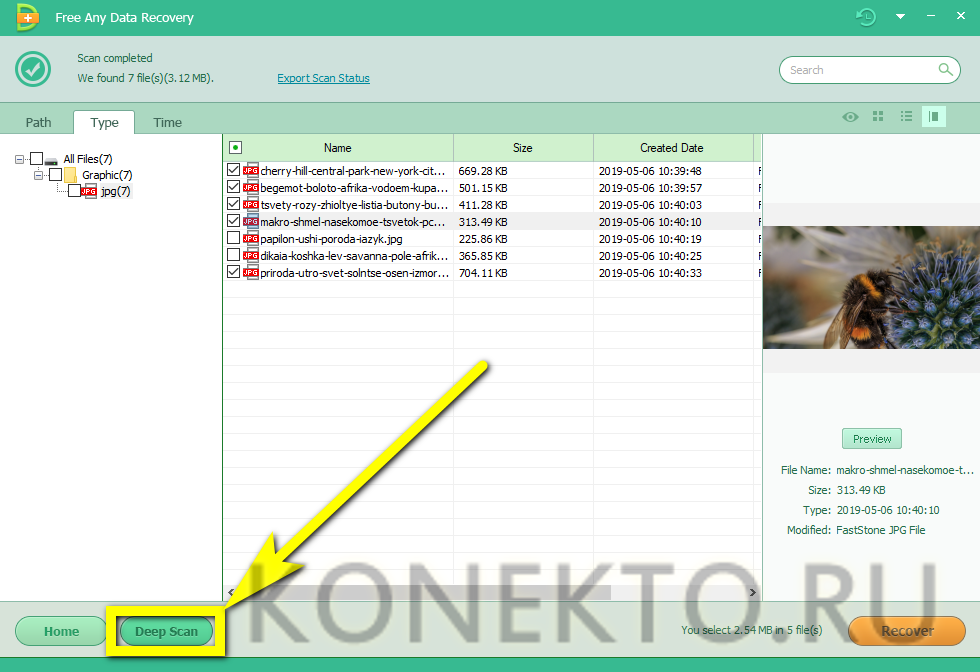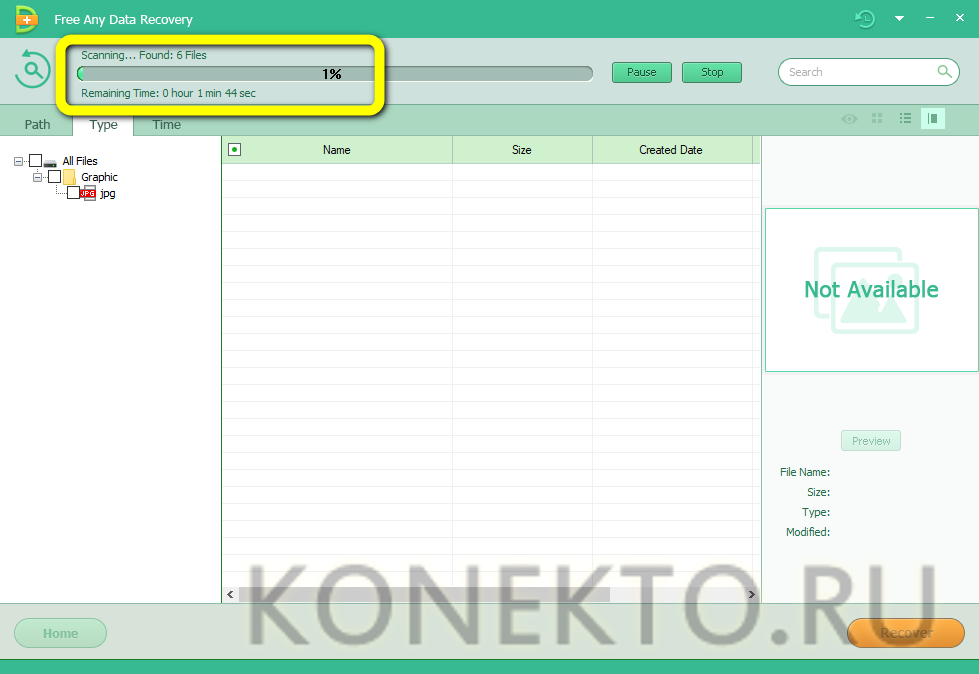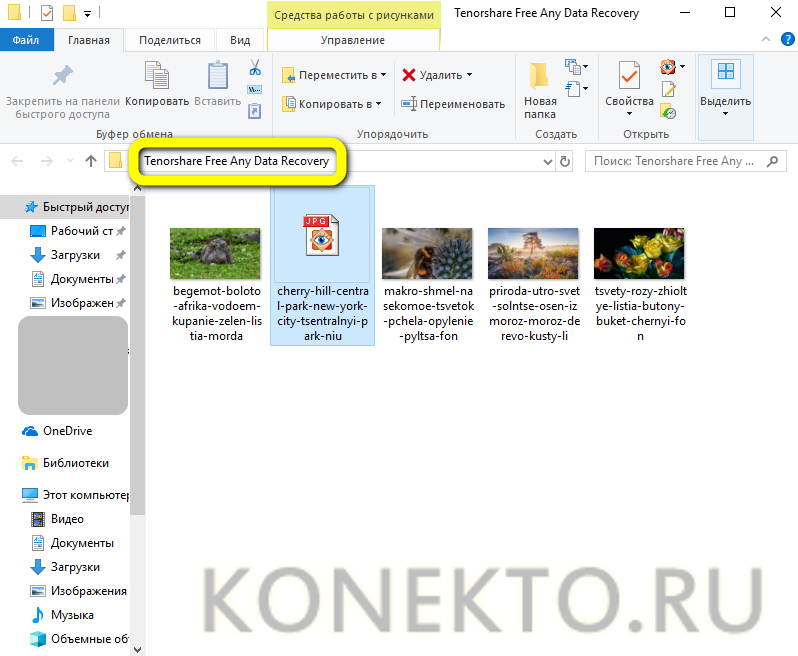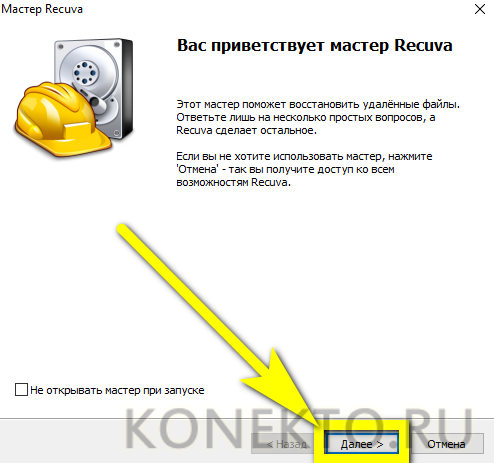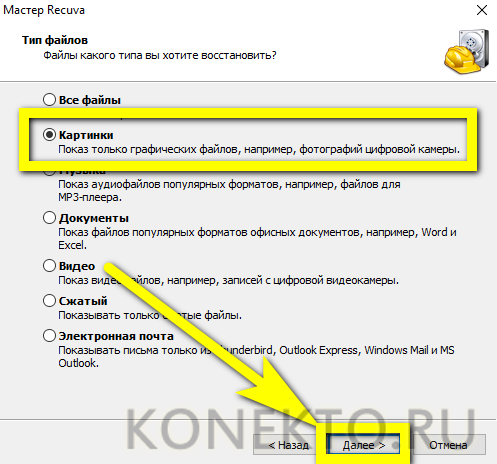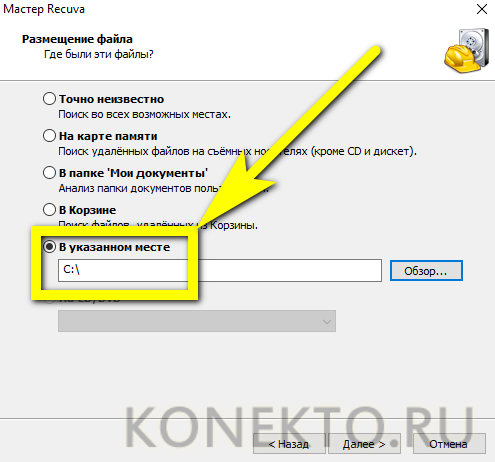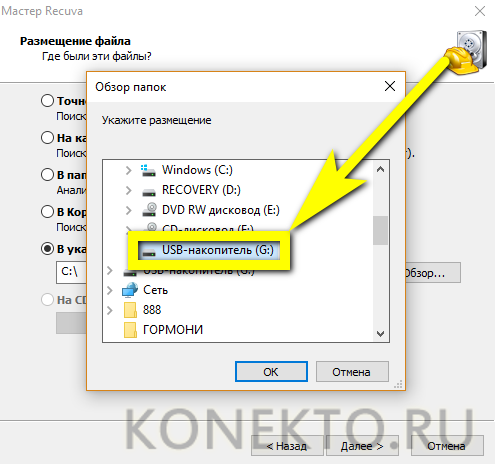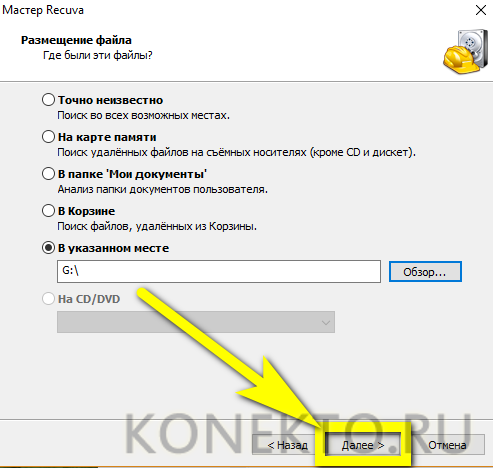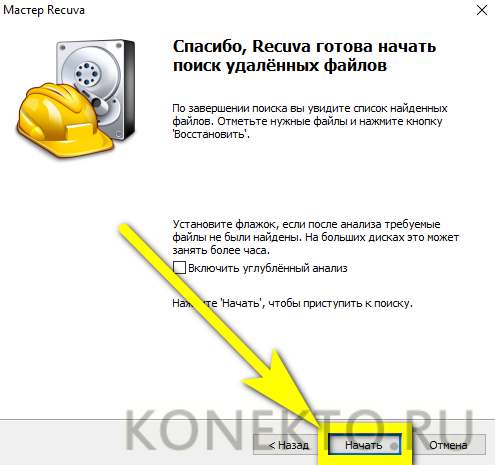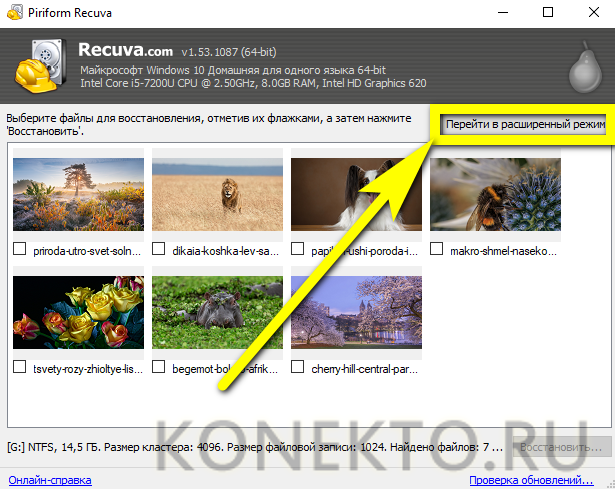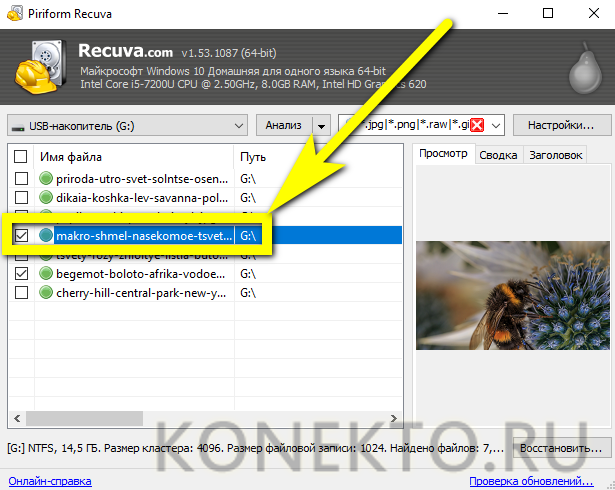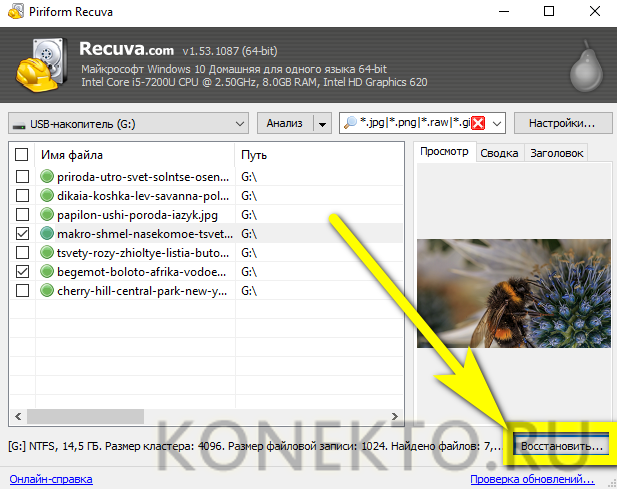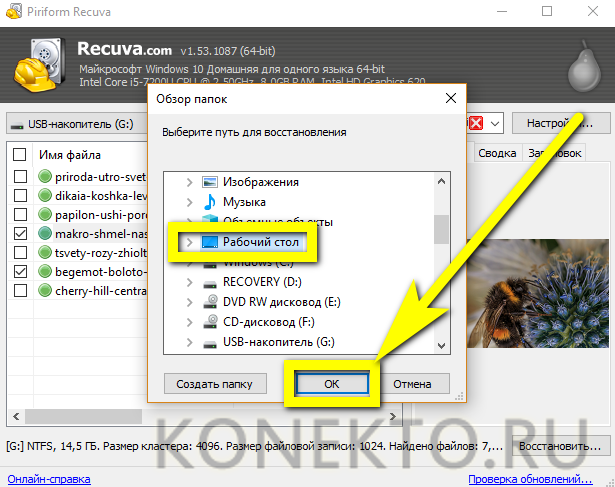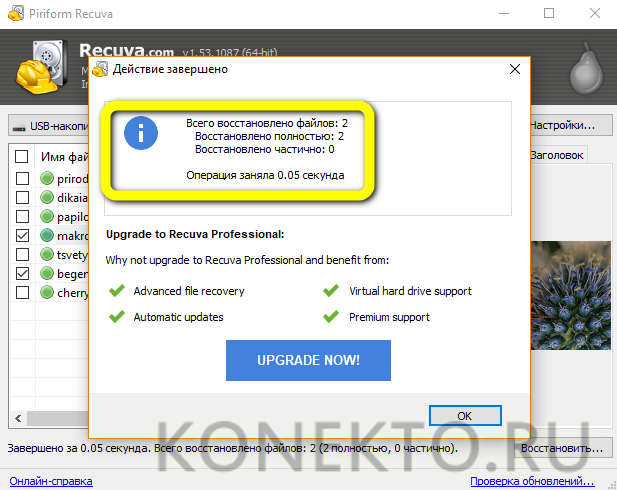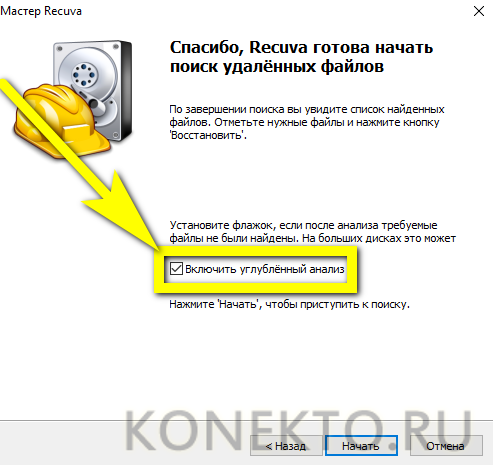Как восстановить фото на Андроиде после удаления?
Содержание
С собственным смартфоном или планшетом можно делать что угодно: перепрошить Андроид, очистить место во внутренней памяти или на microSD, а также удалить ставшие ненужными картинки и фотографии. Сделать всё это достаточно просто; сложнее — восстановить случайно «вычеркнутые» из галереи фотки и файлы. Как проводится восстановление фотографий при помощи телефона или компьютера — попробуем разобраться.
С помощью телефона
На смартфонах и планшетах восстановить фото после удаления, как и установить переадресацию вызовов, можно буквально в несколько кликов. Владельцу понадобится запастись терпением и скачать необходимые мобильные приложения — найти удалённые фотки и видео теоретически можно и «вручную», однако гораздо проще и результативнее будет сделать это с помощью специальных средств.
Важно: чтобы скачать на телефон перечисленные ниже программы для Андроида, можно предварительно настроить Плей Маркет или воспользоваться любым заслуживающим доверия сайтом, предлагающим «свободные» (без авторизации в Google) загрузки.
DiskDigger
Удобное, не занимающее много места в памяти телефона приложение; работать с ним куда проще, чем найти лучший антивирус для Андроида. Для восстановления фото и изображений не требуется прав доступа к корневой папке. Их наличие, разумеется, будет плюсом; однако владелец устройства, не желающий модифицировать свой Самсунг, Сяоми или Леново, может со спокойным сердцем пользоваться «базовыми» опциями.
Чтобы вернуть удалённые с телефона на Андроиде фотографии с помощью DiskDigger, нужно:
- Скачать и запустить программу. Владелец телефона на Андроиде без рут-прав может сразу тапать по самой верхней кнопке «Начать простой поиск изображений».
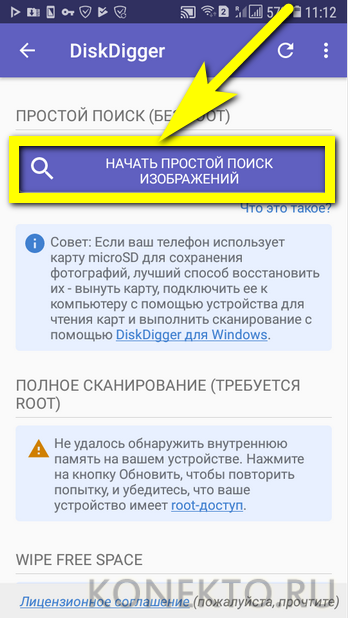
- Если же root на смартфоне или планшете есть, но в главном окне программы указывается на отсутствие возможности доступа к корневой папке, стоит попробовать обновить данные, воспользовавшись иконкой вверху.
- Довольно долгое время пользователь, желающий восстановить удалённые фото непосредственно на телефоне, будет замечать, что никаких найденных файлов не отображается; это нормально — стоит немного подождать.
- Или ускорить процесс, тапнув по пиктограмме шестерёнки, задать параметры поиска: размер фотографии или изображения и крайние даты удаления — выбрать их можно, нажав на кнопку с тремя горизонтально расположенными точками и указав соответствующие дни в системном календаре.
- В итоге на экране начнут появляться эскизы фоток. Если нужных пока нет, можно дождаться завершения поиска.
- Или, если требуемые картинки обнаружены, нажать на «Паузу» вверху окна.
- Если планируется восстановить все найденные фото, следует вызвать выпадающее меню, нажав на три горизонтально размещённые точки в правом верхнем углу экрана, и тапнуть по строчке «Выбрать всё».
- Если только некоторые — установить галочки в чекбоксах, находящихся в левом верхнем углу каждого обнаруженного изображения, и тапнуть по кнопке «Восстановление».
- Теперь пользователю будет предложено на выбор несколько вариантов сохранения восстановленных фоток. Так, выбрав в диалоговом окошке новую строчку, он может.
- Отправить фотографии сам себе на электронную почту или в одном из установленных на телефоне мессенджеров для Андроида.
- Чтобы сохранить найденные фото в каталоге внутренней или внешней памяти смартфона или планшета, следует выбрать нажатием вторую строчку.
- Выбрать основной путь.
- И конкретную папку на устройстве.
- Об окончании восстановления фотографий и картинок владельца телефона известит всплывающее окошко.
- По окончании процесса, чтобы удалить теперь уже точно ненужный мусор, достаточно тапнуть по находящейся в нижней части главного окна программы кнопке Wipe Free Space — следовать дальнейшим инструкциям не сложнее, чем найти потерянный телефон.
Важно: восстановленные файлы сохранятся на устройстве в выбранной пользователем папке, однако будут переименованы: вместо старого названия к ним добавится префикс trash.
Photo Recovery
Эта программа для телефона на Андроиде также проста в использовании, минималистична и нетребовательна к наличию рут-прав. Чтобы восстановить удалённые фото с помощью Photo Recovery, нужно:
- Скачать и запустить приложение, после чего, ознакомившись с условиями пользования, нажать на кнопку Let’s Start.
- Выбрать язык интерфейса — к сожалению, русского в настоящее время не предусмотрено.
- Если root на телефоне не установлен, тапнуть по размещённой слева кнопке Quick Scan.
- И подождать несколько минут, пока мобильное приложение для Андроида найдёт все недавно удалённые на телефоне фотки. Теперь, нажав на кнопку Show.
- Пользователь увидит список обнаруженных каталогов с фотографиями и изображения. Здесь он может выбрать для восстановления все папки.
- Или, зайдя в нужную, просмотреть находящиеся в них фотки.
- И отметить галочками нужные.
- Воспользовавшись кнопкой Restore, владелец смартфона или планшета на Андроиде восстановит выбранные данные. Чтобы просмотреть их, достаточно нажать на большую круглую кнопку в центре нового окна.
- Для представления картинок используется системный проводник, что обычно не слишком удобно.
- Чтобы удостовериться, что восстановлены нужные картинки, и удалить случайно «возвращённые» лишние, рекомендуется воспользоваться любым сторонним продуктом для просмотра данных — все фотки будут размещены во внутренней памяти телефона в каталоге Restored Photos.
Совет: чтобы бесследно удалить найденные фото, следует, не выходя из программы, отметить их галочками и воспользоваться кнопкой Delete; в этом случае повторное восстановление станет почти невозможным.
С помощью компьютера
Восстановить фотографии, случайно или намеренно удалённые из внутренней памяти телефона на Андроиде, с помощью программ для персонального компьютера не всегда возможно; чтобы максимизировать шансы, пользователь должен, подключив устройство к USB-разъёму, выбрать опцию «Разрешить отладку по USB» — она находится в стандартных настройках системы.
Если внутреннее хранилище данных смартфона или планшета в ходе дальнейших манипуляций определится как карта памяти — замечательно; если нет, владельцу следует или попробовать вернуть фотки с помощью программ для Андроида, или извлечь из аппарата microSD и приступить к восстановлению данных с неё — других вариантов на сегодня не существует.
Ниже представлены две программы, позволяющие восстановить удалённые фото на телефоне под управлением ОС Андроид; обе они имеют бесплатные версии и могут использоваться сколько угодно раз — правда, ни один разработчик не даёт стопроцентной гарантии восстановления картинок.
Чтобы восстановить фотографии на телефоне с помощью этого удобного функционального приложения, нужно:
- Запустить его и в главном окне выбрать типы файлов, которые необходимо найти и вернуть.
- Если кроме фотографий и картинок владелец устройства хочет восстановить видео-, аудиозаписи или важные документы, стоит оставить на месте все галочки; если нужны только фотки — освободить каждый чекбокс, кроме Graphics.
- Нажав на кнопку Next, пользователь перейдёт к следующему этапу — выбору носителя, на котором требуется восстановить данные. Отметив нужный и кликнув по кнопке Scan.
- Через некоторое время юзер увидит пустое поле-список, а слева от него — свёрнутое дерево каталогов.
- Развернув его, он сможет найти все пригодные для восстановления удалённые фото.
- Просмотрев их (в этом помогает расположенная справа панель предпросмотра), владелец смартфона может смело нажимать на кнопку Recover.
- По умолчанию программа предлагает восстановить все найденные фотки. Чтобы пропустить ненужные, достаточно снять галочки в соответствующих чекбоксах.
- Теперь нужно выбрать каталог, в который будут сохранены случайно удалённые фотографии.
- Щёлкнув по кнопке Save, хозяин телефона на Андроиде завершит процесс восстановления.
- Об этом юзера уведомит соответствующее окошко программы, предлагающее, кроме того, приобрести полную версию.
- Если найти удалённые фотографии и картинки не получилось, стоит попробовать опцию Deep Scan.
- Процесс займёт чуть больше времени, зато пользователь с большей вероятностью сможет восстановить важные изображения.
Важно: программа сохраняет фотографии в папке Tenorshare Free Any Data Recovery; названия файлов при этом не меняются.
Recuva
Одно из самых популярных приложений для восстановления данных, в том числе на картах памяти, позволяет вернуть случайно удалённые фото следующим образом:
- Запустив программу и ознакомившись с основной информацией, пользователь должен нажать на кнопку «Далее».
- Затем — выбрать тип восстанавливаемых данных (в рассматриваемом случае подойдёт раздел «Картинки»).
- Отметить кружком строку «Поиск в указанном месте».
- Выбрать носитель, на котором были удалены фотографии.
- И, нажав «Далее», перейти к следующему этапу.
- В большинстве случаев, чтобы восстановить удалённые фото, достаточно просто кликнуть по кнопке «Начать».
- Изображения, которые можно вернуть, появятся в окошке программы через несколько секунд.
- Перейдя к «Расширенному режиму», пользователь сможет просмотреть в правой панели обнаруженные картинки и, отметив нужные галочками.
- Нажать на кнопку «Восстановить».
- Теперь остаётся выбрать каталог, в котором сохранятся найденные фото, и немного подождать.
- Об окончании процесса пользователя уведомит соответствующее окошко. Закрыв программу, можно приступать к просмотру фотографий — и их перемещению в соответствующие папки смартфона или планшета.
Совет: если простой поиск не дал результатов, следует перед новым сканированием установить галочку в чекбоксе «Включить углублённый анализ».
Подводим итоги
Восстановить случайно удалённые с телефона фото можно как с помощью программ для Андроида, так и посредством приложений для ПК. В первом случае пользователю можно порекомендовать занимающие мало места продукты DiskDigger и Photo Recovery. Во втором — Tenorshare Free Any Data Recovery, Recuva и аналогичные — в Интернете их сегодня более чем достаточно.