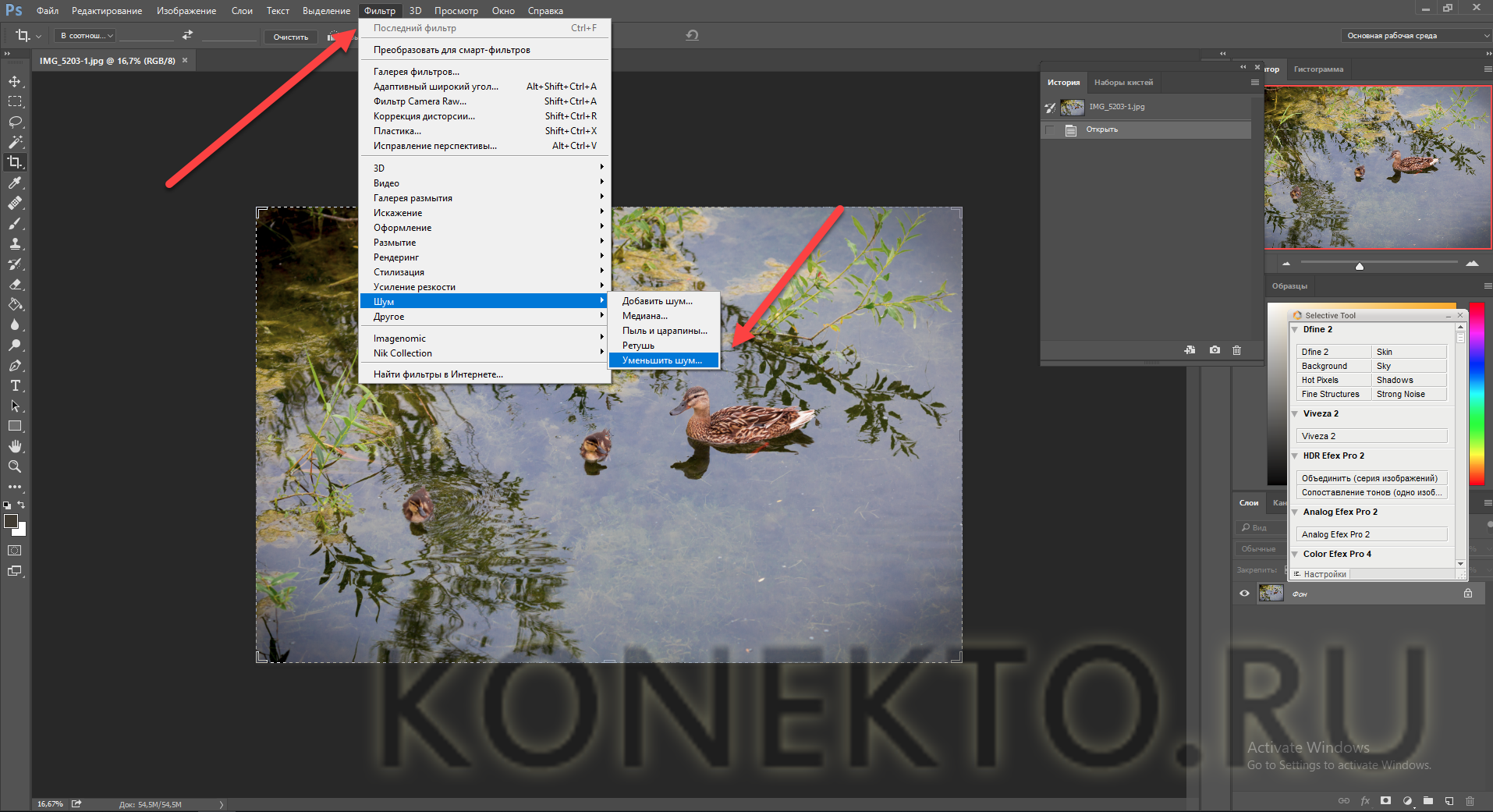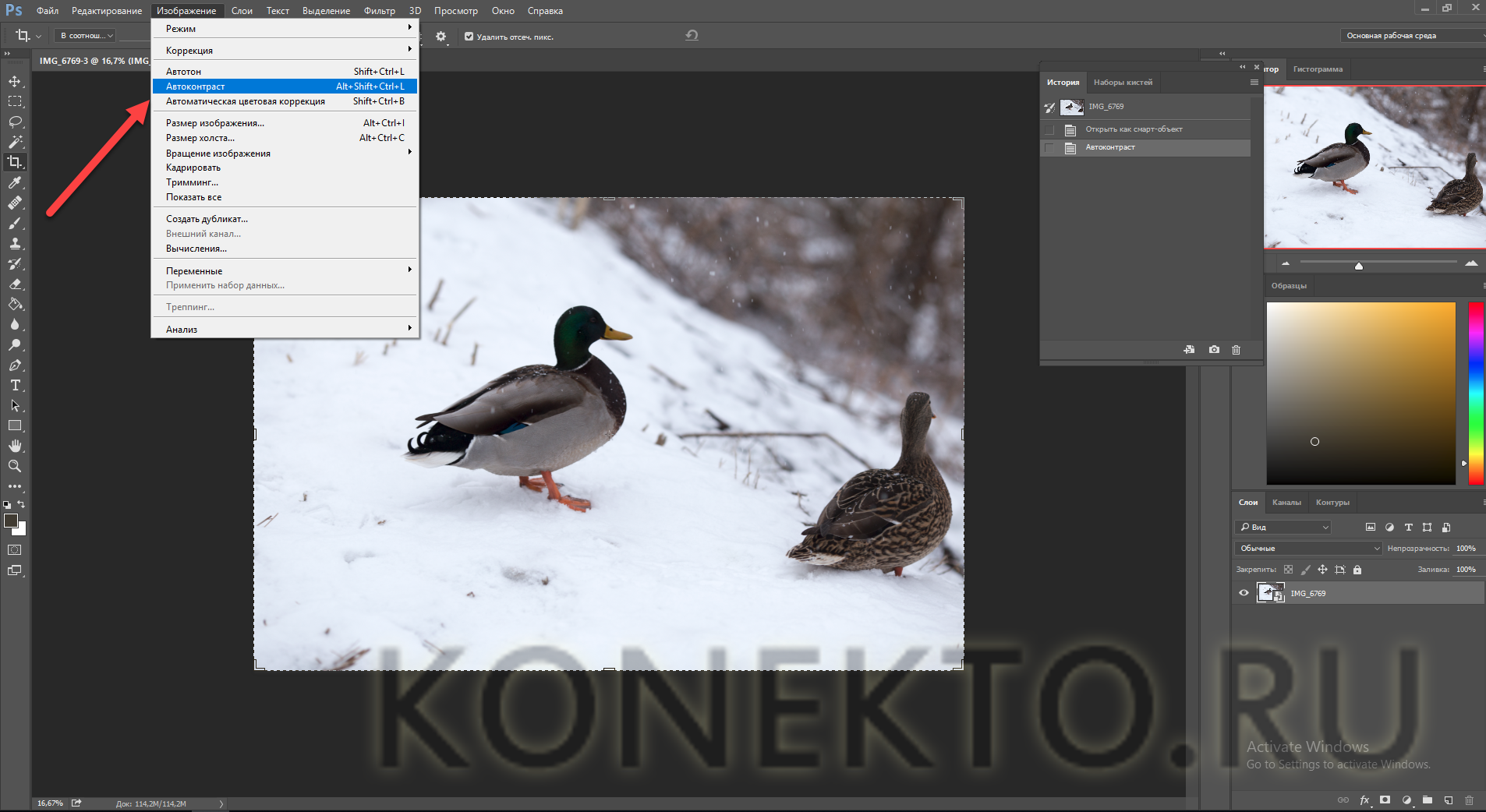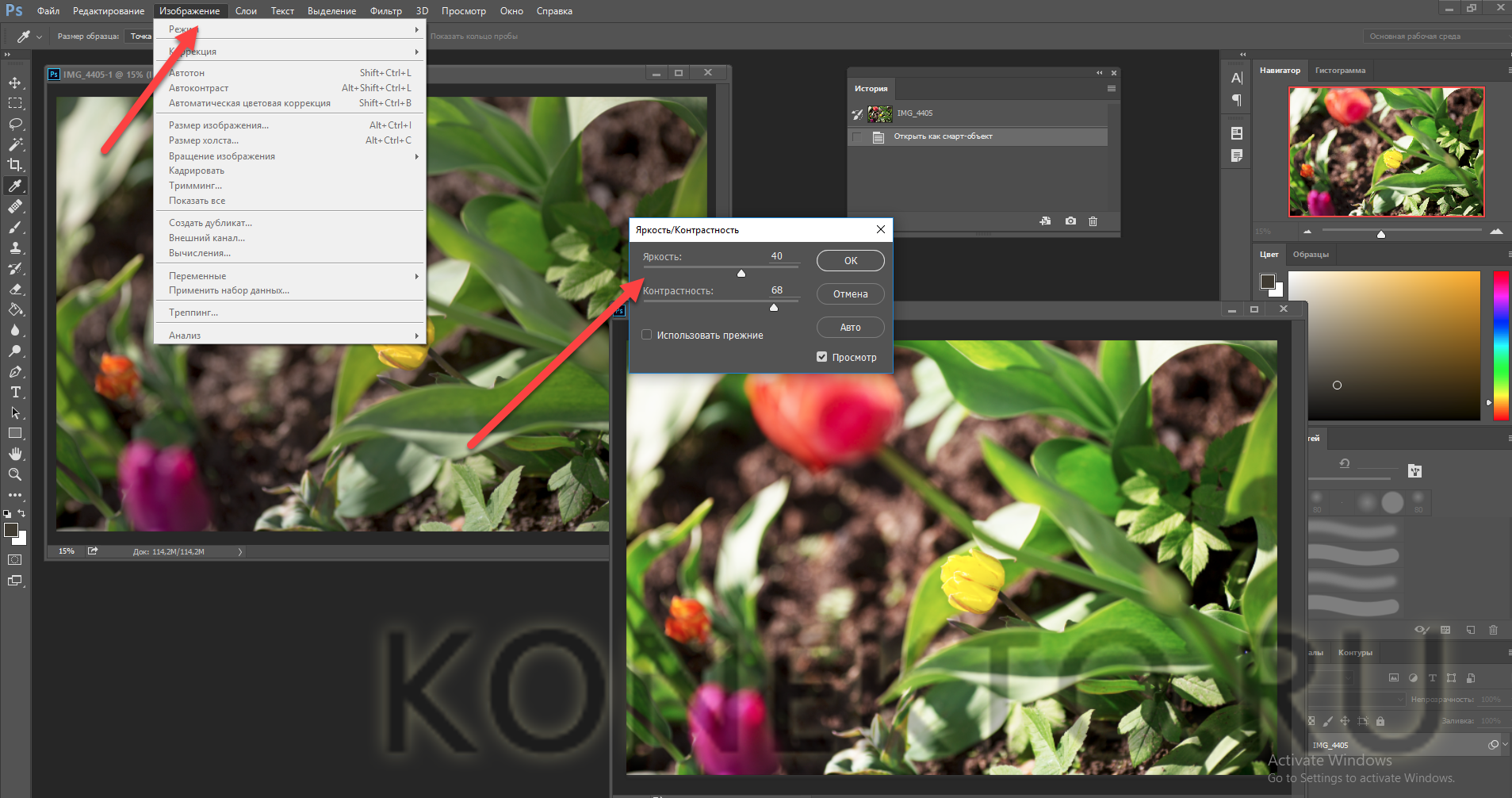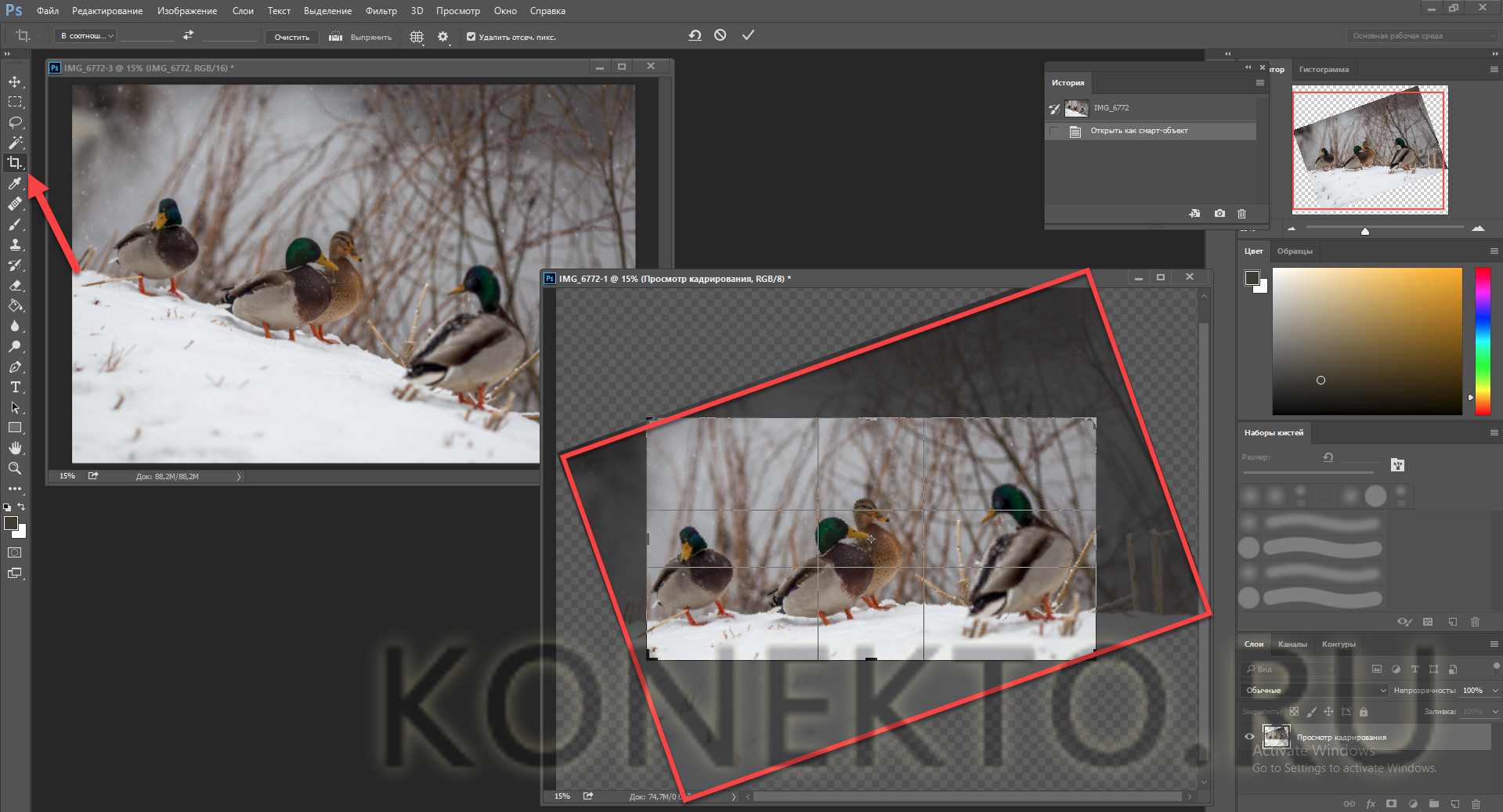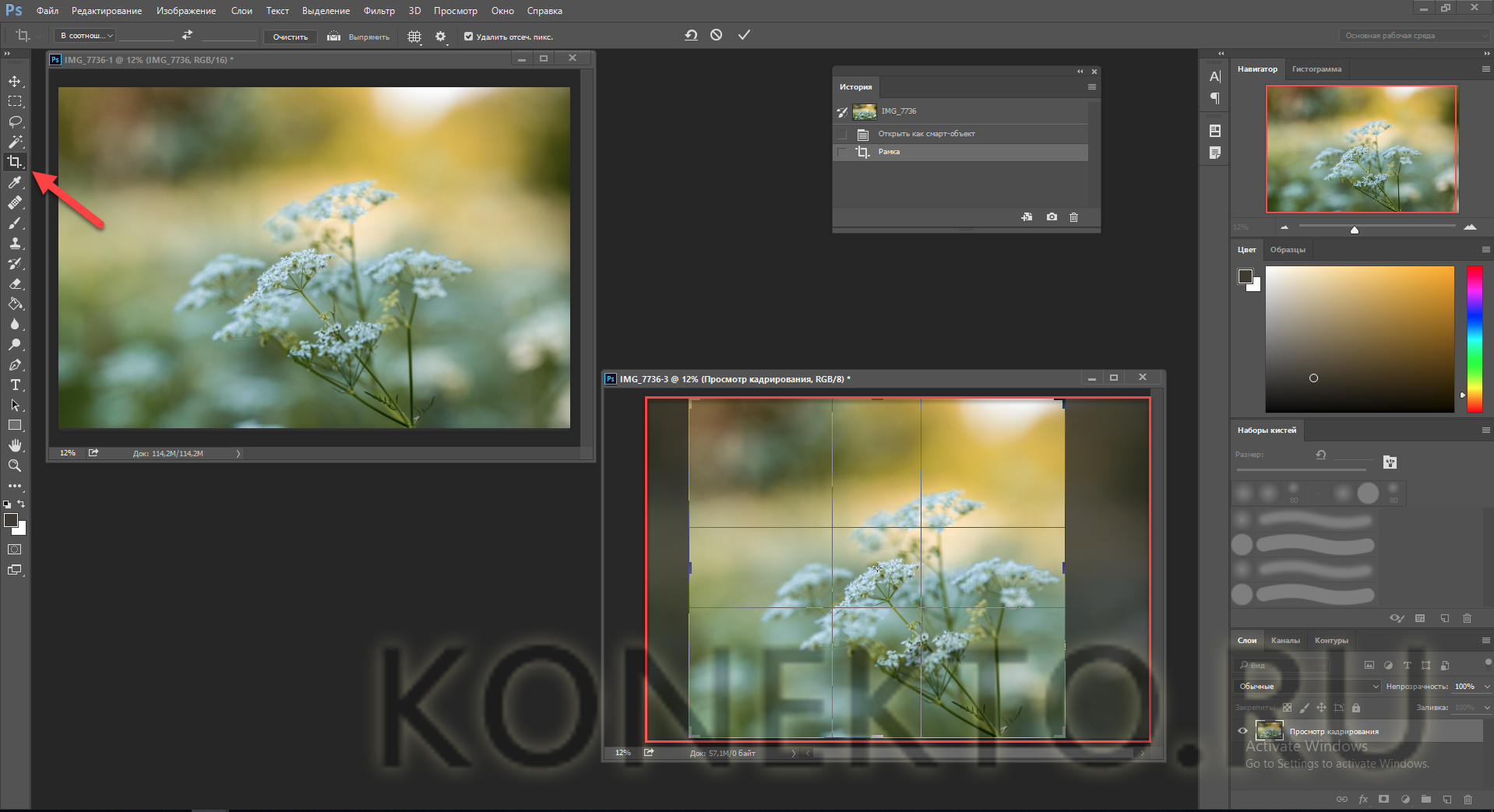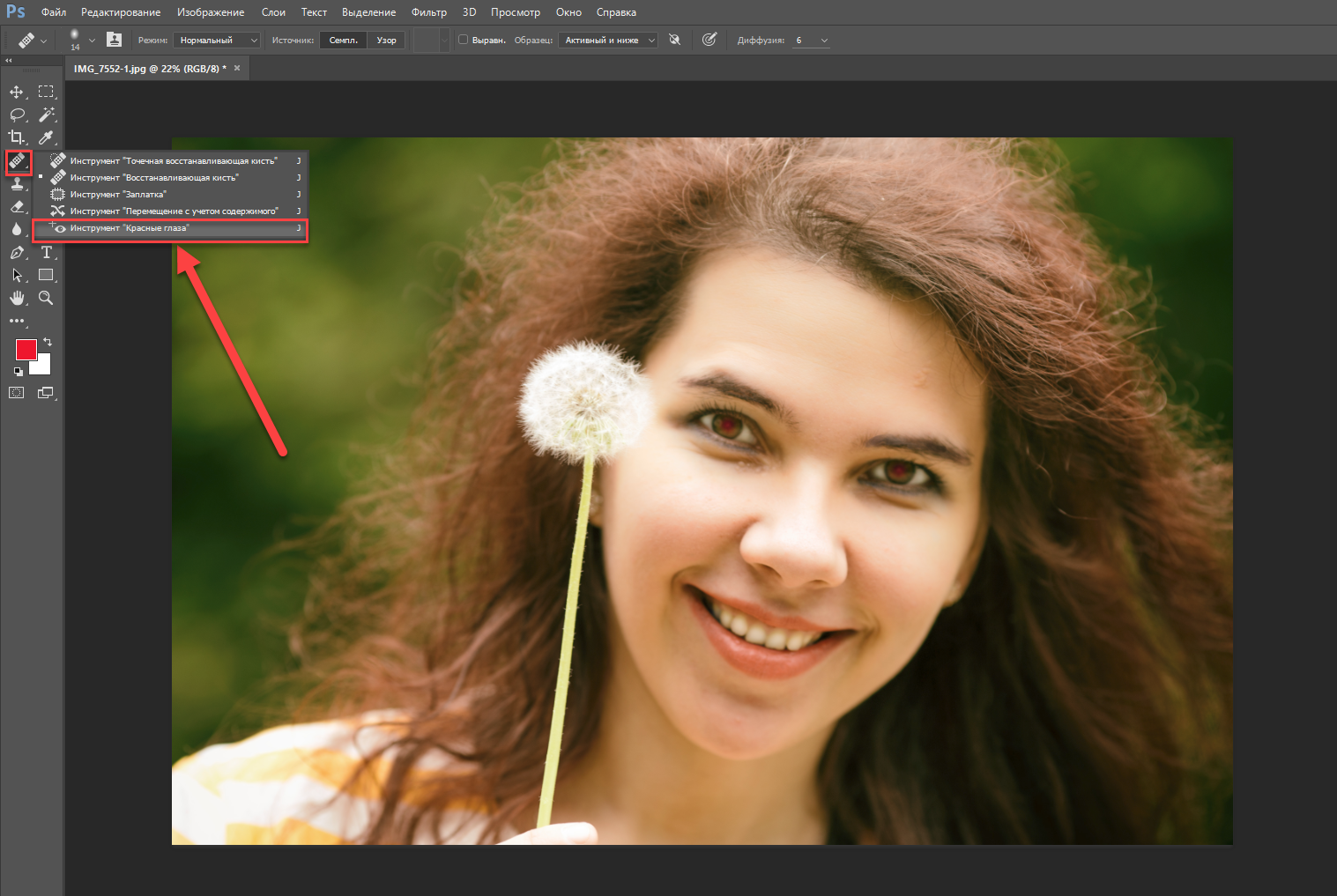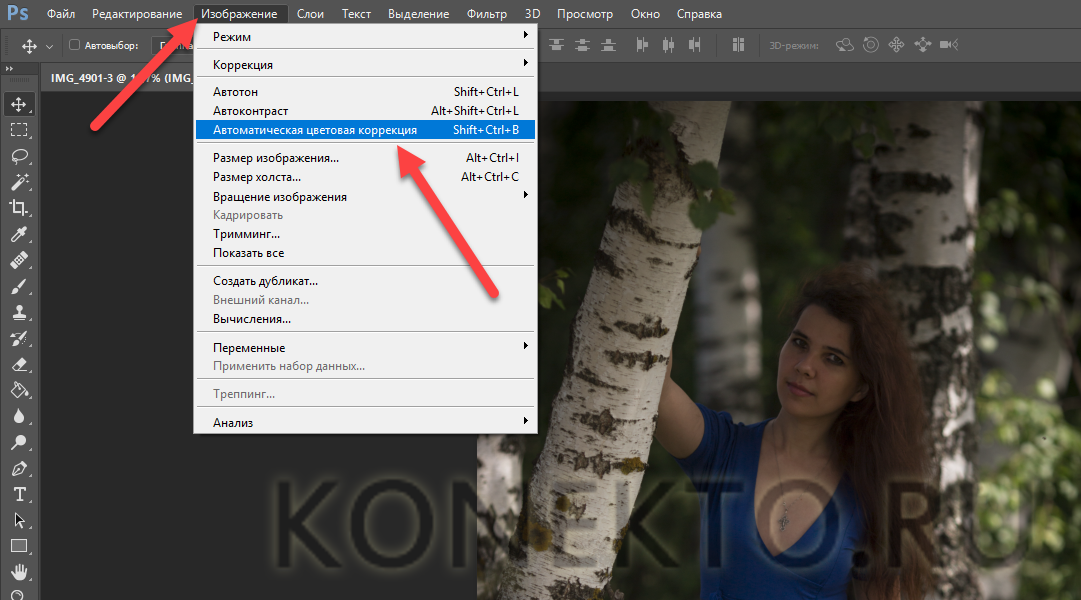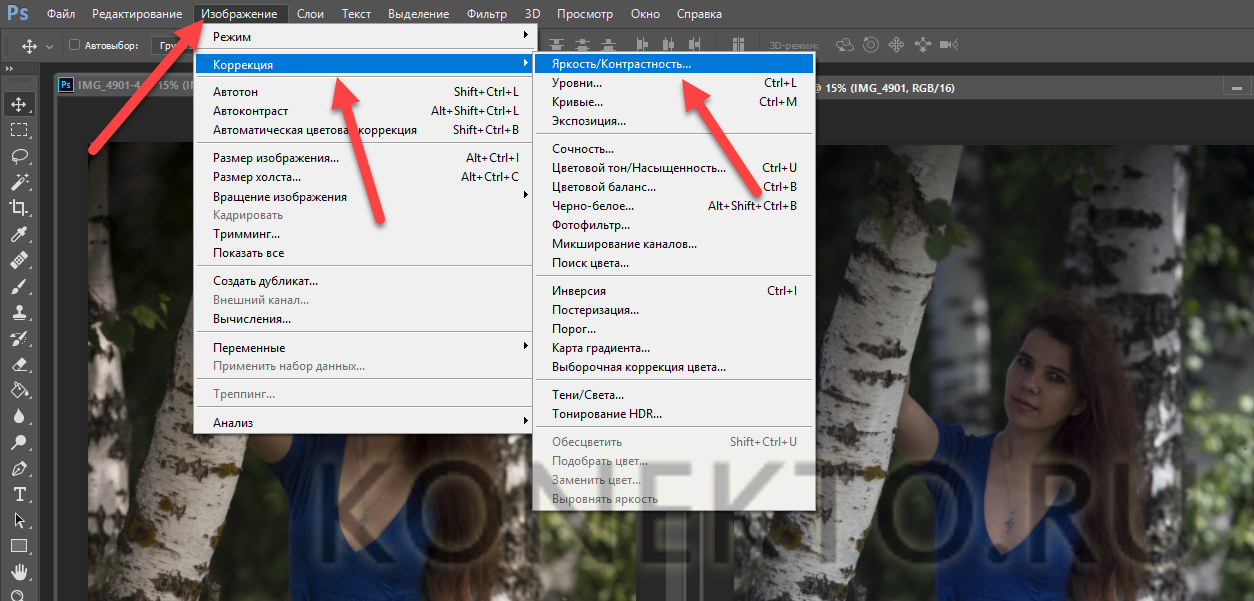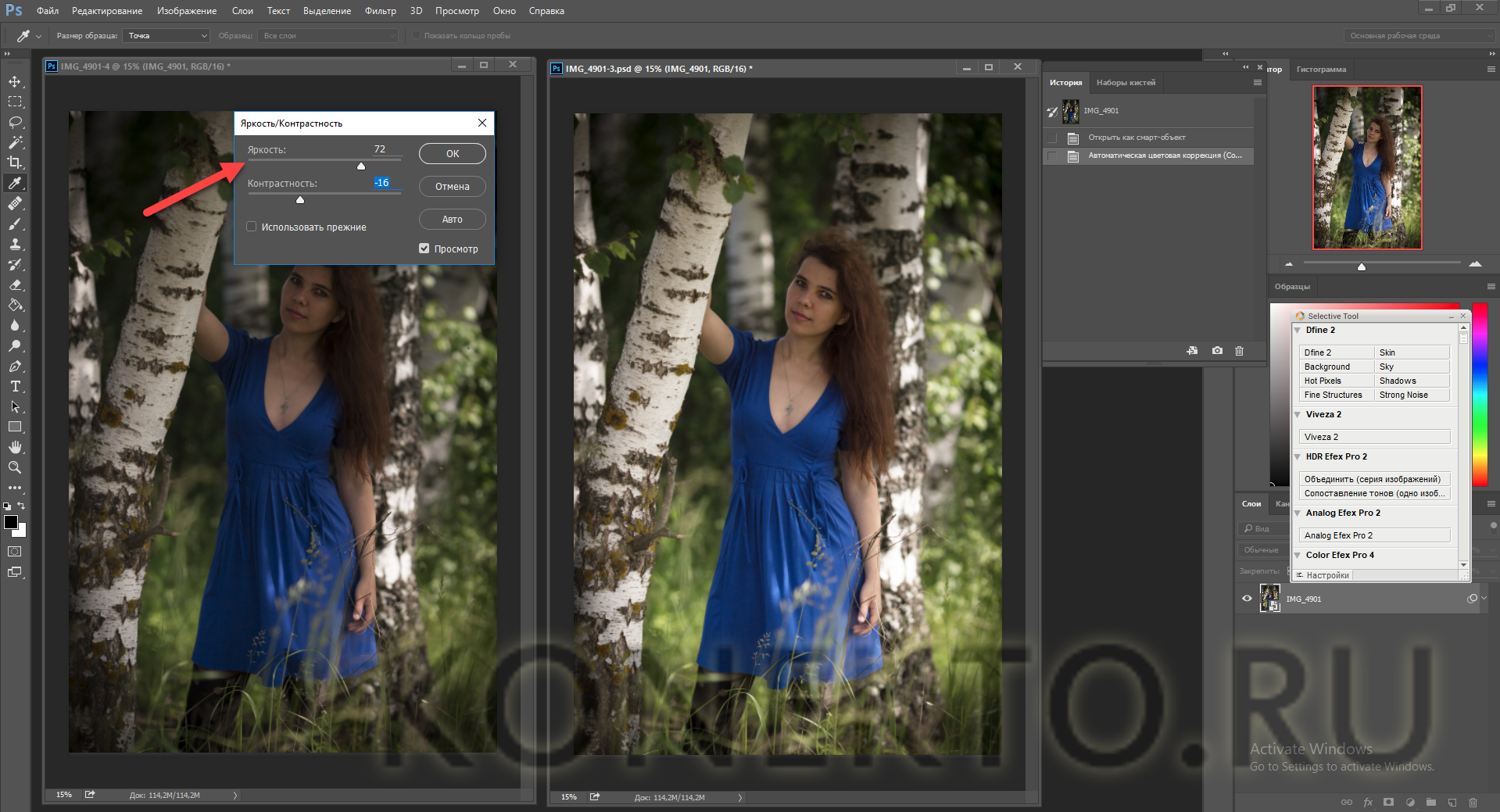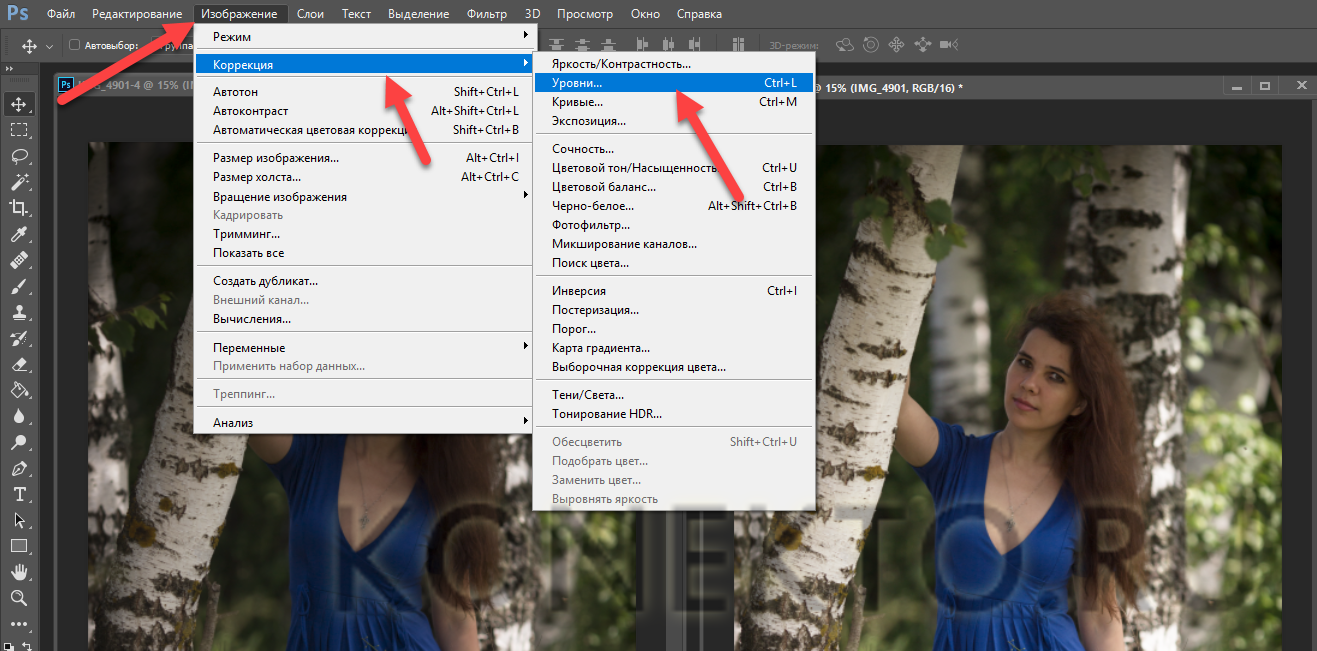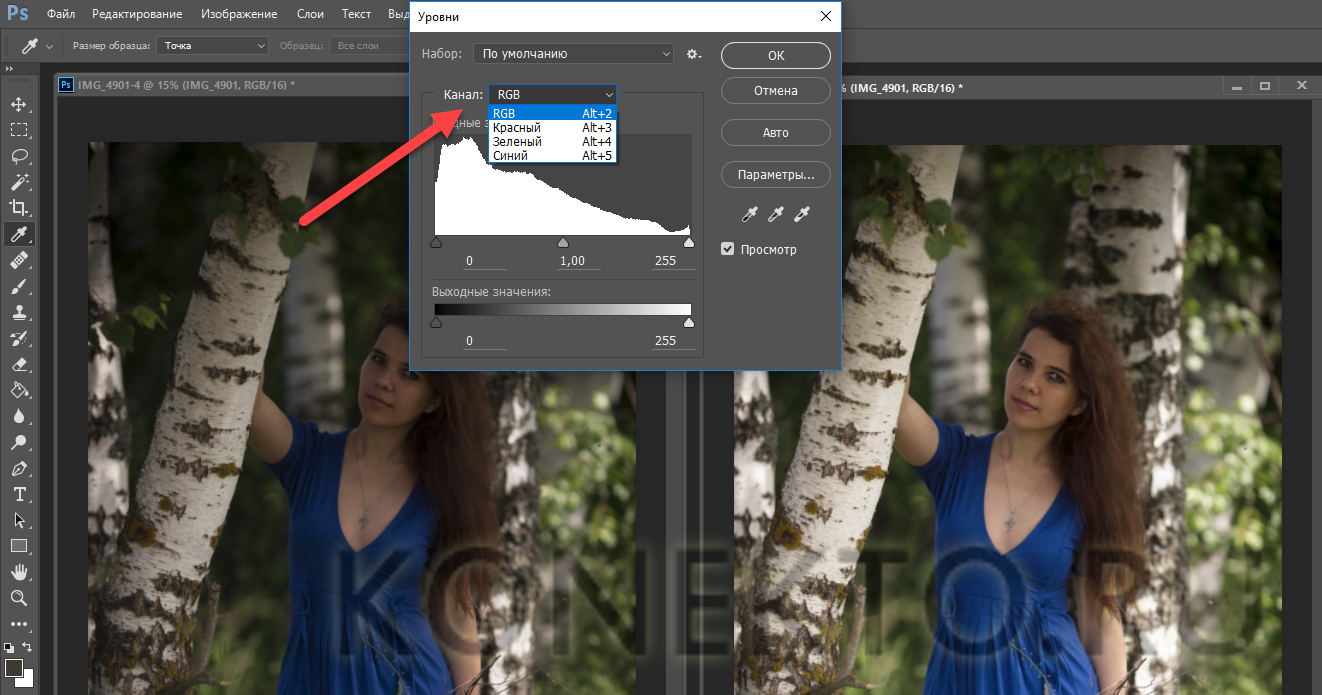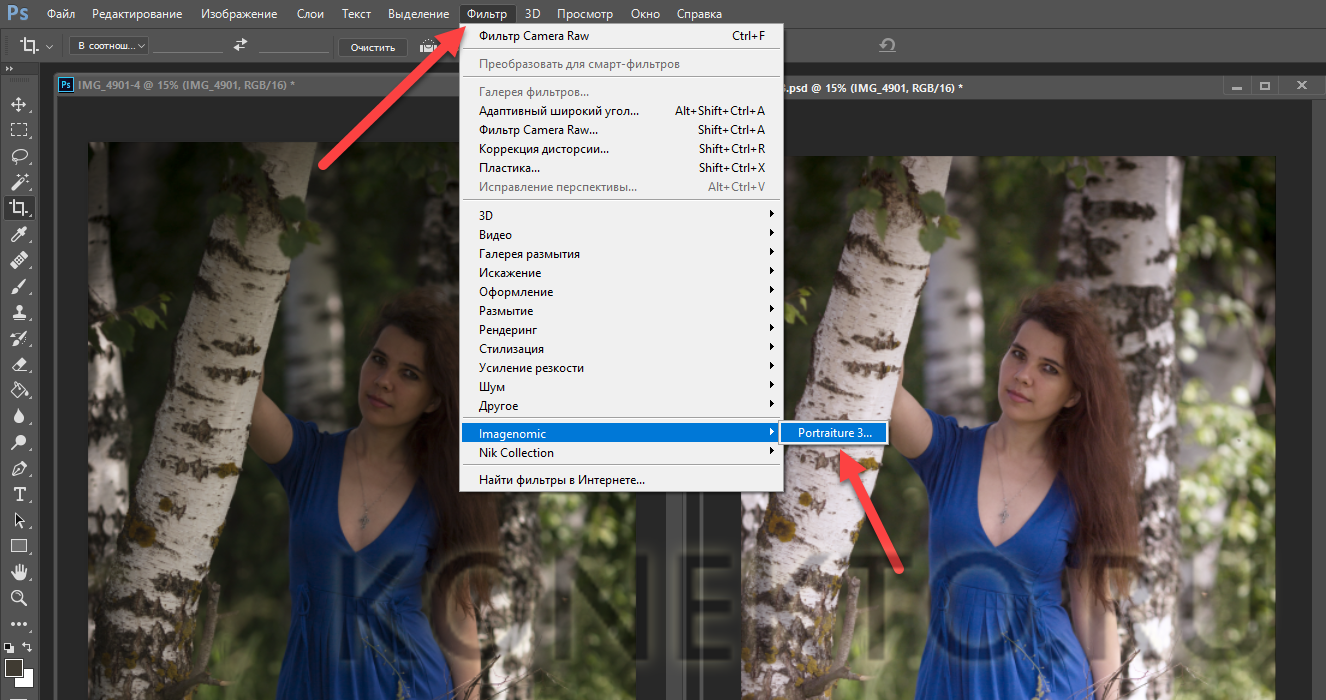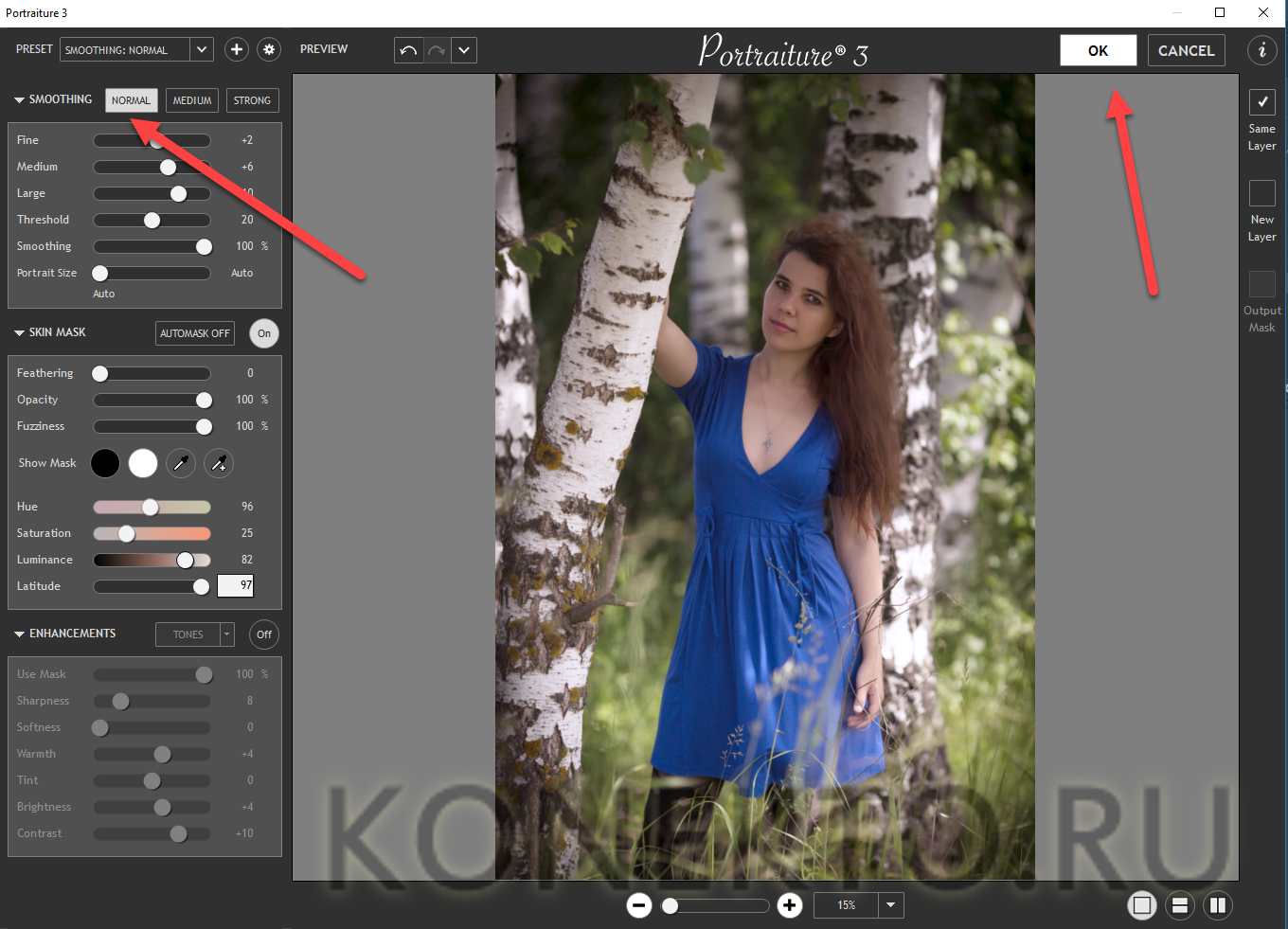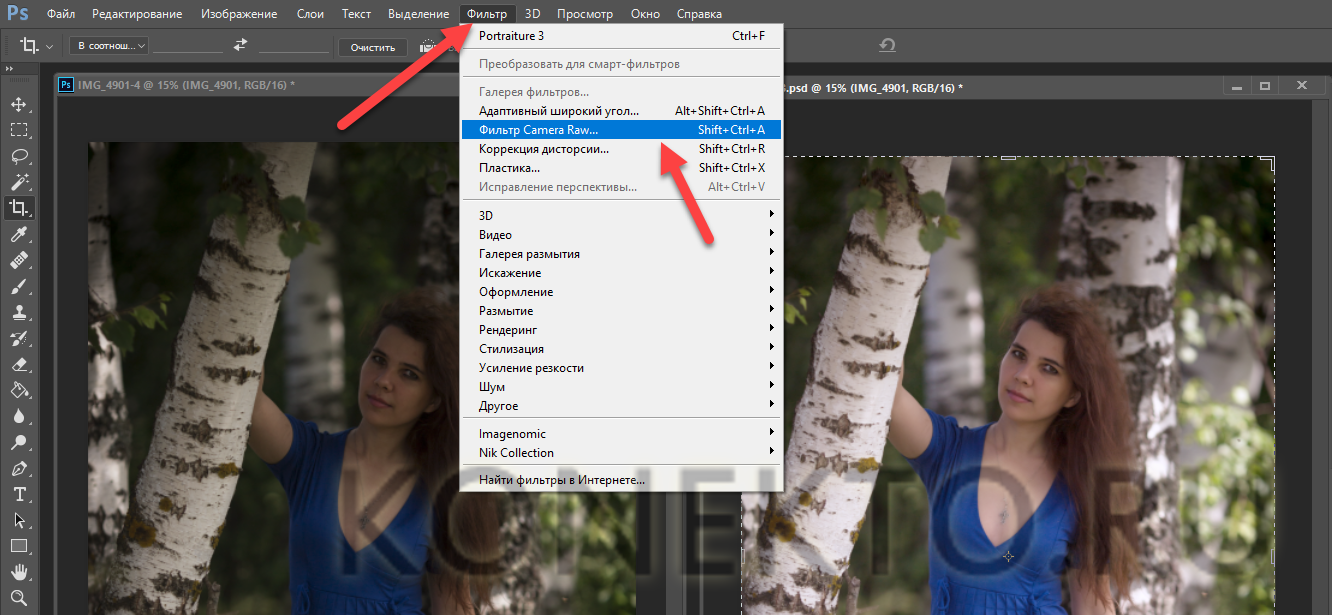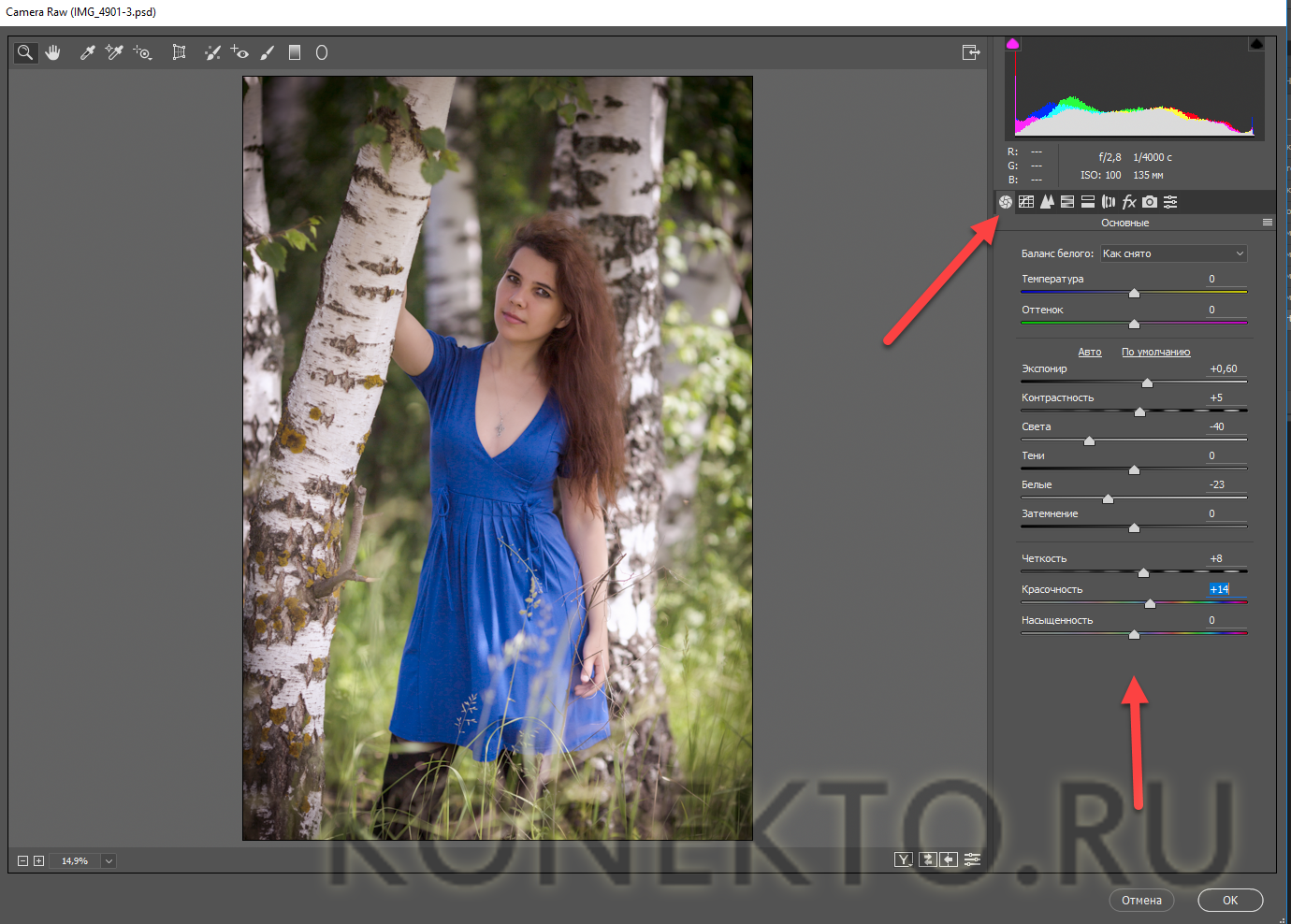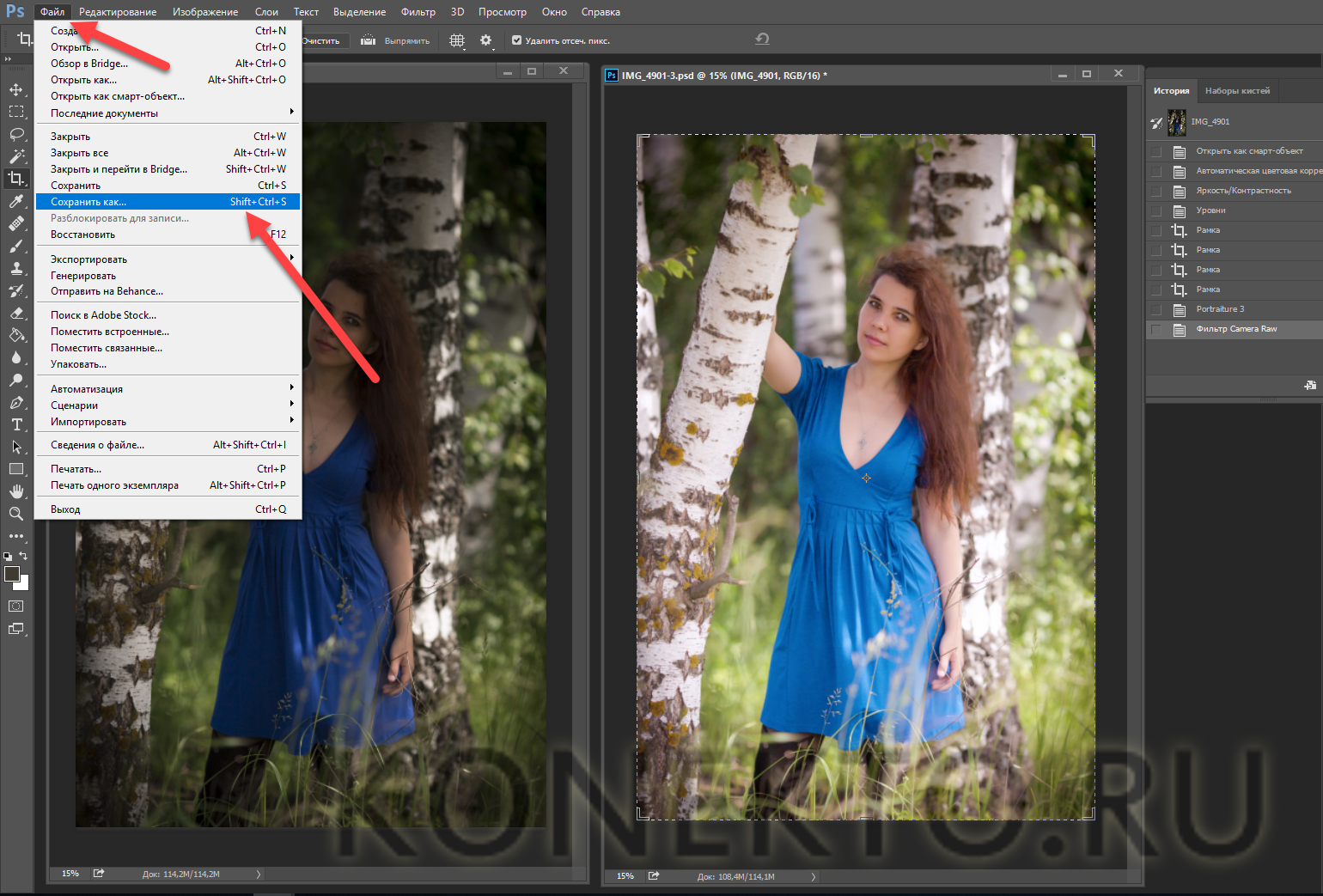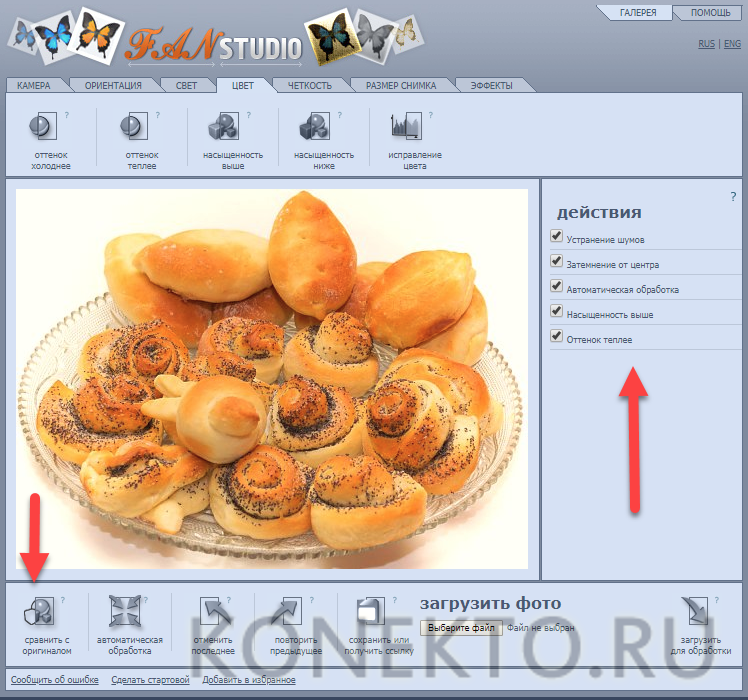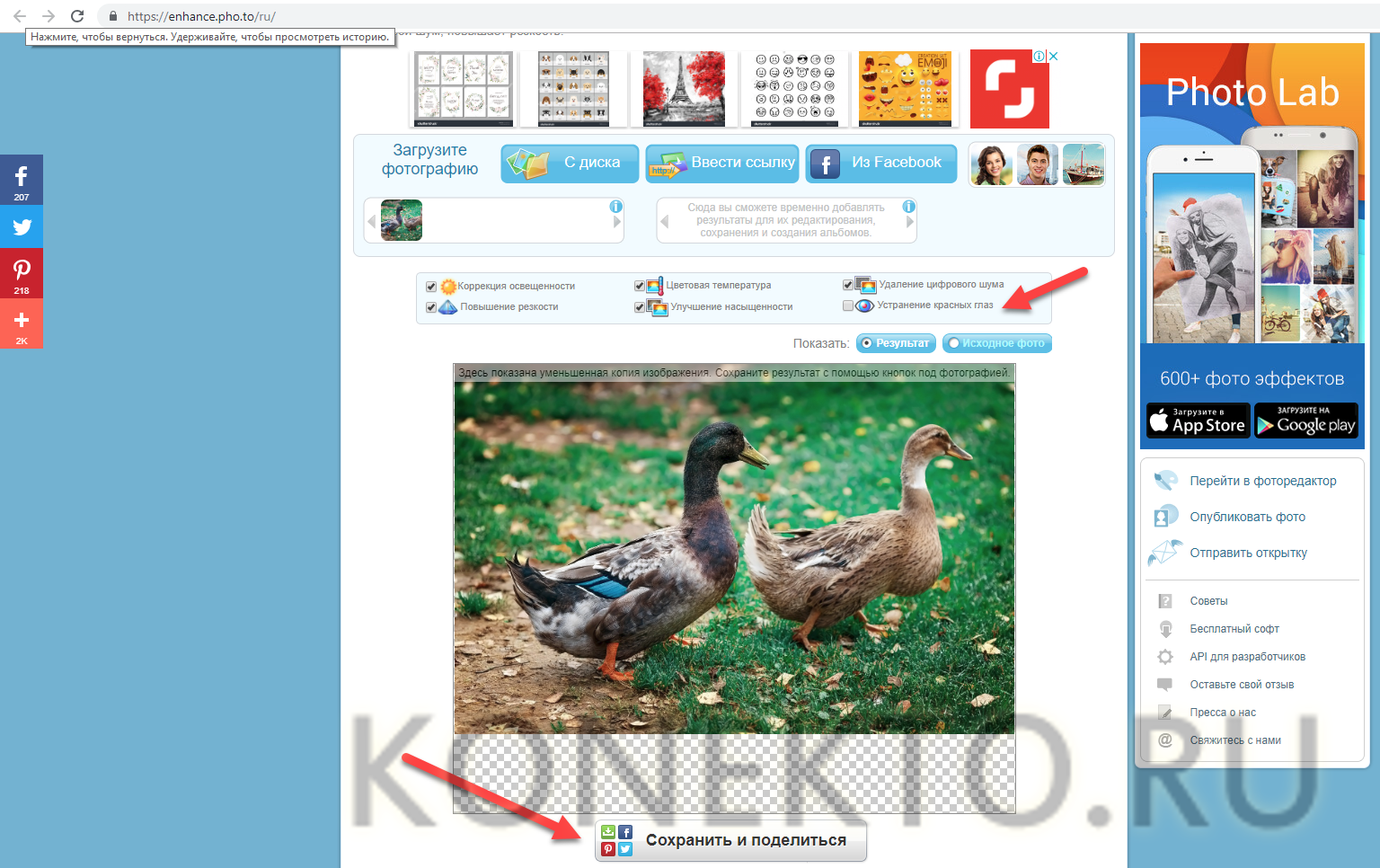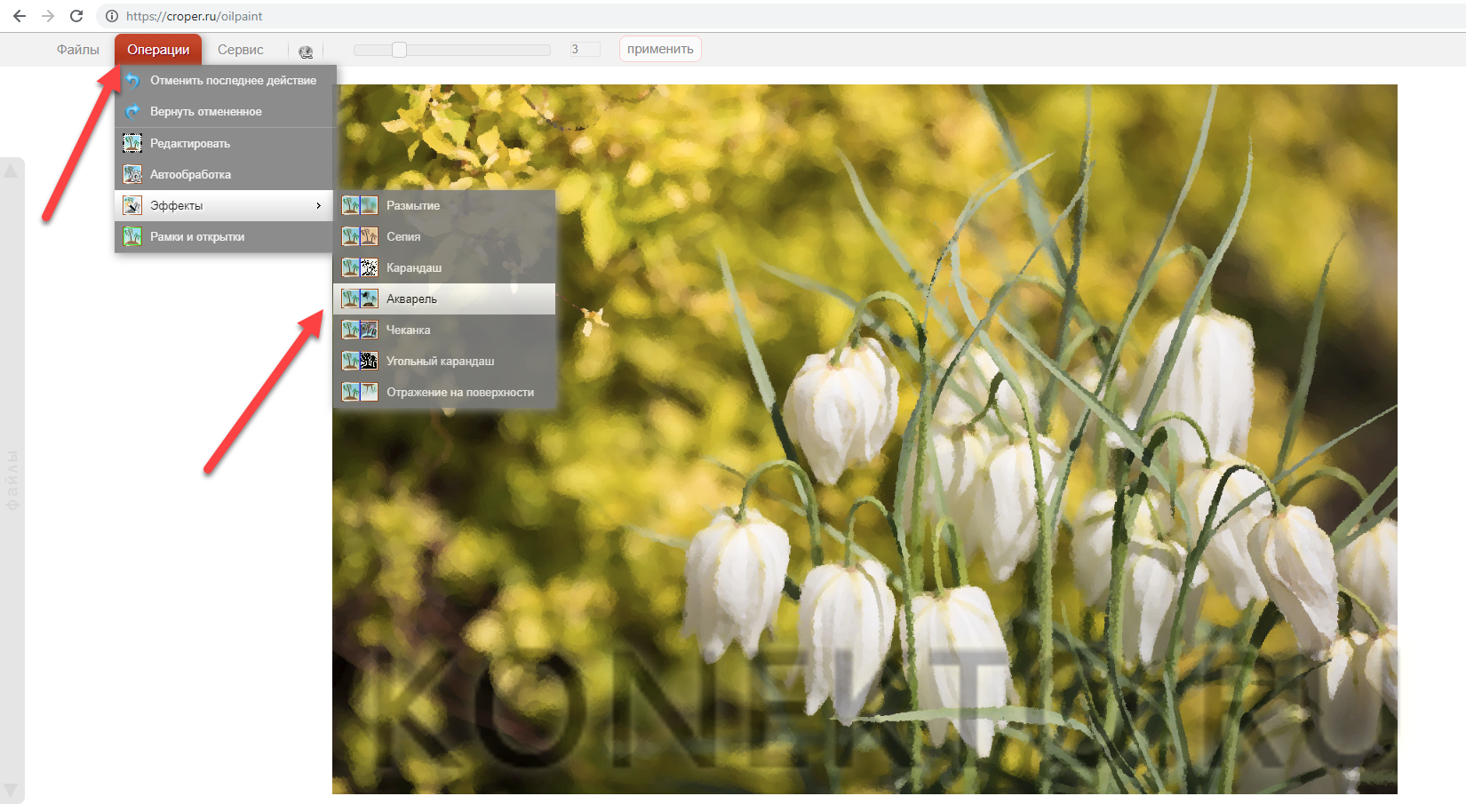Как улучшить качество фотографии?
Содержание
Сегодня существует множество методов, направленных на повышение качества фотографий. Однако стоит понимать, что волшебное преображение за пару манипуляций возможно далеко не всегда – главную роль здесь зачастую играет исходный материал. Чем лучше основа, тем шире простор для действий (и воображения) того, кто занимается обработкой. Способы улучшения картинки напрямую зависят от целей: одним людям необходимо лишь слегка поправить цвета, чтобы фото выигрышнее смотрелось в Инстаграме, а другим – сгладить видимые дефекты.
Способы улучшения качества фото
Современные фоторедакторы обладают разным функционалом. Стандартные инструменты, позволяющие улучшить изображение, как правило, предлагаются в большинстве программ. Обсудим основные шаги, которые помогут спасти забракованные поначалу снимки.
Устранение шумов
Шум на фотографии – явление распространенное и неприятное. Избежать его получается не всегда, особенно если вы снимаете на смартфон или в условиях плохого освещения. При недостатке света даже профессиональная фототехника порой не спасает от появления «нехороших» пикселей, которые так и бросаются в глаза, портя всю картинку. Но в данном случае расстраиваться не надо, так как практически все редакторы позволяют снизить интенсивность шума, улучшив тем самым качество фотографии.
Однако существует один нюанс – иногда удаление шума делает снимок слишком размытым. Если вас не устраивает такой вариант, то необходимо работать с каждым каналом цвета отдельно, поскольку часто общий шум кадра относится только к одному. Всего каналов четыре – красный, зеленый, голубой и общий (RGB).
Пример (для программы «Фотошоп»): убрать «лишние» пиксели можно, обратившись в меню к «Фильтрам» и выбрав там «Шум». В выпадающем списке нужно найти «Удаление шума» и произвести настройки в открывшемся окне.
Баланс белого
Если баланс белого настроен неверно, то цветопередача снимка будет существенно искажена. Как это понять? Все просто: лица людей отдают в желтизну или имеют сине-зеленый оттенок. Обычно решить эту досадную проблему довольно легко – нужно всего лишь вернуть картинке естественные цвета путем настройки баланса белого. В некоторых редакторах ее можно произвести автоматически, перейдя на соответствующую вкладку и кликнув инструментом «Пипетка» по белому участку на фотографии (например, по белку глаза).
Пример (для программы «Фотошоп»): чтобы сделать снег на фотографии белоснежным и натуральным, есть несколько способов. Рассмотрим самый элементарный – найдем в меню «Изображение» пункт «Автоконтраст» и кликнем мышью.
Добавление резкости
Контраст между светлыми и темными составляющими фотографии – это и есть резкость снимка. Интуитивно каждому понятно, что высокий контраст делает изображение более четким – каждая деталь видна. Как правило, все программы, направленные на обработку фото, имеют в своем арсенале инструменты по работе с резкостью и контрастностью.
Кажется, что действия тривиальны, однако один интересный нюанс есть: далеко не всегда человеку необходимо добавить резкости всей фотографии. Зачастую подчеркнуть хочется только какой-то конкретный участок, например черты лица. Конечно, это возможно, но придется работать с несколькими слоями.
Пример (для программы «Фотошоп»): увеличим резкость, чтобы цветы выглядели более четко. В меню «Изображение» выбираем «Коррекция», а дальше переходим к пункту «Яркость / Контрастность».
Выравнивание
Рассматривая некоторые фотографии, многие чувствуют, что есть какой-то дефект, но идентифицировать его не получается. А нередко все дело в том, что у снимка банально «завален» горизонт: например, дом так и норовит упасть, наклонившись в сторону, или деревья выглядят совсем не вертикальными. Если вы снимали не Пизанскую башню, то в подобных случаях налицо искажение горизонта. Поправить фото и привести объекты в соответствие с законами природы не составит труда, повернув картинку на необходимый угол. Однако стоит иметь в виду, что при повороте появятся пустоты, которые придется обрезать или заполнить.
Пример (для программы «Фотошоп»): на фото утки сняты под углом, что негативно сказывается на восприятии картинки. Осуществим выравнивание горизонта, воспользовавшись инструментом «Рамка». Очертим границы и повернем рамку.
Кадрирование
Не всегда получается сразу определиться, что должна вмещать фотография, но от лишних объектов, как правило, можно быстро и просто избавиться, обрезав изображение (произведя кадрирование). У этой процедуры есть и другой смысл, гораздо более важный с художественной точки зрения, поскольку кадрирование представляет собой определение границ кадра. Из обычной фотографии легко получить горизонтальный или вертикальный форматы в зависимости от замысла и целей. Кто-то тяготеет к снимкам квадратной формы, однако их приверженцы встречаются не так часто. Не стоит думать, что уточнение границ изображения – это чисто технические действия, нет. Грамотное и удачное кадрирование позволит правильно расставить акценты, и ваша фотография заиграет новыми гранями.
Пример (для программы «Фотошоп»): цветок теряется из-за того, что пространства слева и справа слишком много. Кадрируем фотографию, сконцентрировав внимание на растении. Возьмем «Рамку» и растянем ее на необходимую область. Кликнем мышью два раза, очертив границы изображения.
Устранение дефектов
Небольшие дефекты могут испортить весь снимок. Кому хочется, чтобы каждый прыщик был запечатлен во всех подробностях? Или со снимка смотрел некто ужасный с красными глазами? Разумеется, ни одна девушка не придет в восторг от такой перспективы. Иногда требуется обработать фотографию с бумажного носителя, на котором присутствуют трещины или царапины. Конечно, чтобы улучшить качество кадра, их необходимо убрать. Сделать это не составит труда, если вы обладаете минимальными навыками ретуши. Обычно для нее используют инструменты «Штамп» или «Кисть».
Конечно, большинство профильных программы предназначены не только для редактирования фотографий, но и для других целей. Например, необходимо отсканировать документ, а его качество оставляет желать лучшего. Тогда после сканирования с изображением следует поработать в фоторедакторе и постараться убрать дефекты.
Пример (для программы «Фотошоп»): красные глаза делают фотографию крайне неприглядной, однако этот дефект легко исправить. В панели инструментов, расположенной слева, выбираем «Восстанавливающую кисть» и кликаем по иконке правой клавишей мыши. В появившемся списке находим инструмент «Красные глаза». Курсор превращается в плюс, рядом с которым расположен схематично нарисованный глаз. Щелкаем по глазам курсором и смотрим на результат.
Программы для улучшения качества фото
В наше время выбор программного обеспечения для обработки изображений огромен, поэтому даже новички свободно смогут найти для себя подходящий вариант. Обсудим самые востребованные и продуманные фоторедакторы.
Lightroom
Изначально Лайтрум задумывался как простая программа, где фотографы будут сортировать и обрабатывать фотографии, экспортируя их в дальнейшем либо в Фотошоп для дальнейшего редактирования, либо сохраняя в нужном формате. Сегодня Lightroom – это фоторедактор с огромными возможностями. Кажется, что разобраться в море вкладок, ползунков и кнопок невозможно без пары-тройки лет плотного изучения функционала, однако это иллюзия – в большинстве случаев улучшение качества фото в Лайтруме осуществляется за минуты.
Главными плюсами использования программы Lightroom считаются:
- Ориентация на фотографов – изначально редактор был создан специально для них, его тестировали маститые профессионалы, которые стремились сделать все возможное для удобства работы в программе.
- Интуитивно понятный интерфейс – несмотря на большой набор инструментария, разобраться с основными способами обработки кадров несложно.
- Сортировка – в Лайтруме она практически безгранична. Пользователи могут применять флаги, рейтинги, метки, а потом сортировать по ним изображения.
- Каталоги – все фотографии структурированы по каталогам, а программа полностью отражает их дерево, предоставляя возможность быстро получить доступ к любому снимку. Это существенно снижает временные затраты на поиск.
- Богатый инструментарий – настройка баланса белого, экспозиции, четкости, создание виньеток, кадрирование и т.д. Список бесконечен. Удобство состоит в том, что одинаково легко можно обрабатывать файлы как формата RAW, так и JPEG.
- Пресеты – это система настроек для фотографий, которые применяются в один клик. Пресеты часто называют оружием массового поражения, поскольку они позволяют отредактировать множество кадров (например, двухчасовую съемку) за считанные секунды — практически по мановению волшебной палочки. Смысл в том, что достаточно обработать одно фото, сохранить пресет с произведенными действиями, а потом применить его к остальным кадрам. Однако надо понимать, что условия съемки (особенно свет) должны быть одинаковыми. Причем необязательно создавать свой пресет – легко выбрать из готовых, которые сегодня есть немало.
Ссылка на скачивание — adobe.com
Helicon Filter
Программа отлично подходит для улучшения качества фотографий, поскольку не требует специфических знаний и обладает удобным и понятным интерфейсом. Helicon Filter понравится и новичкам, и профессиональным фотографам, так как содержит востребованный функционал, включающий инструменты для:
- ретуши;
- устранения шумов;
- увеличения резкости;
- устранения эффекта «красных глаз»;
- создания виньеток;
- добавления текста и других эффектов;
- кадрирования;
- изменения размера (и веса) фотографии и т.д.
Важно: преимущество Helicon Filter в возможности установить полноценный графический редактор абсолютно бесплатно. Платная версия тоже есть – она обладает некоторыми отличиями, но любителям вполне комфортно будет начать с доступного на безвозмездной основе варианта.
Ссылка на скачивание — helicon-filter.ru.uptodown.com
Zoner Photo Studio
Редактор, предназначенный для просмотра и сортировки снимков, а также их обработки. Существует и мобильная версия, благодаря которой пользователи быстро обмениваются фотографиями. Zoner Photo Studio схожа по своему функционалу с Лайтрумом, поскольку также обеспечивает возможность работы с библиотеками фотографий. Основными плюсами программы считаются следующие:
- широкая линейка инструментария;
- пакетная обработка снимков;
- наличие мобильной версии;
- продуманный интерфейс;
- совместимость со всеми ОС Windows;
- функциональная бесплатная версия.
Важно: стоит иметь в виду, что бесплатная версия программы позволяет только просматривать кадры в формате RAW, но не обрабатывать их. Таким образом, фотографам со стажем, которые обычно снимают именно в RAW, придется заплатить.
Ссылка на скачивание — zoner.com
Как улучшить качество фото в Фотошопе?
Рассмотрим поэтапно процесс улучшение качества снимка в Фотошопе:
- Выберем фотографию, которую планируется обрабатывать, и откроем ее в Photoshop.
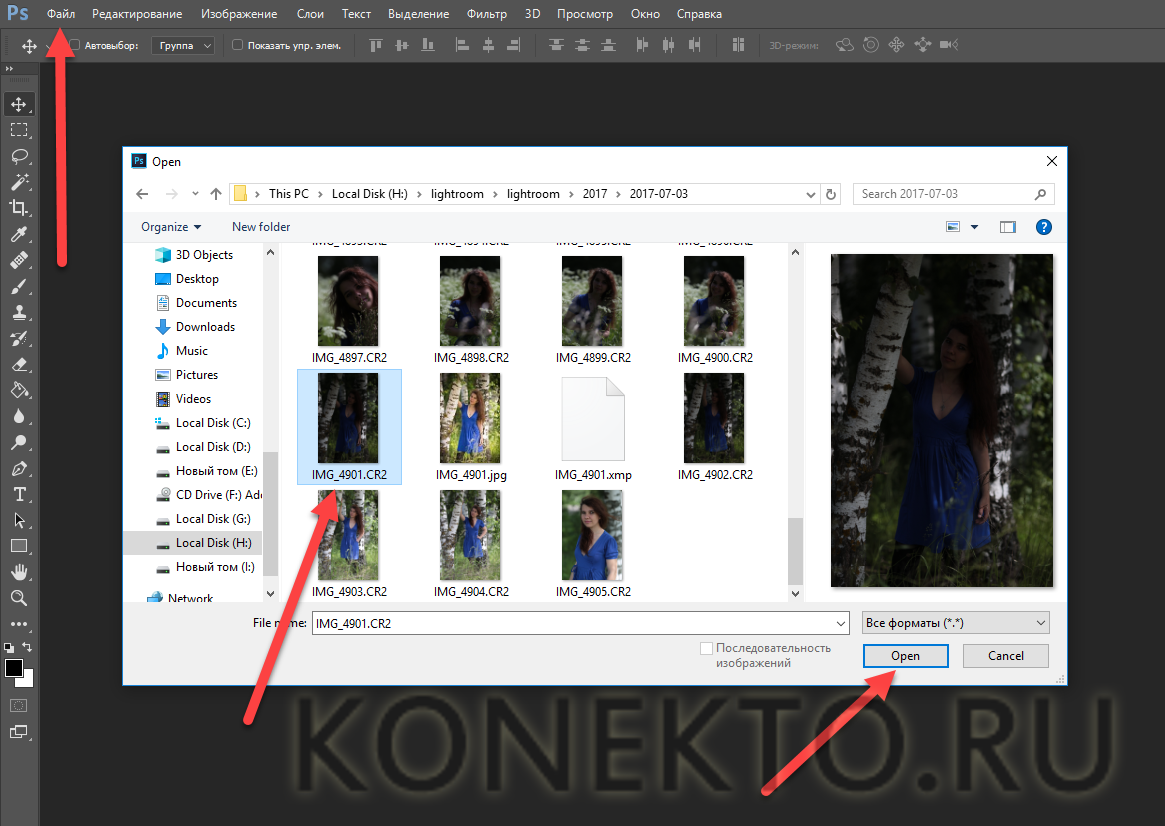
- Программа запустится, и ваш снимок станет рабочим полем. Видно невооруженным глазом, что фотография темная.
- Прежде всего стоит следует попробовать автоматическую коррекцию цветов. Сделать это можно, выбрав в меню «Изображения» пункт «Автоматическая цветовая коррекция».
- В нашем случае глобальных изменений не произошло, поэтому работу нужно продолжить. Для удобства откроем и выведем на экран оригинал снимка.
- Добавим резкости. Кликнем по меню «Изображение», далее «Коррекция», а там «Яркость / Контрастность».
- Необходимо подвигать ползунки в появившемся окне, подобрав оптимальные значения.
- Затем перейдем к пункту «Уровни».
- В данном случае можно настроить отдельно все три цветовых канала.
- Произведем кадрирование, обратившись к панели, расположенной слева, и кликнув по инструменту «Рамка».
- Обозначим необходимые границы кадра.
- Применим фильтр «Portraiture», чтобы сделать лицо более глянцевым и убрать дефекты. Если в вашей версии нет подобного фильтра, то стоит установить соответствующий плагин.
- В открывшемся окне зададим параметры и применим фильтр.
- Чтобы поработать с цветами, воспользуемся фильтром Camera RAW, который находится в меню «Фильтры».
- В правой части открывшегося окна появится панель меню, где есть несколько вкладок. Изначально будет показана вкладка «Основные». Здесь нужно крутить ползунки, настраивая свет, тени, яркость и т.д.
- Для работы с цветами, следует перейти на вкладку «Градация серого» (четвертая слева).
- Сохраняем итоговое фото.
Как улучшить качество фотографии онлайн?
Редактировать фотографии можно и онлайн – это не сложнее, чем, например, скачать видеоплеер на Андроид. Существенный плюс в том, что не требуется устанавливать программы на компьютер. Приведем ТОП-3 самых популярных и удобных фоторедакторов, в которые предоставляют возможность работы онлайн.
FunStudio
Этот сервис предлагает массу методов, направленных на улучшение качества изображений. Интерфейс прост и приятен, что помогает быстро добиться поставленных целей. Для редактирования фотографии необходимо загрузить ее, кликнув по соответствующей иконке. Плюс FunStudio в том, что все совершенные пользователем действия видны на специальной панели – их можно в любой момент отменить, всего лишь сняв галочки. Также удобна функция сравнения с оригиналом – полезно быстро узнать, действительно ли процесс обработки идет в нужном направлении?
Ссылка на программу — fanstudio.ru
EnhancePho.to
Сайт подойдет тем, кто хочет получить моментальное улучшение качества фото. Пользователь загружает снимок со своего компьютера или смартфона, а сервис автоматически производит коррекцию освещенности и цветовой температуры, удаляет цифровой шум, увеличивает резкость и насыщенность, а также устранят дефект красных глаз. Если какие-либо из перечисленных действий не требуются, то нужно всего лишь снять с них галочки.
Ссылка на программу — enhance.pho.to/ru
Croper
Минималистический дизайн данного онлайн-редактора поначалу немного отпугивает, однако работа сервиса стоит того, чтобы задержаться на сайте и попробовать. Здесь представлено огромное количество способов, позволяющих сделать из обычной фотографии конфетку быстро и легко. Как и в других случаях, для начала нужно загрузить снимок, а потом обратиться к меню, выбрав там «Операции».
Ссылка на программу — croper.ru
Подводим итоги
Наверное, всем нравится делать красивые фотографии. Иногда для этого достаточно включить режим HDR в камере и выбрать удачный ракурс. Однако, если получившаяся «реальность» не оправдала ваших ожиданий, не стоит расстраиваться, так как практически с любым снимком имеет смысл работать, улучшая его качество.