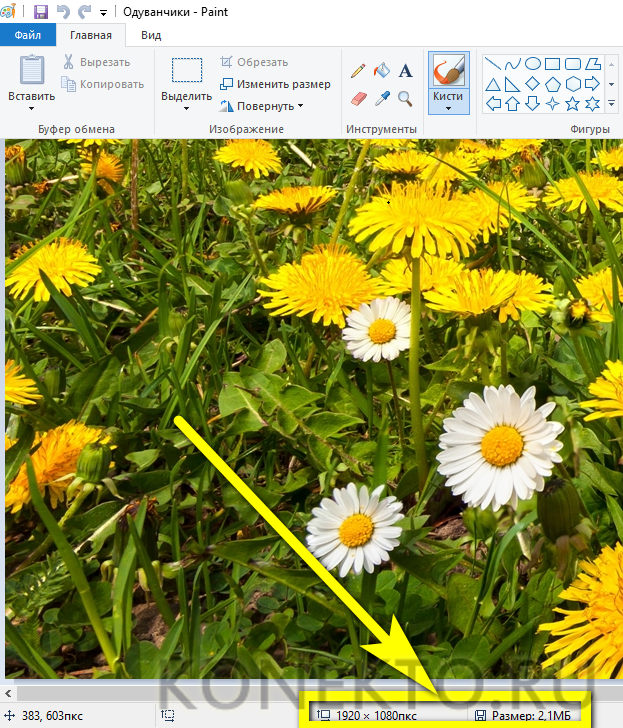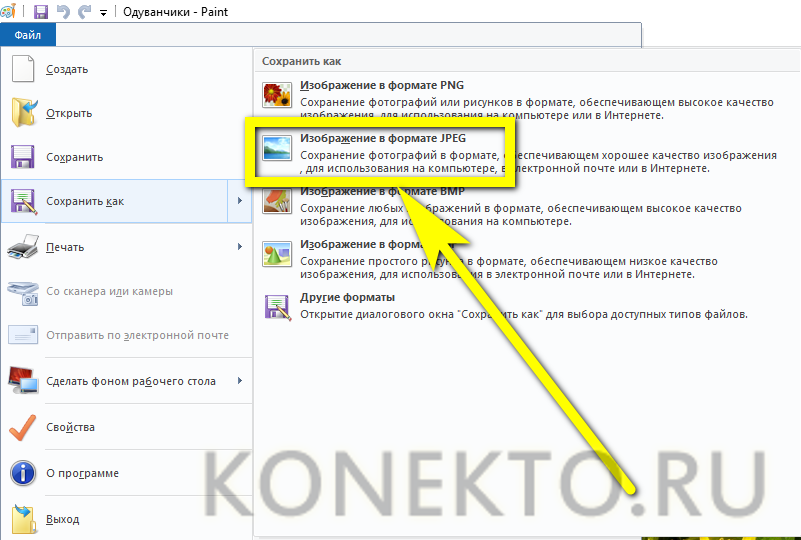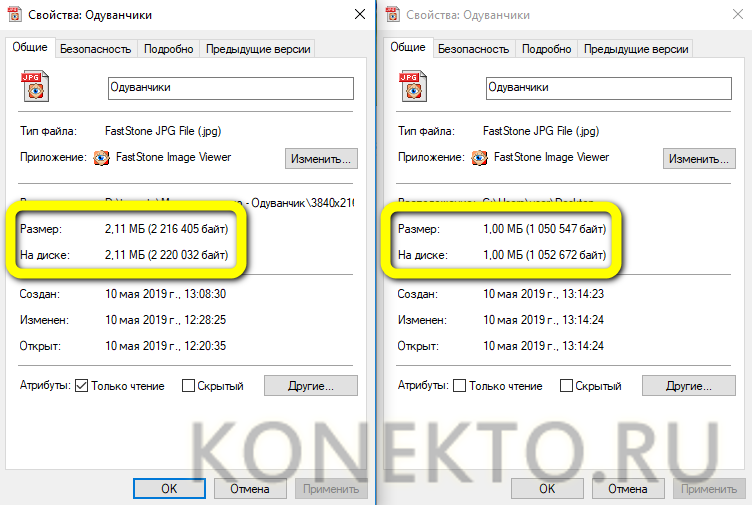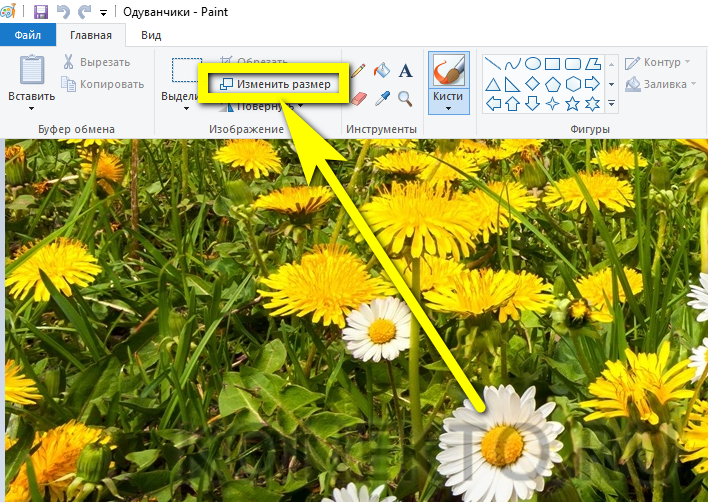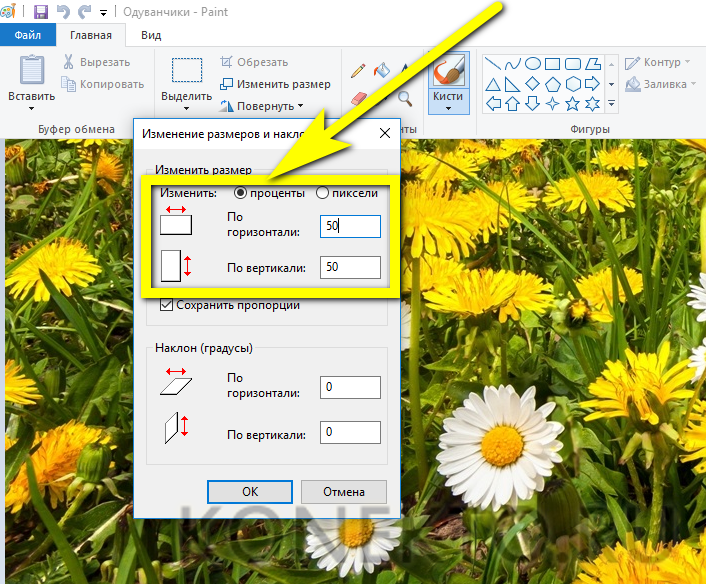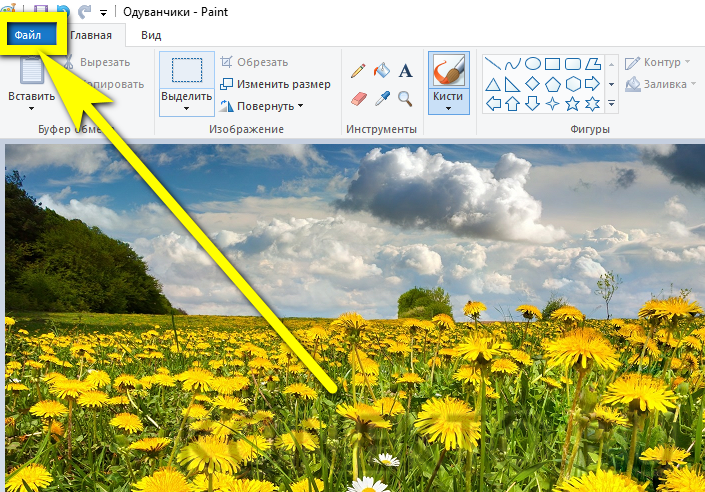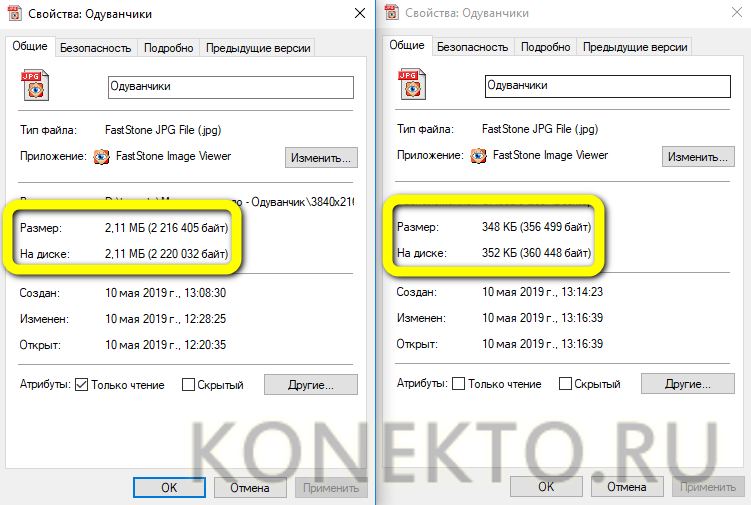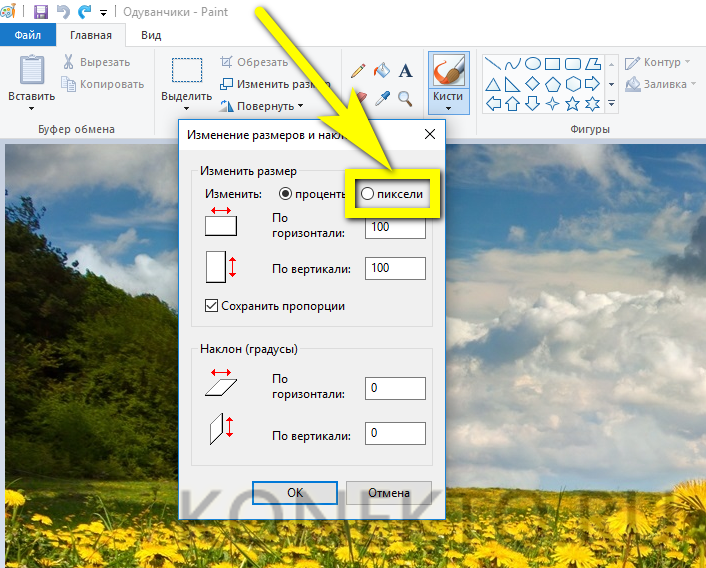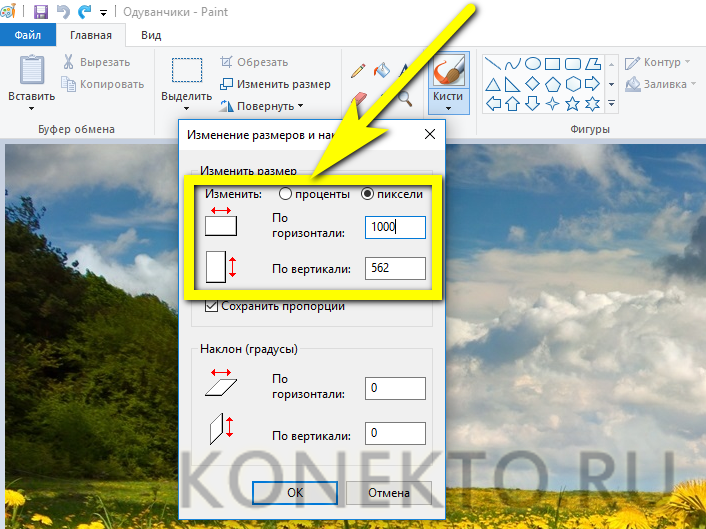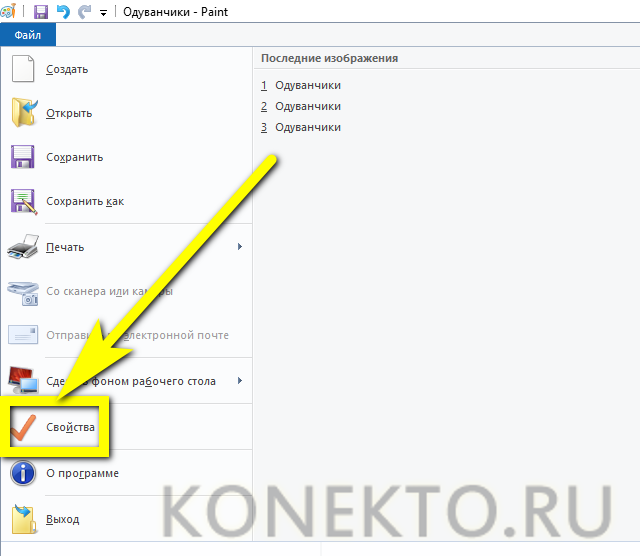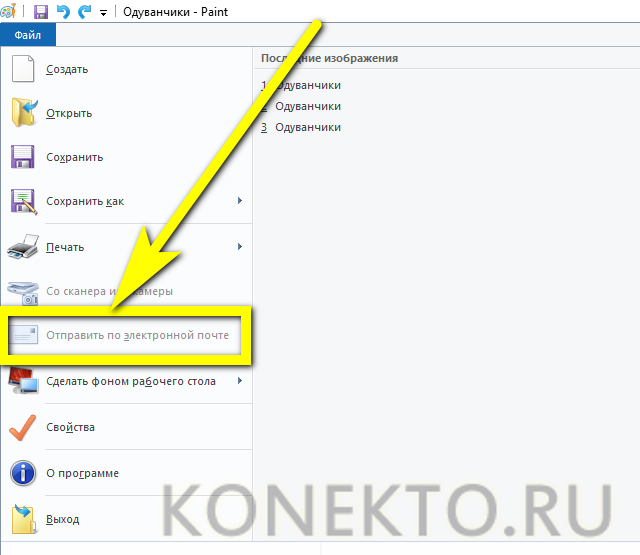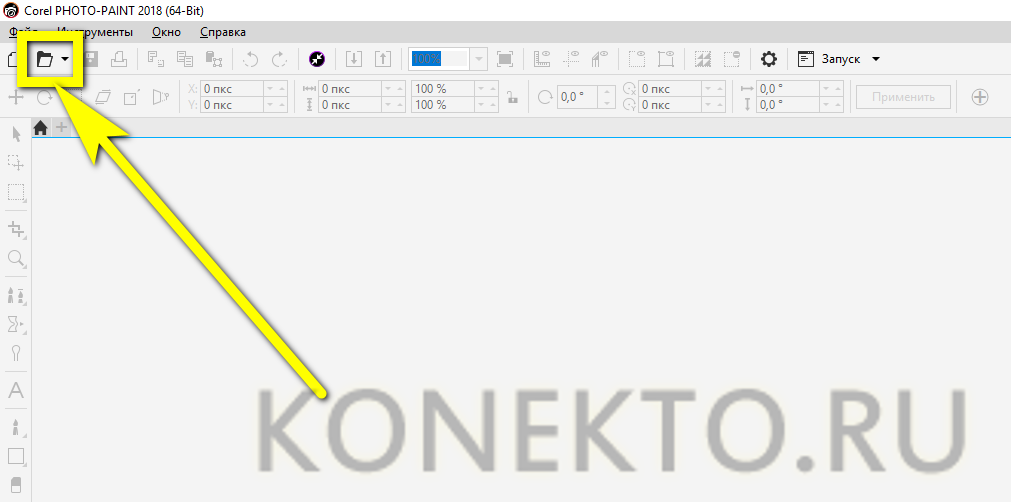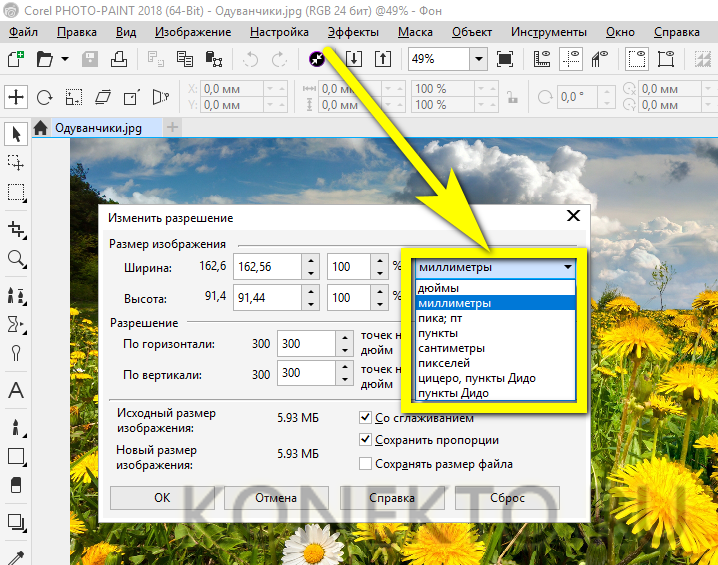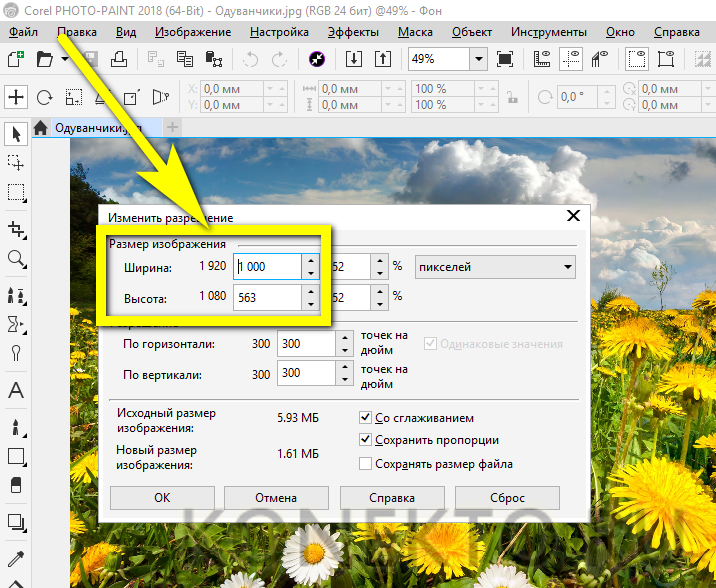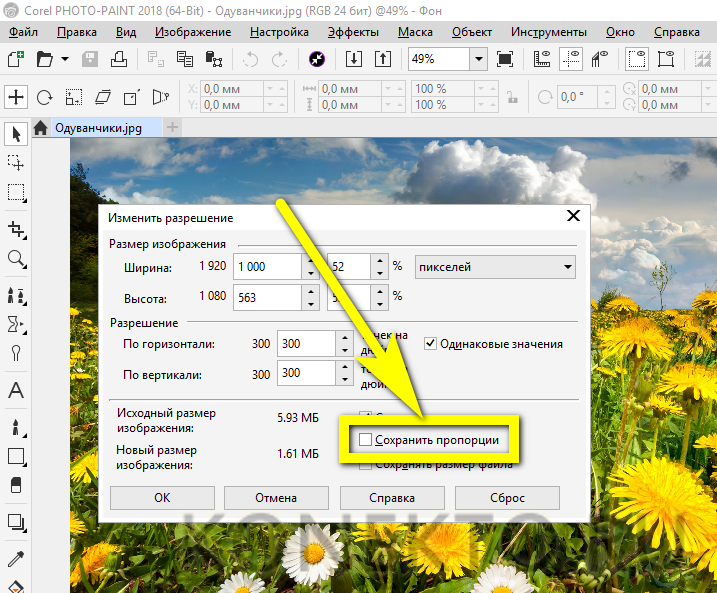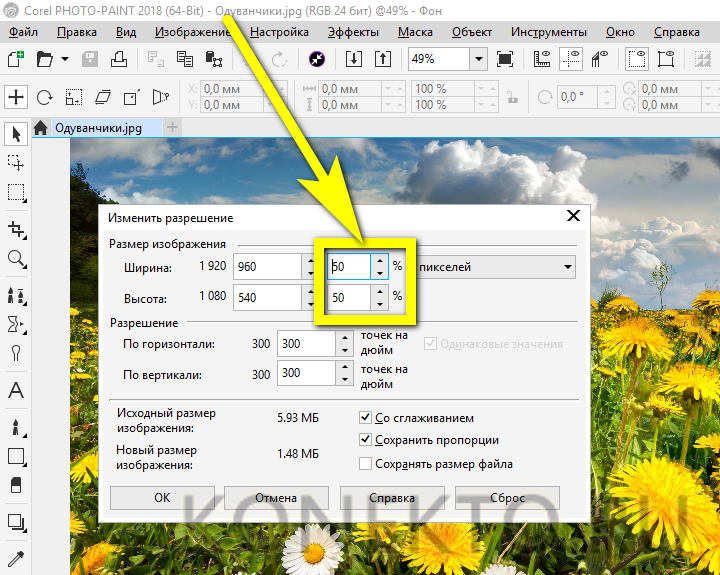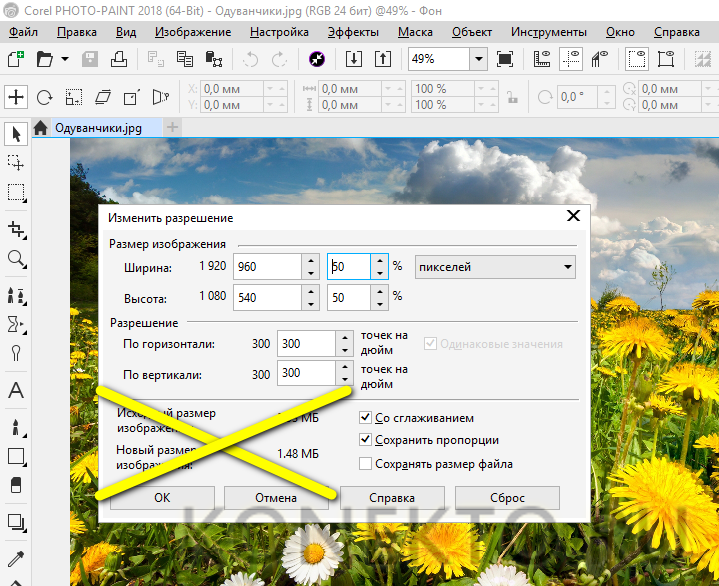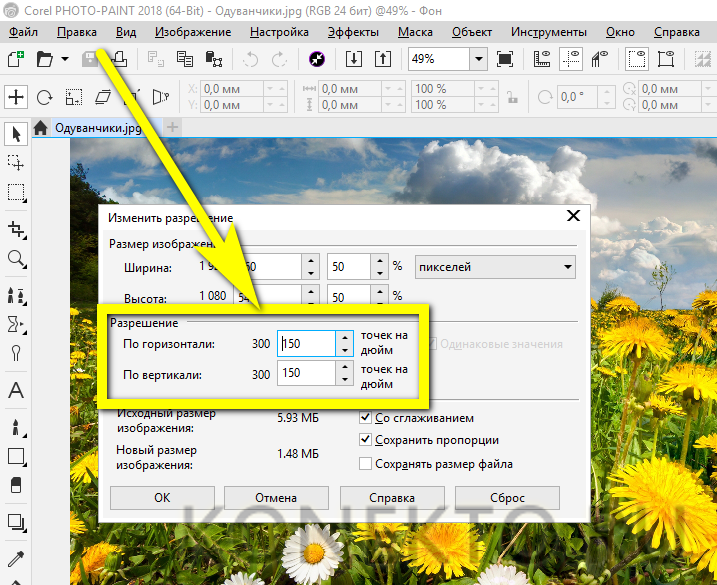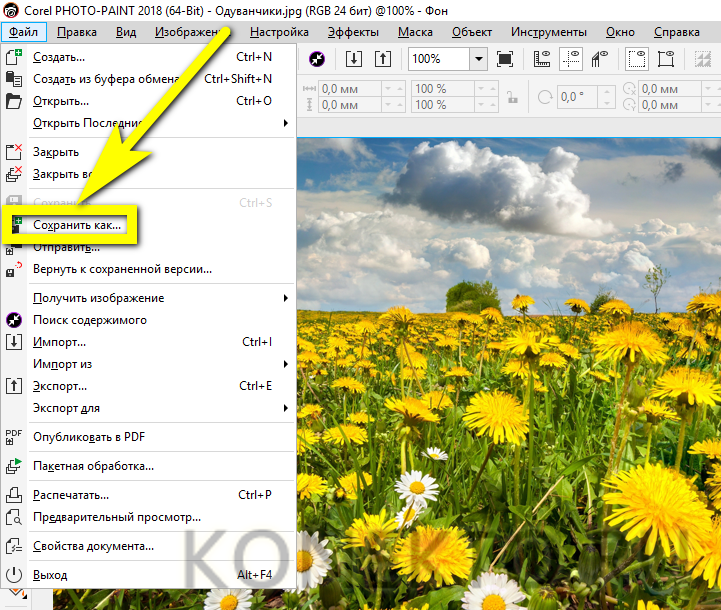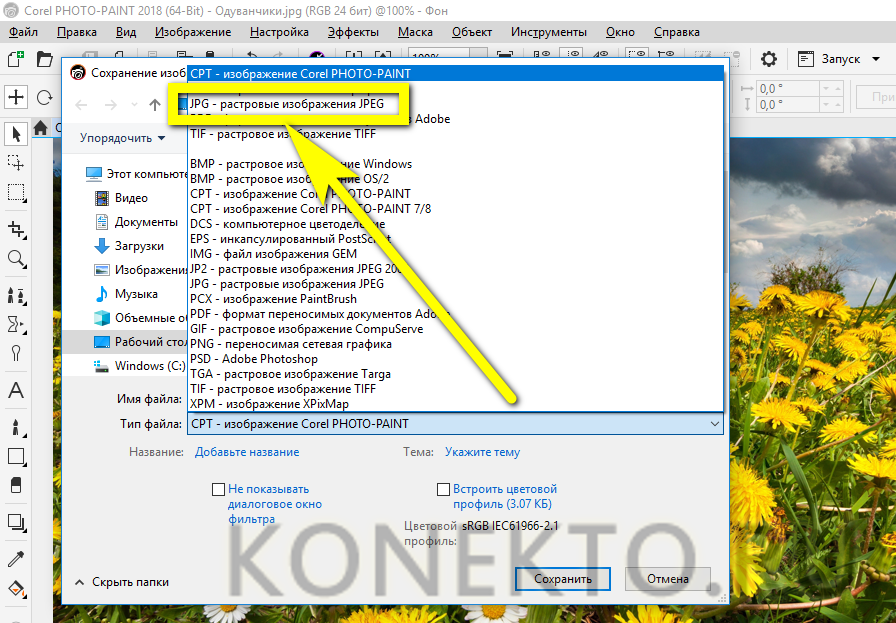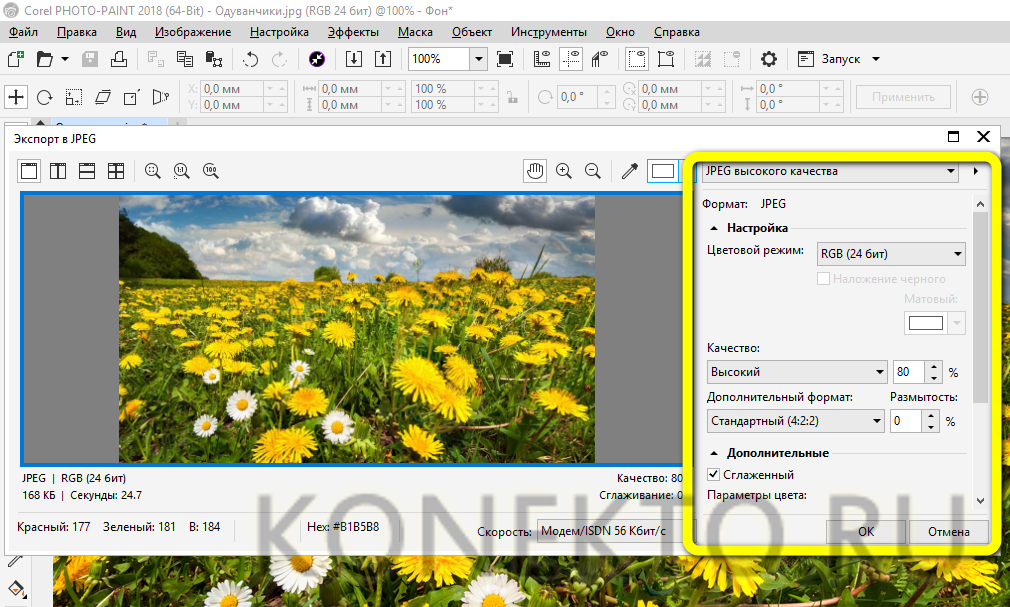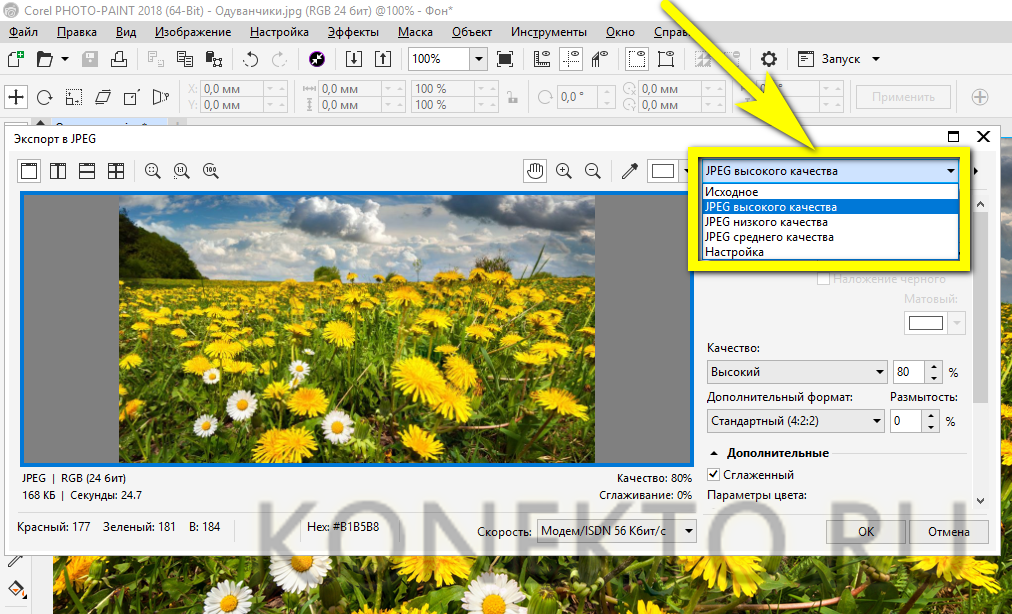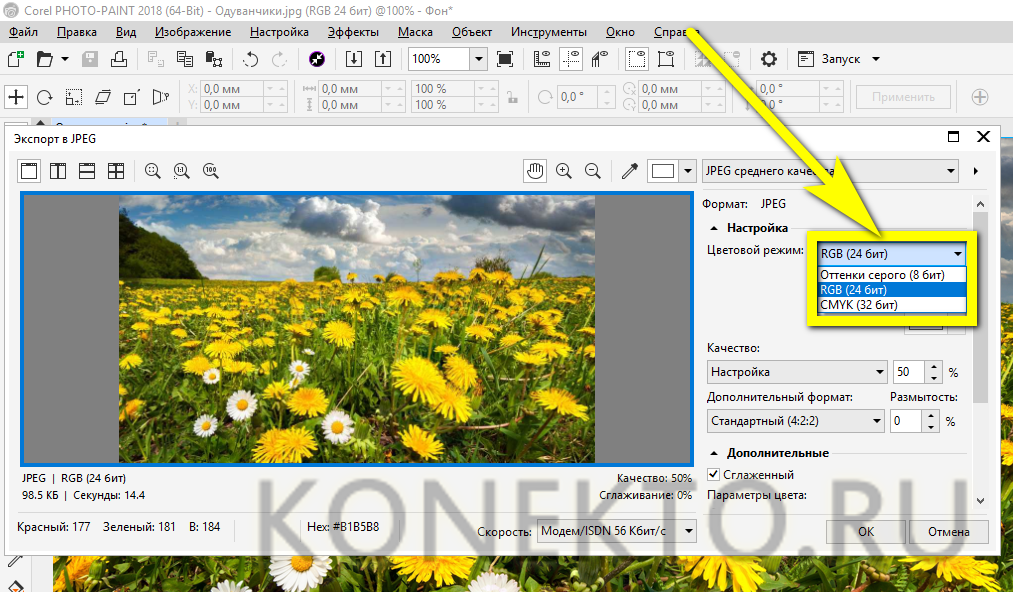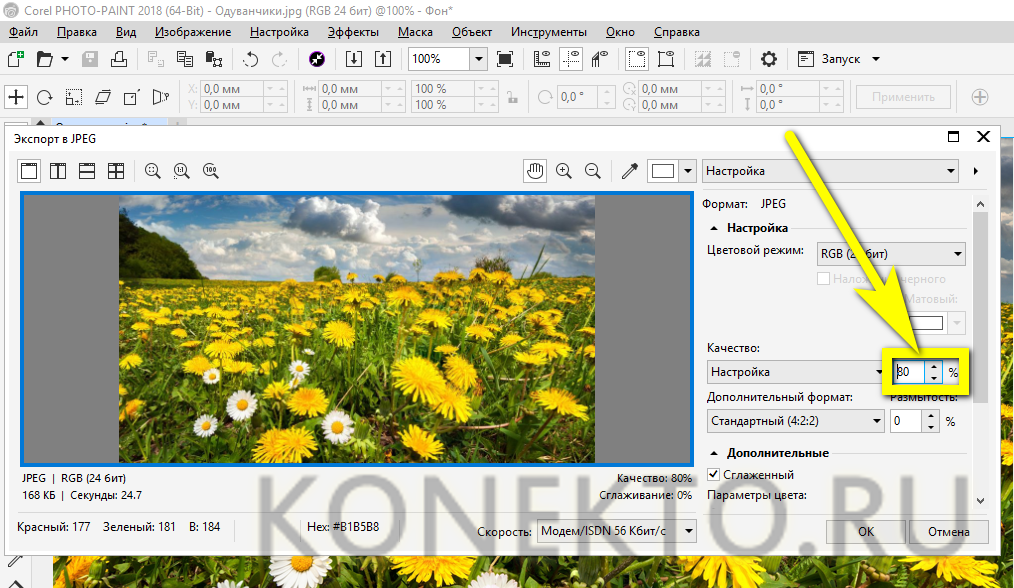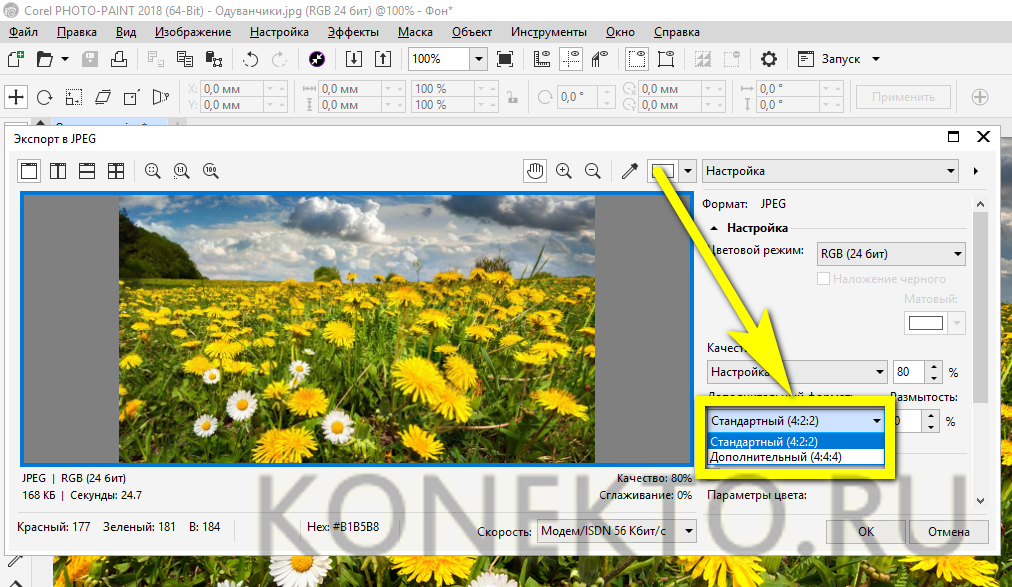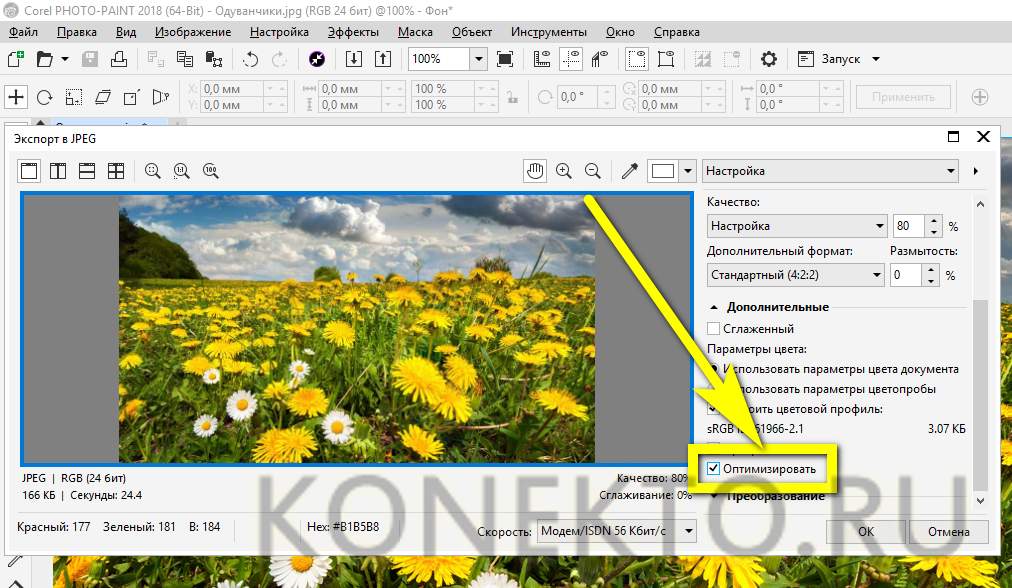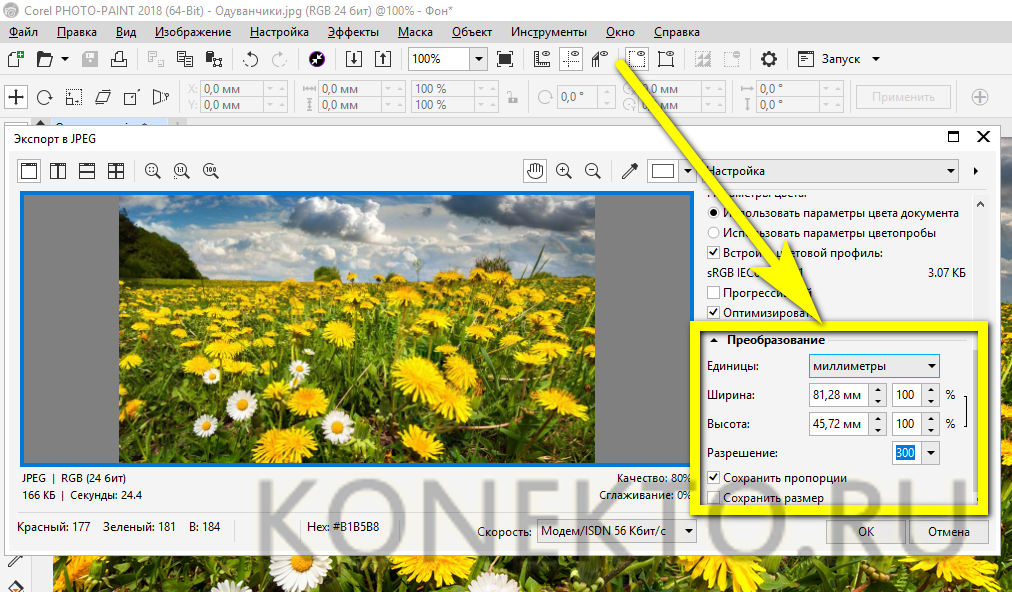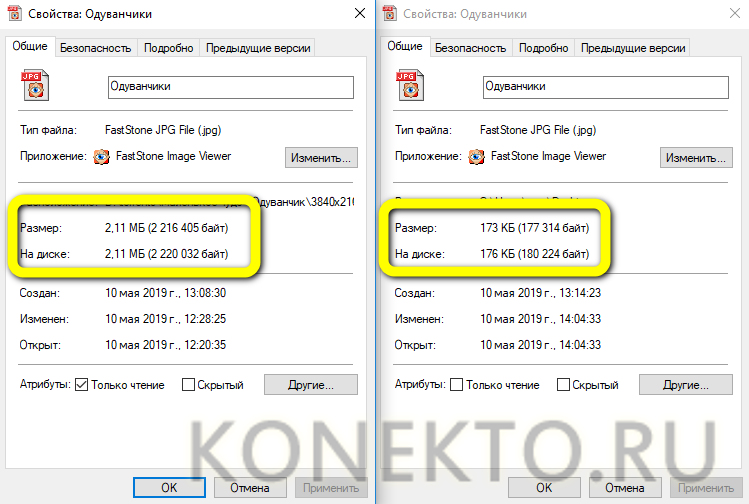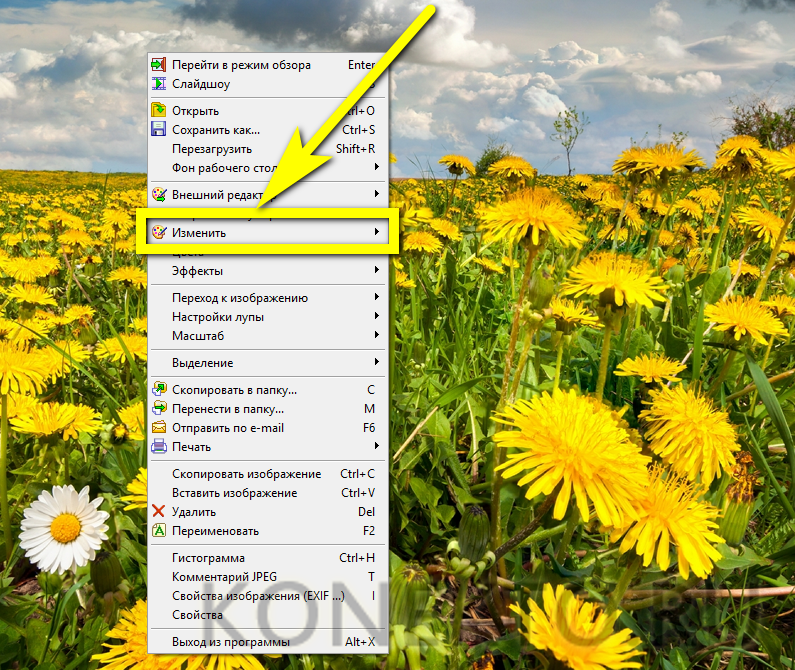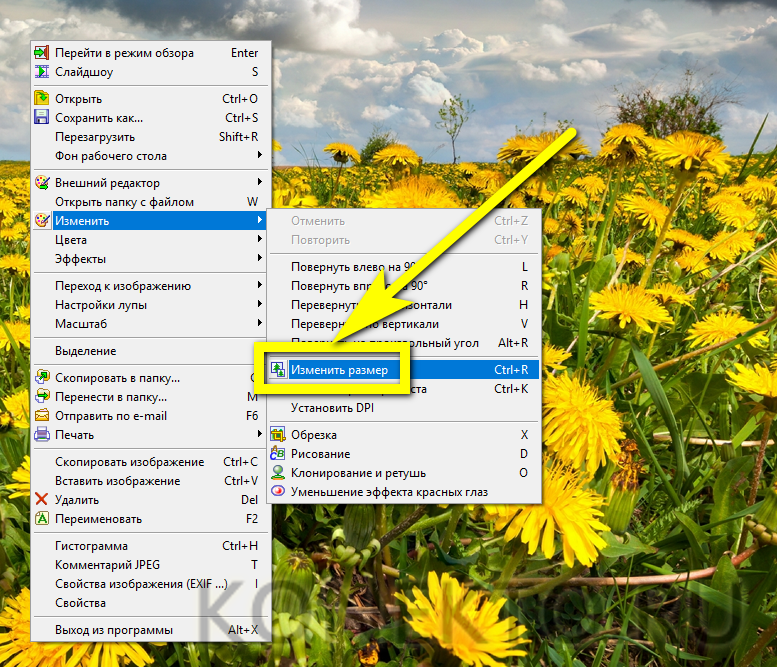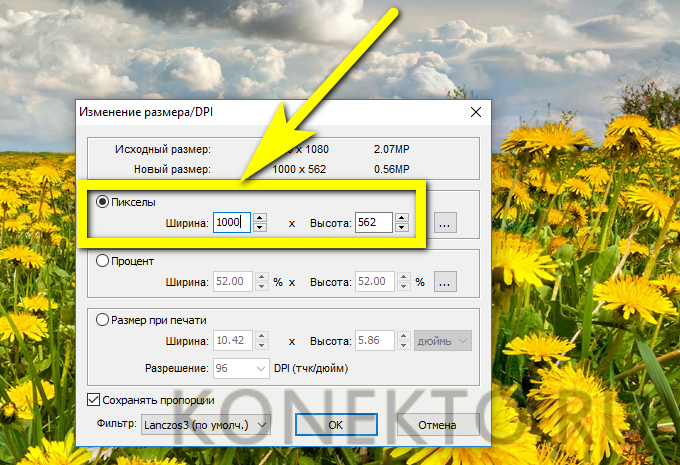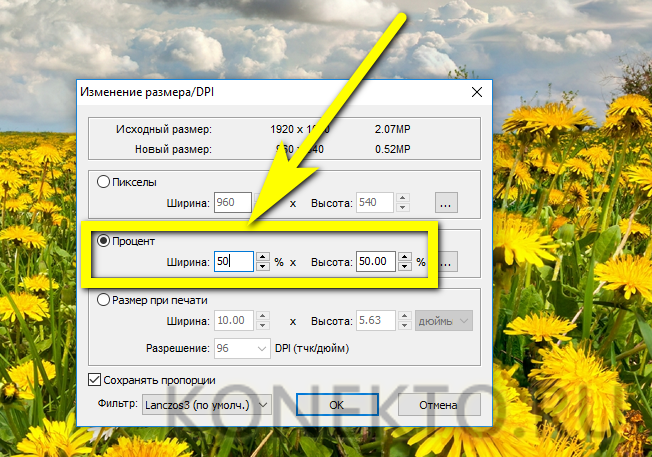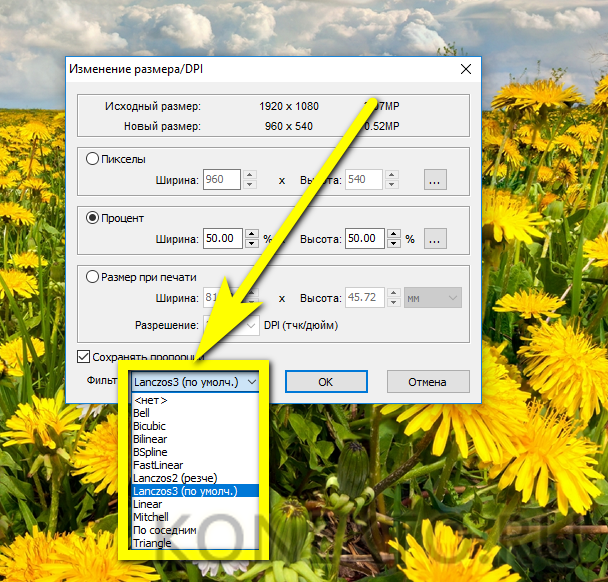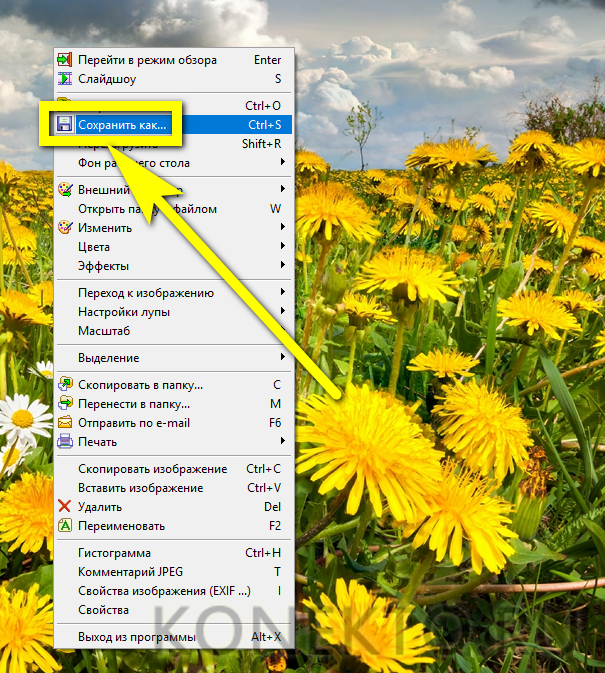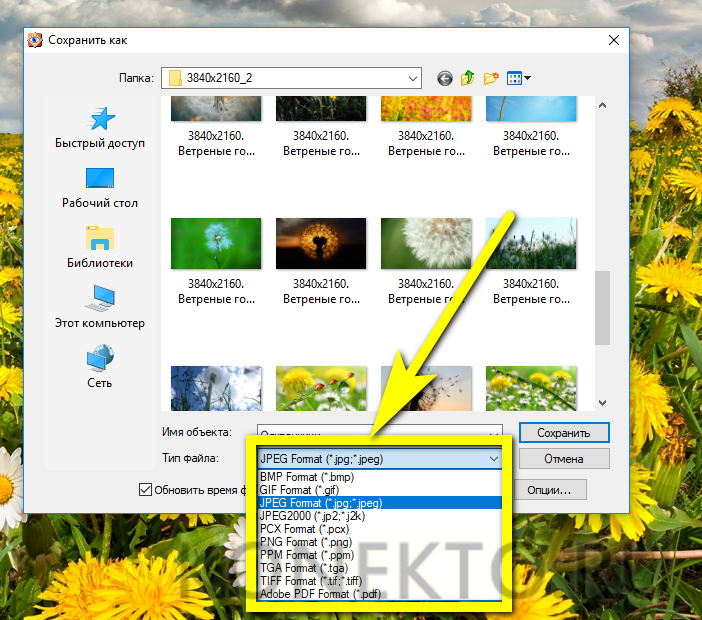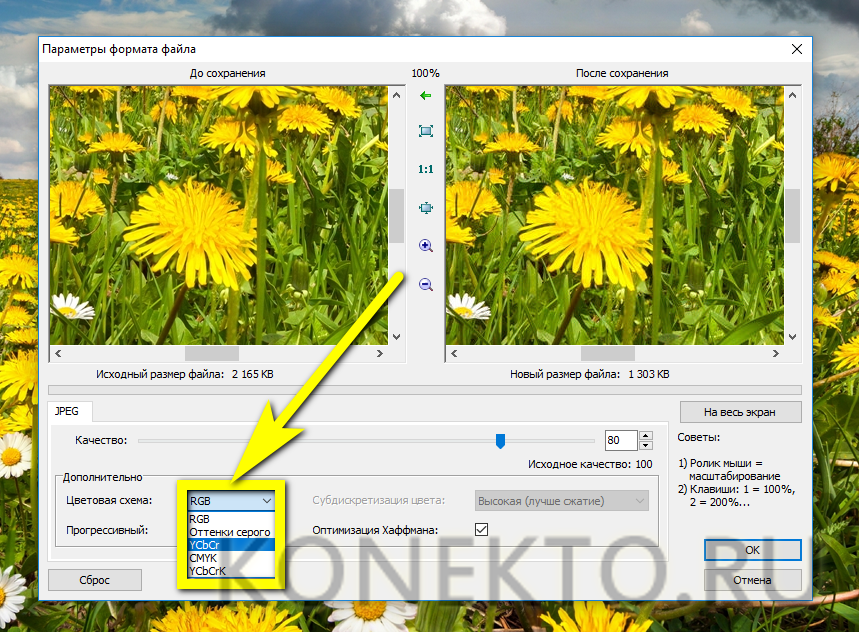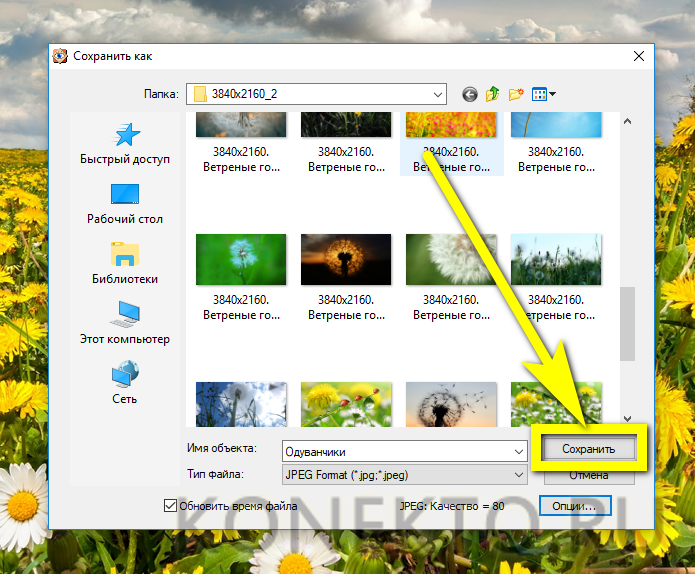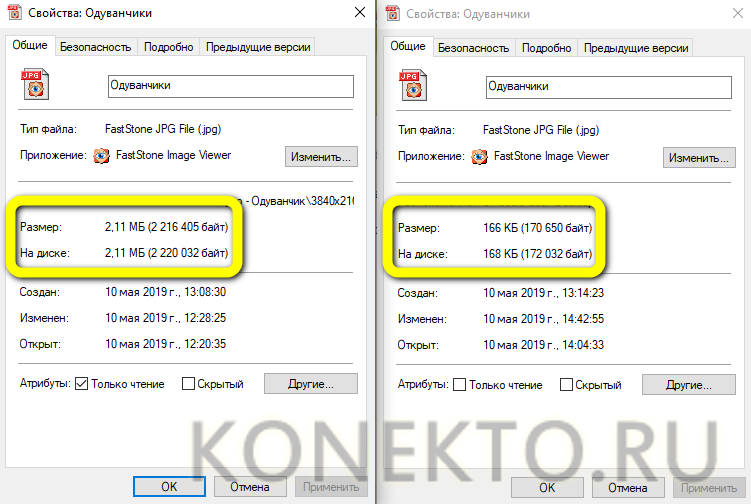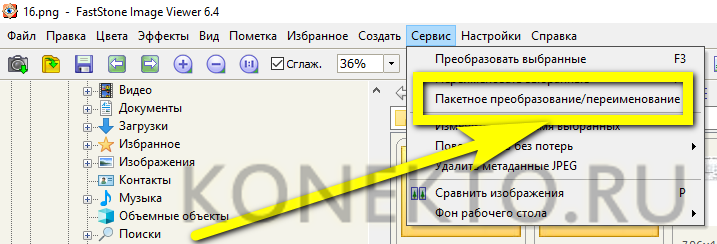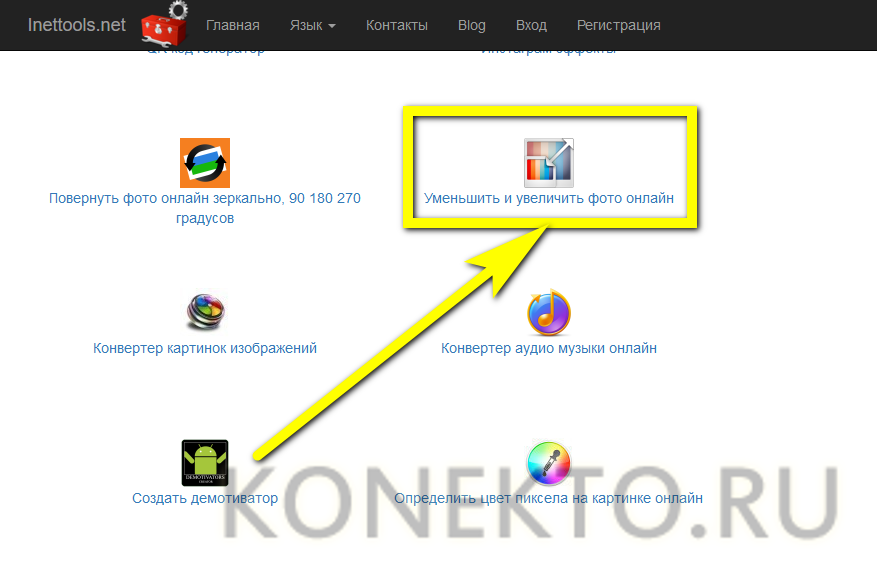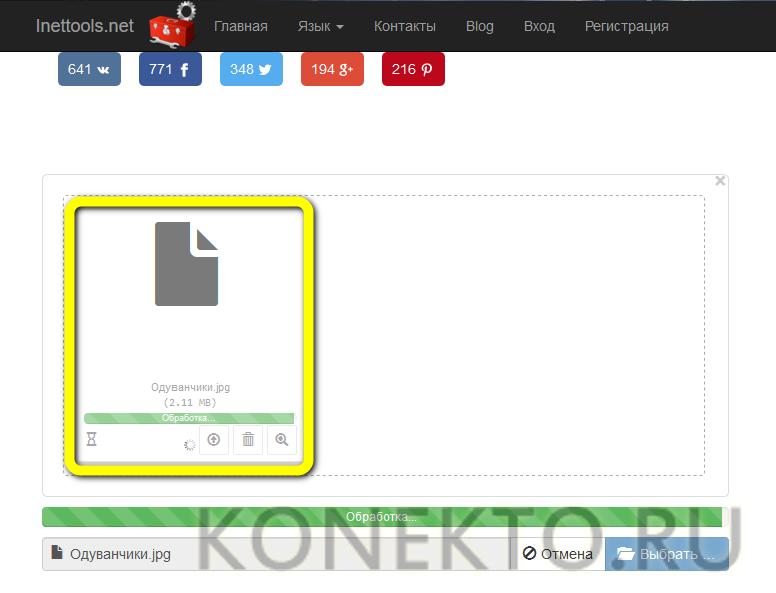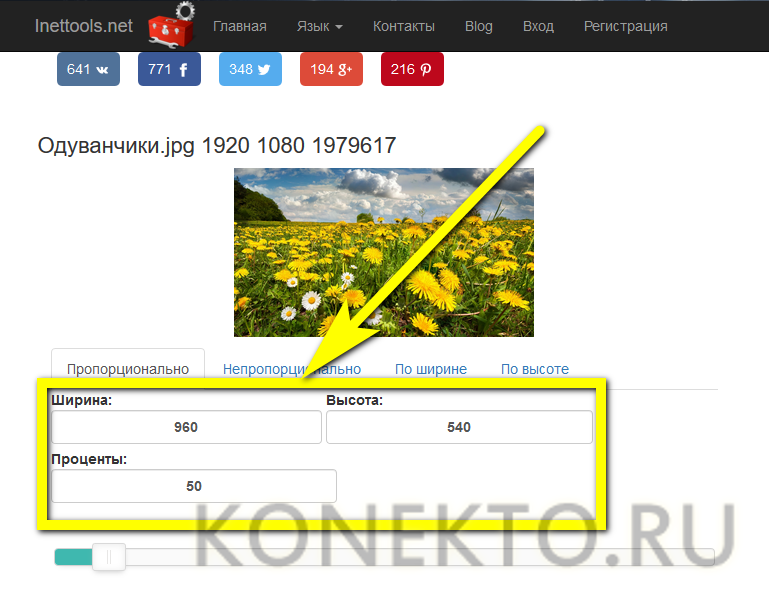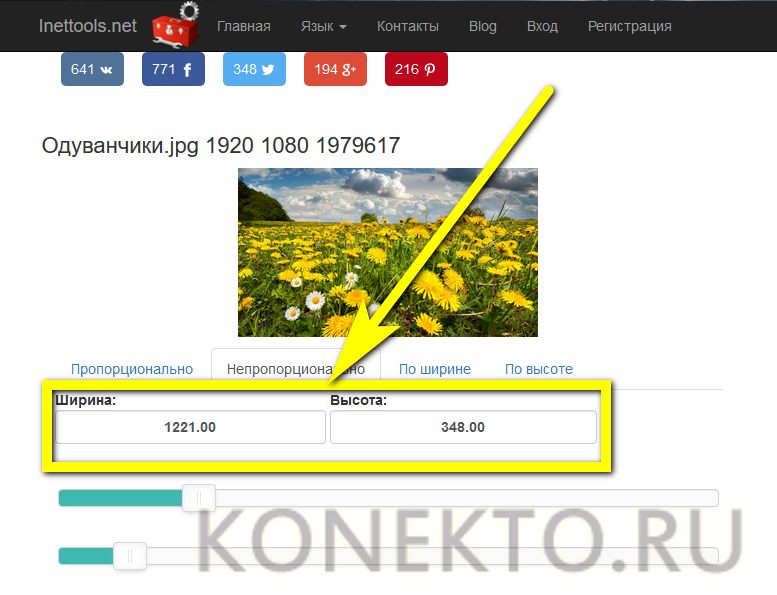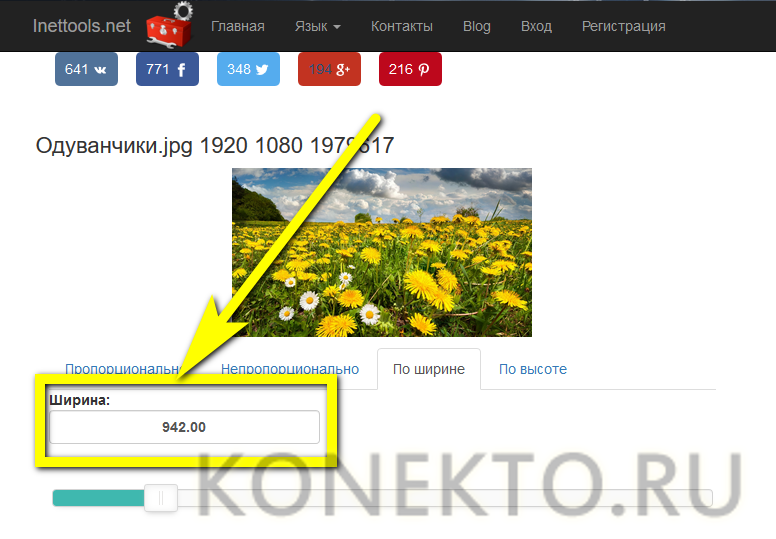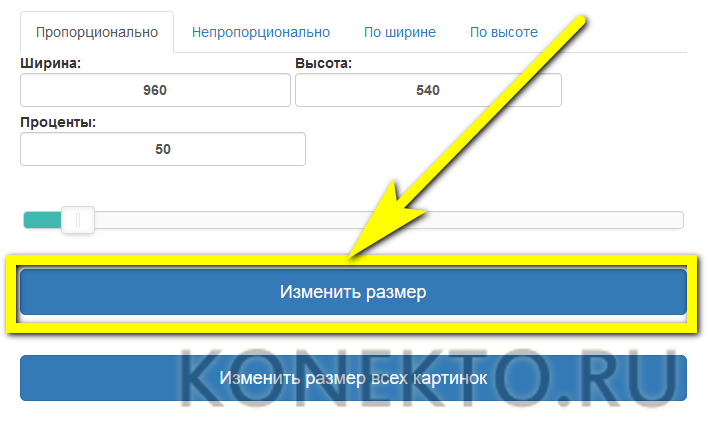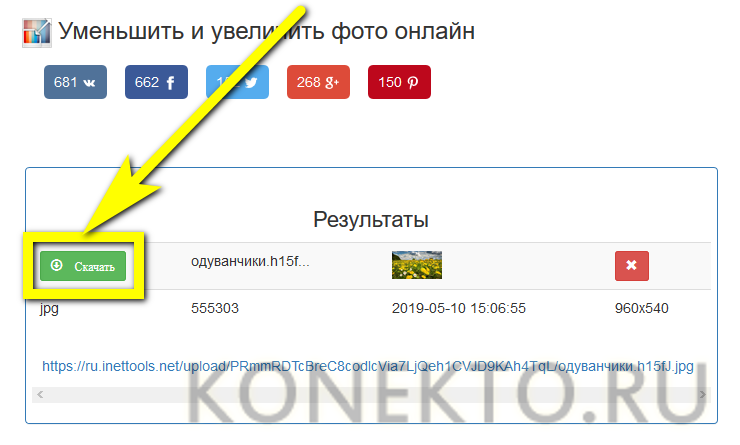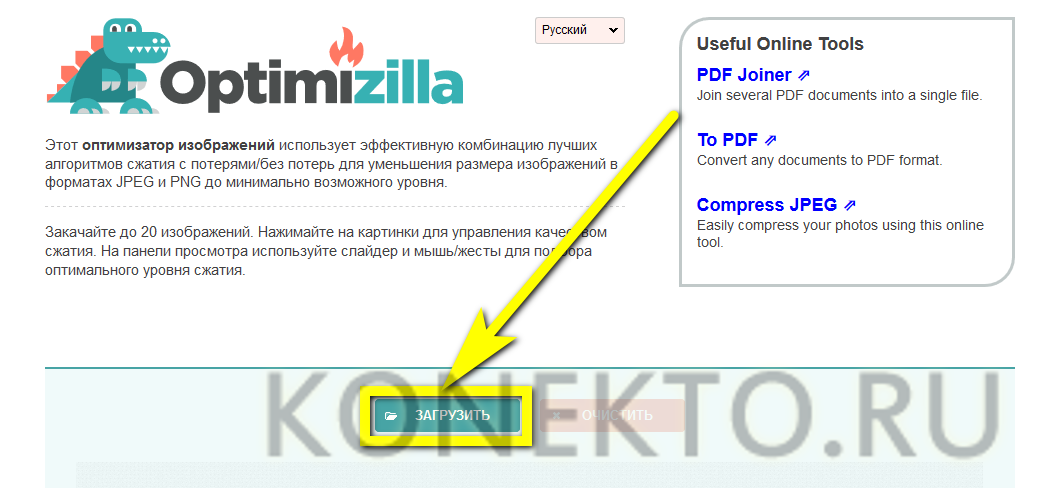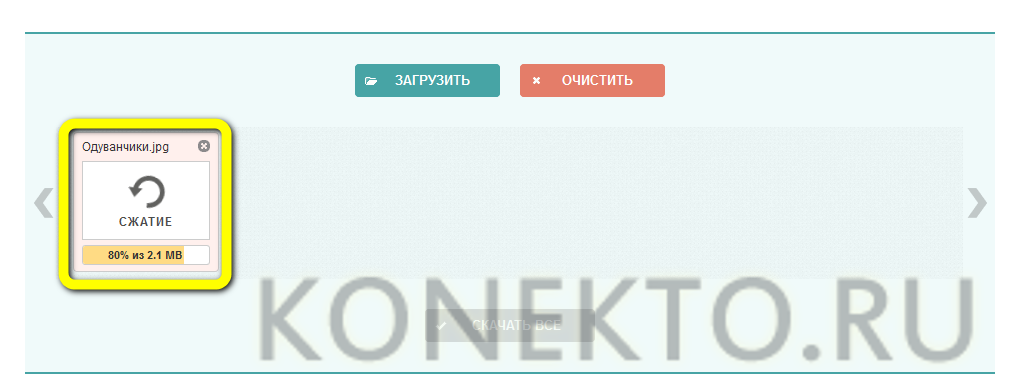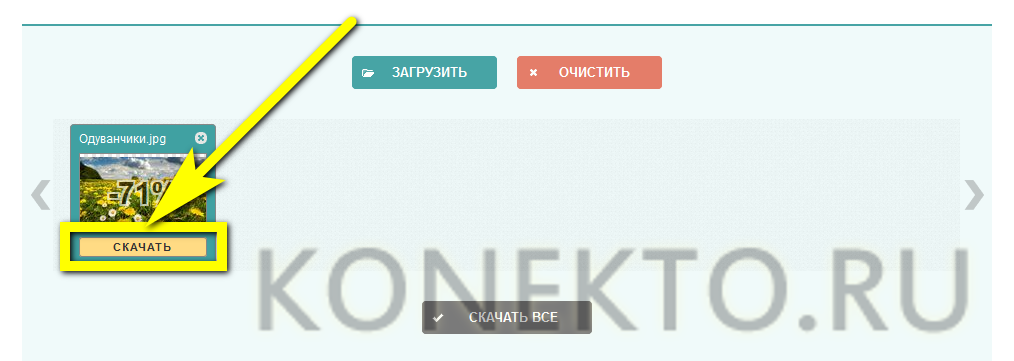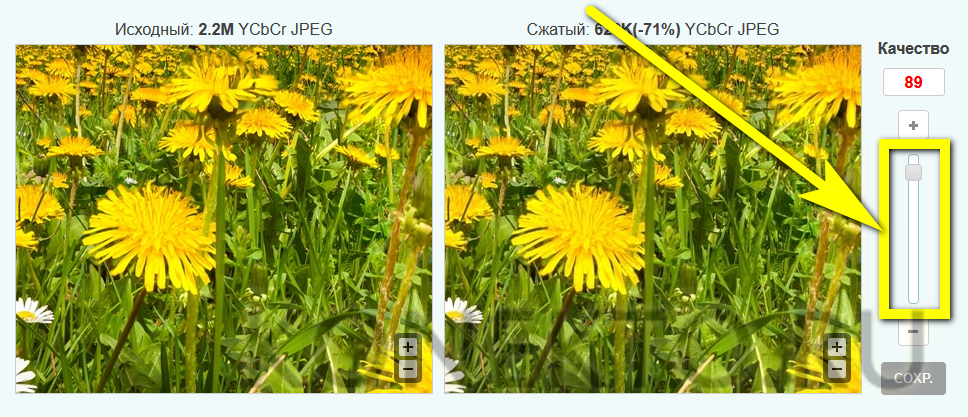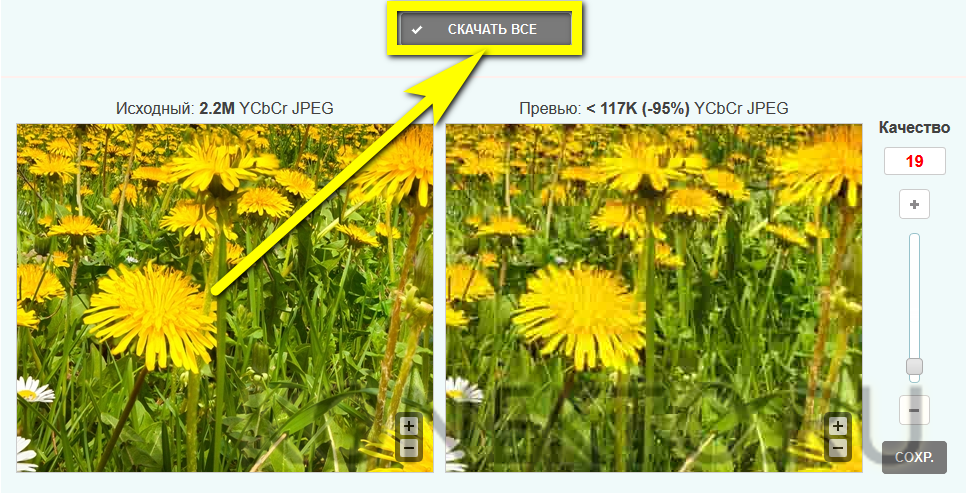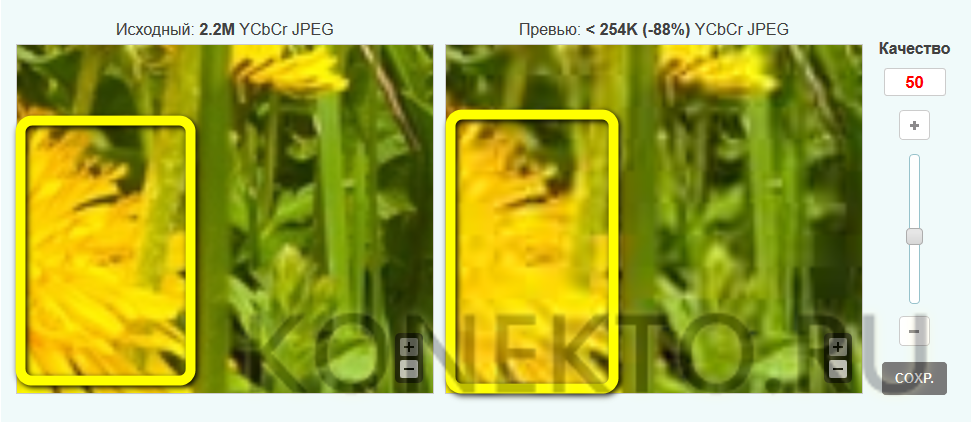Как уменьшить фотографию до нужного размера?
Содержание
Узнав, как правильно и быстро скинуть изображения с цифровой камеры или смартфона на компьютер, скачав одну-две программы для улучшения качества фото, пользователь ещё не станет профессионалом; более того, увлёкшись процессом съёмки, он быстро заполнит память и мобильного устройства, и ПК. Высвободить значительное количество места можно, попробовав изменить разрешение или поменять формат картинки.
Как изменить размер фотографии на компьютере?
Первое, о чём следует знать владельцу камеры, смартфона или планшета: сжимать фотографии и не ухудшить при этом их качество невозможно. Любое цифровое изображение, в том числе HDR, — это набор определённым образом сгруппированных пикселей; все они имеют реальный, «нерастягиваемый» размер, и небольшая (или значительная, в зависимости от применённых настроек) потеря качества происходит при любой попытке подогнать пропорции фото под требуемые.
Поэтому пользователю, желающему сжать фотографию, каждый раз придётся сталкиваться с дилеммой: сделать «вес» файла поменьше (например, оставить из трёх мегабайтов полтора) или, сохраняя объём, оставить в почти полной неприкосновенности и качество.
Важно: повысить последнее, изменяя формат изображения или «добавляя» разрешение, также невозможно; в лучшем случае картинка будет смотреться привлекательнее за счёт изменившегося масштаба.
Тем не менее уменьшить объём фото так, чтобы качество практически не пострадало, а формат стал более пригодным для дальнейших манипуляций, реально; ниже будет рассказано, как это сделать в трёх совершенно разных, но в равной степени простых для пользователя программах.
Paint
Не слишком удобная и далеко не самая функциональная даже в категории бесплатных программа; главное её преимущество, для неопытного пользователя зачастую перечёркивающее все недостатки, — наличие по умолчанию в любой версии Windows. Приложение легко найти в списке меню «Пуск», а если пользоваться им планируется часто, логично будет вынести ярлык на «Рабочий стол» или закрепить его в панели быстрого запуска.
Сжать фотографию или уменьшить её разрешение с помощью Пэйнта не сложнее, чем из PDF сделать JPG; потери в качестве, как уже упоминалось, неизбежны, однако алгоритмы, используемые программой, позволяют минимизировать количество серьёзных изъянов на выходном изображении. Пользователю нужно:
- Запустить Paint и вызвать выплывающее меню «Файл».
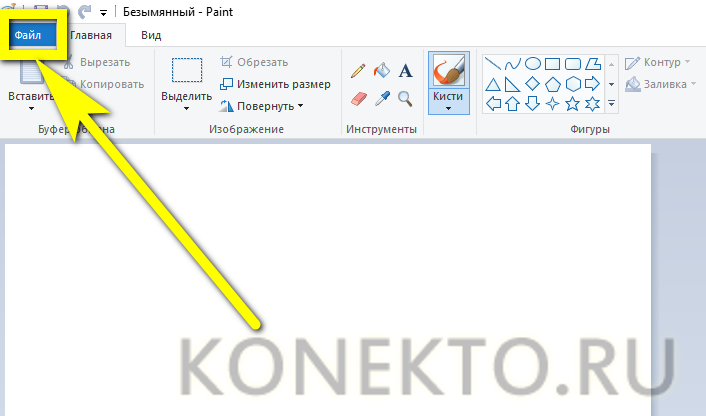
- Выбрать пункт «Открыть» и найти свою фотографию.
- Сразу после открытия в нижней строчке приложения отобразятся значимые параметры: разрешение по горизонтали и вертикали, выражаемое в пикселях, и «вес» файла.
- Самый простой способ немного сжать фото, оставив «продольно-поперечные» размеры как есть — просто сохранить картинку в формате JPG/JPEG. Тонких настроек Пэйнт предложить не может, однако визуально качество уменьшается до 80–90% от исходного.
- А размер картинки — в два и более раза (слева — оригинальная фотография, справа — обработанная).
- Многие любительские фото отличаются излишним объёмом именно за счёт разрешения и, соответственно, количества точек на дюйм. Как правило, качество непрофессиональной картинки не страдает, если уменьшить значения ширины и высоты в пикселях в полтора-два раза. С этой целью пользователь Paint может кликнуть по кнопке «Изменить размер».
- И в двух верхних полях указать, сколько процентов от исходных ширины и высоты нужно оставить. Крайне рекомендуется использовать одинаковые значения — иначе досадных искажений и окончательной потери качества изображения не избежать.
- Вызвав меню «Файл», юзер может снова сохранить картинку в формате JPG.
- И убедиться, что её объём уменьшился уже не в два, а в несколько (в примере — в семь) раз.
- Если требуется уменьшить разрешение фото не в процентах, а более точно, то есть попиксельно, следует в том же окошке «Изменить размер» переключиться на вкладку «Пиксели».
- Ввести требуемые значения и нажать на кнопку «ОК».
- Проверить, вступили ли изменения в силу, пользователь может, снова вызвав меню «Файл», выбрав раздел «Свойства».
- И убедившись, что ширина и высота картинки (здесь они выражаются как в пикселях, так и в дюймах и сантиметрах) стали другими.
- Преобразованную фотографию можно не только сохранить на жёсткий диск; пользователю доступны отправка по электронной почте и печать на подключённом принтере.
Важно: один из главных недостатков Пэйнта — невозможность пакетной конвертации. Каждое фото, размер которого требуется уменьшить, пользователю придётся обрабатывать вручную — что при полном отсутствии тонких настроек свидетельствует не о профессиональном уровне программы, а о её явном неудобстве.
Corel PHOTO-PAINT
А вот это уже действительно профессиональное приложение — научиться им пользоваться не помешает и начинающему любителю фотографии, и мастеру, на совести которого не один десяток удачных или не очень снимков. Программа входит в пакет CorelDRAW; найти и скачать её можно на любом заслуживающем доверия ресурсе, в том числе на торрент-трекерах. Распространяется PHOTO-PAINT в условно-бесплатном режиме; по истечении нескольких дней использования понадобится или активировать её с помощью приобретённого ключа, или воспользоваться одним из альтернативных методов.
Уменьшить размер фото, оставив качество более или менее неприкосновенным, пользователь может следующим образом:
- Запустить программу (для неё при установке пакета создаётся отдельный ярлык) и открыть своё фото, кликнув по пиктограммке папки в верхней строке или выбрав соответствующее действие в выпадающем меню «Файл».
- Щёлкнув по картинке правой клавишей мыши, выбрать в открывшемся контекстном меню пункт «Изменить разрешение».
- В открывшемся окне выбрать в верхнем выпадающем списке, в каких единицах будут отображаться параметры фотографии. Для лучшего понимания рекомендуется предпочесть или пиксели, или миллиметры.
- Ввести в строках «Ширина» или «Высота» новые требуемые размеры — второй параметр будет обновлён автоматически.
- Если пропорции изображения изначально нарушены, можно здесь же восстановить правильные — для этого понадобится снять галочку в чекбоксе «Сохранять пропорции».
- Аналогичным образом, вводя числа в полях «Проценты», можно изменить разрешение и уменьшить «вес» фото в кратном отношении.
- Обращать внимание на «исходный» и «выходной» размеры изображения, приводимые в этом же окошке, не стоит: они указываются с учётом текущей обработки и к сохраняемому файлу не относятся.
- Кроме того, чтобы сжать картинку, пользователь может уменьшить количество точек на дюйм; настоятельно рекомендуется использовать в обоих полях одинаковые значения.
- Теперь владелец компьютера или ноутбука может, снова вызвав меню «Файл», выбрать в нём пункт «Сохранить как».
- Указать требуемый формат фотографии — если целью является уменьшение размера, следует использовать параметр JPG.
- И ознакомиться с открывшимся диалоговым окошком сохранения — игнорировать его ни в коем случае не стоит.
- Здесь, в верхнем выпадающем списке, можно выбрать один из стандартных шаблонов качества.
- Задать цветопередачу: преобразовывать фото в «Оттенки серого» не стоит, а вот сменить более «богатый» CMYK на RGB без каких-либо видимых потерь качества, зато с гарантией уменьшения размера проще простого.
- Указать требуемую степень сжатия.
- Или вручную вписать этот параметр в текстовом поле рядом.
- И определить формат передачи данных — принципиально он на размер не влияет, но освободить несколько килобайтов, предпочтя «Стандартный» «Дополнительному», вполне можно.
- Чтобы избежать потери качества фото вследствие замыливания, рекомендуется снять галочку в чекбоксе «Сглаженный».
- И установить — в чекбоксе «Оптимизировать».
- Ещё раз проверив, правильно ли заданы результирующие размеры фотографии, и при необходимости внеся коррективы прямо в диалоговом окошке.
- Пользователь может смело нажимать на кнопку «ОК» — и убедиться, что Corel PHOTO-PAINT при тех же основных настройках и практически без потери качества уменьшил объём файла вдвое эффективнее, чем Paint.
Важно: ещё одно существенное преимущество программы от канадских разработчиков — возможность пакетной обработки фото. Реализована она не так удобно, как в дешёвых или бесплатных «комбайнах», однако работает быстро и стабильно.
FastStone Image Viewer
Простая, быстрая и обладающая интуитивно понятным интерфейсом программа позволяет уменьшить размер любого фото буквально в пару кликов — это куда проще, чем определить шрифт по картинке или нарисовать что-либо самостоятельно.
Скачав, установив и запустив приложение (доступно в условно-бесплатном режиме), пользователь должен:
- Открыть изображение и щёлкнуть по нему правой клавишей мыши, после чего найти в контекстном меню пункт «Изменить».
- И выбрать вложенную опцию «Изменить размер».
- В открывшемся диалоговом окошке задать новое разрешение картинки в пикселях.
- Или, переключившись на среднее поле, в процентах.
- Как и в предыдущем примере, здесь можно задать любые значения для ширины и высоты, сняв галочку в чекбоксе «Сохранять пропорции», однако делать этого без острой необходимости не следует.
- Очень важный шаг — выбор в выпадающем поле алгоритма сжатия: правильное решение позволит нивелировать изъяны фото, появившиеся вследствие уменьшения его «веса». Рекомендуется или оставить значение по умолчанию, или немного поэкспериментировать, последовательно сохраняя картинку со всеми представленными параметрами.
- Теперь, снова вызвав контекстное меню и выбрав пункт «Сохранить как».
- Юзер может выбрать формат фотографии — следует использовать всё тот же JPG.
- И, нажав на кнопку «Опции», задать качество сохраняемого изображения, перемещая ползунок по шкале.
- И формат цветопередачи — как при этом изменится «вес» файла, можно посмотреть в подписях под исходным и результирующим фото.
- Щёлкнув по кнопке «Сохранить».
- Владелец компьютера или ноутбука сможет убедиться, что FastStone Image Viewer, благодаря встроенным алгоритмам, при тех же выходных параметрах сжимает картинку даже эффективнее, чем Corel PHOTO-PAINT — и уж точно лучше, чем Paint.
Важно: в программе реализован удобнейший алгоритм пакетной обработки фотографий — запустить его можно, вызвав опцию «Пакетное преобразование/переименование» в меню «Сервис».
Как уменьшить размер фото онлайн?
Если нет желания скачивать и устанавливать на свой компьютер программы, описанные выше или любые другие из бесчисленного множества, стоит присмотреться к удобным онлайн-сервисам, также в обилии присутствующим в Интернете. Ниже будет рассказано о двух самых популярных и простых в использовании.
Inettools
Чтобы уменьшить объём фото с помощью этого сайта, следует:
- Перейти по ссылке inettools.net и, перемещаясь вниз по главной странице, найти кнопку «Уменьшить и увеличить фото онлайн».
- Загрузить изображение на сайт, открыв его в «Проводнике» или просто перетащив на рабочую область.
- И указать новый размер картинки — с пропорциональными изменениями, в процентах или пикселях.
- Задав разные значения для ширины и высоты.
- Или используя в качестве ориентира один из этих параметров.
- Нажав на кнопку «Изменить размер» и немного подождав.
- Пользователь получит ссылку на готовое фото — или сможет скачать его, кликнуть по соответствующей кнопке.
Важно: этот онлайн-сервис позволяет преобразовывать с минимальными потерями качества сразу несколько картинок — достаточно перетащить их в одну область.
Imagecompressor
Онлайн-сервис, позволяющий сжать фотографию без изменения разрешения — за счёт манипуляций с качеством JPG. Чтобы уменьшить объём картинки с его помощью, нужно:
- Перейти по ссылке imagecompressor.com и загрузить фото на сайт.
- Подождать, пока система автоматически подберёт оптимальную степень сжатия.
- И, если всё устраивает, скачать готовый вариант — кнопка появится через несколько секунд.
- Пользователь может, спустившись по странице, самостоятельно задать качество изображения.
- И скачать результат, воспользовавшись одноимённой кнопкой.
Совет: не рекомендуется устанавливать качество ниже 50–60% — количество появляющихся на фото артефактов испортит юзеру всю радость от экономии места на жёстком диске.
Подводим итоги
Уменьшить размер фото без потери качества невозможно, однако в силах пользователя подобрать оптимальные параметры сжатия. Избавить картинку от лишнего «веса» можно с помощью стационарных программ Paint, Corel PHOTO-PAINT, FastStone Image Viewer и других. Ещё один вариант — использование бесплатных онлайн-сервисов Inettools, Imagecompressor и т.д.