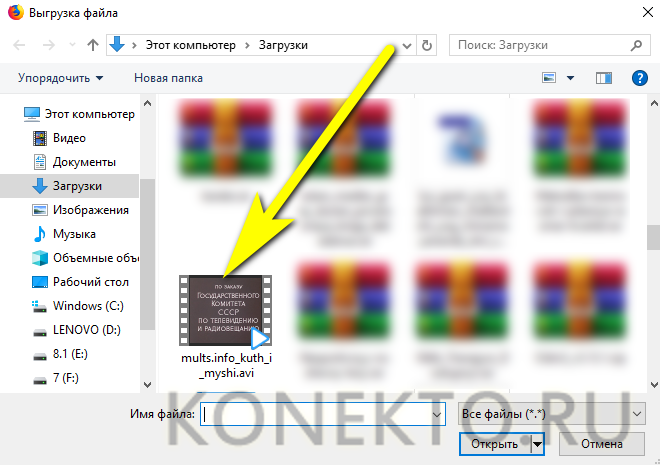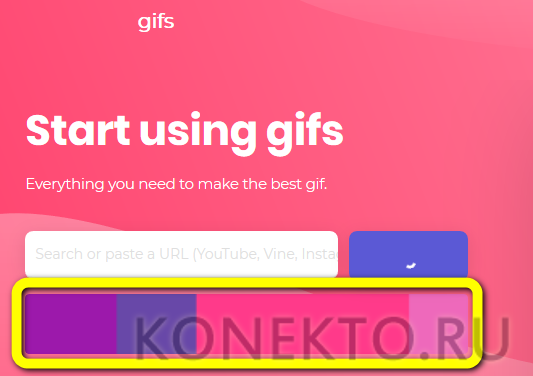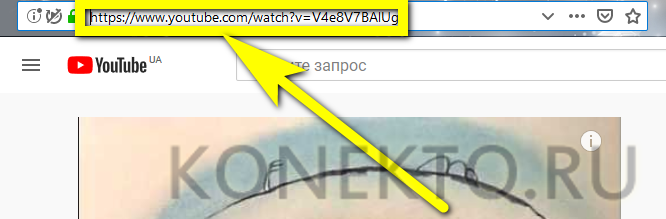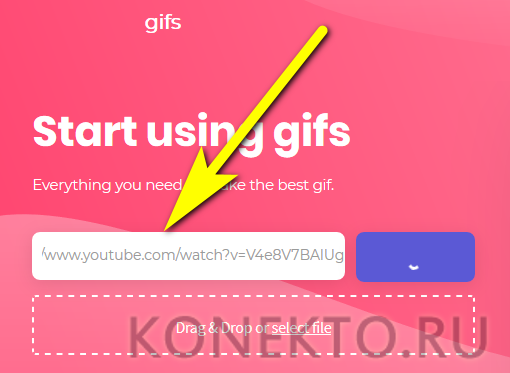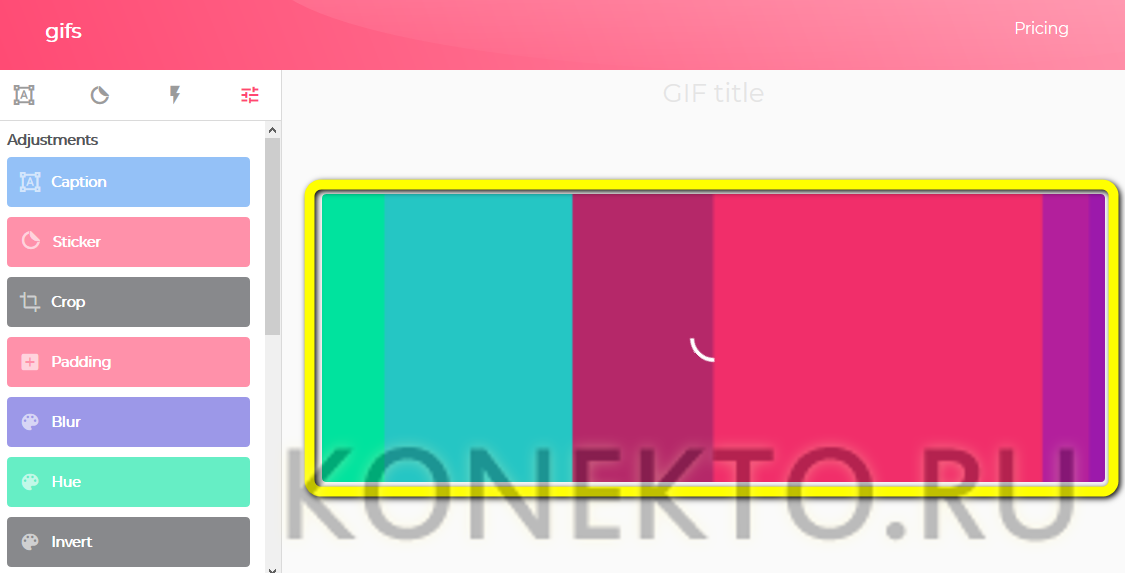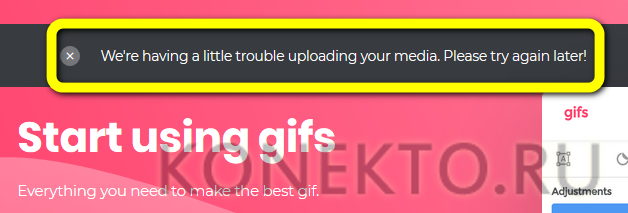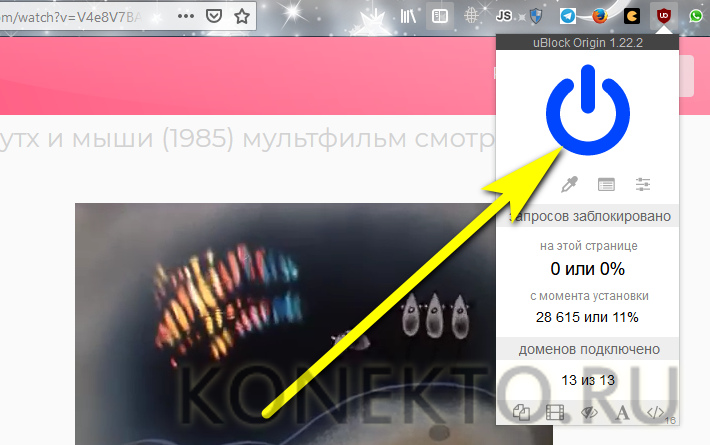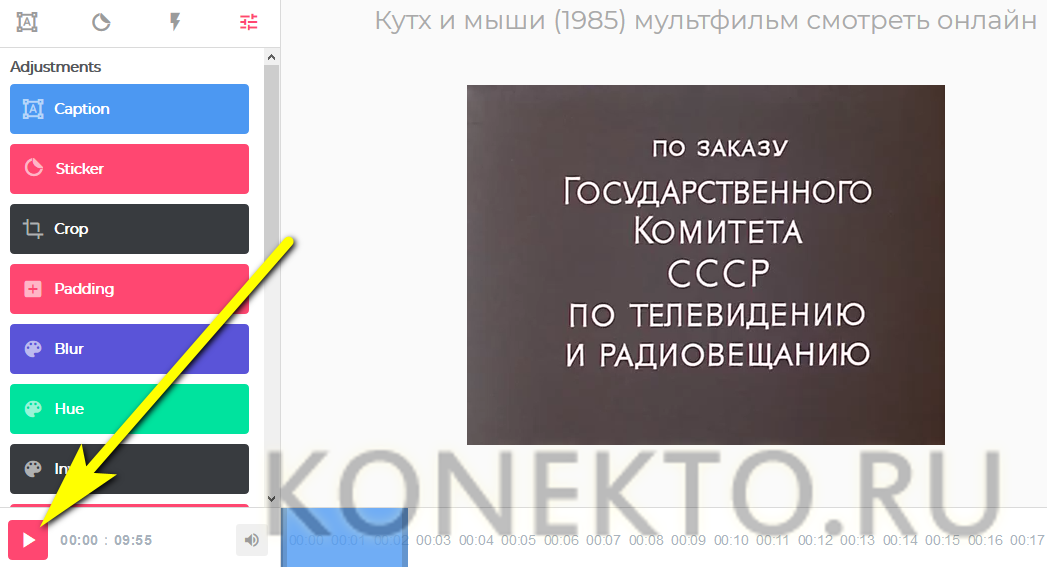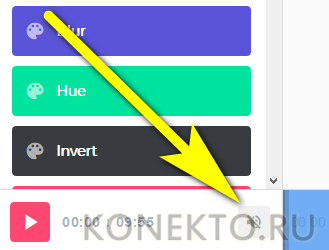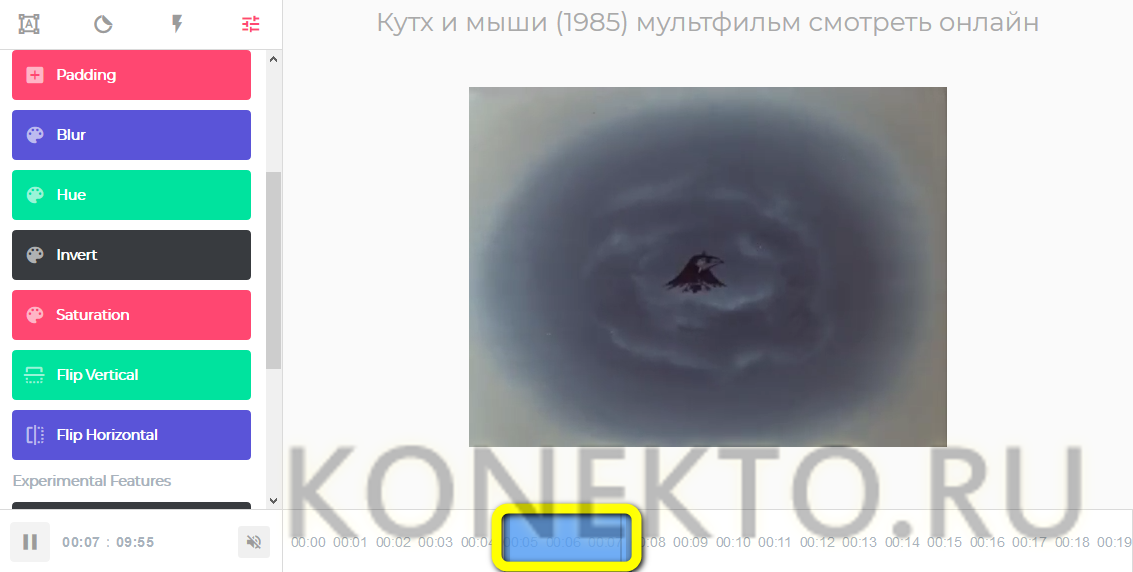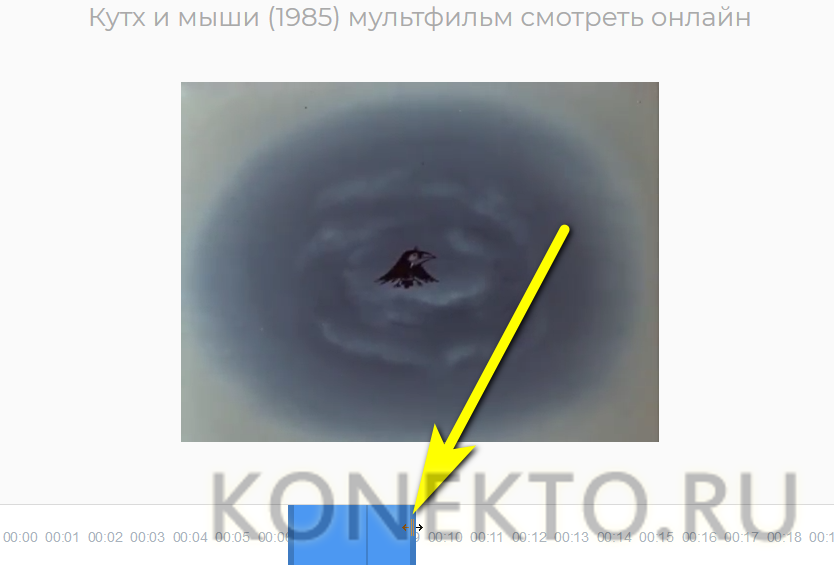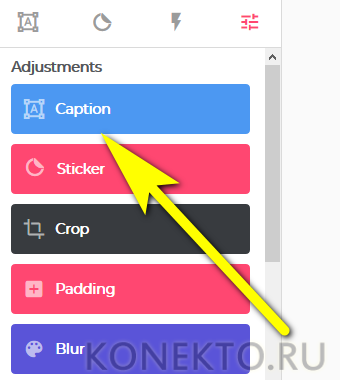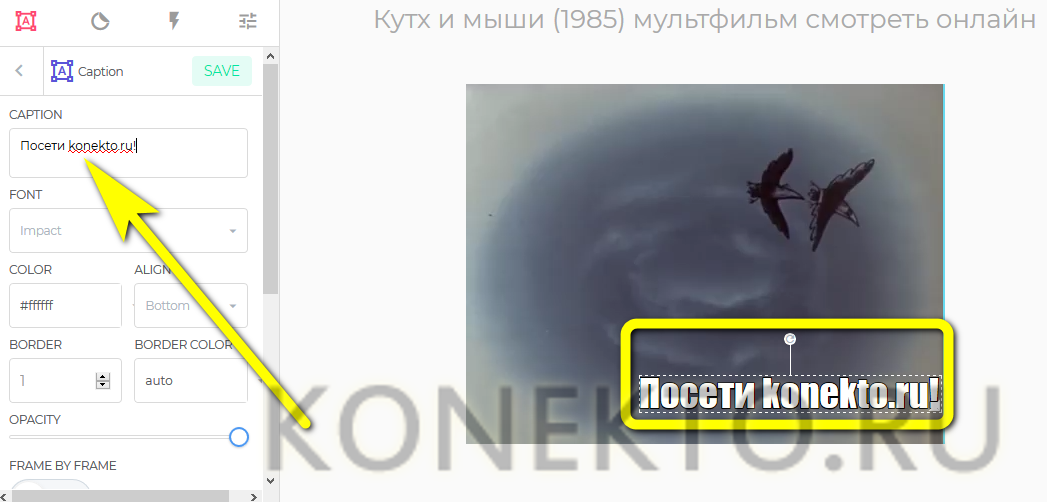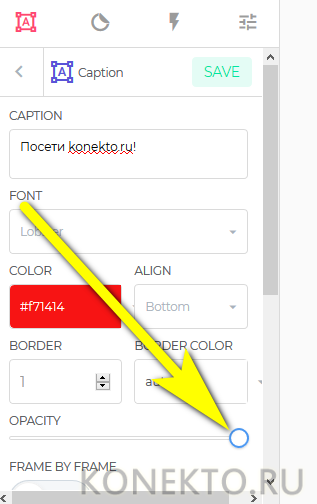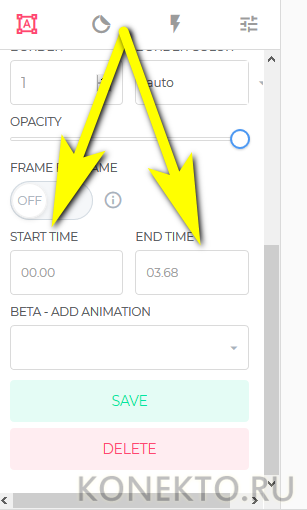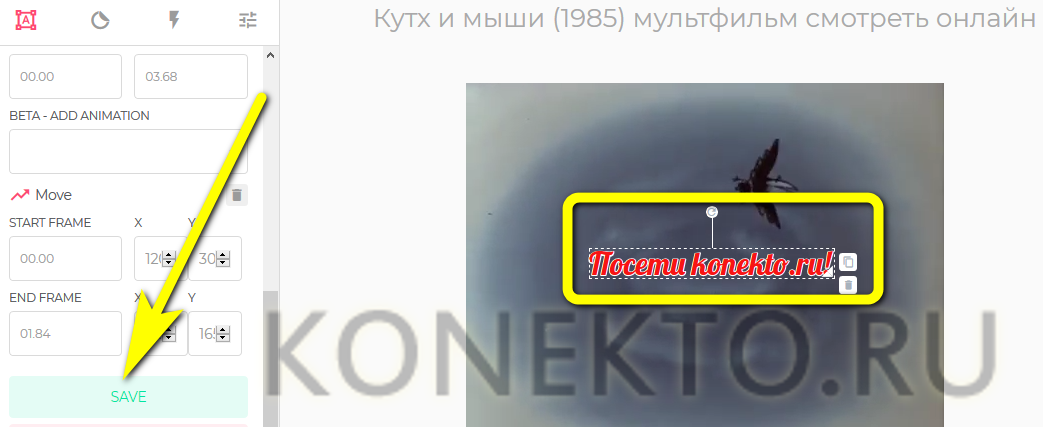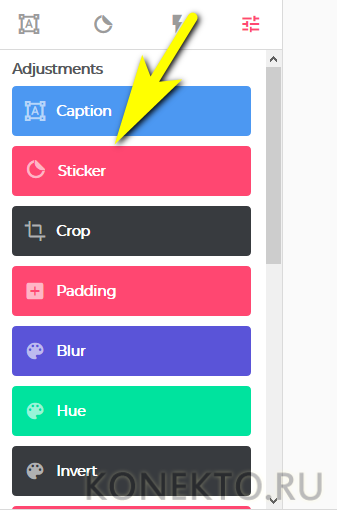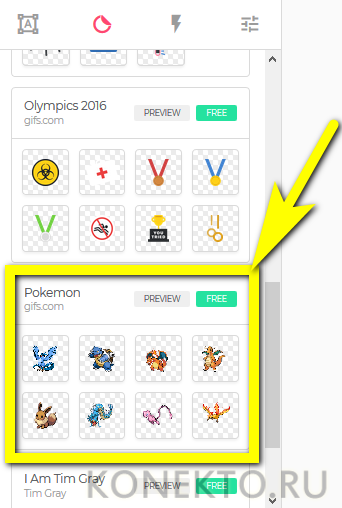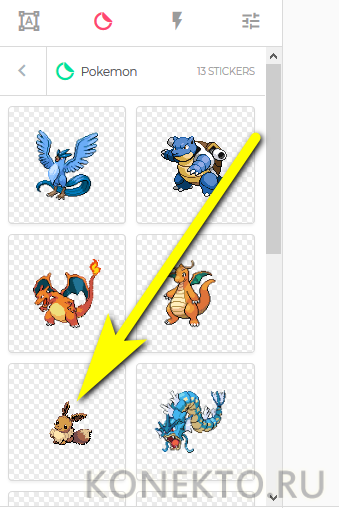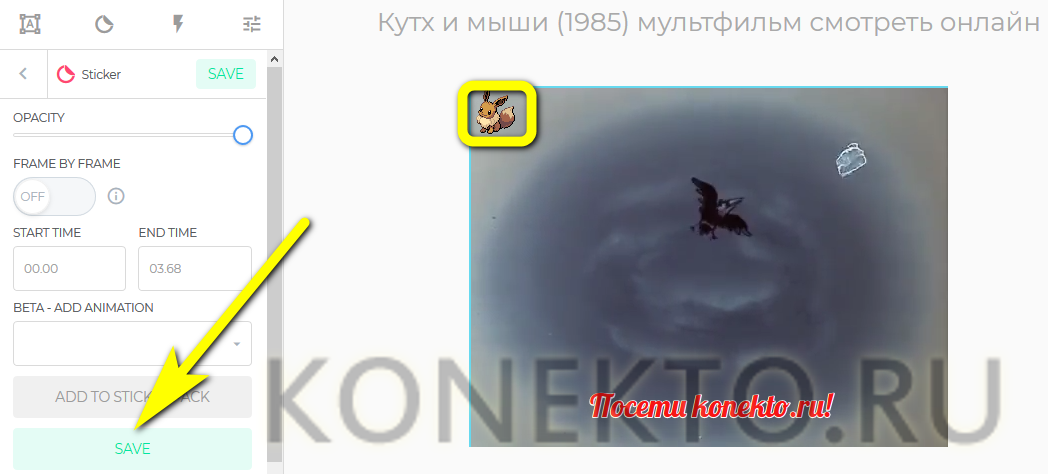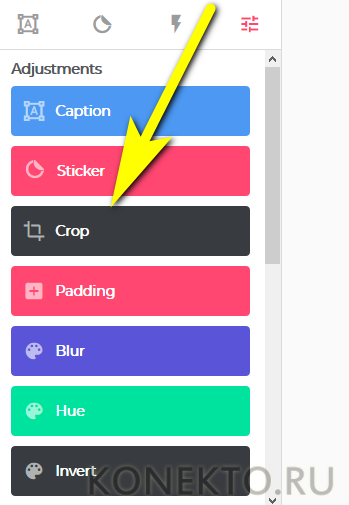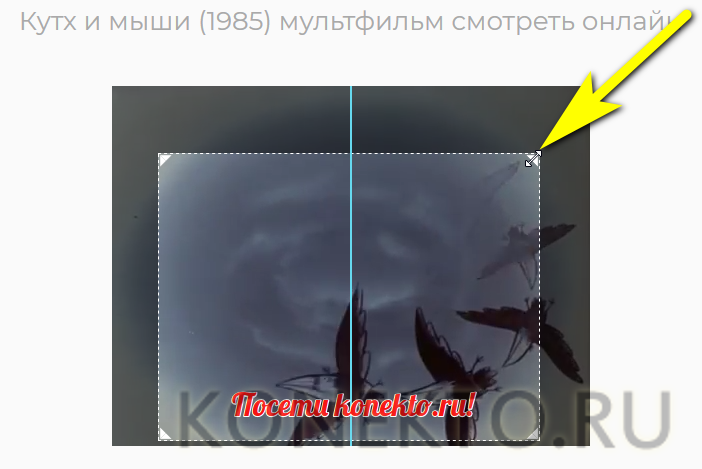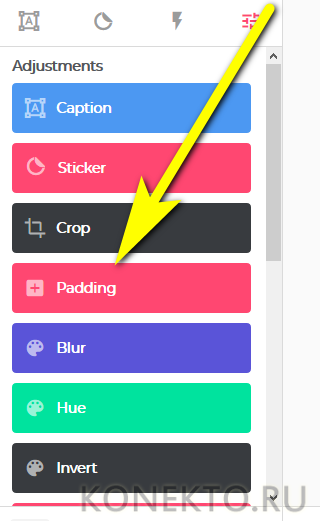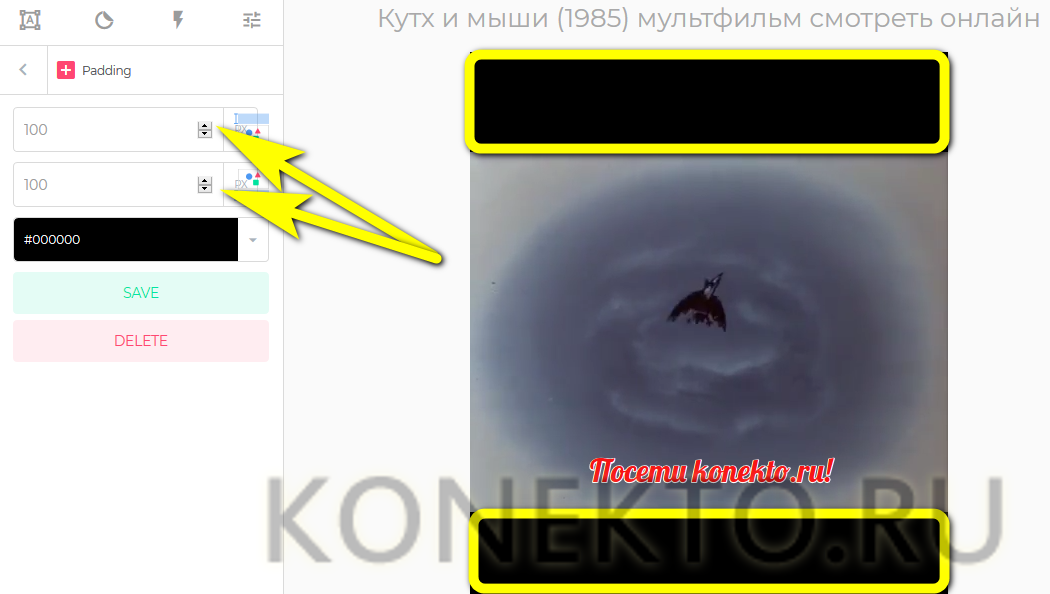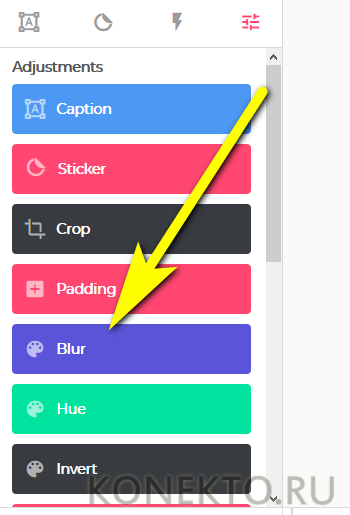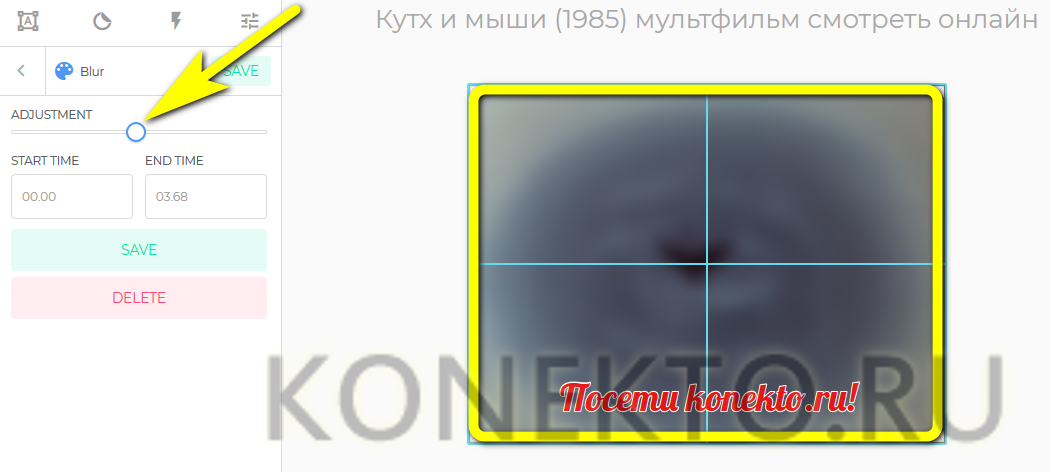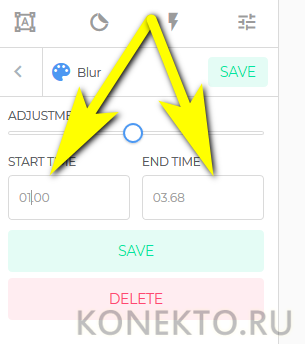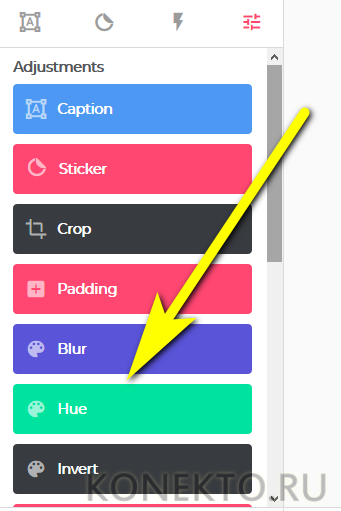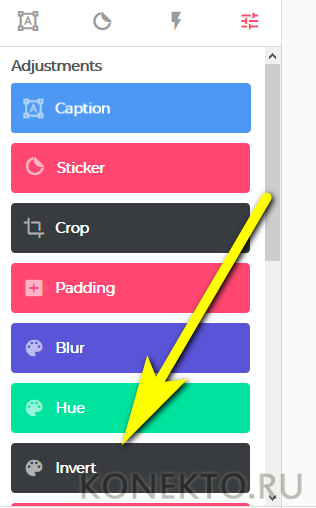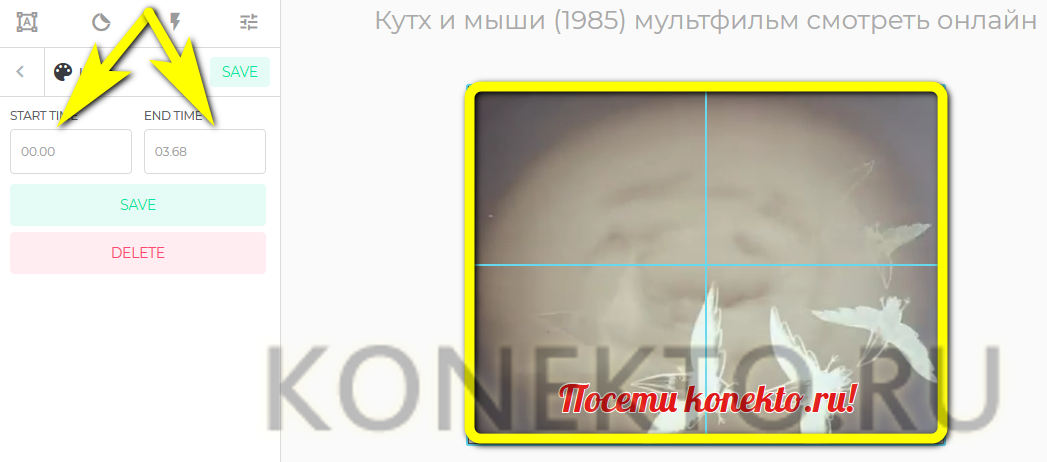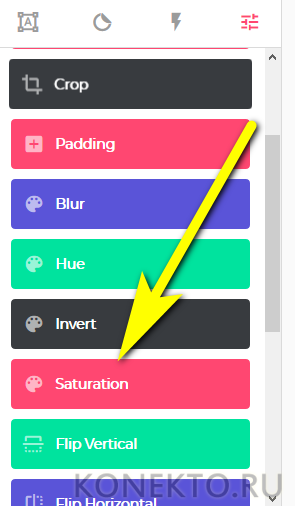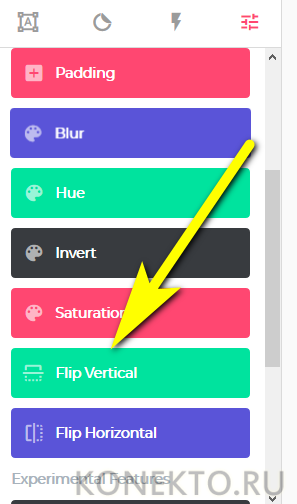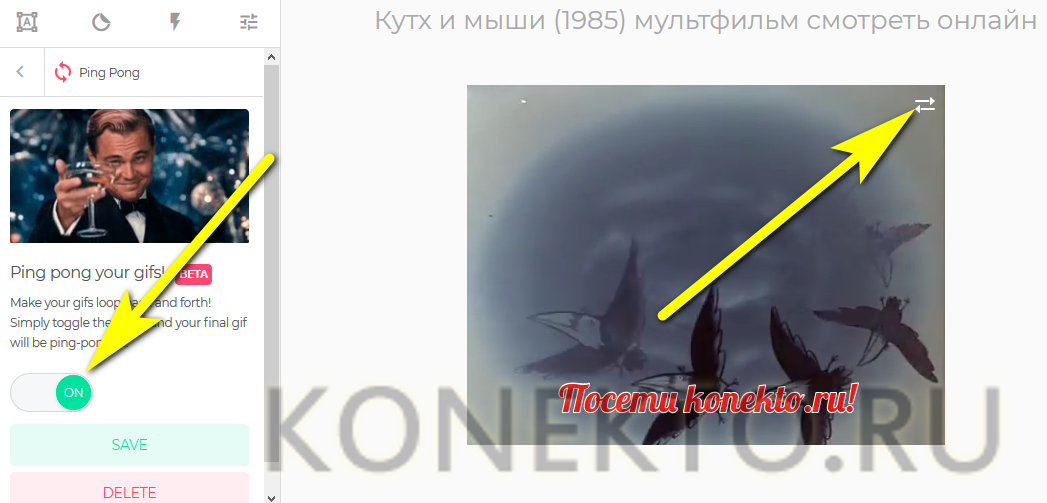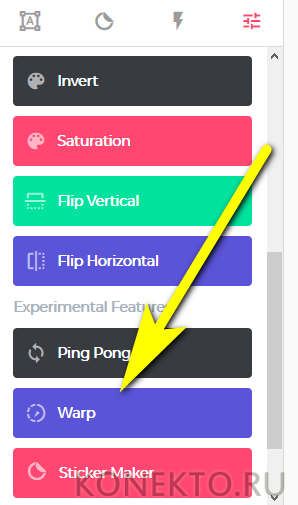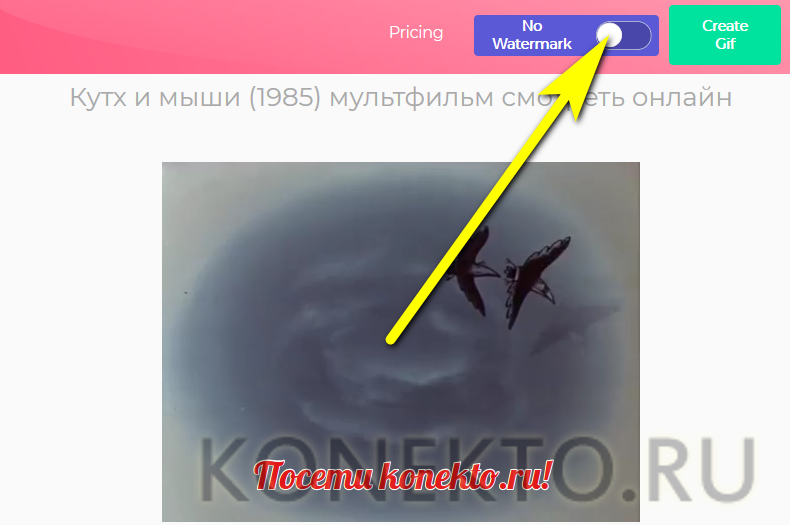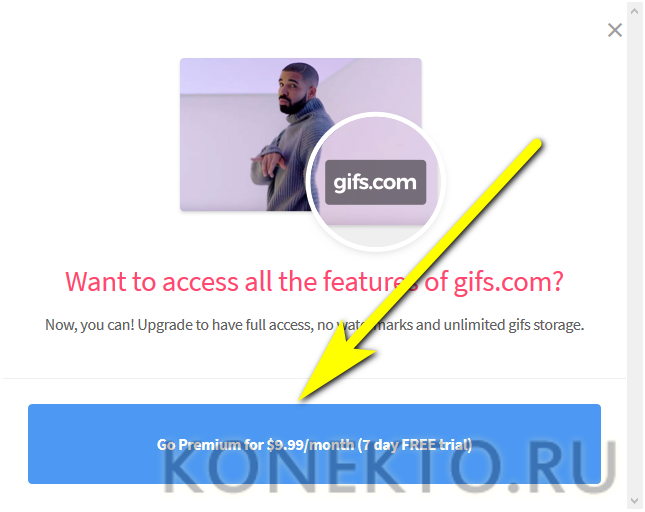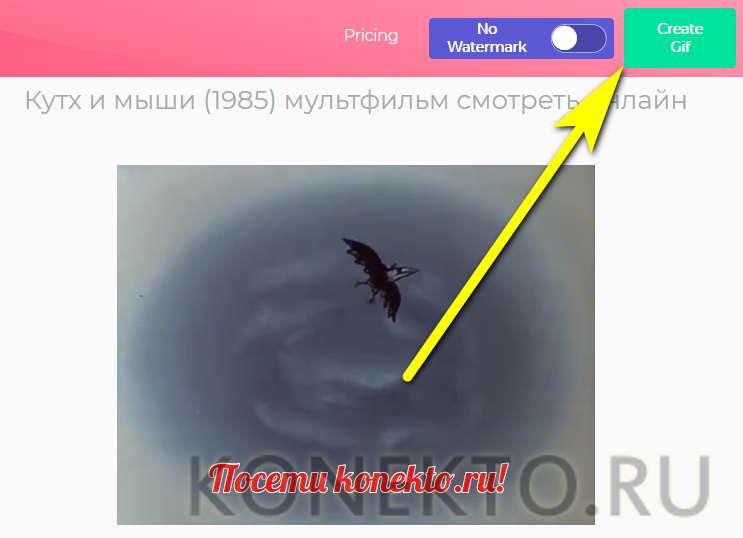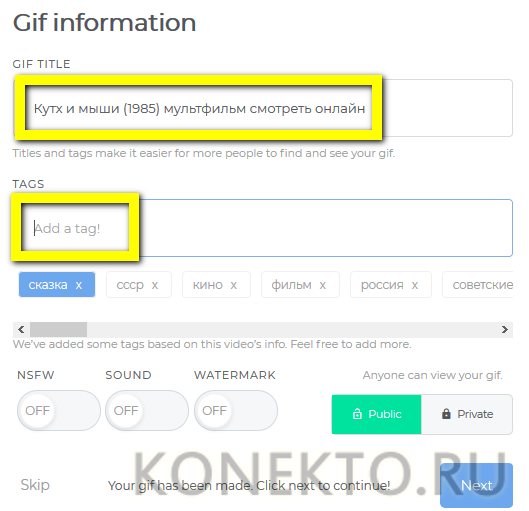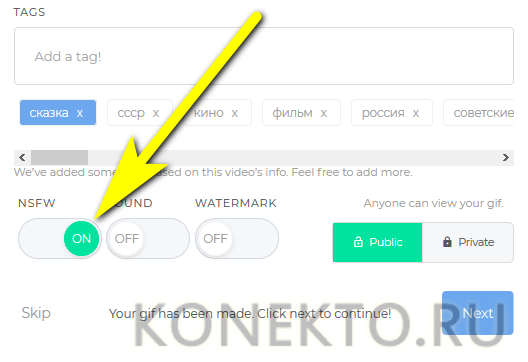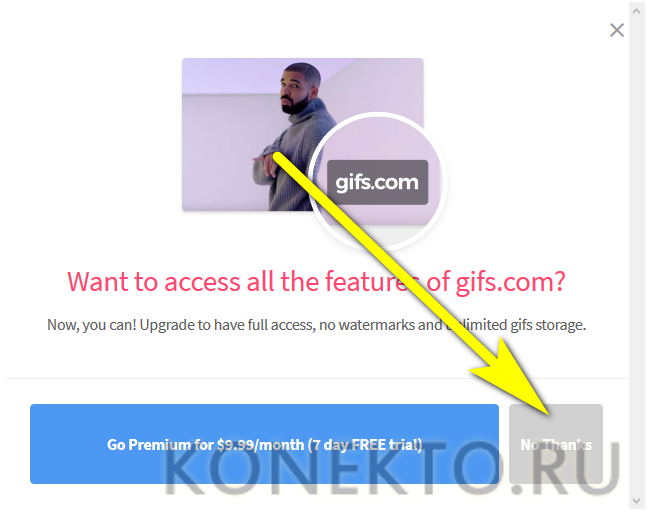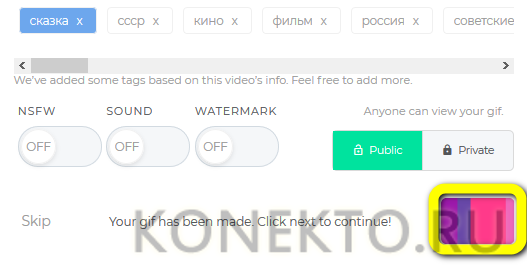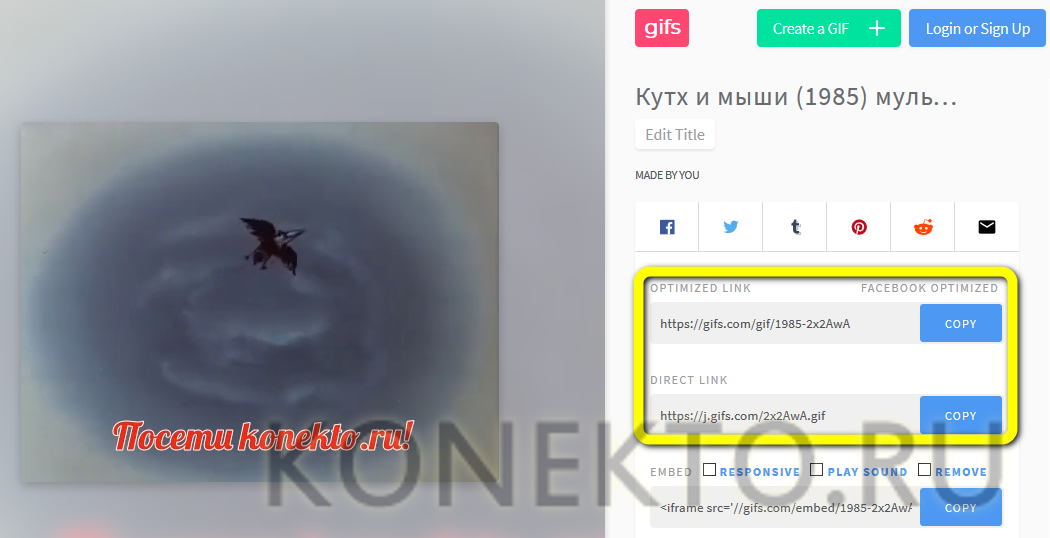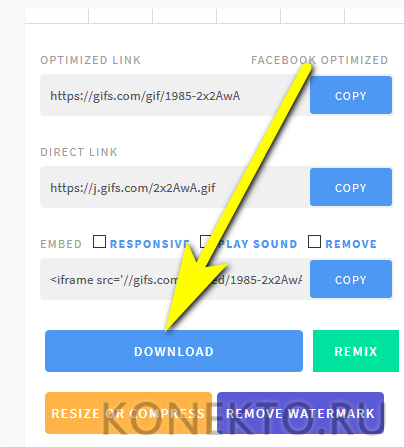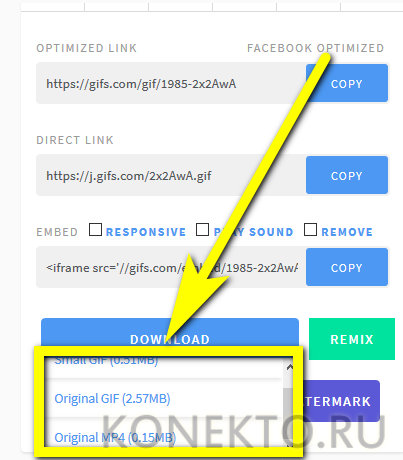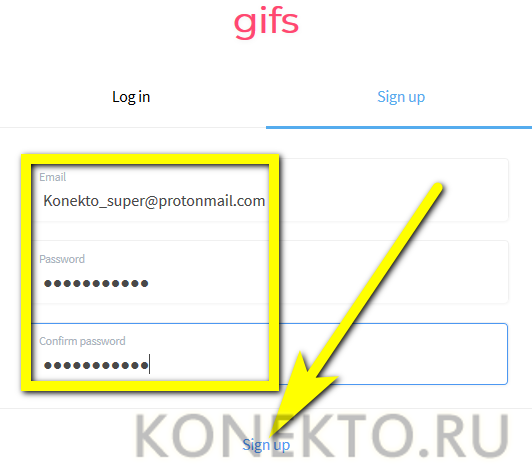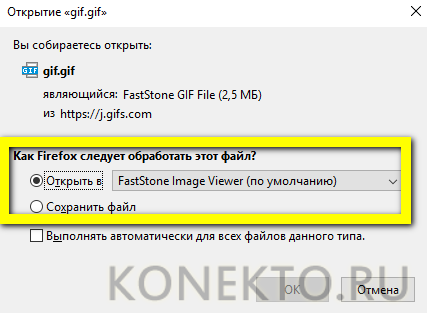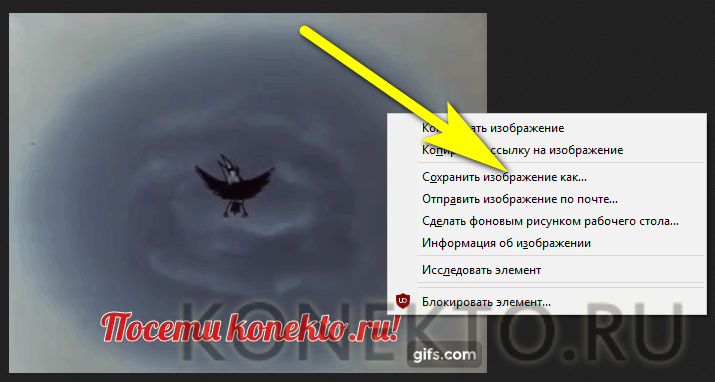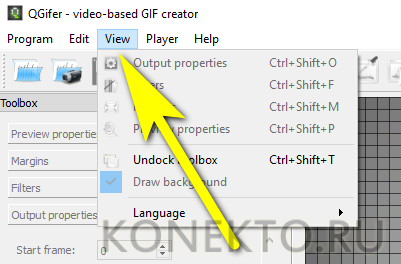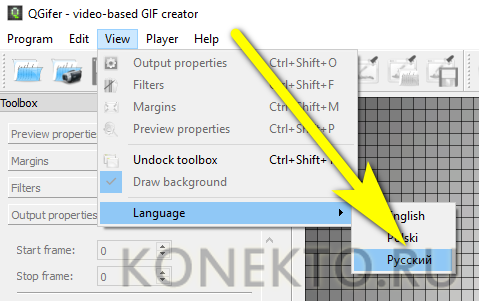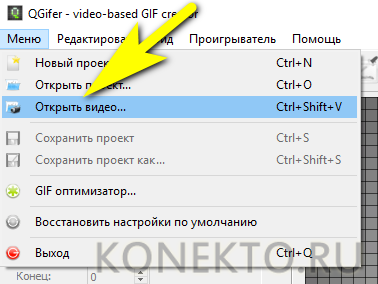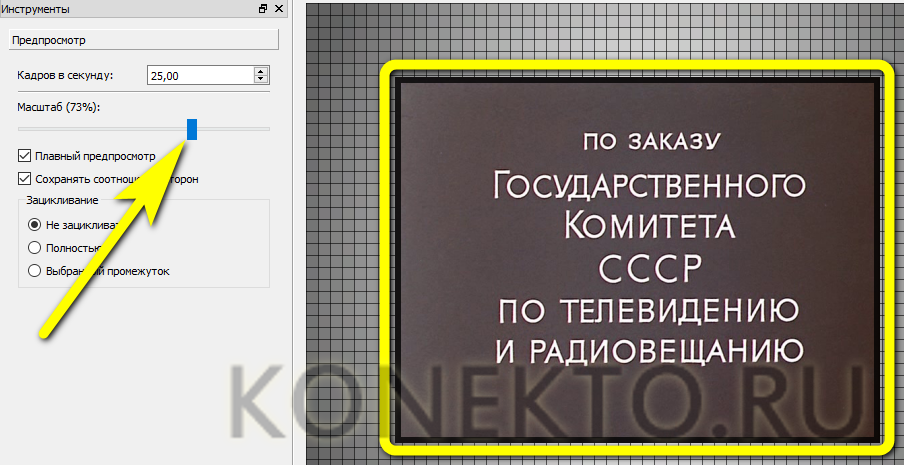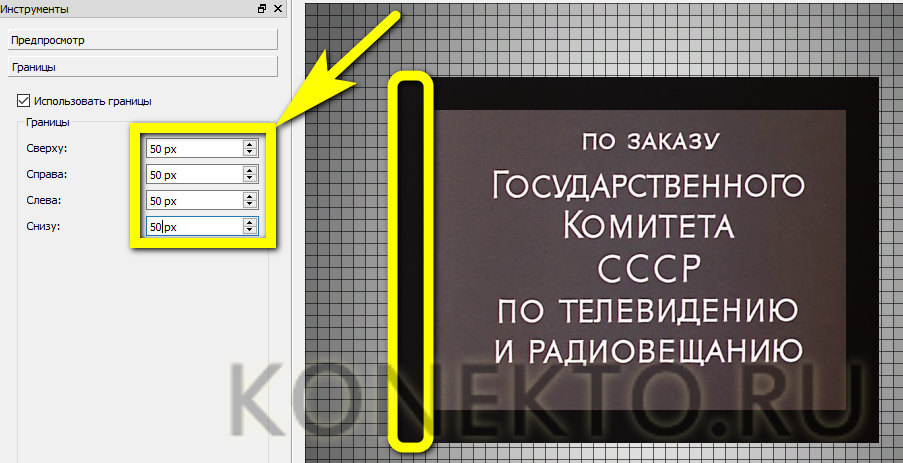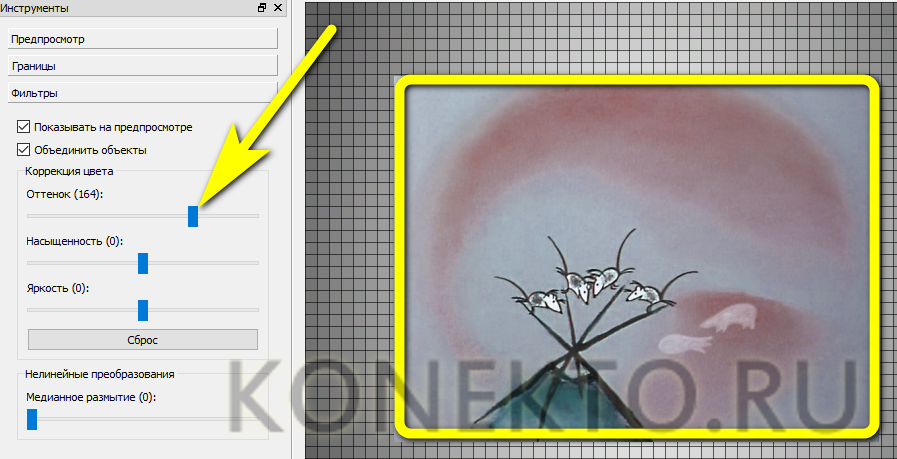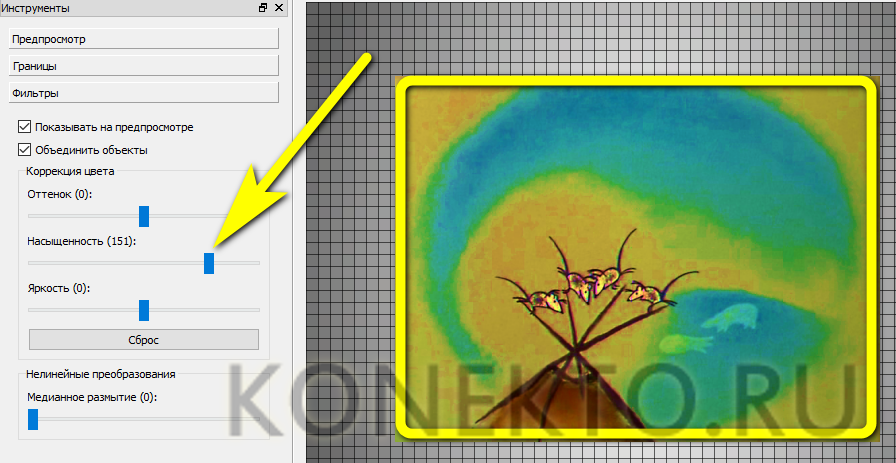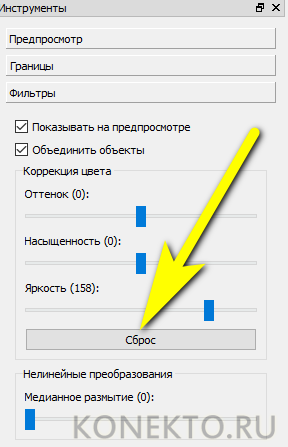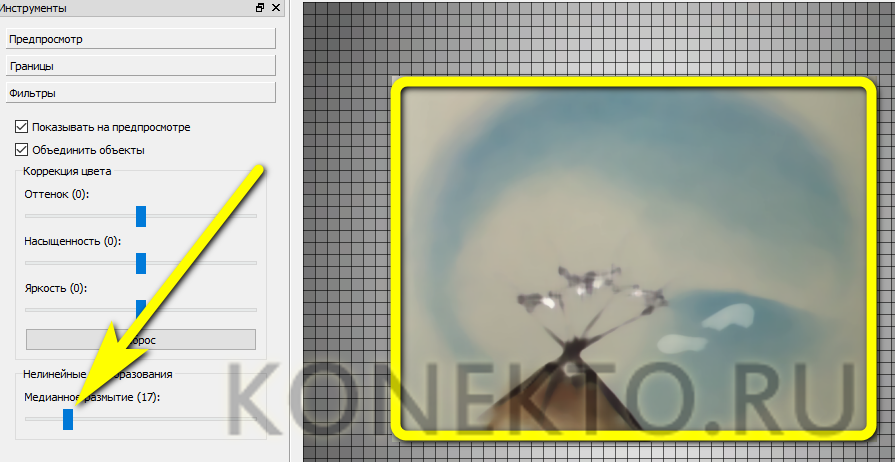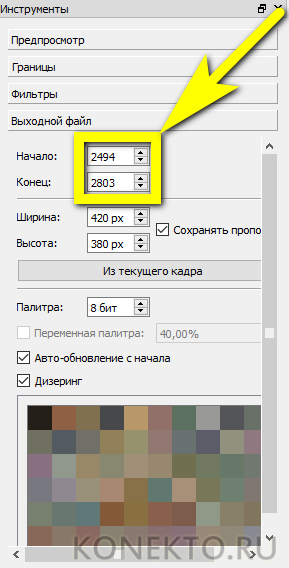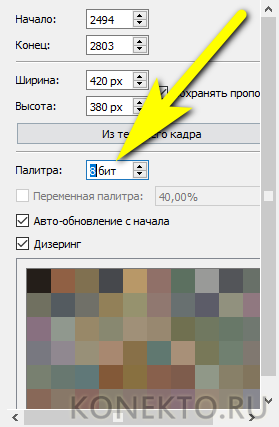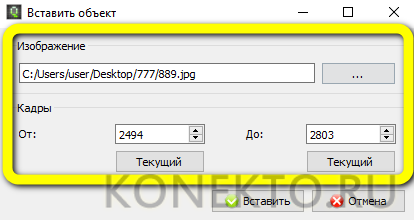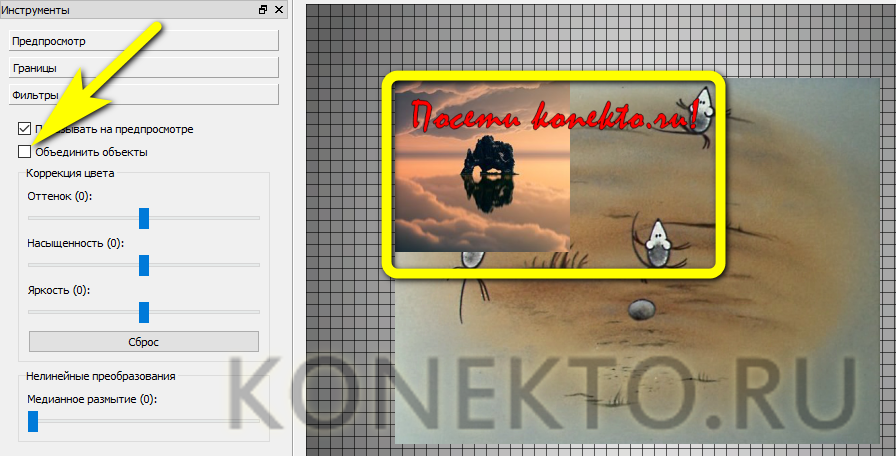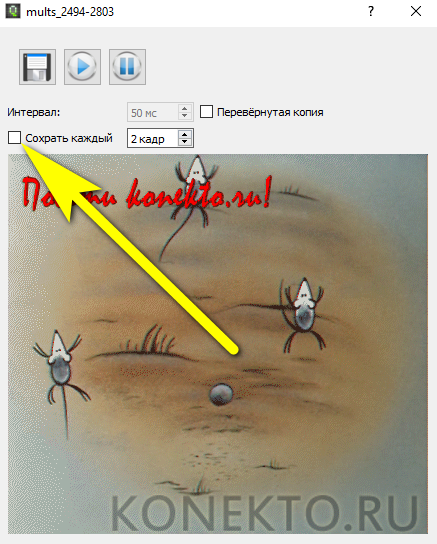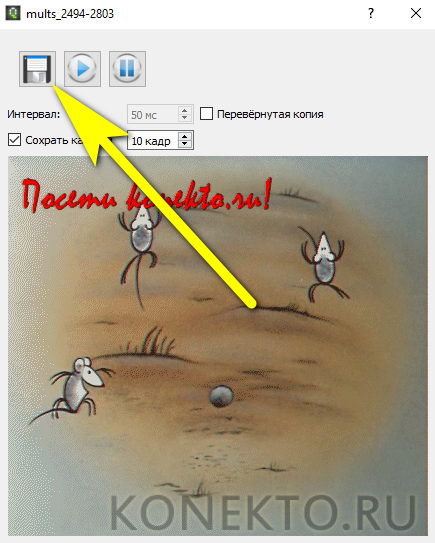Как сделать GIF из видео?
Содержание
Компьютер можно использовать не только для того, чтобы играть в игры, монтировать видео и создавать собственную музыку. Пользователю доступно гораздо больше возможностей, в частности изготовление гиф-анимации из любого видео: собственноручно снятого, скачанного с Ютуба или загруженного из Интернета. Как быстро и просто сделать гифку онлайн и на компьютере — попробуем разобраться.
Онлайн
Создать GIF из видео в режиме онлайн не сложнее, чем определить шрифт по картинке; пользователю достаточно использовать любой доступный интернет-сервис. Перед началом работы понадобится:
- Скачать ролик на жёсткий диск. Это обязательное условие для данных, размещённых на файлообменниках, в распределённой сети и на большинстве видеохостингов. Некоторые онлайн-сервисы, впрочем, поддерживают ссылки на Ютуб — в этом случае предварительно загружать видео не придётся.
- Просмотреть материал, из которого планируется сделать гифку, и наметить (без привязки к точному времени на шкале) фрагмент, который хочется преобразовать в GIF.
Важно: «переделывать» в гиф-анимацию весь ролик настоятельно не рекомендуется — выходной файл будет слишком «тяжёлым» и потому невоспроизводимым в Интернете, а кроме того, лишённым звуковой дорожки; фактически пользователь получит видеоряд, причём не самого лучшего качества.
Теперь, имея общее представление о порядке конвертации в GIF и располагая исходным видео, можно приступать к делу. Для примера будет использован удобный, отличающийся дружественным интерфейсом сайт — gifs.com; сделать гифку с его помощью легче, чем подобрать причёску на компьютере.
Чтобы создать свою первую GIF-анимацию на основе видео, юзер должен:
- Перейти на портал и кликнуть по расположенной в верхней левой части экрана кнопке Drag & Drop — или просто перетащить видео на свободное поле, зажав его левой клавишей мыши.
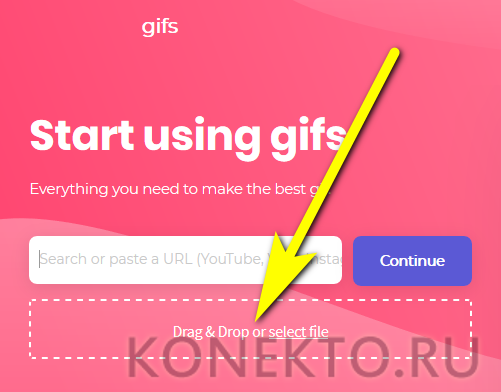
- В первом случае — выбрать в «Проводнике» ролик, из которого планируется сделать гифку, и нажать на кнопку «Открыть».
- Дождаться, пока данные будут загружены на сервер — в это время шкала, сменившая кнопку загрузки, будет переливаться всеми нравящимися создателям сайта цветами.
- Если планируется сделать GIF-анимацию из видео, размещённого на Ютубе, в Инстаграме или на некоторых других поддерживаемых площадках, — перейти на хостинг, скопировать ссылку в адресной строке.
- И вставить её в редактируемое поле на главной странице онлайн-сервиса.
- Загрузка данных начнётся автоматически; пользователь снова увидит разноцветную шкалу.
- А затем, если всё прошло успешно, — первый кадр видео, из которого планируется создать гиф-анимацию.
- Если загрузка не прекращается или программа выдаёт сообщение об ошибке.
- Пользователю настоятельно рекомендуется проверить качество подключения к Интернету и при необходимости исправить его, а также отключить плагины и программы, блокирующие рекламу.
- Чтобы начать предварительный просмотр ролика, следует кликнуть по кнопке Play в левом нижнем углу экрана.
- Кроме того, юзеру настоятельно рекомендуется отключить на время редактирования звук — поскольку GIF-анимация не содержит аудиопотоков, нужды в нём всё равно нет.
- Теперь нужно определить фрагмент, который будет вырезан из видео и преобразован в гифку. По умолчанию на временной шкале расположен синий прямоугольник — перемещая его, владелец компьютера указывает онлайн-сервису, какую именно часть графического потока следует использовать.
- Продолжительность видео, захватываемого этим прямоугольником, составляет три секунды — оптимальное время для лёгкой, обрабатываемой любым браузером гифки. Если требуется увеличить или, напротив, сократить время воспроизведения, следует просто растянуть или сжать синюю область, наведя на неё указатель мыши и с зажатой левой клавишей перетаскивая границы.
- Если пользователю нужна точность обрезки до долей секунды или кажется неудобной работа с временной шкалой, можно пролистать страницу чуть ниже — и вписать в соответствующие поля начальное и конечное время фрагмента, из которого требуется сделать гиф-анимацию. При этом важно учитывать, что доли секунды отсчитываются в стандартной десятеричной, а не в шестидесятеричной системе.
- Когда продолжительность гифки будет успешно определена, следует перейти к тонким настройкам. Нажав на расположенную в левой панели кнопку Caption.
- Можно добавить к гифке, сделанной из видео, любой текст.
- В этой же рабочей панели пользователь может выбрать шрифт для своей надписи.
- Определить на палитре цвет — или, если известно, вписать в текстовое поле его цифровое значение.
- Указать в выпадающем списке, где должен располагаться текст: вверху, по центру гиф-анимации или внизу; кроме того, юзер всегда может настроить позицию вручную, просто перетащив прямоугольник на нужное место.
- К дополнительным опциям относятся настройка прозрачности надписи.
- Указание в соответствующих текстовых полях времени её появления и пропадания — при этом отсчёт ведётся уже с начала гифки, а не видео в целом.
- И «анимирование» текста одним из предлагаемых разработчиками способов.
- Когда всё будет готово, следует нажать на кнопку Save — и проверить, что текст правильно отображается на подготавливаемой GIF-анимации.
- Пользователь всегда может удалить текстовый блок, наведя на него курсор и кликнув по пиктограммке корзины.
- Следующая кнопка Sticker.
- Позволяет юзеру выбрать сначала тематический набор.
- А затем и конкретный стикер, который может быть размещён в любом месте мини-ролика.
- Как и в предыдущем случае, владелец компьютера может свободно перемещать стикер по всей рабочей поверхности, а по завершении, чтобы закрепить результат, достаточно снова щёлкнуть Save.
- Кнопка Crop позволяет, как несложно догадаться.
- Обрезать кадр изготавливаемой в режиме онлайн GIF-анимации, перетаскивая рамку по рабочей области.
- И при необходимости сужая или расширяя её — так же, как это было сделано ранее с синим прямоугольником. По завершении этой, как и всех последующих настроек, нужно нажать Save.
- Кнопка Padding, расположенная под предыдущей.
- Позволяет добавить сверху и снизу гиф-анимации пустые поля — это важно, в частности, для сохранения правильной ориентации при просмотре GIF на мобильном устройстве. Пользователь может задать ширину каждой из полос.
- А также настроить цвет — в уже знакомой палитре.
- С помощью кнопки Blur.
- Владелец компьютера легко установит размытость гифки — от стопроцентной чёткости до слияния всех элементов в одно пятно.
- Здесь же можно настроить время появления и завершения эффекта.
- Следующая кнопка Hue.
- Позволяет осветлить или затемнить видеоряд, передвигая ползунок на шкале, аналогичной предыдущей.
- Пользователь, желающий инвертировать цвета гифки, то есть превратить её в негатив, может щёлкнуть по кнопке Invert.
- Никаких дополнительных настроек, кроме времени начала и завершения применения эффекта, в этом случае не требуется.
- Посредством кнопки Saturation.
- Юзер сможет, передвигая ползунок, настроить насыщенность изображения — от естественной до максимально возможной.
- Кнопка Flip Horizontal, как и Flip Vertical.
- Позволяет после активации верхнего ползунка перевернуть изображение на гифке по горизонтали (поменять правую сторону с левой).
- Или по вертикали (поменять местами верх и низ). Надпись, добавленная в онлайн-сервисе, остаётся при этом без изменений.
- К дополнительным настройкам, позволяющим создать из видео действительно примечательную гифку, относятся Ping Pong.
- Придающая кадру GIF-анимации эффект движения.
- И Warp.
- Ускоряющая или замедляющая скорость воспроизведения видео.
- Завершив с настройками, пользователь может приступать к сохранению гифки. В бесплатном режиме допускается сохранение только с логотипом сайта — впрочем, аккуратным и не бросающимся в глаза. Чтобы убрать его, требуется включить ползунок No Watermark.
- И подписаться на премиум-план; первая неделя использования, как следует из обещаний разработчика, не будет стоить юзеру ровно ничего.
- Каким бы ни был выбор, далее потребуется нажать на кнопку Create GIF.
- Задать для создаваемой гиф-анимации название и теги — большая их часть берётся из описания на Ютубе и вносится автоматически.
- Если требуется — включить уведомление «Небезопасно для использования» (относится к возрастным ограничениям и нужно, если гифка содержит неподходящие для особо чувствительных людей материалы) и нажать Next.
- Теперь пользователю, не желающему оформлять платную подписку, следует выбрать кнопку No Thanks.
- И подождать подготовки GIF-анимации — на экране появится уже известная юзеру цветная шкала.
- Окно с результатами будет содержать онлайн-ссылки на гифку — они особенно пригодятся при необходимости встроить анимацию в сайт или отправить другу.
- Если требуется сохранить результат на жёсткий диск, нужно нажать на кнопку Download.
- И выбрать один из доступных форматов сохранения — чтобы не жертвовать качеством, лучше всего остановиться на Original GIF.
- Чтобы получить возможность загрузить гиф-анимацию, юзер должен зарегистрироваться — это совершенно бесплатно.
- По завершении процедуры остаётся только выбрать способ обработки скачанного файла и место его сохранения.
Совет: если регистрироваться на сайте gifs.com не хочется, пользователь может просто открыть гифку по любой приведённой ссылке и сохранить её из окошка браузера.
Полученный результат приведён ниже. Избавиться от водяного знака, как и улучшить качество фото, владелец компьютера сможет в любом приличном графическом редакторе, в частности в Фотошопе.
На компьютере
Хотя сделать гифку из видео позволяет большинство современных программ для работы с клипами, наилучшего результата можно достичь, используя специальное приложение — QGifer. Распространяется оно совершенно бесплатно; главный минус программы — лёгкое устаревание.
Чтобы создать гифку из видео с помощью QGifer, пользователь должен:
- Скачать (ссылка — sourceforge.net), установить и запустить приложение. С целью облегчения работы — открыть меню View.
- И выбрать в подменю Language русский язык.
- В разделе «Меню» найти пункт «Открыть видео».
- На вкладке «Предпросмотр» панели «Инструменты» установить количество кадров в секунду — рекомендуется оставить значение по умолчанию.
- Определить масштаб воспроизведения.
- И задать способ зацикливания видео — лучше всего остановиться на варианте «Полностью» или «Выбранный участок».
- На вкладке «Границы» — указать, должна ли программа добавить чёрные поля вокруг картинки и какой именно толщины.
- На вкладке «Фильтры» — включить отображение вносимых изменений при предварительном просмотре.
- А затем — настроить «теплоту» видео.
- Его насыщенность.
- И яркость.
- Чтобы вернуть значения по умолчанию, достаточно воспользоваться кнопкой «Сброс».
- Кроме того, здесь пользователь может установить степень размытия — результат мгновенно отобразится в поле предпросмотра.
- Теперь нужно сделать главное. На нижней временной шкале пользователь, перетягивая начальный и конечный ползунки, определяет крайние точки фрагмента видео, из которого требуется сделать гифку.
- Если требуется, сделать это можно покадрово — на вкладке «Выходной файл».
- Здесь же юзер легко установит размер кадра гиф-анимации (рекомендуется отметить галочкой чекбокс «Сохранять пропорции»).
- И задать битность рисунка — чем она выше, тем лучше будет качество на выходе, но и больше размер GIF.
- С помощью меню «Редактировать», выбрав опцию «Вставить объект».
- Юзер сможет добавить к создаваемой гифке любую картинку — например, свой логотип.
- Опция «Вставить текст» позволяет.
- Добавить к гифке любую надпись.
- Настроить её можно так же, как было описано в предыдущем разделе.
- Почти всё. Пользователю остаётся нажать на кнопку «Извлечь GIF».
- И подождать, пока программа обработает видеофайл — в зависимости от его размера, скорости потока, характеристик компьютера и других деталей процесс может занимать от нескольких минут до пары-другой часов.
- Если в окошке с результатом присутствуют лишние детали (например, ранее добавленные изображения), их можно убрать, сняв галочку «Объединить объекты» на вкладке «Фильтры» и удалив каждый элемент по отдельности.
- В заключение пользователю остаётся выбрать пропуск кадров — это поможет оптимизировать гифку для показа в Интернете.
- Рекомендуется оставлять в гиф-анимации от каждого второго до каждого пятнадцатого кадра. Вот и всё — теперь нужно нажать на кнопку «Сохранить».
- И определить каталог выгрузки гифки.
Результат представлен на рисунке ниже; как можно видеть, полученная GIF качественно отображается и лишена главного недостатка предыдущей — стороннего логотипа.
Подводим итоги
Сделать гифку из видео можно как на компьютере, так и в режиме онлайн. В первом случае рекомендуется использовать бесплатно распространяемую программу QGifer, подходящую для обработки любых роликов, в том числе скачанных с Ютуба. Во втором поможет веб-сервис gifs.com; главный его минус — наличие на готовой гиф-анимации водяного знака разработчика.