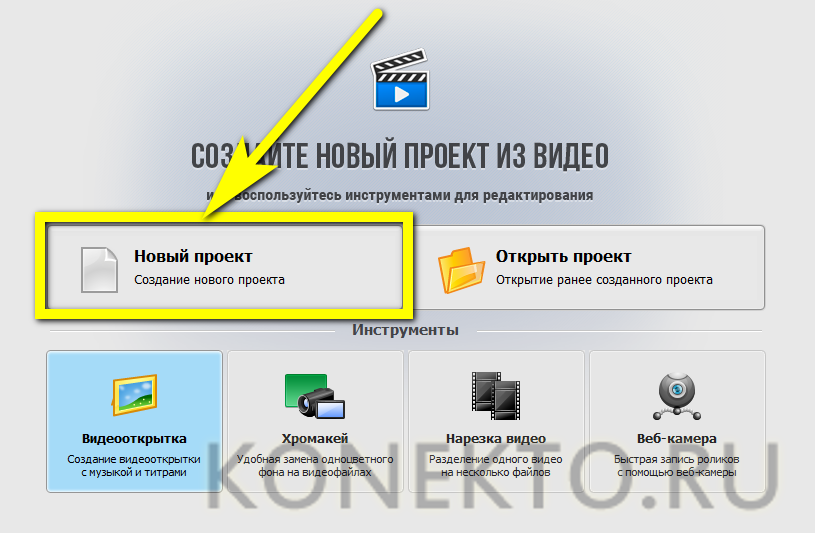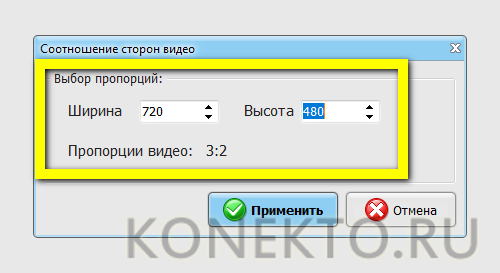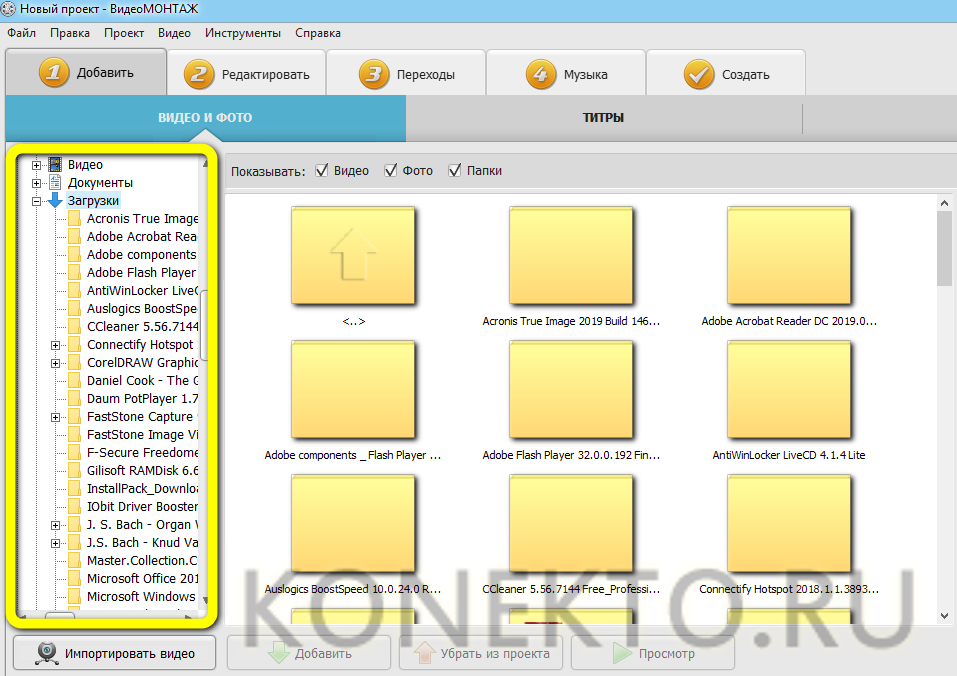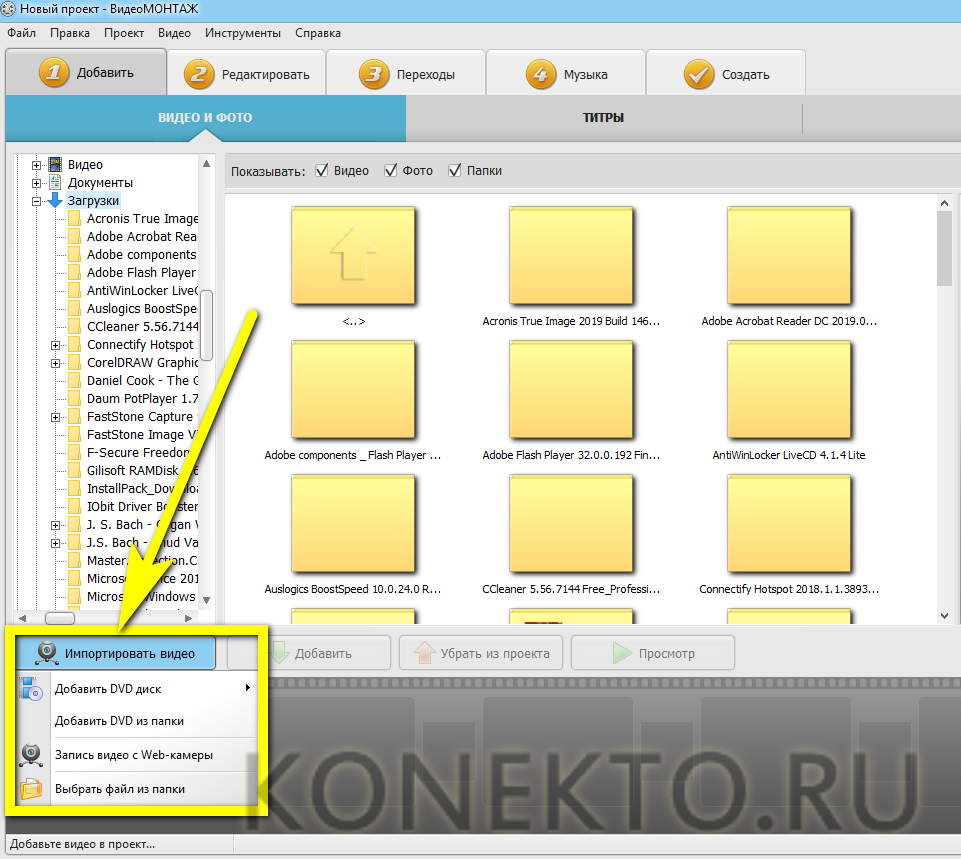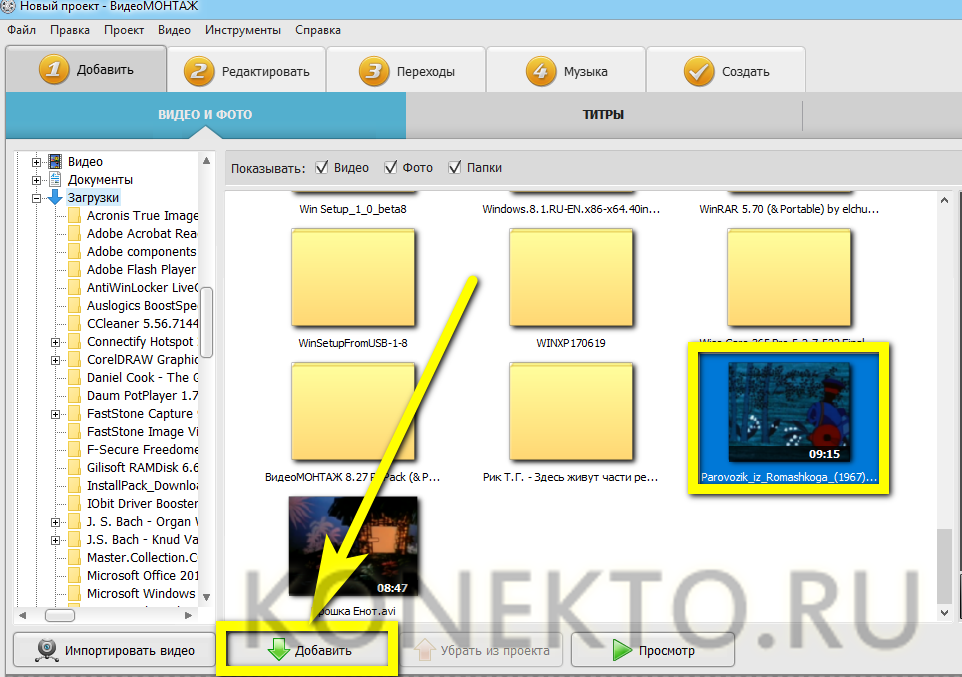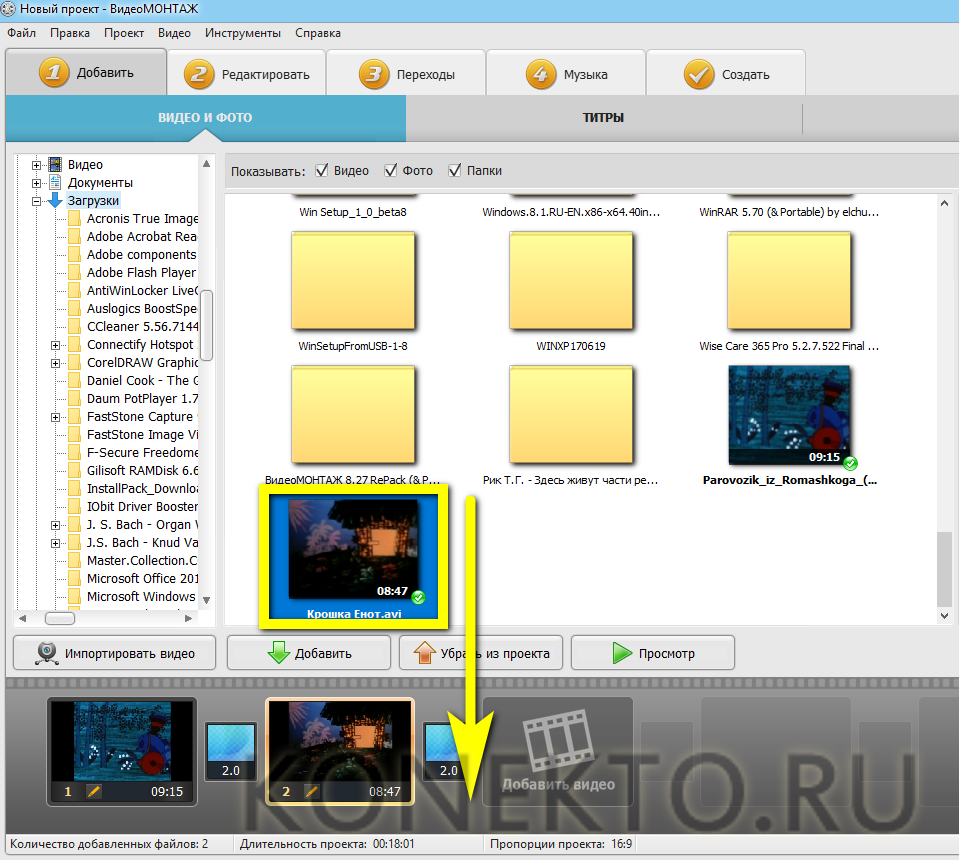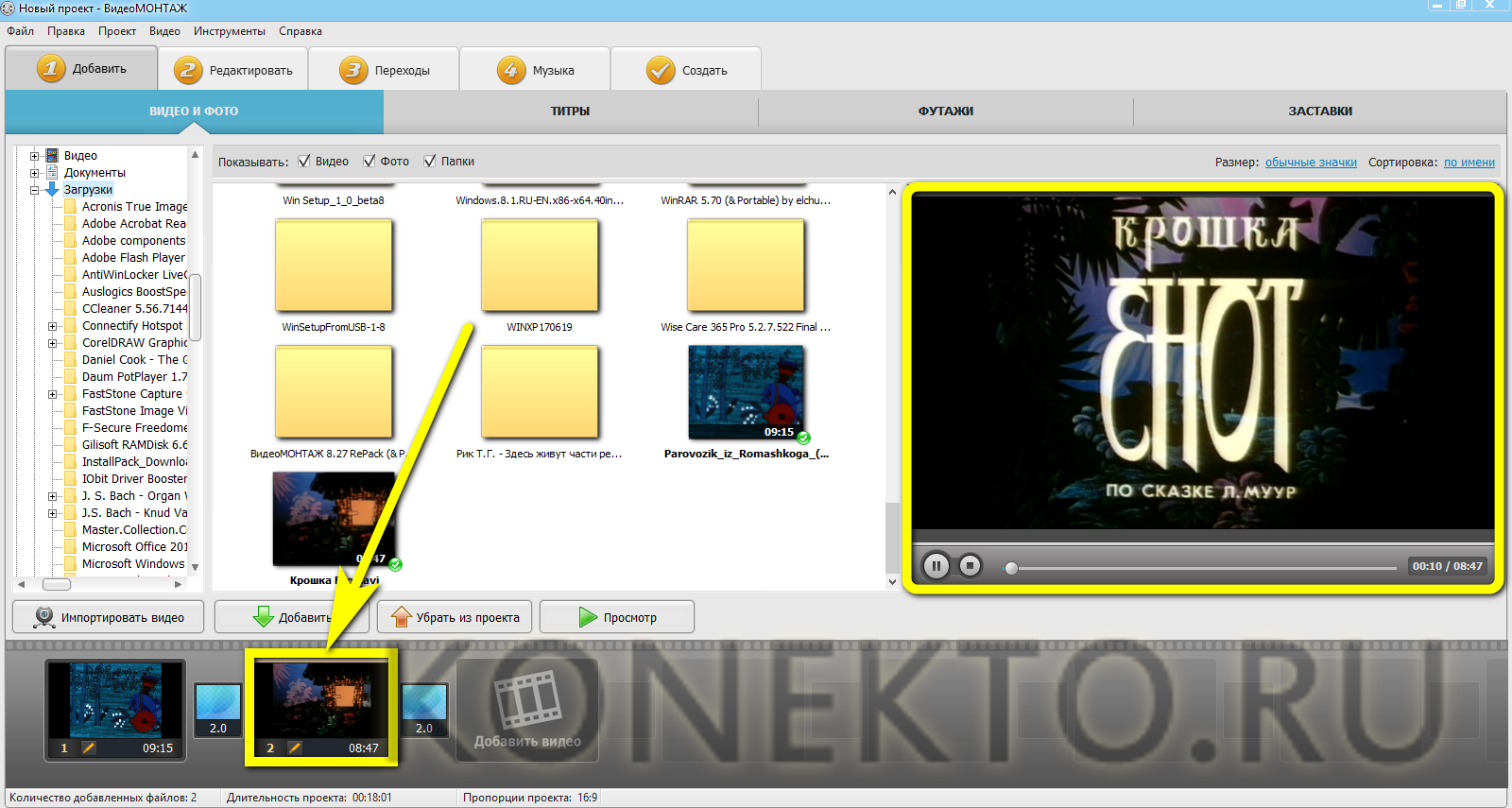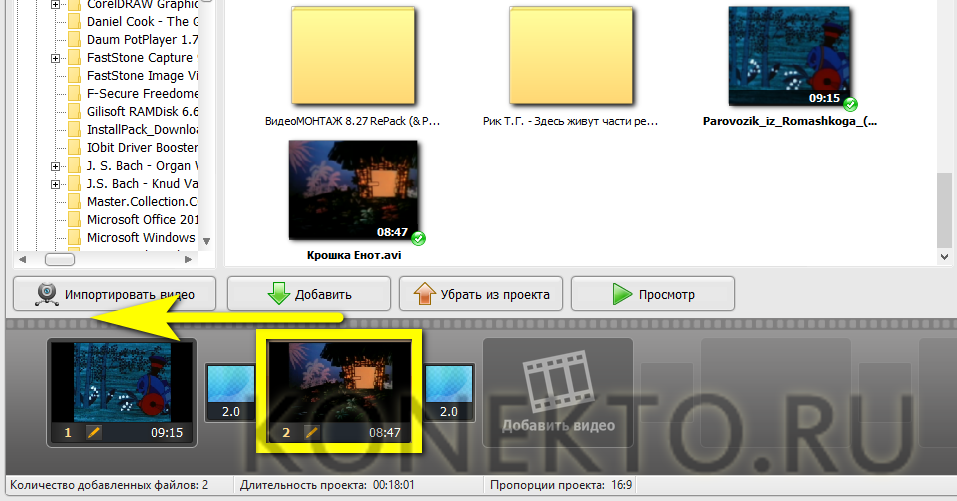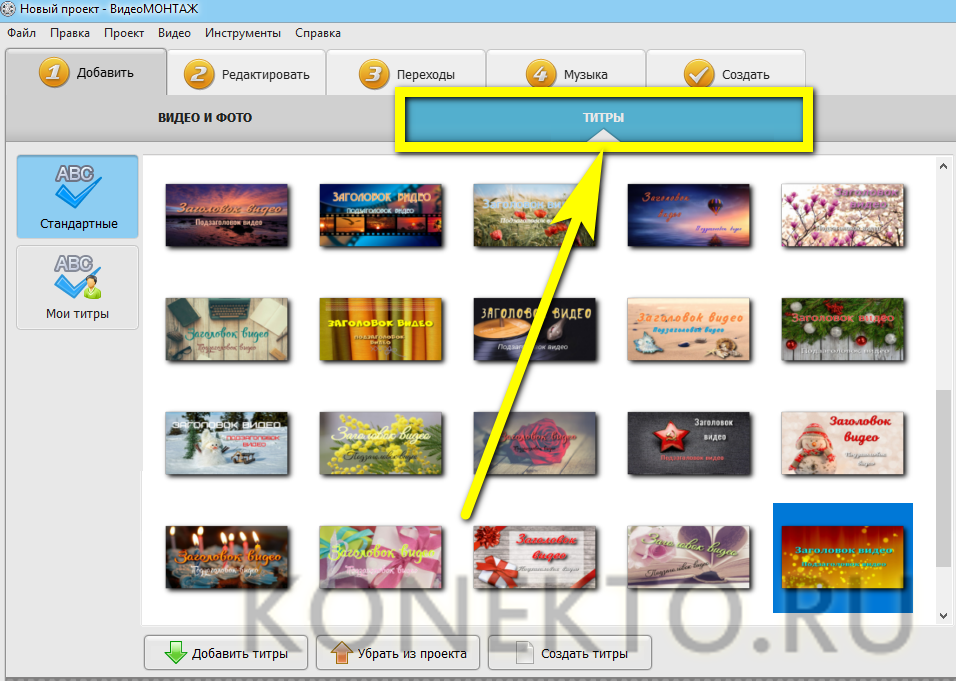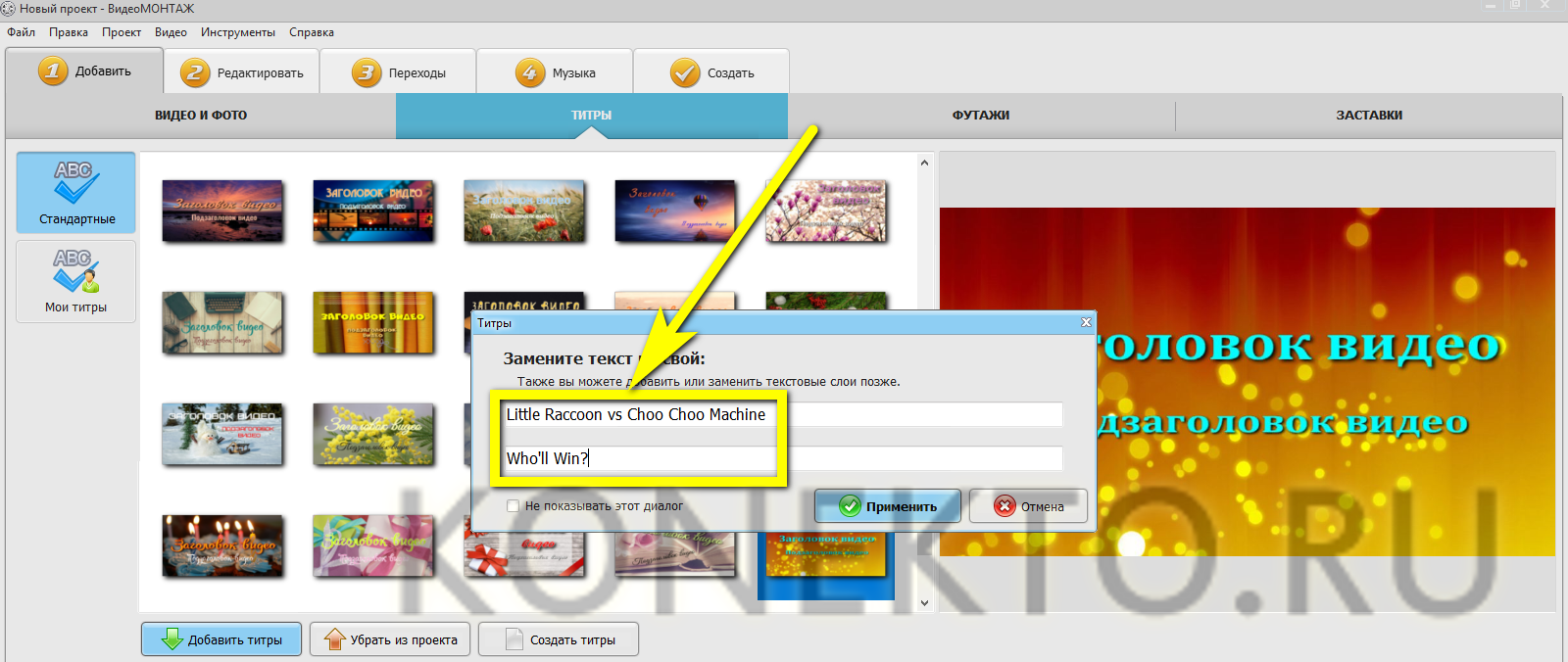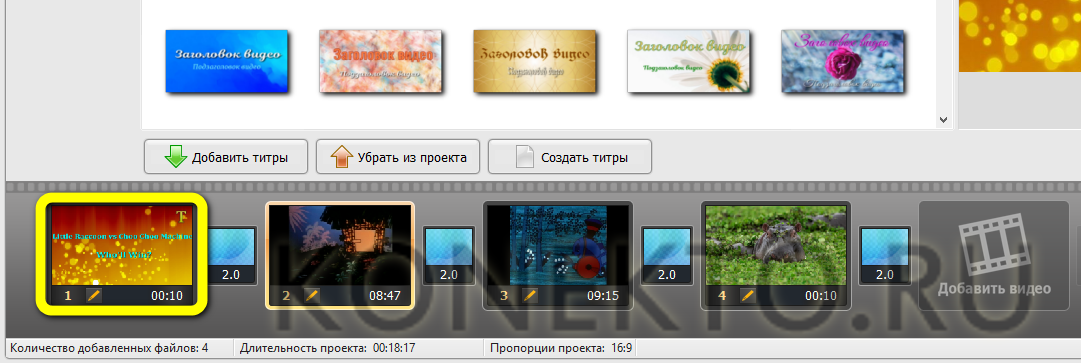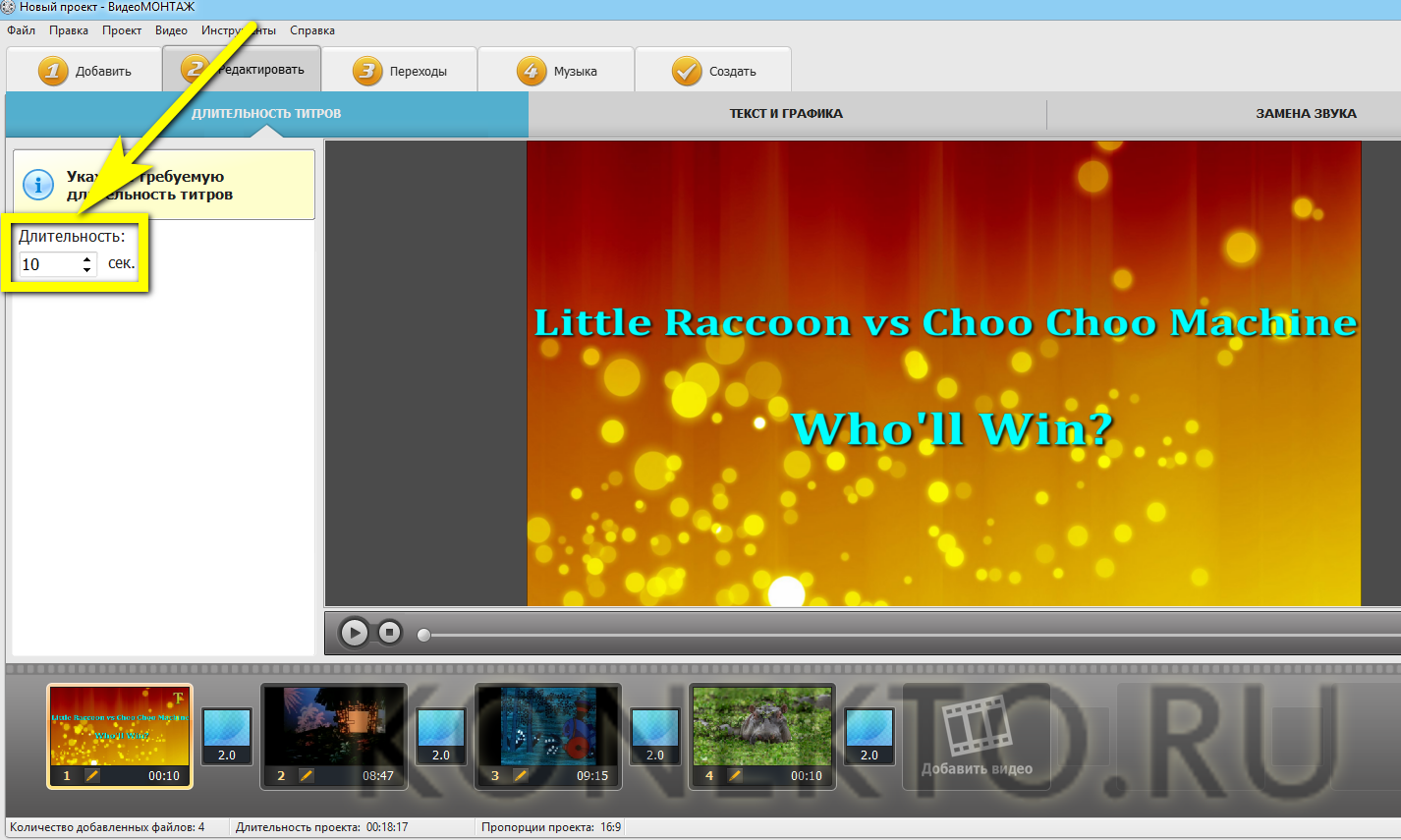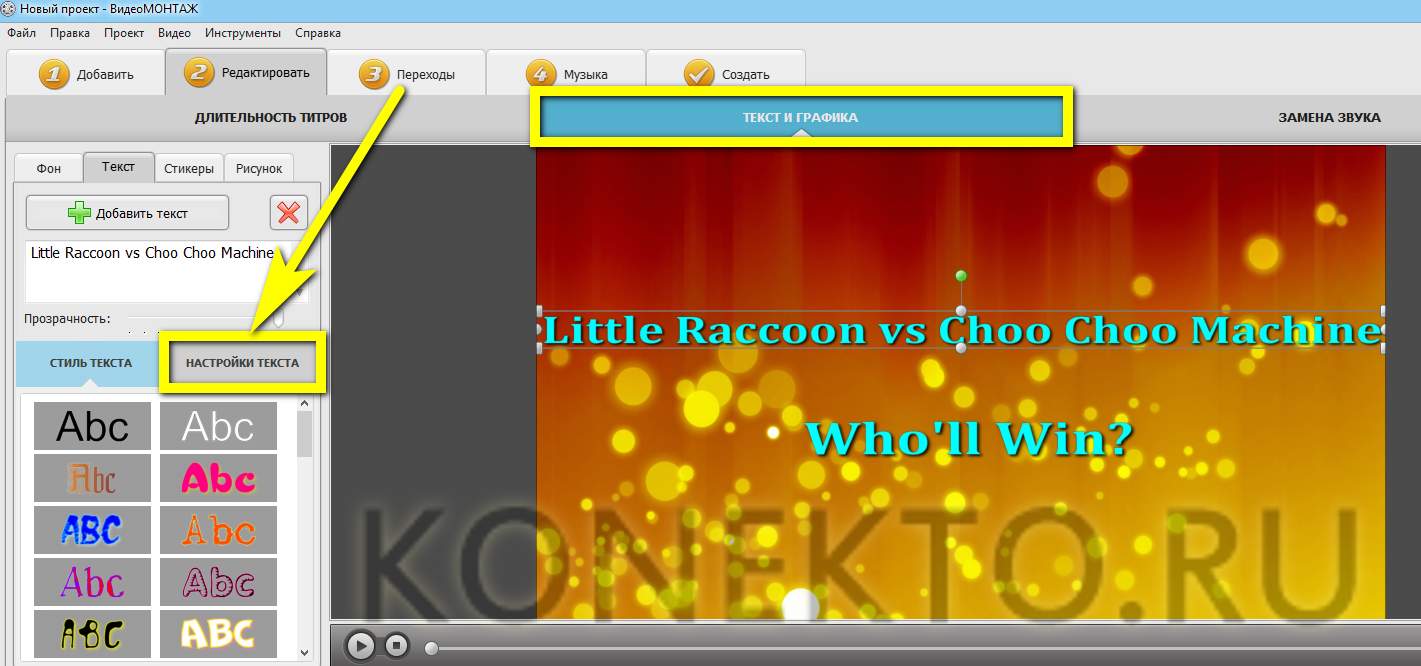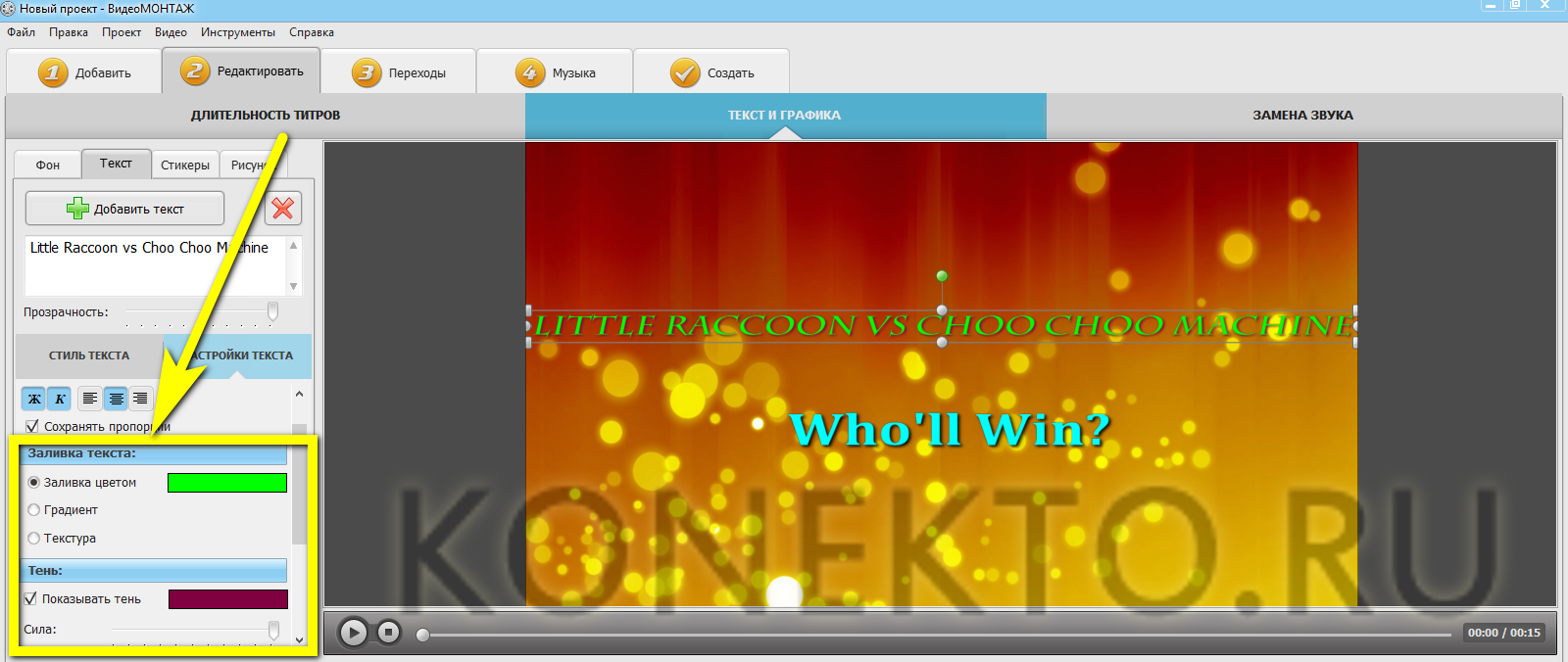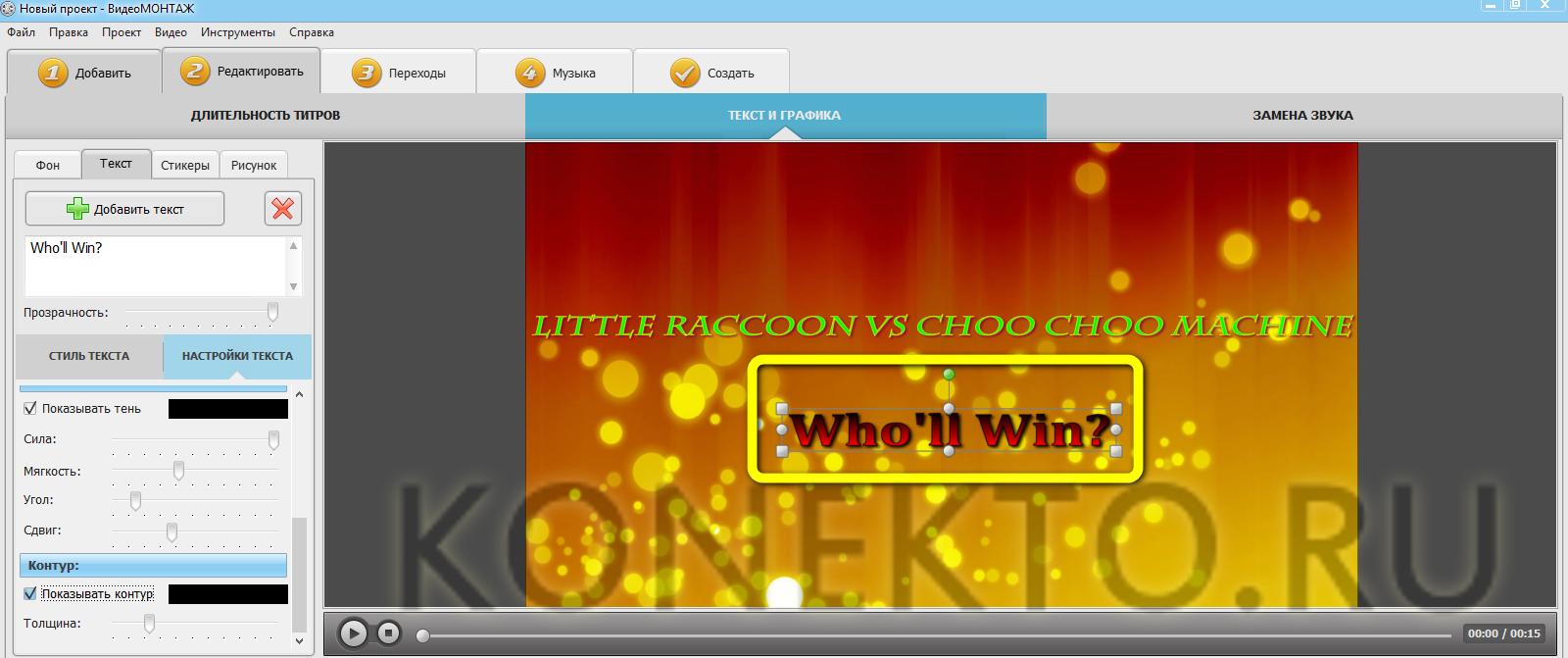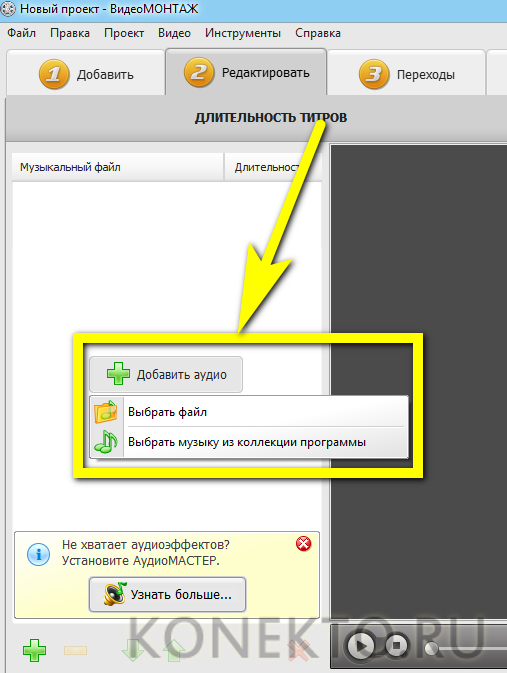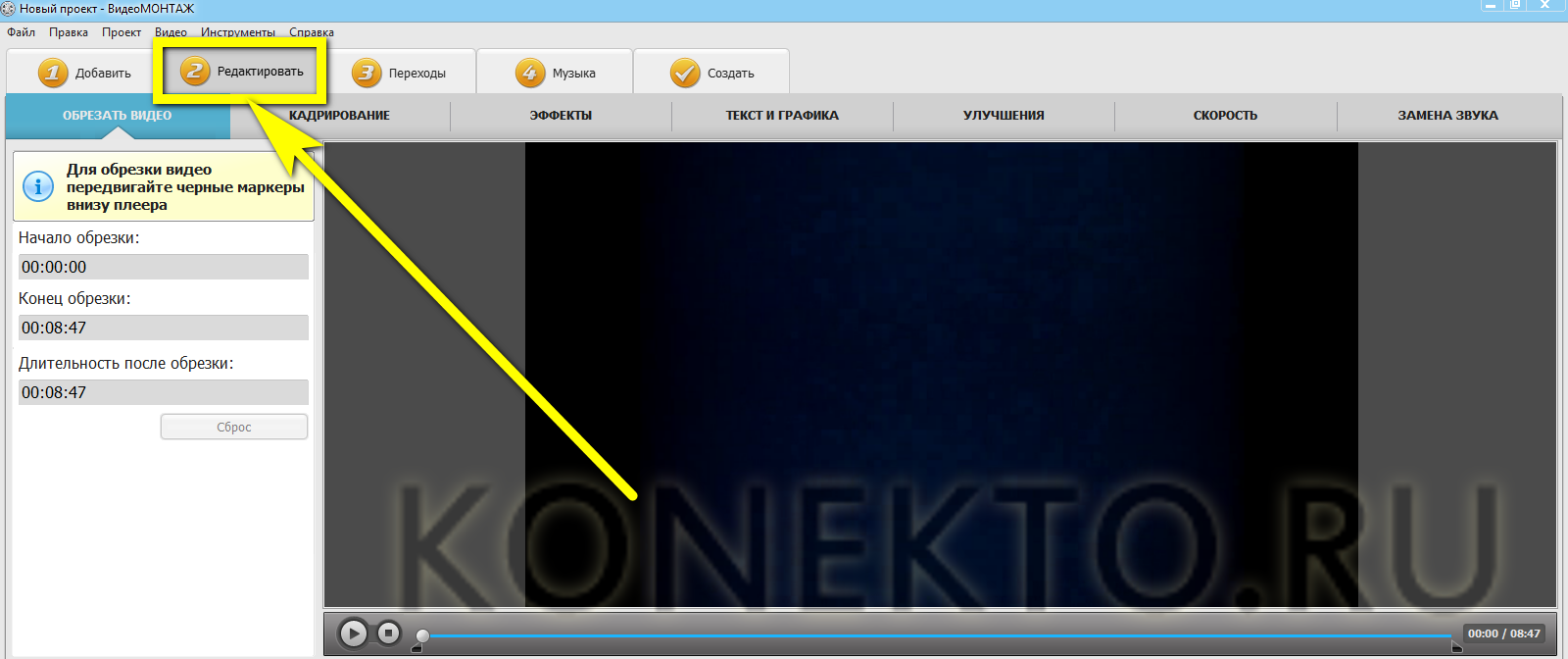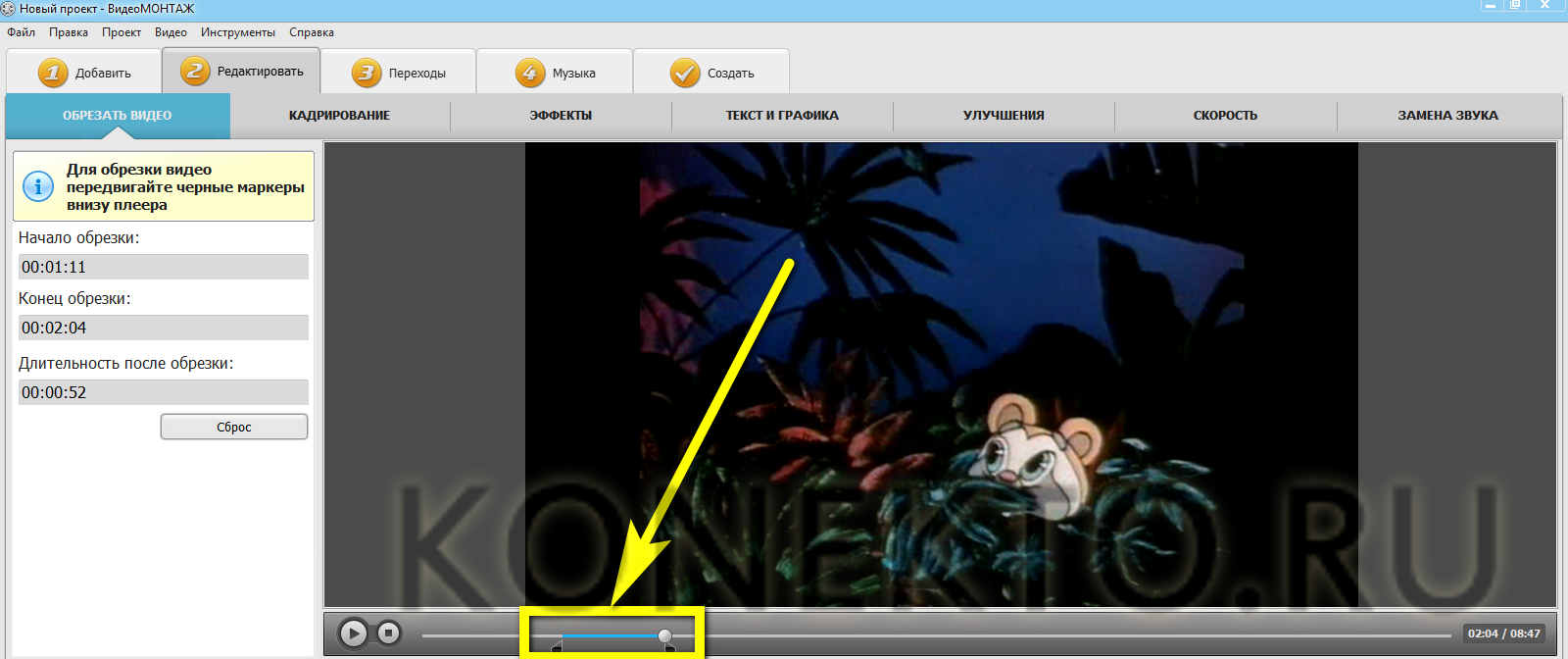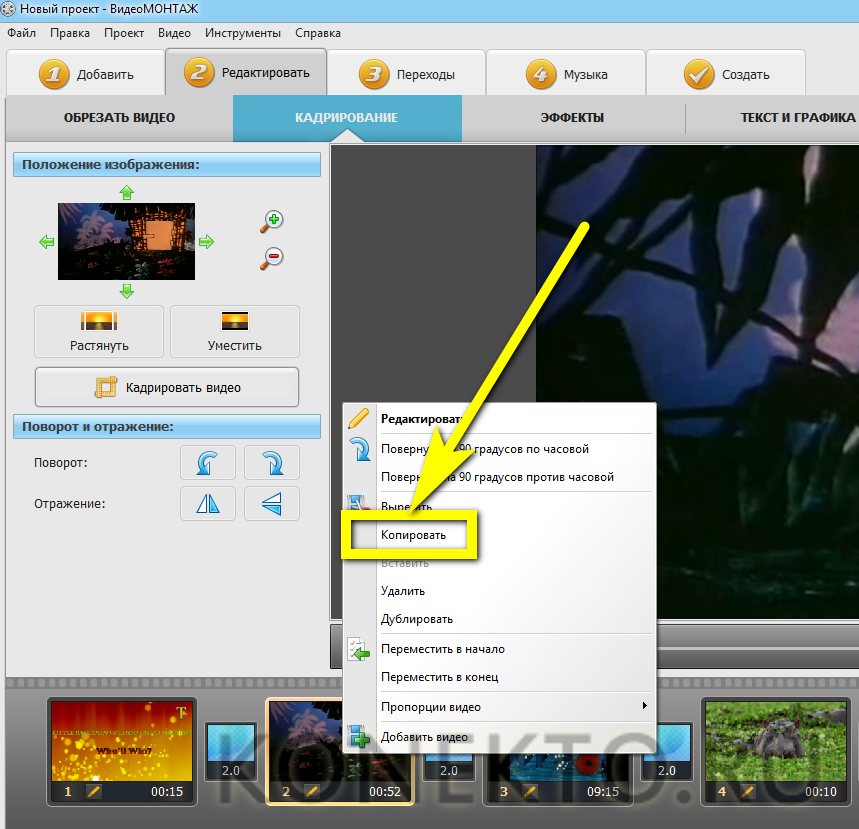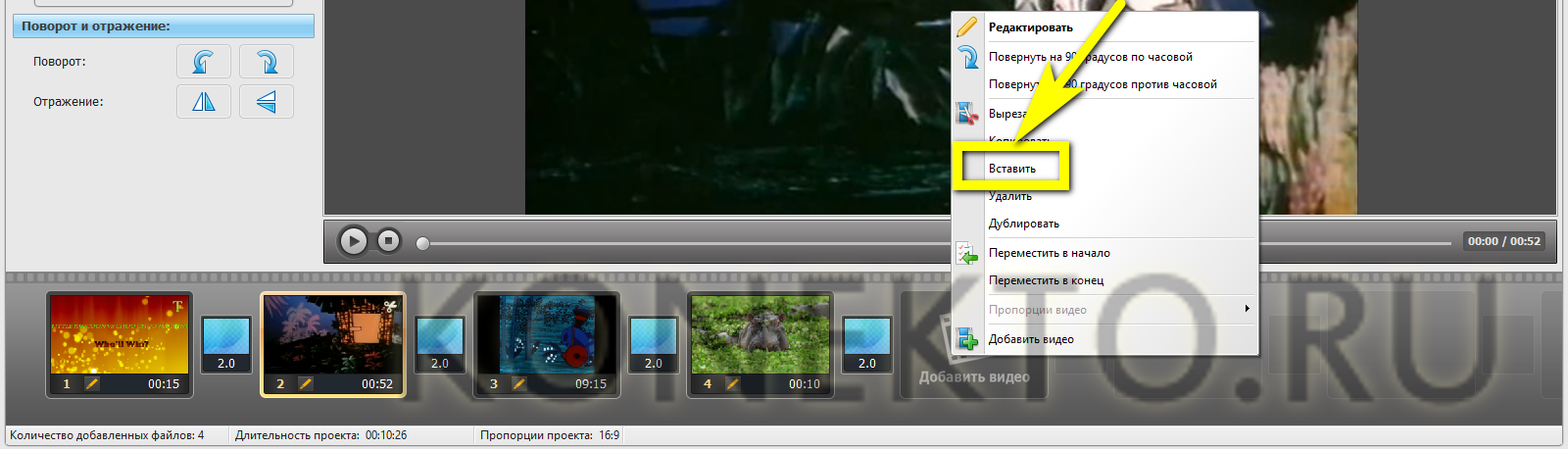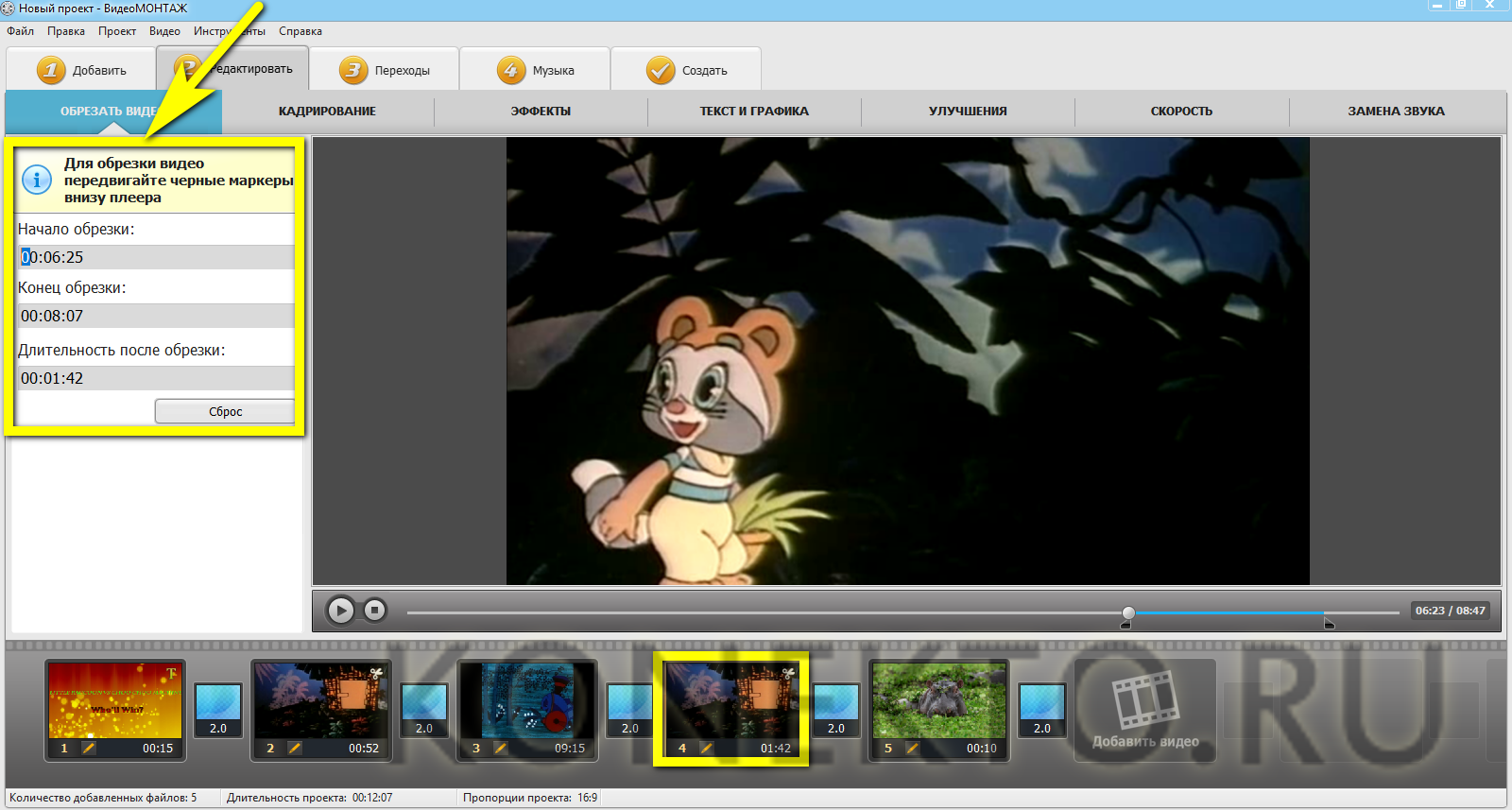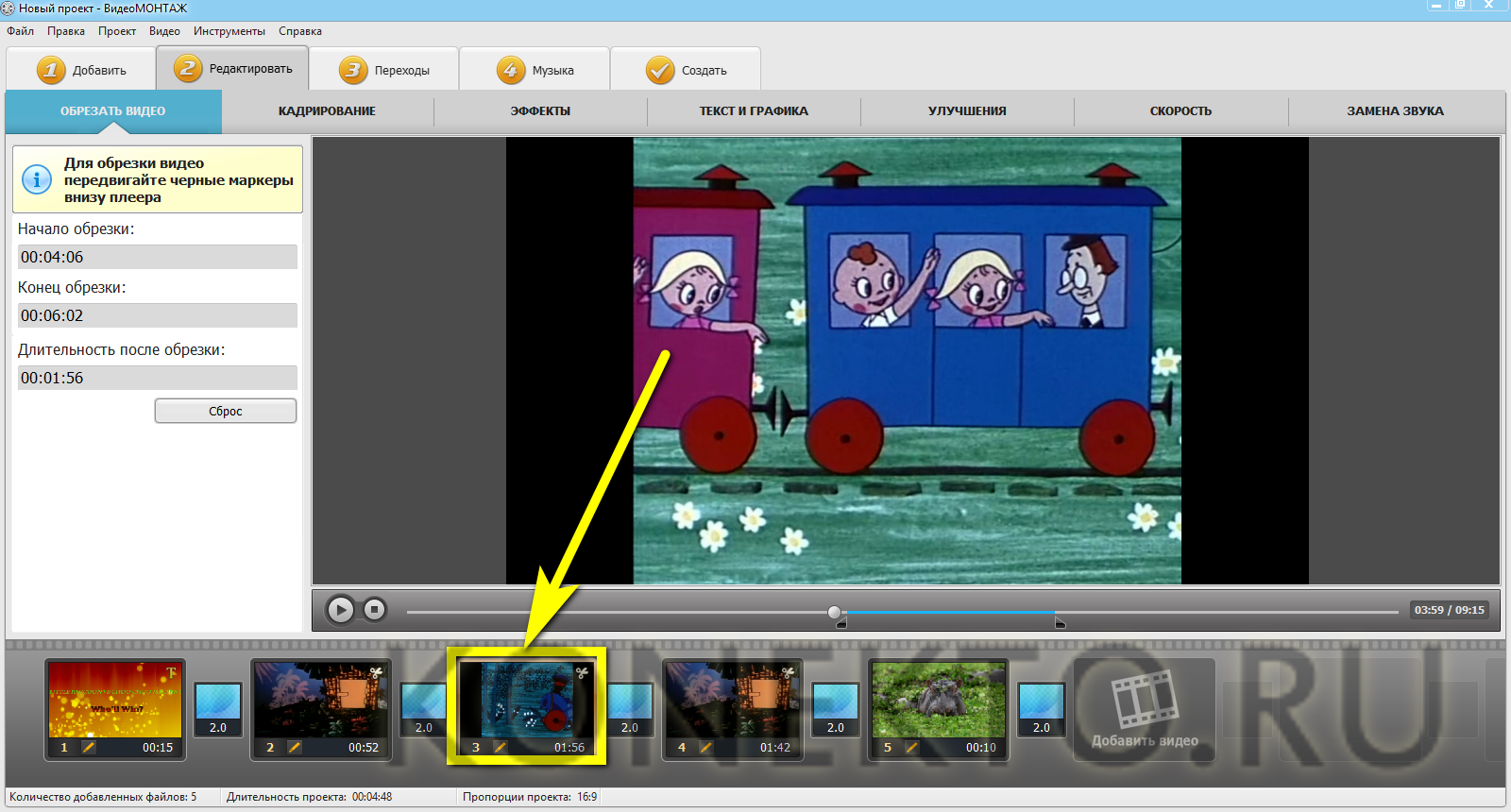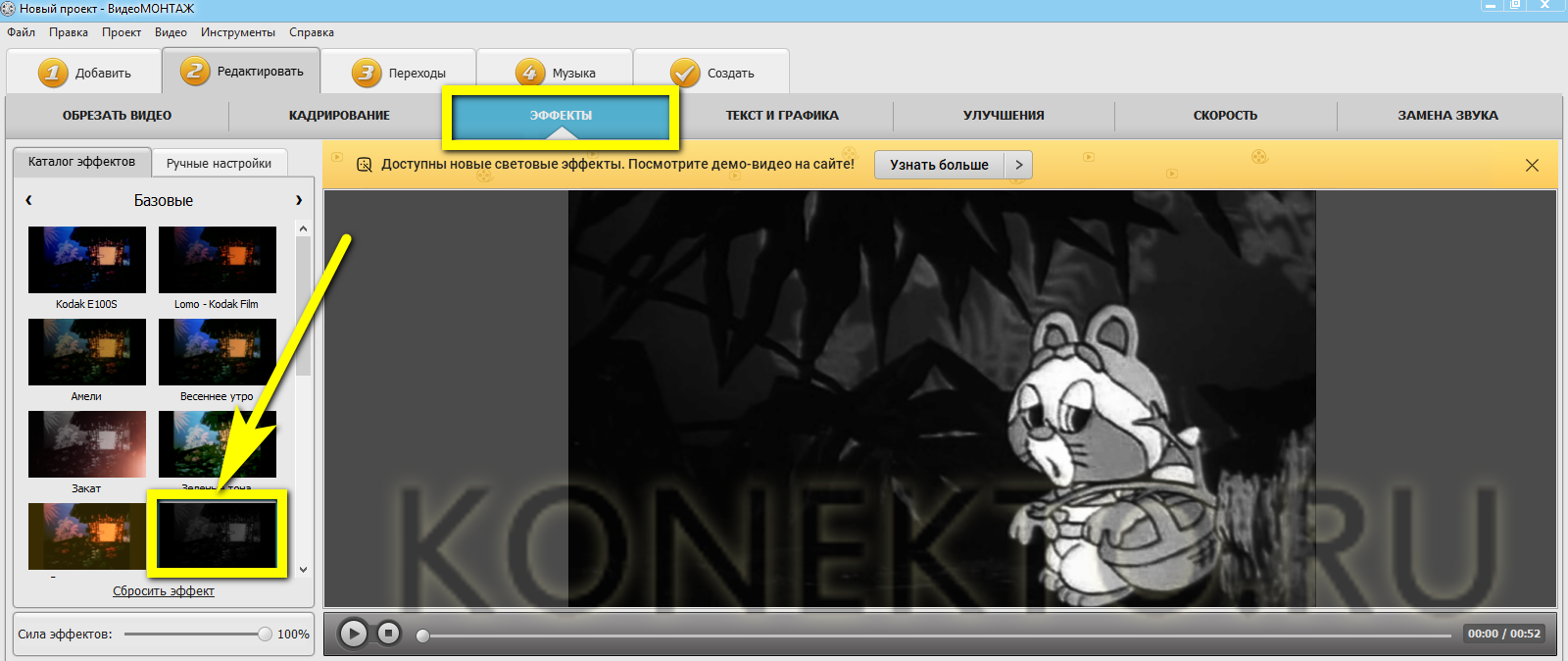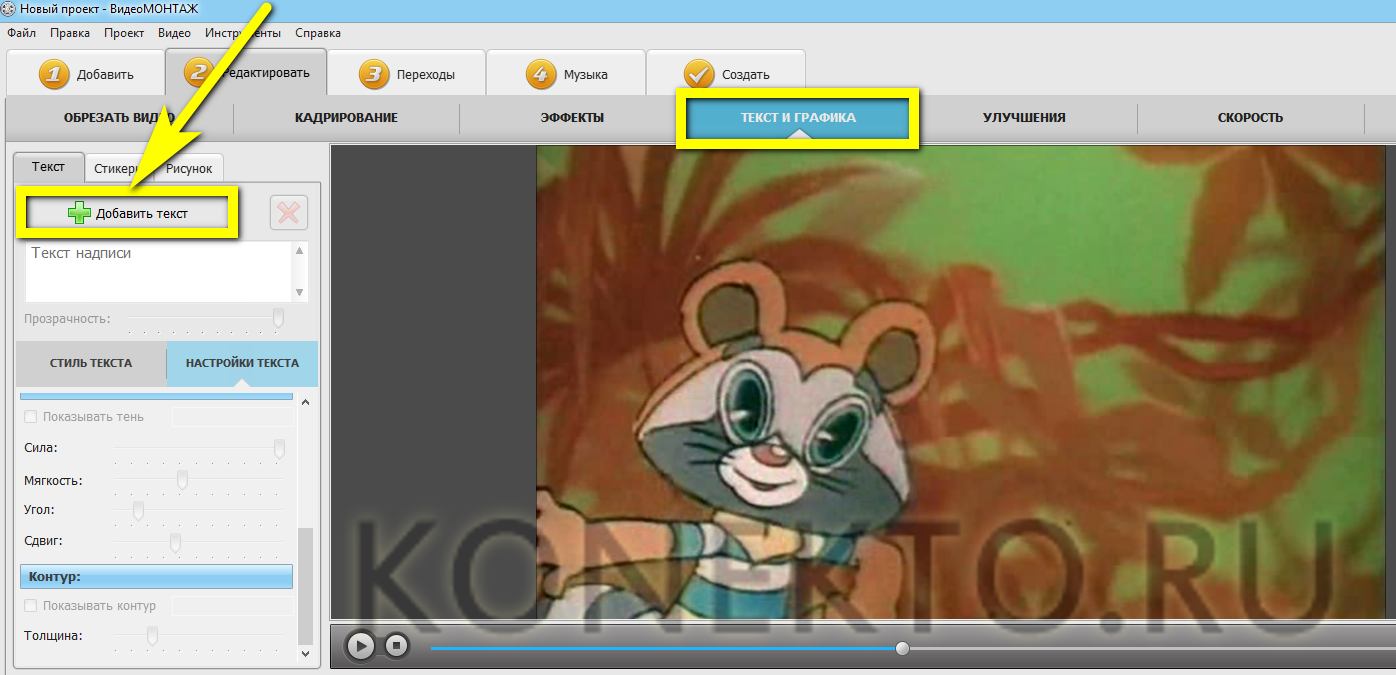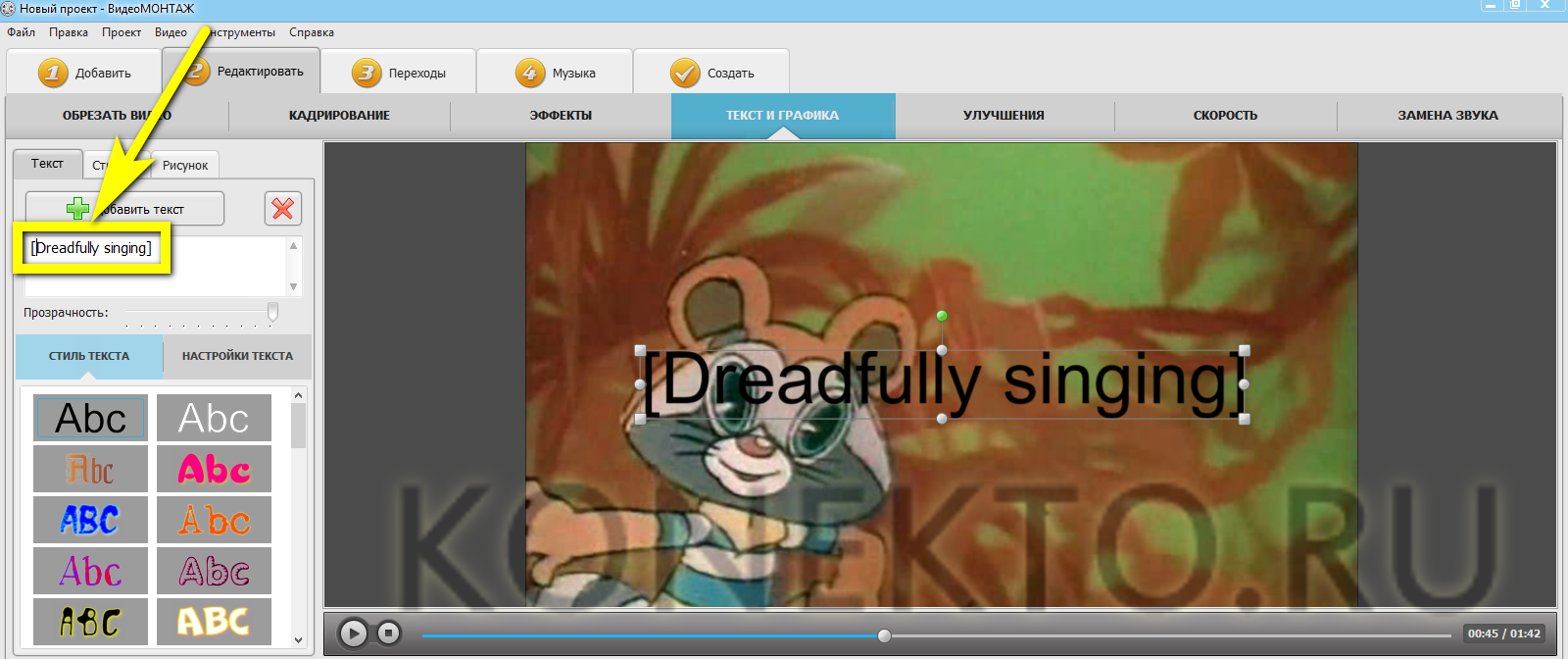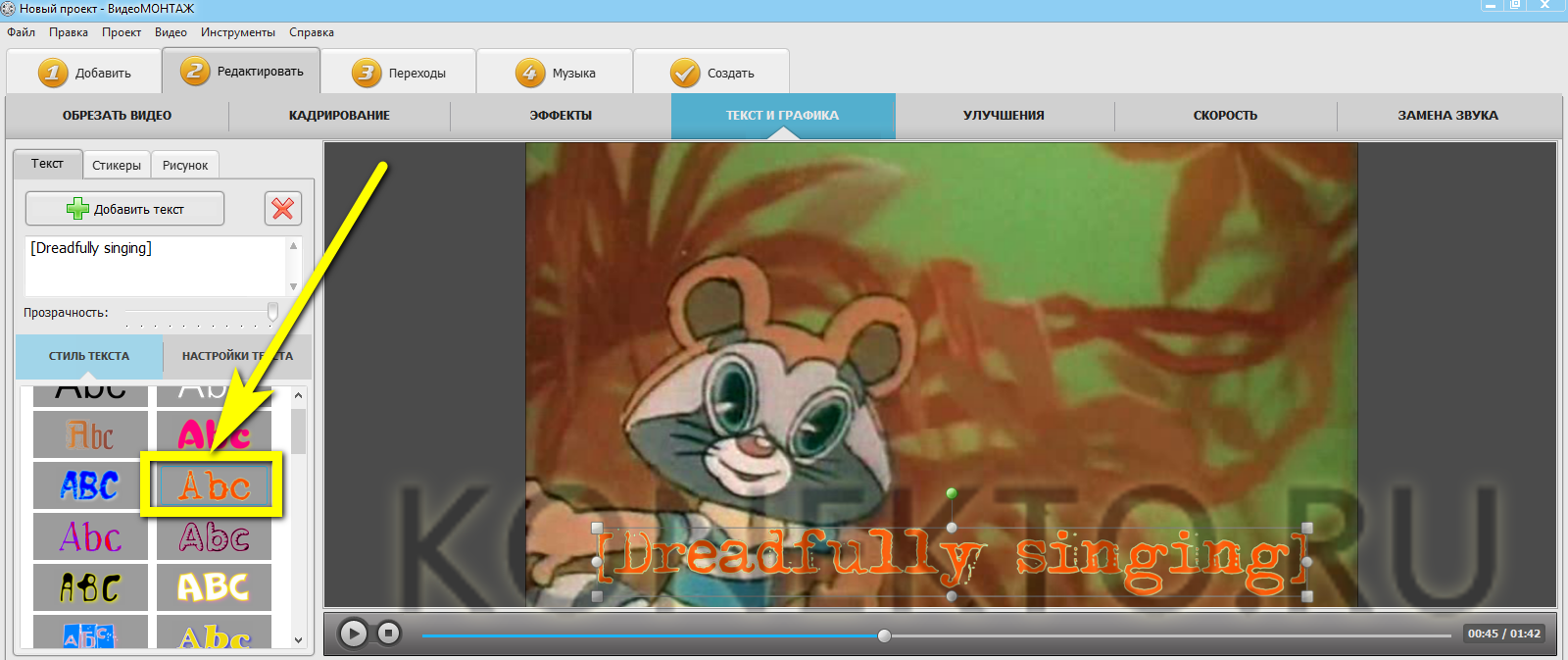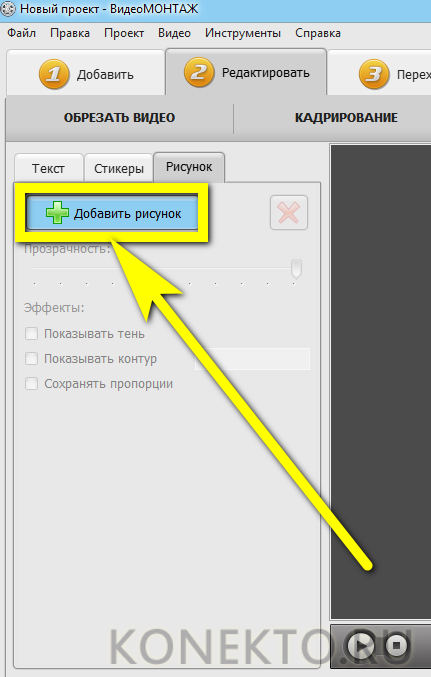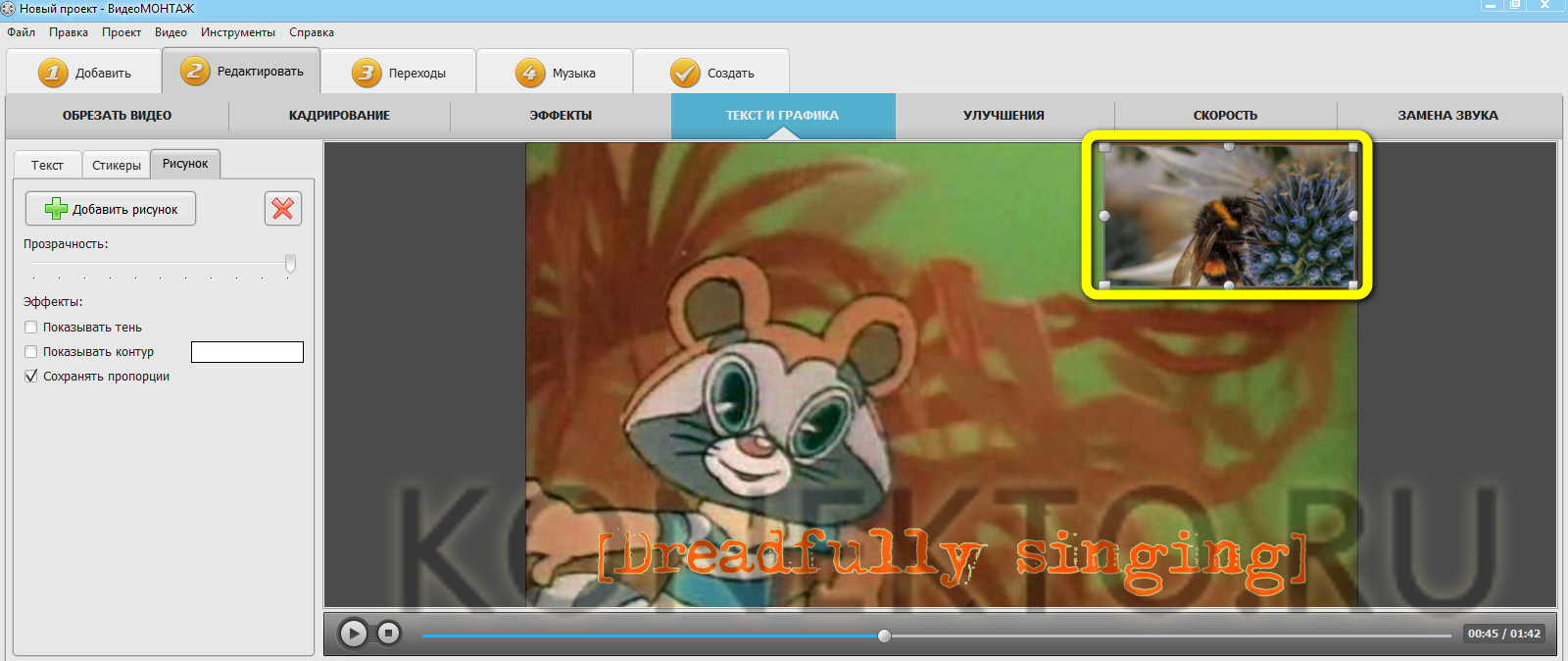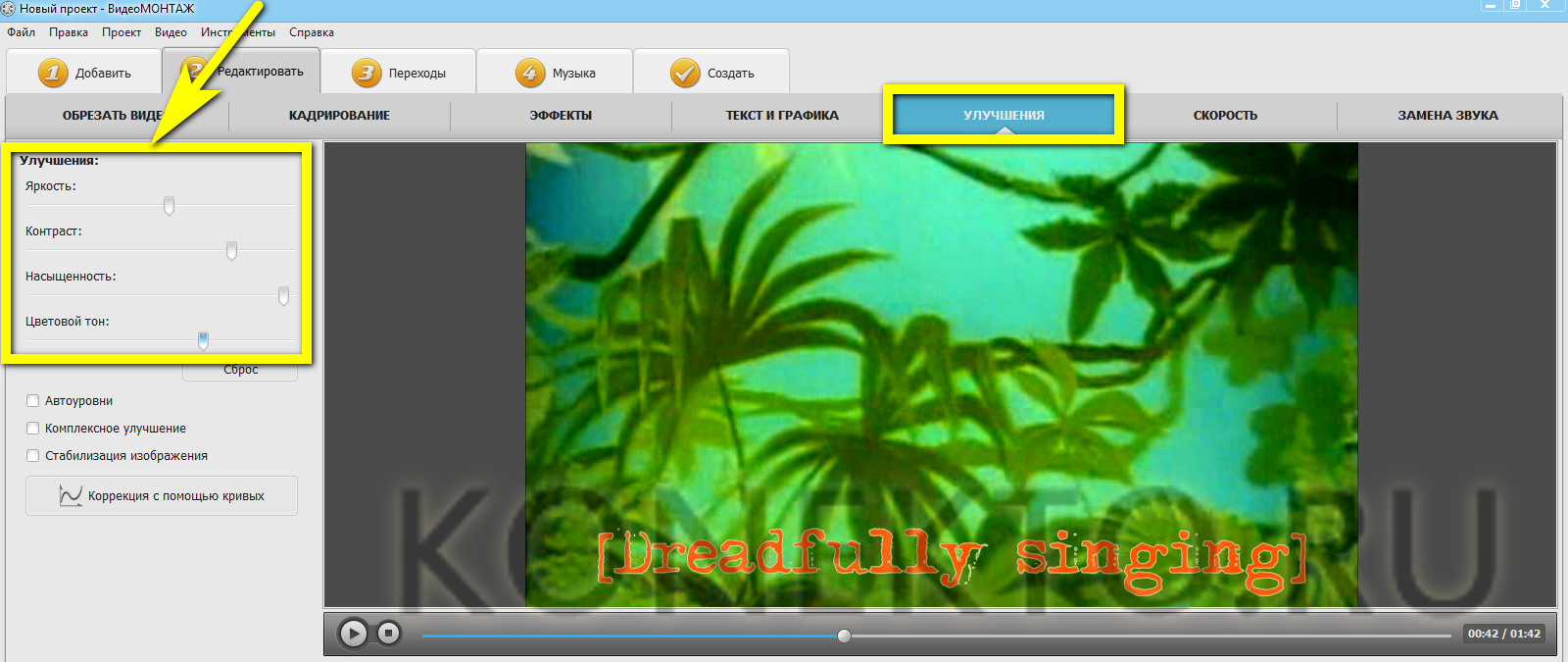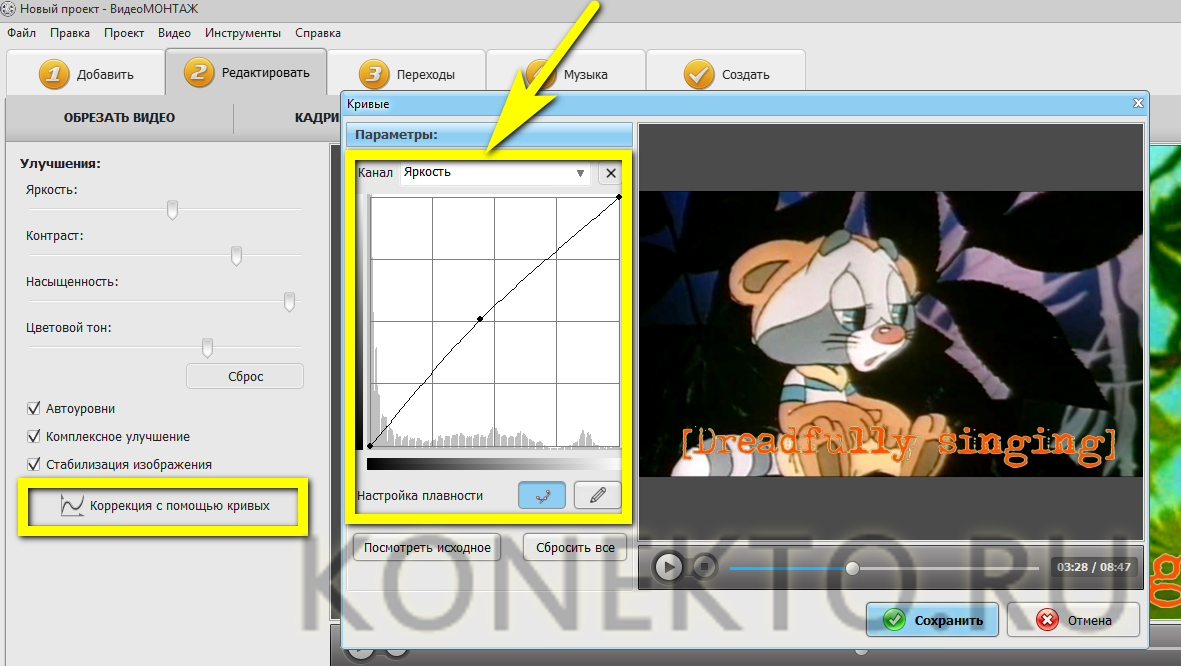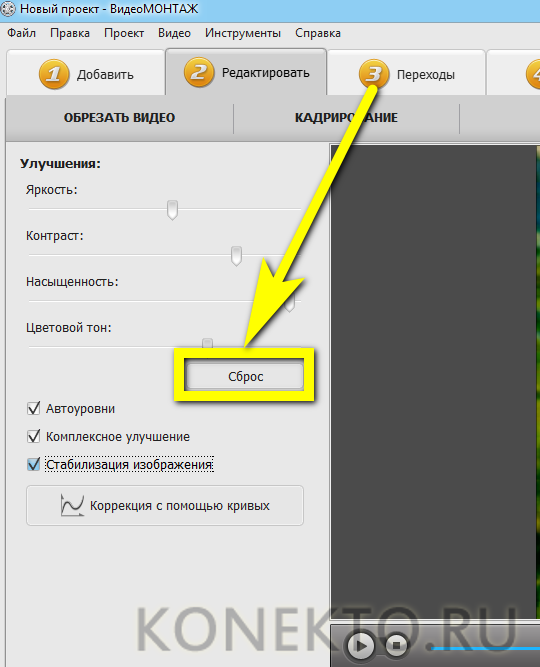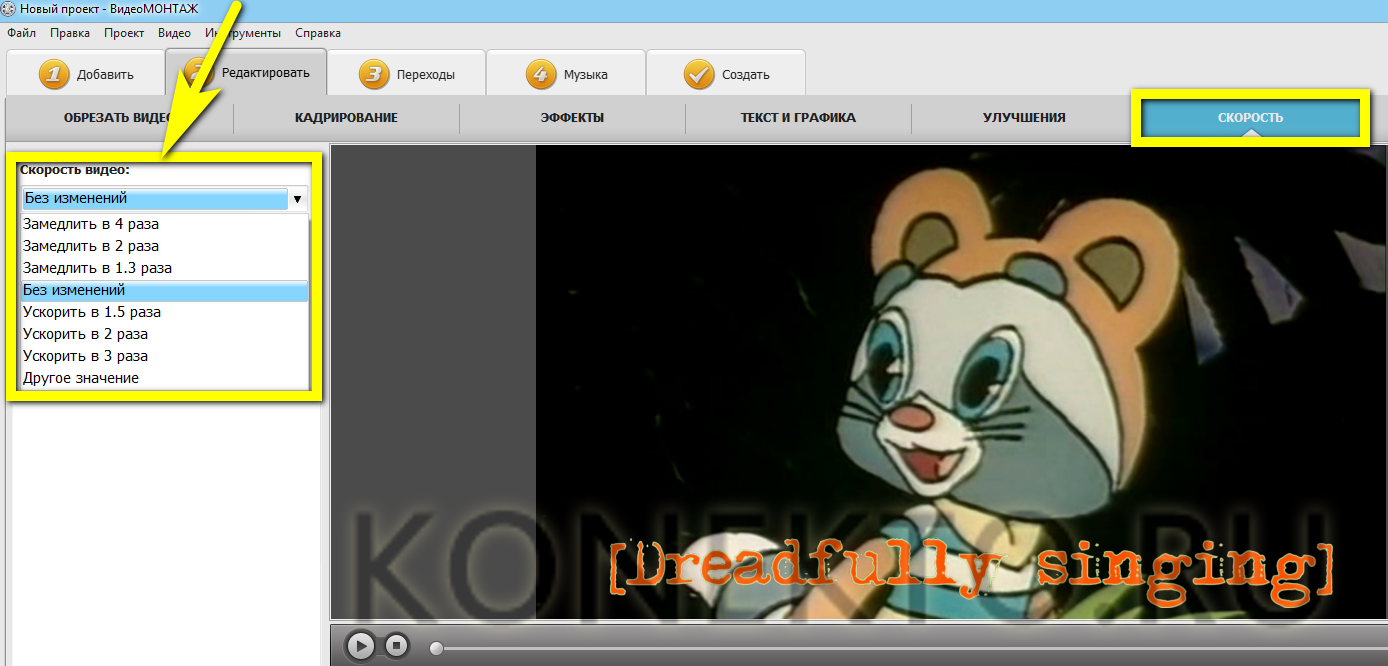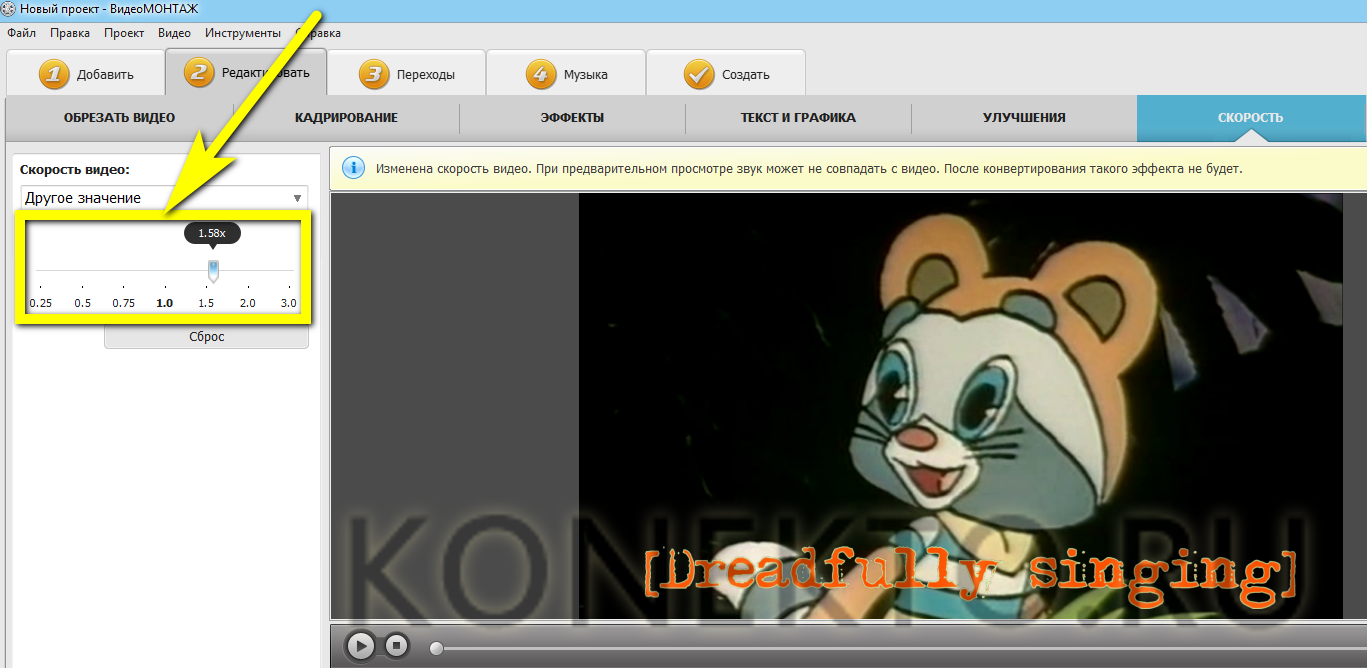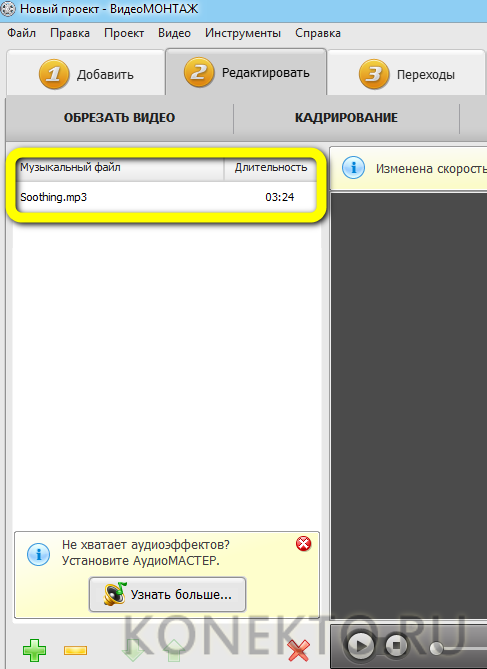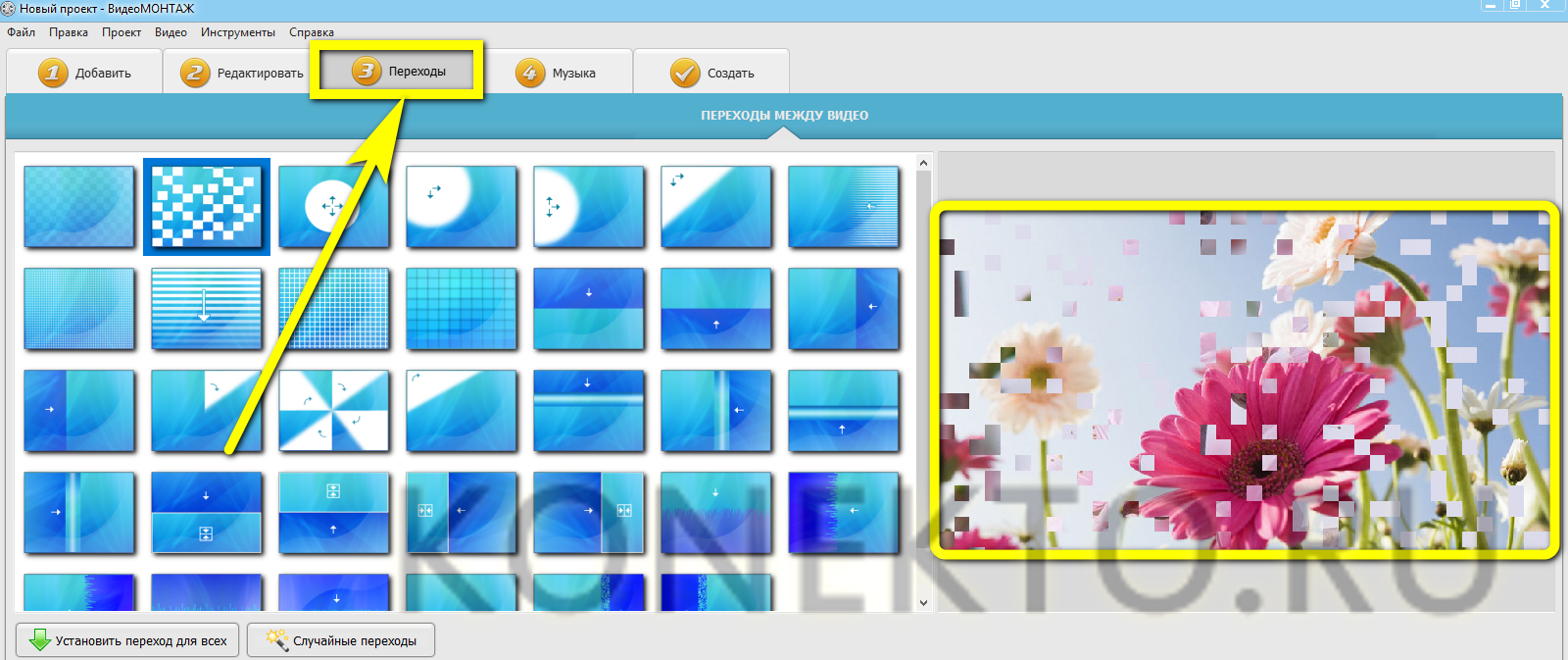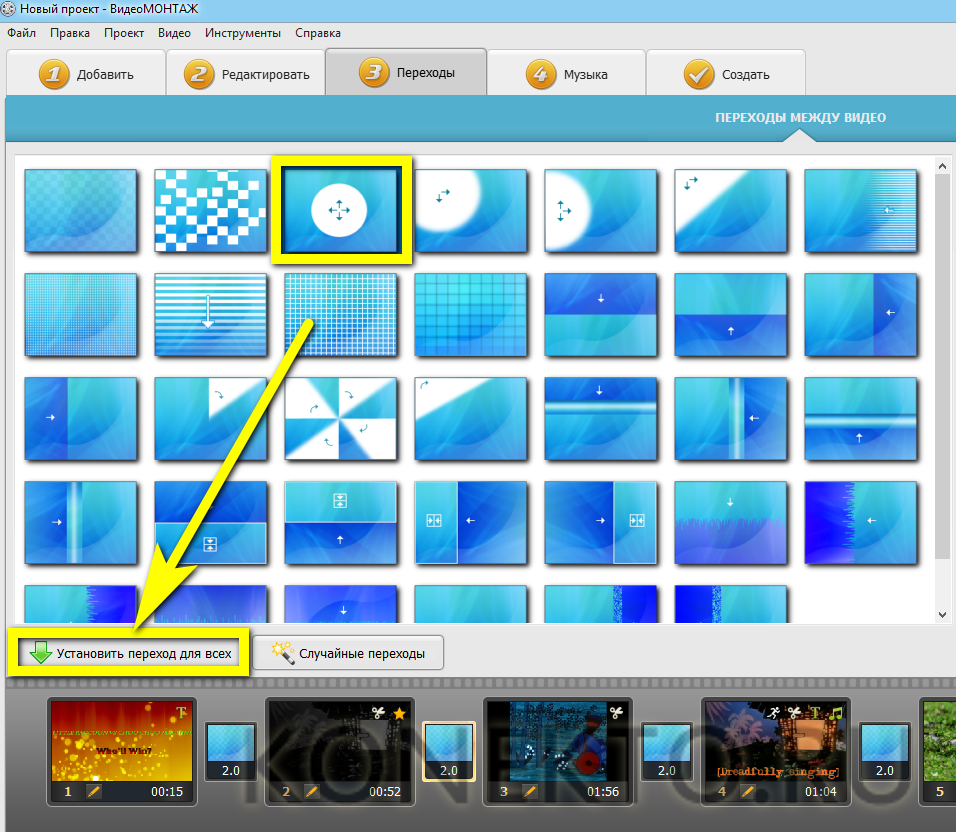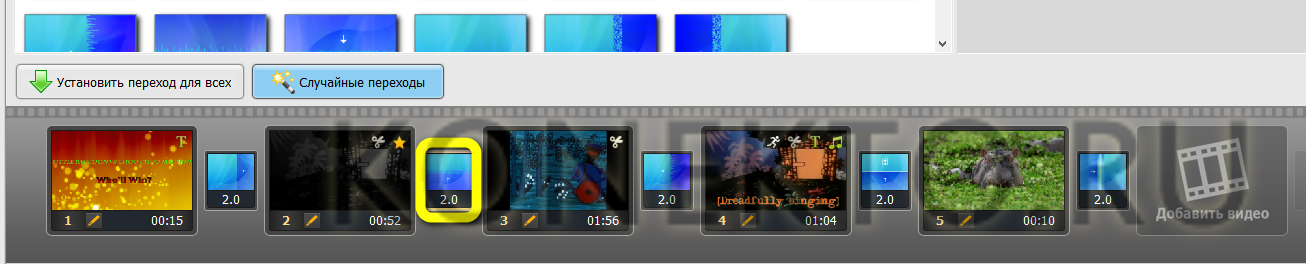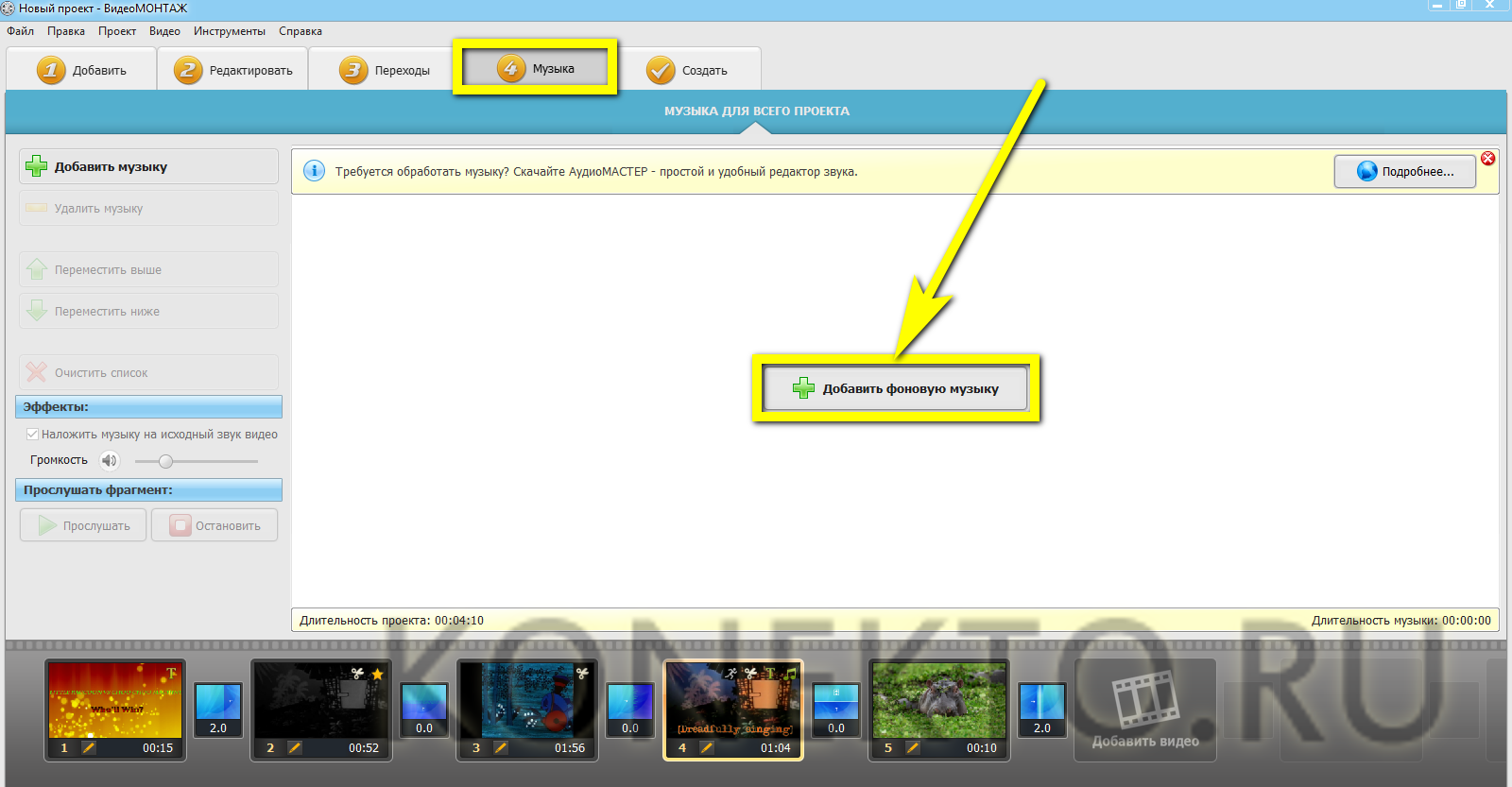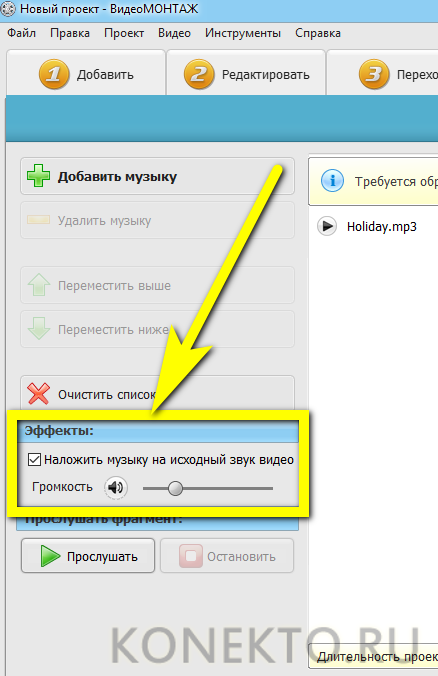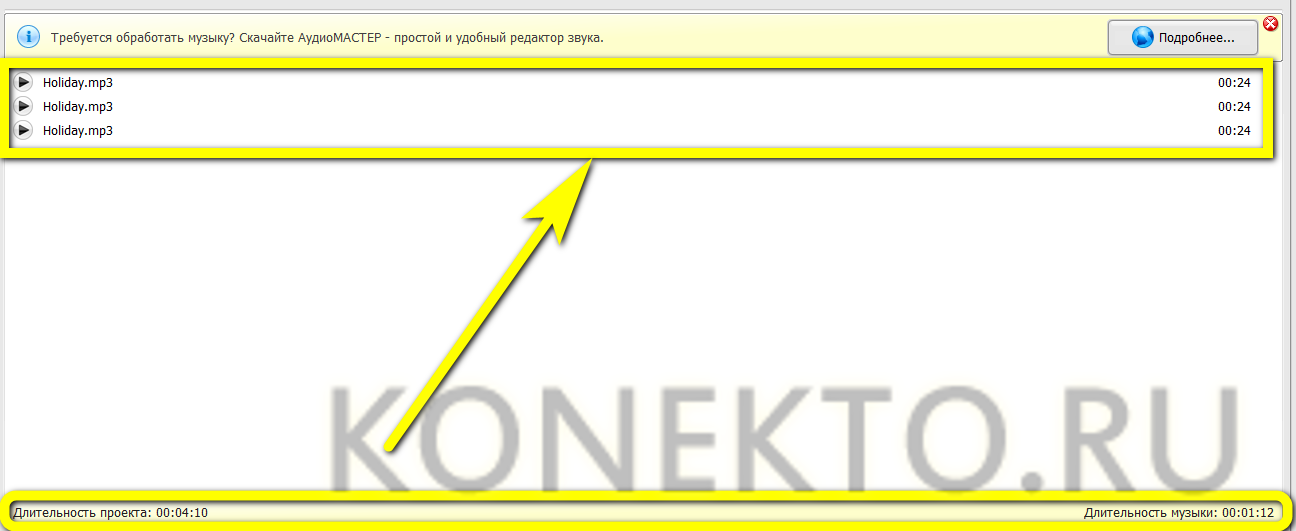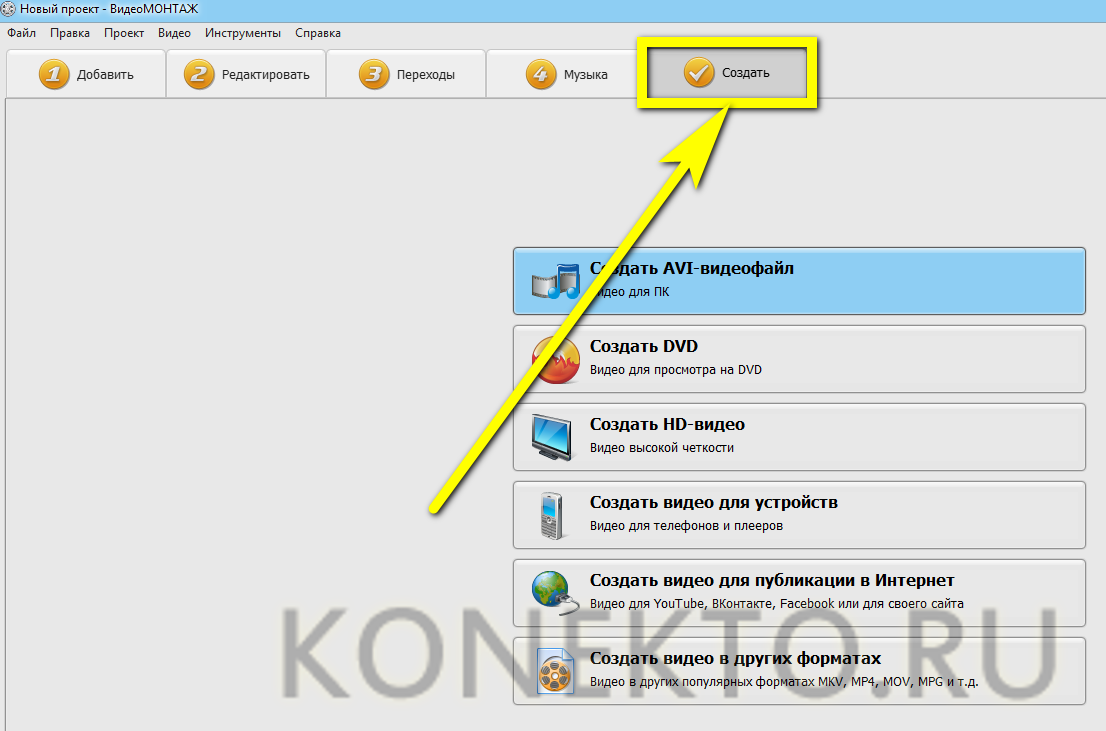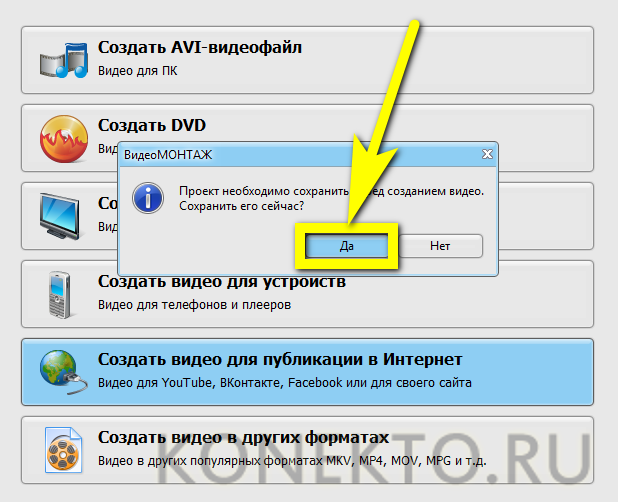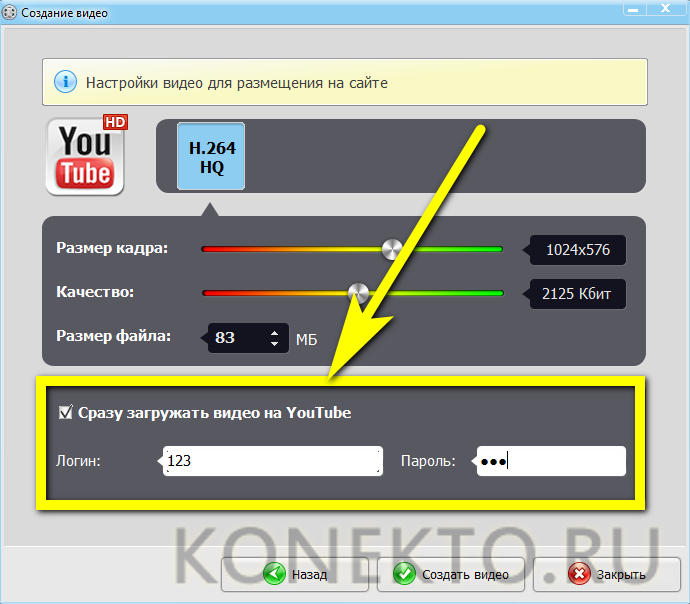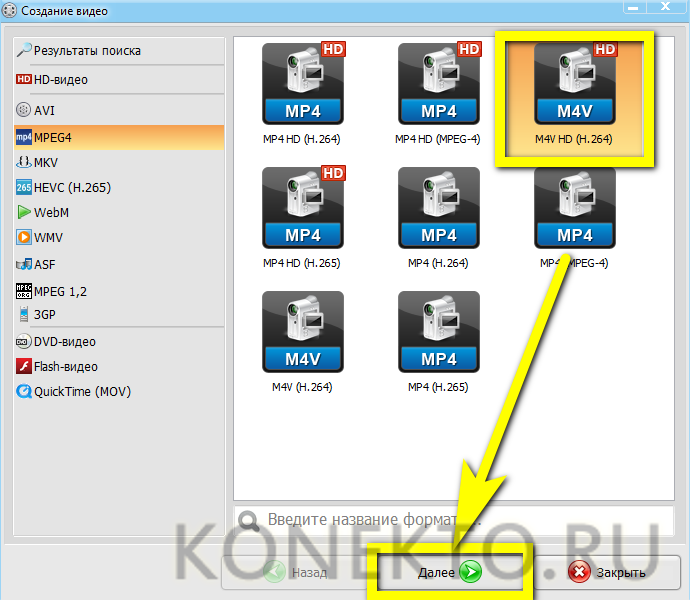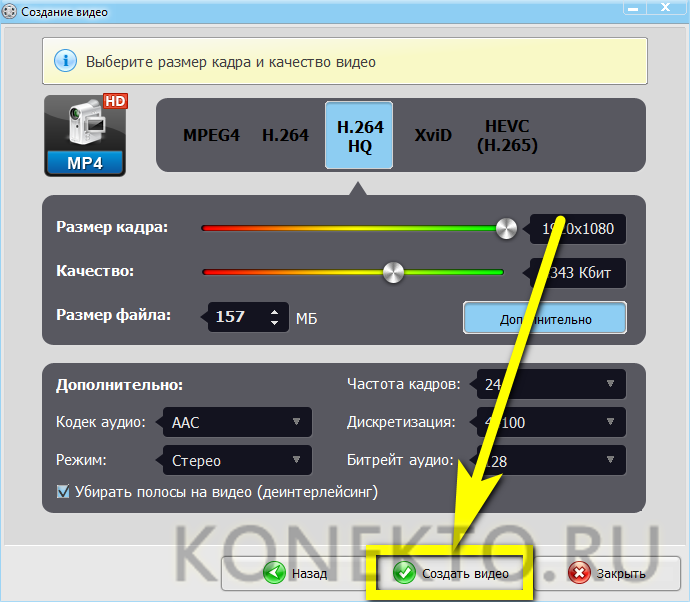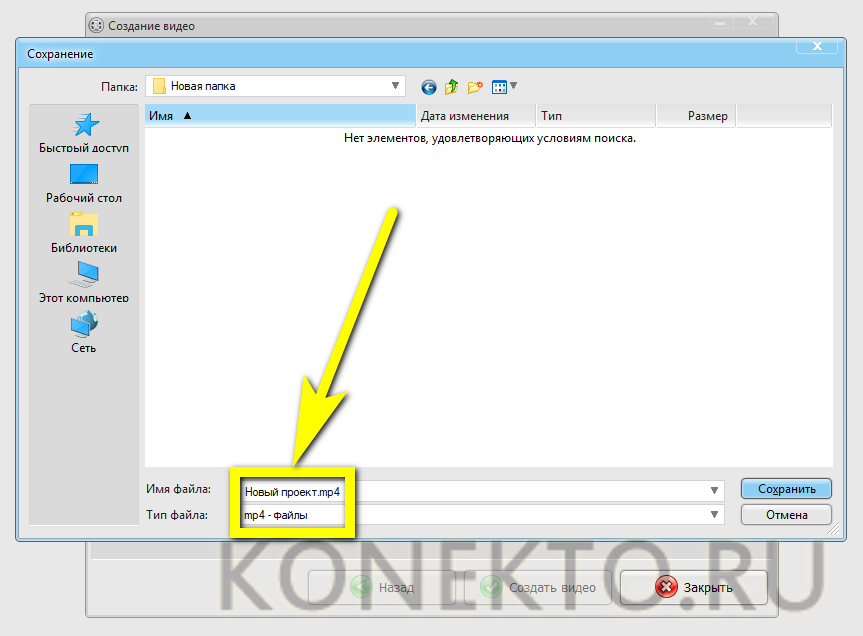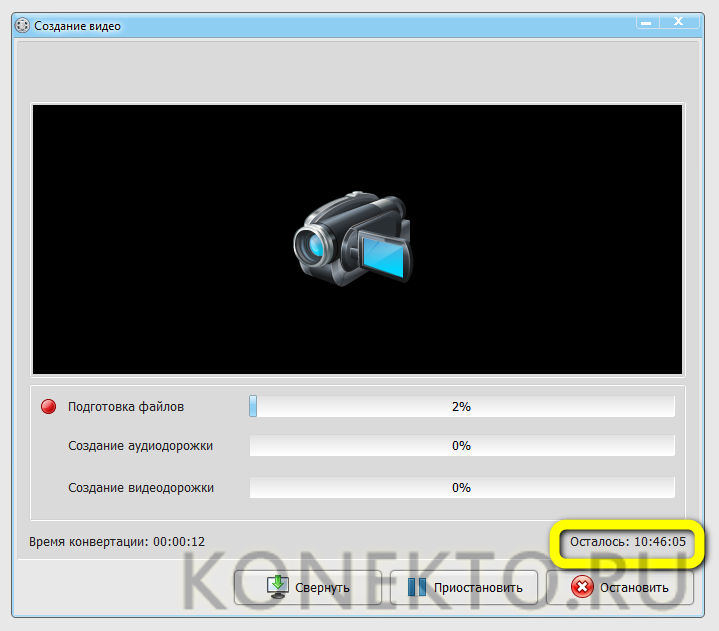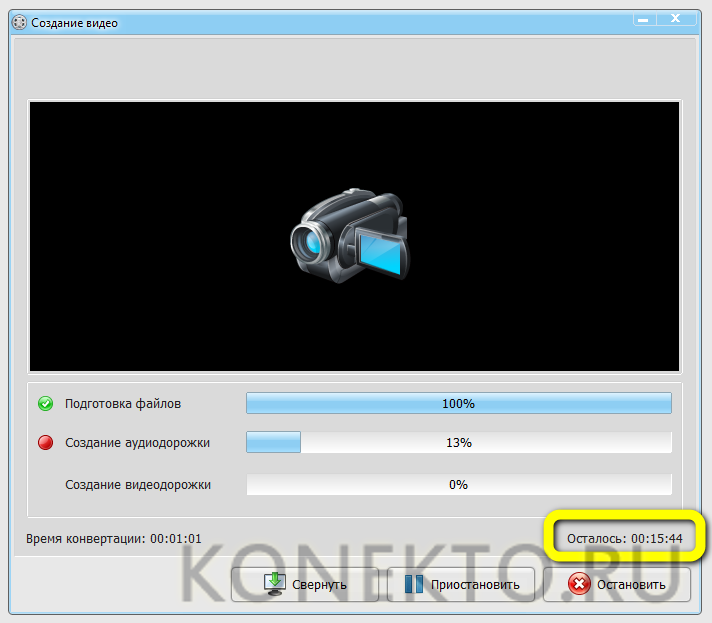Самые лучшие программы для монтажа видео
Содержание
Пользователь Windows сам определяет, какие приложения необходимы ему для работы, развлечений и выполнения повседневных задач. Кому-то достаточно иметь возможность скачать видео с Ютуба на компьютер и загрузить свои ролики в ВК или Одноклассники; другому — важно научиться самостоятельно монтировать клипы и даже небольшие фильмы. Как создать свой собственный видеоролик и с помощью каких программ для монтажа это проще всего сделать — попробуем разобраться.
ТОП-5 программ для монтажа видео
Приложений для редактирования и обработки видео на сегодня более чем достаточно; некоторые из них легки в использовании даже для самого неопытного юзера, на овладение другими придётся потратить определённое время. Ниже будут перечислены пять самых лучших программ, смонтировать с помощью которых видео лишь немногим сложнее, чем скачать видеоплеер на компьютер; все они доступны пользователю в условно-бесплатном режиме: в виде ознакомительной версии на несколько дней использования или редактора с ограниченным набором функций.
Adobe Premiere Pro
Открывает ТОП-5 приложений для видеомонтажа Adobe Premiere Pro — мощная и одновременно простая программа с русским интерфейсом и практически неограниченными возможностями.
Редактор довольно требователен к ресурсам компьютера: создание полноценного видео — это не подготовка фотоколлажа своими руками, и минимальными характеристиками здесь не обойтись. Чтобы использовать Adobe Premiere Pro и обрабатывать исходники среднего качества, пользователю потребуется машина со следующими характеристиками:
- процессор — Intel Core 2 Duo или AMD Phenom;
- оперативная память — от 4 гигабайтов;
- свободное место на жёстком диске — от 4 гигабайтов (без учёта исходного видео);
- операционная система — начиная с Windows 7 (64 бита).
Преимущества видеоредактора Adobe Premiere Pro:
- огромное количество эффектов и подключаемых плагинов на все случаи жизни;
- дружественный, полностью русский интерфейс;
- поддержка множества форматов видео;
- возможность линейного и нелинейного монтажа.
Недостатки программы:
- срок бесплатного использования — 30 суток с момента установки;
- повышенная требовательность к техническим характеристикам компьютера.
Скачать программу для монтажа видео можно по ссылке — adobe.com
Pinnacle Studio
Пользователь, решающий, какой видеоредактор выбрать для создания роликов и клипов своими руками, и по какой-либо причине не впечатлённый первым вариантом из списка самых лучших программ, с большой вероятностью остановится на втором — легендарном Pinnacle Studio. Обработать с его помощью исходные материалы высокого качества не труднее, чем нарезать видео на фрагменты, а русский интерфейс и интуитивно понятное меню позволят в кратчайшие сроки освоиться с программой самому неопытному юзеру.
Важно: Pinnacle Studio менее требователен к ресурсам системы. Так, он может работать (правда, с некоторыми зависаниями) даже на двух гигабайтах оперативной памяти; кроме того, программа по-прежнему доступна пользователям Windows XP.
Преимущества видеоредактора Pinnacle Studio:
- возможен многодорожечный монтаж в режиме реального времени;
- пользователь может импортировать исходные материалы непосредственно с видеокамеры или мобильного телефона;
- библиотека эффектов насчитывает почти две тысячи единиц;
- доступна выгрузка готового видео сразу на YouTube;
- присутствуют удобно систематизированные справочные материалы на русском языке.
Недостатки программы:
- бесплатно монтировать видео в редакторе можно лишь в течение 30 суток с момента инсталляции;
- во время работы приложение может периодически зависать на несколько секунд.
Скачать программу для монтажа видео можно по ссылке — download-pinnacle.ru
ВидеоМОНТАЖ
Великолепный видеоредактор, позволяющий монтировать ролики высокой степени сложности с такой же простотой, что и обрабатывать изображения в самом лучшем фоторедакторе. Программа крайне нетребовательна к ресурсам; с её использованием монтаж видео становится доступным и для обладателей сравнительно слабых компьютеров — впрочем, как обычно, чем лучше технические характеристики машины, тем быстрее юзер сможет завершить работу над одним клипом и приступить ко второму.
Преимущества видеоредактора ВидеоМОНТАЖ:
- интуитивно понятный, полностью русский интерфейс;
- обширная библиотека эффектов, наложений и шаблонов субтитров;
- запись на выходе видео высокого, среднего или «мобильного» разрешения;
- отсутствие аудио- и видеоартефактов при монтаже клипов из любых исходников.
Недостатки программы:
- монтировать в ней бесплатно можно только на протяжении 10 суток с даты установки;
- сильно ограниченный функционал пробной версии.
Скачать программу для монтажа видео можно по ссылке — video-editor.su
Avid Media Composer
Входит в ТОП-5 программ для домашнего монтажа видео и это приложение — простое, очень скоростное и в силу обеих причин активно используемое профессиональными кино- и телестудиями. С помощью этого видеоредактора можно сделать качественный ролик, клип, сериал — и, что ещё приятнее, Avid Media Composer позволяет работать над каждым эпизодом совместно, внося свои правки и предложения в режиме онлайн.
Преимущества видеоредактора Avid Media Composer:
- возможность монтировать видео с использованием источников любого качества и любых форматов;
- качественная русская локализация;
- удобная система оплаты: единоразово или в виде подписки на определённый срок.
Недостатки программы:
- высокая стоимость — около 1300 долларов, не считая отдельно продаваемых библиотек эффектов;
- частые зависания при монтировании многодорожечных видео;
- срок бесплатного использования — 30 суток со дня инсталляции.
Скачать программу для монтажа видео можно по ссылке — my.avid.com
Movavi Video Editor
Завершает ТОП-5 программ для видеомонтажа Movavi Video Editor — компактный, удобный и довольно функциональный продукт, отличающийся наименьшим количеством неожиданных «вылетаний» — даже при загрузке и обработке исходников высокого разрешения и битрейта программа продолжает мгновенно откликаться на запросы пользователя.
Этот простой редактор нетребователен к ресурсам компьютера. Если бы он обладал чуть большим набором опций, то, безоговорочно, занял бы первое место в нашем списке; тем не менее для любительского монтажа возможностей Movavi Video Editor хватает с лихвой.
Преимущества видеоредактора Movavi Video Editor:
- есть система обучения пользователя основам монтажа;
- большой набор эффектов и плагинов;
- возможность нелинейной обработки видео;
- уникальный алгоритм наложения субтитров.
Недостатки программы:
- монтировать в Movavi Video Editor бесплатно можно в течение 7 суток с момента установки;
- возможны проблемы с созданием видео формата «картинка в картинке».
Скачать программу для монтажа видео можно по ссылке — movavi.ru
Как монтировать видео на компьютере?
Ниже будет рассмотрен процесс создания ролика своими руками при помощи программы ВидеоМОНТАЖ; пожалуй, это лучшее на сегодня решение для начинающего пользователя.
Чтобы смонтировать несложный клип на компьютере, нужно пройти пять простых шагов, разбитых на следующие этапы:
- Создание нового проекта. Нажав на соответствующую кнопку в левой части экрана, юзер сможет начать монтировать видео на компьютере.
- Определение соотношения сторон видео. Его можно задать автоматически, по первому в очереди файлу, выбрать один из двух стандартных вариантов: 16:9 или 4:3.
- Или установить свой размер кадра.
- Подтверждение выбора. Щёлкнув по кнопке «Применить», пользователь окажется.
- В главном окне ВидеоМОНТАЖА — с предложением выбрать исходные материалы для создания фильма или клипа.
- Сделать это можно как в панели «Проводника», так и воспользовавшись кнопкой «Импортировать видео».
- Выбрав требуемый файл, пользователь может добавить его в общую дорожку с помощью кнопки.
- Или просто перетащив в один из свободных прямоугольников.
- Просмотреть любой из фрагментов-заготовок можно, единожды кликнув по нему и переместившись в расположенное справа окошко медиаплеера.
- Чтобы поменять файлы местами, достаточно перетащить мышью один на место другого.
- Создание вступительных и заключительных титров. Переключившись в подраздел «Титры», пользователь получает возможность выбрать один из готовых шаблонов.
- Вписать в текстовых полях свои данные — например, название ролика и подзаголовок.
- И разместить получившийся фрагмент на любом участке общей шкалы.
- Теперь следует, дважды кликнув по титрам, задать их продолжительность.
- В разделе «Текст и графика» перейти в подраздел «Настройки текста».
- Выбрать стиль начертания заголовка.
- Жирность, курсив и центрирование.
- И цвета: основной, тени и обводки.
- Те же манипуляции следует повторить для второго заголовка вступительных или заключительных титров, выделив его щелчком мыши.
- Здесь же владелец компьютера может добавить к заставке музыку: свою или из «встроенных» композиций.
- Редактирование исходных материалов. Кликнув по первому фрагменту «склейки», пользователь приступит к основной части монтажа. Для каждого фрагмента на втором шаге понадобится определить.
- Продолжительность — вписав значения конечной и начальной точек в текстовых полях или пользуясь удобными чёрными ползунками на временной шкале.
- Заполнение кадра — особенно полезно, если склеиваемые в видеоредакторе фрагменты имеют разные значения высоты и ширины.
- По мере необходимости — обрезку кадра, воспользовавшись соответствующей кнопкой на вкладке «Кадрирование».
- И поворот изображения — выполняется, как и отражение по горизонтали или вертикали, с помощью кнопок той же вкладки.
- Если планируется вставить одно видео в другое, пользователю однодорожечного редактора придётся пойти на небольшую хитрость: скопировать «окружающий» фрагмент.
- Вставить его после «Окружаемого».
- И обрезать скопированное видео так, чтобы его начало совпадало с завершением средней части — вставки.
- Повторив подстройку времени видео для всех исходных роликов.
- Владелец компьютера может переходить к следующей стадии монтажа — выбору и применению эффектов видео. К ним относятся имитация различных видов киноплёнки, окраска, обесцвечивание до оттенков серого и другие.
- На вкладке «Текст и графика» пользователь может добавить к выбранному фрагменту надпись. К сожалению, функция наложения субтитров в ВидеоМОНТАЖЕ отсутствует: чтобы надпись распространялась не на весь файл, а на несколько секунд из него, придётся нарезать видео описанным выше способом и к каждому «куску» добавить отдельные комментарии.
- Введённый текст можно редактировать в том же порядке, что надпись на заставке, или в подразделе «Стиль текста».
- Выбрать понравившийся шаблон.
- Аналогичным образом юзер может добавить к основной картинке свой рисунок или логотип.
- Разместив его в любом удобном месте экрана.
- На вкладке «Улучшения» можно задать для каждого из исходных видео значения яркости, контрастности и интенсивности вручную.
- Или довериться выбору системы — изменения, как и во всех остальных случаях, применяются только к выбранному на общей шкале фрагменту.
- Ещё один способ коррекции картинки — использование кривых с одной или несколькими реперными точками.
- Пользователь может в любой момент отменить настройки, просто нажав на кнопку «Сброс».
- Теперь, переместившись на вкладку «Скорость воспроизведения», следует определить названный параметр — выбрав в выпадающем списке.
- Или задав значение вручную, перемещая ползунок по шкале.
- На вкладке «Замена звука» юзер может или вместо исходной аудиодорожки выбрать свою — из заранее подготовленного файла или шаблонов программы.
- Если продолжительность трека, отображаемая в левой панели, превышает длительность видео, «лишняя» часть во время монтажа будет отрезана.
- Создание переходов. Между отдельными файлами, разместившимися на общей дорожке, можно заметить вкрапления поменьше: это переходы от одного исходника к другому. На следующем этапе пользователь сможет выбрать шаблон для каждого перехода.
- Или установить один для всех.
- Чтобы удалить переход от одной части к другой, достаточно выделить соответствующий фрагмент.
- Щёлкнуть по нему правой клавишей мыши и выбрать в контекстном меню нужную опцию.
- Добавление аудиотрека. Закончив предварительные настройки всех исходных фрагментов и переходов, владелец компьютера, уже существенно лучше разбирающийся в монтаже, сможет наложить на видео музыкальную композицию.
- Она, в отличие от шага с заменой дорожки, будет накладываться на основные звуковые эффекты.
- Если выбранный трек короче фильма, следует добавить его несколько раз — или использовать для сопровождения разные песни и мелодии.
- Выбрать формат и приступить к записи. На последнем этапе монтажа видео пользователь может выбрать одну из предустановок сохранения.
- И после выгрузки на жёсткий диск файла проекта.
- Создать наконец свой клип. ВидеоМОНТАЖ позволяет загружать готовые видео сразу в социальные сети.
- Для этого понадобится задать параметры ролика и указать программе данные своей учётной записи.
- Выбрав кнопку «Создать видео в других форматах», юзер должен будет выбрать способ кодирования потока.
- И, сверяясь с отображаемым приложением приблизительным объёмом готового файла, установить другие параметры — от размера кадра и битрейта до аудиокодека и деинтерлейсинга.
- Нажав на кнопку «Создать видео», пользователь должен будет.
- Задать место сохранения и имя ролика.
- Подождать — от нескольких минут до нескольких часов, в зависимости от мощности компьютера, продолжительности и параметров исходных файлов.
- Не стоит пугаться значений, показываемых на этапе подготовки к записи: как правило, уже через минуту-другую они сменяются на более адекватные.
- Во время процесса пользователь может свернуть окошко программы, приостановить или отменить запись.
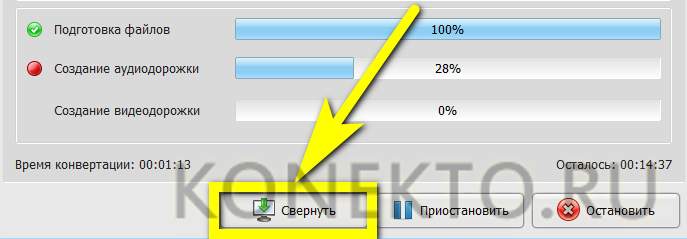
- Или наблюдать за происходящим на экране, убеждаясь, что все заданные во время монтажа фильтры и настройки исправно применяются.
- По окончании конвертации владелец компьютера сможет открыть готовый файл или содержащий его каталог — на этом работу в видеоредакторе можно считать завершённой.
Подводим итоги
Монтировать видео на компьютере можно с помощью простых в использовании программ; лучшие из них — Adobe Premiere Pro, Pinnacle Studio, ВидеоМОНТАЖ, Avid Media Composer и Movavi Video Editor. Чтобы сделать своими руками ролик в любом редакторе, юзер должен будет выбрать исходные файлы, нарезать их, применить эффекты, добавить вступление, титры и фоновую музыку, а в завершение — указать место, имя видео и параметры сохранения.