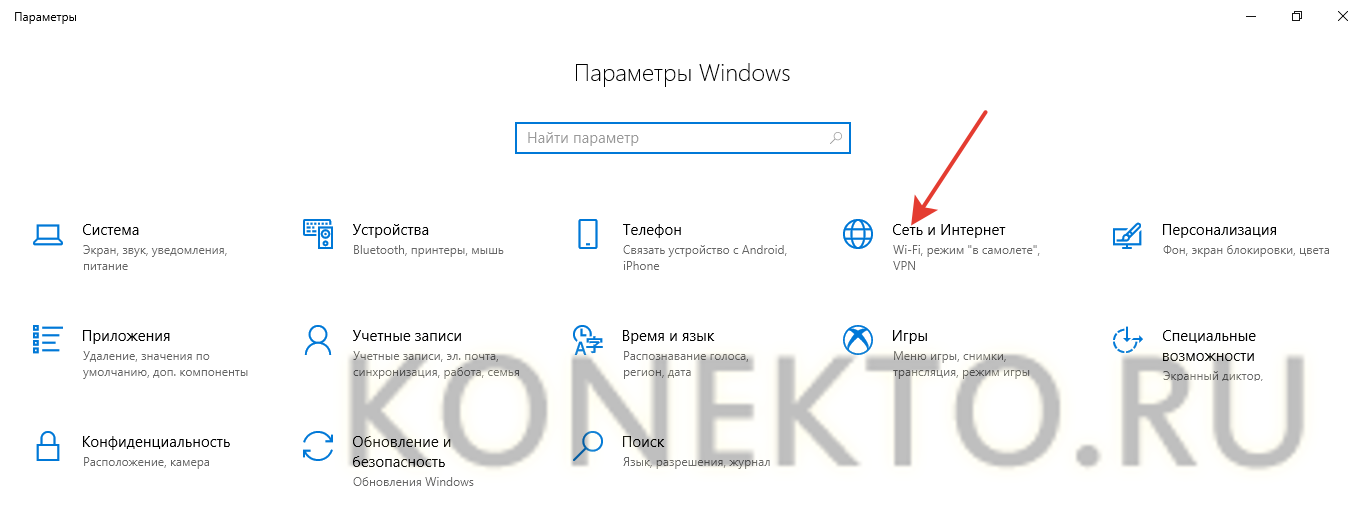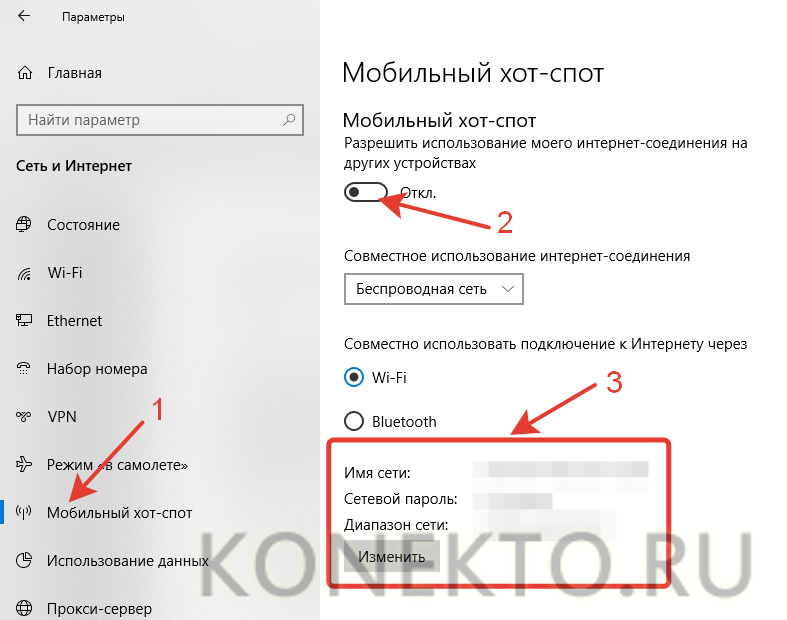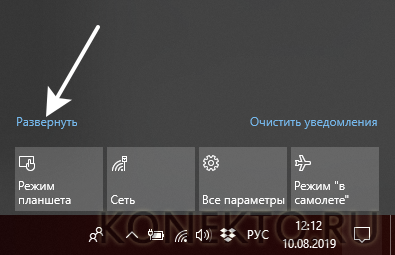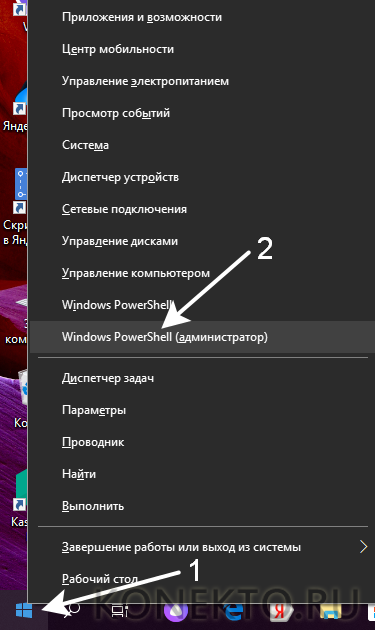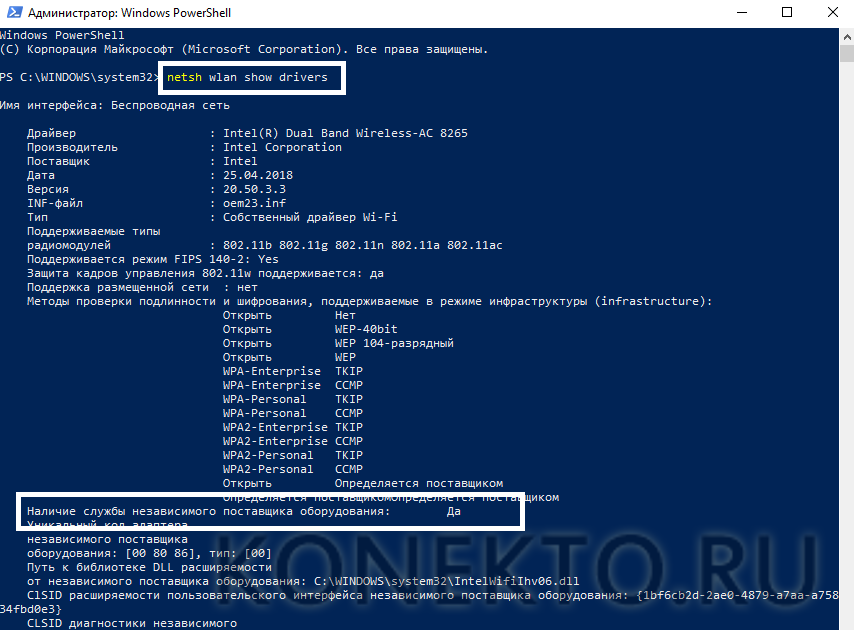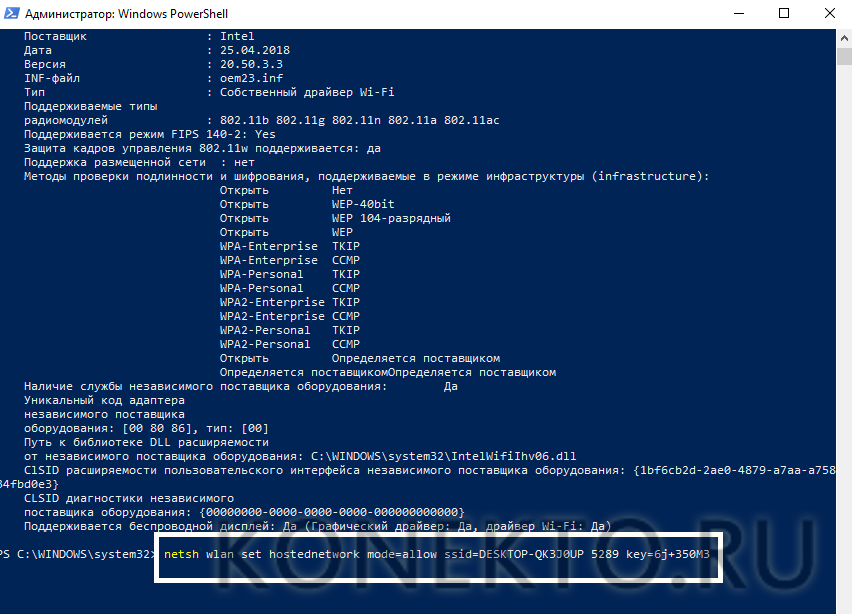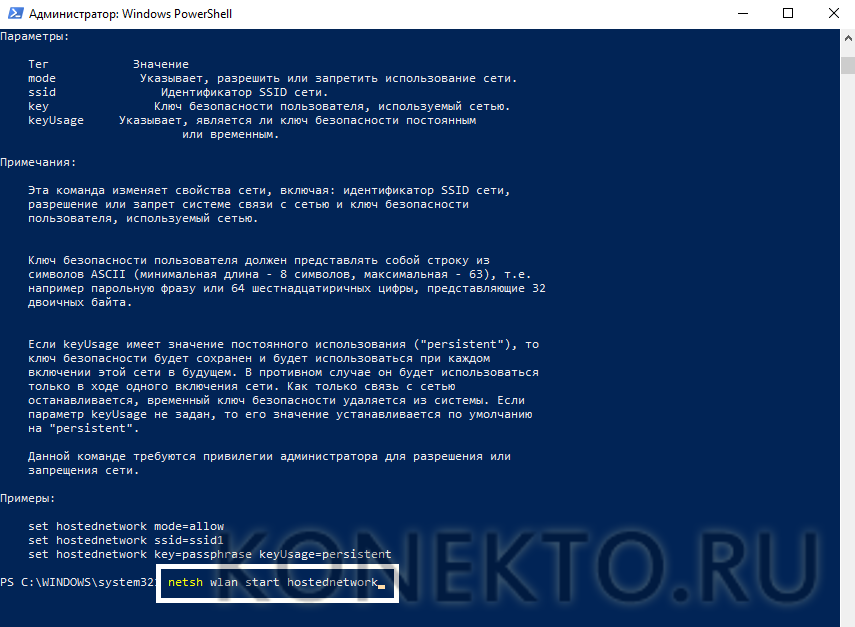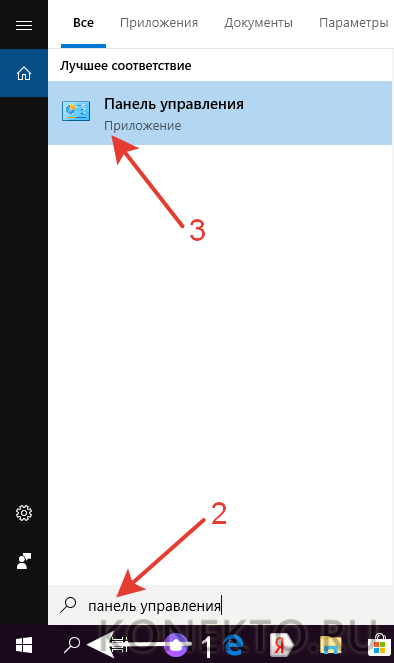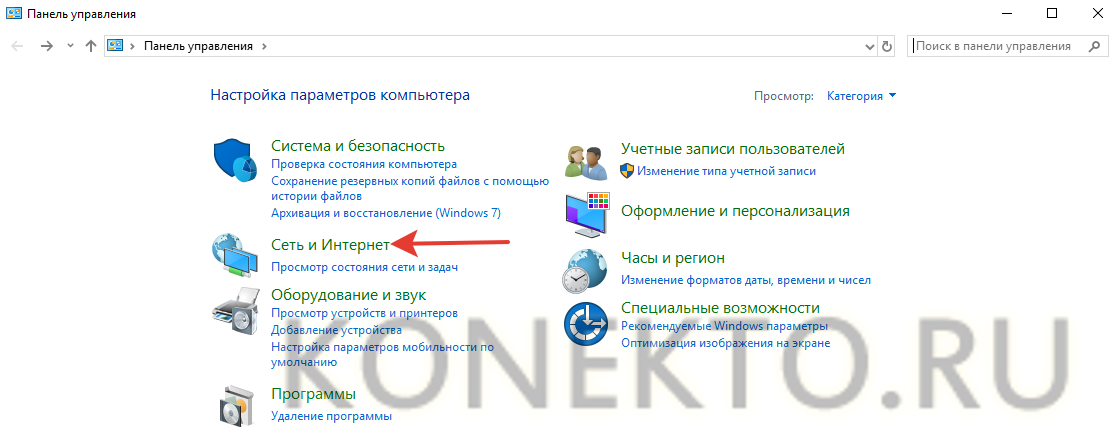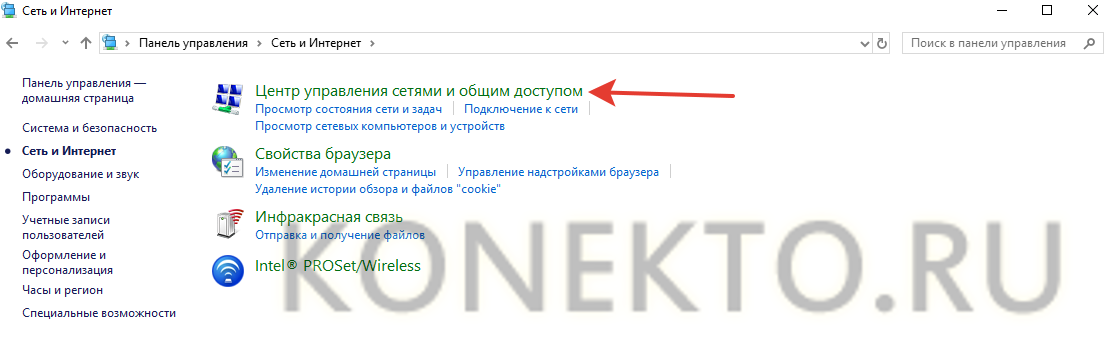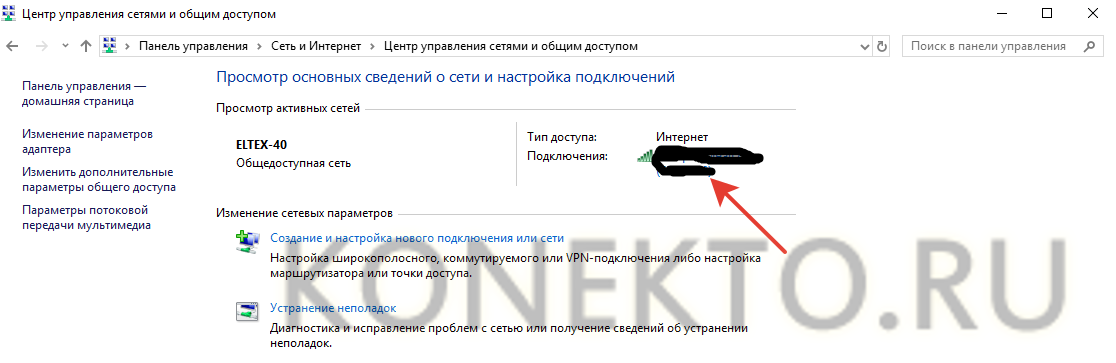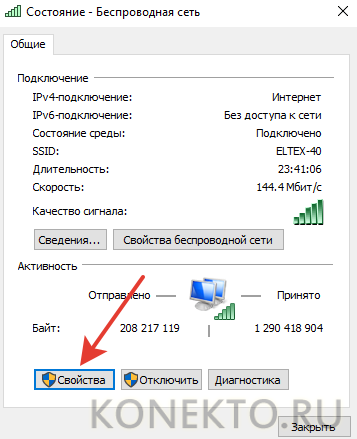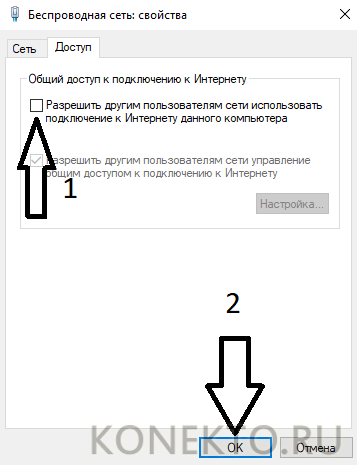Как раздать вай-фай с ноутбука Windows 10?
Раздать Wi-Fi с ноутбука не составит никакого труда. Однако у владельцев лэптопов, функционирующих на Windows 10, «классические» способы смены настроек банально не работают. Как же организовать раздачу вай-фай с устройства в этом случае? На самом деле поделиться Интернетом с компа, работающего на базе Виндовс 10, не сложнее, чем зайти в настройки роутера и поменять пароль на Wi-Fi.
Меню «Параметры»
Управлять многими процессами у компьютеров на Windows 10 можно через меню «Параметры». Например, в этом разделе удастся даже подготовить переход в безопасный режим работы или связать ПК со смартфоном на Андроиде или iOS. Чтобы начать раздавать Wi-Fi с ноута, нужно изменить несколько настроек:
- Щелкаем на «Пуск» правой кнопкой мыши и выбираем опцию «Параметры».
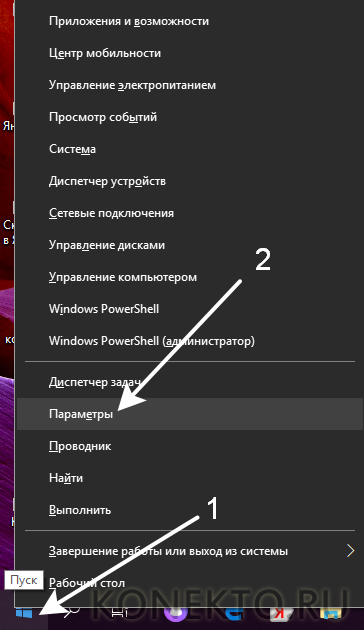
- Открываем меню «Сеть и Интернет».
- Переходим в раздел «Мобильный хот-спот», активируем одноименную функцию и при необходимости меняем имя сети и пароль.
Важно: у ноутбуков, работающих на Windows 10, можно также установить удаленное включение функции хот-спот. В этом случае активация опции будет происходить через Bluetooth. В итоге организовать раздачу Wi-Fi и поделиться Интернетом получится прямо со смартфона.
Центр уведомлений Windows
Раздать вай-фай с ноутбуков и компьютеров, работающих на ОС Windows 10, можно и через «Центр уведомлений»:
- Нажимаем на кнопку «Центра уведомлений».
- Выбираем раздел «Развернуть».
- Включаем опцию «Мобильный хот-спот».
Внимание: после активации представленной опции автоматически включится Bluetooth.
Командная строка
Иногда указанные выше способы активации раздачи Интернета не работают. В этом случае настройки ноутбуков и ПК, функционирующих на Windows 10, придется менять при помощи командной строки:
- Нажимаем на «Пуск» правой кнопкой мыши, после чего выбираем опцию «Windows PowerShell (администратор)».
- Вводим комбинацию netsh wlan show drivers и подтверждаем действие. Если компьютер нашел необходимое ПО, то продолжаем работу. Если же в строке написано «Нет», то переустанавливаем драйвера адаптера.
- После этого пишем новую комбинацию: netsh wlan set hostednetwork mode=allow ssid=название key=сетевой код. Вместо «название» указываем имя сети латиницей, вместо словосочетания «сетевой код» пишем пароль к Wi-Fi. Подтверждаем действие нажатием на Enter.
- Затем прописываем команду netsh wlan start hostednetwork и подтверждаем действие.
- Нажимаем на значок поиска, закрепленный на панели задач, вводим в строку «Панель управления» и переходим в соответствующее приложение.
- Открываем раздел «Сеть и Интернет».
- Переходим в меню «Центр управления сетями и общим доступом».
- Открываем сеть, к которой в настоящий момент подключен компьютер или ноутбук.
- Нажимаем на кнопку «Свойства».
- Разрешаем доступ и подтверждаем действие.
Теперь другим пользователям остается только подключить вай-фай на ноутбуке, компьютере или смартфоне и присоединиться к новой сети.
Подводим итоги
Иногда даже выбрать роутер бывает сложнее, чем изменить настройки и раздать Wi-Fi со своего ПК. Как видно, владельцам компьютеров и ноутбуков, работающих на Windows 10, сделать раздачу Интернета можно тремя способами. Первые два варианта — самые простые. Изменить настройки и раздать вай-фай при помощи командной строки несколько сложнее.