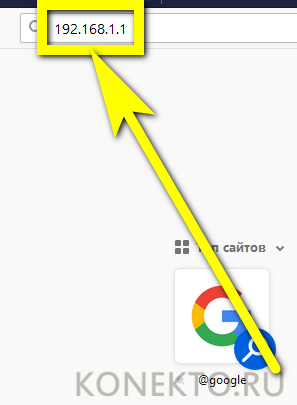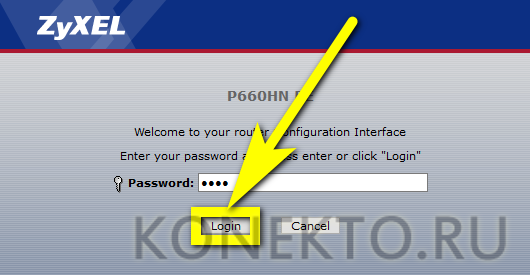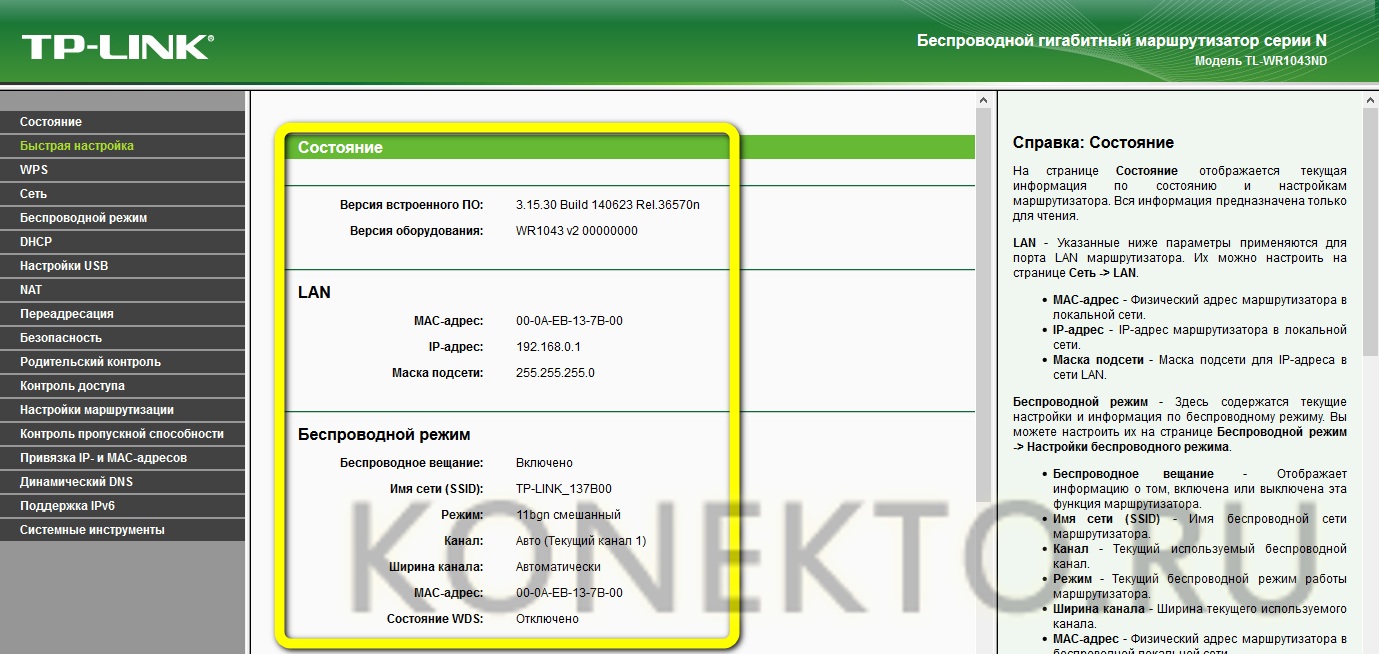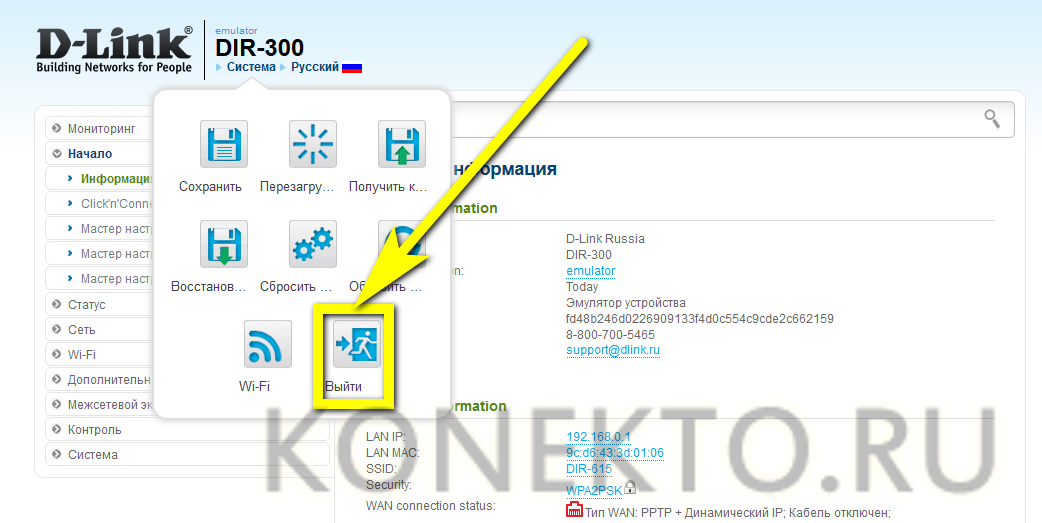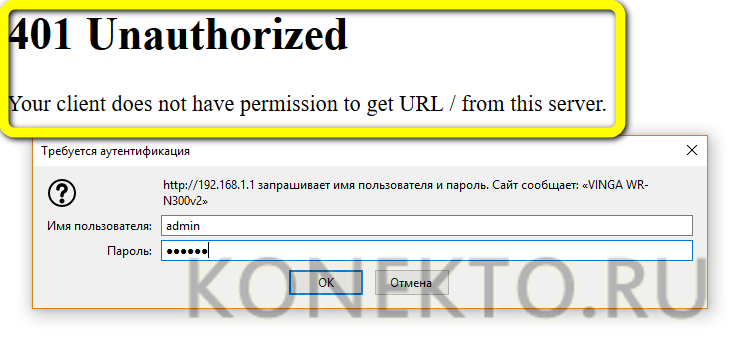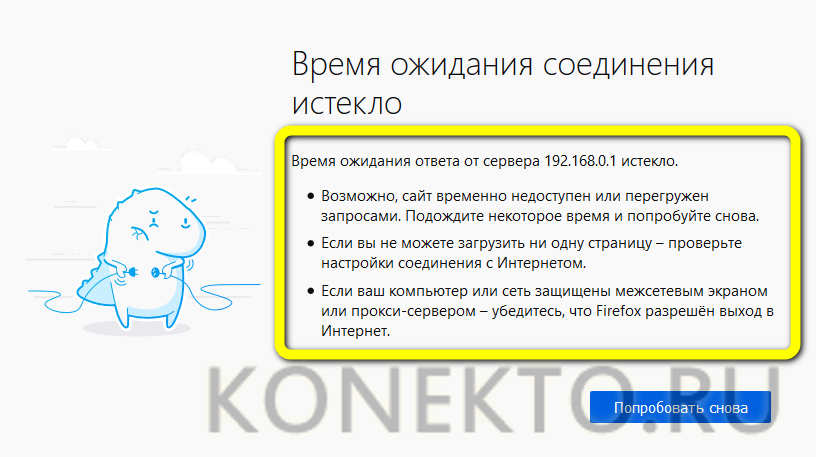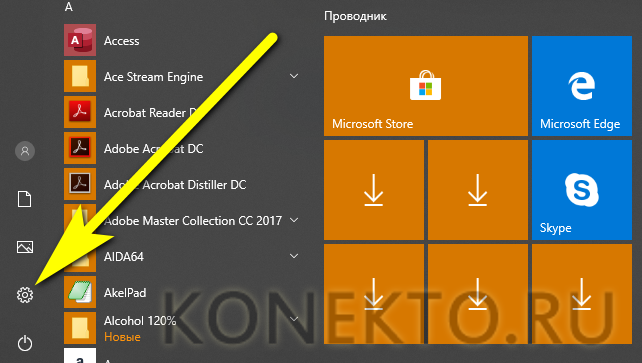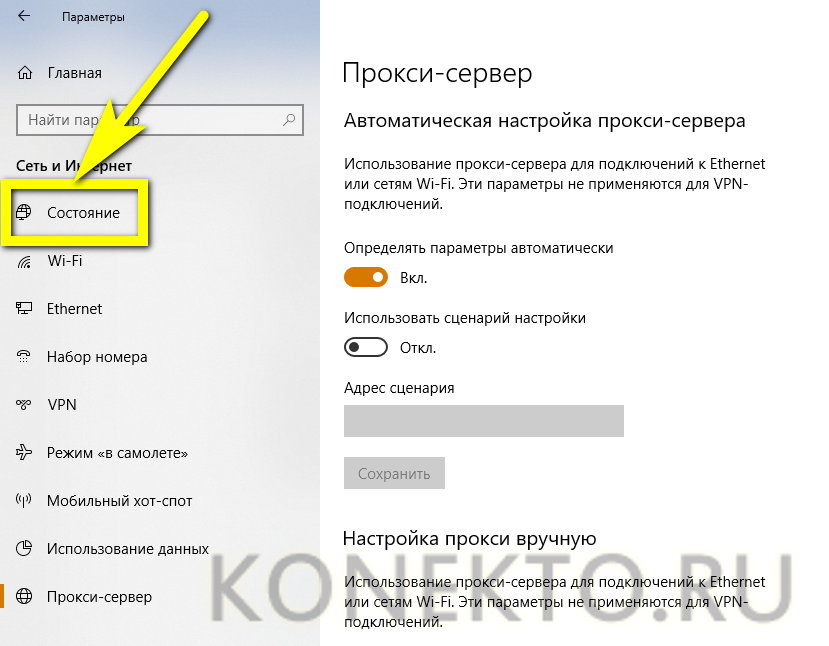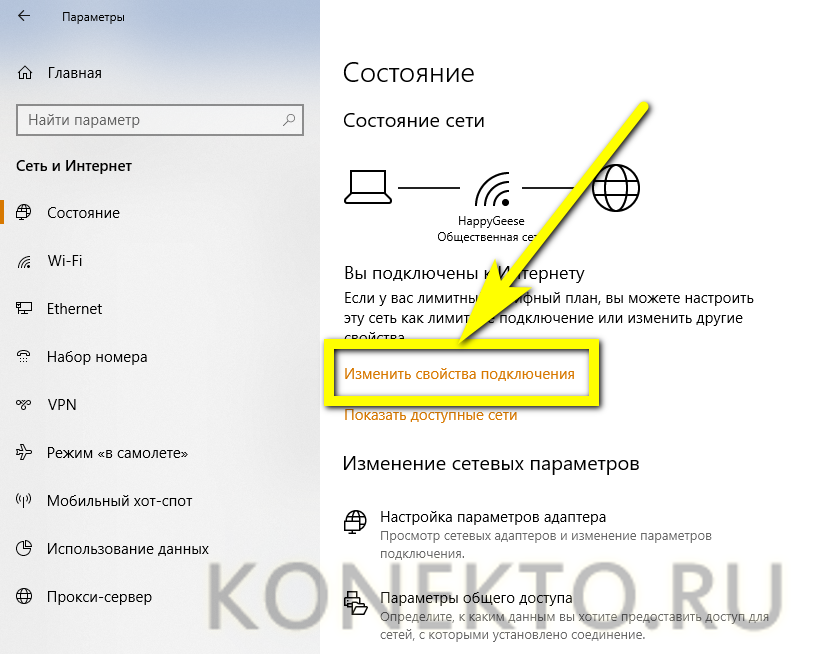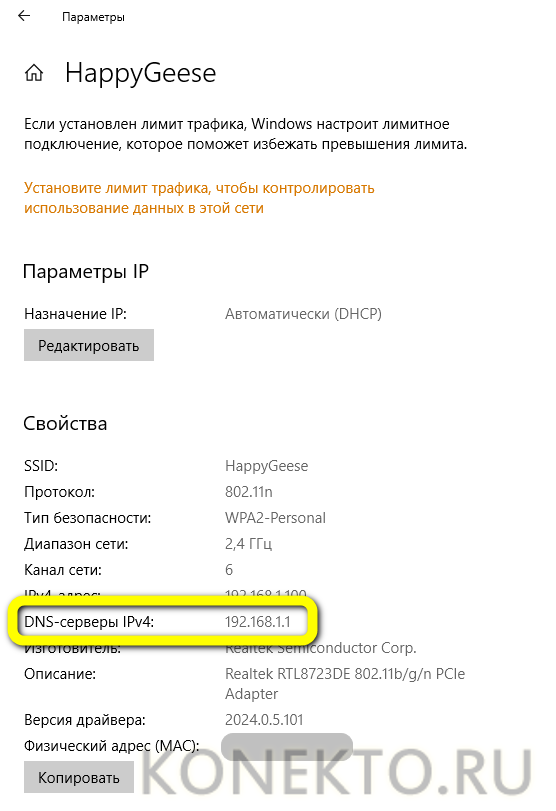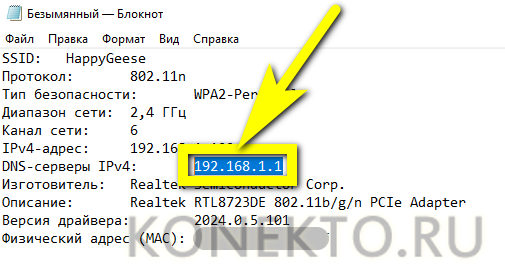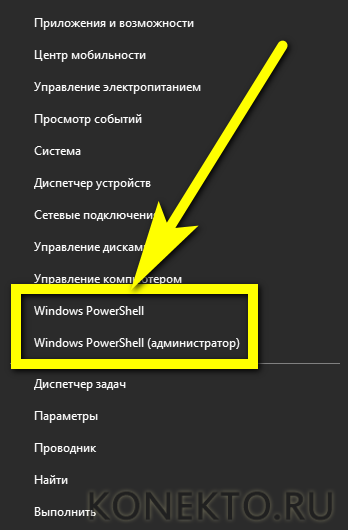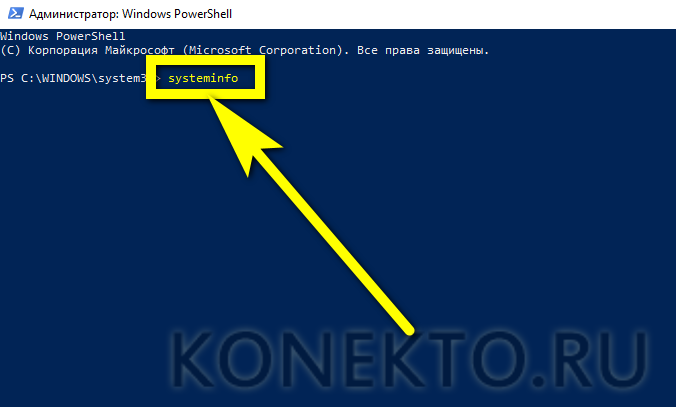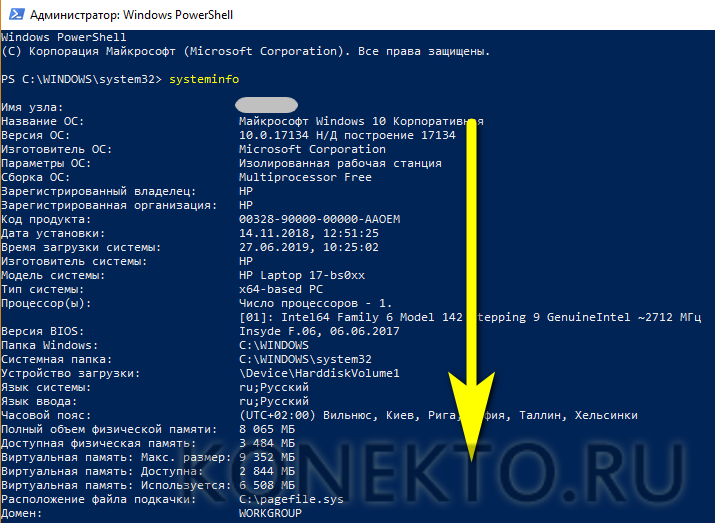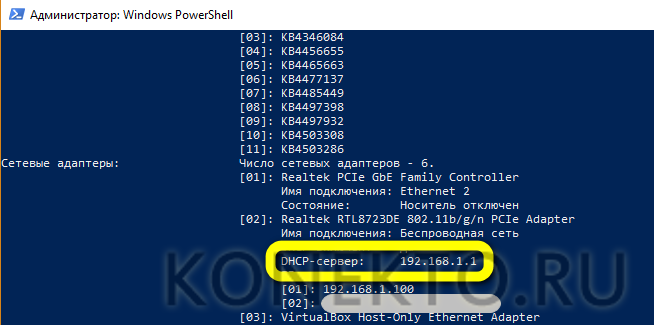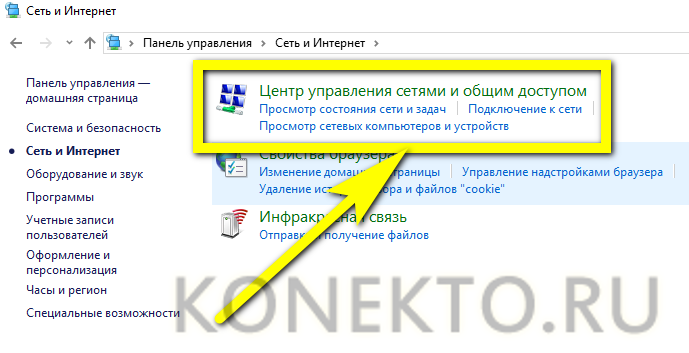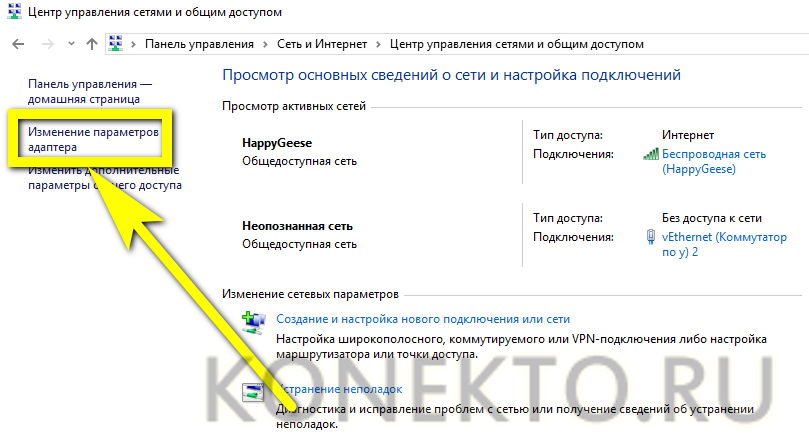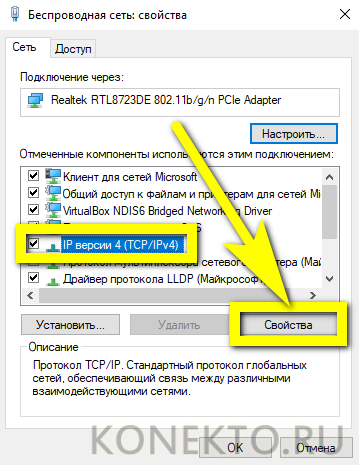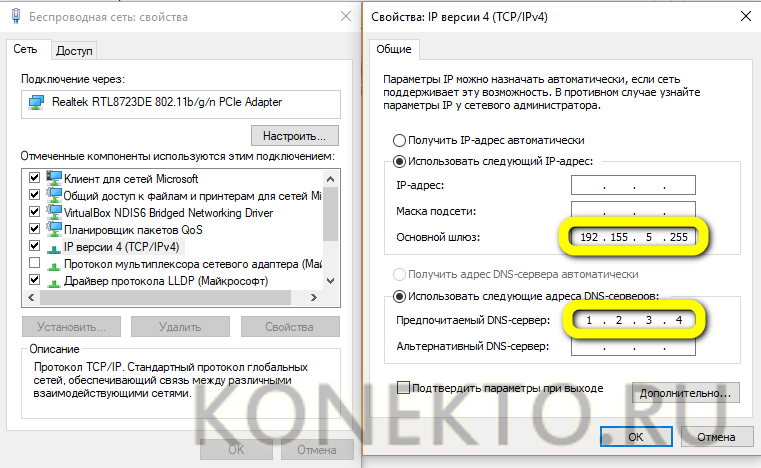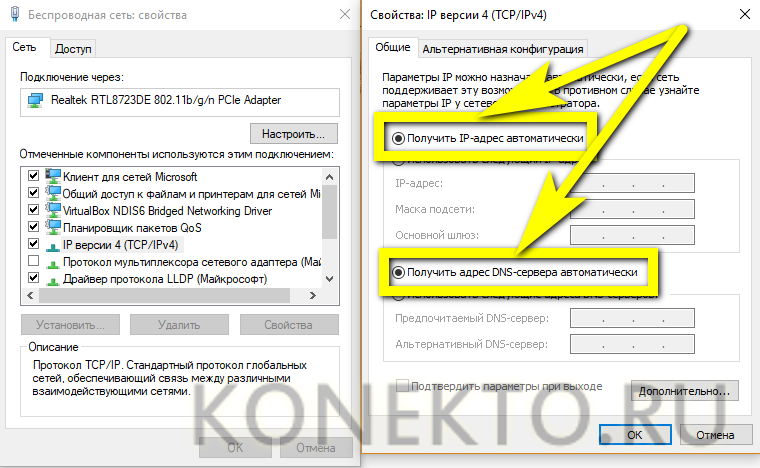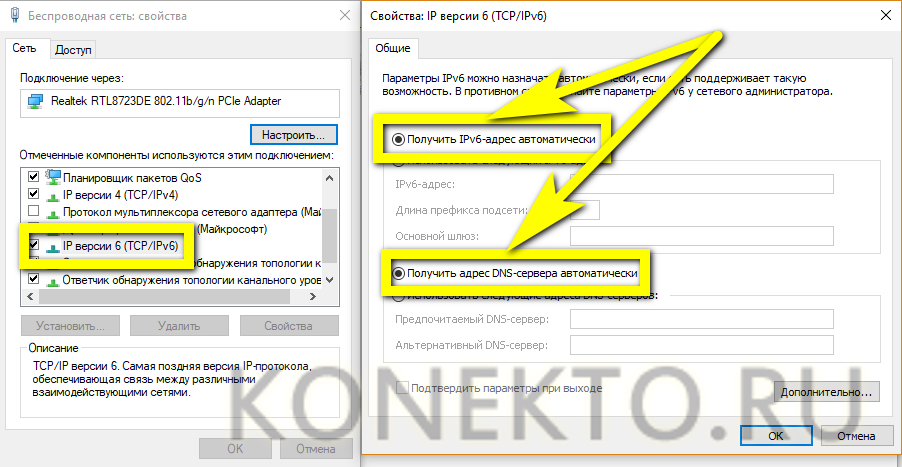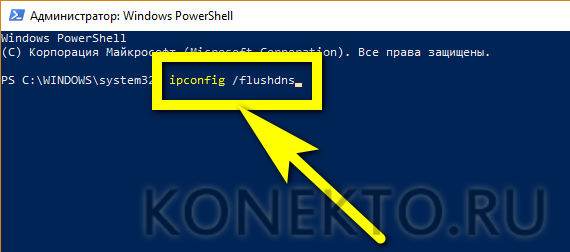Как зайти в роутер?
Содержание
Понять, чем отличается маршрутизатор от роутера, несложно; не составит для уверенного пользователя компьютера труда и подобрать оптимальную модель для дома. Теоретически, если следовать инструкции, не отнимет много времени и первичное подключение устройства, а также вход в «Настройки». Ниже будет рассказано, как войти в главное меню любого браузера — быстро и не вредя собственной безопасности.
Подключение оборудования
Первое, что нужно сделать счастливому владельцу роутера, — не пытаться увеличить скорость Wi-Fi и тем более не задумываться о том, как изменить IP-адрес устройства, а правильно подключить его к сети. К огромному облегчению начинающих юзеров, современное оборудование подхватывает настройки провайдера в автоматическом режиме: если не случилось системного сбоя или хозяин роутера не использует какую-либо экзотическую прошивку, для перехода к «Настройкам» достаточно всего лишь подсоединить провода.
Найти разъёмы для них будет так же просто, как впоследствии поставить пароль на вай-фай. Пользователю нужно внимательно посмотреть на заднюю (в редких случаях — нижнюю) панель прибора; здесь слева направо расположены:
- Разъём для подключения блока питания (цифра 1). Перепутать с другими его попросту невозможно; чтобы роутер гарантированно работал и владелец смог попасть в настройки, необходимо вставить штекер блока до упора, не прилагая неразумных усилий, и удостовериться, что используемая розетка находится в рабочем состоянии и «поставляет» ток со стандартными российскими параметрами: напряжением в 220 вольт и частотой в 50 герц.
- Разъём для подключения интернет-кабеля, заведённого в квартиру провайдером (цифра 2). Разумеется, открыть меню роутера не получится и без его использования — зато отыскать отдельно стоящий вход, на большинстве моделей окрашенный в синий цвет, не сложнее, чем узнать пароль от своего Wi-Fi.
- Разъёмы (один или несколько) для раздачи роутером проводного Интернета (цифра 3). Нужны для подключения устройств, не имеющих модуля беспроводной связи; кроме того, используются при первичной авторизации.
Чтобы зайти в «Настройки» своего роутера в первый раз, не будучи ещё подключённым к сети вай-фай, пользователь должен:
- Подключить к роутеру блок питания (разъём 1) и вставить вилку в розетку.
- Подсоединить Ethernet-кабель, проложенный провайдером, к разъёму №2.
- Сопрячь с роутером компьютер или ноутбук, используя прилагаемый производителем маршрутизатора короткий кабель: один его вход должен находиться в любом из разъёмов (цифра 3), а другой — в соответствующем разъёме ПК.
Аккуратно проведя все операции, пользователь должен, если требуется, включить роутер, нажав на кнопку Power, On/Off или имеющую схожее название. Если же модель начинает работать автоматически, об этом будут свидетельствовать появившиеся на передней панели огоньки светодиодов — а значит, можно наконец попытаться настроить Wi-Fi роутер.
Вход в настройки роутера
Чтобы войти в «Настройки» прибора, следует:
- Открыть любой удобный браузер, ввести в верхней строке адрес, указанный на наклейке устройства, в инструкции или на заводской упаковке, и перейти по нему. Чаще всего это 192.168.0.1, 192.168.1.1 или 192.168.2.1; возможны и другие варианты — производители сами решают, использовать ли стандартные или необычные IP.
- В окошке приветствия ввести логин и пароль — их можно найти там же, где IP-адрес.
- Или просто пароль — и нажать на кнопку «Войти/Enter/Login» или аналогичную.
- Вот и всё — пользователь сумел зайти в главное меню роутера и может приступить к настройкам оборудования под себя.
Совет: чтобы завершить работу, следует нажать на кнопку «Выйти/Exit/Logout» — или просто закрыть окно браузера.
Что делать, если не получается зайти в меню роутера?
Невозможность войти в «Настройки» роутера может быть вызвана несколькими причинами; ниже будут рассмотрены способы решения наиболее часто встречающихся проблем с авторизацией.
Неправильно указаны логин и/или пароль
В этом случае при попытке зайти в «Настройки» роутера пользователь видит сообщение о невозможности авторизации, ошибке 401, недопустимости вводимых данных и так далее.
Исправить положение можно, ещё раз указав в полях окошка логин и пароль; если это не помогает или стандартные значения (обычно admin/admin, admin/12345 или просто 12345) были изменены, а новые успешно забыты, не стоит отчаиваться. Открыть меню роутера можно, сбросив настройки до заводских — правда, в результате пользователю придётся заново пройтись по всем пунктам меню и выставить параметры.
Для сброса настроек роутера до исходных достаточно найти на задней панели устройства кнопку или отверстие с подписью Reset; иногда она эта опция может быть совмещена с другими, например WPS.
Кнопку, как несложно догадаться, нужно зажать и подержать не менее 10–15 секунд; в отверстие с той же целью следует вставить конец разогнутой канцелярской скрепки и надавить, не слишком усердствуя, в течение того же времени. В результате настройки обнулятся, и пользователь сможет зайти в главное меню роутера со стандартными логином и паролем — где их найти, было рассказано выше.
Неправильно задан IP-адрес
Владелец роутера, неверно указавший адрес для входа в «Настройки» и не имеющий возможности найти стандартный IP на заводской коробке, в инструкции или на наклейке, с большой долей вероятности просто не сможет открыть страницу.
Самое простое решение проблемы — найти ссылку для своего устройства в Интернете; для этого достаточно ввести в поисковой строке соответствующий запрос.
Есть и альтернативный способ: посмотреть используемый устройством адрес в «Параметрах Windows». В абсолютном большинстве случаев он работает, только если компьютер уже был подключён к сети вай-фай; впрочем, иногда посмотреть IP получается и в ходе первичной настройки. Пользователю понадобится:
- Открыть меню «Пуск» и кликнуть по «шестерёнке» в самом левом столбце.
- Перейти в раздел «Сеть и Интернет».
- Переключиться на вкладку «Состояние».
- Щёлкнуть по ссылке «Изменить свойства подключения».
- И найти на следующей странице IP-адрес своего роутера.
Совет: чтобы не перепечатывать IP вручную, владелец роутера может воспользоваться кнопкой внизу страницы, а затем вставить данные в текстовый документ и скопировать адрес из него.
Другой способ узнать правильный адрес и зайти в «Настройки» прибора — с использованием командной строки или утилиты PowerShell:
- Кликнуть правой клавишей мыши по флажку Windows, выбрать в открывшемся меню пункт Windows PowerShell.
- Ввести команду systeminfo и применить её, нажав на клавишу Enter.
- И, пролистав страницу с результатами вниз.
- Найти в пункте «Сетевые адаптеры» необходимую информацию.
Совет: как и в предыдущем случае, адрес для получения доступа к главному меню роутера можно скопировать, выделив цифры и используя комбинацию Ctrl + C.
Сбой сетевых настроек
Если логин, пароль и адрес введены верно, а открыть главное меню роутера и получить доступ к настройкам вай-фай по-прежнему не удаётся, стоит проверить, те ли параметры заданы в «Панели управления» — зачастую исходные настройки изменяются в результате работы программного обеспечения, имеющего доступ к фильтрации интернет-трафика, или действия вирусов. Чтобы исправить ситуацию, юзеру понадобится:
- Открыть «Панель управления», найти утилиту с помощью стандартного поиска Windows.
- Войти в раздел «Сеть и Интернет».
- Перейти в «Центр управления сетями…».
- Кликнуть по ссылке «Изменение параметров адаптера».
- Найти в открывшемся списке используемую сетевую карту, кликнуть по заголовку правой клавишей мыши и выбрать в контекстном меню опцию «Свойства».
- Выделить левой клавишей пункт «IP версии 4» и нажать на кнопку с тем же названием.
- Посмотреть, какие адреса указаны в полях IP и DNS нового окна.
- И, если они не внушают доверия, включить для обоих пунктов опцию «Получить автоматически» и нажать на «ОК».
- По желанию — проделать те же манипуляции для «IP версии 6».
Совет: в заключение имеет смысл сбросить адреса DNS, введя и применив в командной строке или Windows PowerShell команду ipconfig/ flushdns.
Неполадки у провайдера или проблемы с роутером
Ещё одна причина невозможности зайти в «Настройки» оборудования — отказ в выполнении запроса в связи с настройками провайдера (случается крайне редко) или сбой роутера. В первом случае пользователь должен связаться со своей компанией-поставщиком Интернета и уточнить причину возникновения проблемы и способ её устранения. Во втором — позвонить в техподдержку, отправить электронное письмо или отнести прибор в сервисный центр.
Подводим итоги
Чтобы зайти в «Настройки» роутера, нужно сначала правильно подсоединить провода и включить прибор. Далее — перейти по указанному производителем IP-адресу и ввести в полях окошка авторизации администраторские логин и пароль. При невозможности получить доступ к главному меню стоит попытаться скинуть настройки до заводских, уточнить IP, проверить параметры Windows в «Панели управления» или связаться для получения дальнейших инструкций с провайдером или производителем устройства.