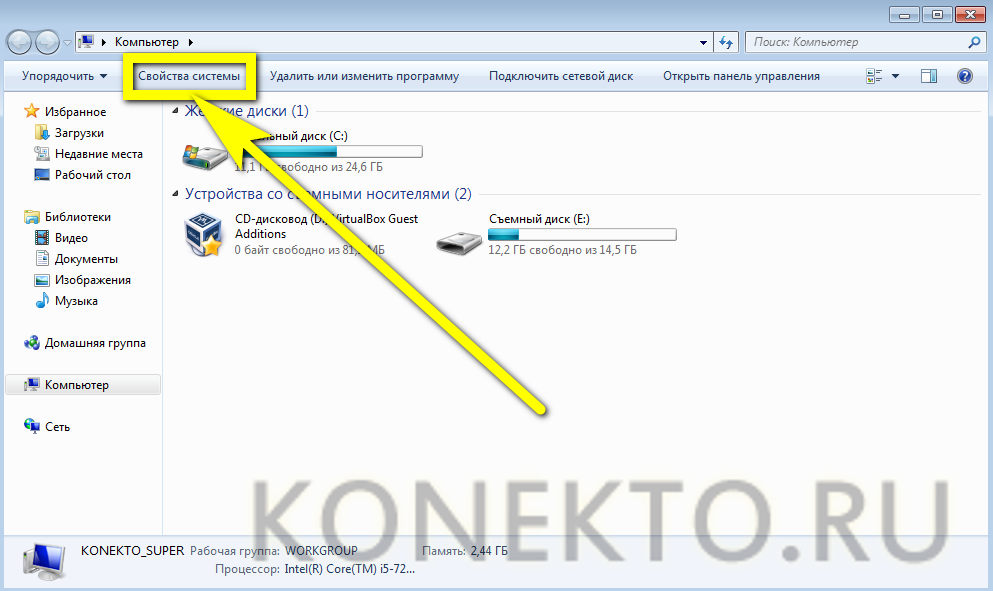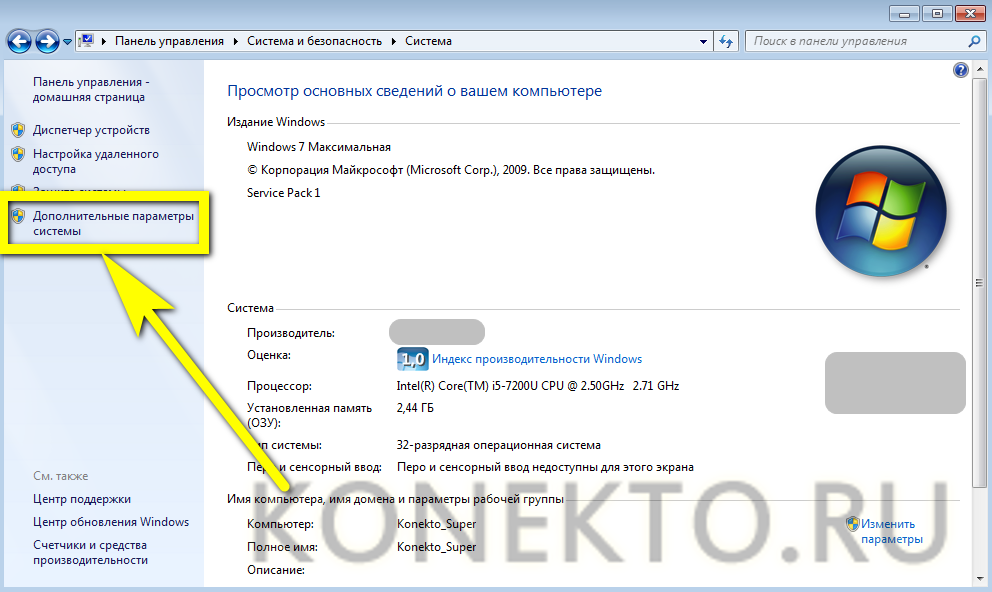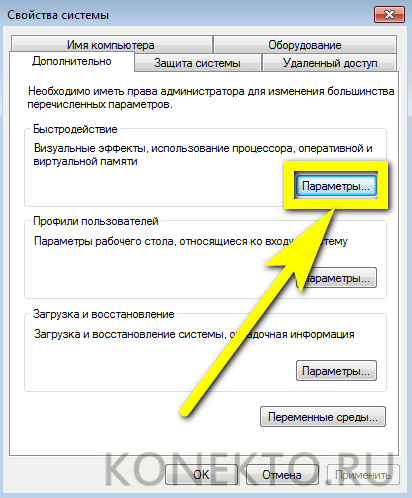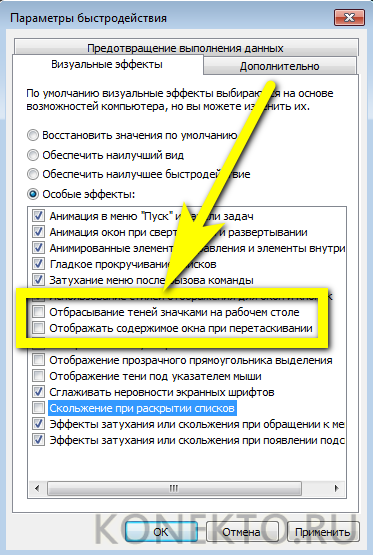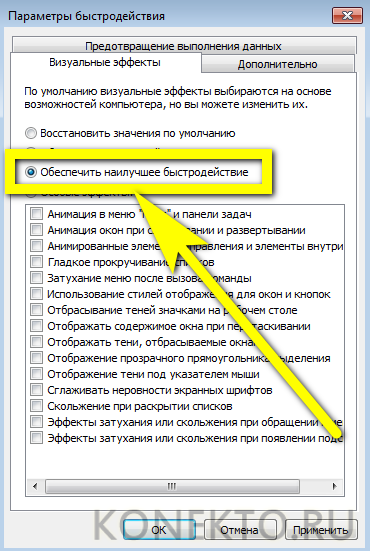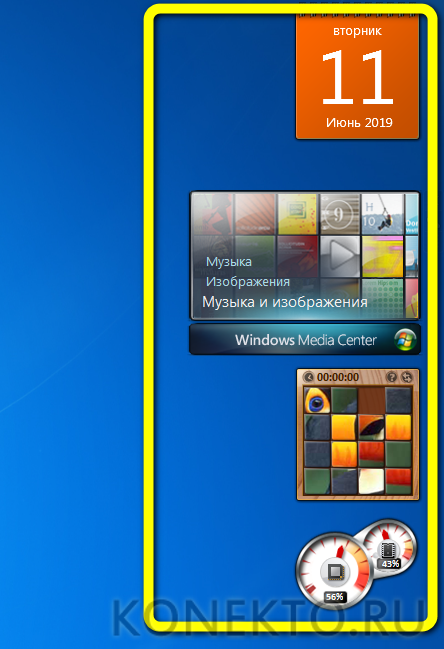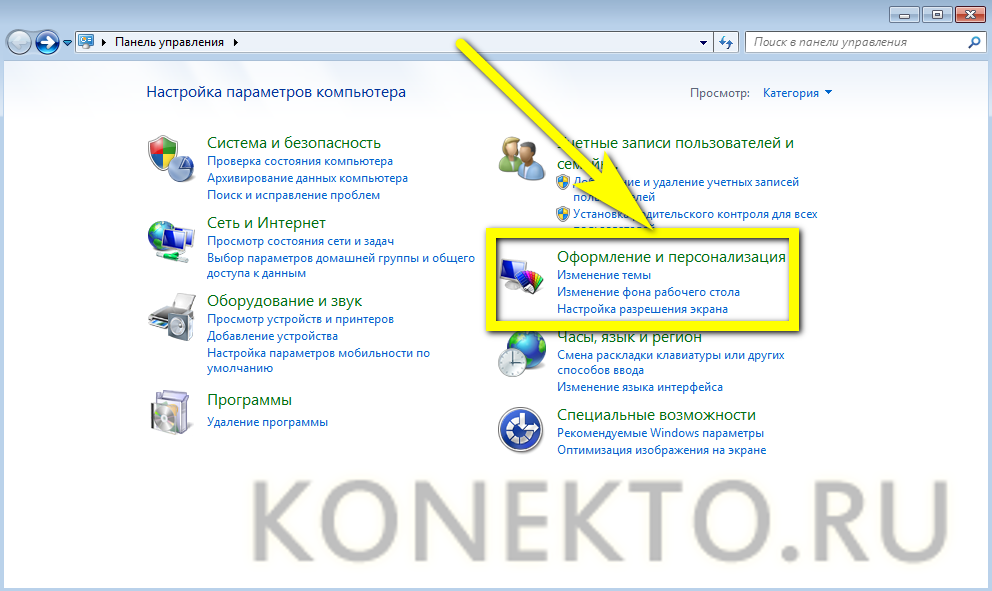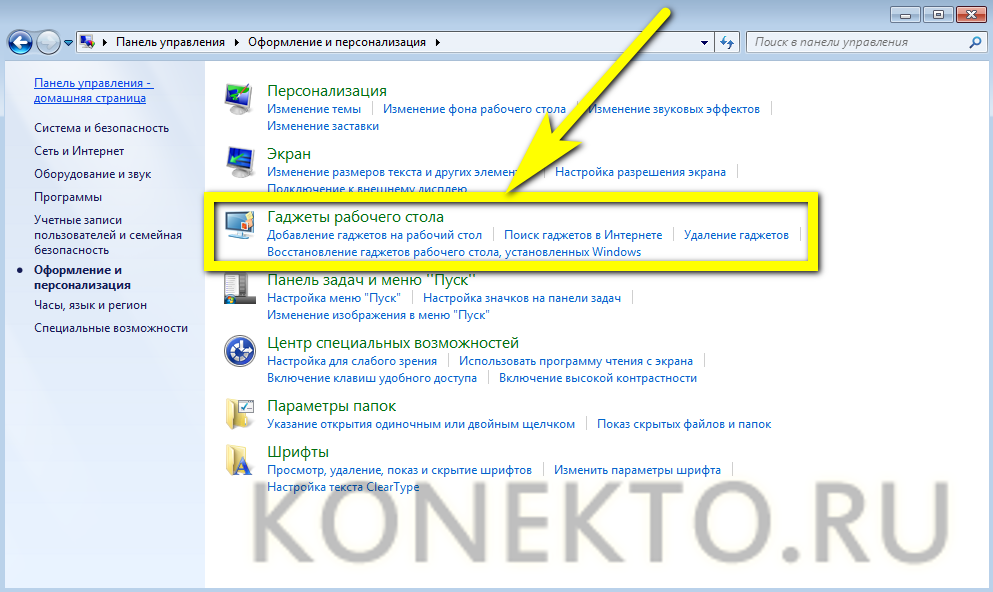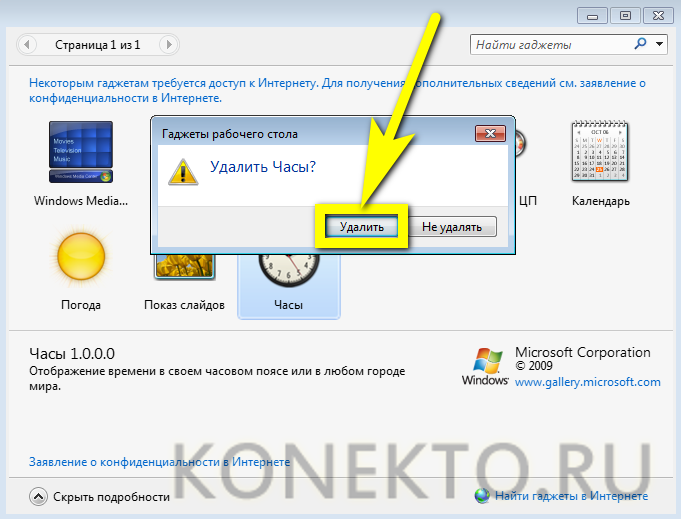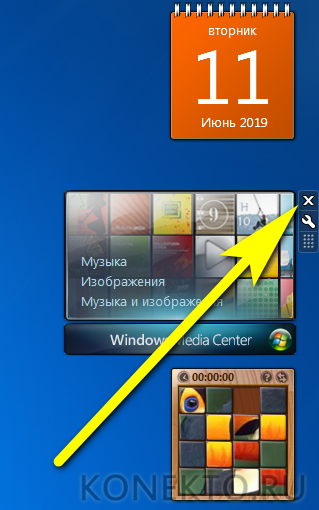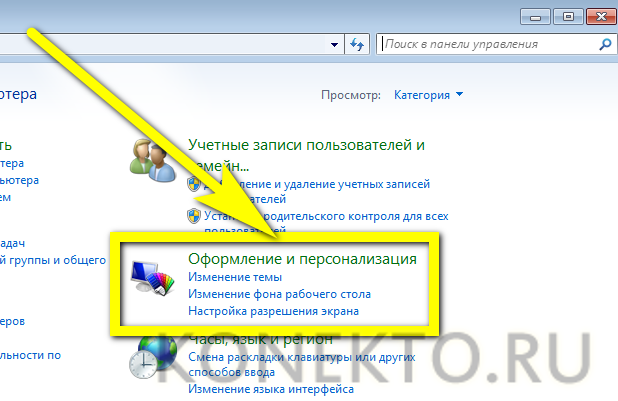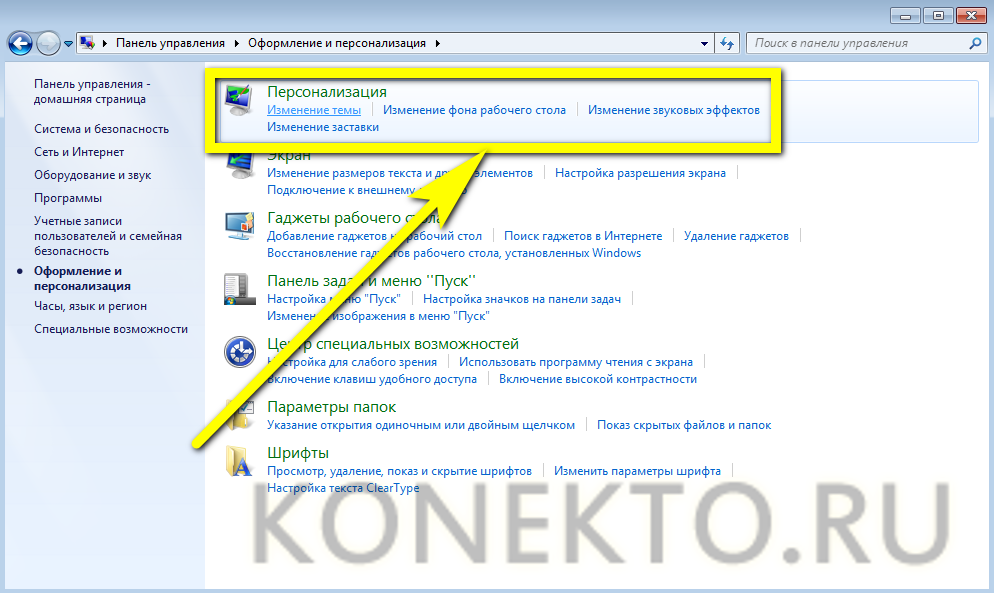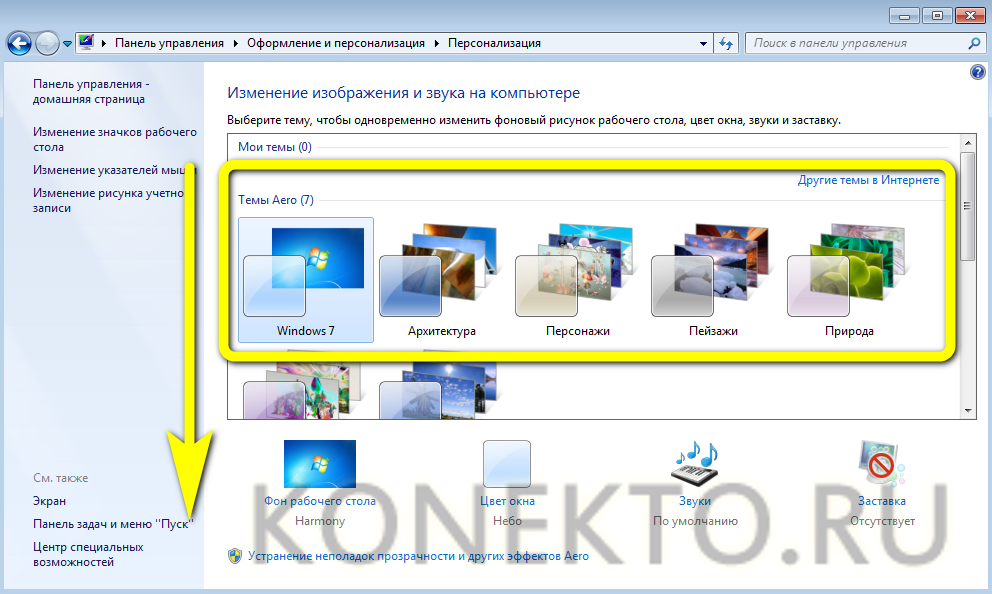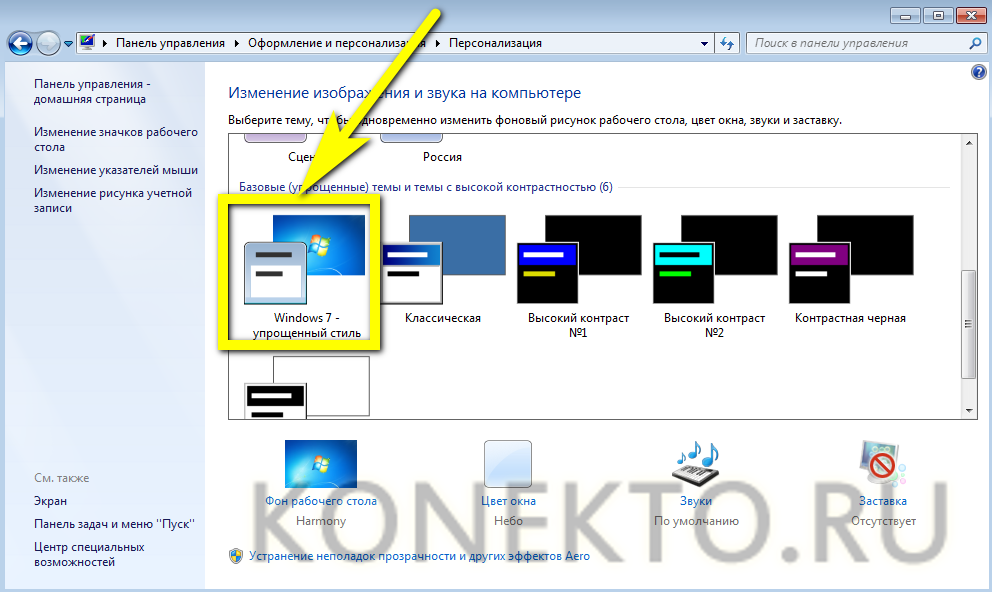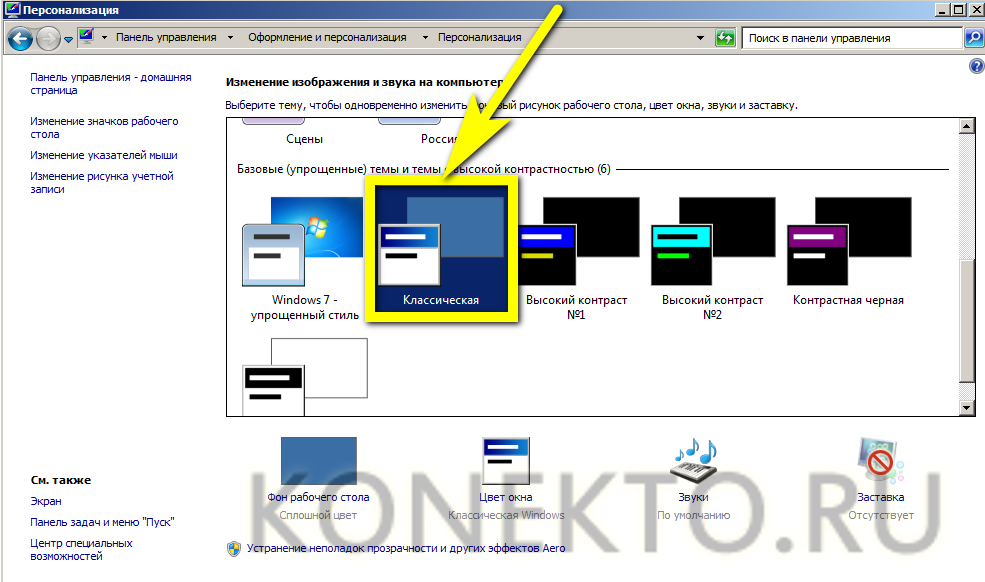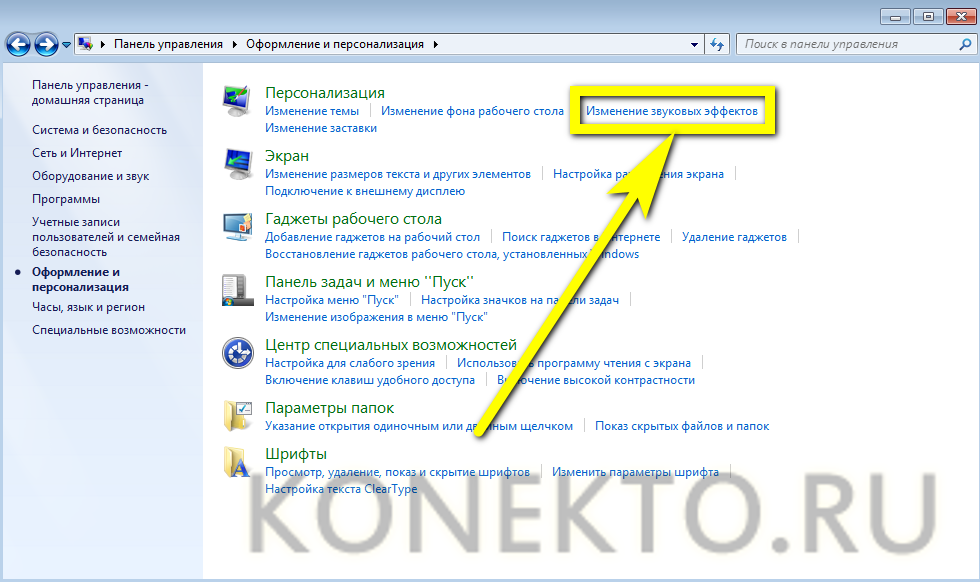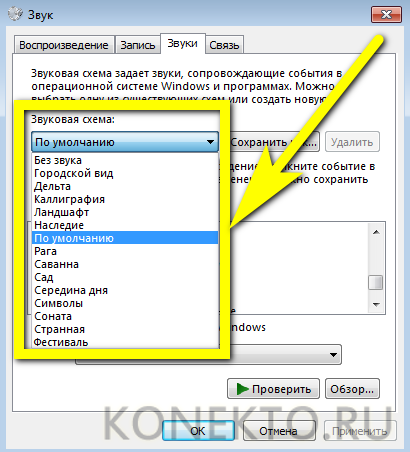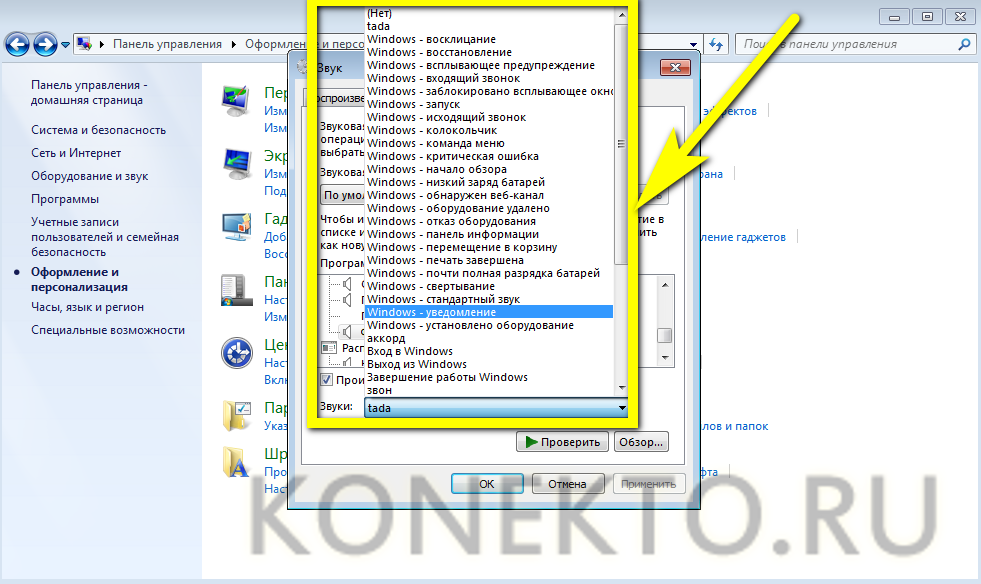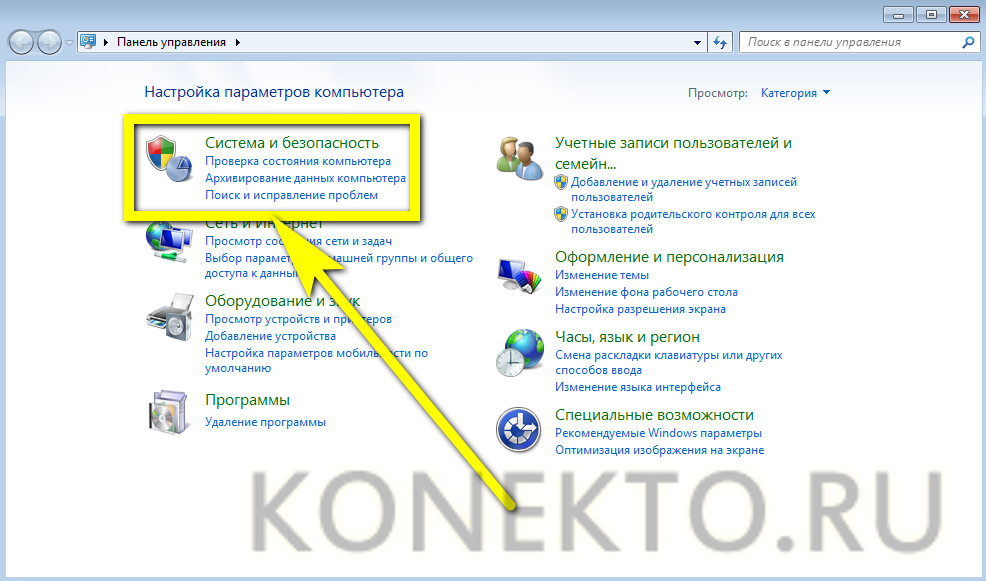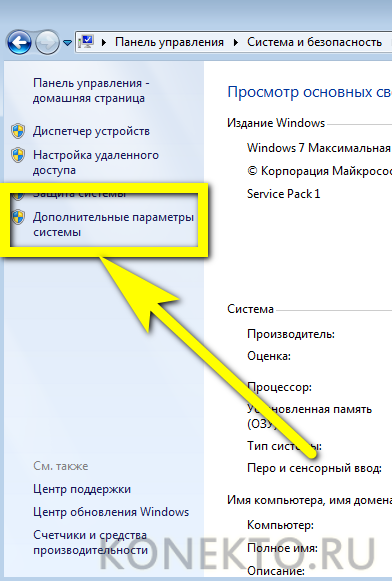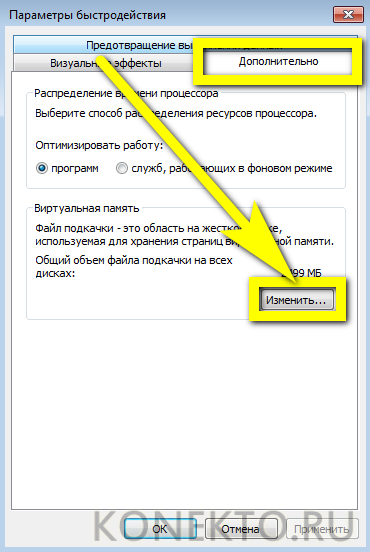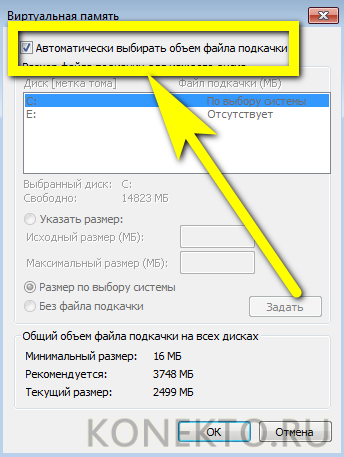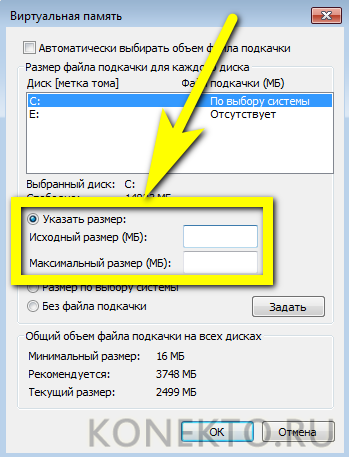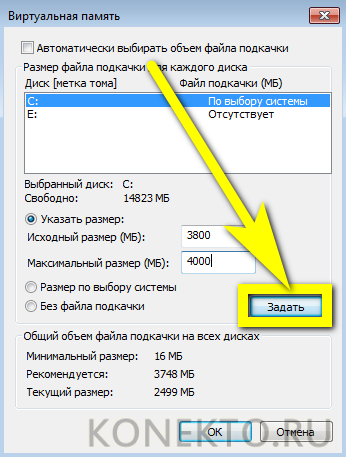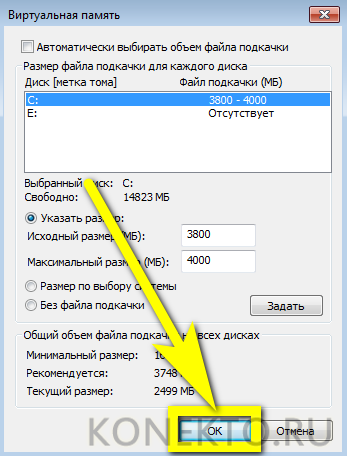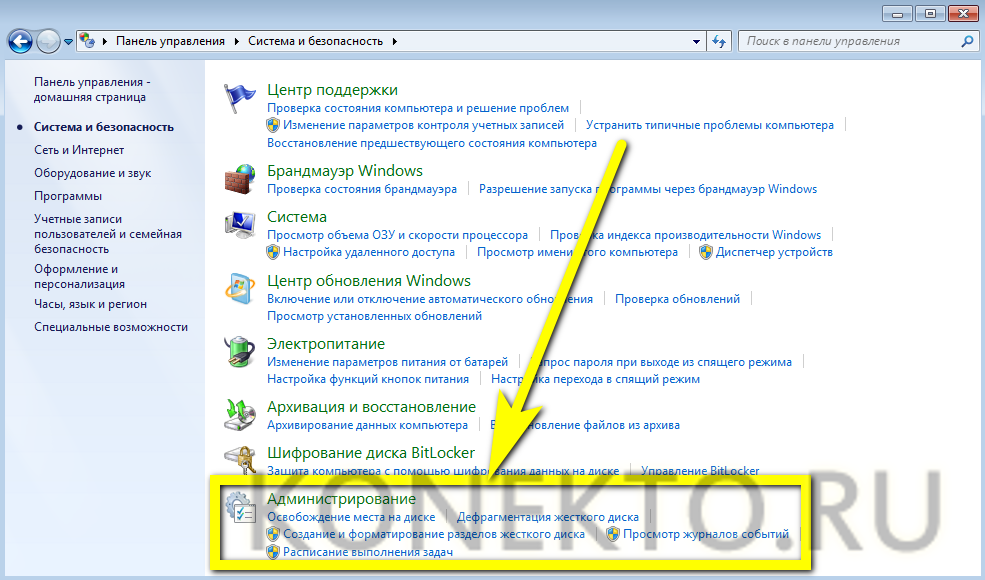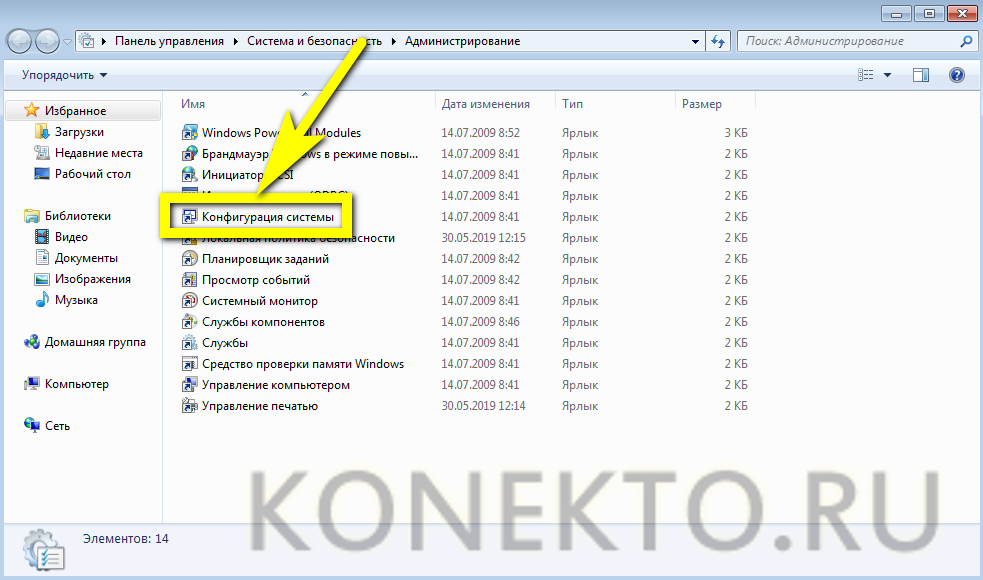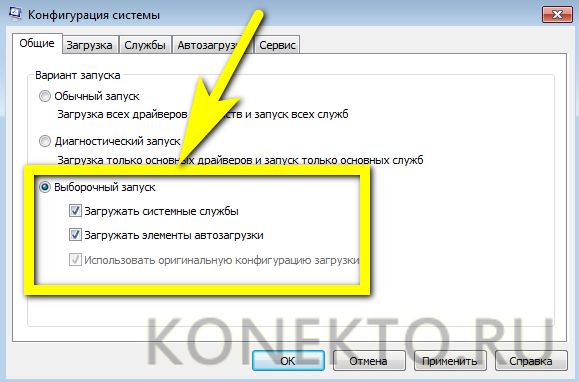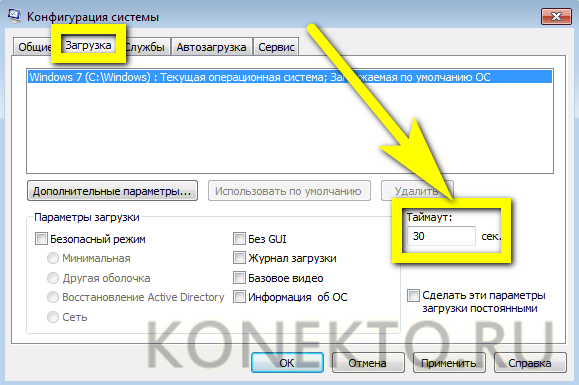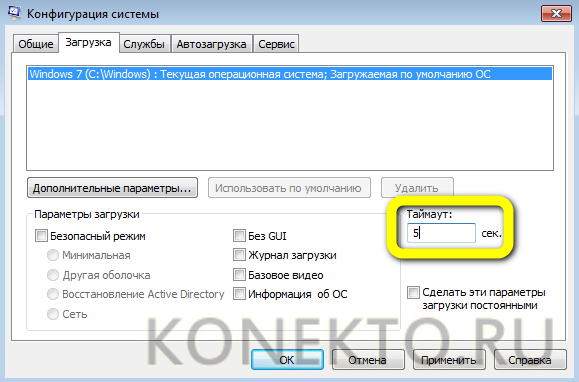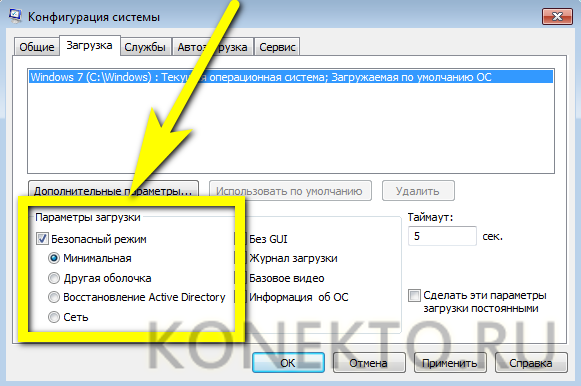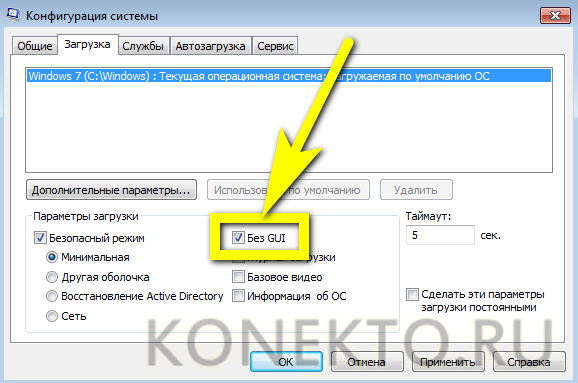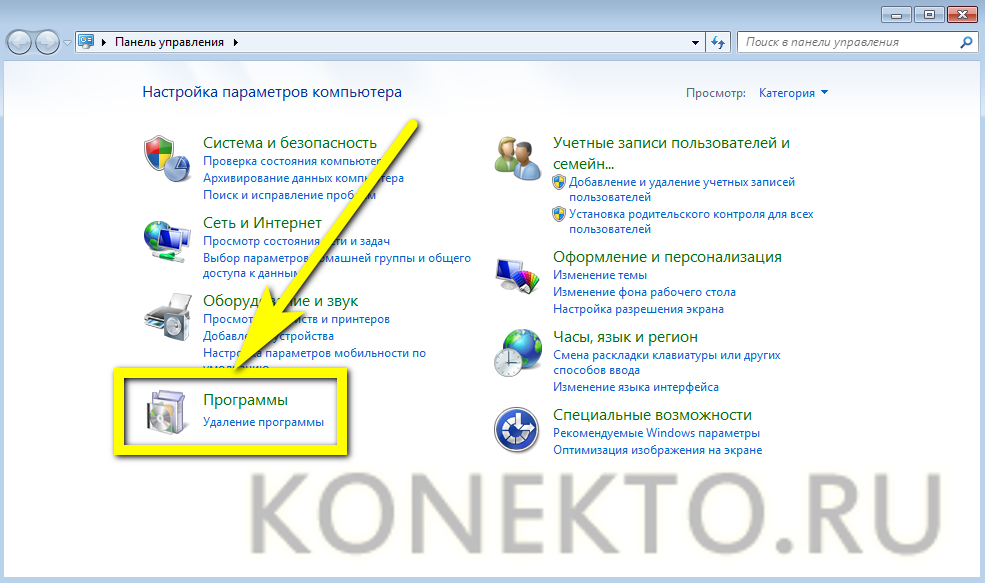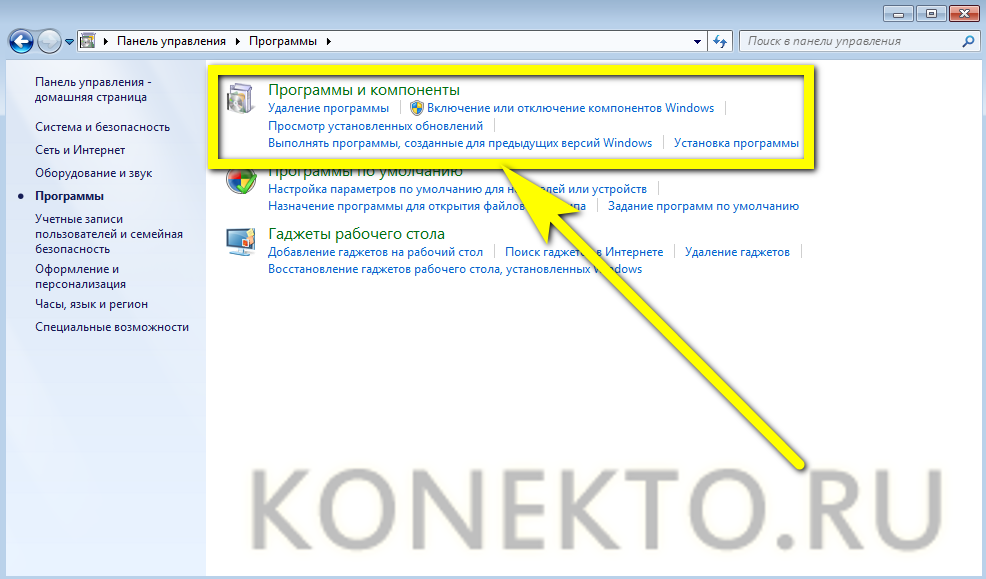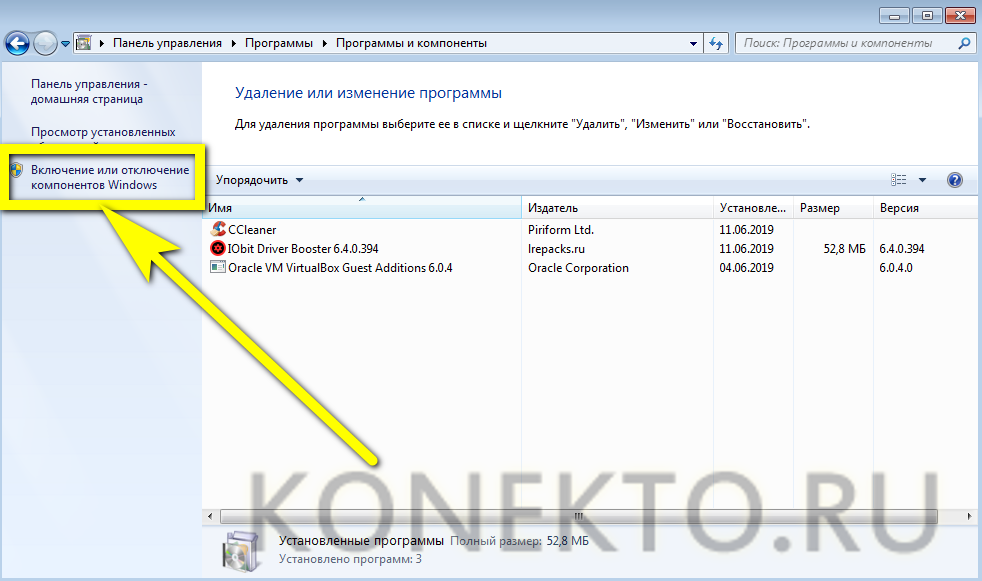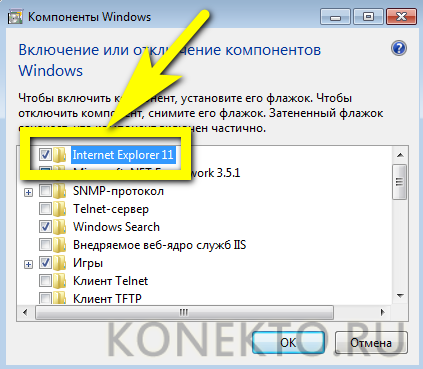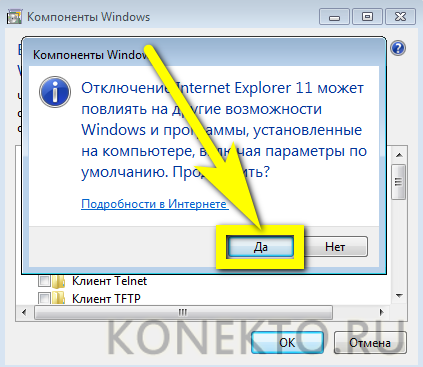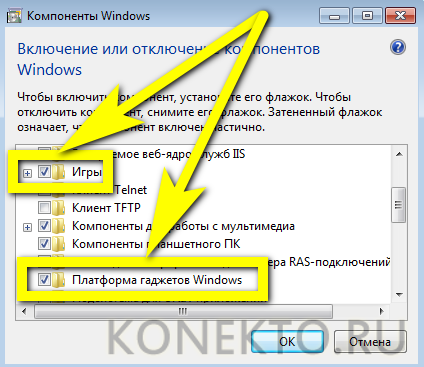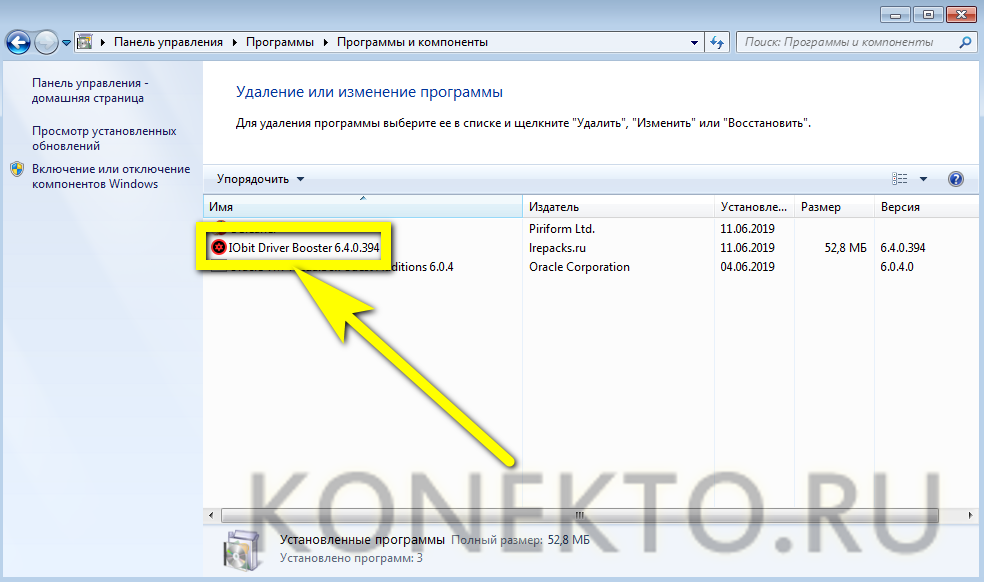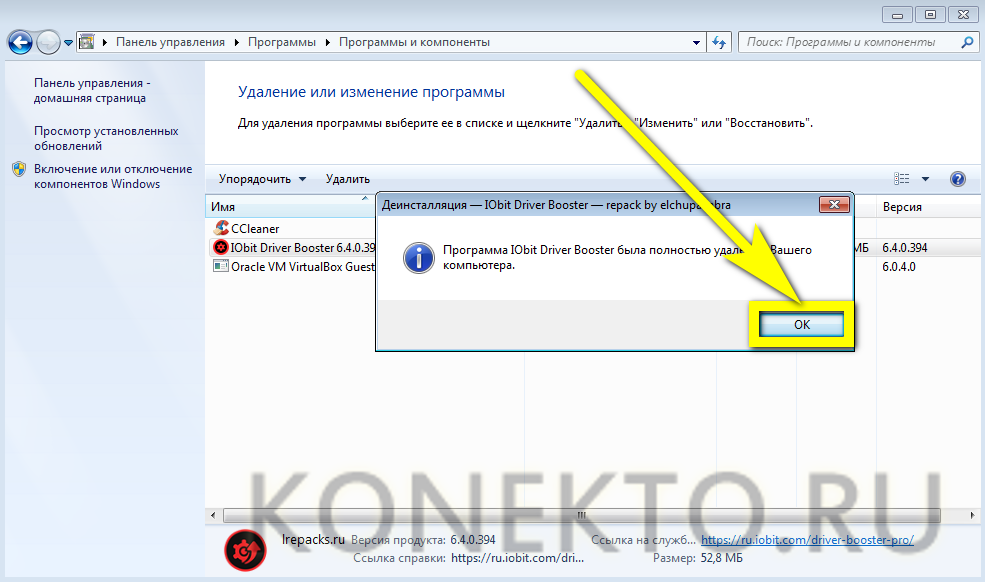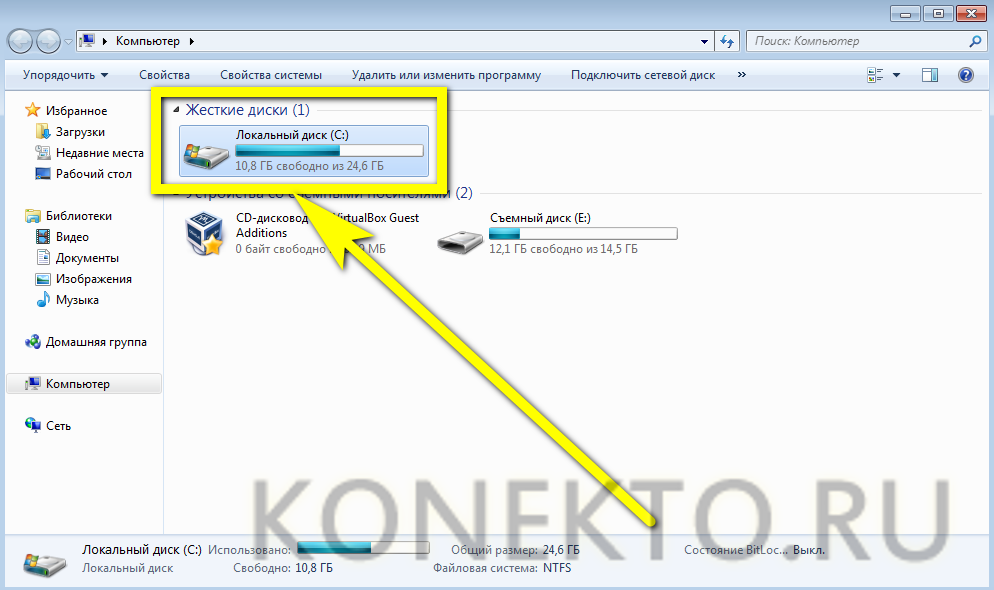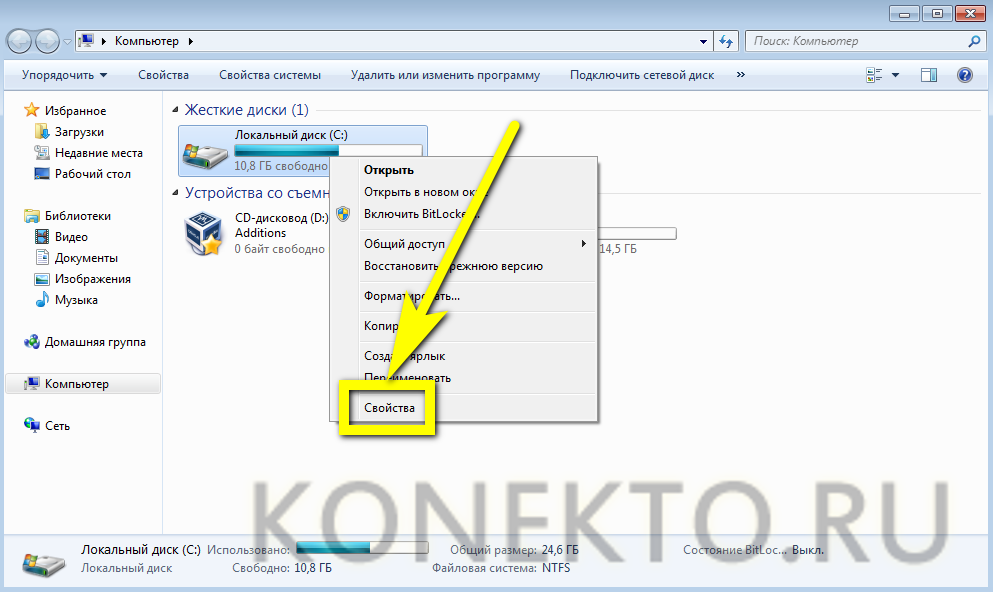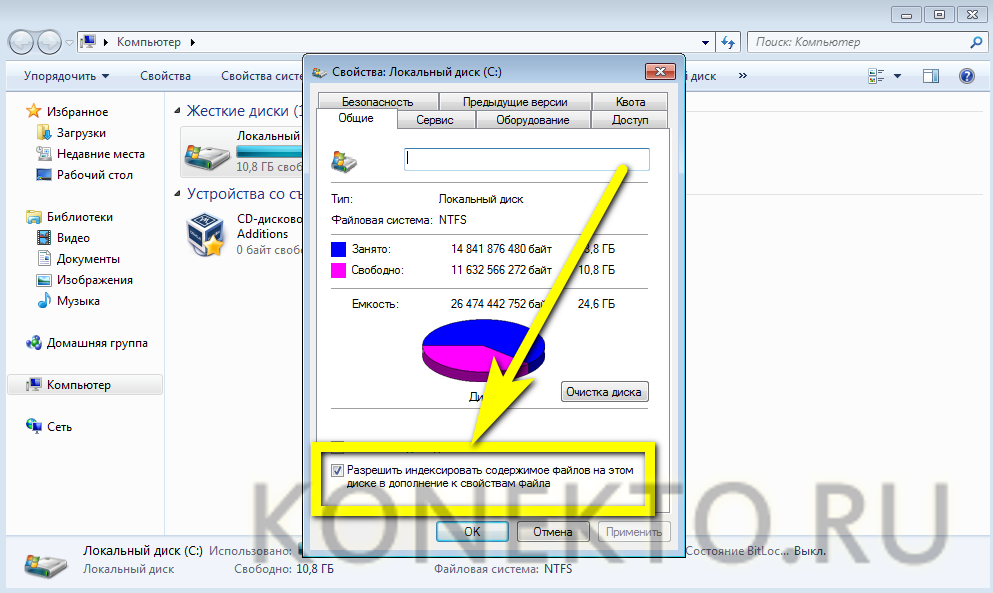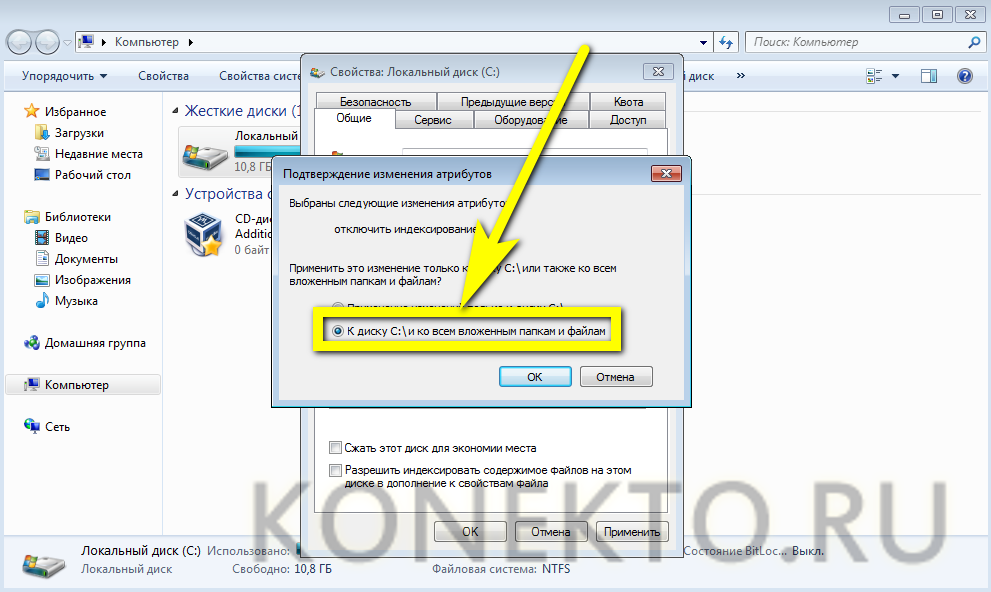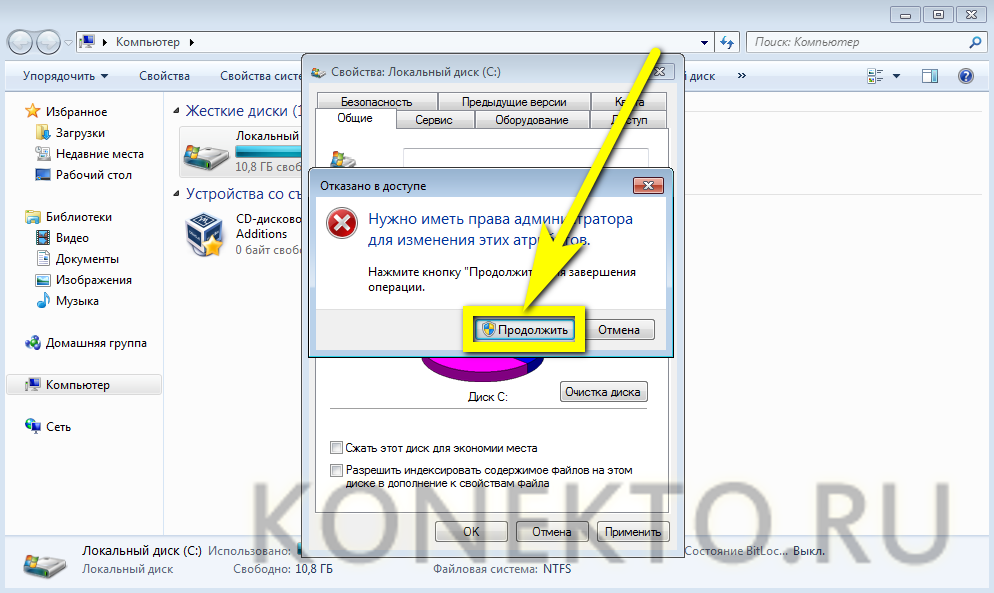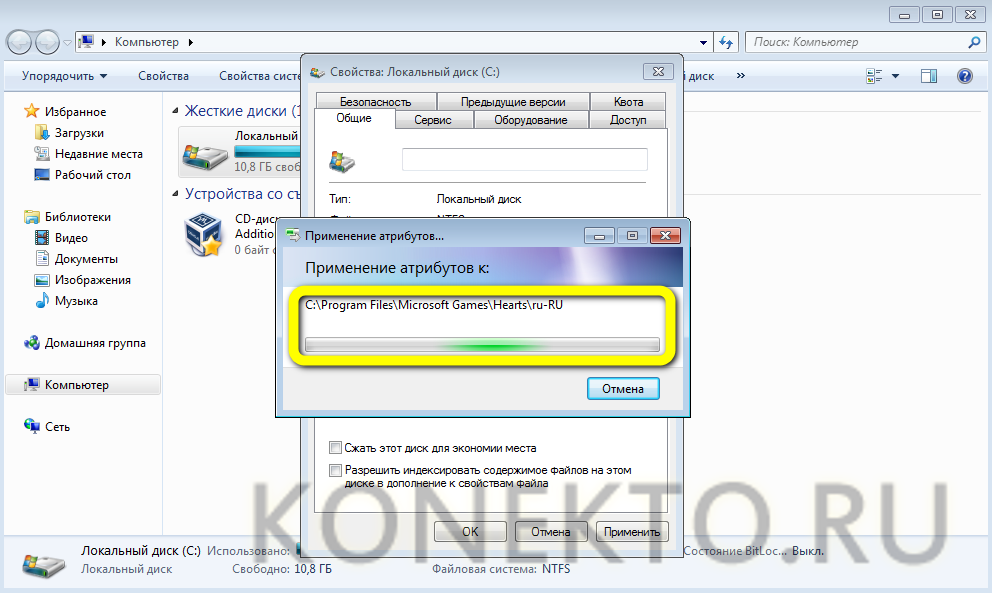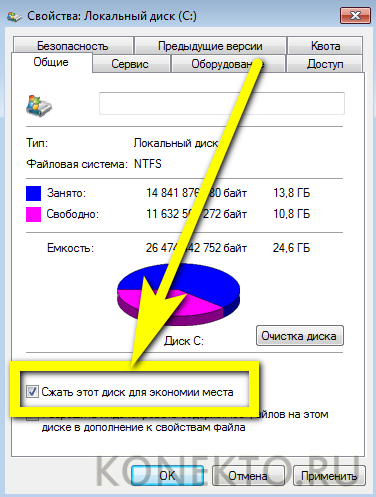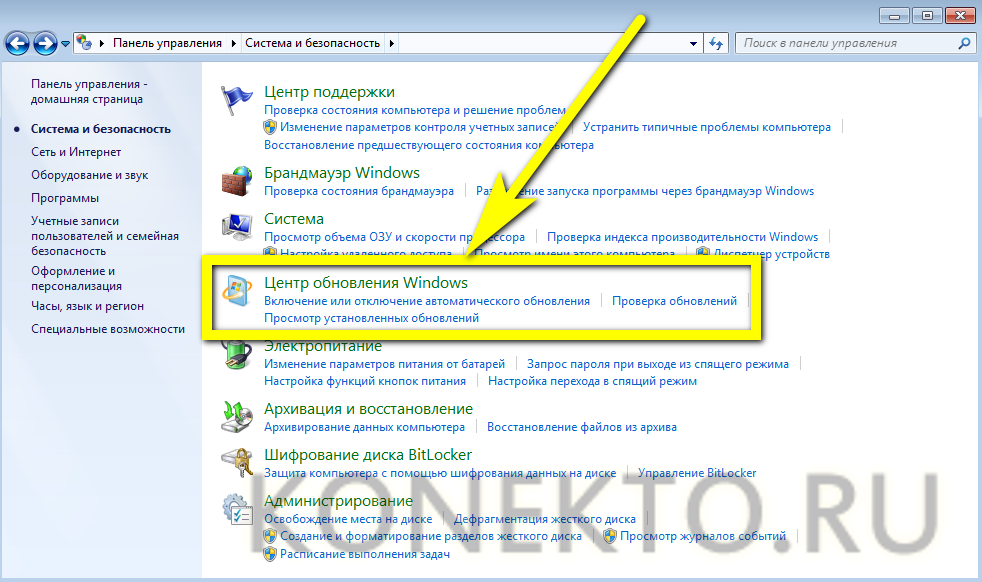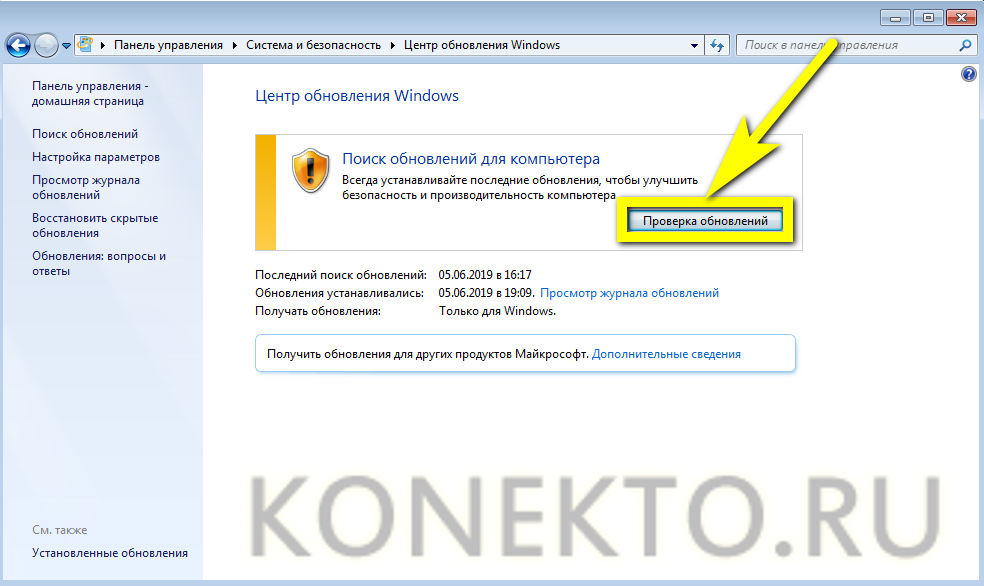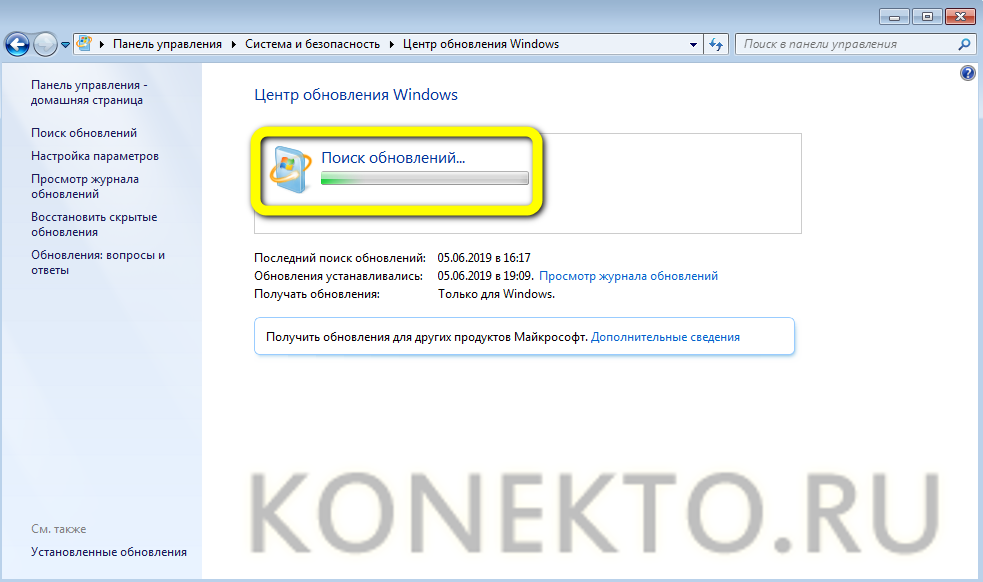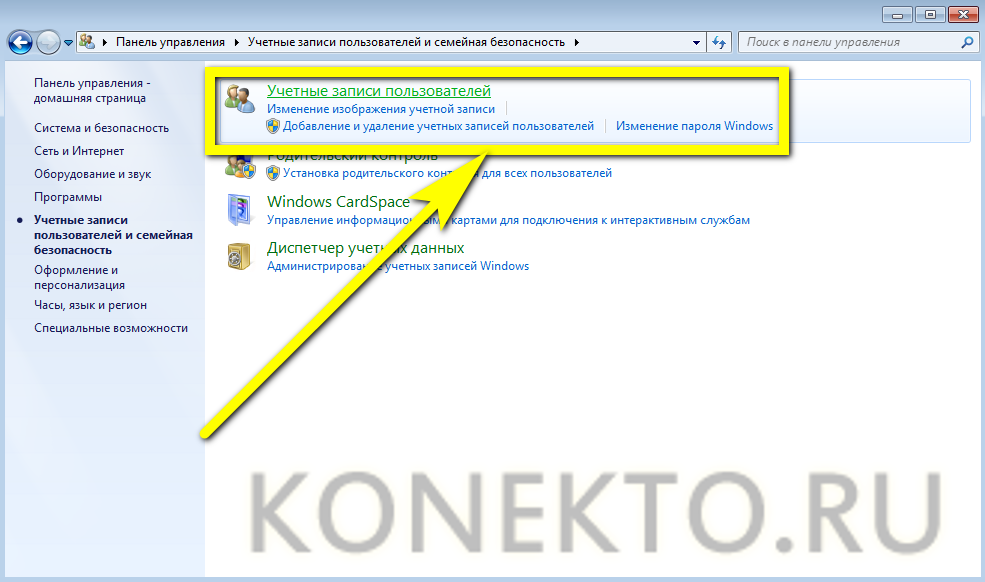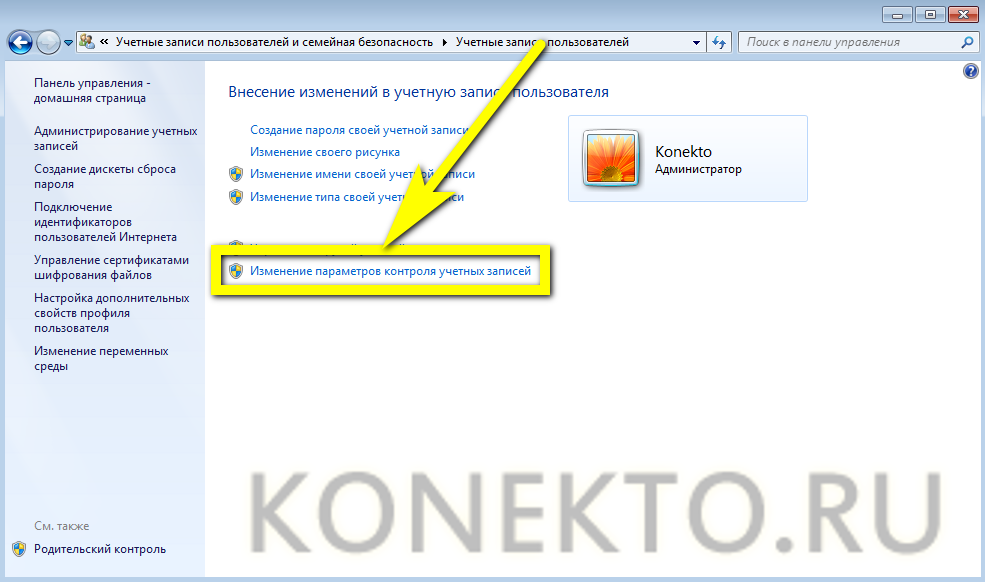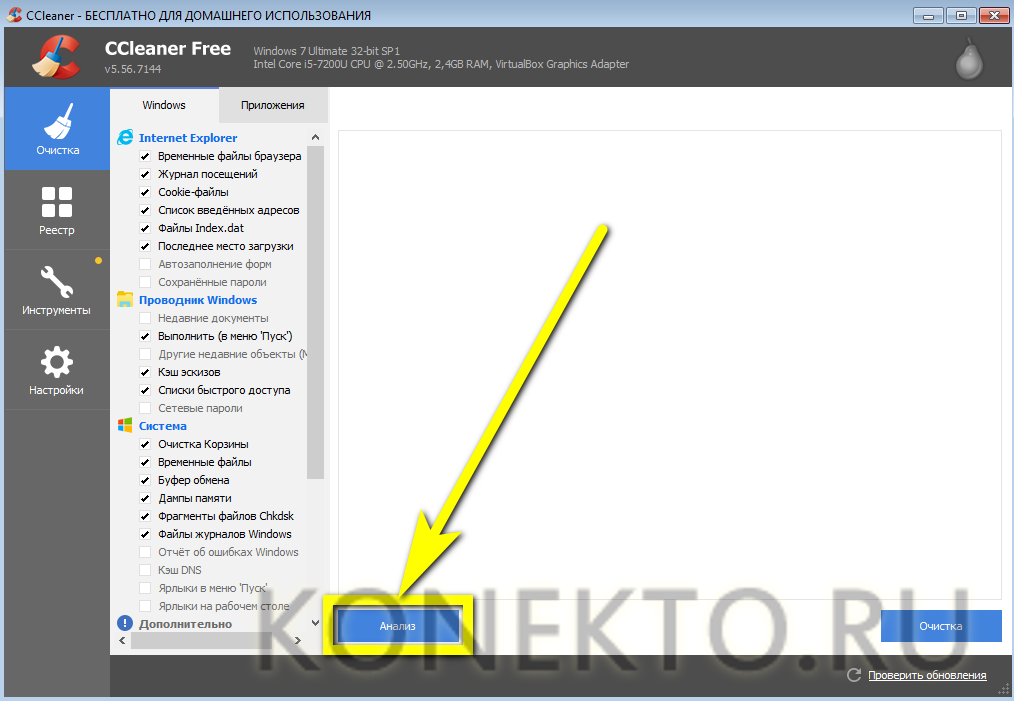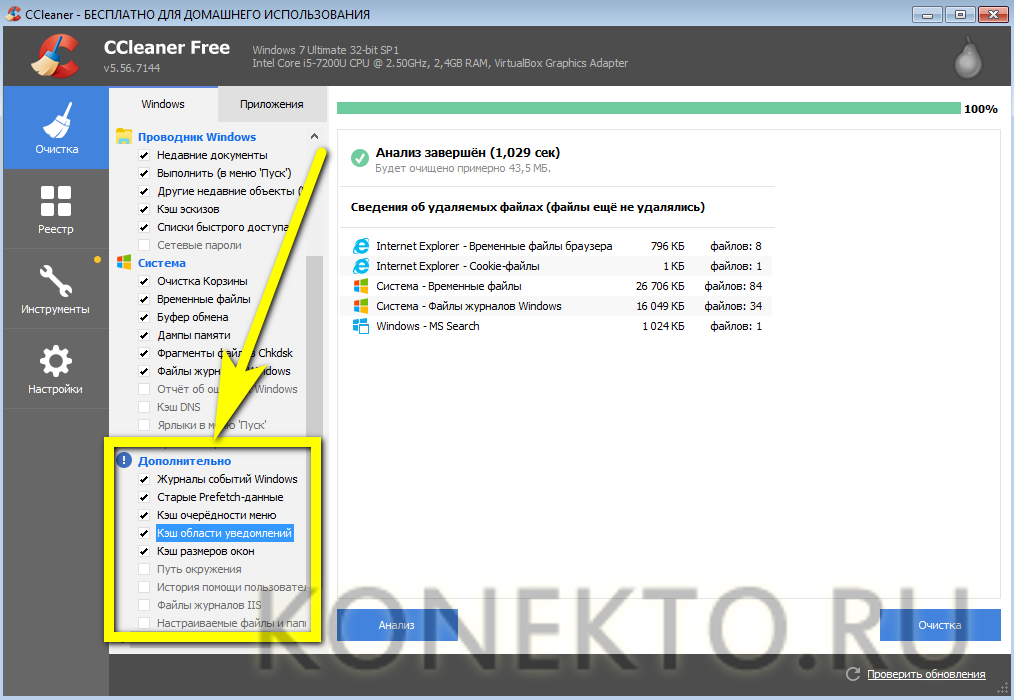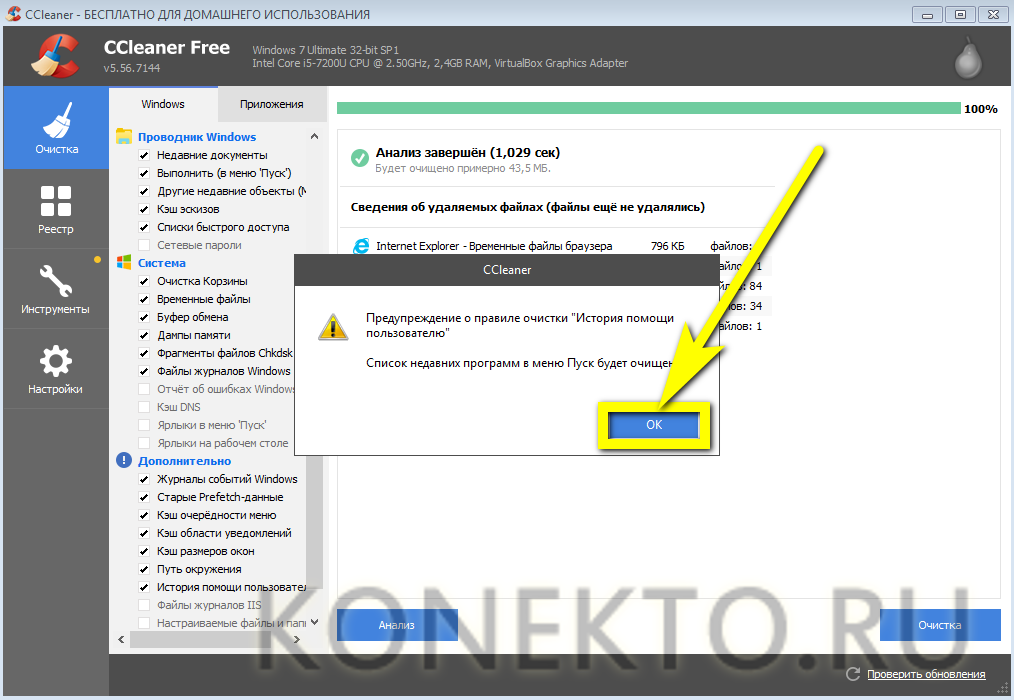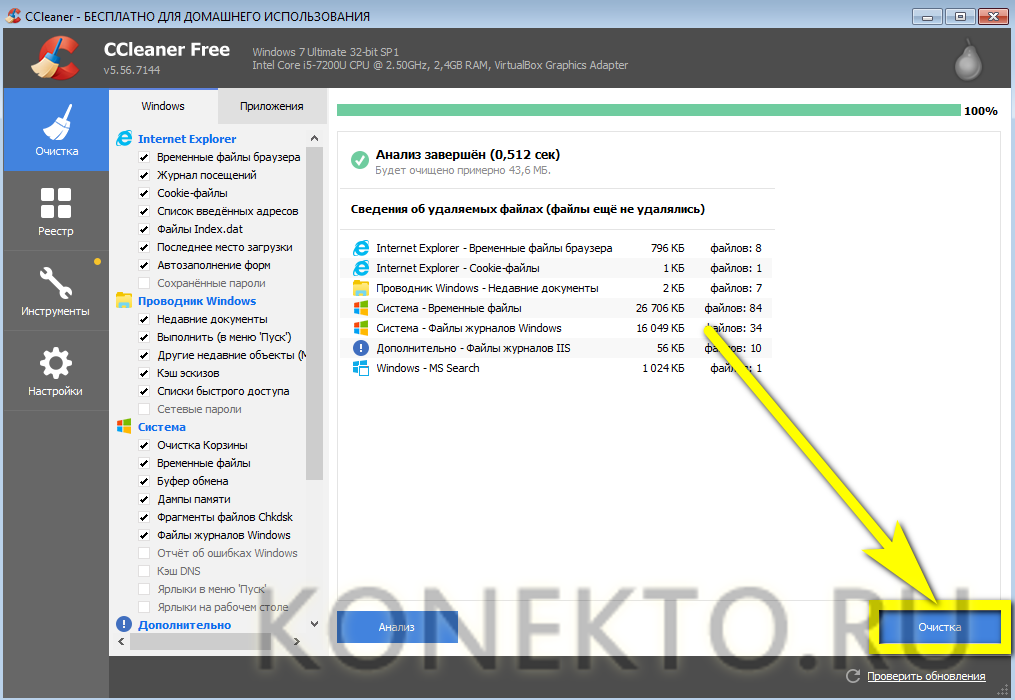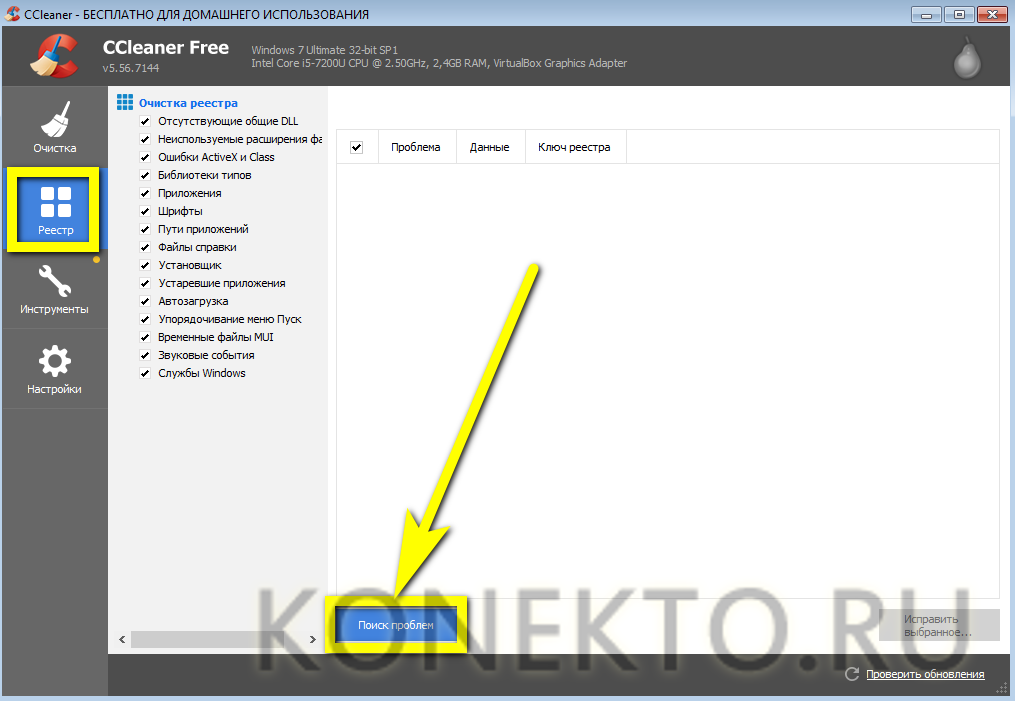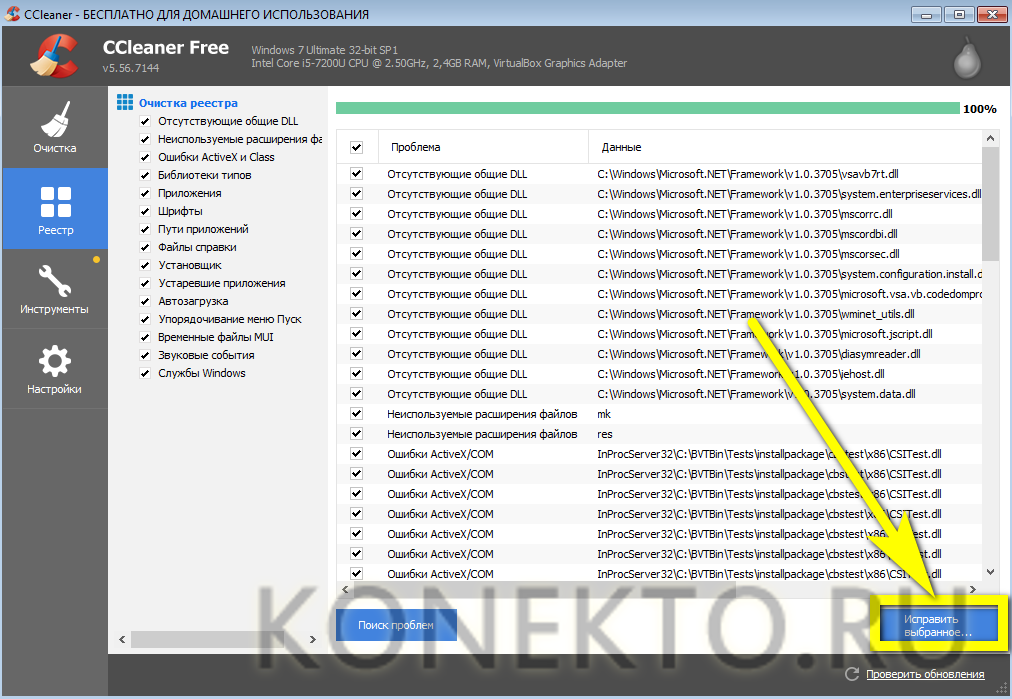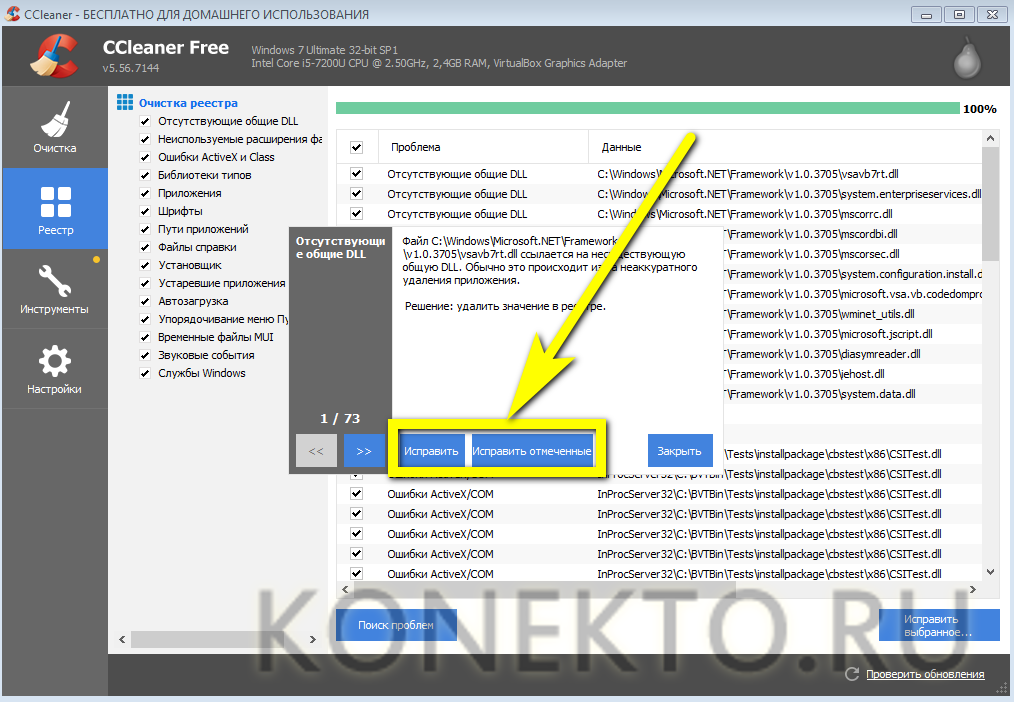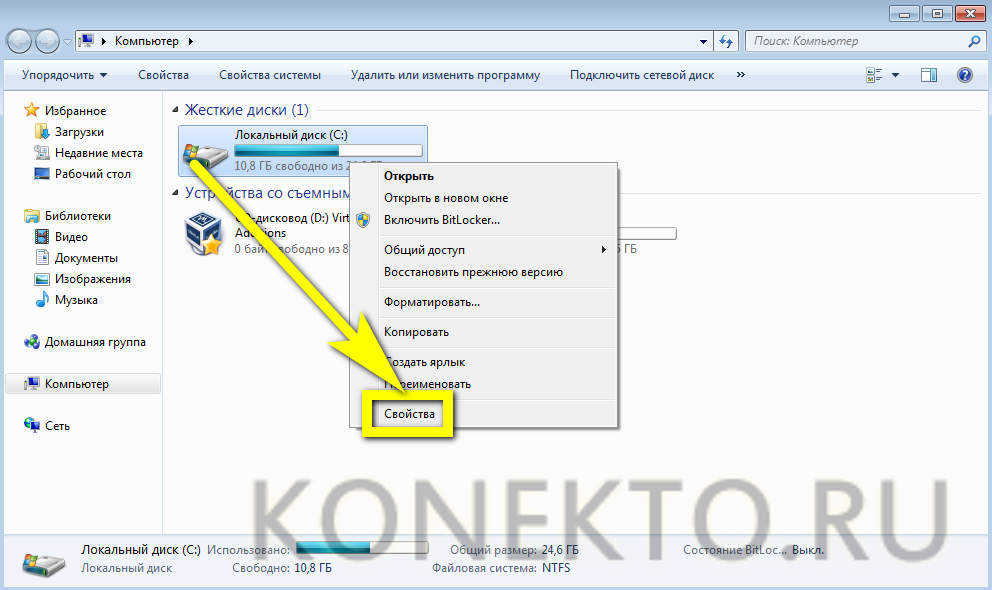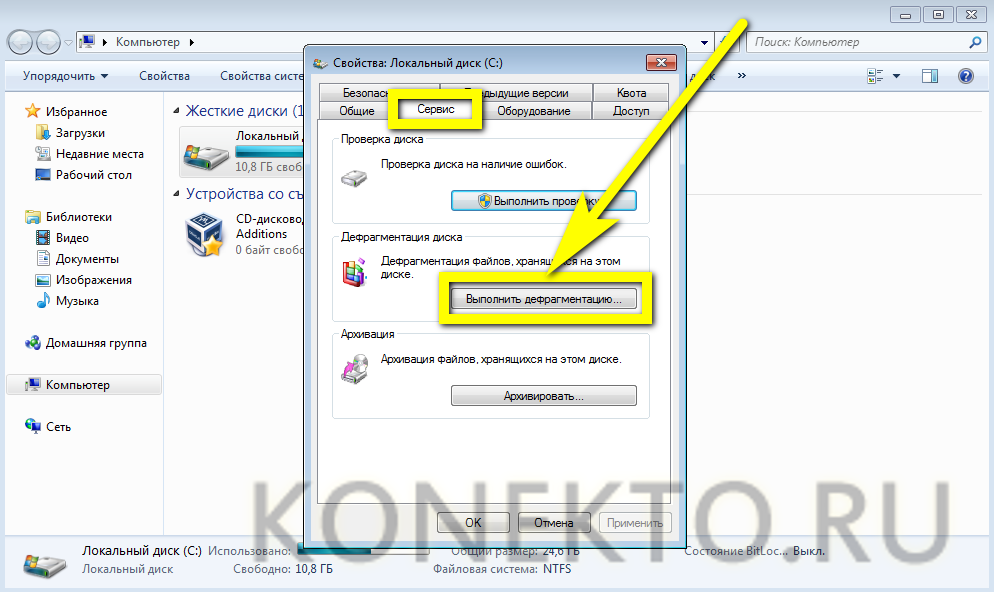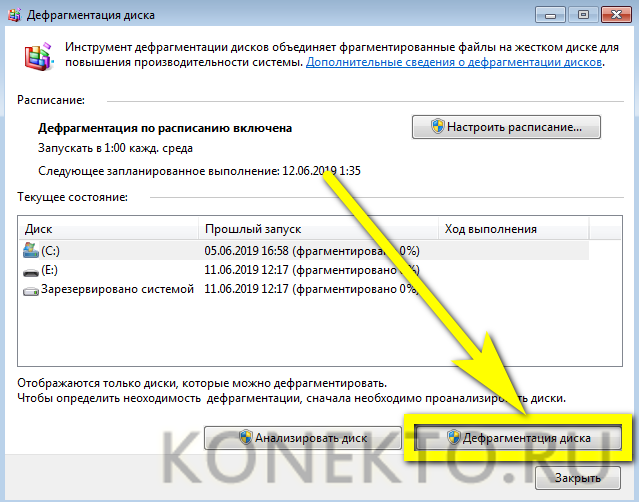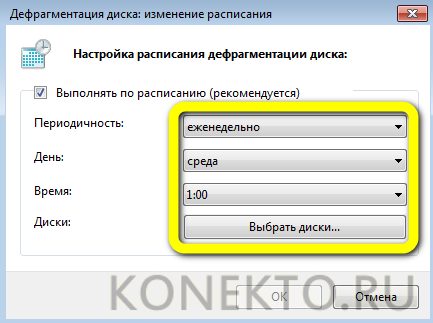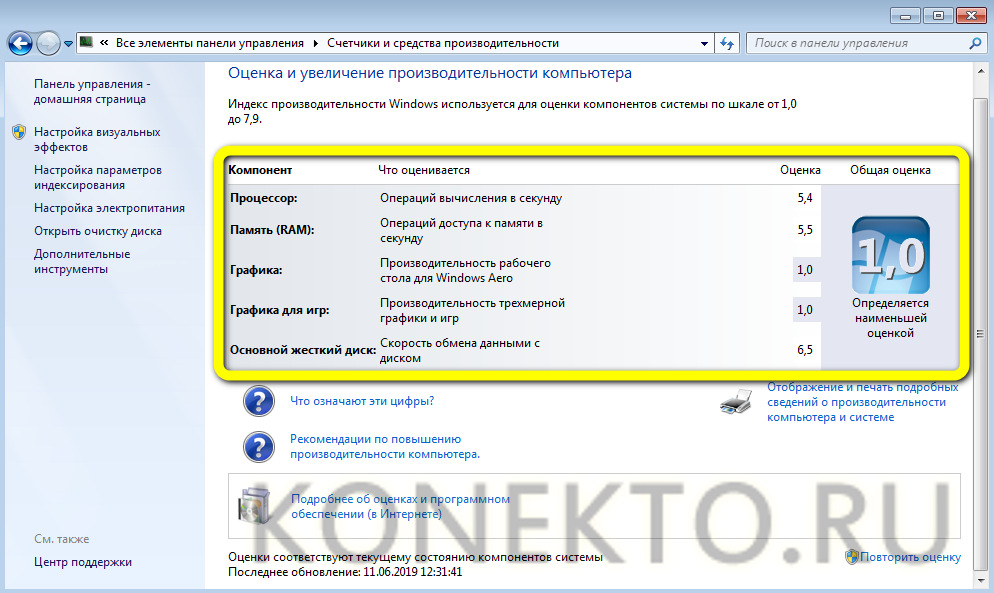Как ускорить работу компьютера Windows 7?
Содержание
- 1 Отключение графических эффектов
- 2 Отключение гаджетов рабочего стола
- 3 Отключение эффектов Aero
- 4 Отключение системных звуков
- 5 Настройка файла подкачки
- 6 Конфигурация системы
- 7 Отключение компонентов
- 8 Удаление лишних программ
- 9 Отключение индексации данных
- 10 Обновление Windows 7
- 11 Отключение контроля учётных записей пользователей
- 12 Очистка системы
- 13 Дефрагментация дисков
- 14 Аппаратные решения
- 15 Подводим итоги
Владелец компьютера, узнавший, как правильно и без лишних сложностей установить Виндовс 7, и благополучно справившийся с задачей, захочет и оптимизировать работу системы — увеличить быстродействие, снизить до минимума число отказов и так далее. Сделать это можно как с помощью общеизвестных способов, так и посредством тонких настроек. Как поднять «работоспособность» ПК или ноутбука на Windows 7 — попробуем разобраться.
Отключение графических эффектов
Если пропала языковая панель Windows 7 или не удаётся штатными средствами включить звук, пользователю почти неизбежно придётся обращаться к «Панели управления» или системному реестру; с отключением графики всё значительно проще — и чтобы внести изменения, и чтобы отказаться от них, достаточно сделать несколько кликов мышью в «Проводнике».
Важно: действительно повысить скорость работы компьютера под управлением Виндовс 7 с помощью этого незамысловатого улучшения можно лишь на старых и не слишком мощных машинах; на новых устройствах, оснащённых максимально производительными компонентами, описываемый способ не даст заметных результатов.
Чтобы улучшить производительность компьютера или ноутбука на Windows 7, владельцу понадобится:
- Открыть «Мой компьютер», зайдя в меню «Пуск» или воспользовавшись ярлыком на рабочем столе.
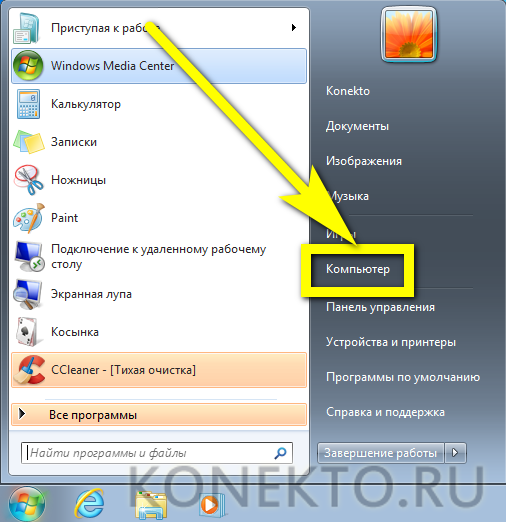
- В новом окне перейти в раздел «Свойства системы».
- Далее — кликнуть по расположенной в левой панели ссылке «Дополнительные параметры системы».
- На вкладке «Дополнительно» найти поле «Быстродействие» и нажать на кнопку «Параметры» — настроить производительность компьютера или ноутбука под управлением Виндовс 7 можно именно тут.
- В открывшемся окошке будет отображён список всех активных визуальных эффектов.
- Пользователь может отключить часть из них по своему усмотрению, сняв галочки в соответствующих чекбоксах.
- Или включить опцию «Обеспечить наилучшее быстродействие» — и решить проблему автоматически.
Теперь нужно нажать на кнопки «Применить» и «ОК», после чего закрыть все окна. Изменения вступят в силу сразу же; как видно, ускорить компьютер, отключив лишние эффекты, не сложнее, чем зайти в безопасный режим Windows 7.
Отключение гаджетов рабочего стола
Гаджеты Виндовс 7 — интересный, но далеко не самый полезный инструмент, созданный для этого поколения операционной системы и в дальнейшем не получивший развития.
Пользователь, установивший на рабочий стол одно или несколько таких приложений, рано или поздно столкнётся со снижением производительности компьютера или ноутбука и, следовательно, необходимостью ускорения для возвращения былой мощности.
Удалить или отключить гаджеты рабочего стола на Windows 7 можно следующим образом:
- Перейти в «Панель управления», раскрыв меню «Пуск».
- Выбрать раздел «Оформление и персонализация».
- И подраздел «Гаджеты рабочего стола».
- Здесь пользователь, найдя в списке ненужные элементы, может полностью избавиться от них, выделив каждый щелчком правой клавишей мыши и выбрав в контекстном меню опцию «Удалить».
- После чего подтвердив своё решение.
Важно: если юзеру требуется просто удалить с рабочего стола гаджет, потребляющий много ресурсов или интернет-трафика, он может навести указатель мыши на соответствующий значок и кликнуть по появившемуся справа косому крестику.
Отключение эффектов Aero
Красивая серия визуальных эффектов, разработанная, как и гаджеты, специально для поколения операционных систем Windows 7, также может быть отключена с целью добиться максимального быстродействия компьютера. Как и в предыдущих двух случаях, это даст ощутимый эффект только на старых машинах — на мощном ПК или ноутбуке разница в скорости работы до и после отключения Aero будет практически незаметна.
Чтобы отключить эффекты прозрачности Aero, следует:
- Снова открыть «Панель задач» и войти в раздел «Оформление и персонализация».
- А потом — в подраздел «Персонализация».
- Здесь, вверху списка, будут представлены доступные на компьютере или ноутбуке под Виндовс 7 темы Aero.
- Спустившись ниже, пользователь найдёт подзаголовок «Базовые темы» — он-то и понадобится, чтобы оптимизировать работу машины. Если быстродействие упало незначительно, можно выбрать сравнительно симпатичную, но потребляющую меньше ресурсов тему «Упрощённый стиль».
Совет: если требуется резко повысить скорость функционирования устройства, следует предпочесть одну из тем попроще — «Классическую» или с высокой контрастностью.
Отключение системных звуков
Воспроизведение звуков включения, выключения и некоторых штатных действий, выполняемых ОС Windows 7, требует использования минимального объёма ресурсов, однако и оно способно сказываться на быстродействии компьютера.
Чтобы ускорить работу операционной системы, пользователь может:
- Открыв «Панель управления» и перейдя в раздел «Оформление и персонализация», кликнуть по содержащейся в поле «Персонализация» ссылке «Изменение звуковых эффектов».
- В верхнем выпадающем списке выбрать для всех стандартных звуков Виндовс 7 опцию «Без звука», после чего последовательно нажать на кнопки «Применить» и «ОК».
Совет: если требуется отключить только некоторые (особо часто повторяемые или вызывающие подозрение) аудиоэффекты, следует выделить нужные и для каждого из них выбрать в нижнем выпадающем списке параметр «Нет».
Настройка файла подкачки
Очень часто снижение производительности или недостаточная изначальная скорость работы компьютера или ноутбука под управлением Windows 7 связана с нехваткой оперативной памяти — особенно это характерно для старых машин. Отчасти решить проблему можно, включив использование файла подкачки, представляющего собой «расширение» RAM на жёстком диске, или увеличив его размер.
Чтобы задать новые параметры файла подкачки Виндовс 7, потребуется:
- Открыть «Панель управления» и перейти в раздел «Система и безопасность».
- В подразделе «Система».
- Перейти по уже знакомой ссылке «Дополнительные параметры системы».
- Найти на вкладке «Дополнительно» поле «Быстродействие» и нажать на расположенную в нём кнопку.
- Переключиться в новом окошке на вкладку «Дополнительно» и щёлкнуть по кнопке «Изменить».
- Снять галочку в верхнем чекбоксе — иначе оптимизировать работу компьютера или ноутбука под Виндовс 7 не получится.
- И включить опцию «Указать размер».
- Сообразуясь с рекомендациями системы, приведёнными в самом низу окна, задать минимальный и максимальный объёмы файла подкачки; по желанию пользователя они могут как различаться (разумеется, от меньшего к большему), так и совпадать. Нажать на кнопку «Задать».
- И далее «ОК».
- Теперь владельцу компьютера, желающему повысить скорость работы системы и компонентов, следует согласиться с условиями изменения параметров и перезагрузить машину — вплоть до нового включения размер файла подкачки будет оставаться прежним.
Конфигурация системы
Ещё один способ максимально повысить быстродействие компьютера или ноутбука под Windows 7 — внесение изменений в конфигурацию ОС. Юзеру понадобится:
- В разделе «Система и безопасность» «Панели управления» перейти в подраздел «Администрирование».
- Запустить утилиту «Конфигурация системы».
- На вкладке «Общие» переключиться на опцию «Выборочный запуск».
- И снять галочку в чекбоксе «Загружать элементы автозагрузки».
- Если от всех запускаемых по умолчанию программ пользователь отказываться не хочет, он может, перейдя на вкладку «Автозагрузка», снять флажки с явно ненужных, после чего последовательно нажать на кнопки «Применить» и «ОК».
- На вкладке «Загрузка» в поле «Таймаут» следует, если на компьютере установлена только одна операционная система и выбирать при включении не из чего, установить значение поменьше.
- Например, пять секунд ожидания — или вплоть до нулевого.
- Если требуется ускорить работу машины быстро и единоразово, на этой же вкладке нужно установить галочку в чекбоксе «Безопасный режим».
- А если владельцу компьютера нужен максимум свободных ресурсов — выбрать дополнительный параметр «Без GUI». Правда, в таком режиме не стоит рассчитывать не только на запуск некоторых приложений, но и на удобный интерфейс Виндовс 7.
- Чтобы не применять один или несколько из перечисленных параметров каждый раз, рекомендуется отметить галочкой опцию «Сделать эти параметры загрузки постоянными».
Совет: чтобы вернуть все настройки, за исключением списка автозагрузки, по умолчанию, юзеру достаточно будет вернуться на вкладку «Общие» и установить параметр «Обычный запуск».
Отключение компонентов
Мягко говоря, не все системные компоненты Windows 7 одинаково нужны и полезны. Владелец компьютера или ноутбука может отключить исполнение «лишних» и тем самым серьёзно ускорить свою машину; для этого понадобится:
- В «Панели управления» открыть раздел «Программы».
- Подраздел «Программы и компоненты».
- И кликнуть по расположенной в левой части нового окна ссылке «Включение или отключение компонентов Windows».
- Здесь пользователь может отключить с большой вероятностью ненужный ему Internet Explorer, сняв галочку.
- И подтвердив своё намерение.
Совет: те же манипуляции стоит проделать с «Играми» и «Гаджетами» Виндовс 7. Юзер может поэкспериментировать с отключением служб, не опасаясь возникновения непоправимых ошибок: ни один из компонентов не удаляется окончательно, и его можно вернуть на место, снова отметив галочкой.
Удаление лишних программ
Обычно за время работы компьютера или ноутбука под управлением Windows 7 пользователь устанавливает немалое количество игр и приложений; некоторые из них даже до запуска вручную продолжают работать в фоновом режиме, замедляя ОС.
Чтобы оптимизировать Виндовс 7, рекомендуется удалить явно ненужные и неиспользуемые на протяжении долгого времени программы. Сделать это можно как с помощью продуктов от сторонних разработчиков, так и посредством штатного деинсталлятора:
- Вновь оказавшись в подразделе «Программы и компоненты», пользователь должен выбрать в основном списке подлежащие удалению приложения.
- И пройти все этапы стандартной процедуры удаления.
- По завершении процесса первой деинсталляции можно сразу приступать к следующей — и так далее; в большинстве случаев «промежуточной» перезагрузки уже не требуется.
Отключение индексации данных
Индексация сохраняемых на жёстких дисках данных — общий инструмент Windows 7 и последующих поколений операционных систем, сильно увеличивающий скорость поиска стандартными средствами, зато замедляющий работу компьютера при повседневном использовании.
Чтобы отключить индексацию на ПК или ноутбуке под управлением Виндовс 7, потребуется:
- Открыть «Проводник», найти системный диск (те же манипуляции можно будет повторить и для других винчестеров) и, кликнув по заголовку правой клавишей мыши.
- Выбрать в контекстном меню пункт «Свойства».
- Снять галочку в чекбоксе «Разрешить индексировать содержимое».
- Применить изменения к диску и всем вложенным каталогам.
- Если нужно — запустить процесс с правами администратора.
- И дождаться применения новых параметров ко всем содержащимся на диске папкам и файлам.
Совет: если пользователем ранее было разрешено системе сжимать данные на винчестере для экономии места, эту опцию также следует отключить, сняв галочку и нажав на кнопку «Применить».
Обновление Windows 7
Нечасто, но всё же причиной снижения производительности компьютера или ноутбука на Виндовс 7 могут быть устаревшие компоненты. Чтобы актуализировать состояние системы и ускорить её работу, нужно всего лишь:
- В «Панели управления» в разделе «Система и безопасность» открыть подраздел «Центр обновления Windows».
- Нажать на кнопку «Проверка обновлений».
- Подождать ответа компьютера и установить новые системные пакеты.
Совет: иногда проще бывает не ждать, пока Виндовс 7 скачает обновления с официального сайта, а загрузить на жёсткий диск полный пакет данных и установить новые версии системных компонентов с помощью единого инсталлятора.
Отключение контроля учётных записей пользователей
По умолчанию Windows 7 следит за всеми манипуляциями юзера и блокирует запуск потенциально опасных программ — или предупреждает о таковом. Опция эта, безусловно, полезна, однако постоянный мониторинг замедляет работу машины.
Чтобы оптимизировать скорость Виндовс 7 и отключить указанную функцию, понадобится:
- В «Панели управления» перейти в раздел «Учётные записи пользователей».
- И в одноимённый подраздел.
- Кликнуть по ссылке «Изменение параметров контроля учётных записей».
- И, если степень контроля установлена на одном из верхних уровней.
- Снизить её до минимума — никаким особым опасностям система при этом не подвергается.
Теперь, нажав на «ОК», пользователь сможет забыть не только о зависаниях системы при запуске очередного инсталлятора, но и о необходимости постоянно знакомиться с дополнительными уведомлениями Windows 7.
Очистка системы
Самый простой способ ускорить работу компьютера под управлением Виндовс 7 — освободить место на диске C, удалив накопившийся за время работы системный мусор. Сделать это можно как штатными средствами, так и с помощью приложений от сторонних разработчиков.
Одной из лучших программ для очистки и оптимизации компьютера является CCleaner; скачав и установив утилиту, пользователь должен:
- Нажать в главном окне на кнопку «Анализ».
- Чтобы гарантированно избавиться от ненужных, замедляющих работу файлов — отметить галочками все чекбоксы в разделе «Дополнительно».
- Подтверждая по мере надобности свою решимость.
- И по завершении анализа воспользоваться кнопкой «Очистить».
- Теперь, кликнув по кнопке «Продолжить», пользователь Windows 7 должен немного подождать.
- А затем перейти на вкладку «Реестр» и, нажав на «Поиск проблем».
- Дождаться окончания поиска неверных ссылок и кликнуть по кнопке «Исправить выбранное».
- Резервную копию реестра можно создавать или не создавать по собственному выбору; как показывает практика, CCleaner не удаляет ничего жизненно важного.
- Пользователь может исправлять выявленные проблемы по одной или все сразу; по окончании очистки настоятельно рекомендуется перезагрузить компьютер, и лишь затем оценивать степень увеличения быстродействия.
Дефрагментация дисков
Наконец, владелец ПК или ноутбука может оптимизировать работу машины, дефрагментировав системный и другие установленные диски — скорость работы увеличится за счёт уменьшения времени обращения к отдельным секторам файла. Для дефрагментации понадобится:
- Открыть «Проводник» Windows 7, кликнуть правой клавишей мыши по заголовку системного диска и выбрать опцию «Свойства».
- На вкладке «Сервис» нажать на кнопку «Выполнить дефрагментацию».
- И подтвердить своё намерение в следующем окне.
Совет: чтобы не запускать утилиту вручную, пользователь может настроить автоматическую дефрагментацию дисков — например, раз в неделю или раз в месяц.
Аппаратные решения
Но самый правильный и надёжный способ ускорить работу компьютера под Windows 7 — установить новые компоненты вместо устаревших или повреждённых: приобрести современные процессор, расширить объём оперативной памяти и так далее.
Узнать, какие из компонентов следует «подтянуть» в первую очередь, можно следующим образом:
- Зайти в «Свойства системы», как было описано ранее, нажать на ссылку «Индекс производительности Windows».
- И свериться со списком — напротив каждой группы параметров стоит оценка.
Как видно на примере, компьютеру не помешает новая видеокарта (минимальная оценка), в то время как жёсткий диск отлично справляется со своими обязанностями; следовательно, именно на приобретение современной видеокарты и должен направить свои усилия пользователь.
Подводим итоги
Оптимизировать работу компьютера под управлением Windows 7 можно несколькими способами. Самые простые из них — дефрагментация, очистка системного мусора и удаление лишних программ. Кроме того, пользователю не помешает отключить лишние компоненты и элементы автозагрузки, а также проверить наличие важных обновлений.