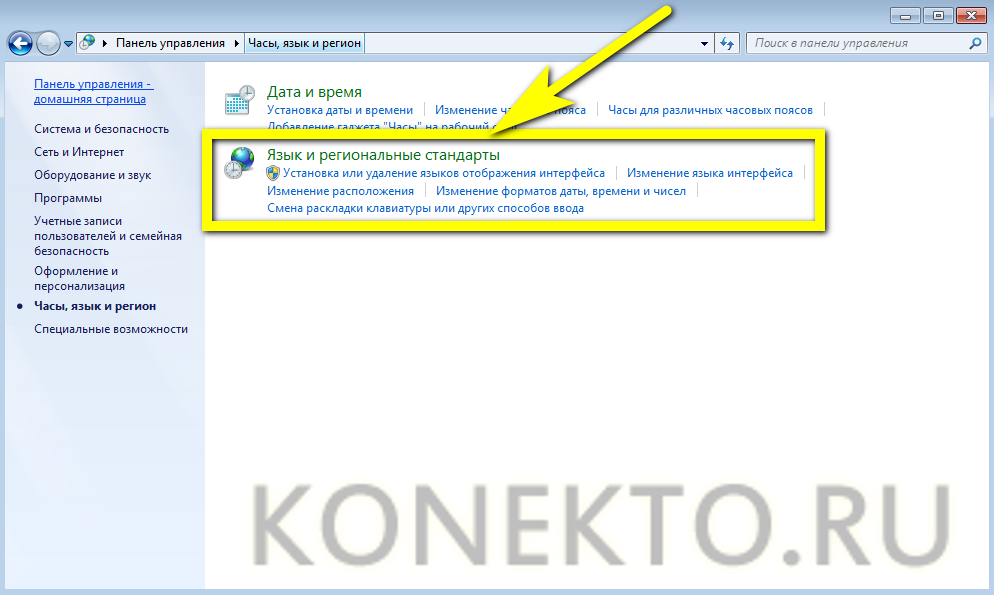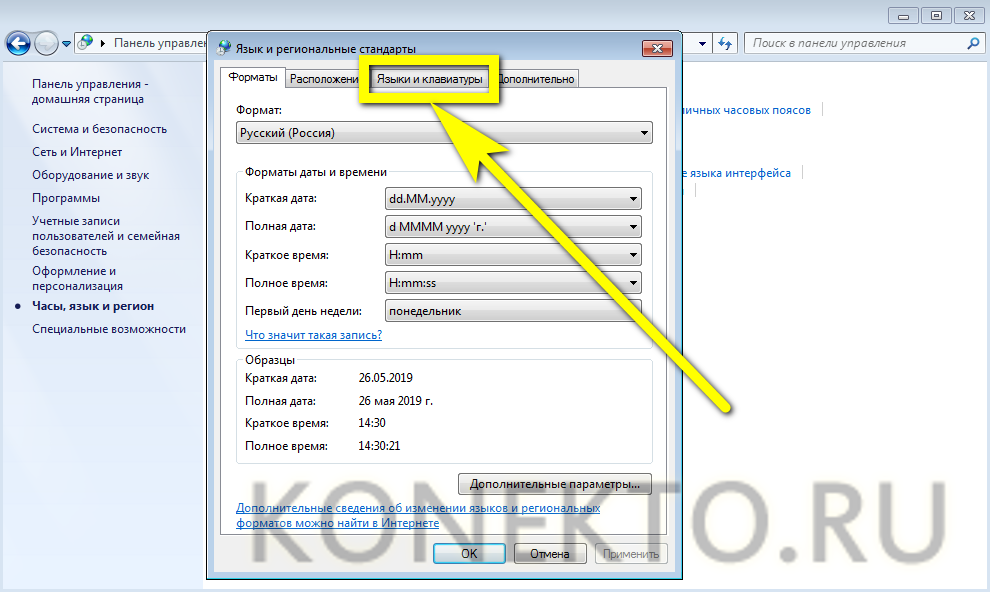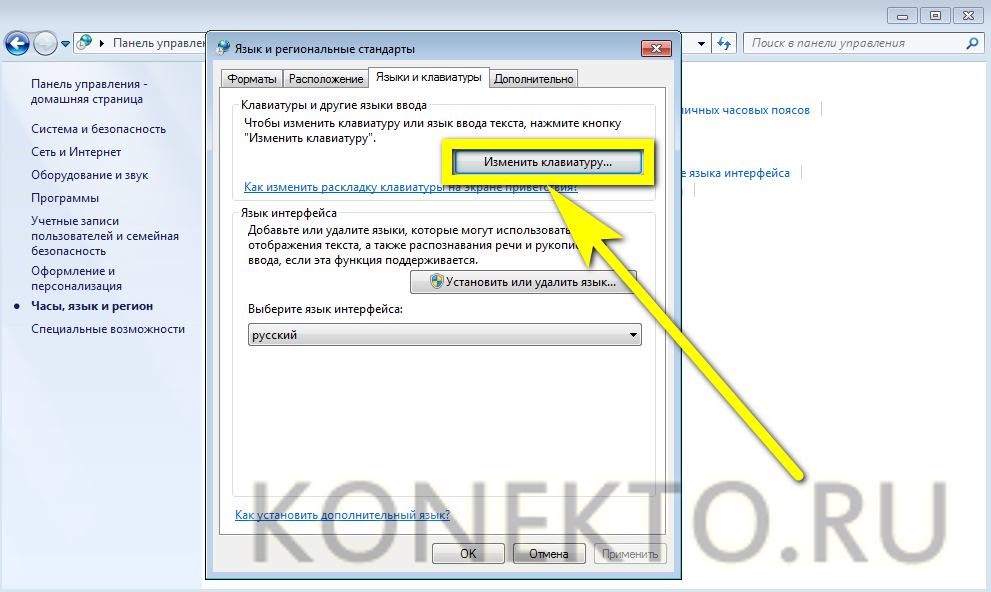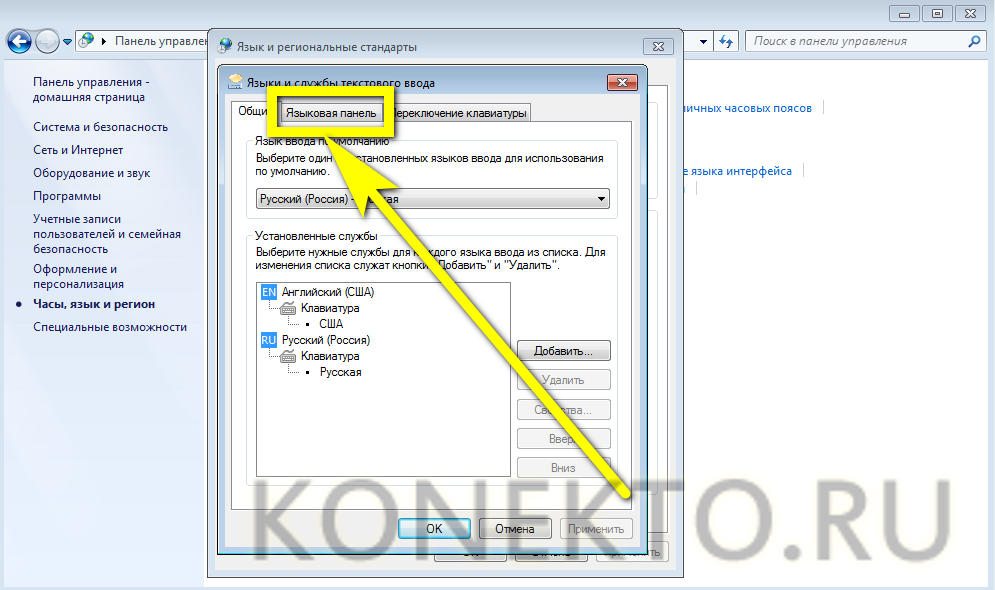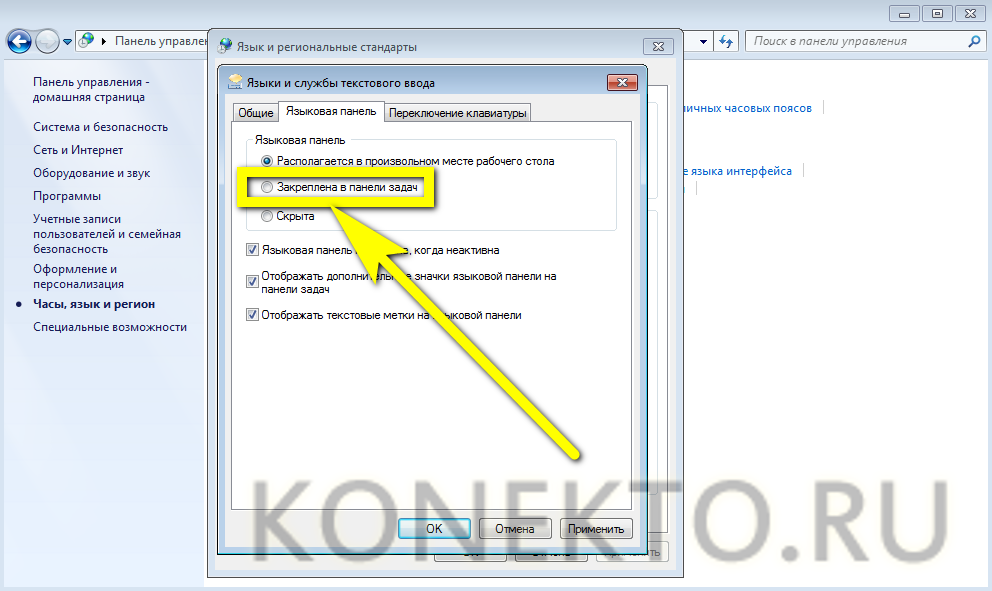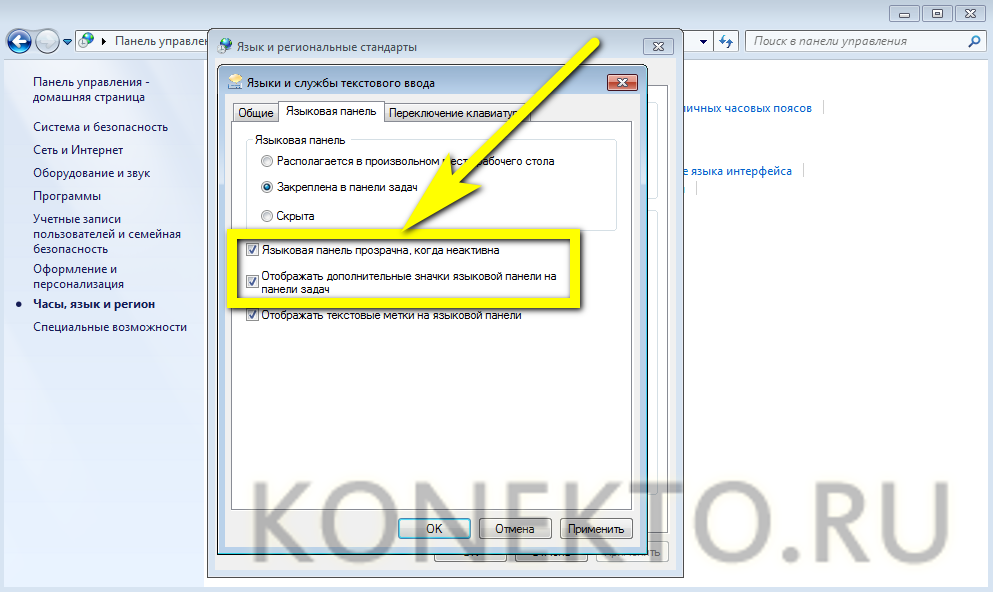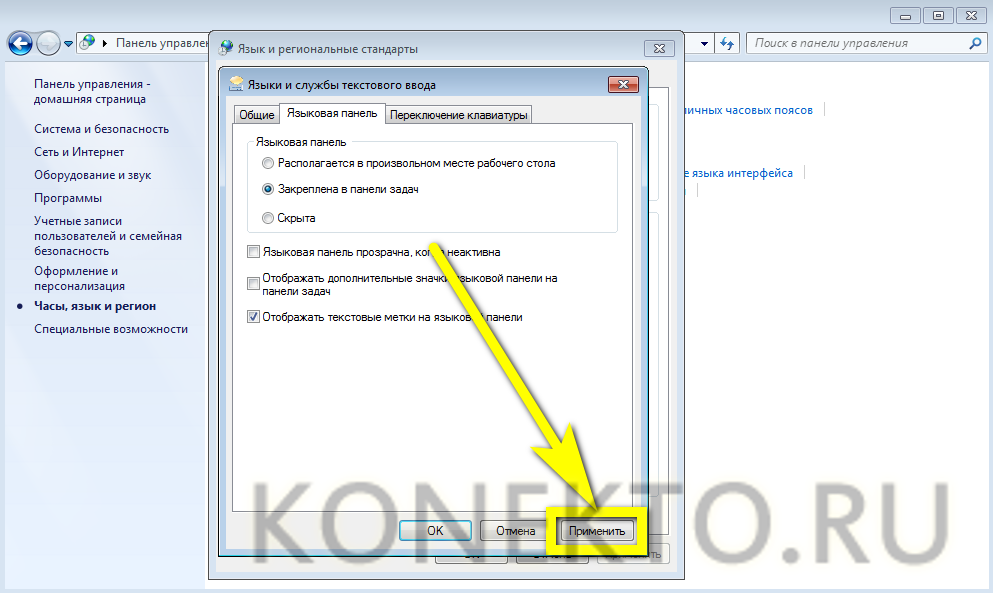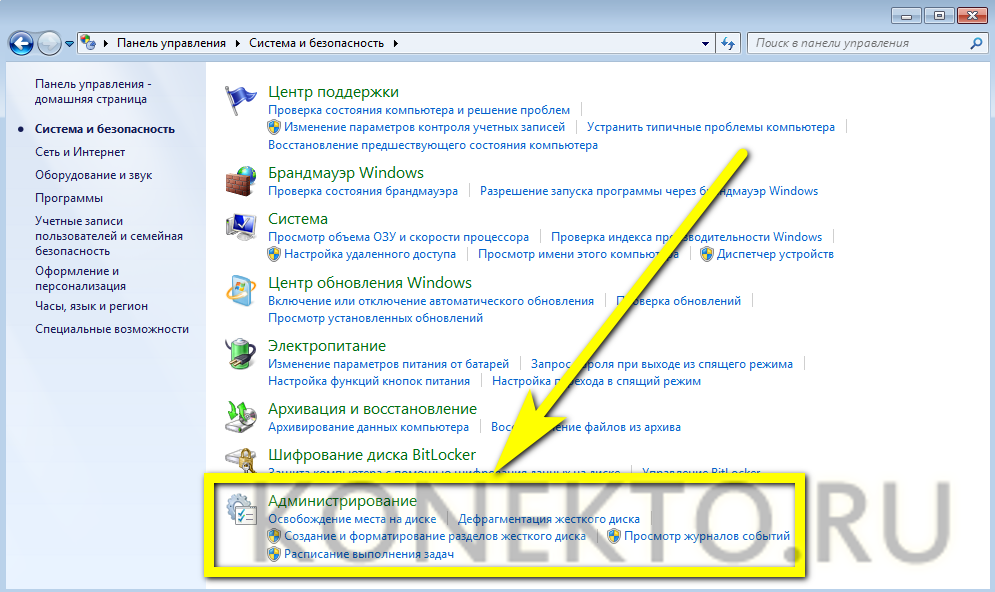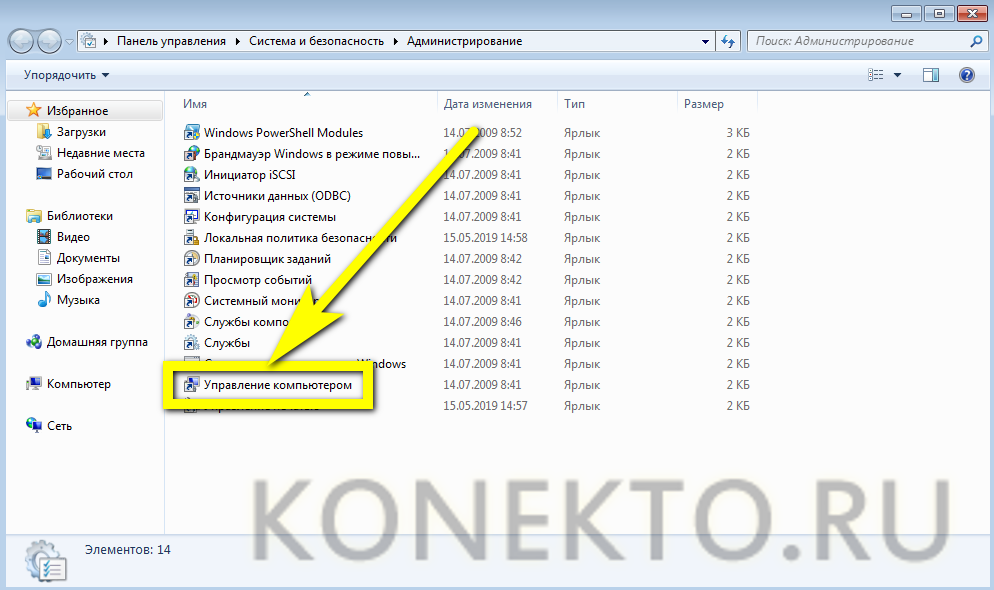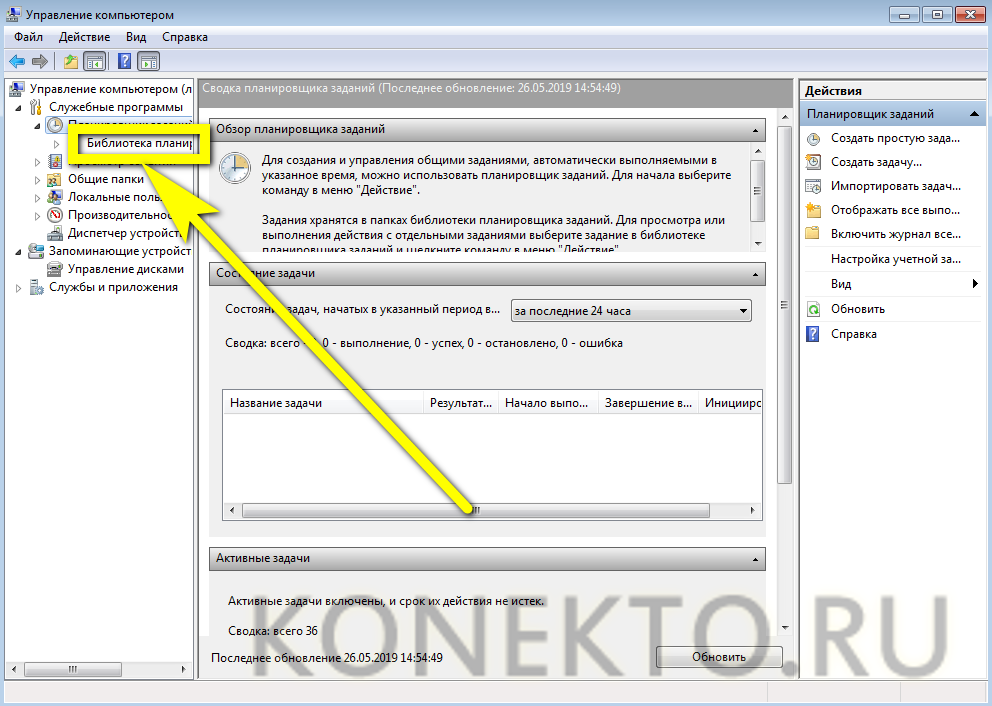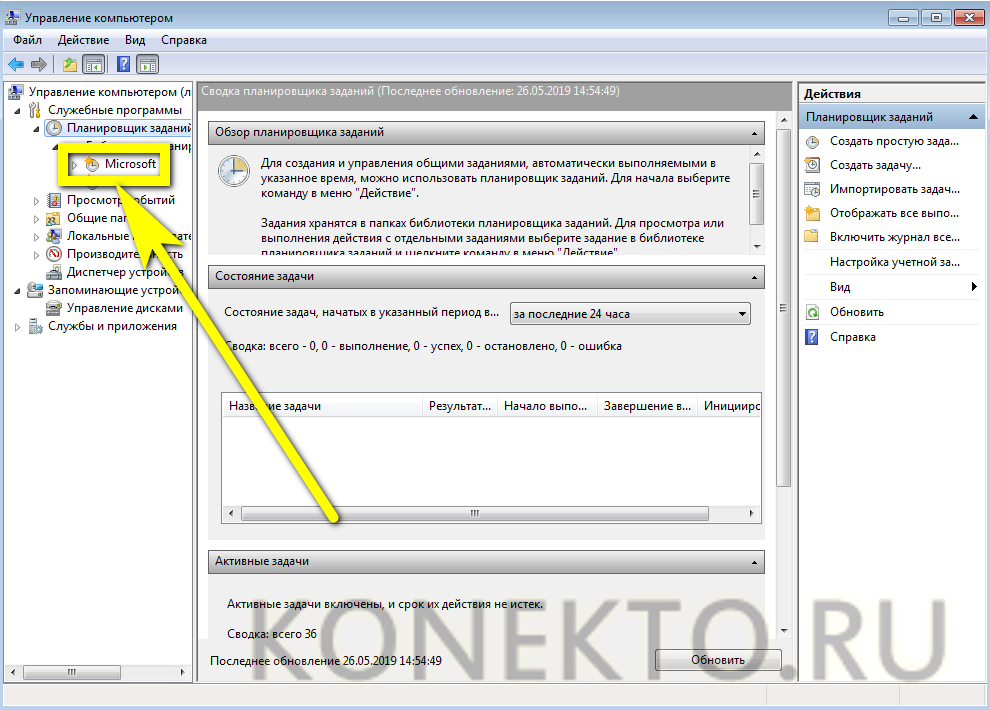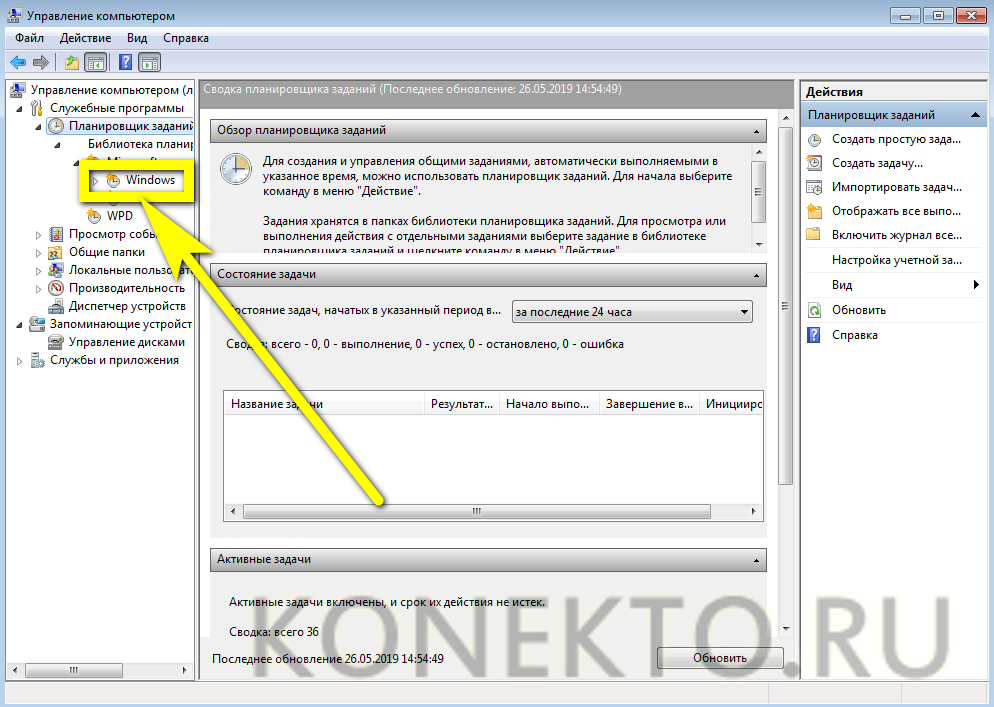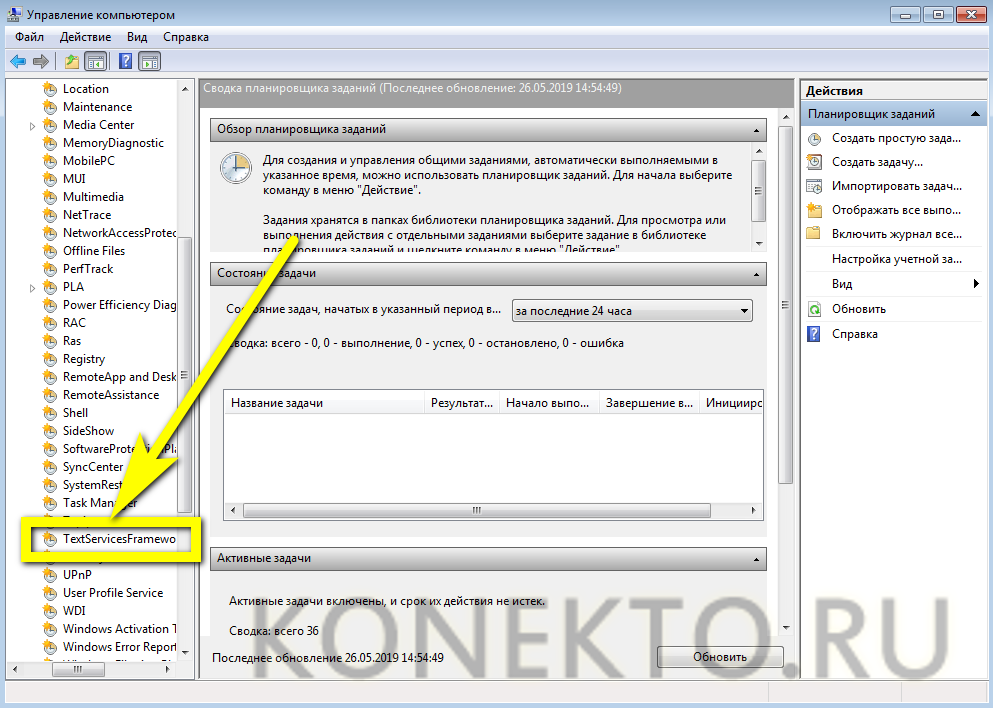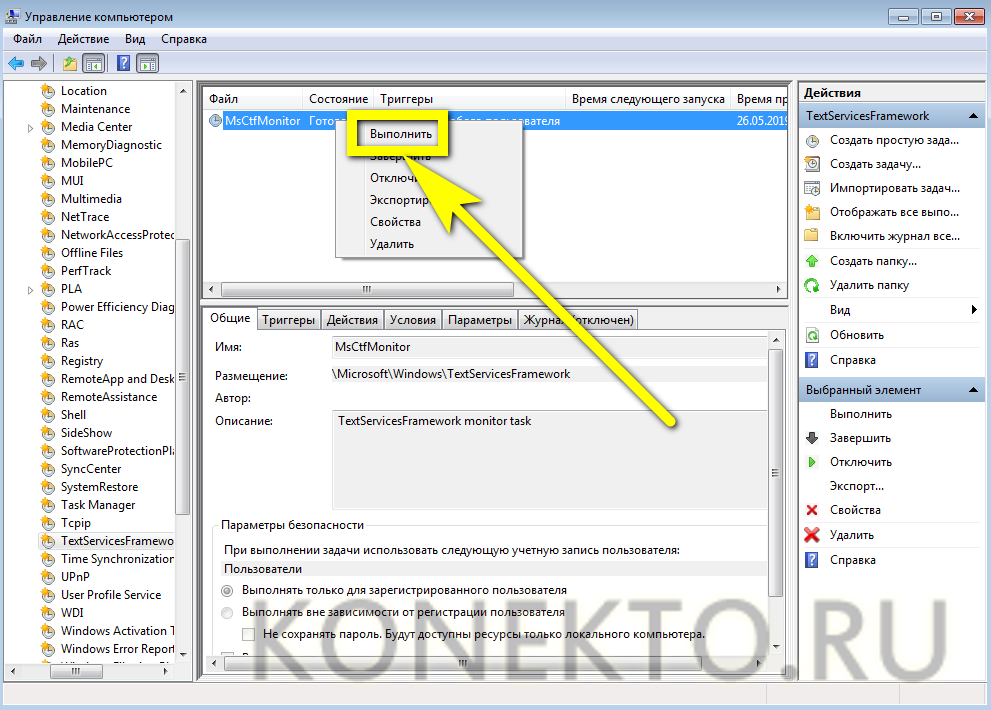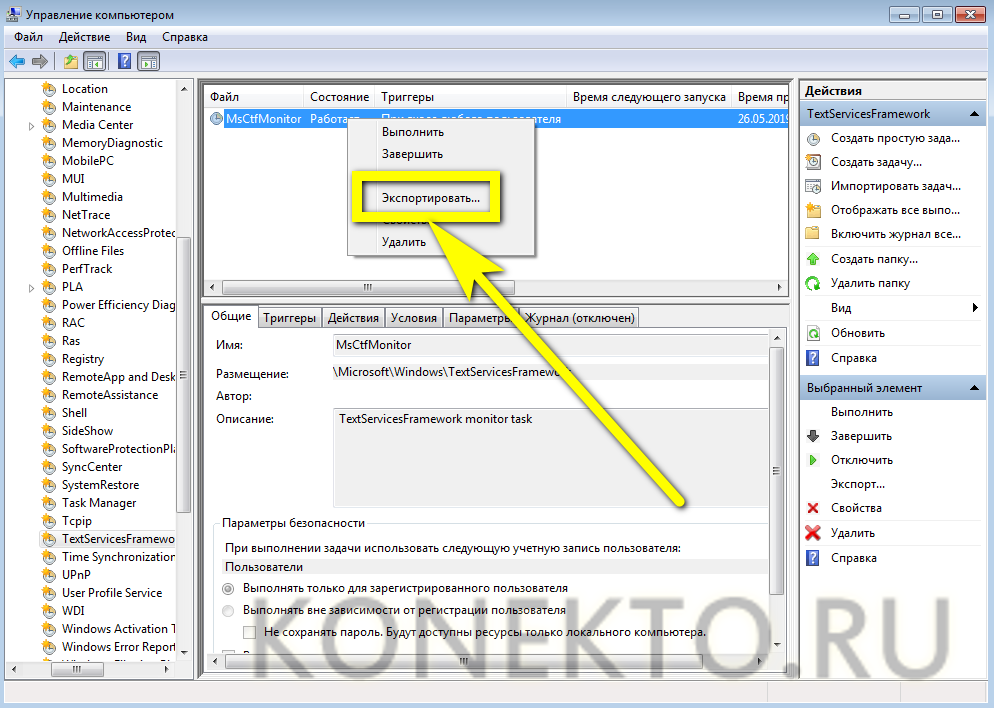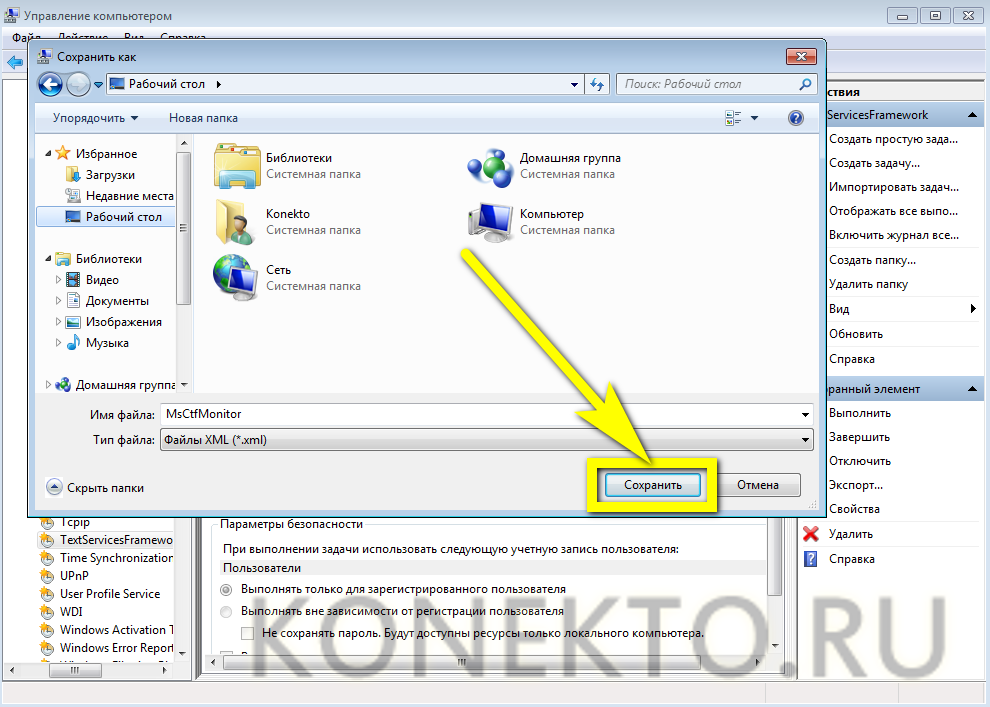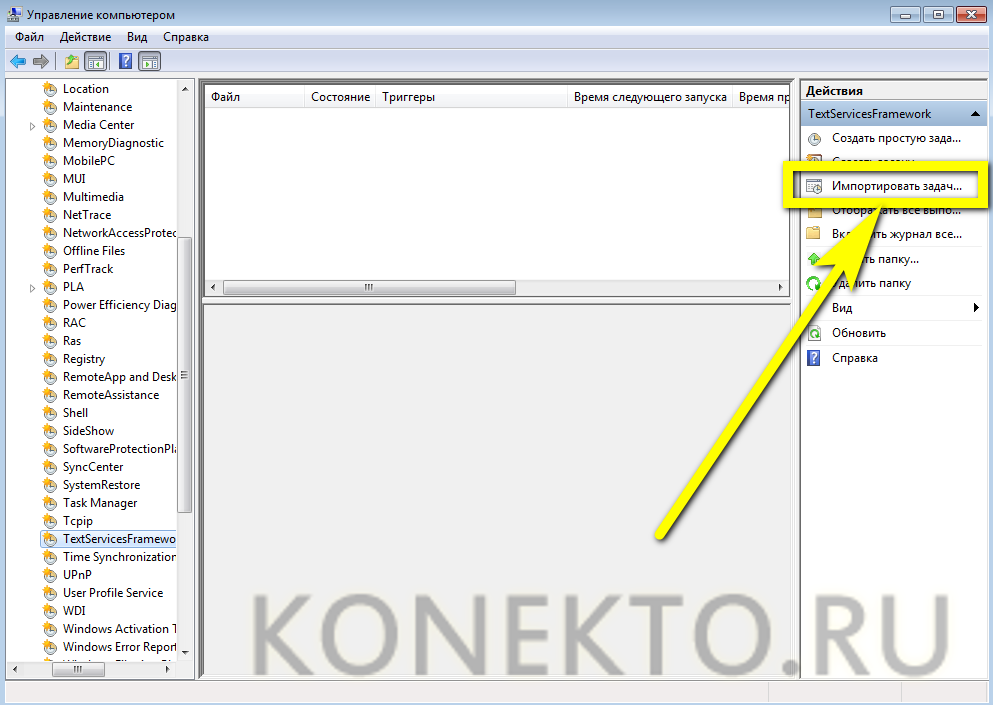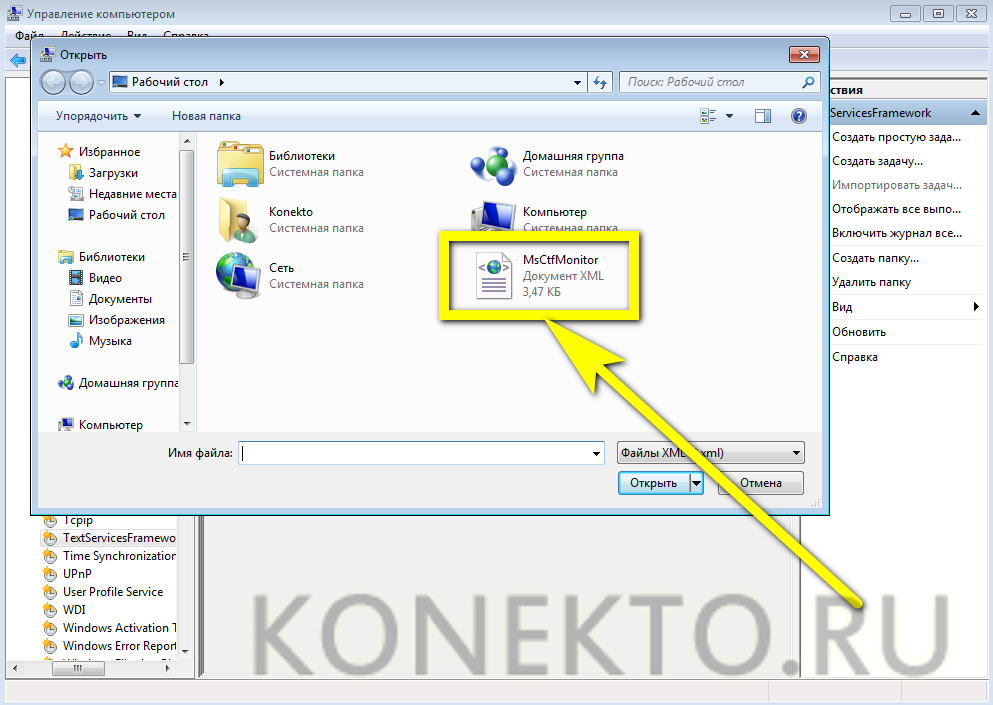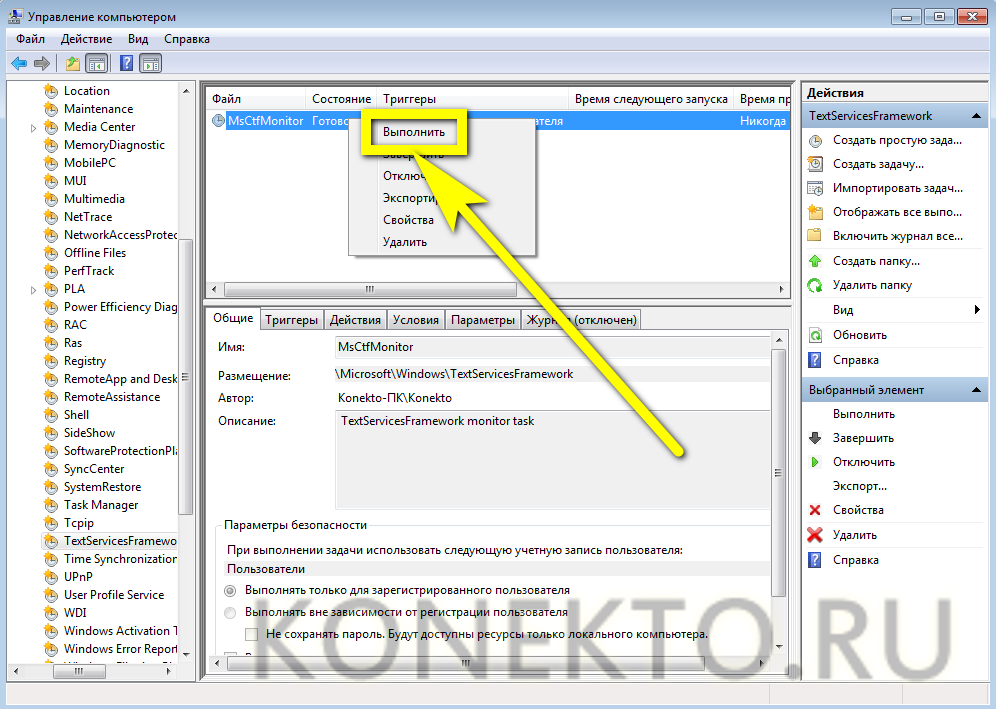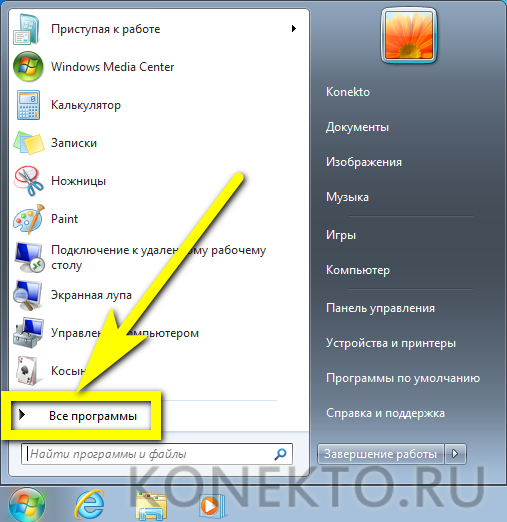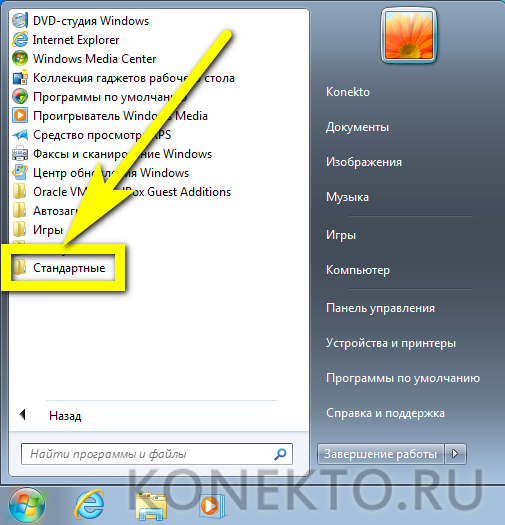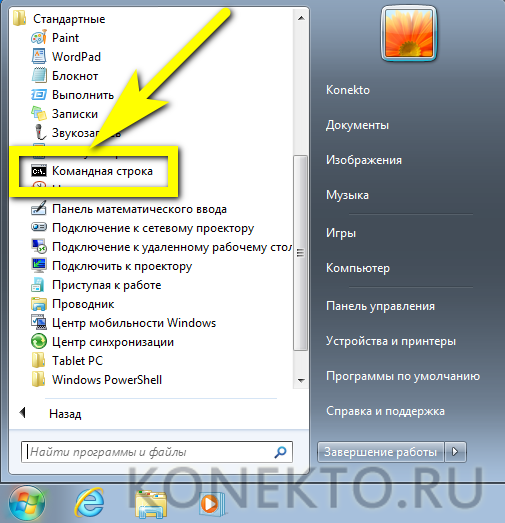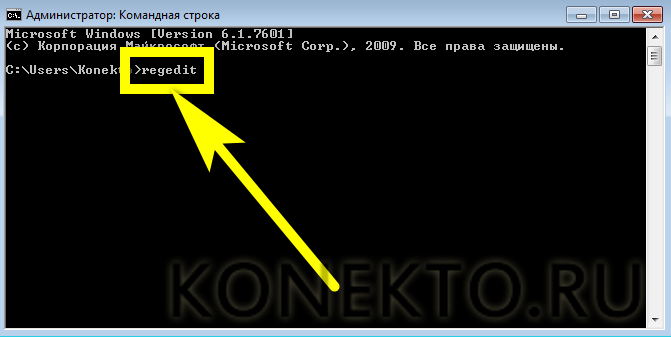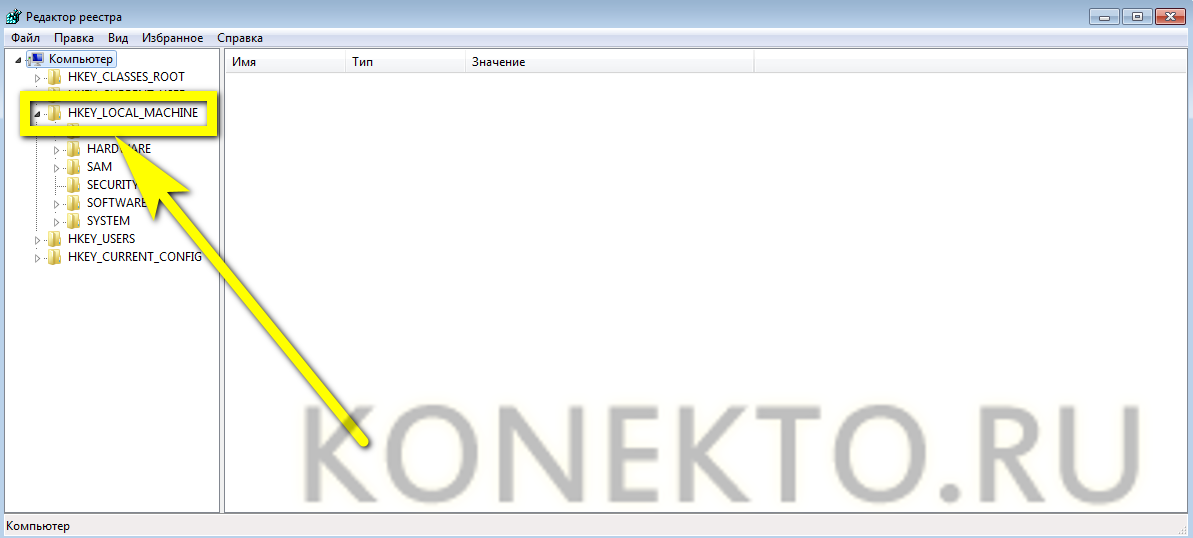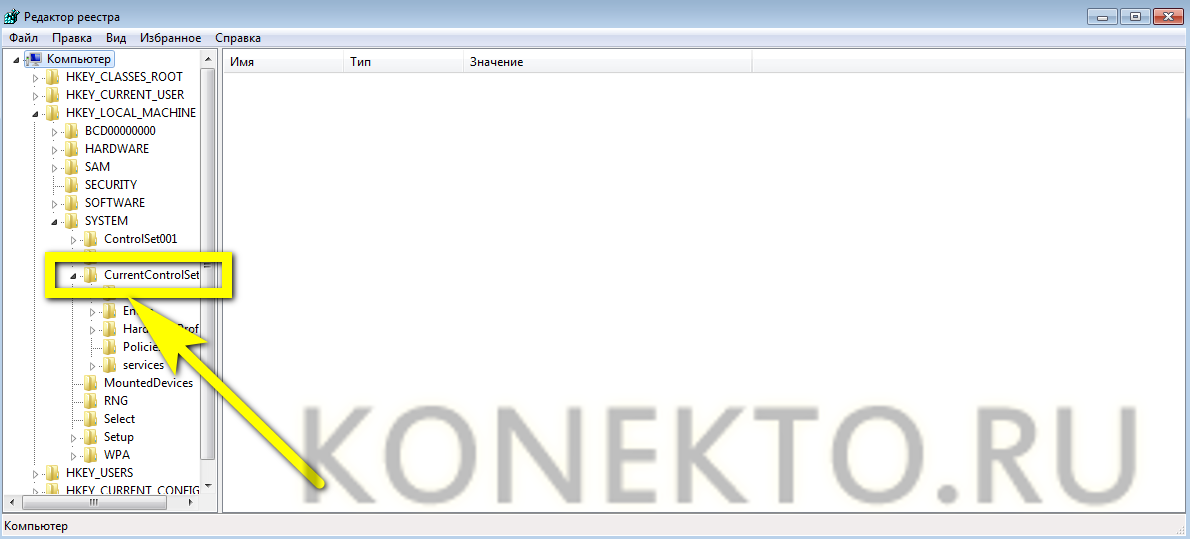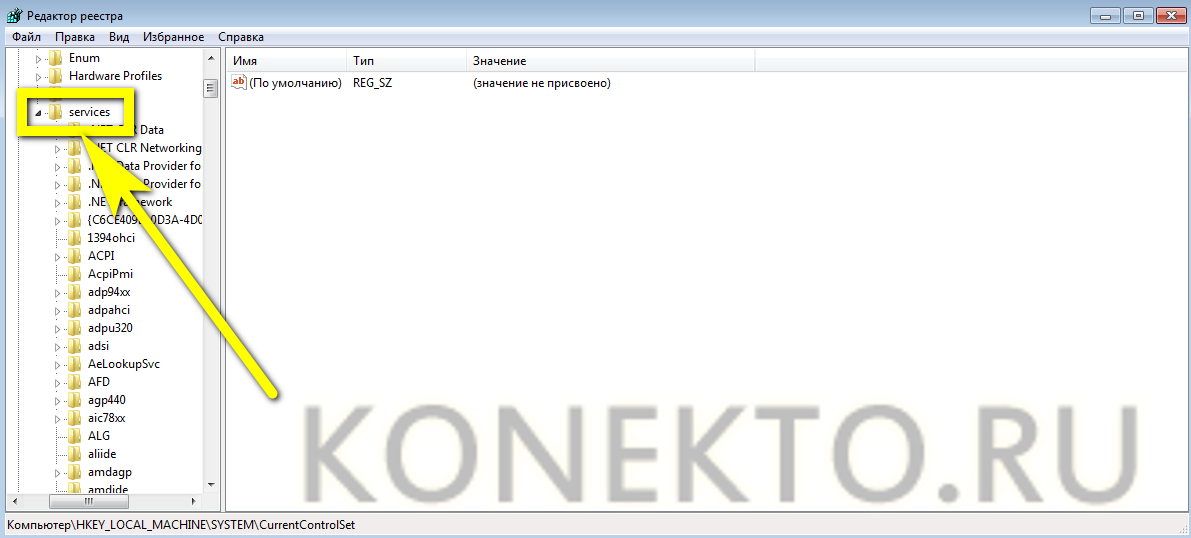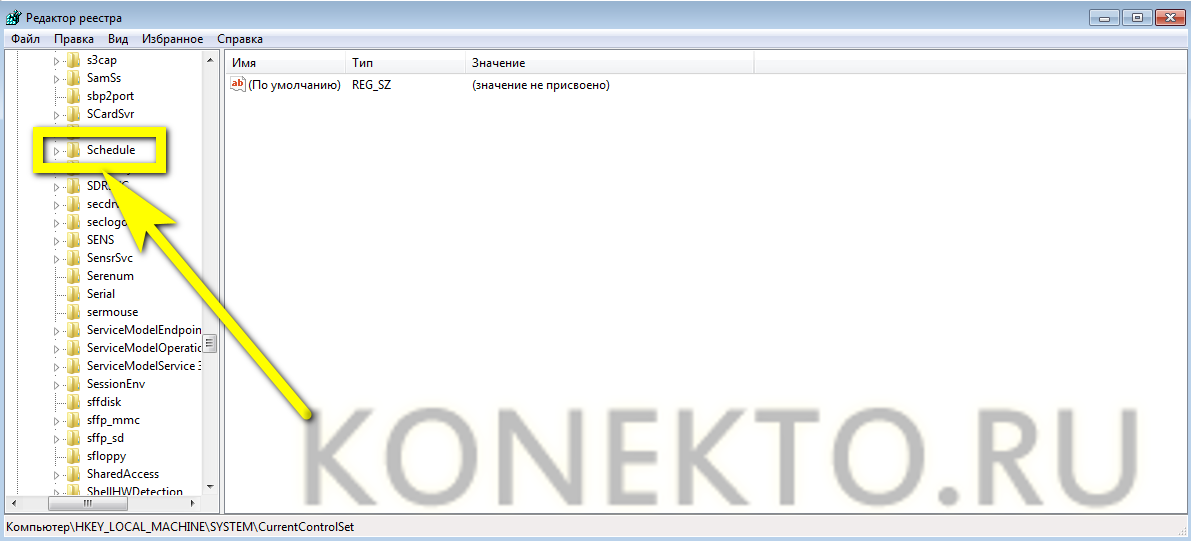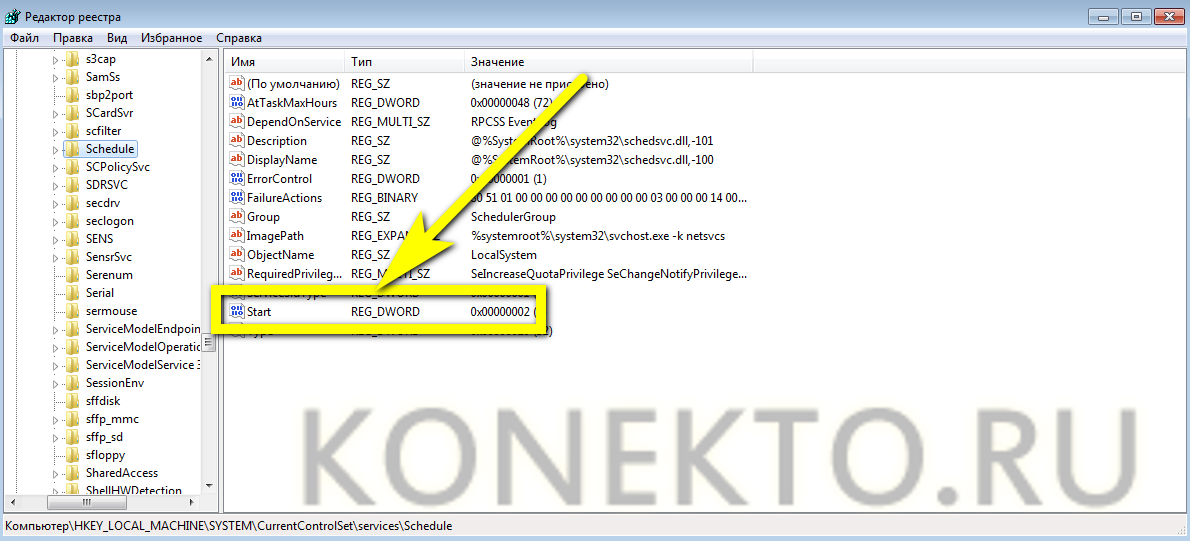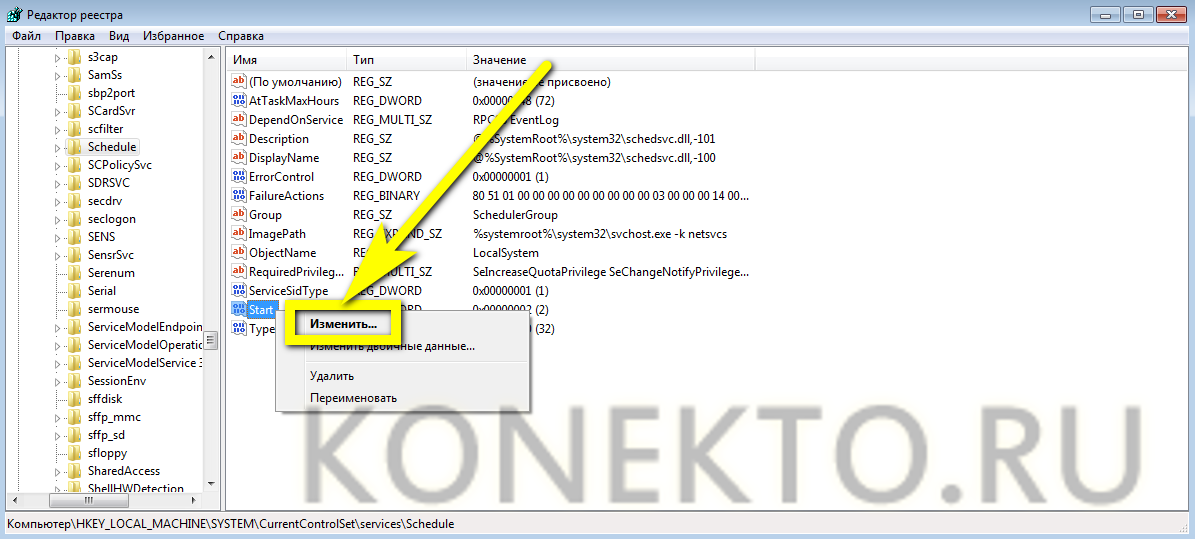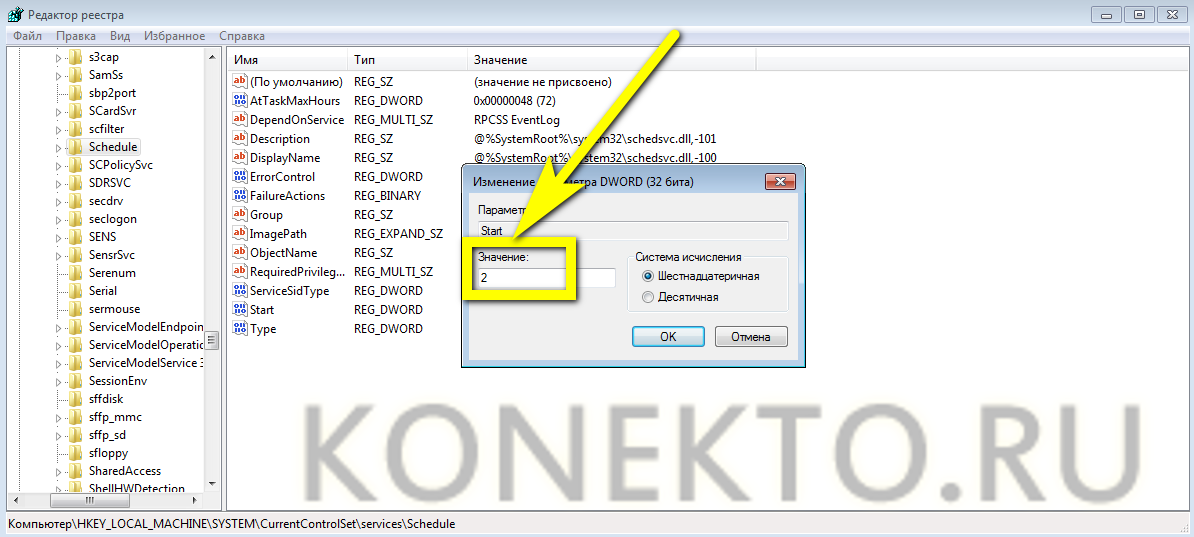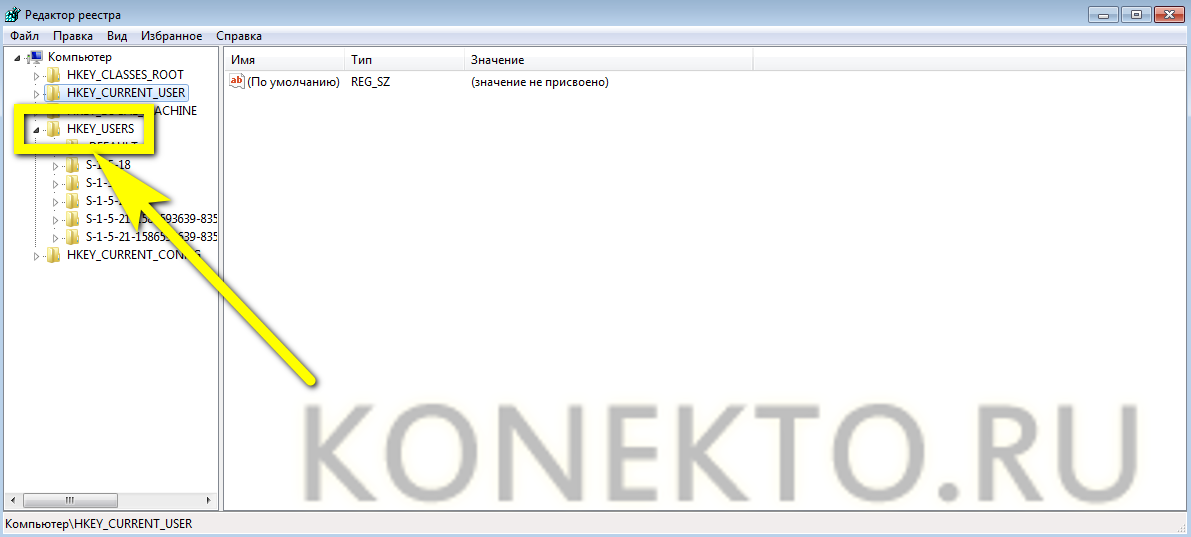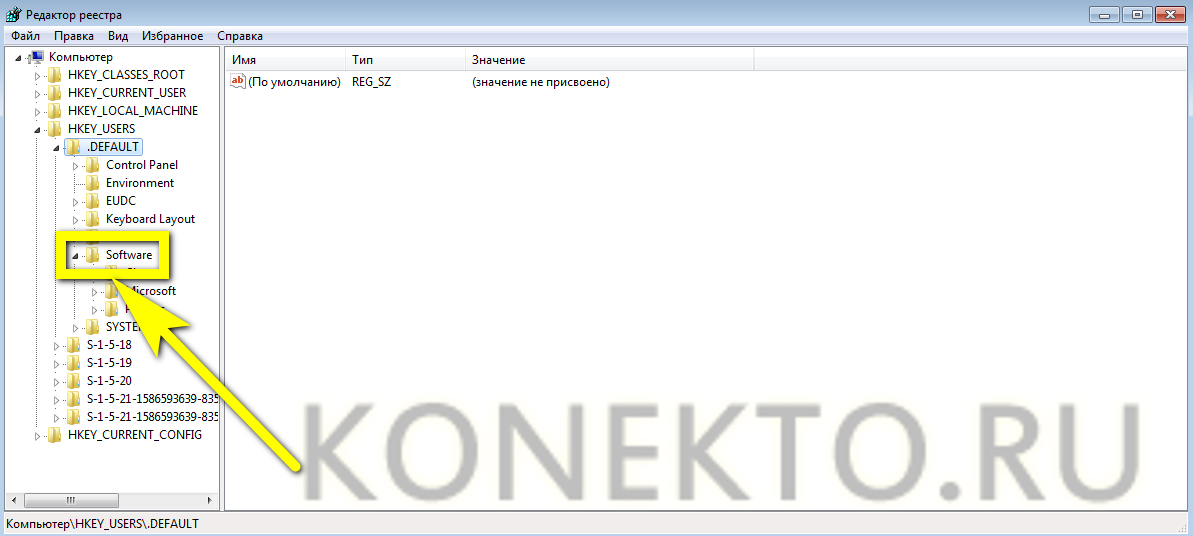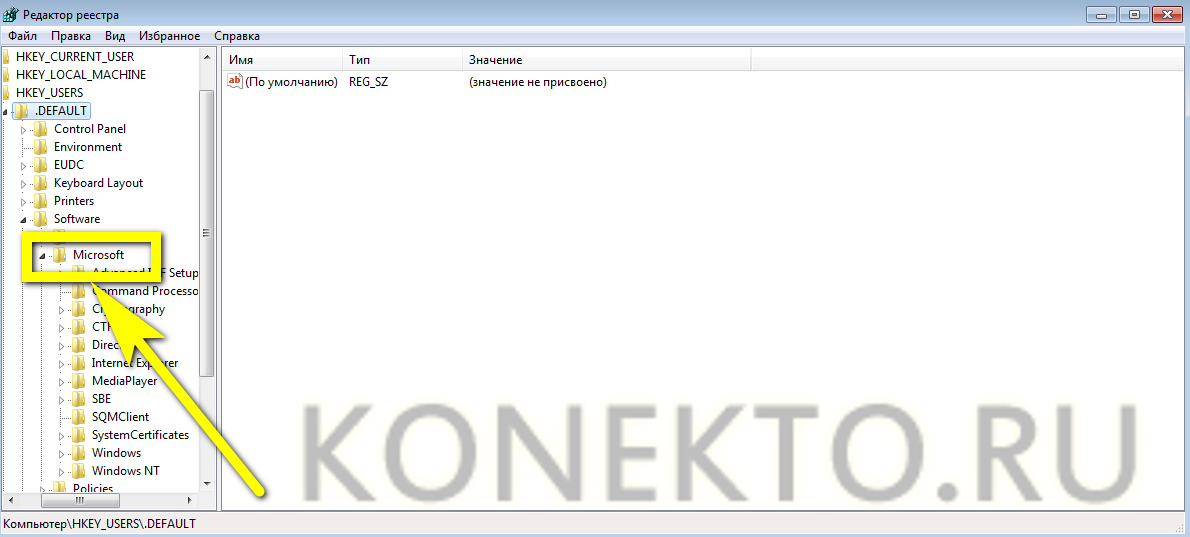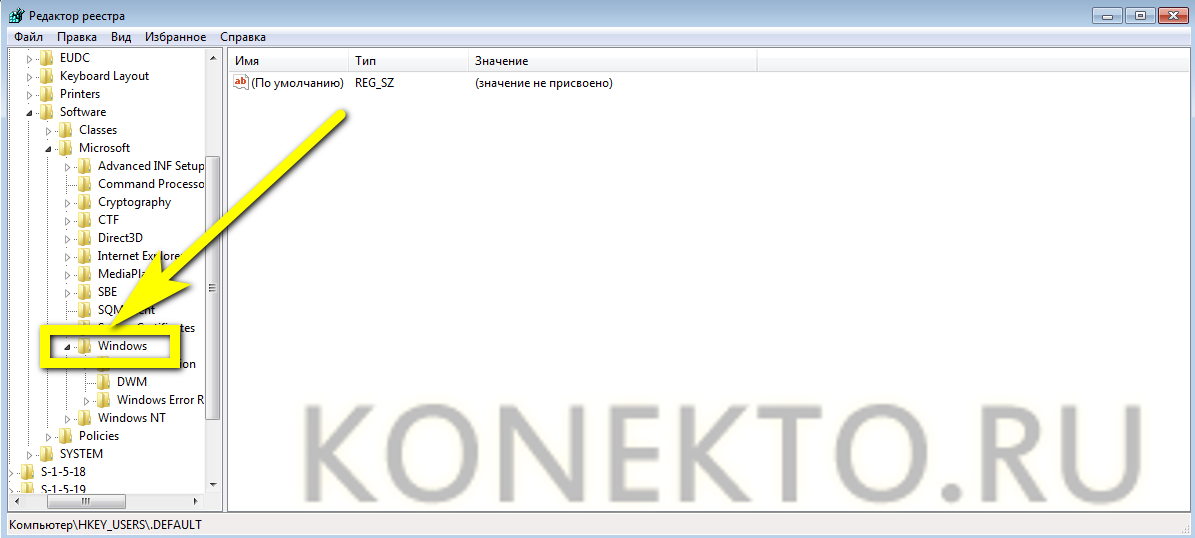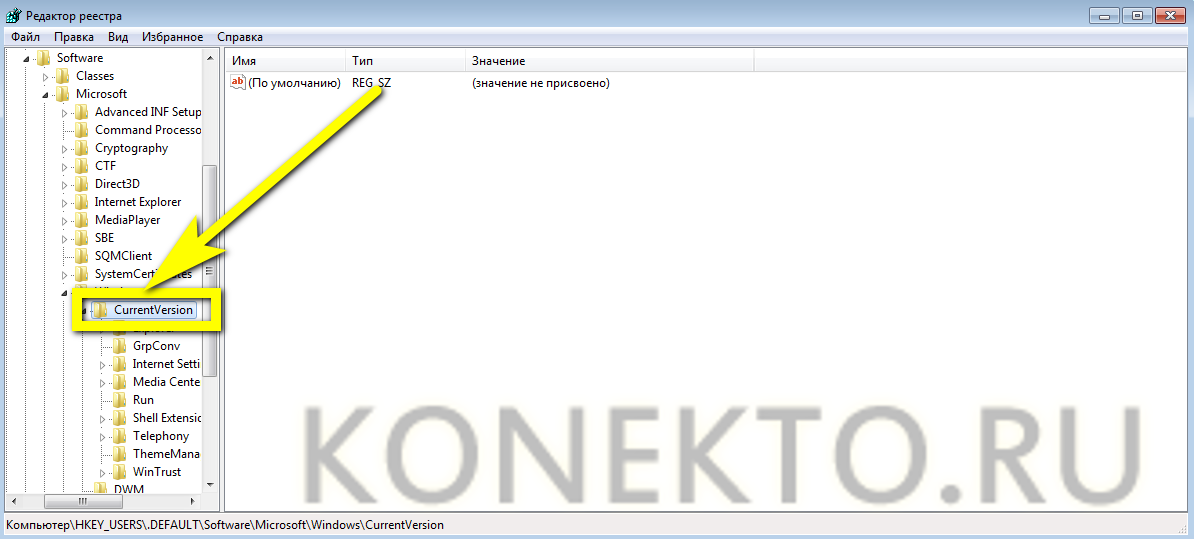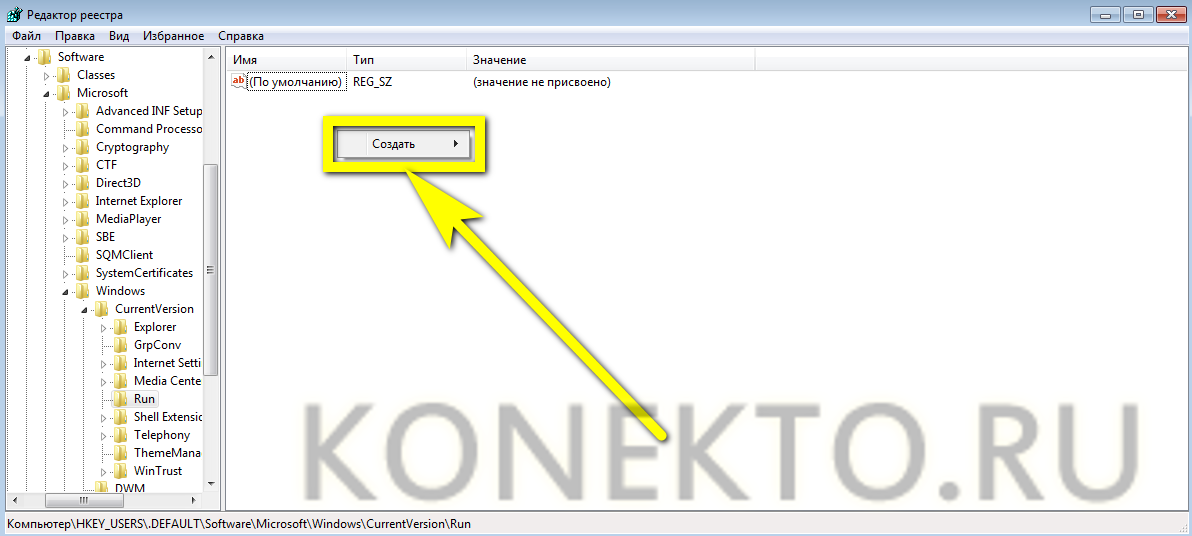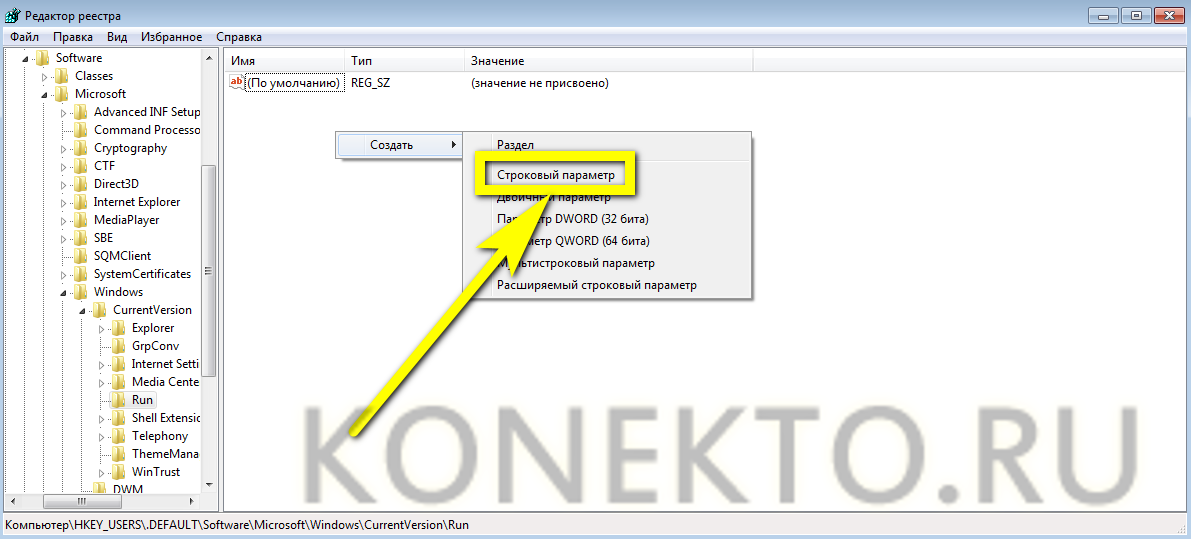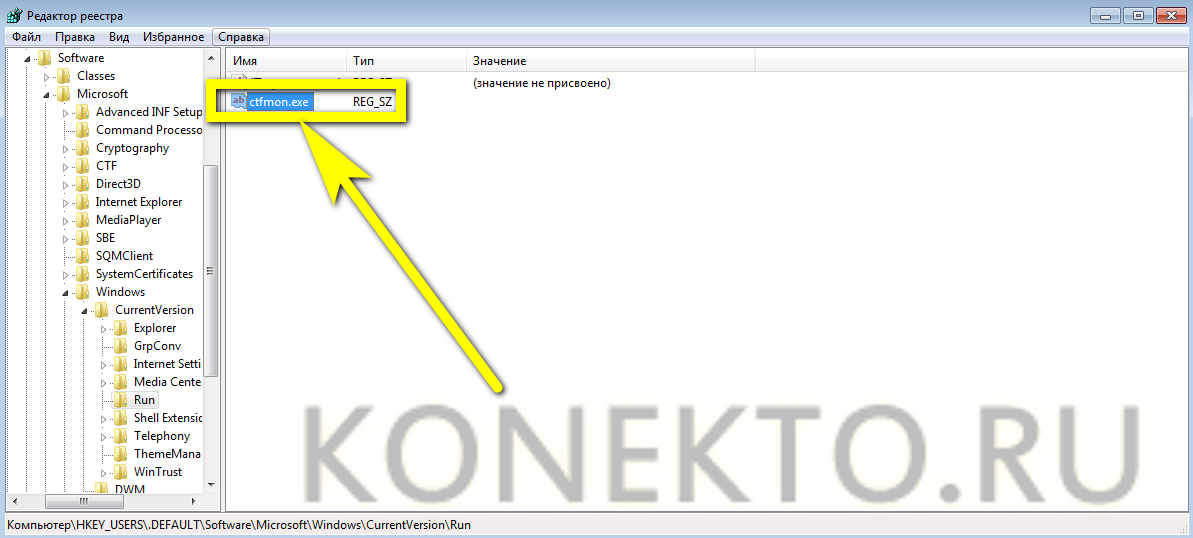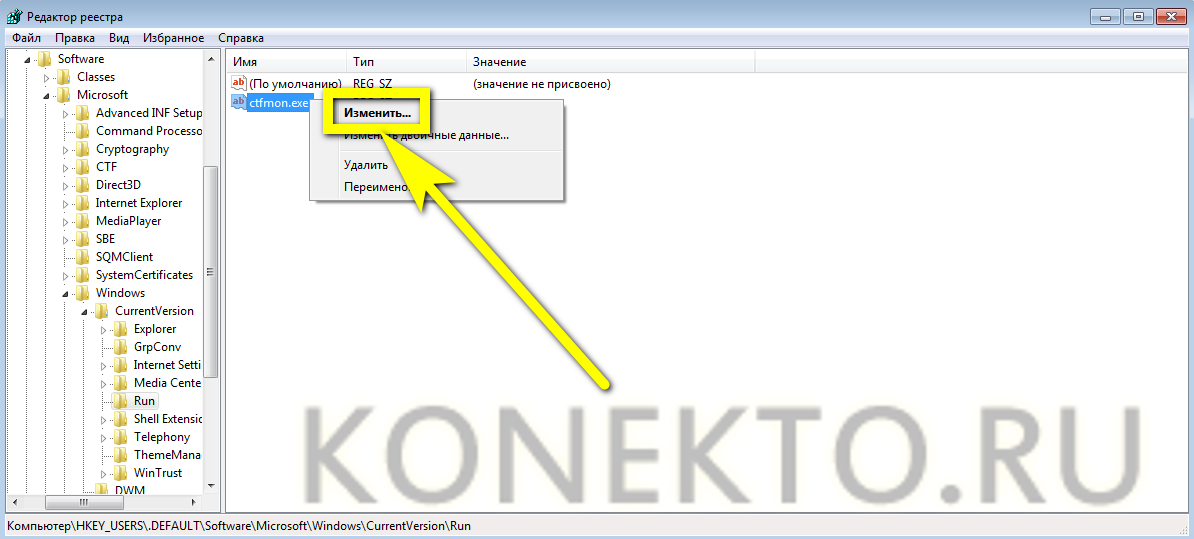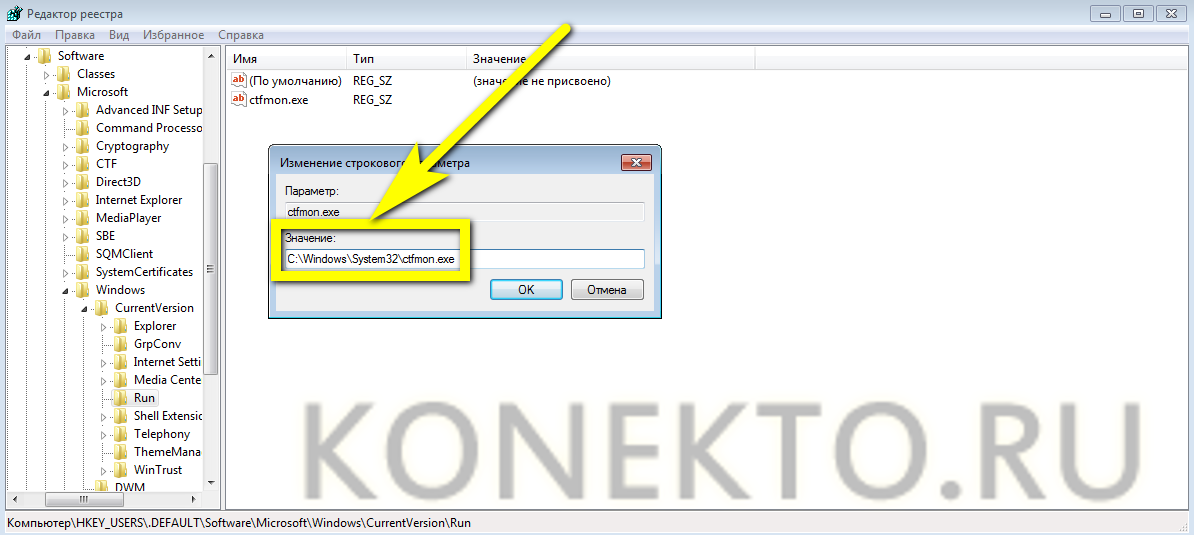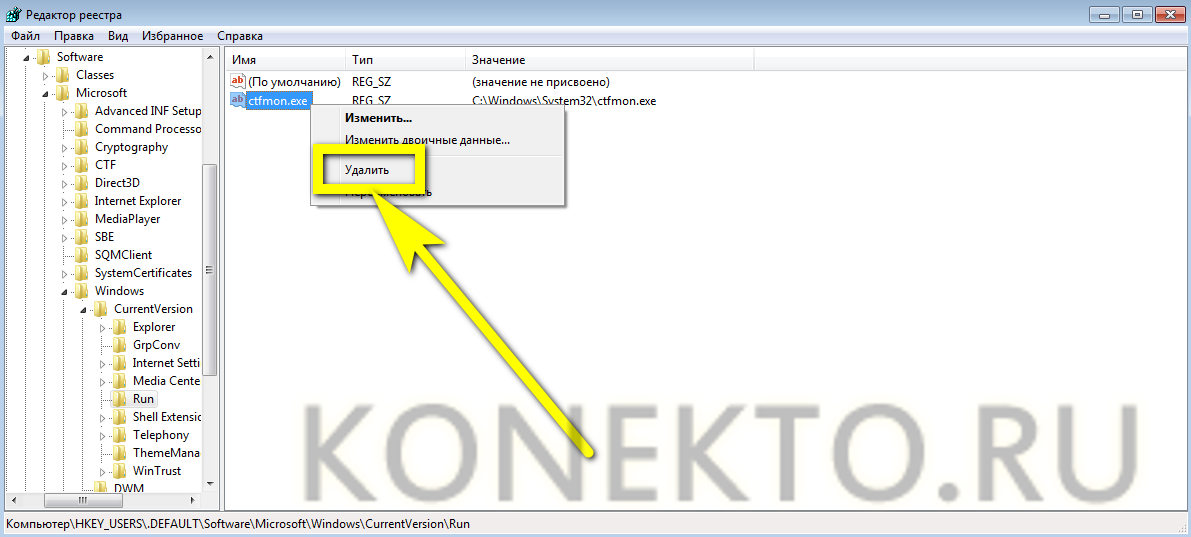Пропала языковая панель Windows 7 — как восстановить?
После того как завершена установка Windows 7 с флешки или диска и настроены основные параметры операционной системы, не стоит расслабляться: в самый неподходящий момент пользователь рискует столкнуться с неприятным сюрпризом. В частности, может пропасть языковая панель — небольшое окошко в правом нижнем углу экрана, позволяющее узнать текущую раскладку клавиатура. О порядке восстановления этого инструмента мы и поговорим.
Панель управления
Самый простой и довольно надёжный способ вновь вывести и закрепить языковую панель Виндовс 7 внизу рабочего стола — обращение к «Панели управления» — компоненту, содержащемуся во всех поколениях операционной системы, в том числе и в «Семёрке». Пользоваться им не сложнее, чем войти в безопасный режим Windows 7; на все манипуляции у владельца компьютера уйдёт не более пяти-десяти минут.
Если панель не отображается на прежнем месте, восстановить значок языка можно следующим образом:
- Открыть меню «Пуск».

- Кликнуть левой клавишей мыши по пункту «Панель задач» в левом столбце.
- Перейти в раздел «Часы, язык и регион».
- Далее — в подраздел «Язык и региональные стандарты».
- В открывшемся окошке переключиться на вкладку «Языки и клавиатуры».
- Нажать на кнопку «Изменить клавиатуру».
- Открыть вкладку «Языковая панель».
- И в верхнем разделе отметить кружком параметр «Закреплена в панели задач».
- Этим действием пользователь сможет вернуть языковую панель на место. Чтобы оптимизировать её работу, рекомендуется в нижнем разделе той же вкладки убрать галочки в чекбоксах «Языковая панель прозрачна, когда неактивна» и «Отображать дополнительные значки языковой панели на панели задач».
- Последовательно нажать на кнопки «Применить» и «ОК» и закрыть «Панель задач».
Довольно часто панель задач, которую владелец компьютера смог поставить на исходное место, «перемещается» в самые неожиданные точки экрана. В этом случае, чтобы настроить положение значка, необязательно снова открывать «Панель задач» Windows 7. Причина и решение проблемы заключаются в следующем:
- Пользователь, желающий установить раскладку клавиатуры не нажатием клавиш, а кликом мыши, открыл соответствующее меню Виндовс 7 и случайно выбрал «Отобразить языковую панель».
- Чтобы вернуть её в исходное состояние внизу рабочего стола, следует щёлкнуть по кнопке «Свернуть» — и панель окажется на прежнем месте.
Важно: в большинстве случаев указанных манипуляций достаточно, чтобы добавить языковую панель на нижнюю часть экрана. Если же она продолжает пропадать, включить опцию можно, воспользовавшись одним из следующих способов — это легче, чем открыть «Автозагрузки» на Виндовс 7.
Планировщик заданий
Как уже упоминалось, языковая панель может пропасть из Windows 7 по самым разным причинам; это не страшно — восстановить её, как и изменить пароль на компьютере, можно без переустановки и других долгих манипуляций. Ещё один простой и быстрый способ вернуть значок языка на место — воспользоваться «Планировщиком задач». Для этого понадобится:
- Снова открыв «Панель управления», перейти в раздел «Система и безопасность».
- Далее — в подраздел «Администрирование».
- Отыскать там ярлык «Управление компьютером» и запустить соответствующую утилиту.
- В открывшемся окне перейти во вложенное меню «Планировщик заданий».
- Развернуть вкладки «Библиотека планировщика».
- Microsoft.
- И Windows.
- Перейти в TextServicesFramework.
- Найти параметр MsCtfMonitor (с большой вероятностью на указанной вкладке он будет единственным), щёлкнуть по нему правой клавишей мыши и в контекстном меню выбрать опцию «Выполнить».
- На этом всё; удостоверившись, что статус приложения изменился на «Работает», пользователь Windows 7 может спокойно закрыть окошко «Планировщика заданий» и перезагрузить компьютер — после включения языковая панель должна быть на месте.
Ситуация немного осложняется, если параметр MsCtfMonitor на вкладке TextServicesFramework отсутствует. В этом случае, чтобы включить языковую панель, придётся приложить чуть больше усилий, чем при восстановлении загрузки Windows 7; юзеру нужно будет:
- Найти любой другой исправно работающий компьютер под Windows 7 и открыть, как было описано выше, «Планировщик заданий», после чего выделить правой клавишей мыши утилиту MsCtfMonitor и выбрать в контекстном меню опцию «Экспортировать».
- Выбрать место для сохранения файла.
- Перенести документ XML на «повреждённый» компьютер без языковой панели Windows 7, снова перейти на нём в «Планировщик заданий» и выбрать в самой правой панели опцию «Импортировать задачу».
- Выбрать в «Проводнике» Виндовс 7 скопированный с другого компьютера файл и открыть его.
- Подтвердить импорт в следующем окне — никаких дополнительных настроек здесь производить не требуется.
- Отлично! Автозагрузка языковой панели полностью восстановлена. Теперь остаётся снова выделить параметр MsCtfMonitor и выбрать в контекстном меню «Выполнить» — после перезагрузки компьютера значок раскладки очутится на прежнем месте.
Редактор реестра
Сложный, но стопроцентно работающий вариант, позволяющий исправить проблему с языковой панелью Windows 7 и снова включить этот параметр внизу рабочего стола — обращение к «Редактору реестра» операционной системы. Владелец компьютера должен:
- Открыть меню «Пуск» и развернуть щелчком мыши вкладку «Все программы».
- Далее — каталог «Стандартные».
- Запустить «Командную строку», кликнув по одноимённому ярлыку.
- Ввести в появившемся окошке команду regedit и нажать клавишу Enter.
- В «Редакторе реестра» развернуть вложенную папку HKEY_LOCAL_MACHINE.
- Потом — SYSTEM.
- CurrentControlSet.
- services.
- И перейти в каталог Schedule.
- Найти здесь параметр Start.
- И, выделив его правой клавишей мыши, выбрать параметр «Изменить».
- В открывшемся окошке, в единственном текстовом поле ввести параметр «2» и нажать на кнопку «ОК».
Если после перезагрузки компьютера языковой панели по-прежнему нет или параметр Start отсутствует, стоит попробовать задать его вручную:
- В «Редакторе реестра» развернуть каталог HKEY_USERS.
- Далее — .DEFAULT.
- Software.
- Microsoft.
- Windows.
- И, наконец, CurrentVersion.
- Щёлкнуть в любом месте второй панели правой клавишей мыши и выбрать опцию «Создать».
- Отметить вариант «Строковый параметр».
- Присвоить появившейся строке любое имя, например ctfmon.exe, в честь исполняемого файла Windows 7.
- Выделить только что созданное значение и изменить его.
- Введя в текстовом поле C:\Windows\System32\ctfmon.exe. Если в качестве системного используется не диск C, следует заменить первую букву ссылки на подходящую.
- Нажав на «ОК» и перезагрузив компьютер, пользователь сможет восстановить языковую панель Виндовс 7; теперь можно вернуться в тот же раздел, удалить параметр ctfmon.exe и наслаждаться работой на полностью функциональном компьютере.
Подводим итоги
Если языковая панель не отображается в Windows 7, вернуть её можно тремя простыми способами. Первый из них — зайти в раздел «Панели управления» «Язык и региональные стандарты» и снова закрепить значок раскладки внизу рабочего стола. Второй и третий сложнее: пользователю придётся изменять параметры «Планировщика заданий» или выполнить несколько манипуляций в «Редакторе реестра» Виндовс 7.