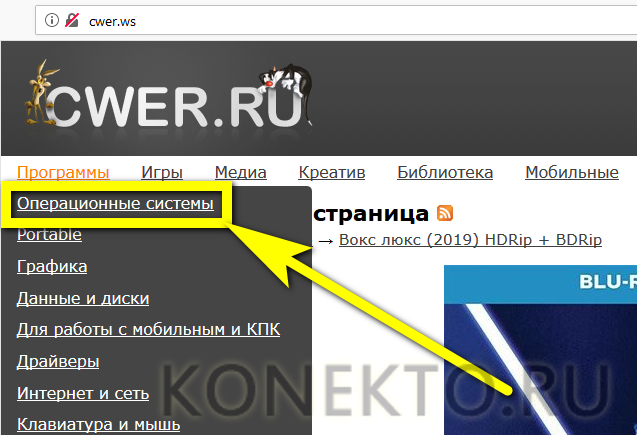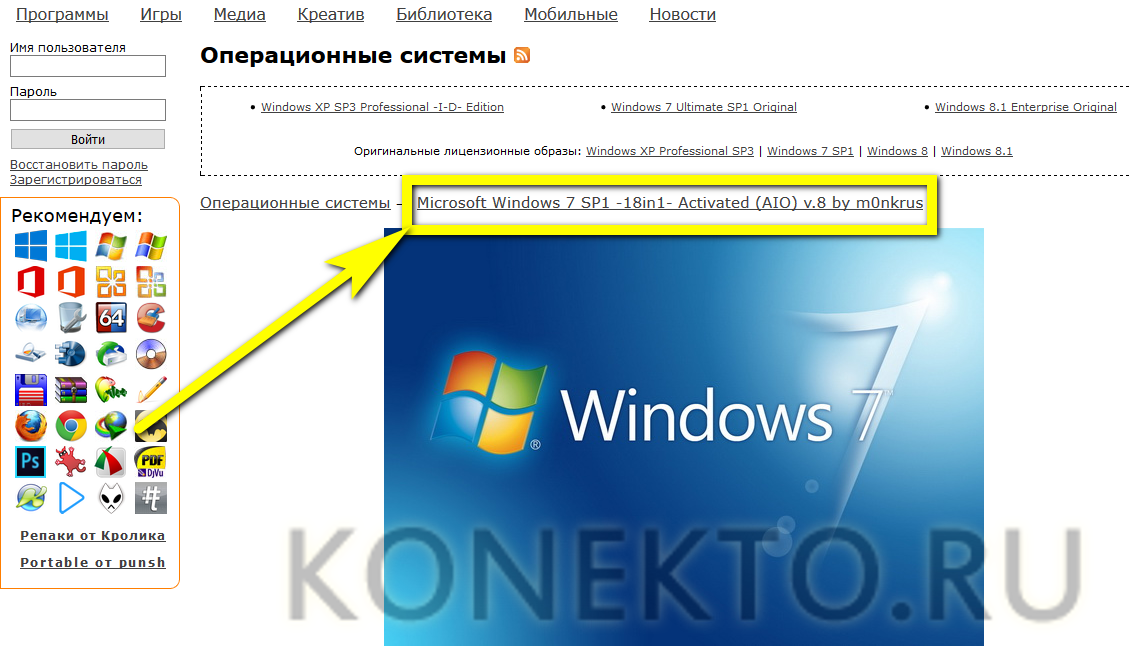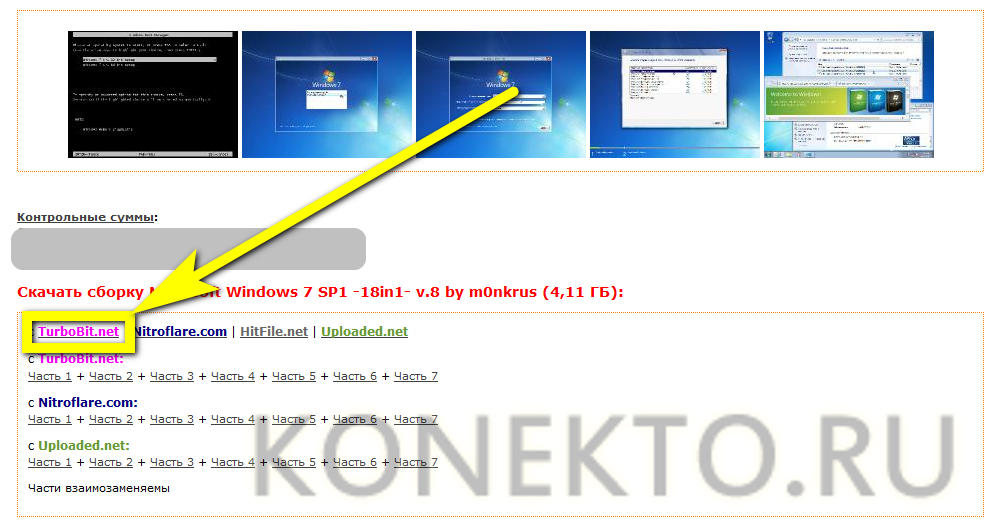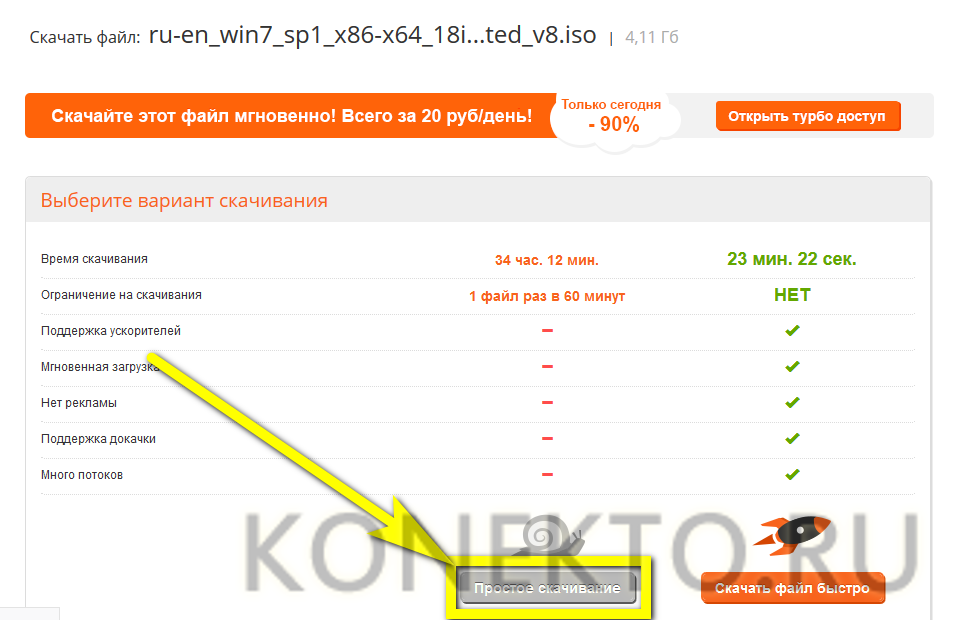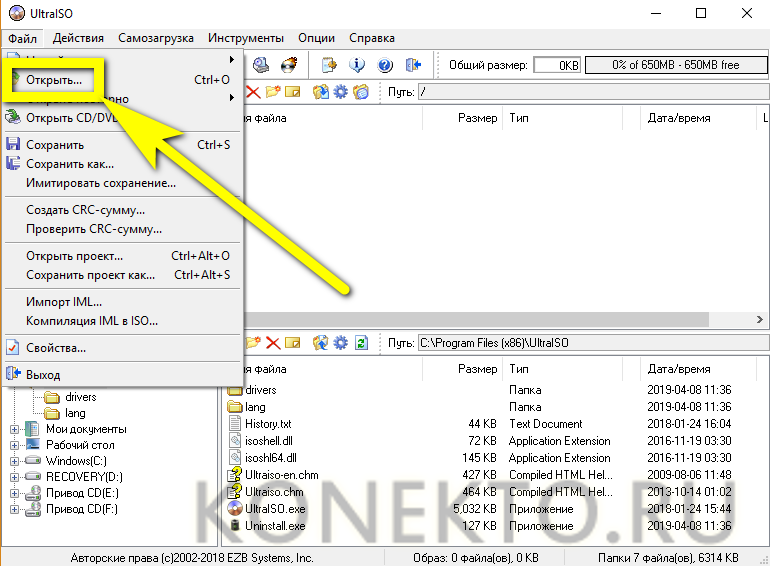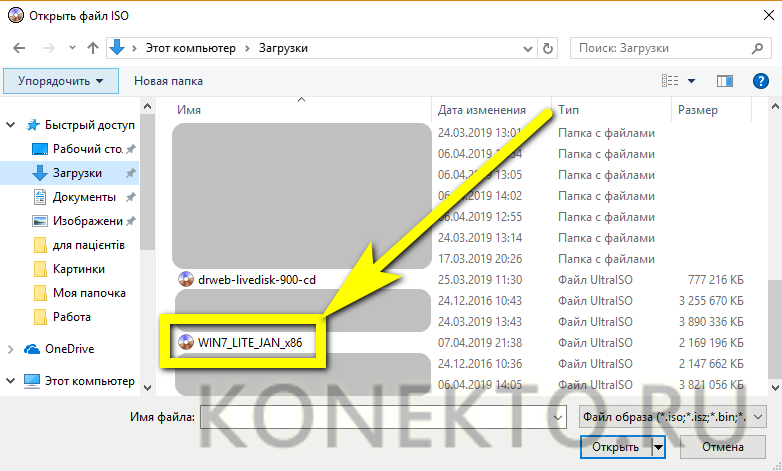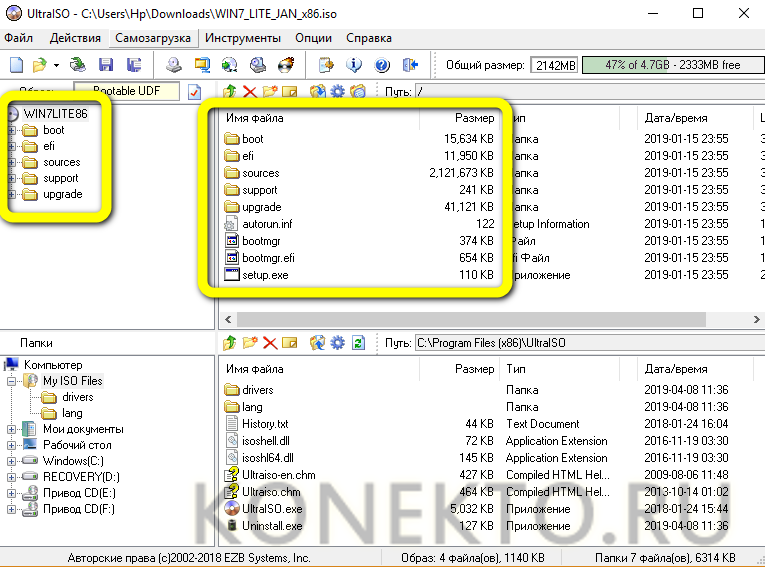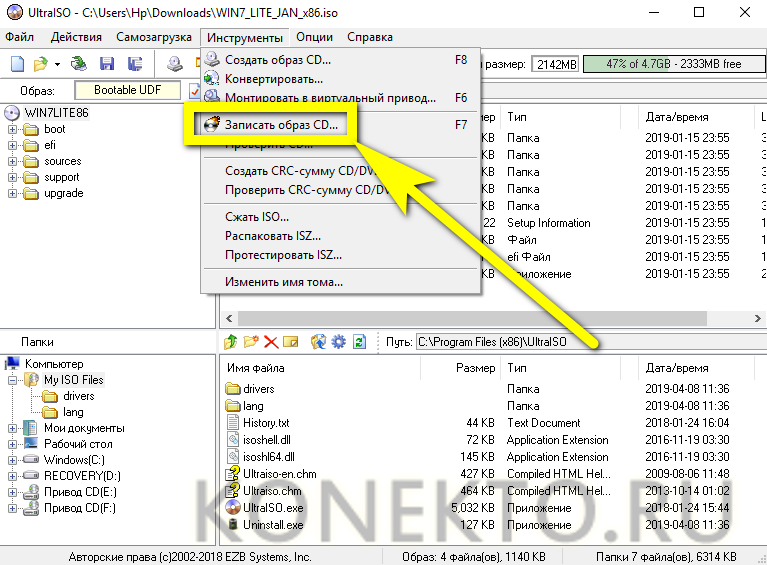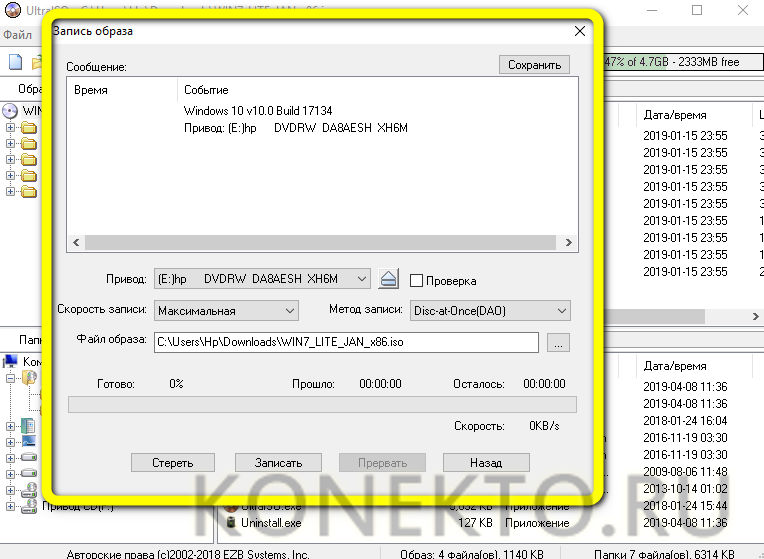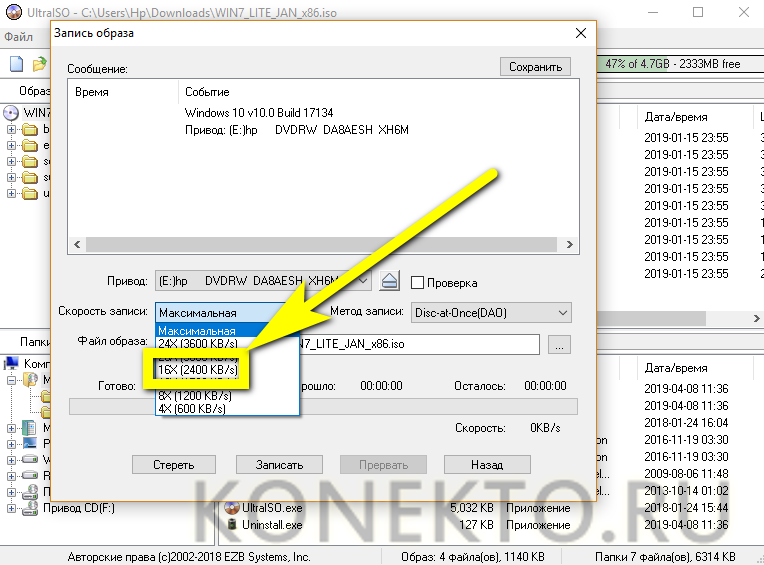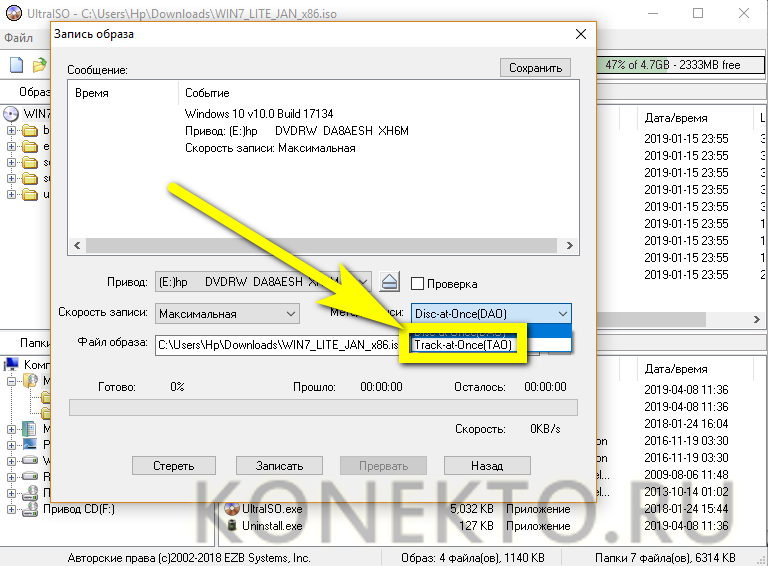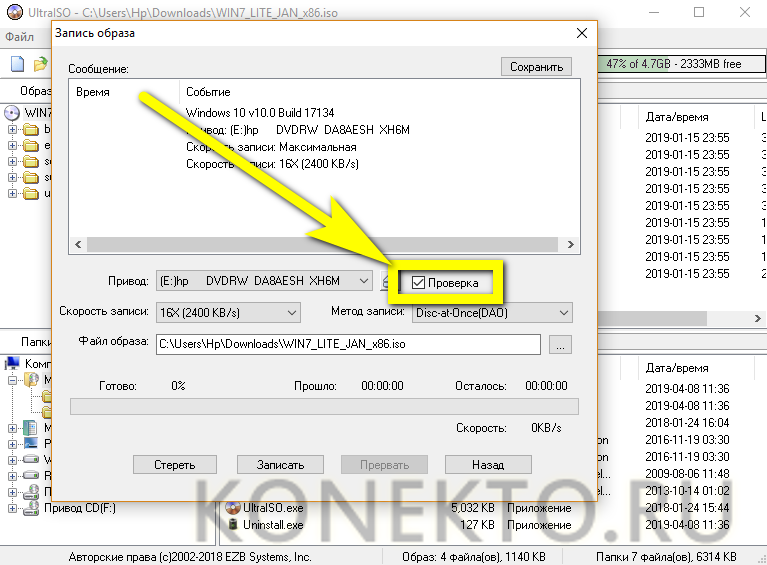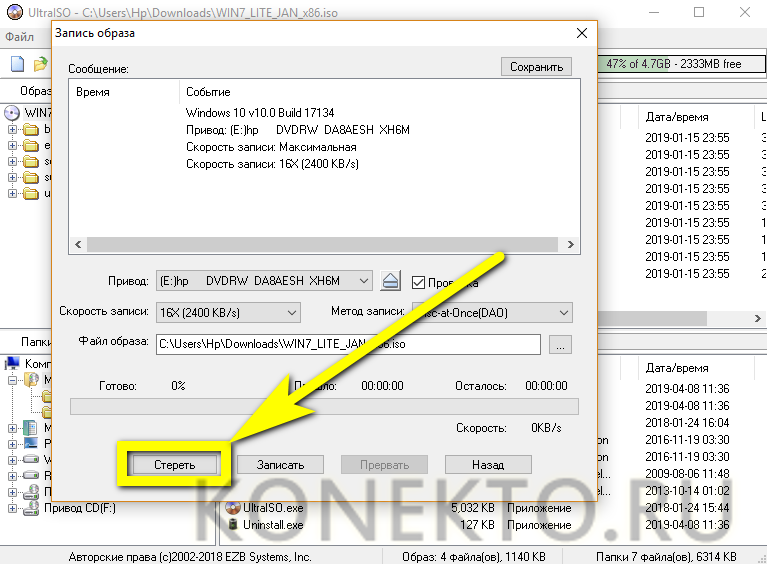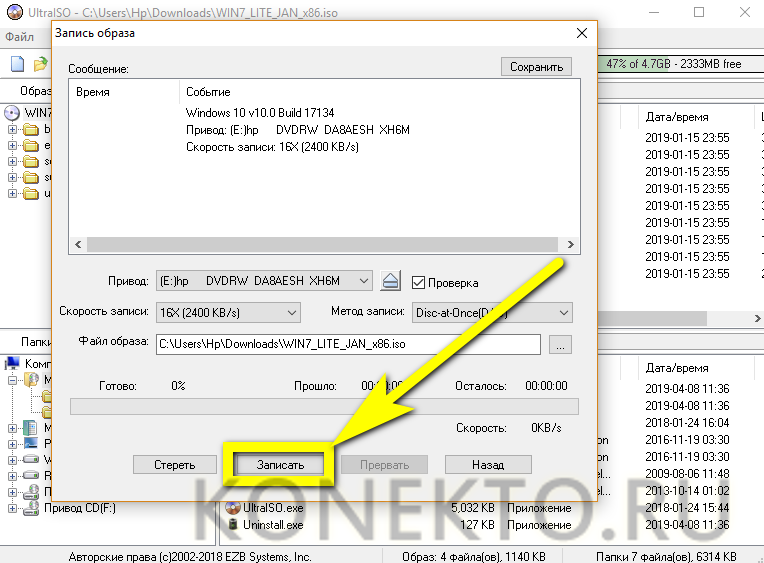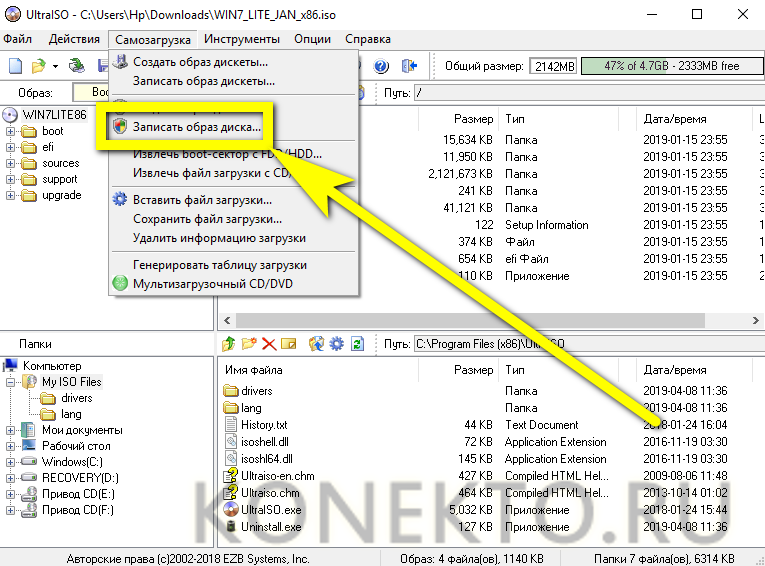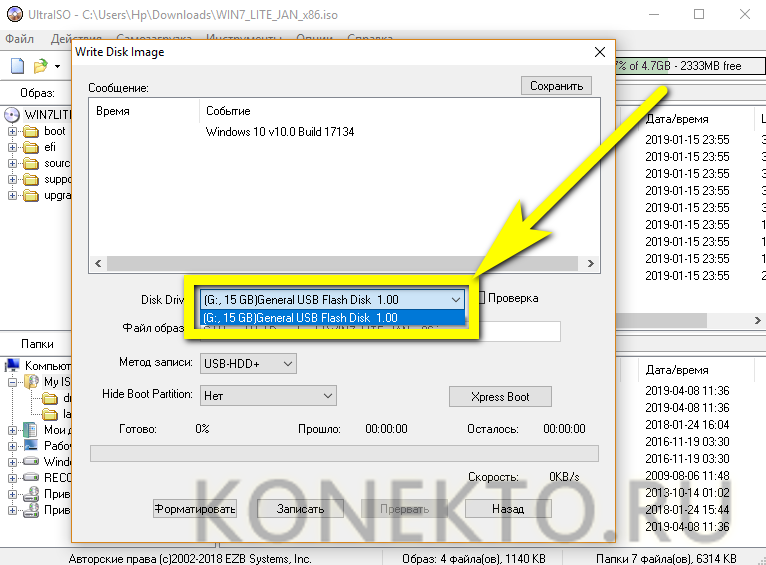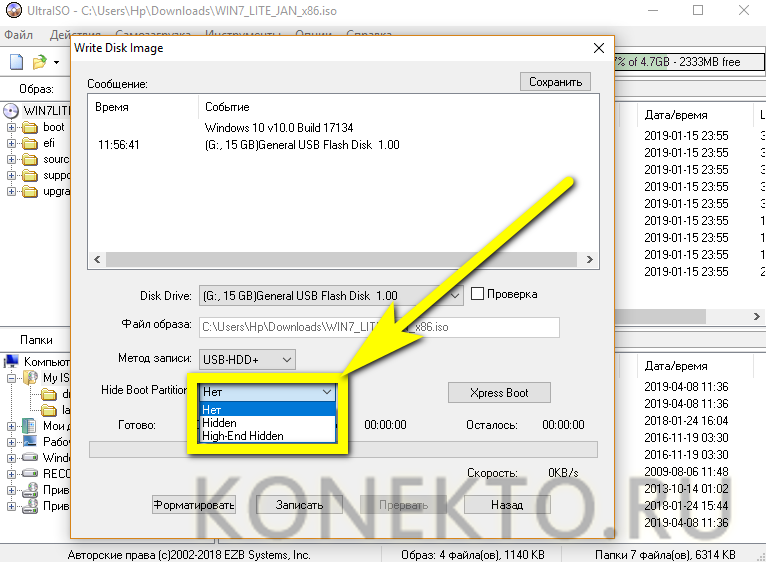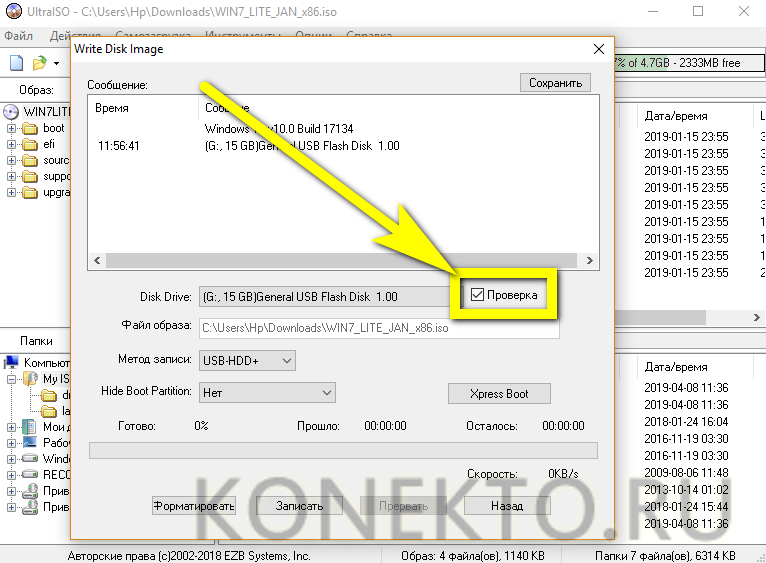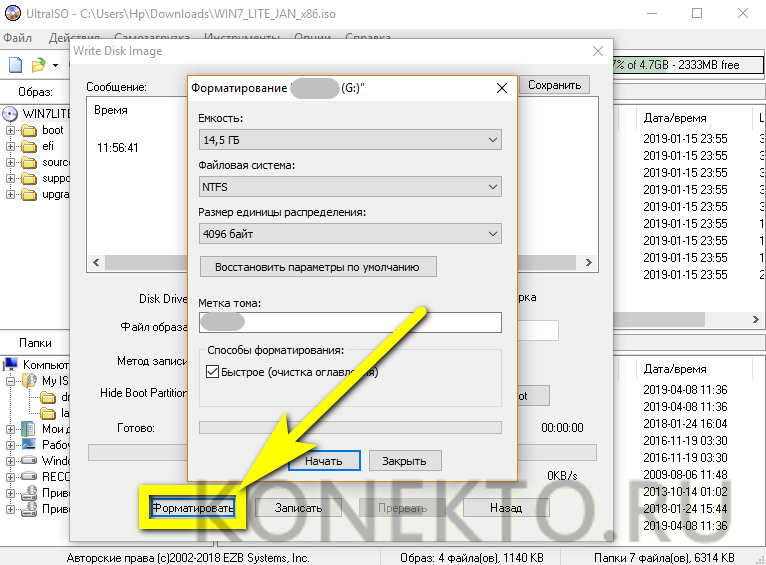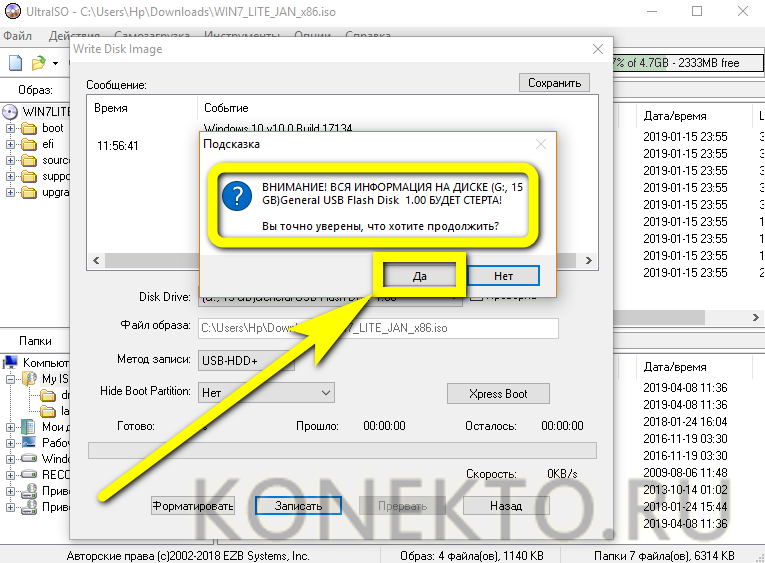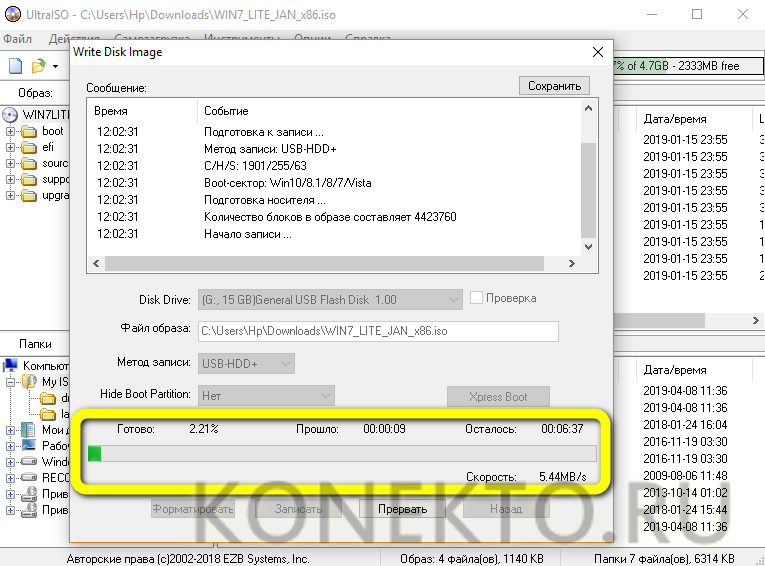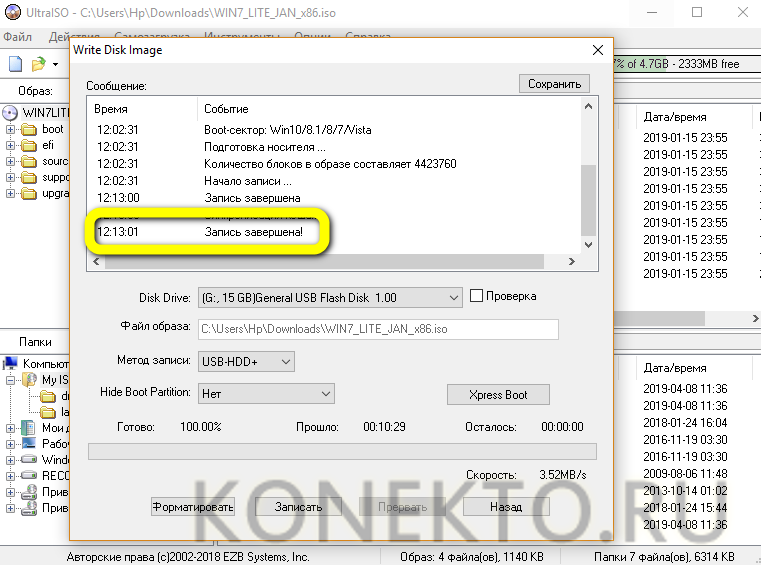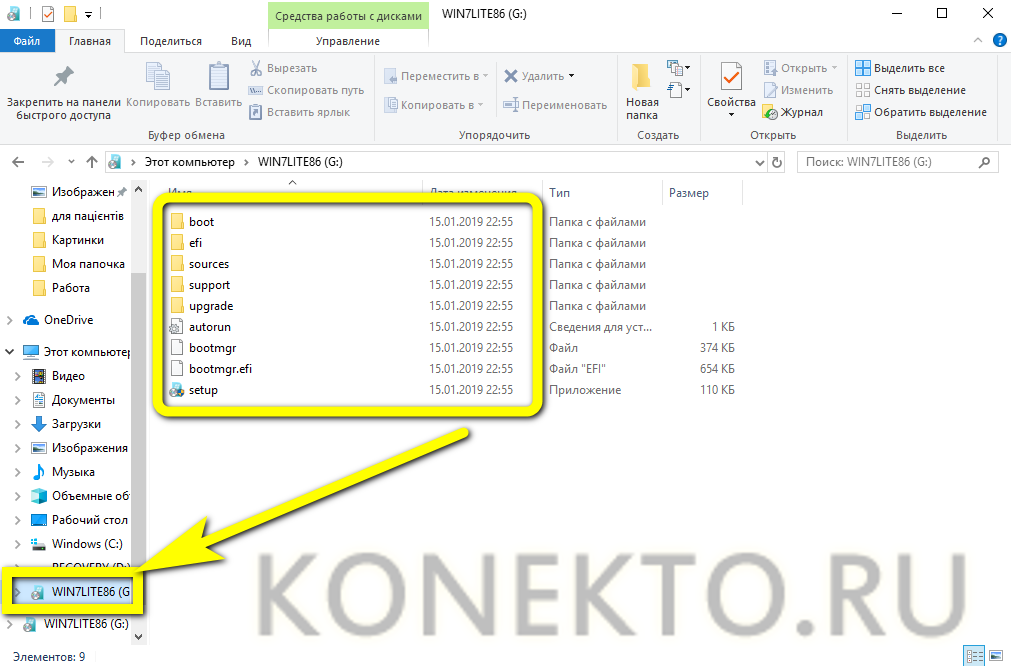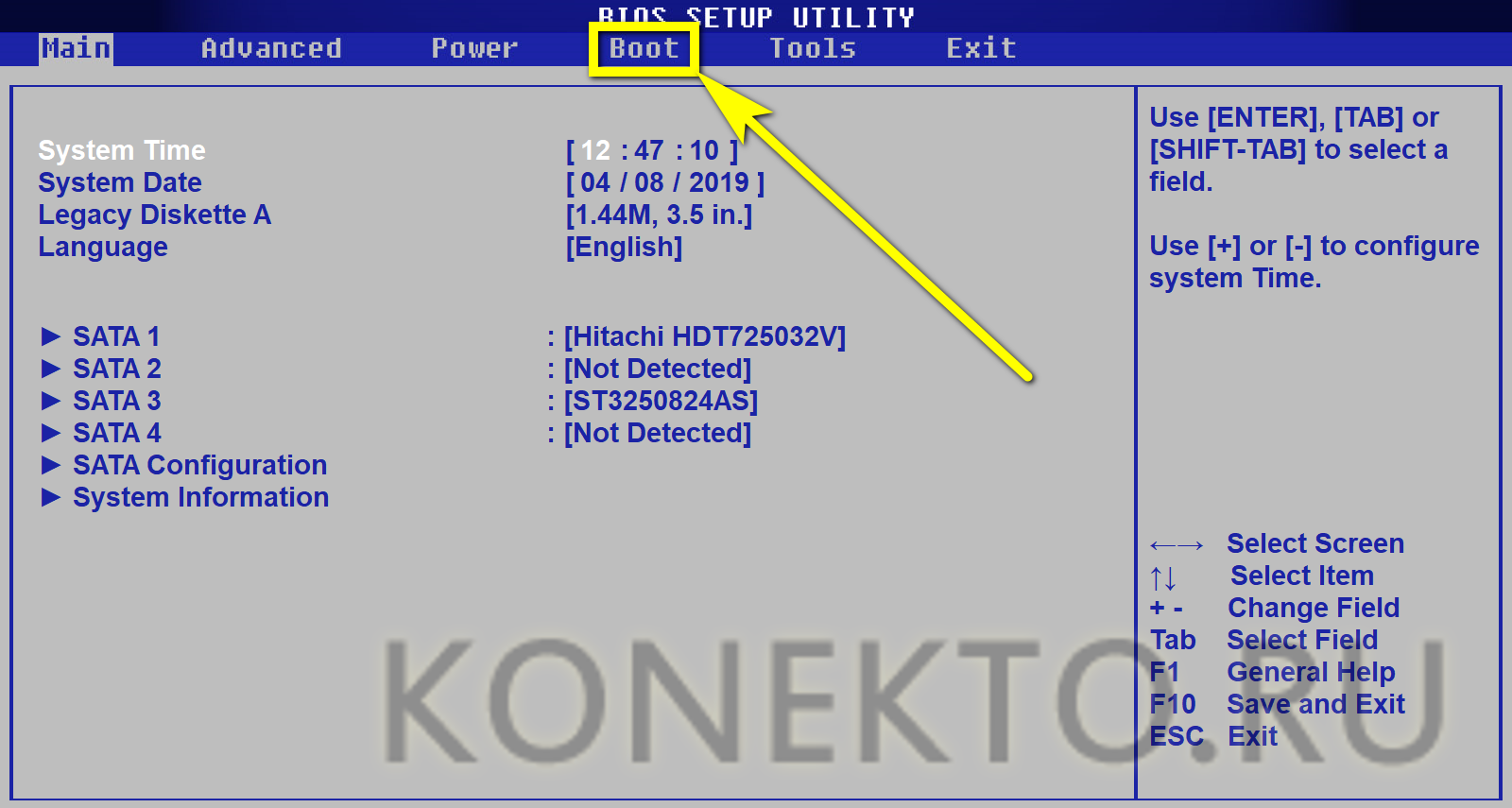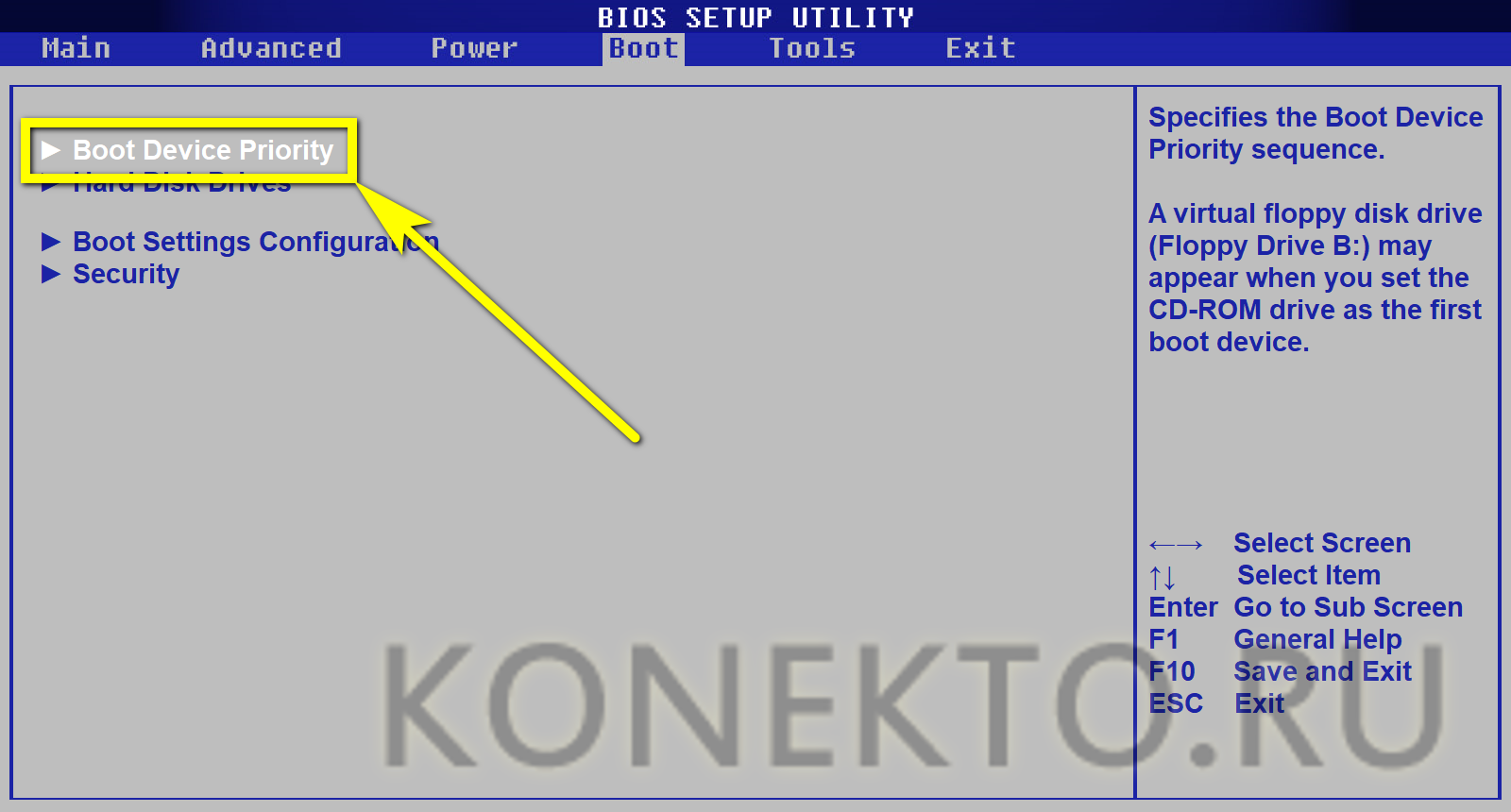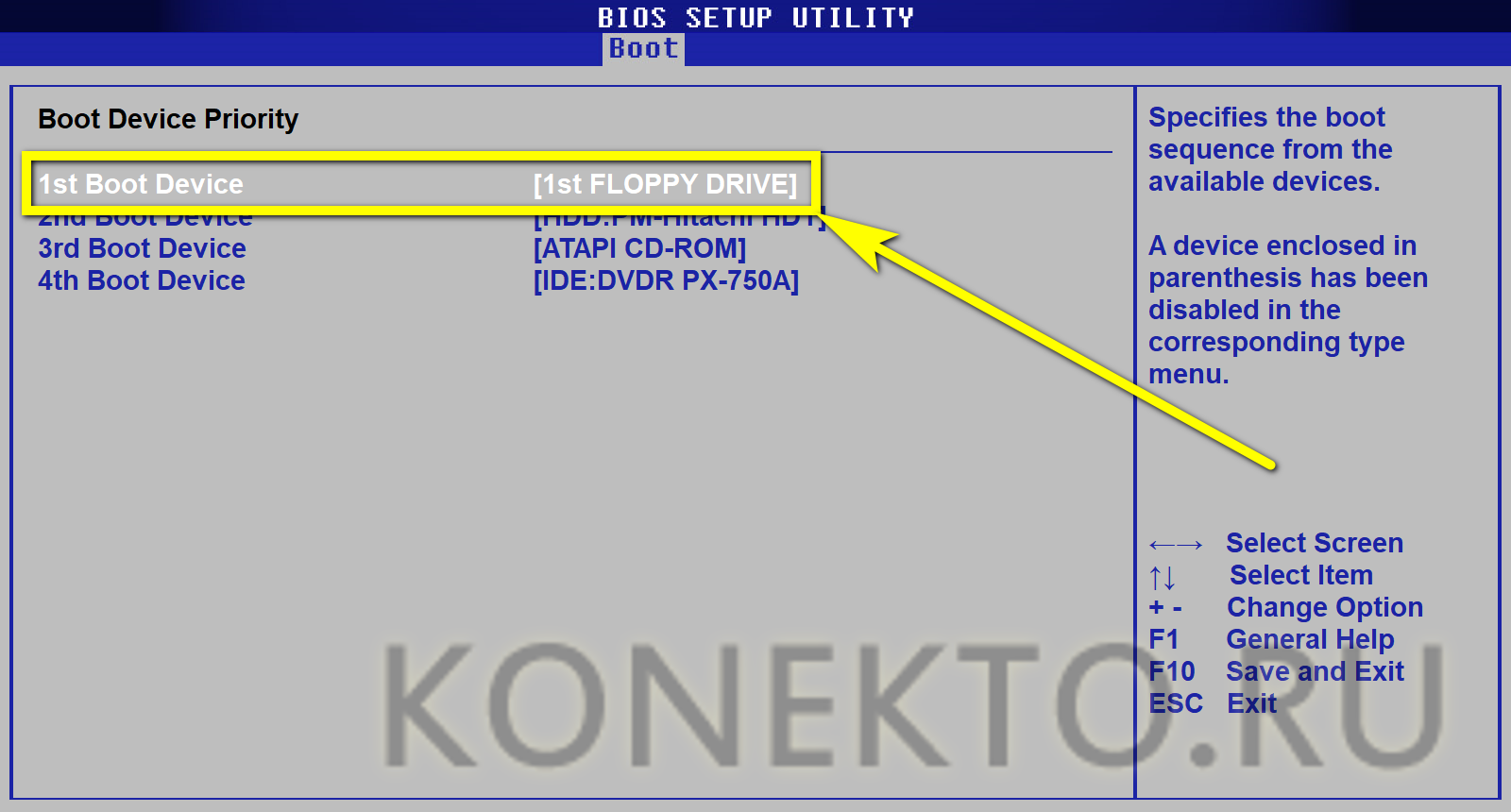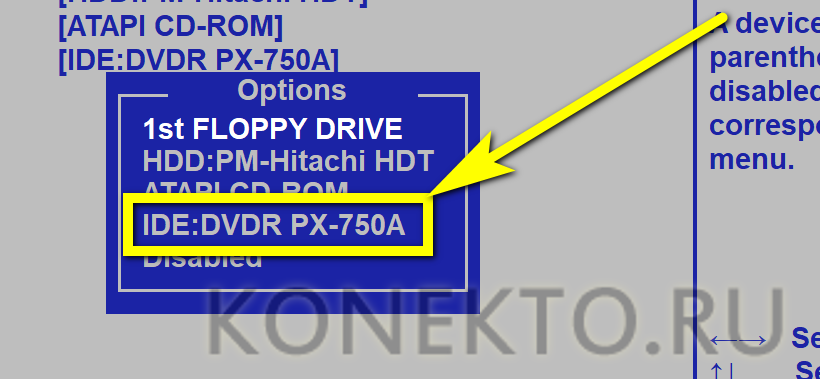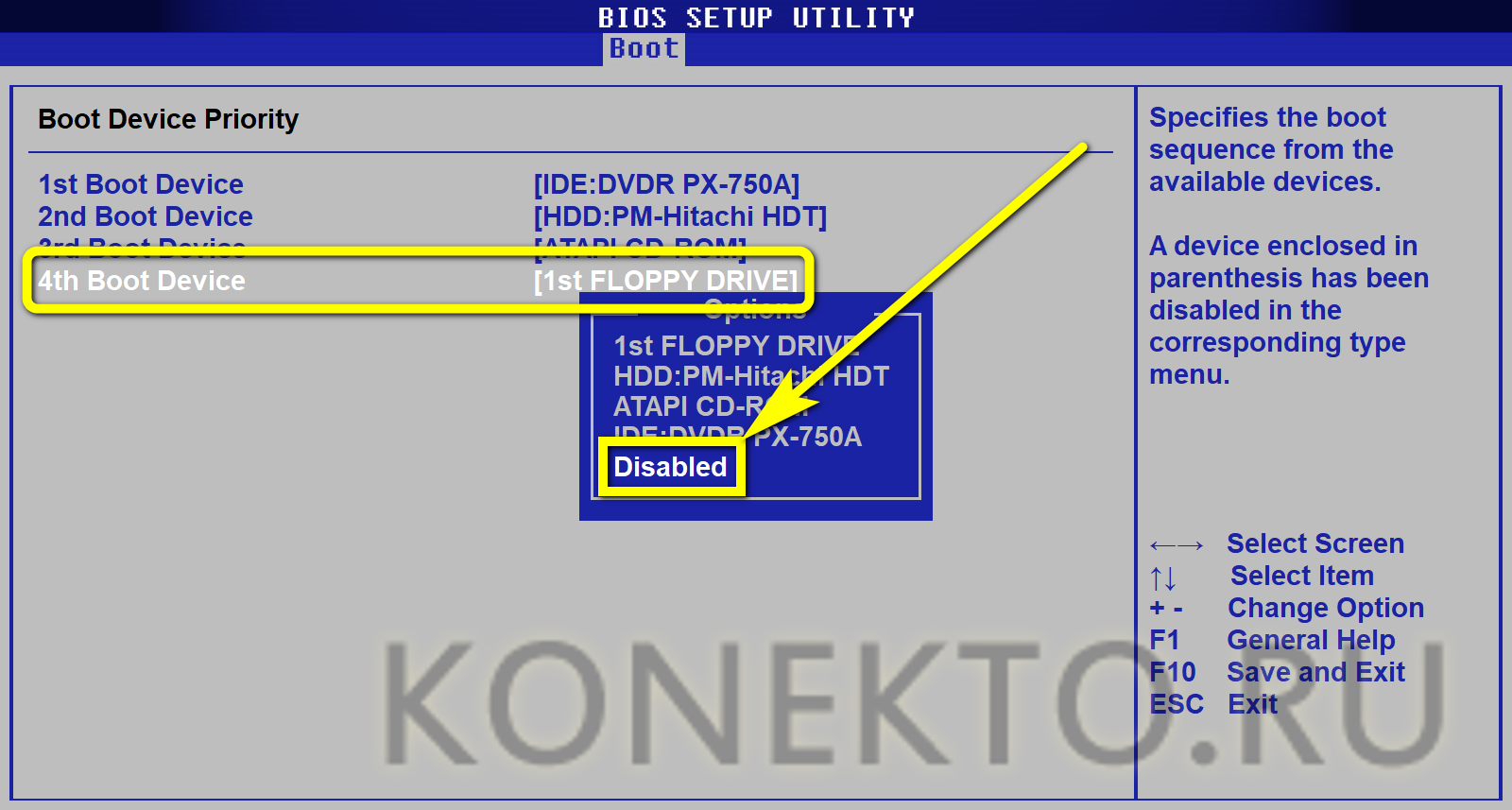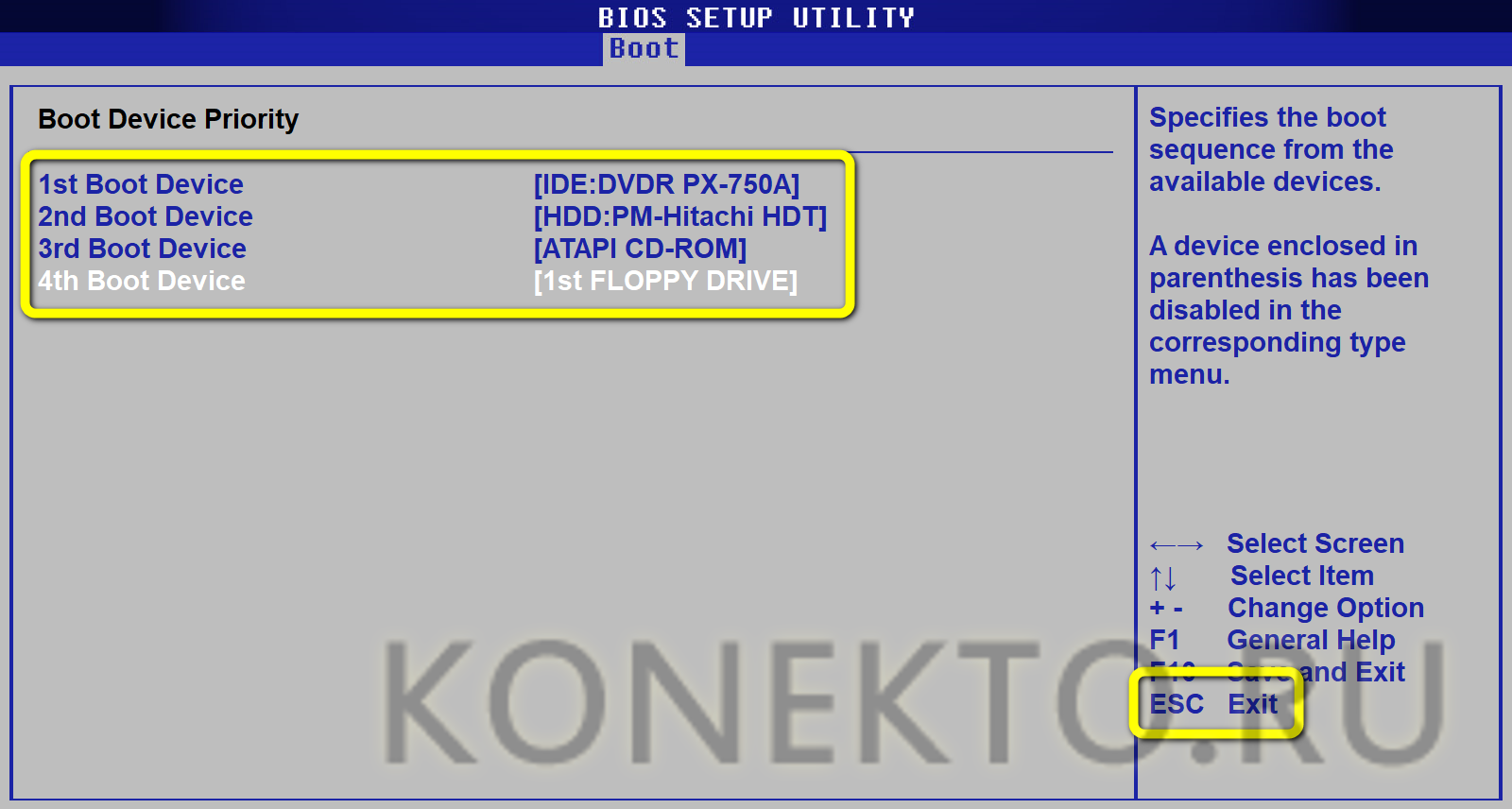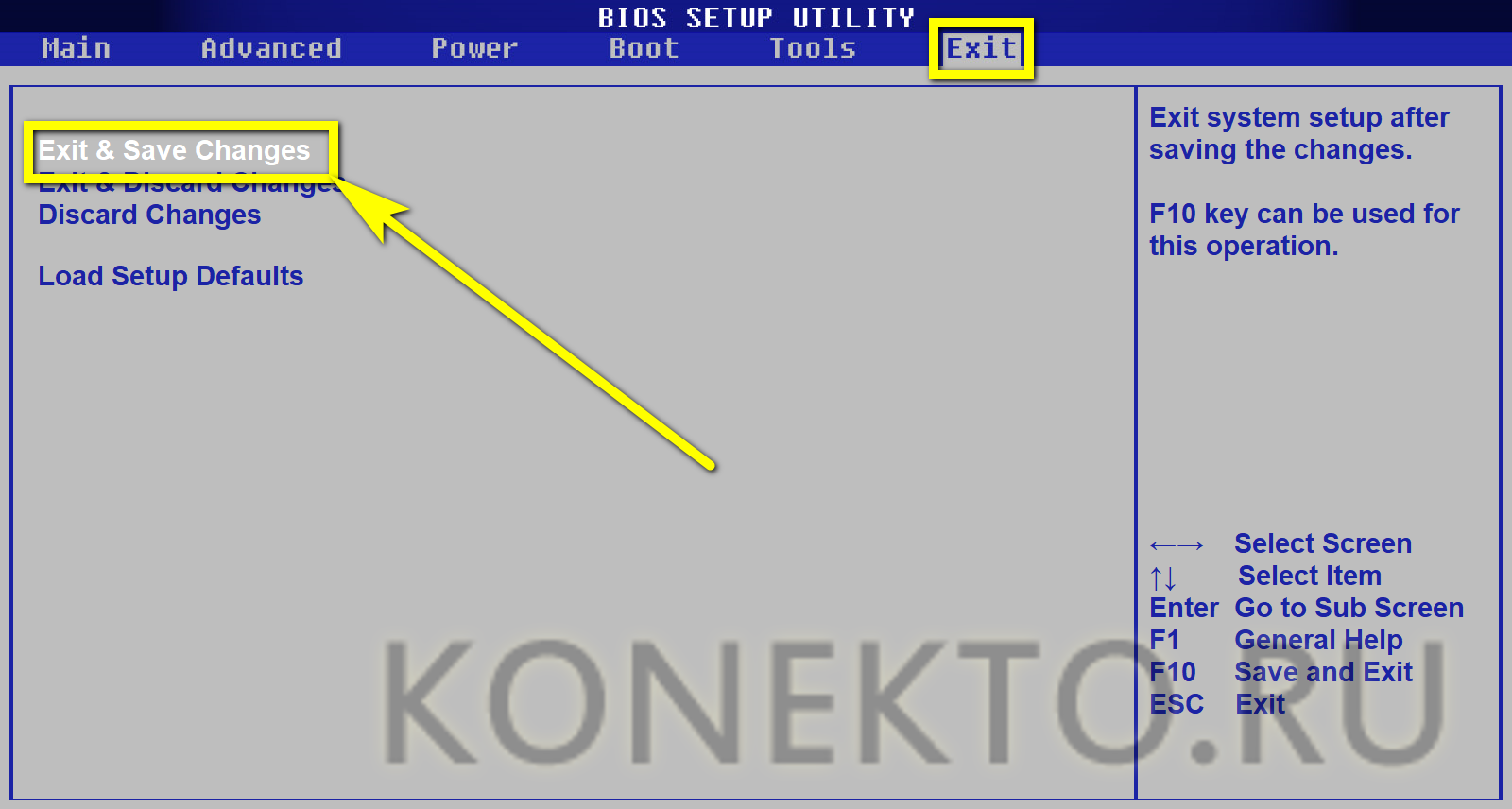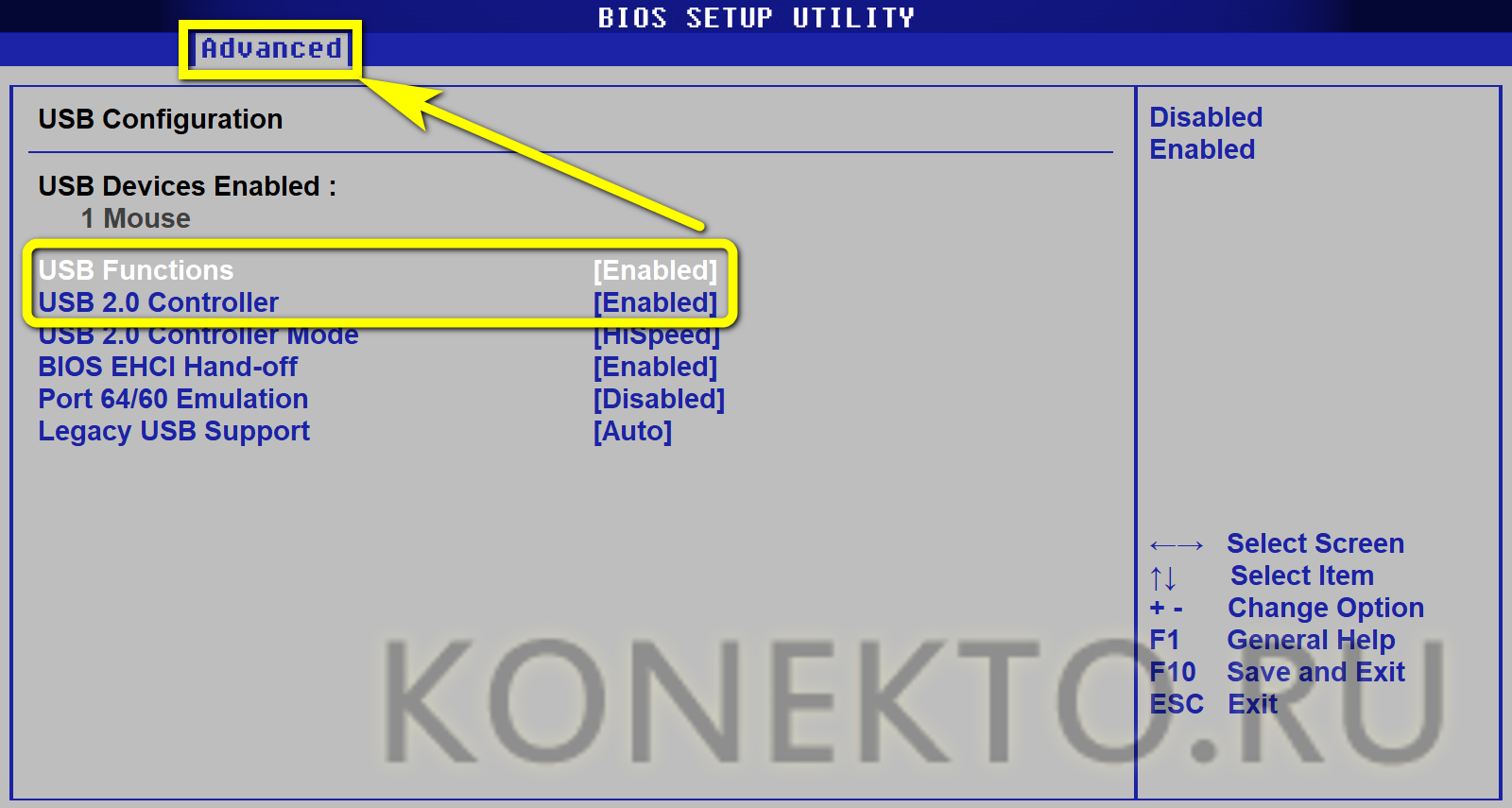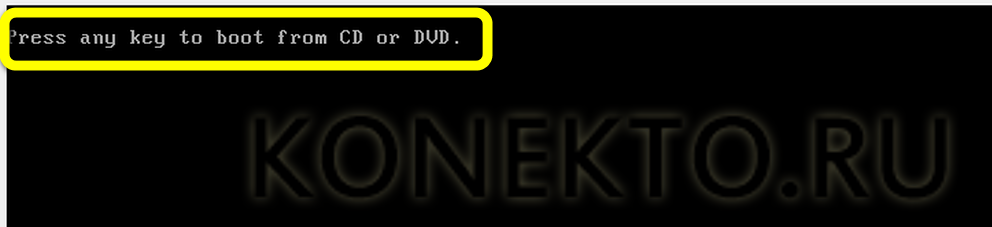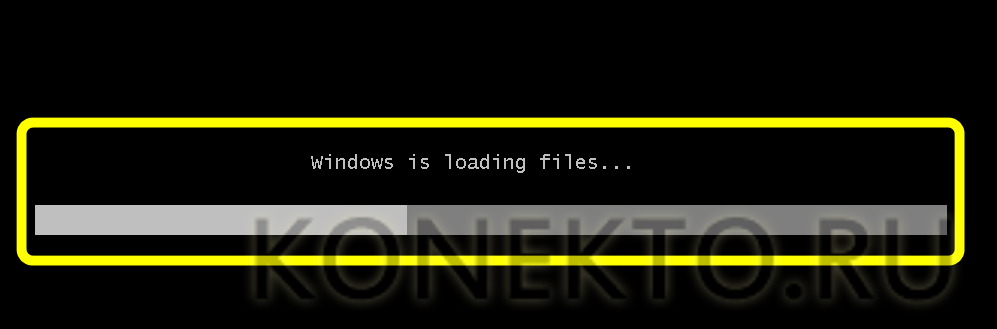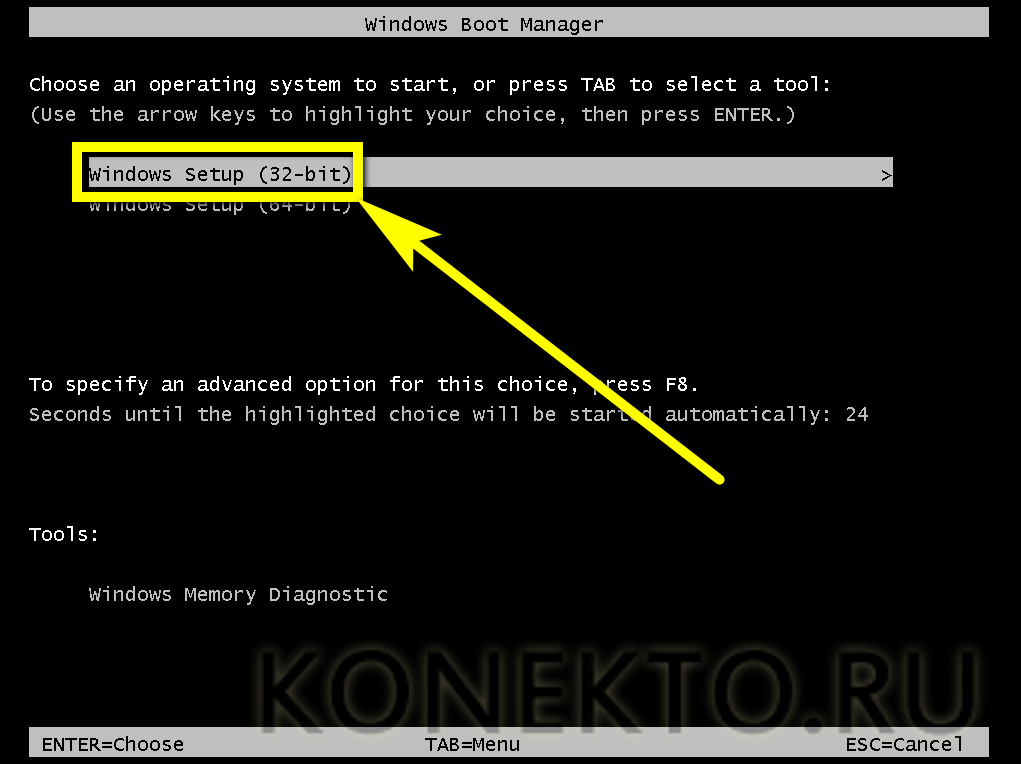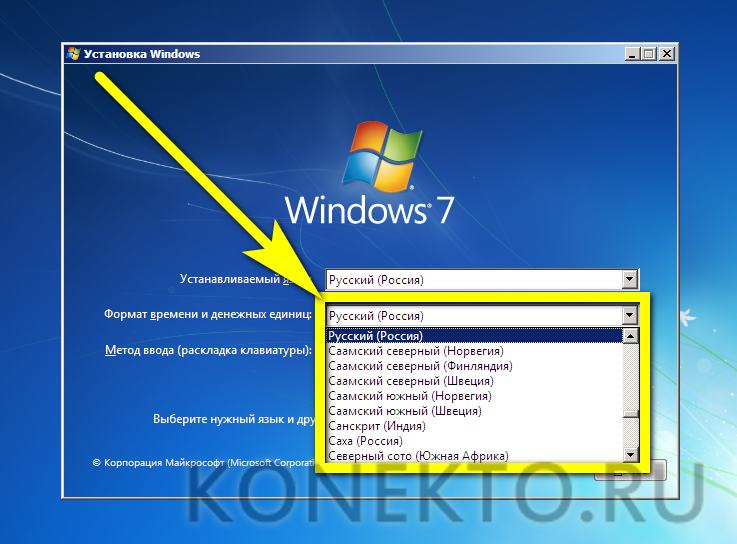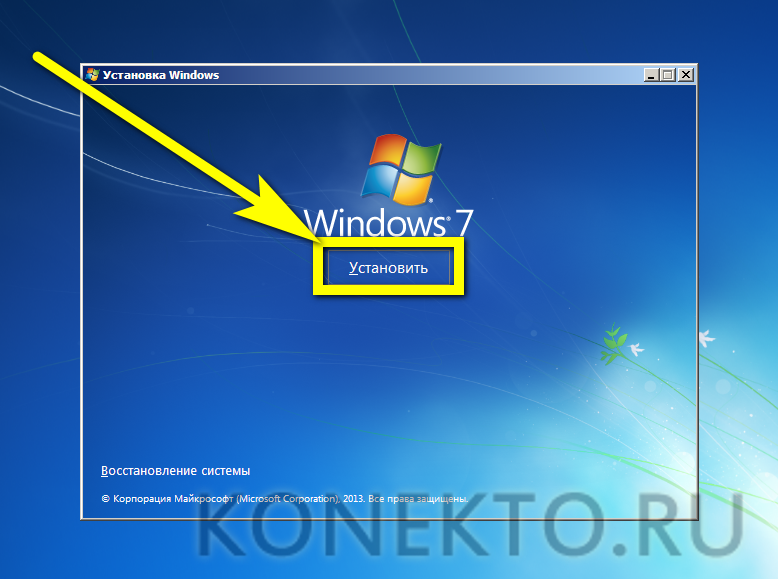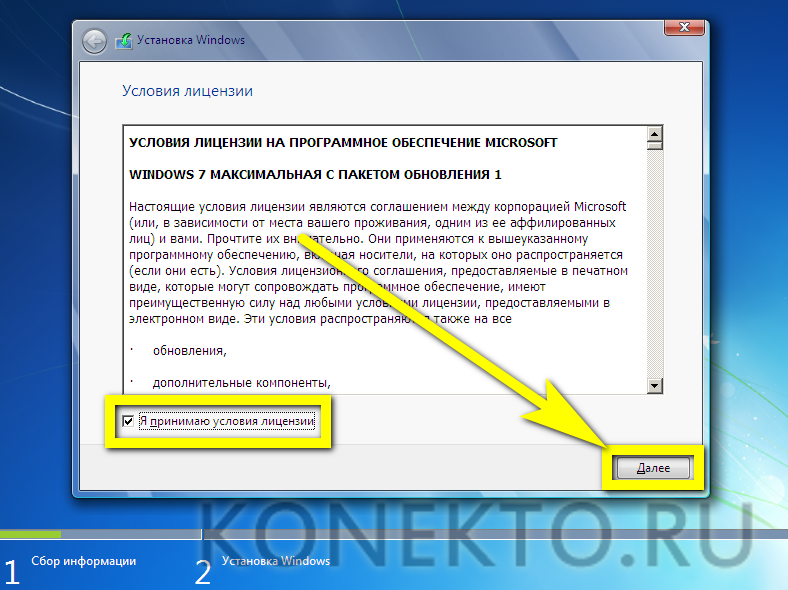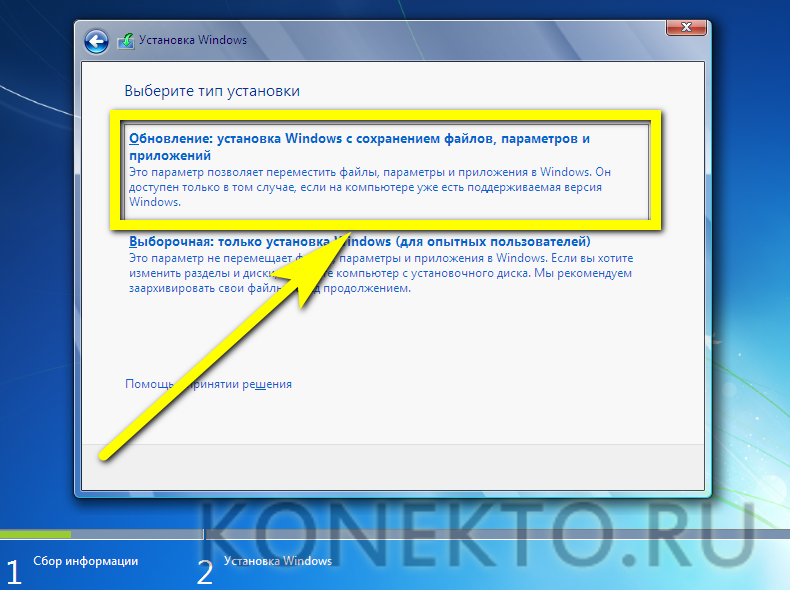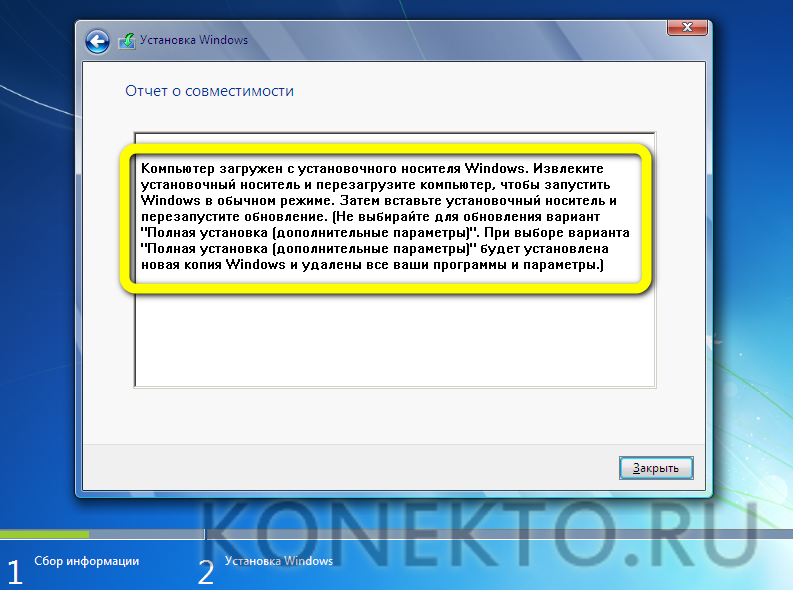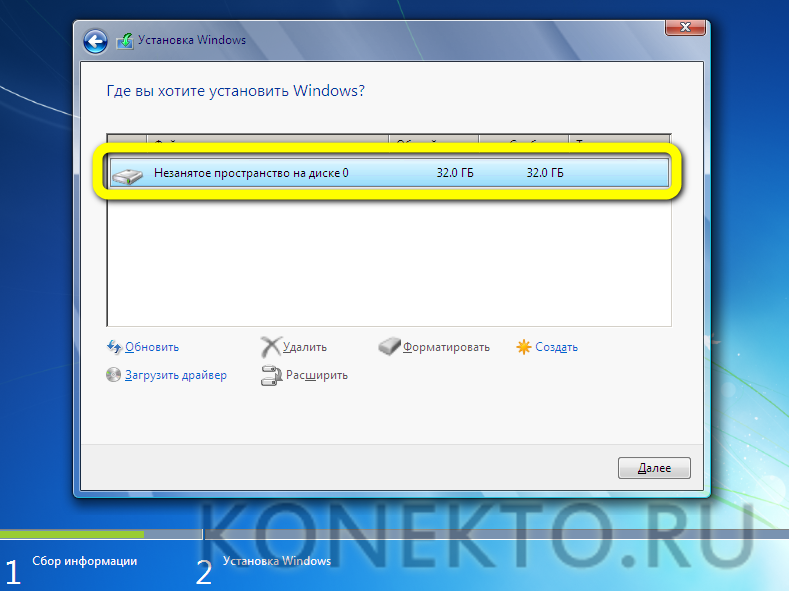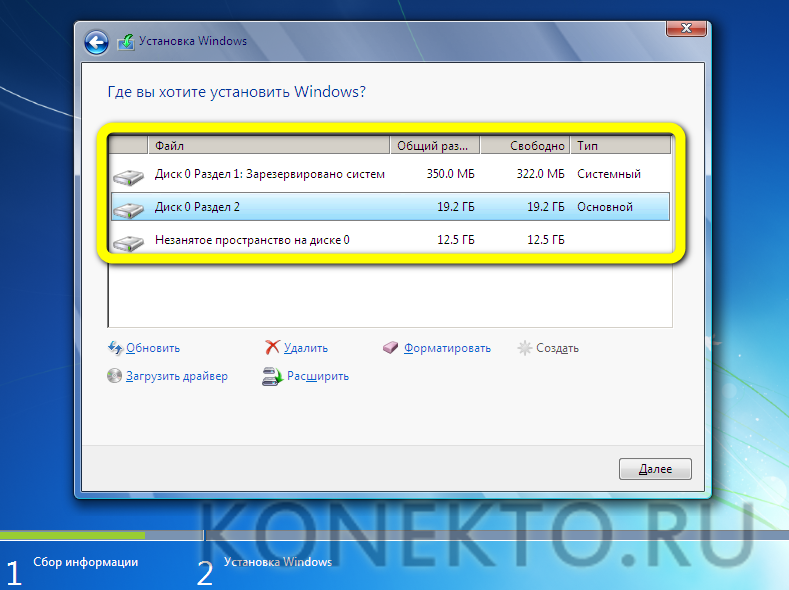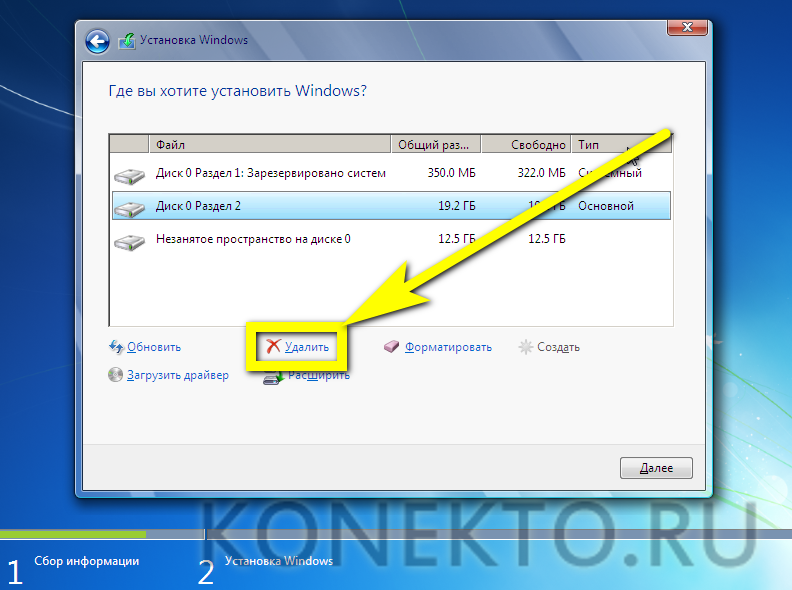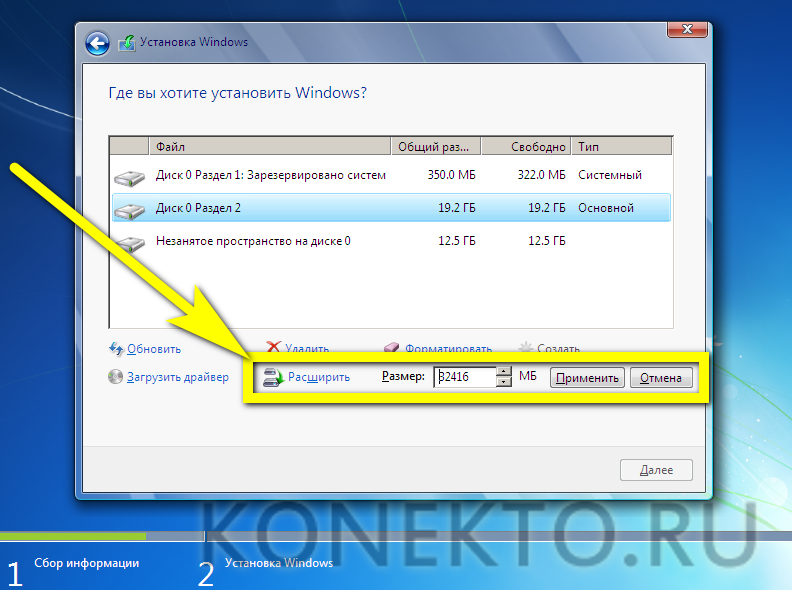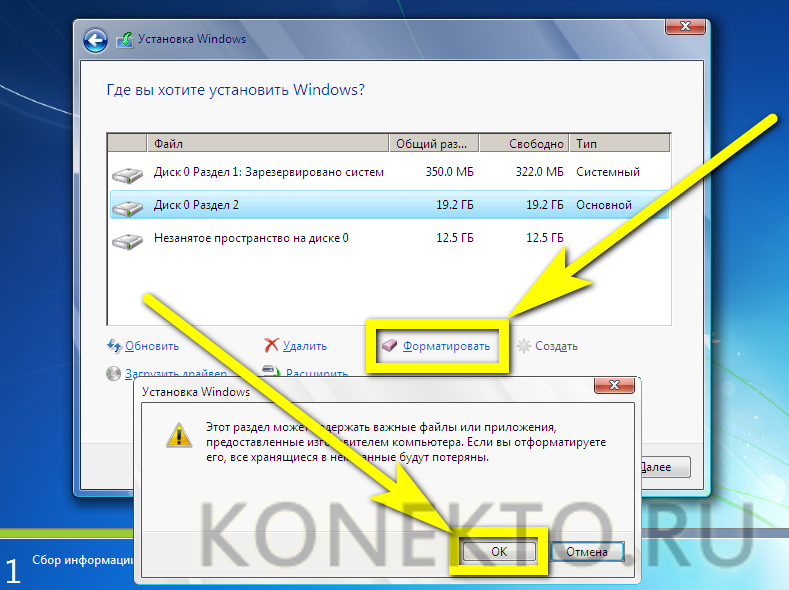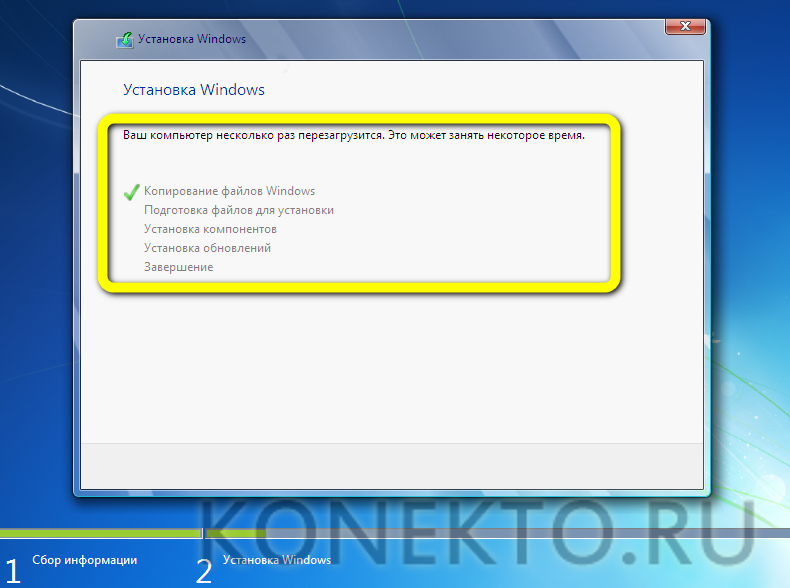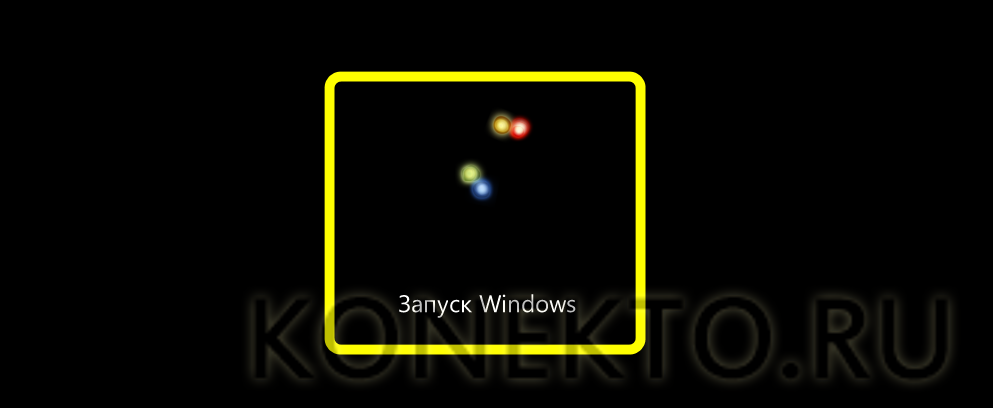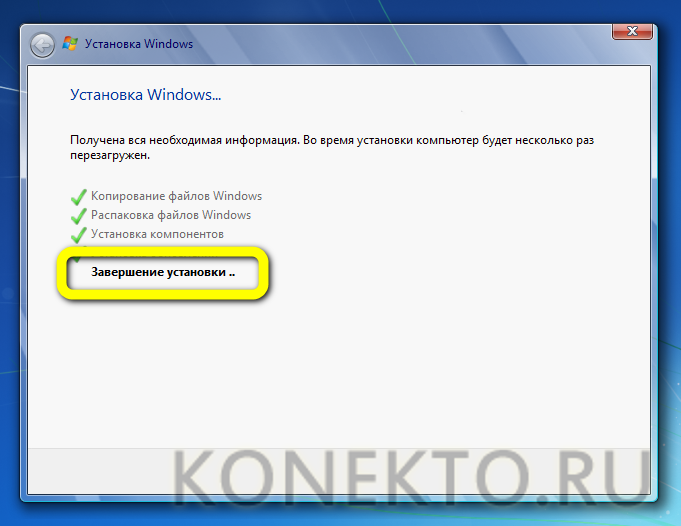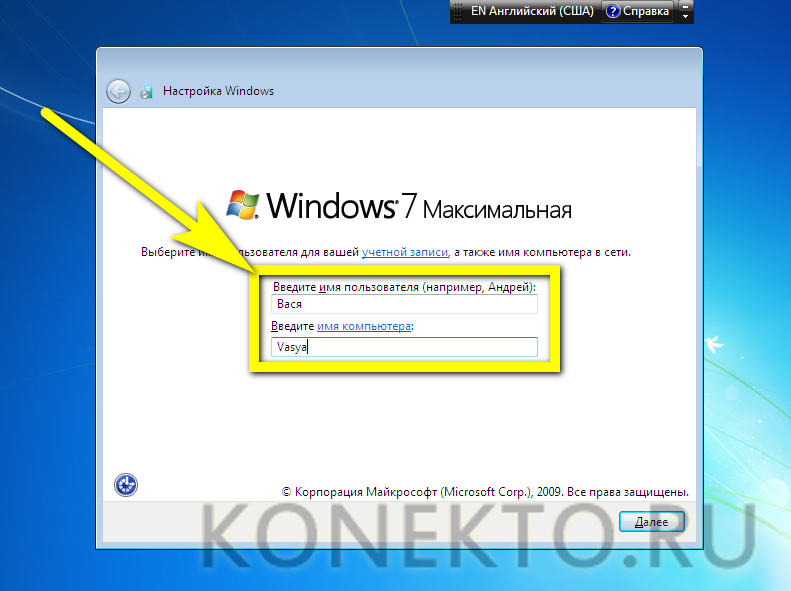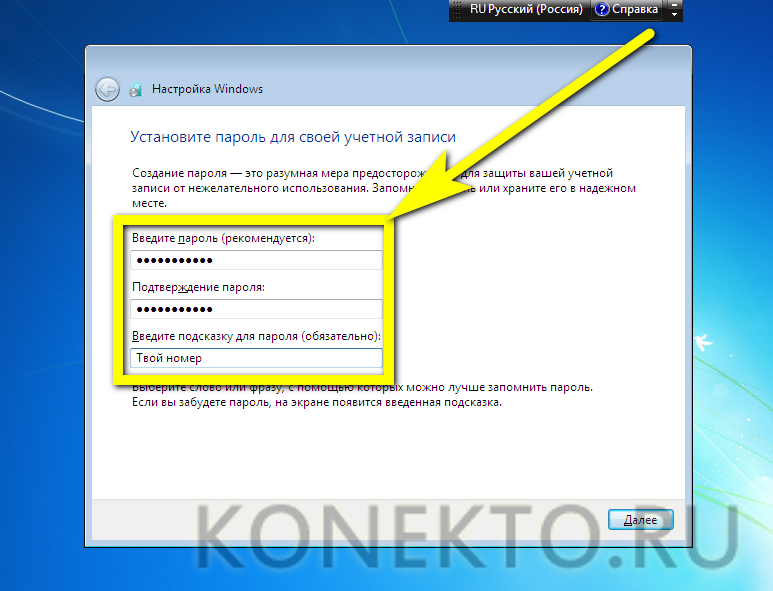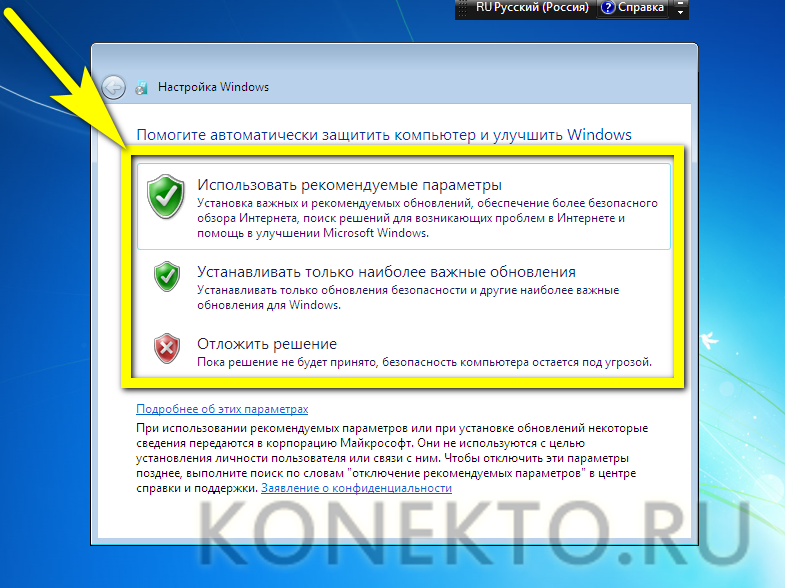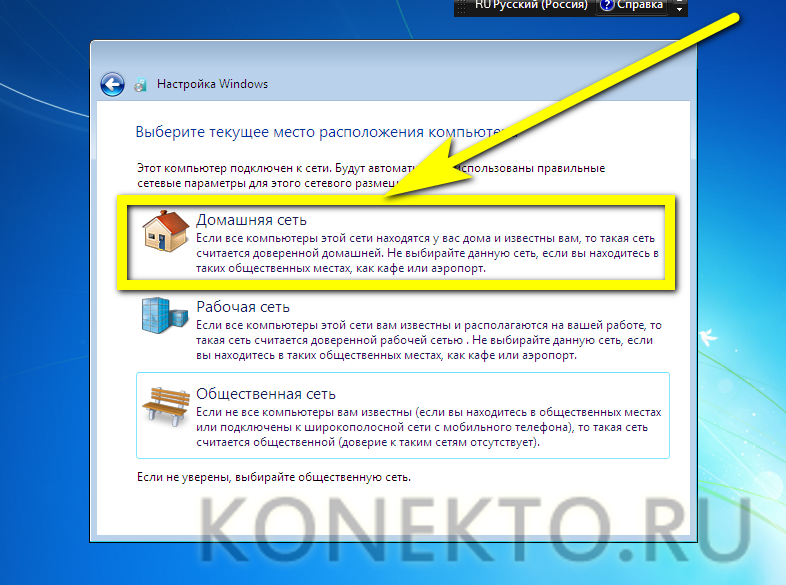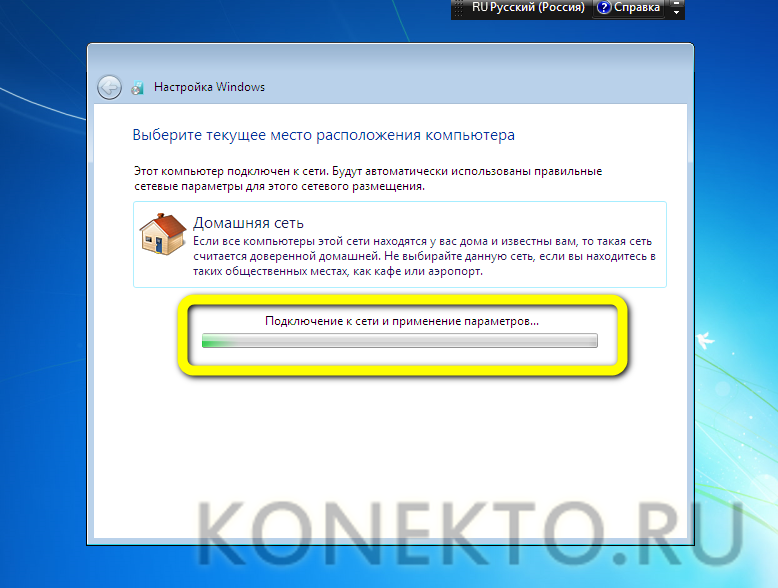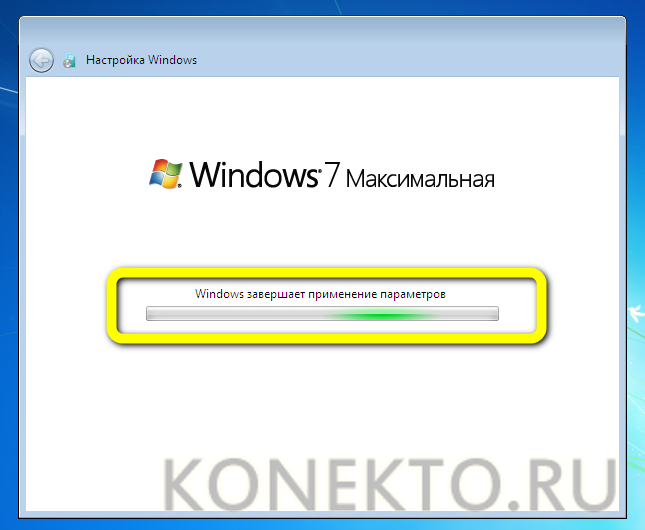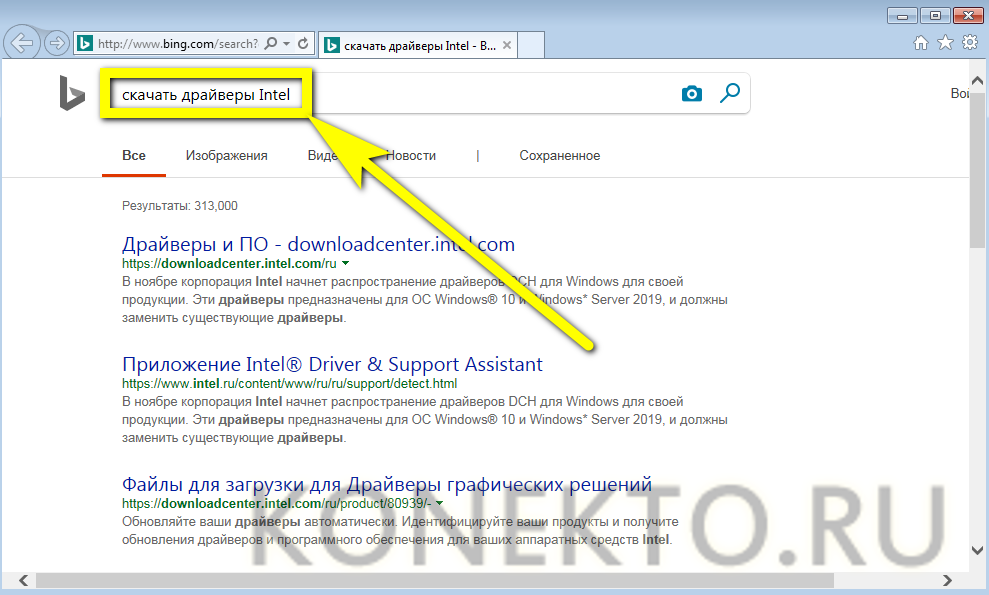Как установить Windows 7 с диска или флешки?
Содержание
Установить или переустановить ОС от Microsoft бывает необходимо, если восстановление системы Windows 7, 8/8.1 или 10 не дало результатов — из-за сбоя жёсткого диска, необратимого удаления файлов, имеющих критическое значение, и так далее. Бывает и так, что пользователю хочется «чистую» операционку — без накопленного за время работы мусора; что бы ни было причиной, главное — правильно поставить Виндовс 7. Как это сделать — попробуем разобраться.
Подготовка к установке Windows 7
Первое, что нужно сделать, прежде чем переустановить операционную систему, — освободить место на диске C, скопировав важные данные на другой диск. Во время инсталляции часть файлов может быть удалена или перезаписана, поэтому пользователю нужно как можно более аккуратно подготовиться к переменам.
На компьютере, обслуживающем несколько винчестеров, самым разумным решением станет перенести информацию на другой диск и отключить его на время установки от питания; владельцу ноутбука перед установкой Винды придётся как минимум скопировать файлы в другой раздел, а лучше — сделать бэкап на внешнем жёстком диске.
Совет: помимо файлов, следует скопировать, используя имеющиеся в распоряжении программные средства, пароли, сохранённые в браузерах, и создать список программ, которые потребуется скачать и установить после того, как будет закончена инсталляция Windows 7.
Следующий шаг — выбор образа для установки. Разумеется, пользователь найдёт и будет использовать только оригинальный диск от Microsoft, приобретённый за собственные деньги, или впоследствии купит лицензионный ключ. Но если вдруг один из этих вариантов окажется неосуществимым, можно попробовать один из в обилии распространённых в Интернете образов-сборок с несколькими вариантами системы «в одном флаконе» и встроенной активацией. Найти и скачать их не составит труда; достаточно ввести в поисковой строке браузера «Скачать образ Виндовс 7» и просмотреть несколько первых пунктов выдачи.
Совет: параллельно с поиском операционной системы не помешает поинтересоваться, какое программное обеспечение является лучшим бесплатным антивирусом для Windows 7 на сегодня. Если предыдущие проблемы были связаны с заражением компьютера или ноутбука вредоносным кодом, такая мера предосторожности поможет предотвратить новый эксцесс.
Одним из лучших сайтов для поиска подходящего образа операционной системы можно назвать cwer.ws; подобрав средство обхода блокировки (VPN), пользователь сможет:
- Перейти на главную страницу ресурса, кликнув по приведённой выше ссылке.
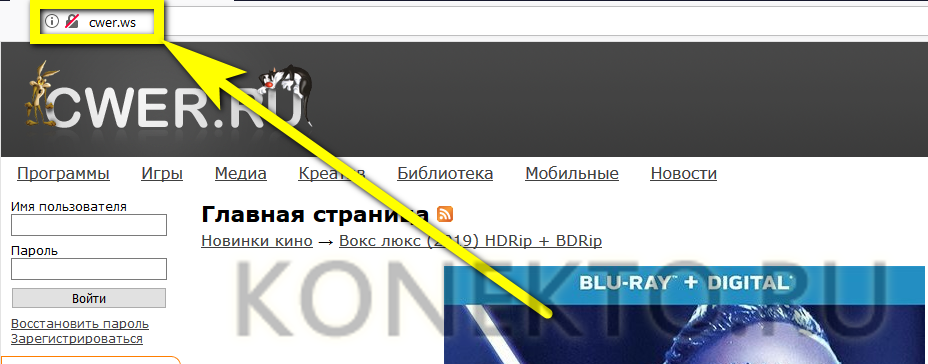
- Наведя указатель мыши на раздел «Программы» верхнего горизонтального меню, выбрать в выплывающем списке подраздел «Операционные системы».
- На новой странице выбрать версию Windows 7 и кликнуть по заголовку новости.
- Спустившись вниз, выбрать ссылку на любом удобном файлообменнике и перейти к скачиванию — это абсолютно бесплатно.
- Выбрать вариант загрузки и, следуя дальнейшим указаниям интернет-сервиса, дождаться, пока весь файл будет скачан на жёсткий диск.
Следующий шаг — запись загруженного образа Виндовс 7 на оптический диск или флеш-карту. В первом случае понадобится DVD-R/RW объёмом не менее 4,7 гигабайтов — а для записи сборок «всё-в-одном» придётся купить «двойной» DVD. С флешкой всё проще: приобрести съёмный носитель на 16 или 32 гигабайта сегодня не представляет труда, и имеющегося на нём места с лихвой хватит для записи любого образа Windows 7.
Программ, позволяющих записать образ операционной системы на флешку или оптический диск, в Интернете не меньше, чем сборок и «чистых» версий Виндовс 7. Некоторые из этих приложений распространяются бесплатно; другие — условно-бесплатно: работают в демо-режиме или предлагают неполный набор функций.
Отличная программа для записи загрузочного диска или флешки — UltraISO, относящаяся ко второй категории. Найти, скачать и инсталлировать её не составит труда; запустив установленное приложение, пользователь должен:
- В главном окне навести указатель мыши на раздел «Файл», расположенный в верхнем горизонтальном меню, и выбрать щелчком пункт «Открыть».
- В новом окошке переместиться в папку на жёстком диске, содержащую ранее скачанный образ Windows 7, выделить его нажатием левой клавиши мыши и кликнуть по кнопке «Открыть».
- Можно посмотреть, что будет записано на диске или флешке, открывая и закрывая списки в левом ряду файлового менеджера. Переместившись в средний, владелец компьютера или ноутбука без труда удалит или переименует любые содержащиеся «внутри» файлы — однако делать этого, не имея соответствующих знаний, не стоит, иначе установить Виндовс 7 не получится.
- Если планируется записать образ Windows 7 на оптический диск, следует, наведя указатель мыши на раздел «Инструменты», выбрать опцию «Записать образ CD».
- В новом окне пользователь увидит подробнейшую информацию о предстоящей операции.
- Чтобы не «запороть» DVD-R/RW, следует, открывая выпадающие меню, выбрать скорость записи — среднюю из доступных, то есть не самую высокую и не минимальную.
- И определить способ записи: если во время предыдущих сессий возникали проблемы, стоит попробовать Track-at-Once.
- Удостовериться в правильности записанных данных можно, установив галочку в чекбоксе «Проверка» — процесс займёт чуть больше времени, зато юзер будет уверен, что все необходимые для установки файлы действительно находятся на носителе.
- Если для установки или переустановки Виндовс 7 применяется перезаписываемый (многоразовый) диск, следует предварительно удалить имеющиеся на нём данные, воспользовавшись кнопкой «Стереть».
- Когда всё готово, остаётся щёлкнуть по кнопке «Записать» — через несколько минут у владельца ПК будет полноценный загрузочный диск.
- Для создания загрузочной флешки (более удобной, компактной и не боящейся нескольких царапин) следует воспользоваться опцией «Записать образ диска» в расположенном рядом с «Инструментами» разделе «Самозагрузка».
- В открывшемся окне стоит выбрать в выпадающем списке подготовленный для записи съёмный носитель.
- Определить способ записи — в большинстве случаев достаточно установленного по умолчанию.
- И указать, должен ли загрузочный сектор быть скрыт от глаз пользователя штатными средствами операционной системы.
- Как и в предыдущем случае, следует установить галочку в чекбоксе «Проверить», чтобы убедиться, что все содержащиеся в образе Windows 7 данные успешно перенесены на флеш-карту.
- При необходимости съёмный носитель можно предварительно отформатировать, воспользовавшись соответствующей кнопкой.
- Перед записью пользователь должен будет подтвердить, что флешка выбрана правильно и он согласен на полное удаление имеющихся на ней файлов.
- Процесс займёт несколько минут; вплоть до окончания записи образа Виндовс 7 закрывать программу или выключать компьютер не следует.
- По завершении записи можно закрыть окно приложения и извлечь флеш-карту.
Важно: открыв в «Проводнике» загрузочный диск, пользователь увидит все записанные файлы. Установить Виндовс 7 можно и отсюда, запустив setup.exe и следуя дальнейшим инструкциям системы, но лучше всё же пойти привычным путём — выключить компьютер или ноутбук, настроить приоритет загрузки в BIOS и вновь запустить устройство с флешкой в USB-разъёме или DVD в дисководе.
На этом подготовка к установке или переустановке операционной системы практически завершена. Следующий шаг — настройка базовой системы ввода-вывода — сделать значительно легче, чем предыдущий.
Настройка приоритета загрузочных устройств
Хотя в теории при запуске компьютера или ноутбука со вставленной загрузочной флешкой или диском Windows должна сама предложить пользователю выбрать, с какого носителя она запустится, на практике, особенно если скорость дисковода или USB-приводов сильно уступает быстродействию винчестера, времени на выбор почти не остаётся — а значит, понадобится настроить приоритет загрузки в BIOS. Для этого нужно:
- Выключить ПК и, снова запустив его, быстро, не дожидаясь окна приветствия, нажать одну из клавиш: F1, F2, F8, F12, Delete или Escape.Возможны и другие варианты; на экране персонального компьютера наверняка будет отображаться подсказка, а владельцу ноутбука придётся действовать методом перебора или поискать советы по заходу в BIOS на своей модели в Интернете. Оказавшись в настройках программно-аппаратной связки, перейти, используя кнопки клавиатуры (действовать тут придётся только с их помощью), на вкладку Boot.
- Выбрать в открывшемся окне с помощью клавиши Enter первый пункт Boot Device Priority.
- На новой странице пользователь сможет посмотреть, в каком порядке осуществляется проверка загрузочных устройств. Первым из них, по крайней мере на время установки Виндовс 7, должен стать дисковод со вставленным DVD или USB-разъём с флеш-картой. Чтобы внести коррективы, нужно с помощью клавиши Enter открыть меню.
- И, перемещаясь по пунктам, выбрать дисковод.
- Изменения мгновенно отобразятся в главном окне БИОС. По окончании установки или переустановки пользователь может вернуть всё в исходное состояние, повторив манипуляции в обратном порядке, или оставить всё как есть.
- Вряд ли установка Windows 7 будет осуществляться с дискеты; более того, с огромной вероятностью этот носитель вообще не понадобится при загрузке. А значит, его разумно будет отключить, выбрав в аналогичном меню пункт Disabled.
- На этом настройки завершены. Владелец компьютера или ноутбука должен выйти в главное меню BIOS, используя клавишу Escape.
- Переместиться на вкладку Exit & Save Changes.
- И подтвердить своё решение, нажав на кнопку «ОК»
Совет: если в списке загрузочных устройств нет USB-разъёмов, а в компьютере они установлены, следует проверить, включены ли они, перейдя в меню BIOS на вкладку Advanced и задав для первых нескольких строчек параметр Enabled.
Установка Виндовс 7
В качестве раздела для установки Windows 7 может выступать как физический жёсткий диск, так и логический, представляющий собою часть физического. Первый вариант идеален, поскольку позволяет пользователю сохранить в неприкосновенности файлы на других винчестерах; второй — допустим. При желании физический диск, находящийся в ноутбуке или стоящий в компьютере, можно с помощью специального программного оборудования разбить на логические, но большого смысла это не имеет: как и раньше, все данные будут храниться на одном носителе, а значит, ручаться ха их сохранность нельзя.
Теперь, решив все подготовительные вопросы, следует приступить к главному — установке Виндовс 7 с загрузочной флешки или диска. Чтобы избежать досадных ошибок, ведущих к необходимости начинать всё сначала, рекомендуется придерживаться простой инструкции:
- Запустить компьютер с подключённым носителем и, дождавшись надписи Press any key to boot from CD or DVD, быстро нажать любую кнопку на клавиатуре. Если этот шаг пропущен, придётся перезапускать устройство; если надпись не отображается, нужно вернуться к настройкам BIOS и ещё раз повторить описанные выше манипуляции.
- Дождаться, пока система загрузит необходимые для последующей установки файлы.
- В зависимости от особенностей образа, используемого, чтобы установить или переустановить Виндовс 7, юзер сможет или сразу перейти к мастеру установки, или выбрать, какая именно версия операционной системы должна быть скопирована на жёсткий диск. Для выбора достаточно выделить требуемый вариант и нажать на клавишу Enter.
- В итоге перед владельцем компьютера или ноутбука появится окошко начала установки. На первой странице понадобится выбрать щелчком мыши предпочитаемый язык мастера.
- На следующей, в выпадающих списках, — язык системы.
- Формат времени.
- И раскладку клавиатуры по умолчанию. Все эти параметры можно будет в дальнейшем изменить, однако рекомендуется сразу задать правильные — это существенно сэкономит время.
- Нажав «Далее», юзер окажется на новой странице, содержащей всего одну кнопку «Установить» и одну ссылку «Восстановление системы». Если желания разбираться со старой Windows нет, нужно смело нажимать на кнопку — и продолжать процесс.
- Теперь пользователь может внимательно прочитать лицензионное соглашение, пролистав его с начала до конца, установить галочку в нижнем чекбоксе и нажать на кнопку «Далее».
- На следующей странице владелец ПК должен определить, как будет производиться установка Виндовс 7: в качестве обновления (доступно), если на компьютере уже установлена операционная система от Microsoft) или «с нуля».
- В первом случае система предложит перезагрузить компьютер без носителя и продолжить установку из-под рабочей среды Windows 7 — так, как было упомянуто раньше.
- Во втором — выбрать, на какой жёсткий диск должна быть установлена ОС. Список доступных носителей появится в окошке; чтобы перейти к дальнейшим действиям, следует выделить подходящий нажатием левой клавиши мыши.
- Здесь же, щёлкнув по ссылке «Создать», хозяин компьютера может выделить на физическом жёстком диске место для логического, определить его размер и нажать на кнопку «Применить».
- Теперь появится обновлённый список, включающий два созданных логических диска и один небольшой, зарезервированный системой под критически важные файлы.
- Созданный виртуальный носитель можно, кликая по соответствующим ссылкам, удалить.
- Или расширить, указав новый размер и снова нажав на кнопку «Применить».
- Кроме того, логический диск можно отформатировать, согласившись с предупреждением системы о полной потере файлов.
- Нажав «Далее», пользователь сможет приступить к установке Виндовс 7. Копирование и обработка данных занимают обычно от получаса до полутора часов — в зависимости от параметров ПК; прерывать процесс и выключать компьютер нельзя — иначе придётся повторять все описанные действия заново.
- После распаковки установочных файлов Windows 7 компьютер будет перезагружен. Теперь нужно позволить системе запуститься уже с жёсткого диска.
- Подождать, пока будут сформированы данные системного реестра.
- И запущены необходимые для работы службы.
- Теперь остаётся последний шаг перед первым запуском системы; он так и называется — «Завершение установки».
- По завершении процесса Виндовс 7 будет перезагружена; на этом инсталляция операционной системы окончена.
Настройки после установки ОС
Сразу приступить к работе на новенькой Windows 7 не получится; пользователю предстоит пройти ещё через несколько этапов:
- Подождать, пока система готовится к первому запуску и проверяет параметры компьютера.
- В новом окне в соответствующих полях ввести имя пользователя и ПК. Можно использовать как латиницу, так и кириллицу; главное требование Windows — чтобы данные не совпадали на сто процентов.
- Далее — задать пароль в верхнем редактируемом поле, подтвердить его во втором по счёту и придумать вопрос, с помощью которого легче вспомнить код доступа. Владелец компьютера может оставить все поля пустыми и просто нажать на кнопку «Далее» — тогда ОС будет запускаться, не требуя ввести пароль.
- Следующий шаг — вписать в новом окошке ключ для установленной версии Виндовс 7. Если он есть, это можно сделать сразу; если нет — отменить действие, нажав на кнопку «Пропустить». Установив галочку в нижнем чекбоксе, пользователь запросит активацию операционной системы при первом подключении к Интернету.
- Решив, какие параметры безопасности Windows 7 ему нужны, и щёлкнув по соответствующей кнопке.
- Юзер сможет на следующей странице выбрать свой часовой пояс, задать время и дату.
- А также указать, к какой сети подключён компьютер: к домашней, общественной или рабочей.
- Дождавшись, пока завершится настройка интернет-соединения.
- И операционная система применит заданные параметры.
- Владелец ПК или ноутбука увидит окошко приветствия Windows 7 и сможет начать пользоваться правильно установленной ОС.
- Первыми действиями юзера должны стать настройка свойств экрана.
- И установка подходящих драйверов. Их можно скачать из Интернета, скопировать с оптического, приложенного к оборудованию, или жёсткого диска.
Компьютер готов к работе; пользователь может посмотреть автозагрузку Windows 7, инсталлировать нужные программы или немного отдохнуть за просмотром фильма или прослушиванием музыки — теперь операционная система будет служить ему до следующей переустановки.
Подводим итоги
Чтобы установить или переустановить Виндовс 7, необходимо найти и скачать образ ОС и с помощью специальной программы записать его на оптический диск или флешку. Далее — настроить BIOS так, чтобы первым в очереди загрузочным устройством стал соответствующий носитель информации, а не жёсткий диск. Процесс в целом занимает от часа до двух с половиной часов; всё зависит от скорости записи образа и возможностей компьютера или ноутбука.