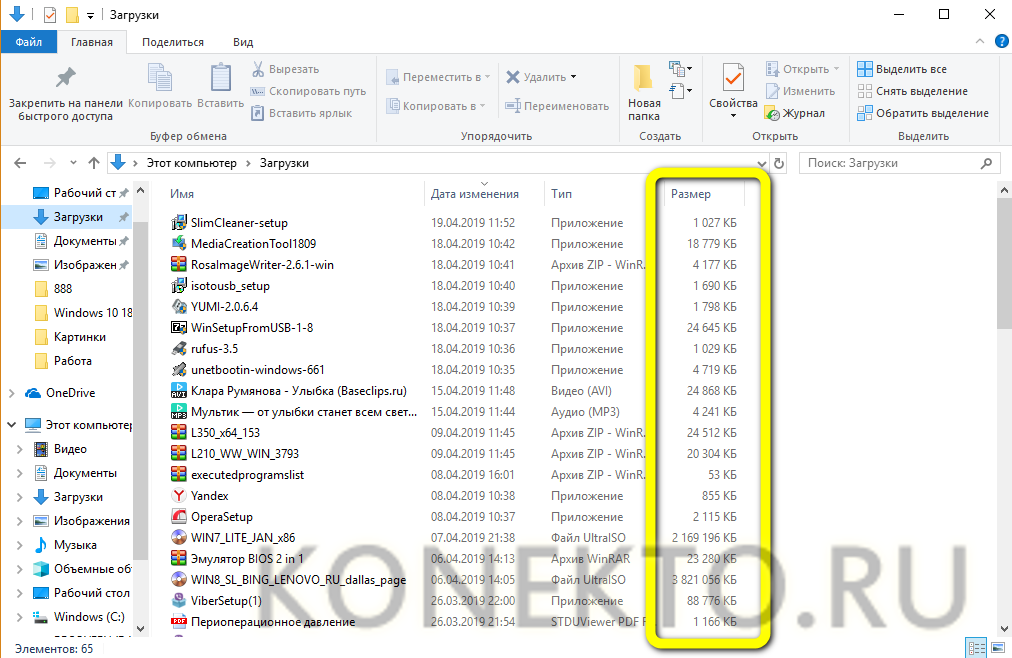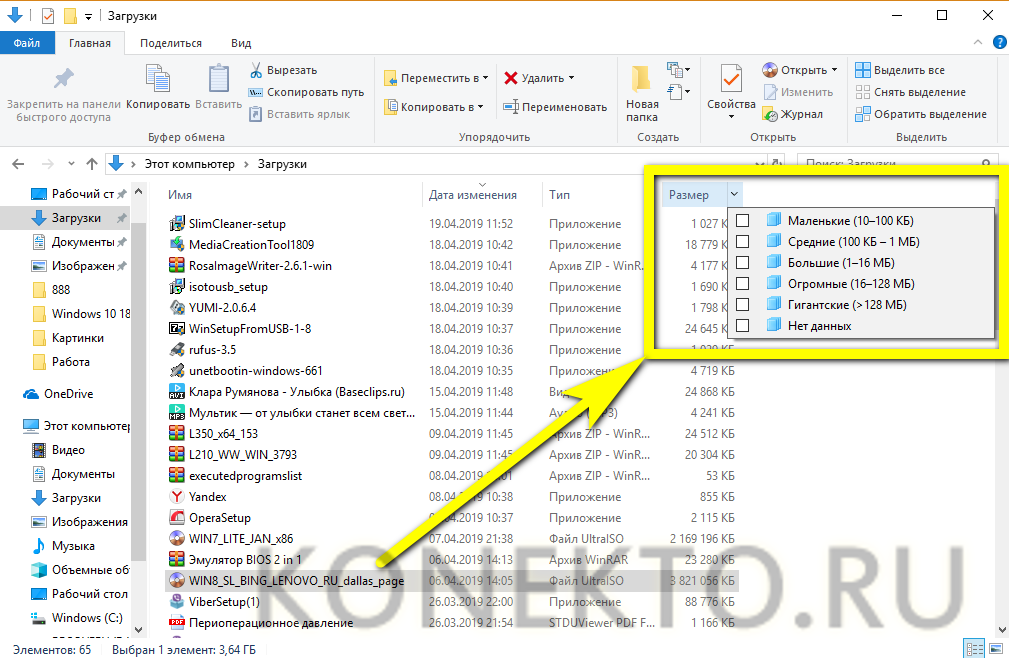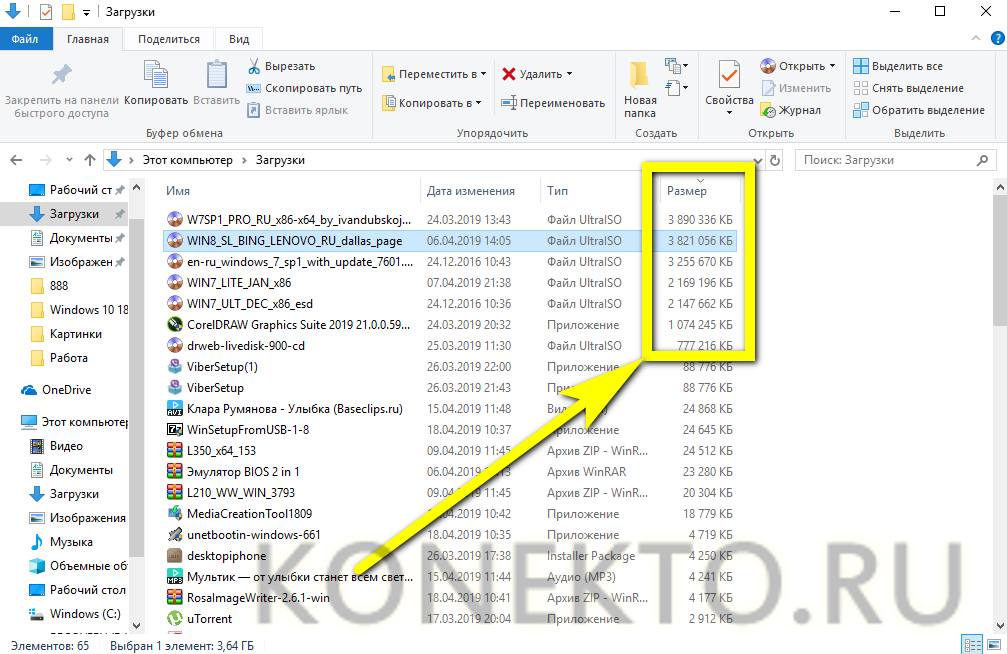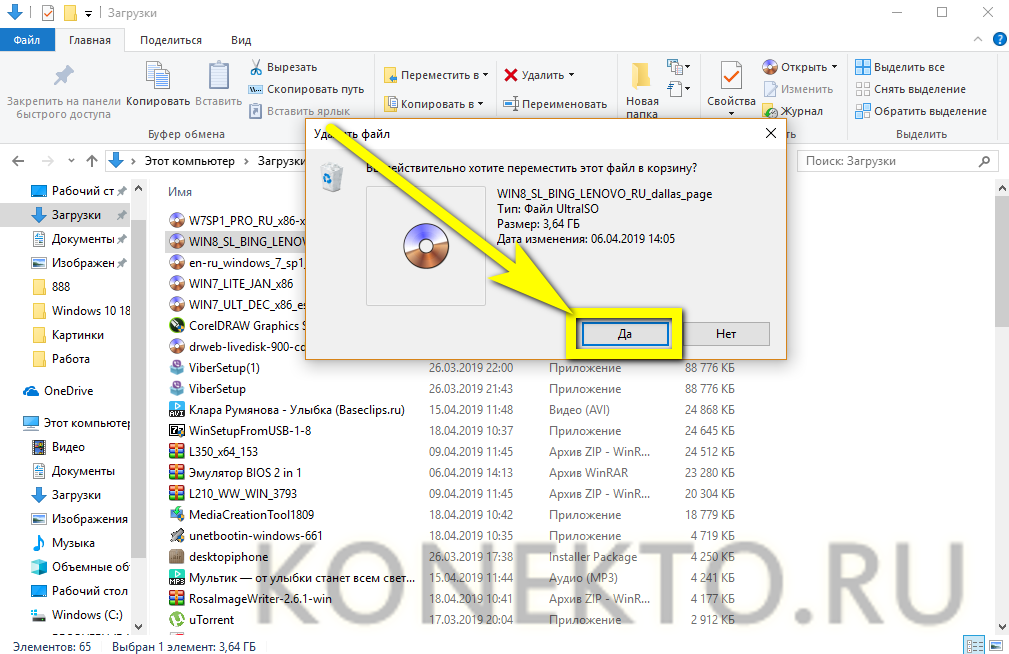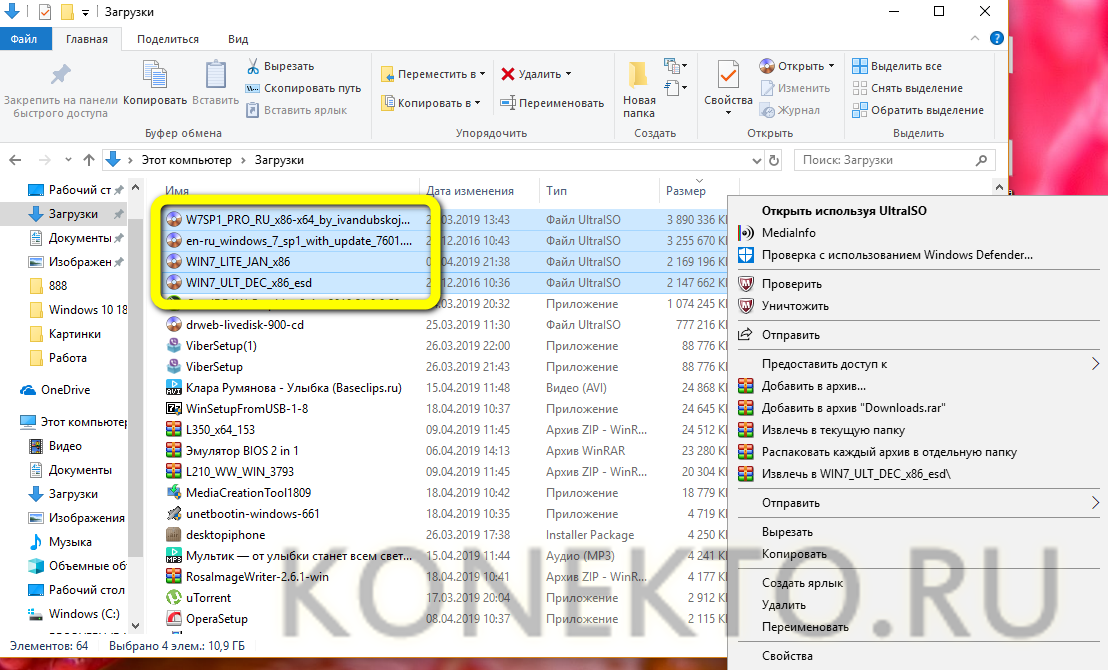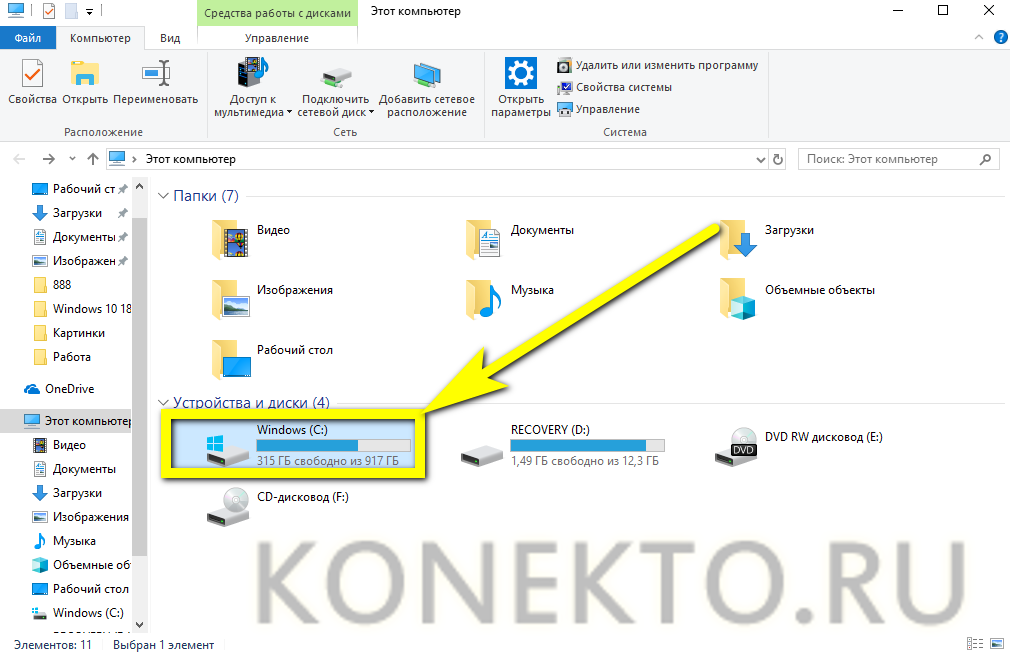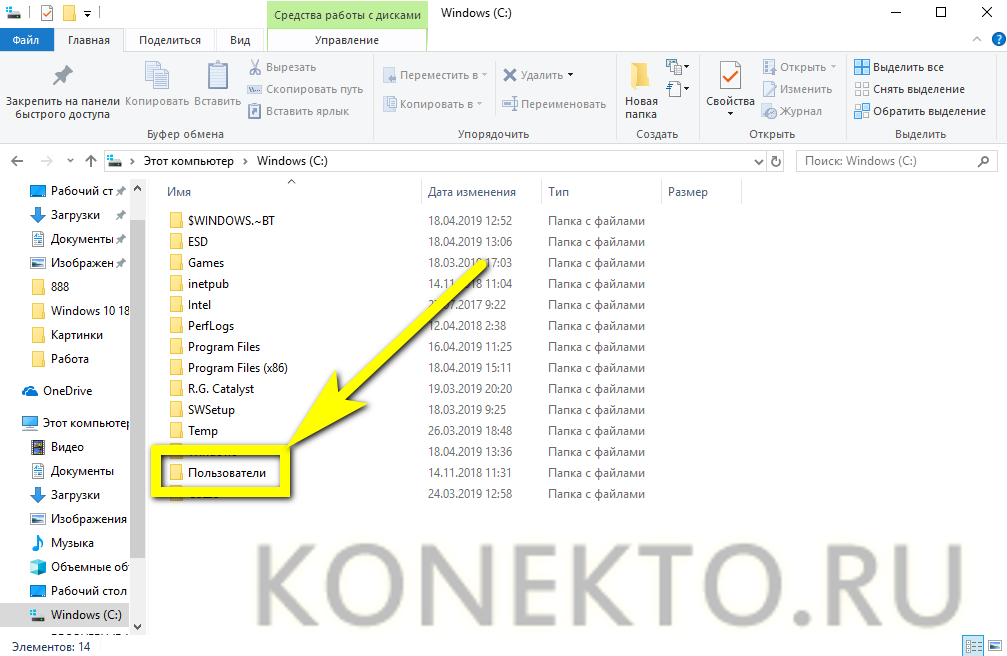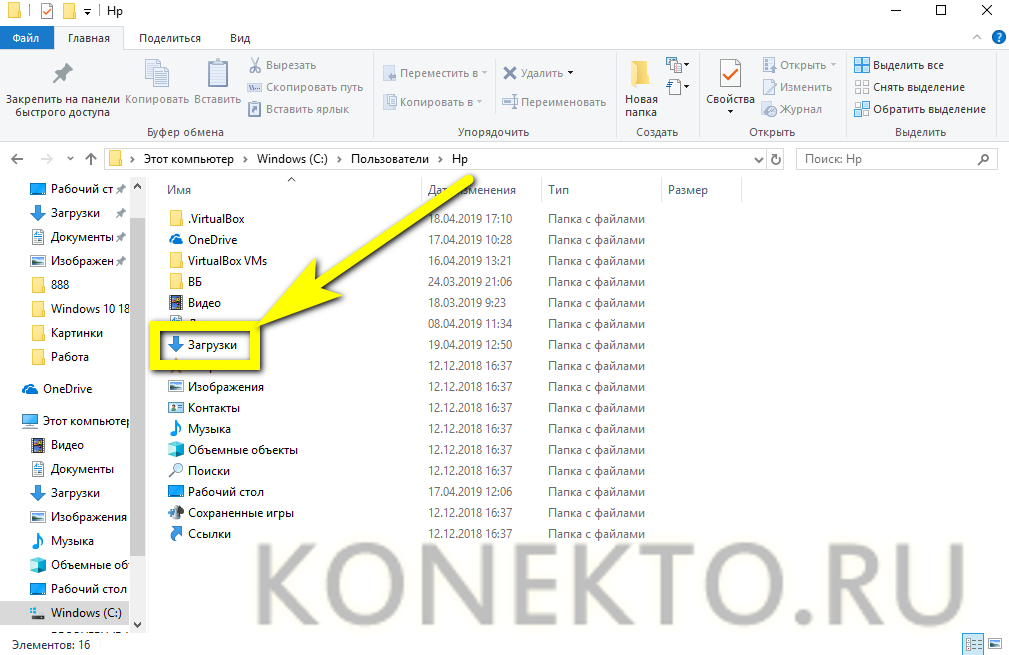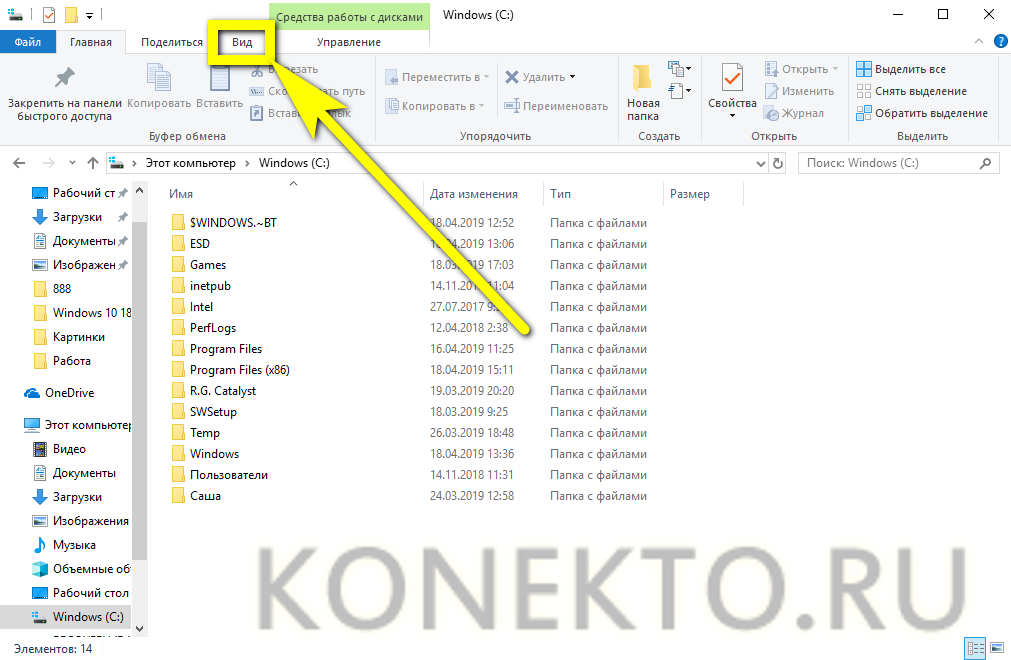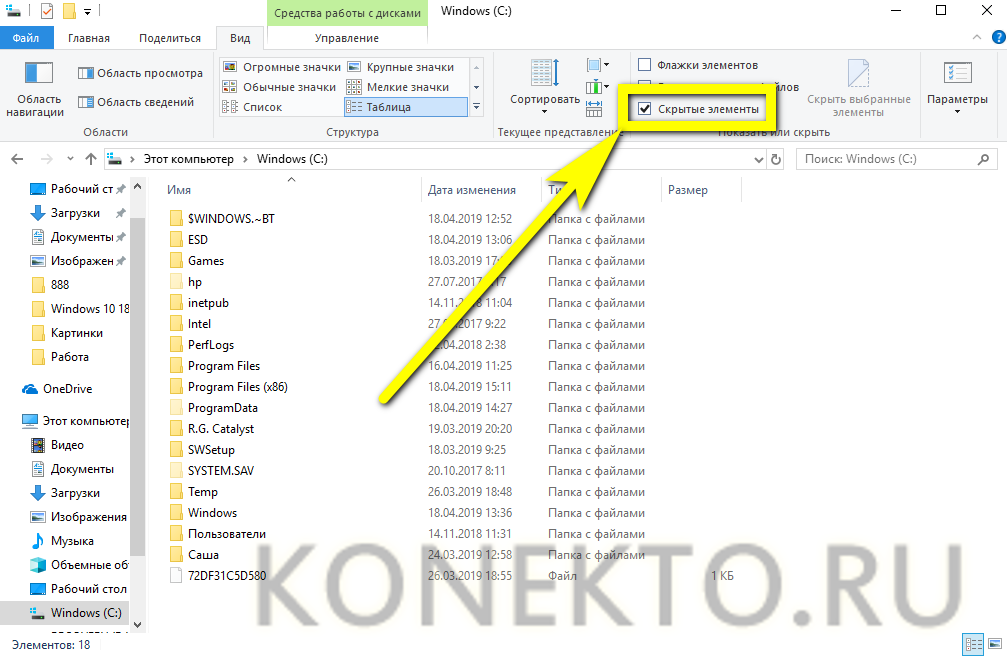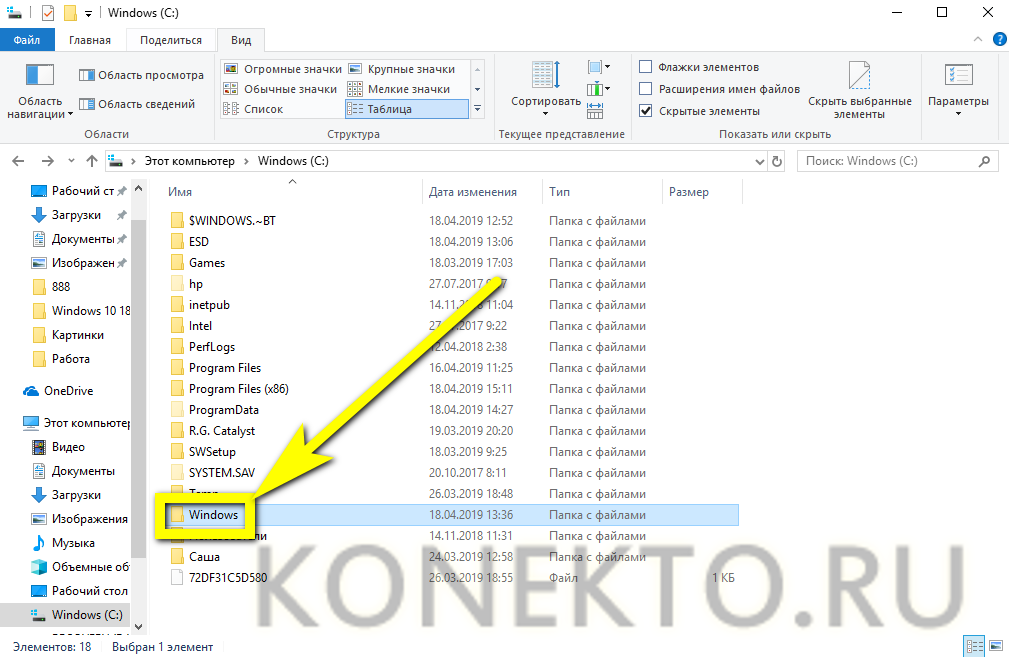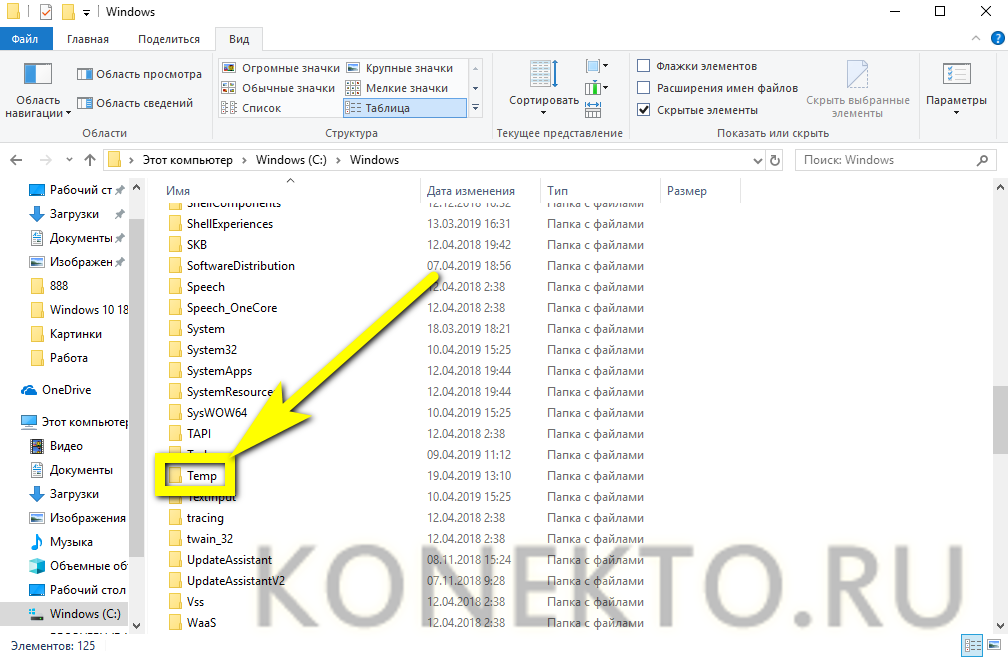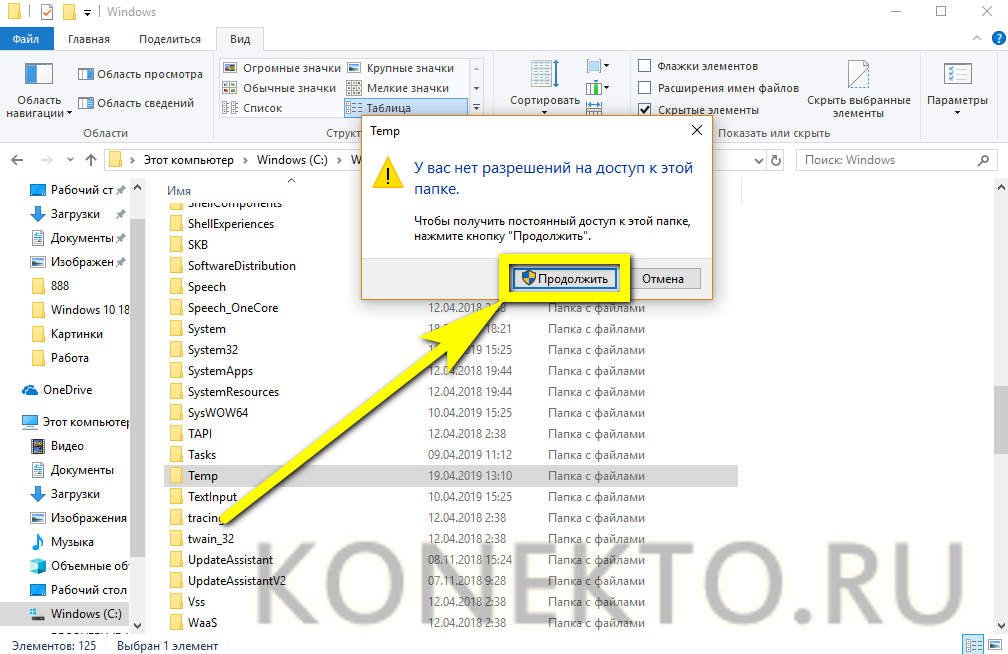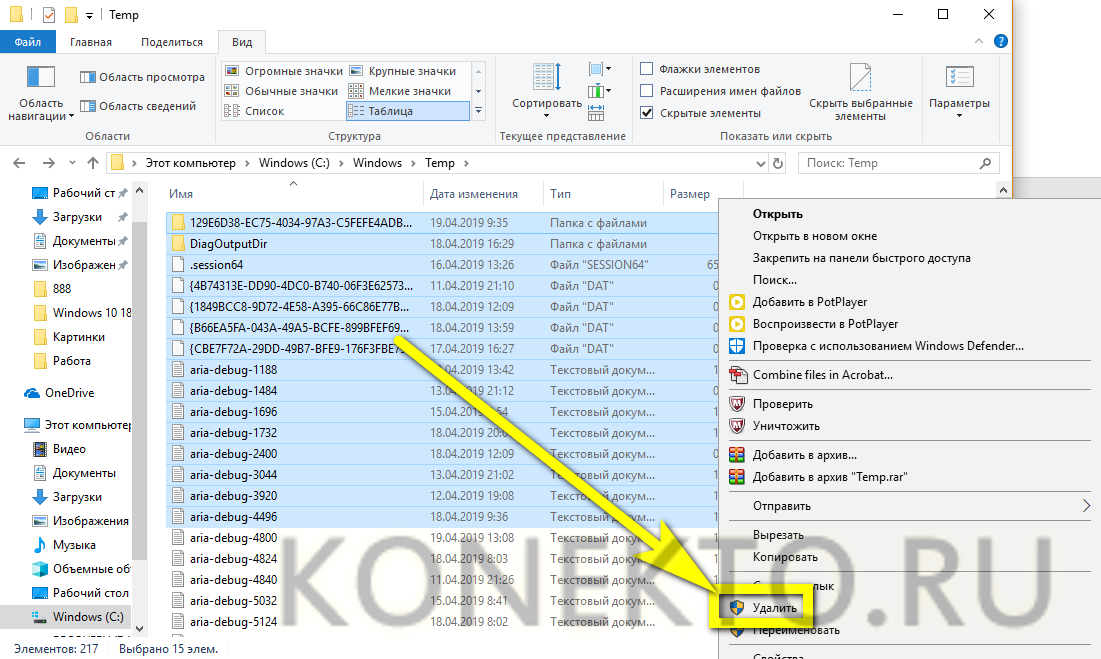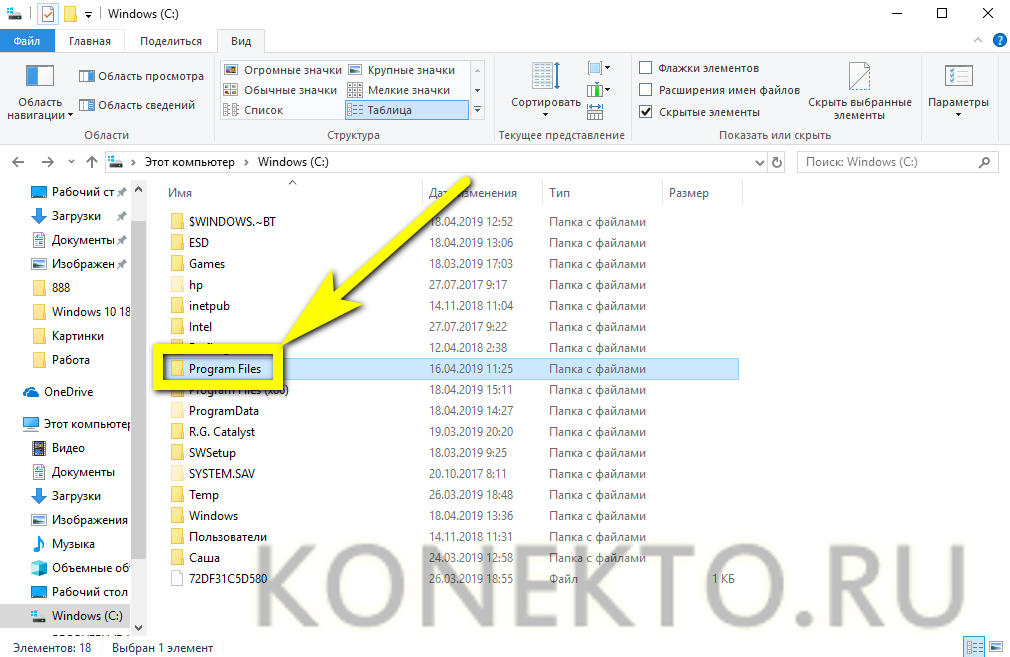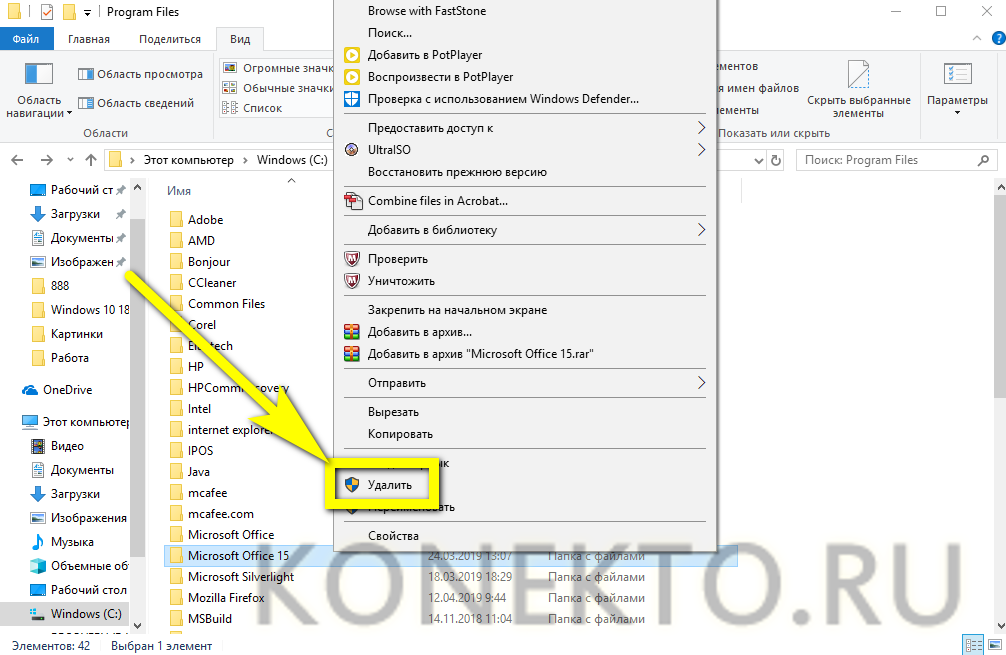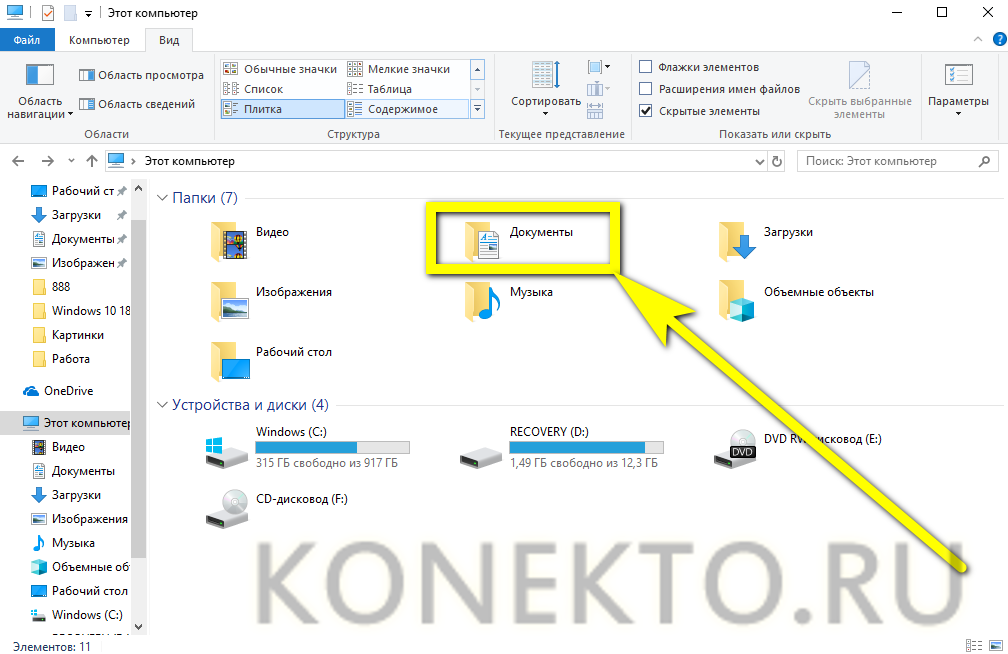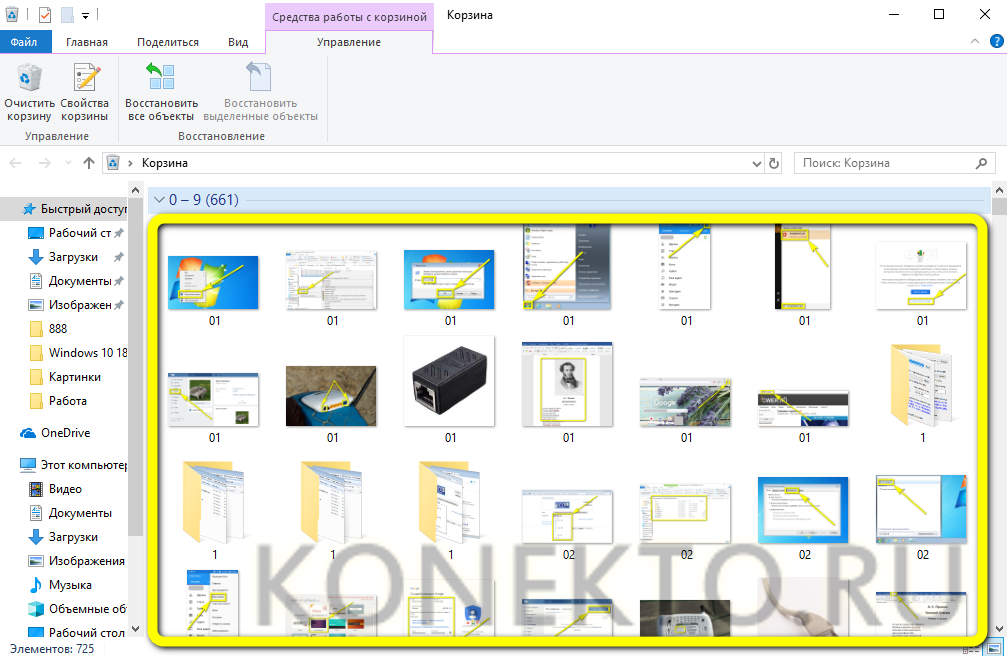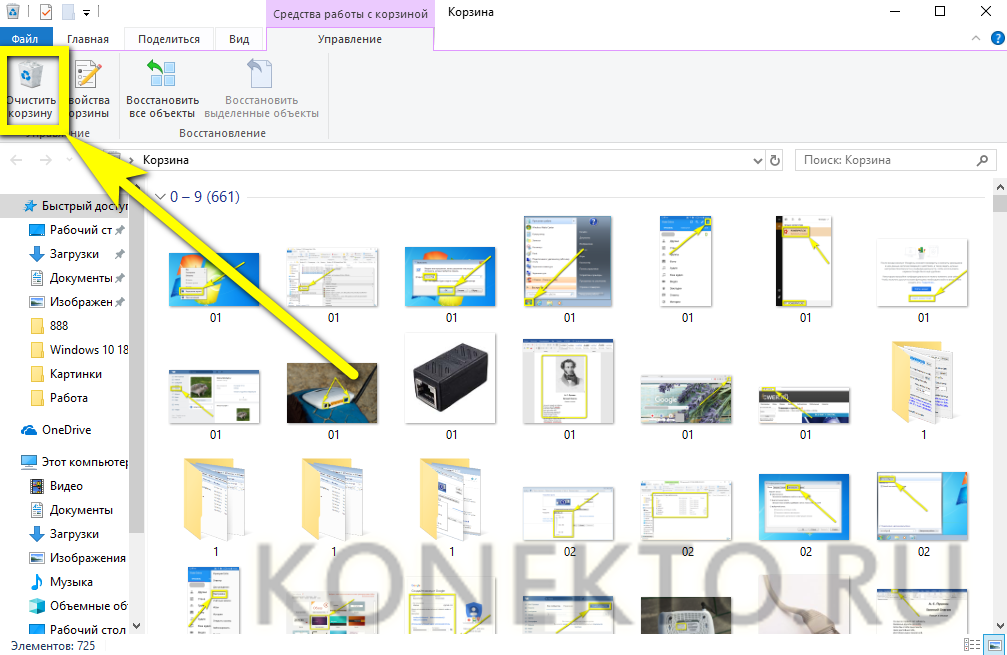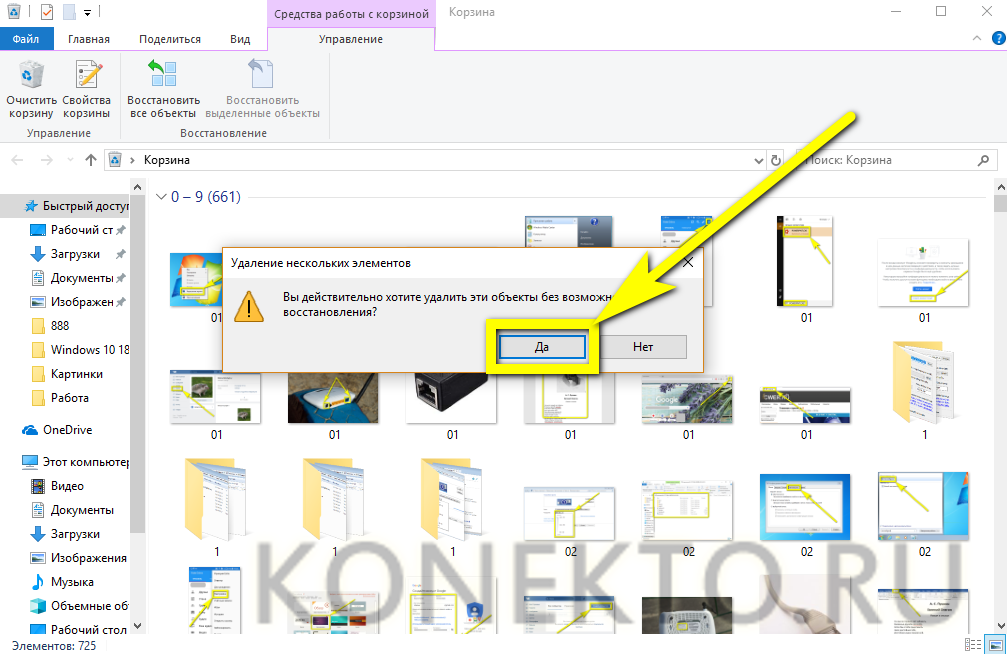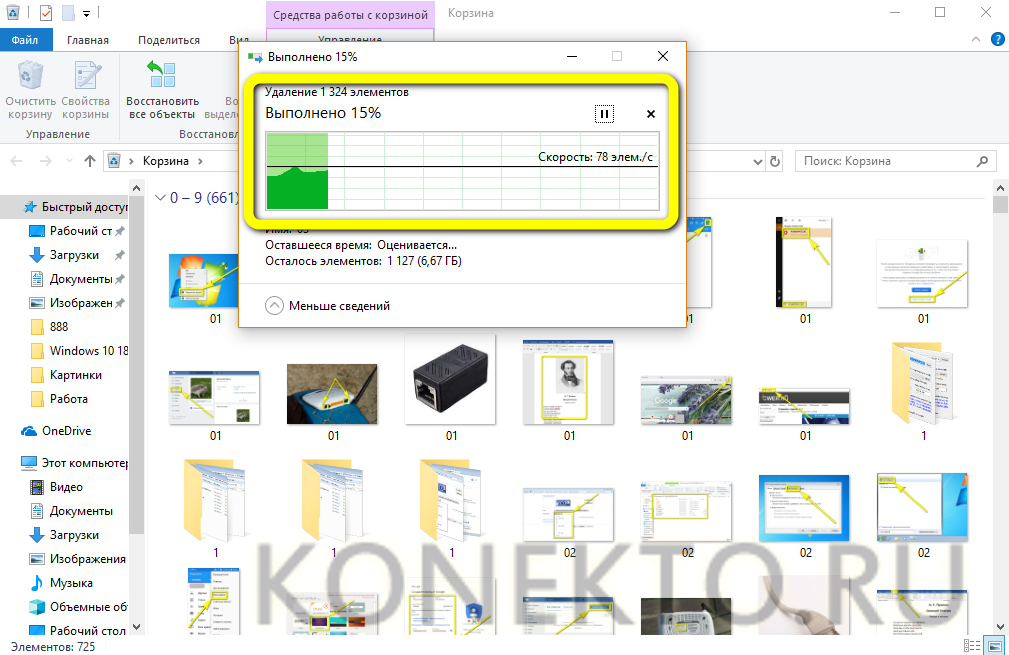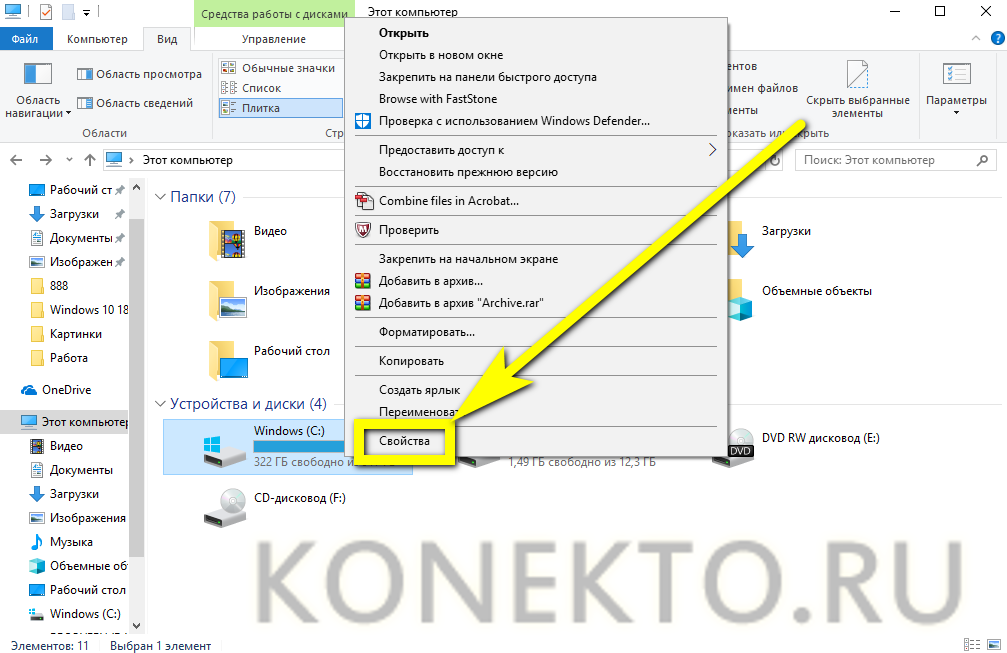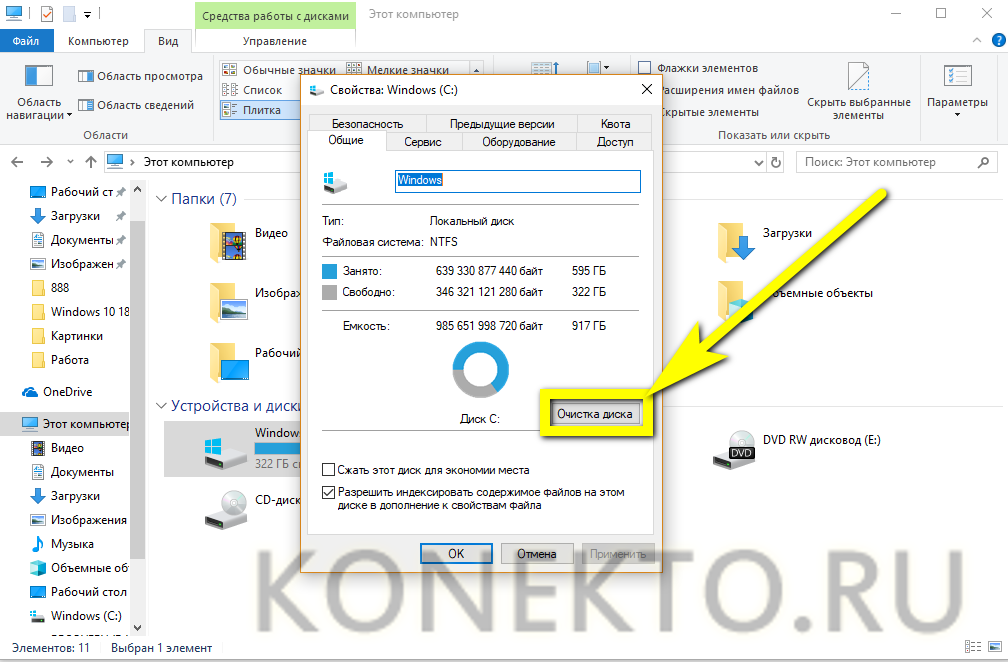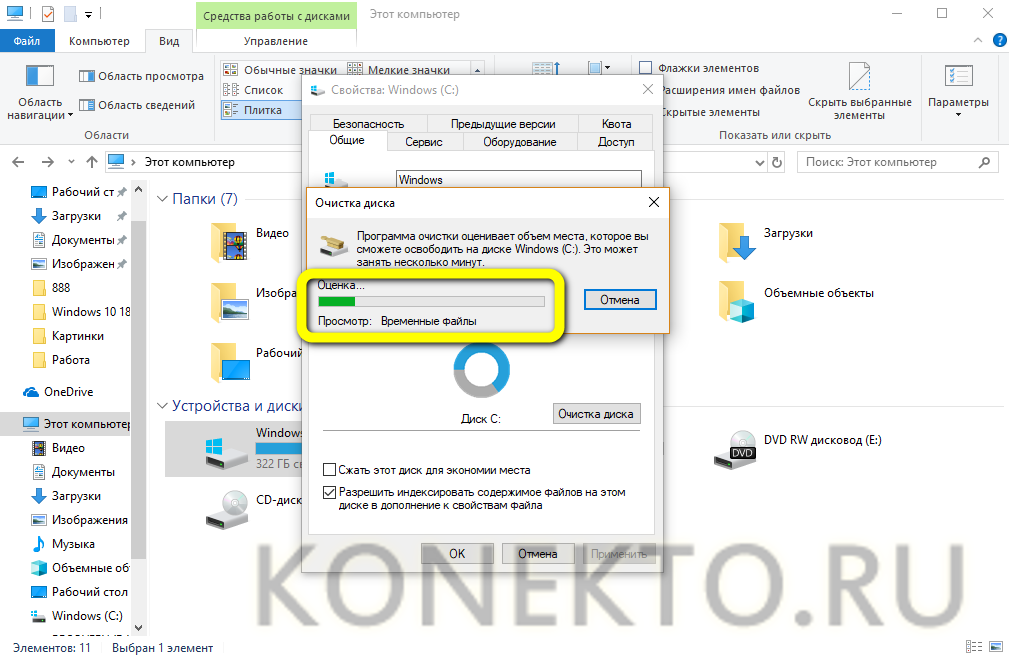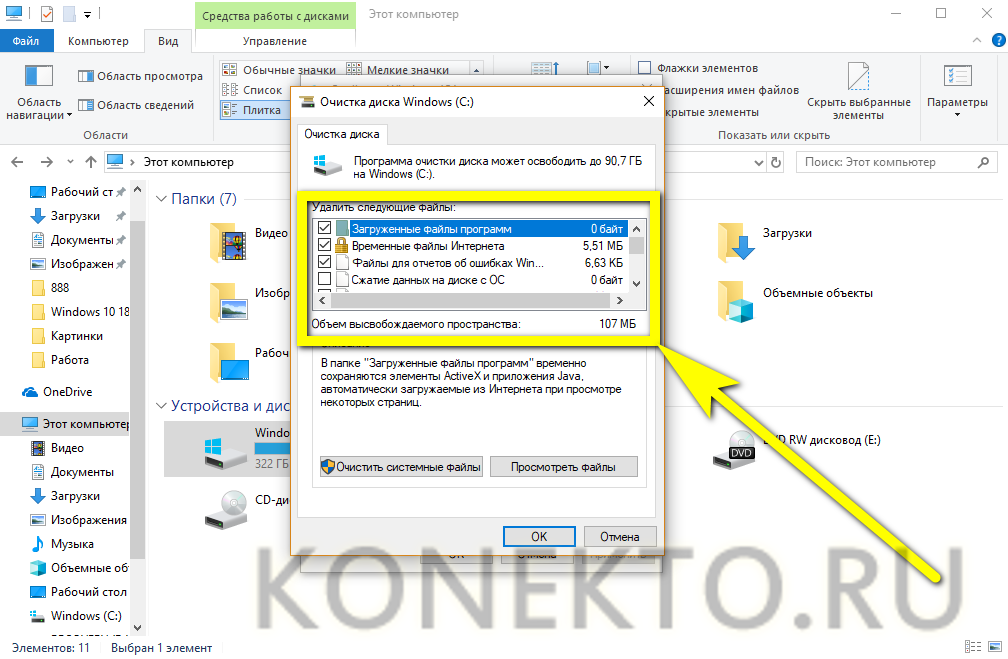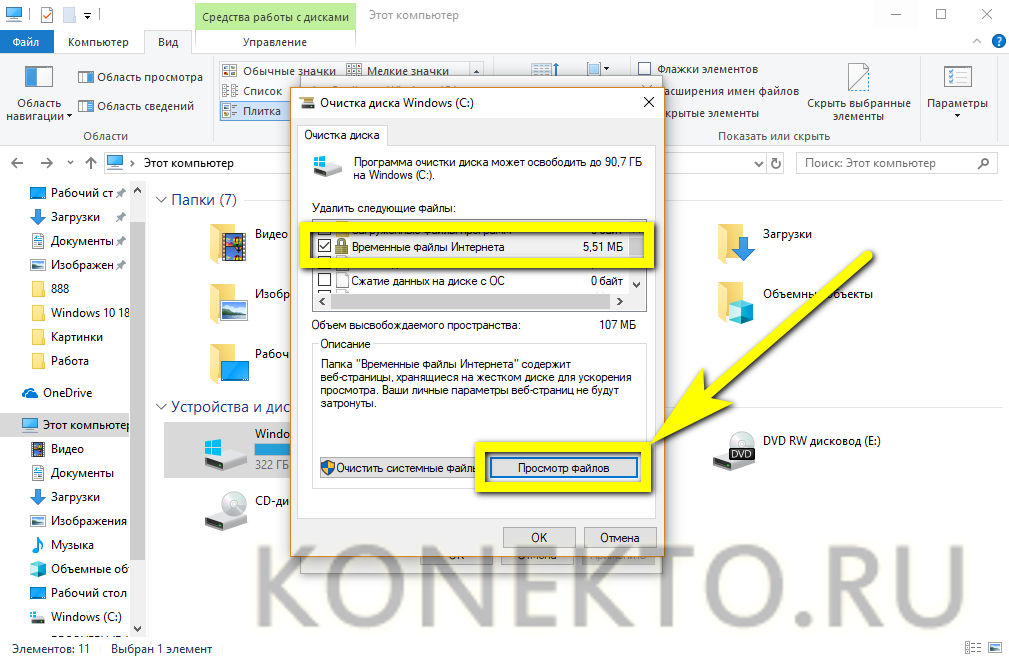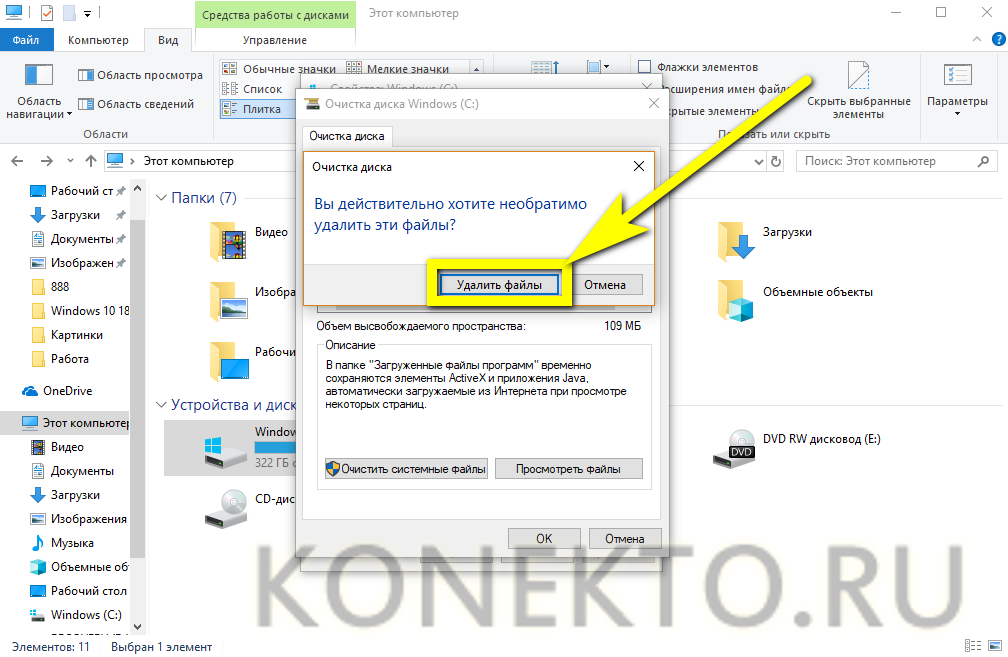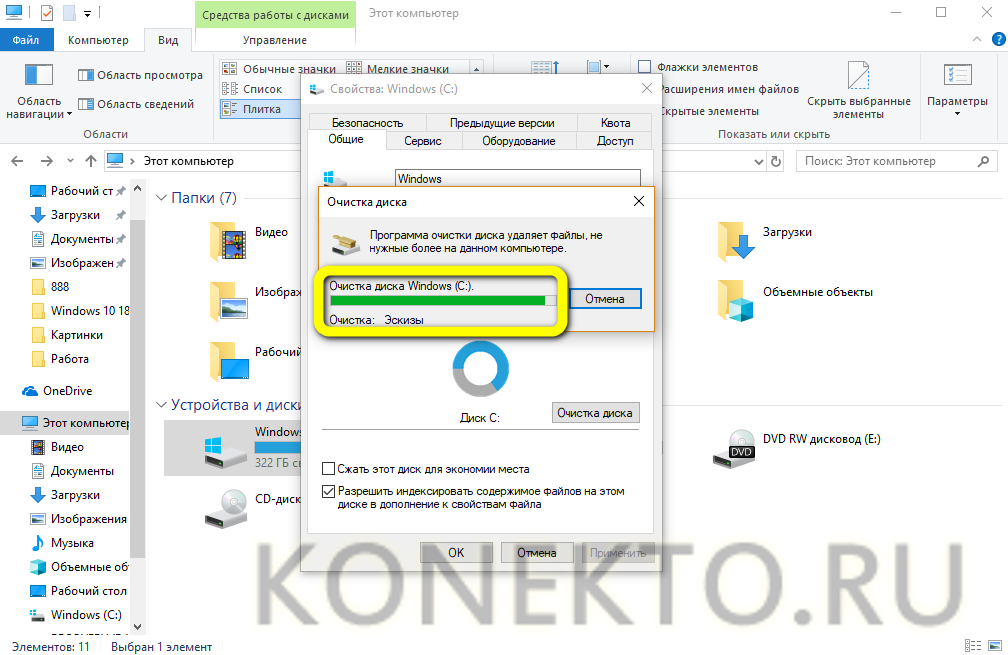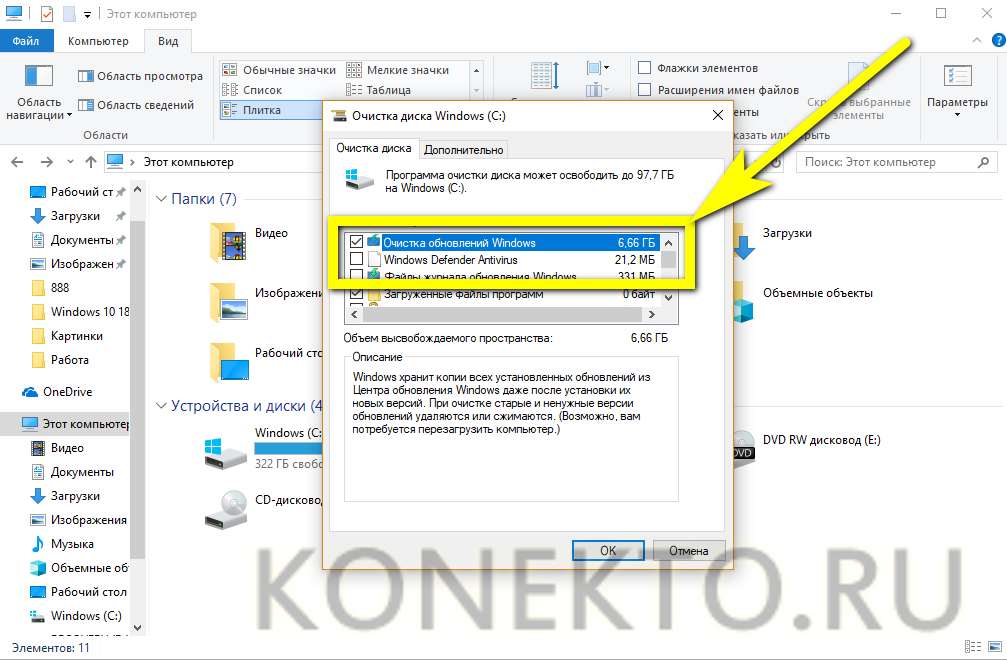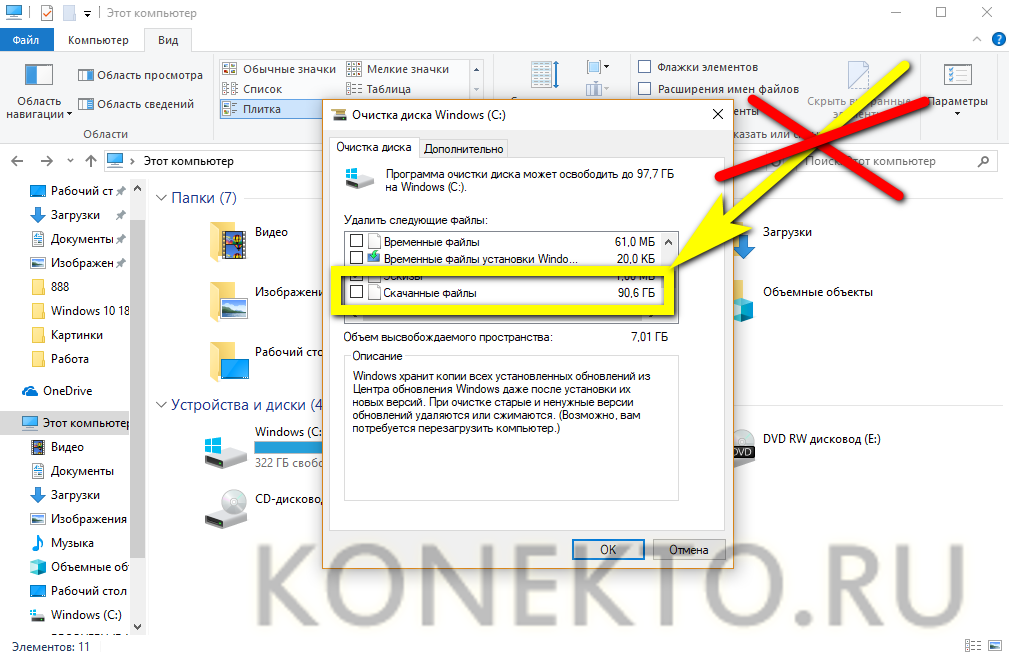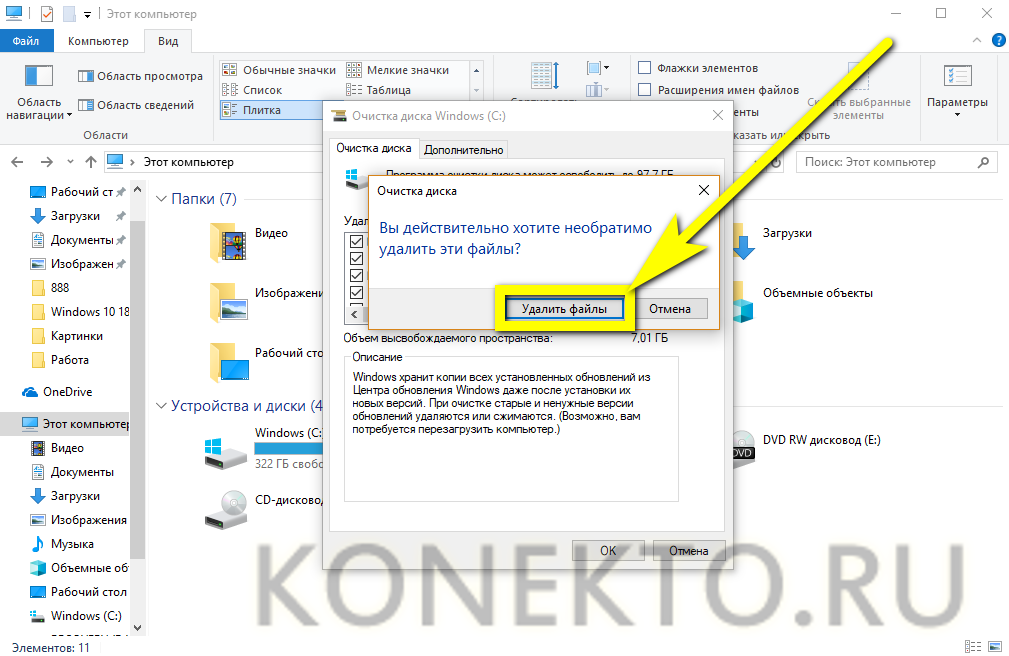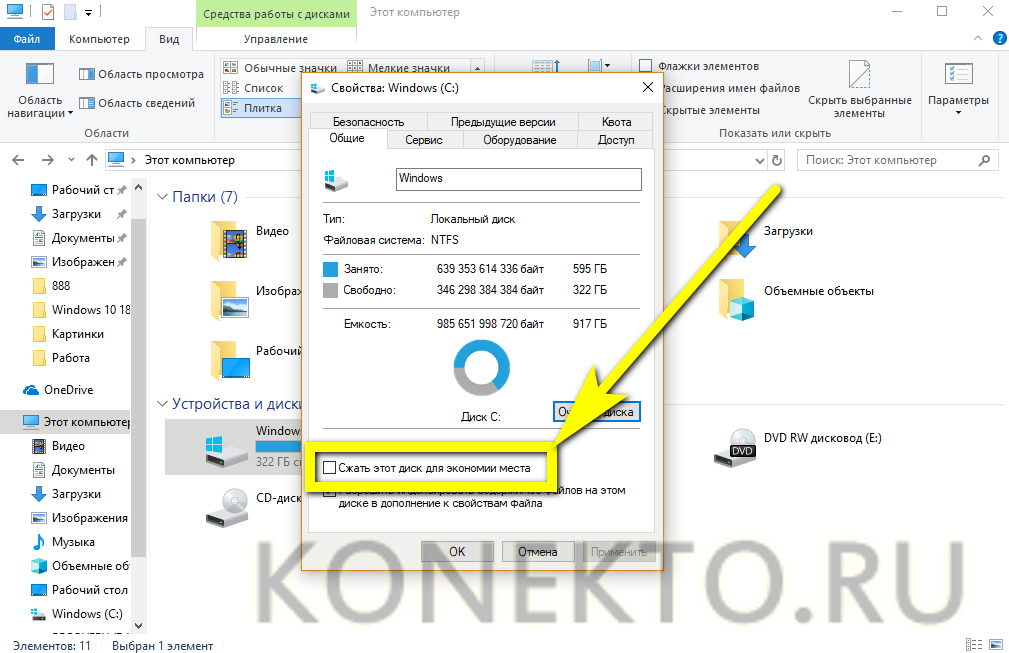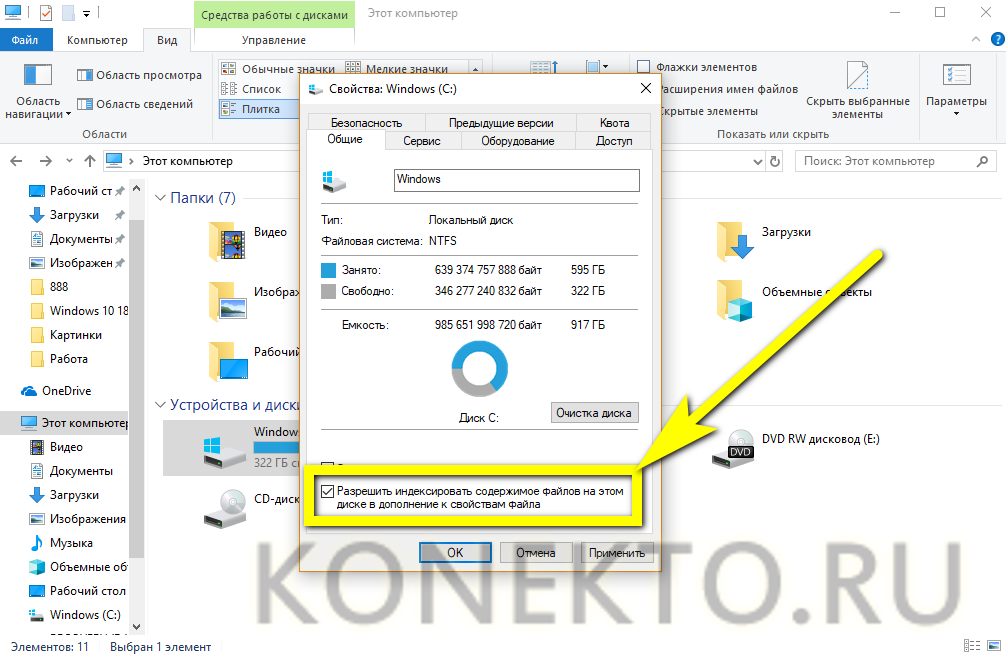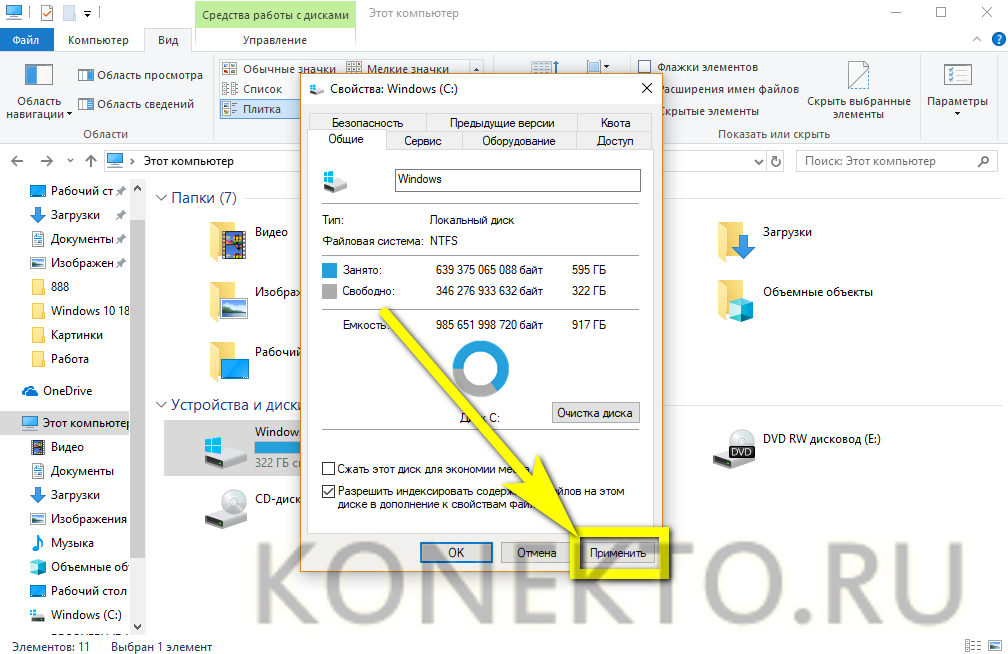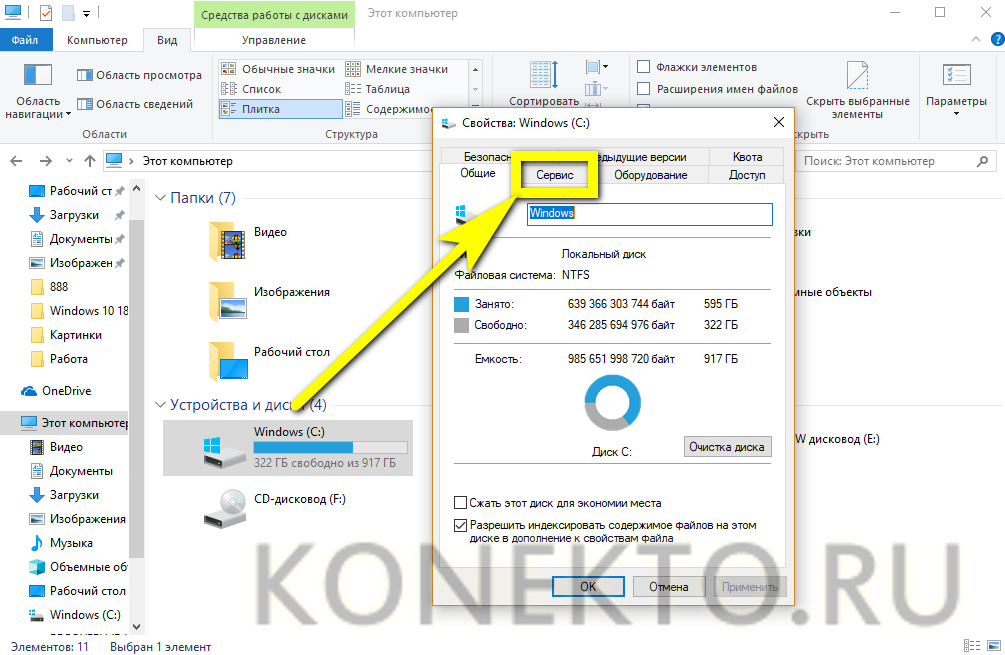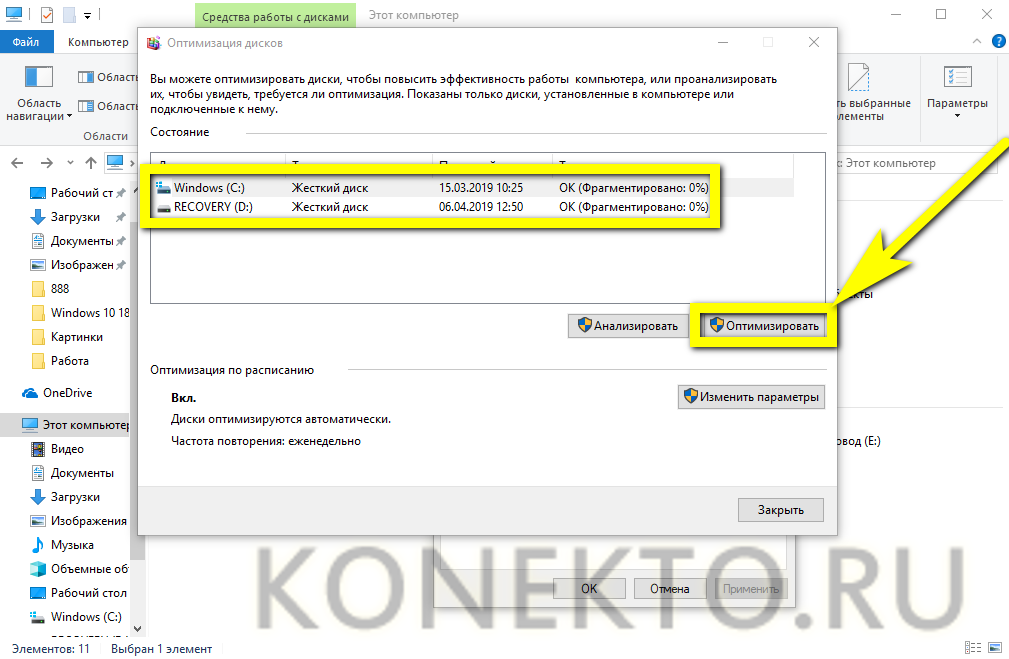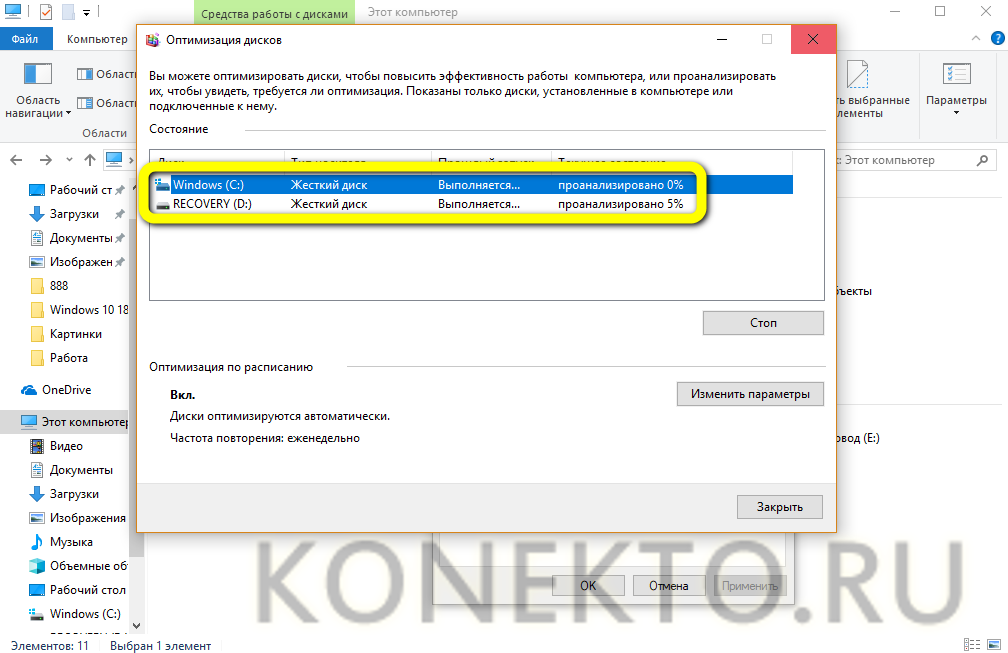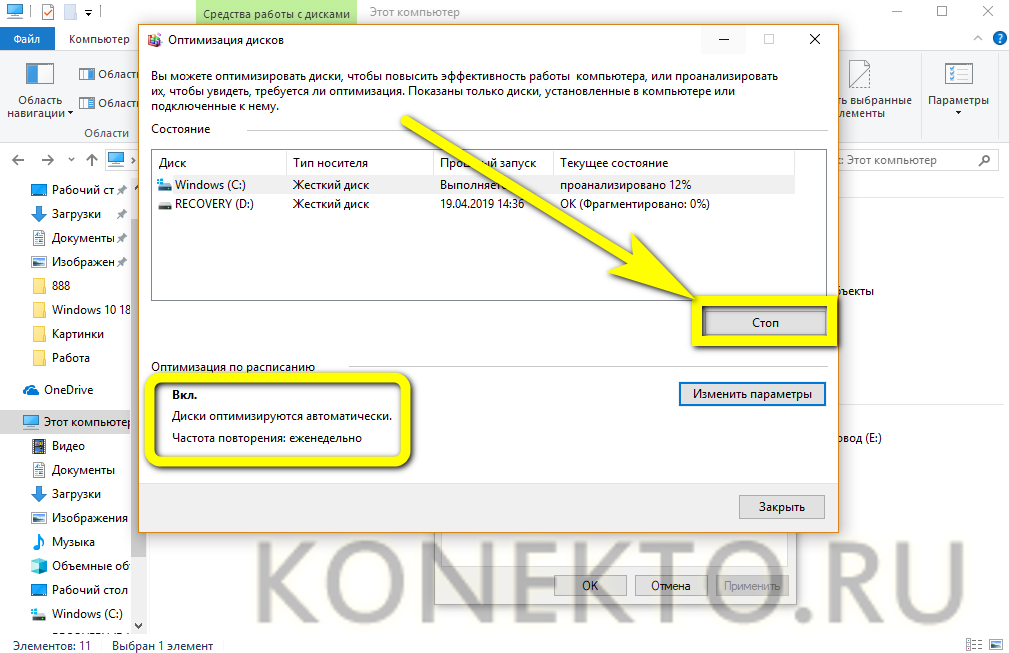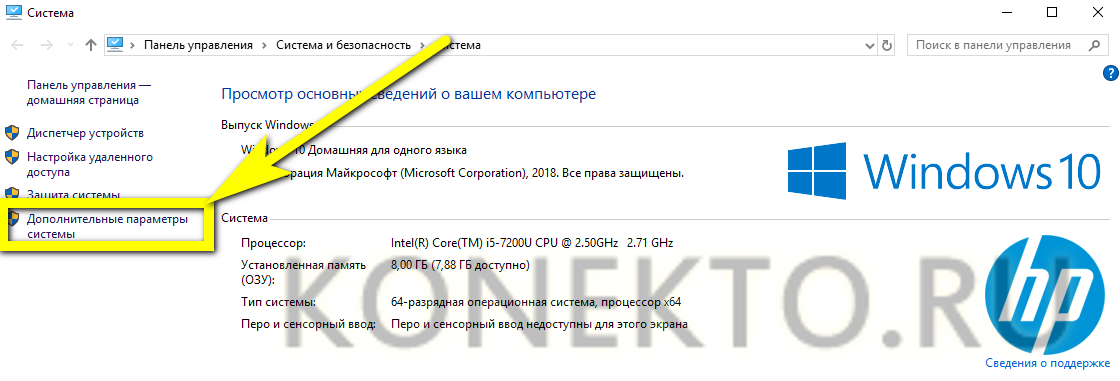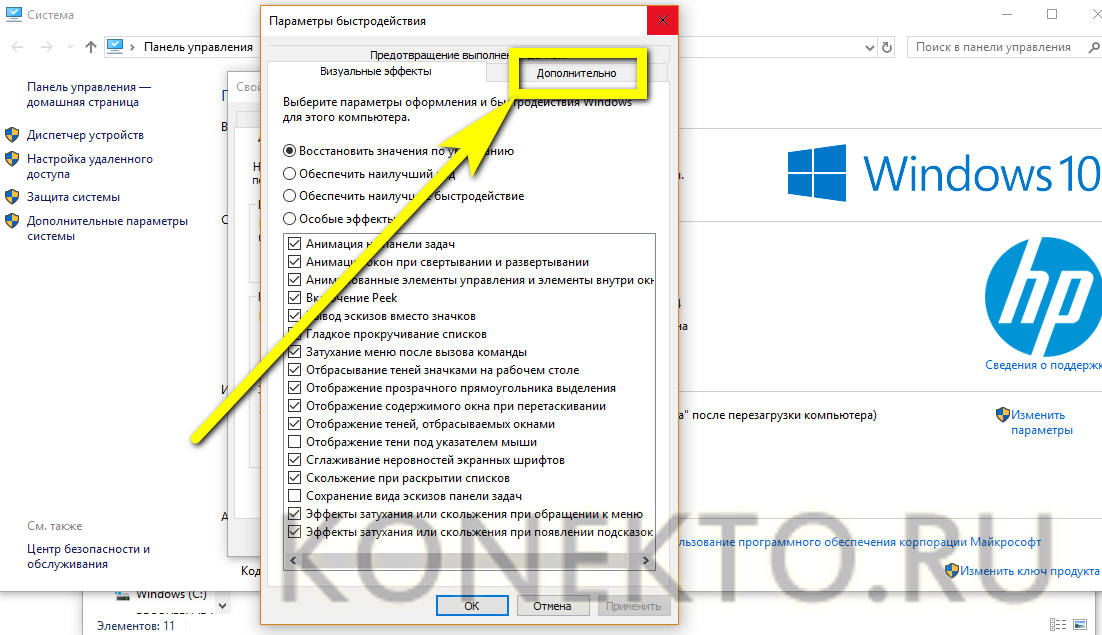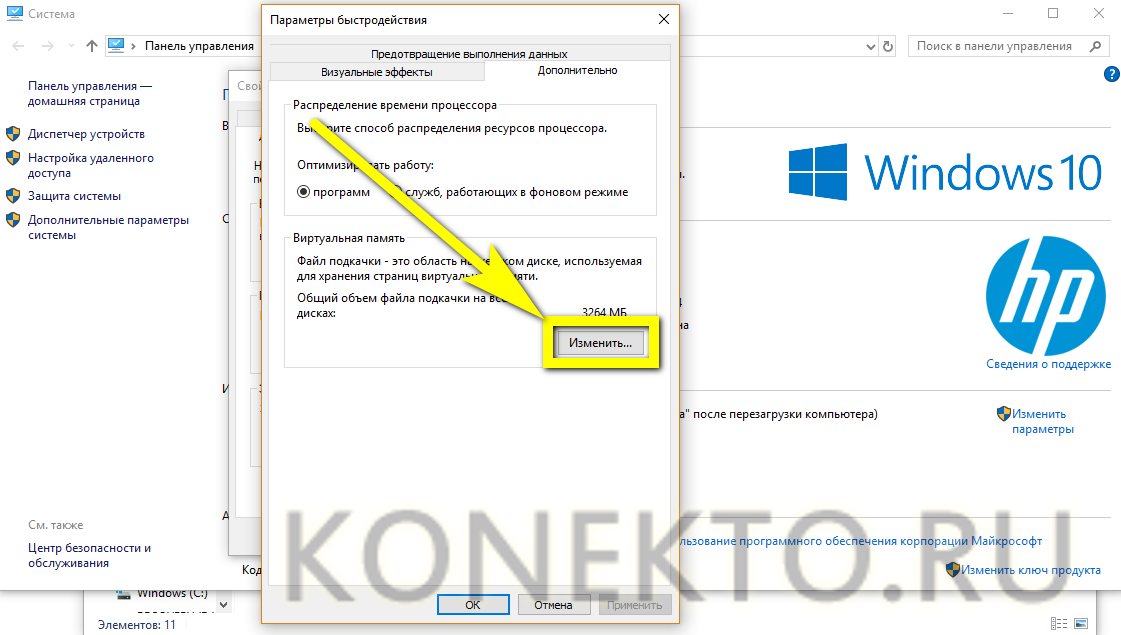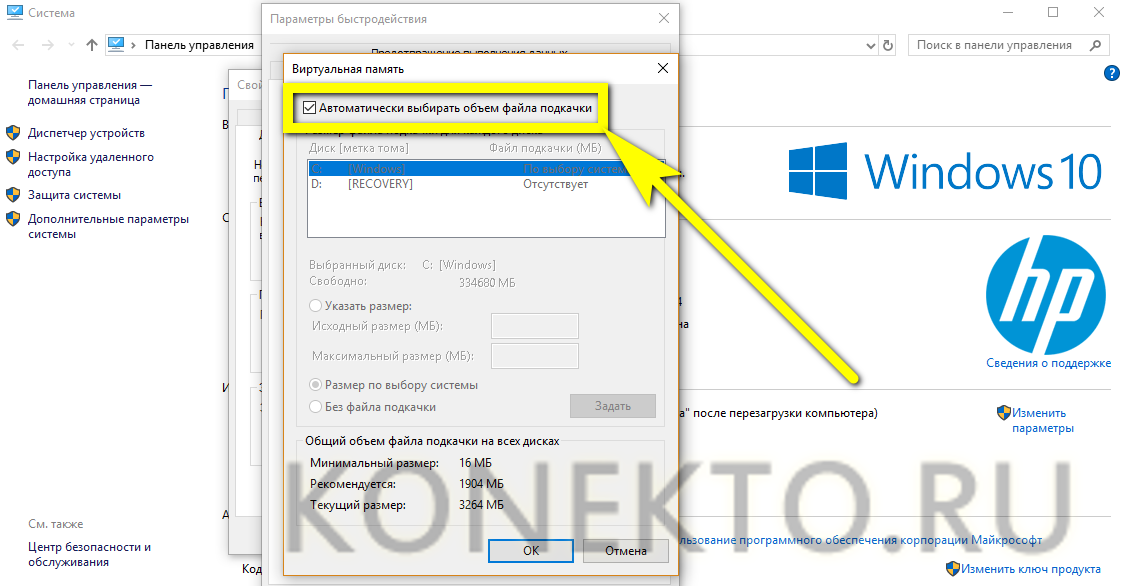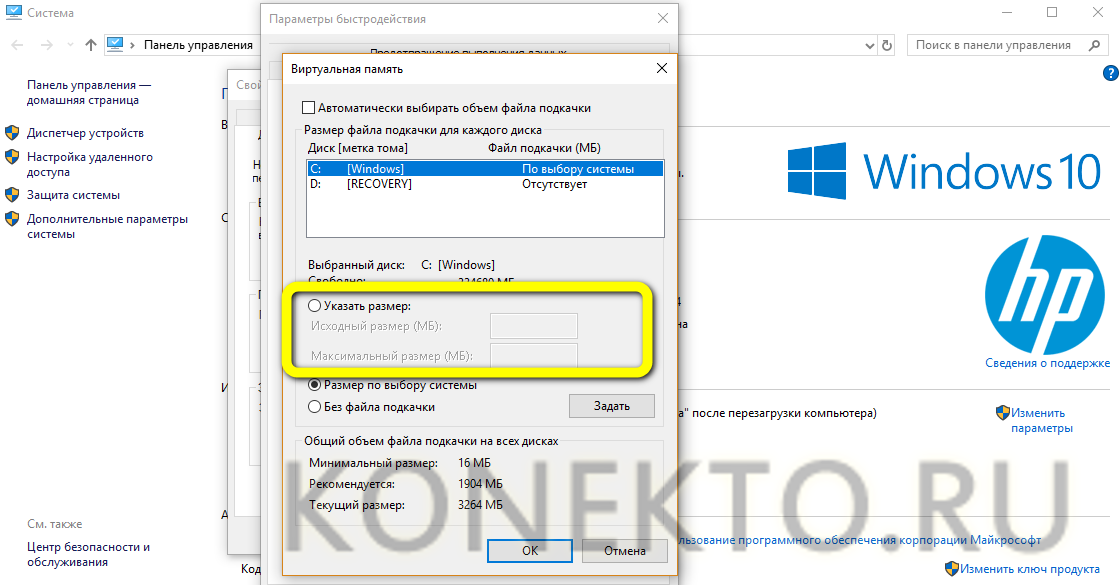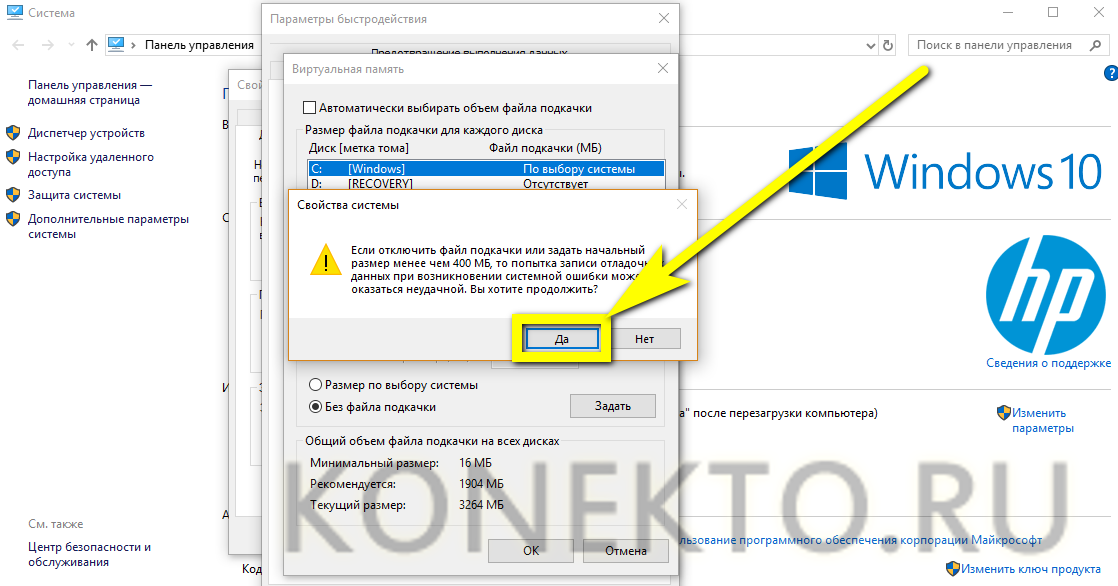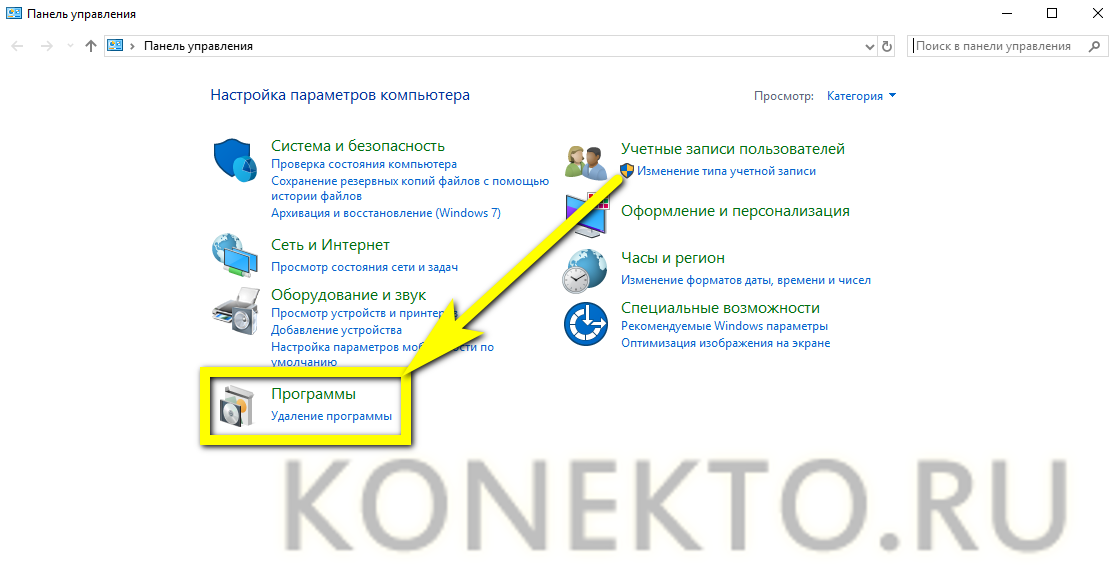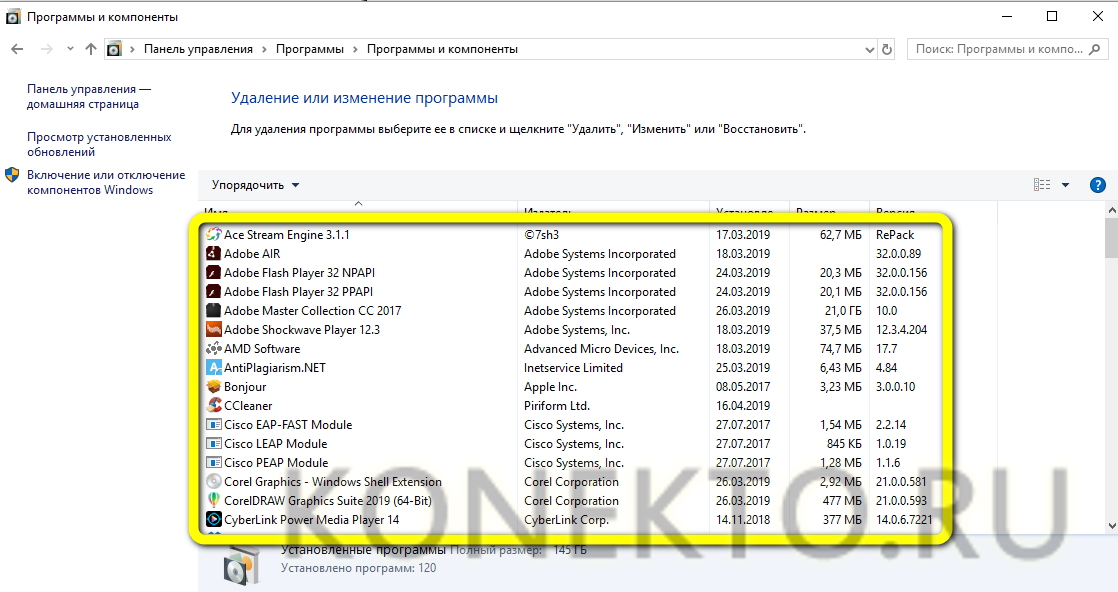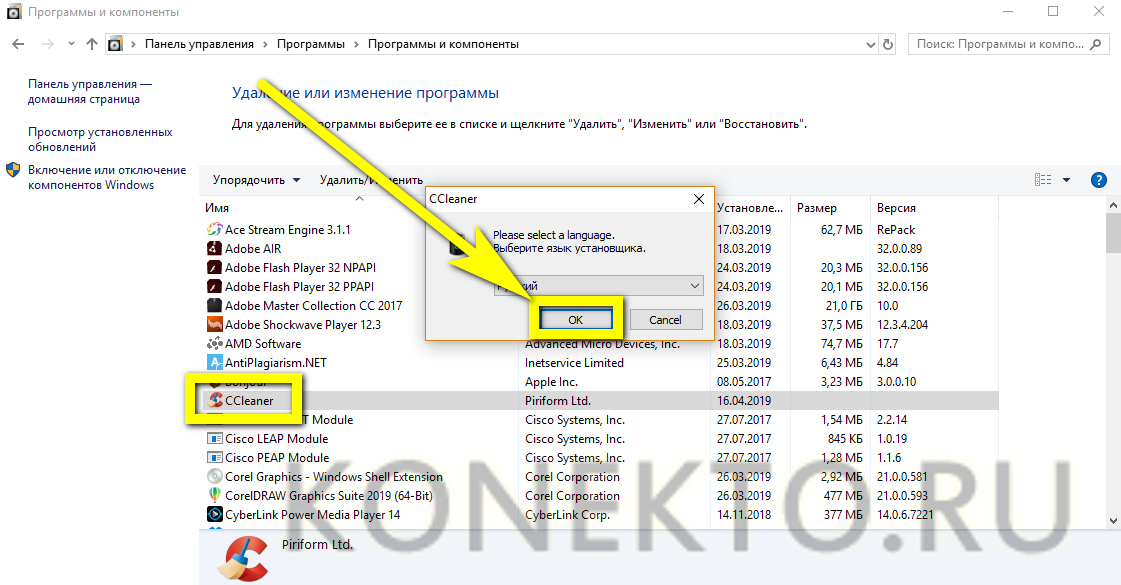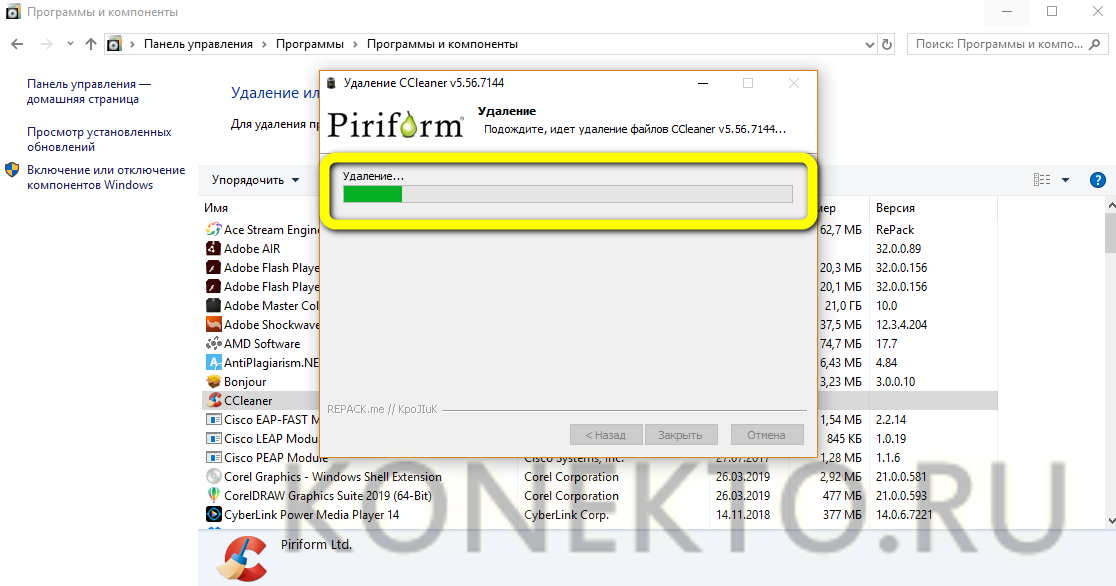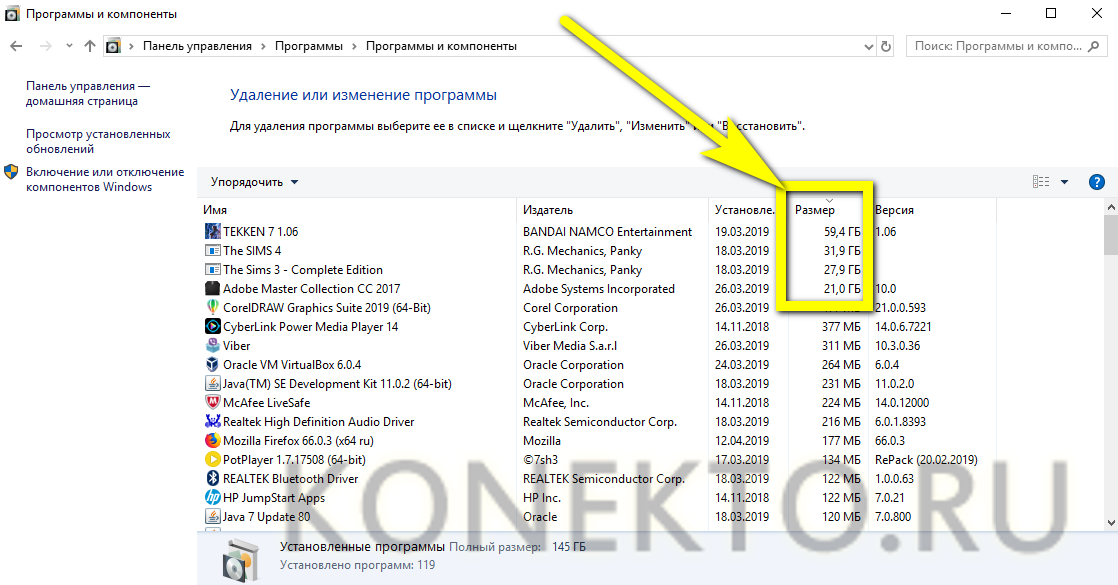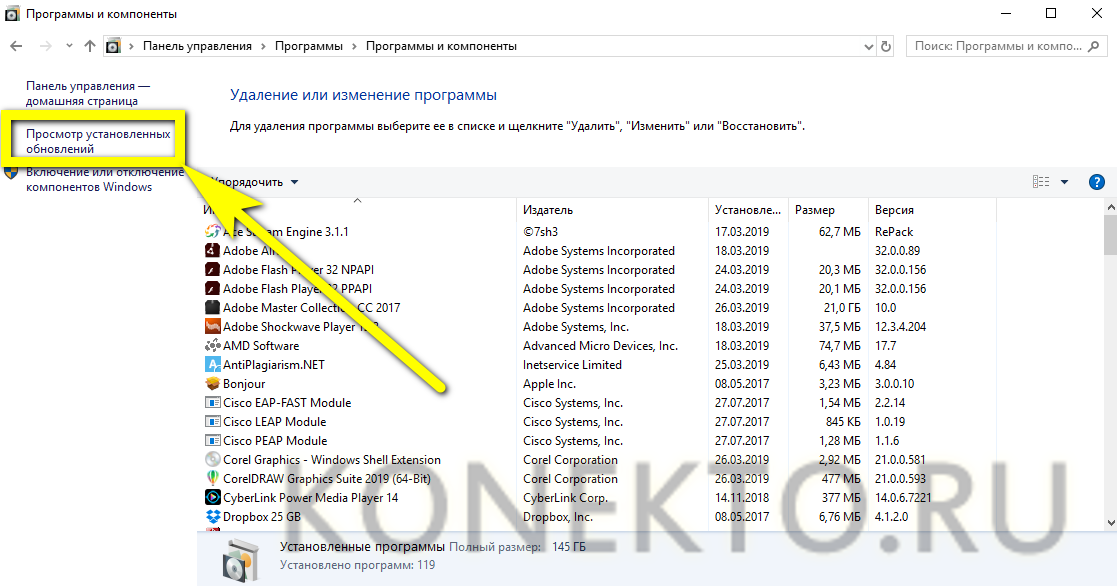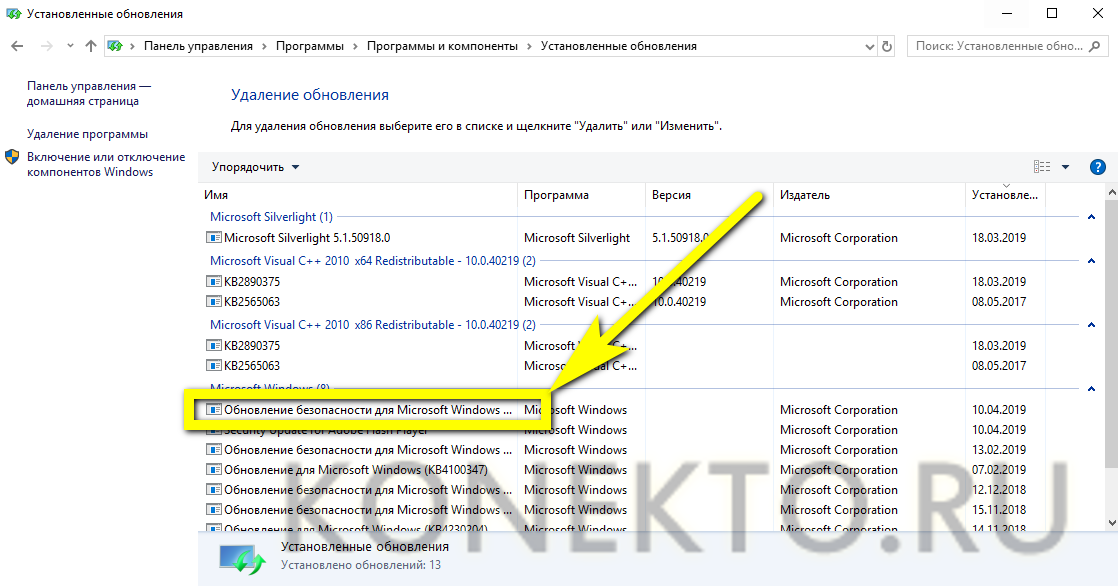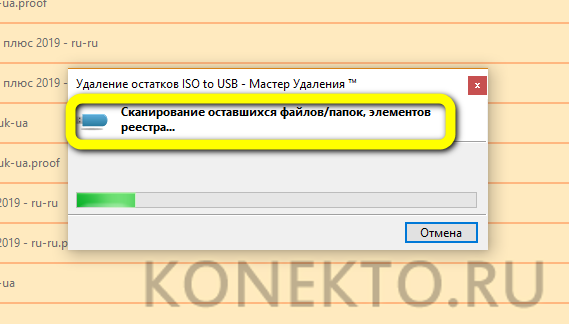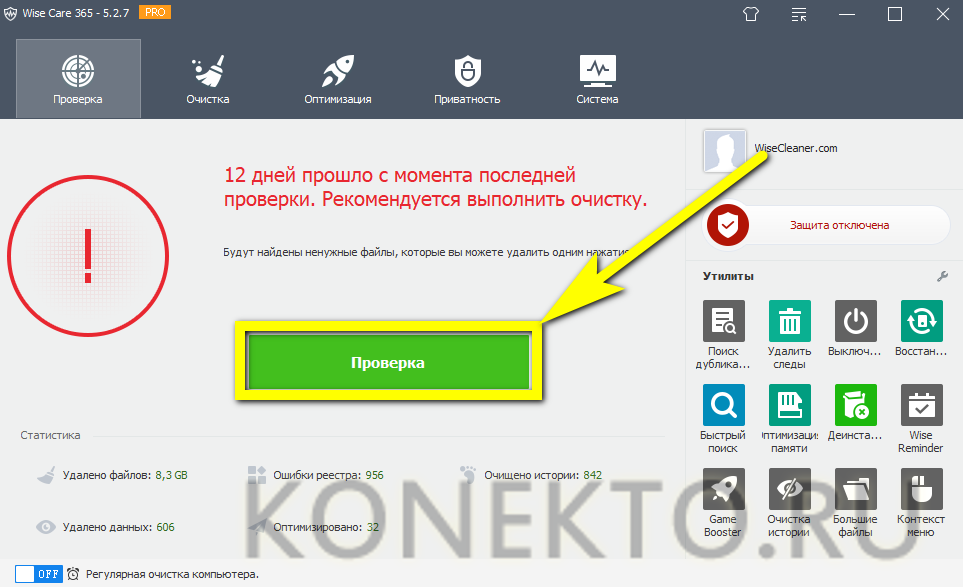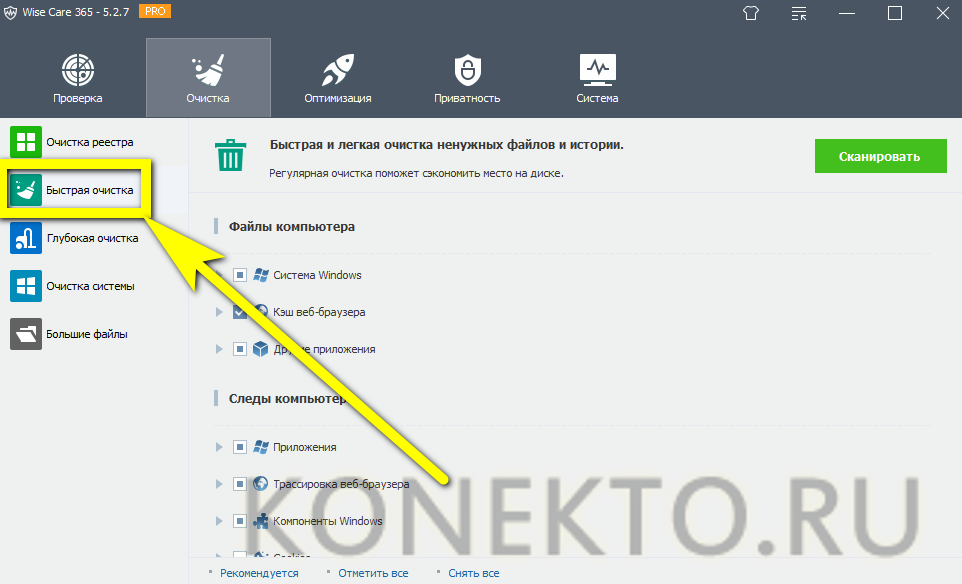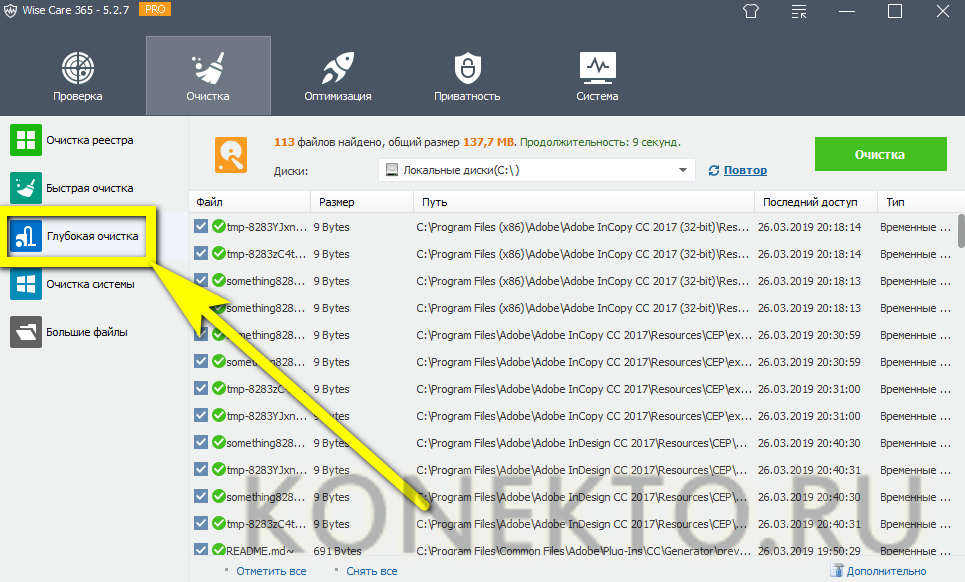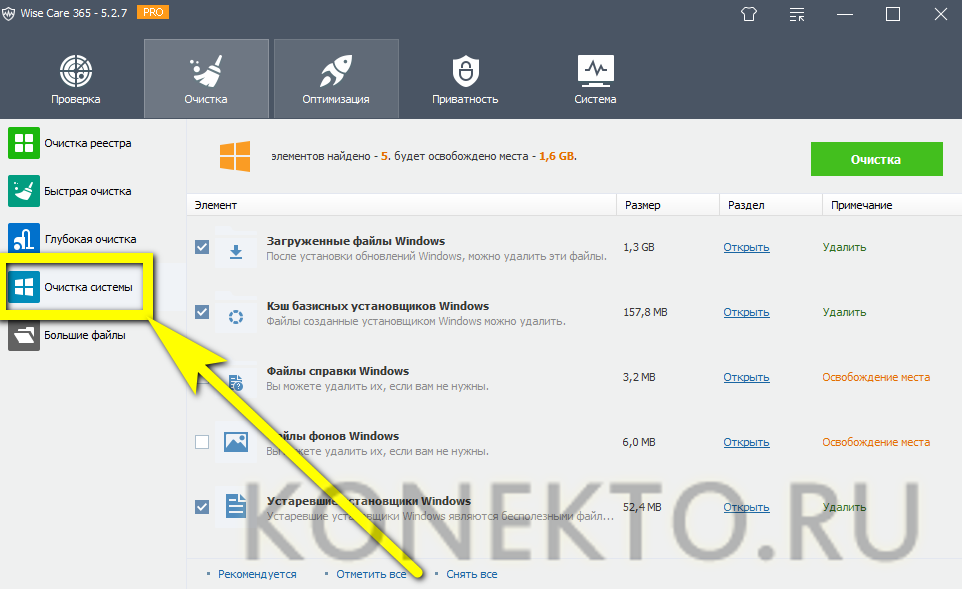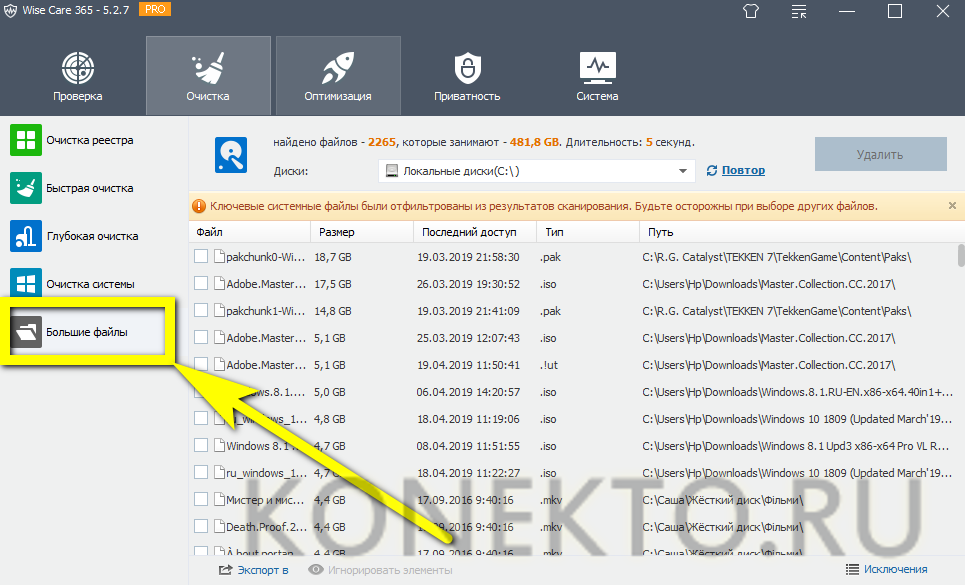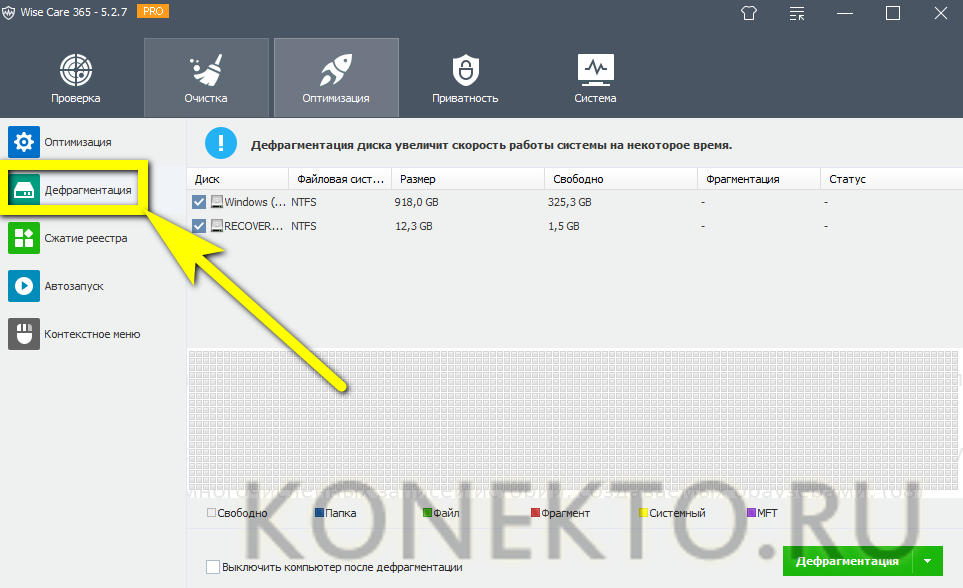Как очистить диск С от ненужных файлов?
Содержание
Изменить масштаб экрана на компьютере или ноутбуке, отключить спящий режим или установить на рабочий стол понравившиеся обои можно в несколько кликов — никаких сложностей с этим не возникнет даже у начинающего пользователя. Другое дело — очистка системного диска С, имеющего склонность забиваться и замедлять работу системы в самый неподходящий момент. Как освободить немного памяти и ускорить работу Windows — попробуем разобраться.
Очистка вручную
Пользователь, не имеющий желания искать лучшую программу для очистки и оптимизации компьютера и вместе с тем знающий, где на жёстких дисках хранятся загрузки, ненужные исполняемые файлы и данные, сохранившиеся после деинсталляции приложений, может удалить лишнее вручную. На это уйдёт чуть больше времени, зато не пропадёт ничего по-настоящему нужного, как нередко случается при автоматическом освобождении места от мусора.
Важно: перед тем как удалять тот или иной файл, не помешает посмотреть, сколько он «весит». Уничтожив сотню-другую текстовых документов, юзер высвободит на диске С максимум 300 мегабайтов — и этого, с учётом запросов современного ПО, всё равно не будет хватать для нормальной работы Виндовс.
Чтобы очистить диск С вручную, нужно следовать простому алгоритму:
- Открыть меню «Этот компьютер» и, не заходя пока в локальный диск С, перейти в расположенный в разделе «Папки» подраздел «Загрузки».
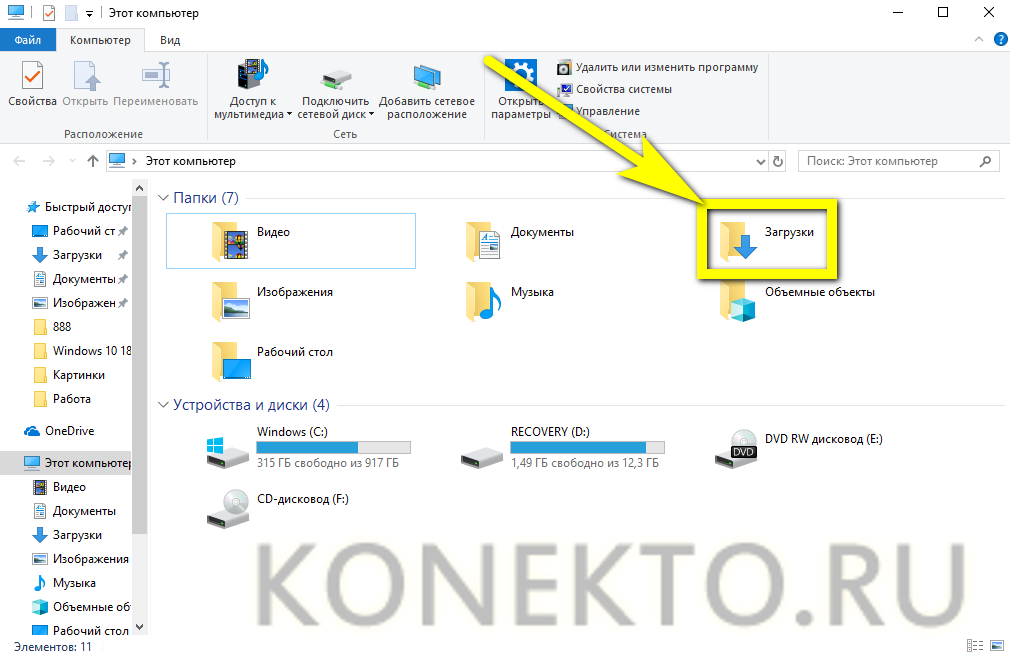
- В открывшемся окне ознакомиться с общим количеством файлов и их размерами.
- Если диск С переполнен и требуется срочно его почистить, вызвать выпадающее меню возле колонки «Размер», наведя на её заголовок указатель мыши и кликнув по обращённому вниз треугольнику, и отметить только большие объёмы данных — к примеру, от 128 мегабайтов.
- Или просто задать сортировку по размеру от большего к меньшему, щёлкнув левой клавишей мыши по заголовку того же столбца.
- Найти ненужный файл, выделить его нажатием правой клавиши мыши и выбрать в контекстном меню строчку «Удалить» — или воспользоваться клавишей Delete.
- Подтвердить своё намерение переместить данные в «Корзину» — если не производилась тонкая настройка Windows, полностью и окончательно он пока не удалится.
- Чтобы ускорить работу, можно выделять сразу несколько больших файлов; посмотрев их размер в нижней строчке окна, пользователь легко удалит их ранее описанным способом.
- Если открыть каталог «Загрузки» не получается, а память по-прежнему забита, понадобится перейти в системный диск С.
- Найти в открывшемся окне папку «Пользователи».
- Выбрать свою учётную запись.
- И обнаружить требуемую папку. Работать с ней следует в ранее приведённом порядке.
- Первый шаг сделан. Теперь пользователю нужно вернуться в диск С, перейти на вкладку «Вид».
- И установить галочку в чекбоксе «Скрытые элементы» — иначе часть больших файлов очистить не получится.
- Войдя в каталог Windows, юзер должен.
- Переместиться вниз по странице, найти и открыть папку Temp.
- Если делать этого раньше не приходилось и владелец компьютера или ноутбука в первый раз столкнулся с тем, что на диске С недостаточно места, для работы в каталоге понадобится дать разрешение от имени администратора.
- Как правило, в указанной папке большие файлы не хранятся. Впрочем, можно выделить их и удалить все — тем же способом, который был описан раньше. Нужно быть готовым, что часть данных очистить не удастся: они используются системой и могут быть уничтожены только после перезагрузки.
- Часто случается, что после деинсталляции ненужных программ на локальном диске остаются столь же лишние файлы. Особенно это характерно для игр, сохраняющих скриншоты пользователя и данные прохождения, графических, видео- и аудиоредакторов. Избавиться от не представляющей ценности информации можно, снова очутившись на диске С и, последовательно посещая папки Program Files и Program Files (x86).
- Удалять впустую занимающие на компьютере место файлы и папки. Делать это стоит крайне осторожно, чтобы не «зацепить» нужные данные: несмотря на декларируемую Microsoft заботу о пользователе, некоторые критически важные для работы Windows документы по-прежнему удаляются в штатном режиме — а значит, очередного успешного запуска системы может и не случиться.
- Посетить и очистить другие каталоги на локальном диске С — например, папки «Видео», «Документы», «Изображения», «Музыка» и так далее. Крайне не рекомендуется, даже если необходимо освободить место в кратчайшие сроки, удалять без разбора все вложенные папки: вследствие своей поспешности пользователь наверняка лишится части важных или жизненно необходимых файлов.
- Теперь, закончив с удалением данных в «ручном режиме», следует открыть «Корзину».
- Внимательно просмотреть содержащиеся в ней готовые к безвозвратному удалению файлы — и, если обнаружен нужный, щёлкнуть по нему правой клавишей мыши и выбрать в контекстном меню пункт «Восстановить».
- Теперь, нажав на кнопку «Очистить корзину».
- И подтвердив твёрдость своих намерений, владелец компьютера наконец сможет почистить системный жёсткий диск от мусора.
- Процесс безвозвратного удаления файлов занимает, в зависимости от их количества и суммарного объёма, от пары секунд до нескольких часов. Восстановить их штатными способами уже не получится — а значит, нужно немного напрячься и потратить несколько минут на изучение списка содержимого «Корзины».
«Очистка диска»
Скорее всего, первый способ не даст стопроцентного результата. Диск С хотя уже и не будет переполнен, но всё ещё забит ненужной информацией — просто потому, что ни один пользователь не может знать, как именно Windows и сторонние приложения планируют забивать его компьютер новыми и новыми файлами.
Сделать ещё один шаг к оптимизации состояния жёсткого диска можно посредством встроенной утилиты «Очистка диска». Это довольно быстрая, абсолютно безопасная и удобная программа — воспользоваться ею не сложнее, чем узнать, как увеличить скорость Интернета или перевернуть экран ПК.
Чтобы перейти к «Очистке диска», нужно:
- Вновь открыть меню «Этот компьютер», после чего щёлкнуть правой клавишей мыши по диску С — или любому другому, который требуется немного освободить, и выбрать в контекстном меню пункт «Свойства».
- В открывшемся окне нажать на кнопку «Очистка диска», расположенную в среднем разделе. Здесь же можно посмотреть, сколько места на носителе свободно и уже занято — соответствующая информация, сопровождаемая круговой диаграммой, находится слева от кнопки.
- Дать Windows несколько секунд на обработку данных.
- И отметить в новом окне, какие типы файлов требуется удалить.
- При желании пользователь может, выделив нажатием любую из категорий, просмотреть содержащиеся в папке данные — для этого достаточно щёлкнуть по одноимённой кнопке в том же окне.
- Теперь, щёлкнув по кнопке «ОК» и подтвердив решение освободить диск С от мусора.
- Владелец компьютера или ноутбука может подождать несколько секунд, пока не будет завершена очистка.
- Как правило, в «мягком» режиме не получается избавиться более чем от гигабайта-полутора ненужной информации. Чтобы перейти к продвинутому, следует воспользоваться кнопкой «Очистить системные файлы».
- Вновь дать Виндовс время на предварительный сбор сведений.
- И, убедившись, что теперь можно очистить куда больше мусора, аккуратно и вдумчиво отметить галочками лишние группы файлов. Так, пользователь может без каких-либо последствий для работоспособности Windows стереть загруженные обновления, журналы и данные «Защитника».
- А вот удалять всю папку «Загрузки», если только нет желания заново качать гигабайты информации, не стоит.
- Кликнув по кнопке «ОК» и ещё раз подтвердив намерение почистить жёсткий диск.
- Юзер должен потратить ещё немного времени, пока система не закончит с удалением данных.
- Чтобы сэкономить чуть больше минут в дальнейшем, можно установить галочку в чекбоксе «Сжать этот диск для экономии места».
- И убрать — в чекбоксе «Разрешить индексировать содержимое».
- Остаётся нажать на кнопку «Применить», а затем — на «ОК»; пользователь, прошедший путь до конца, убедится, что места на локальном диске стало заметно больше.
Дефрагментация
Как ни странно, дефрагментация жёсткого диска, в последних версиях Windows называемая оптимизацией, позволяет не только ускорить работу операционной системы, но и высвободить несколько мегабайтов, а то и гигабайтов свободного места. Связана такая возможность с «перекомплектовкой» больших файлов, сопровождающейся удалением информационного мусора.
По окончании процесса не требуется очищать «Корзину» или перезагружать компьютер — можно продолжать работу в обычном режиме. Чтобы упростить системе задачу, настоятельно не рекомендуется до завершения процесса копировать, перемещать, удалять, скачивать и даже открывать большие файлы — пока они используются, дефрагментировать их не выйдет.
Чтобы приступить к дефрагментации, понадобится:
- Уже известным способом открыть «Свойства» диска С.
- Перейти на вкладку «Сервис» и нажать на кнопку «Оптимизировать».
- В открывшемся списке выбрать нажатием мыши нужный локальный диск (можно отметить сразу несколько), кликнуть по кнопке «Оптимизировать».
- И подождать окончания процесса. Занимать он может, в зависимости от объёма диска С, скорости перемещения данных, количества и суммарного «веса» фрагментированных файлов и ряда случайных факторов, от нескольких минут до пяти-шести часов.
- Чтобы в следующий раз не тратить на очистку диска С столько времени, следует включить дефрагментацию по расписанию: нажать на кнопку «Изменить параметры», выбрать подлежащие оптимизации носители и задать периодичность обслуживания.
- Внесённые изменения будут отображены в основном окне оптимизации. Хотя делать этого не рекомендуется, владелец компьютера может в любой момент прервать процесс, воспользовавшись кнопкой «Стоп».
Удаление файла подкачки
Файл подкачки необходим для обеспечения работы относительно слабых машин, страдающих от недостатка оперативной памяти; он может занимать, в зависимости от выбора системы или пользовательских настроек, от одного до нескольких гигабайтов. Если компьютер новый, мощный, а пользователь не имеет пристрастия к поедающим ресурсы играм, файл подкачки можно смело удалять.
Сделать это можно следующим образом:
- Снова открыть меню «Этот компьютер» и, не выделяя дисков и папок, щёлкнуть по иконке «Свойства», расположенной на основной вкладке вверху окна.
- Перейти в раздел «Дополнительные параметры системы» слева от главного раздела.
- В открывшемся окне переключиться на вкладку «Дополнительно» и кликнуть по кнопке «Параметры».
- Снова перейти на вкладку «Дополнительно».
- И нажать на единственную размещённую там кнопку «Изменить».
- В новом окне пользователь должен снять галочку в верхнем чекбоксе «Автоматически выбирать объём файла подкачки».
- Теперь у владельца ПК есть возможность задать свой размер файла, вписав максимальное и минимальное допустимые значения в мегабайтах в поле «Указать раздел».
- Или вовсе отказаться от файла подкачки, отметив кружком самое нижнее поле.
- Ознакомившись с информацией о возможных сбоях, юзер должен, если не передумал, нажать на кнопку «Да» и применить сделанные изменения — после перезагрузки пространства на диске С станет чуть больше.
Удаление ненужных программ и компонентов Windows
Приложения, игры и служебные утилиты Виндовс устанавливаются по умолчанию на системный жёсткий диск. Пользователю, закончившему прохождение всех уровней или переставшему испытывать интерес к компьютерной графике, созданию музыки или нарезке видеоклипов, стоит избавиться от лишних программных продуктов, зря занимающих место на диске С.
Удалить ставшие лишними программы можно следующим образом:
- Открыть «Панель управления», щёлкнув по размещённой в левом нижнем углу экрана пиктограмме лупы, введя в поисковой строке соответствующий запрос и выбрав в списке найденных вариантов самый верхний.
- Найти в открывшемся окне раздел «Программы» и перейти по содержащейся в нём ссылке «Удаление программы».
- В списке программ выбрать ненужную.
- И удалить её, дважды щёлкнув по заголовку и пройдя стандартную процедуру деинсталляции.
- По окончании процесса на диске С станет больше места — ровно на столько, сколько занимали файлы приложения.
- Чтобы упростить себе задачу, владелец компьютера или ноутбука может отсортировать приложения по убыванию размера, щёлкнув по заголовку в соответствующем столбце.
- Далее, перейдя на вкладку «Просмотр установленных обновлений».
- Юзер должен очень внимательно ознакомиться со списком и, найдя ненужное, дважды щёлкнуть по нему левой клавишей мыши.
- Подтвердив своё решение и дождавшись обработки команды, пользователь завершит удаление и сможет освободить на диске С ещё несколько мегабайтов.
Важно: как было упомянуто, штатный инструмент деинсталляции не удаляет все связанные с программой файлы.
Повысить качество очистки диска С можно, используя сторонние утилиты — например, Uninstall Tool, после обычного удаления сканирующую каталоги приложения и системный реестр. Применять её так же просто, как настроить Интернет: пара щелчков мышью — и мусора на диске С станет куда меньше.
Использование специальных программ
Если после всех перечисленных вариантов компьютер остаётся переполненным, стоит попробовать одно из приложений для очистки жёсткого диска. Сегодня их в свободном доступе сколько угодно — платных и бесплатных, сложных и попроще, имеющих только одно применение и многофункциональных.
Один из лучших программных продуктов, решающих проблему с мусором, — Wise Care 365. С его помощью пользователь сможет:
- Провести первичную проверку ненужных файлов, попутно выявляя ошибочные записи реестра и проблемы с безопасностью личных данных.
- В разделе «Быстрая очистка» вкладки «Очистка» — найти и очистить системный мусор и избавиться от многочисленных записей истории, создаваемых браузерами.
- В «Глубокой очистке» — просканировать диск С и избавиться от данных, не найденных первыми двумя способами.
- В «Очистке системы» — удалить закачанные и уже ненужные файлы обновлений, справки и так далее.
- В «Больших файлах» — получить исчерпывающее представление о единицах хранения, занимающих больше всего пространства на локальном диске, и, разумеется, уничтожить их.
- Есть здесь и удобнейшая утилита для дефрагментации компьютера, вполне заменяющая штатную — и столь же эффективная в борьбе за свободное место.
Перенос файлов
И, наконец, самый простой и в то же время пренебрегаемый многими способ очистить диск С — просто скопировать хранящиеся на нём пользовательские файлы на другой носитель: съёмный HDD, флешку или карту памяти.
Подводим итоги
Освободить место на диске С удастся, удалив ненужные файлы вручную или воспользовавшись утилитой «Очистка диска». Пользователь может отключить файл подкачки и избавиться от лишних программ и игр. Помогут и сторонние приложения — например, мультифункциональная программа Wise Care 365.