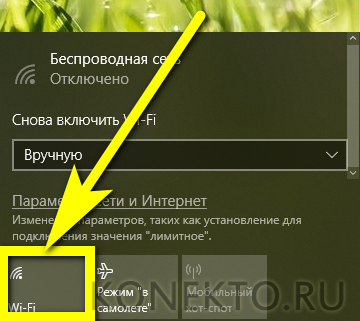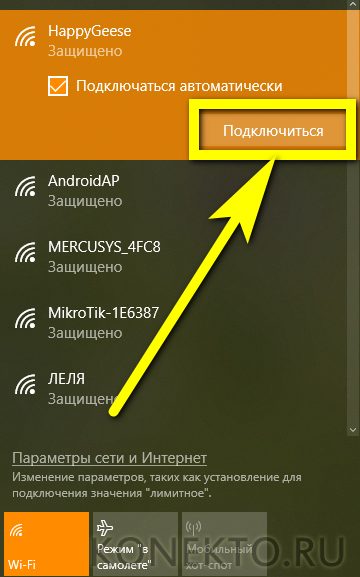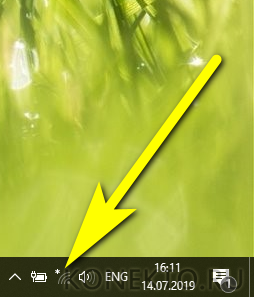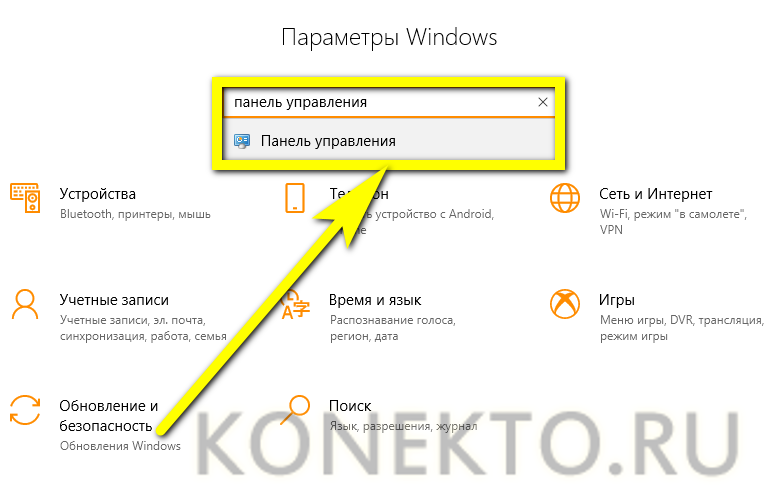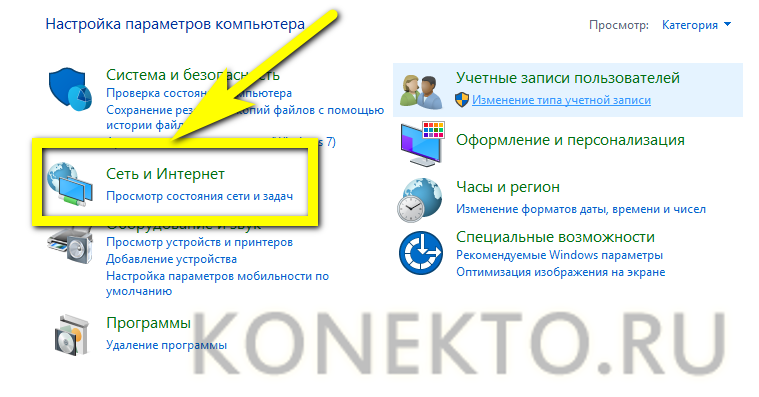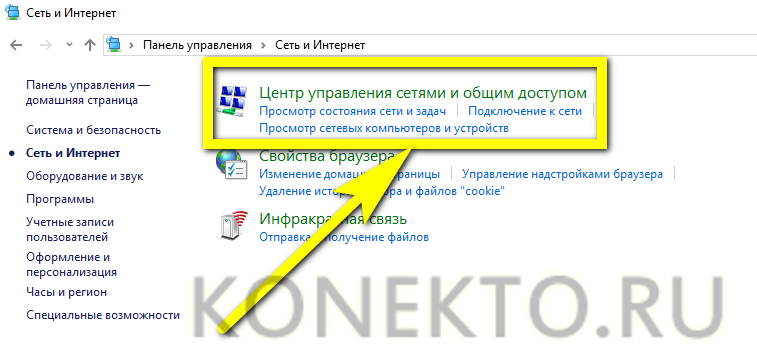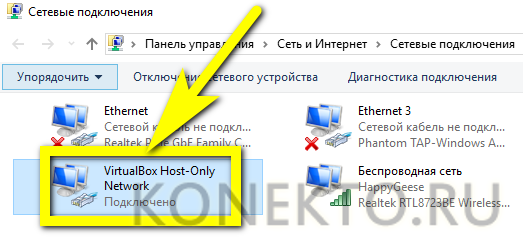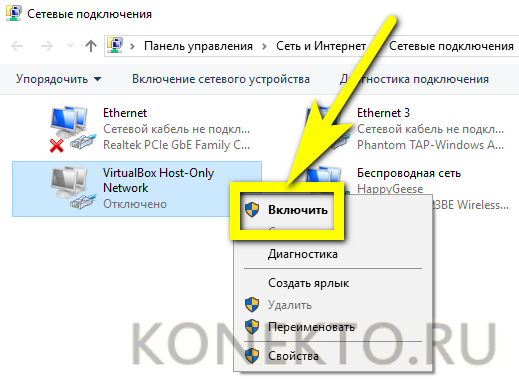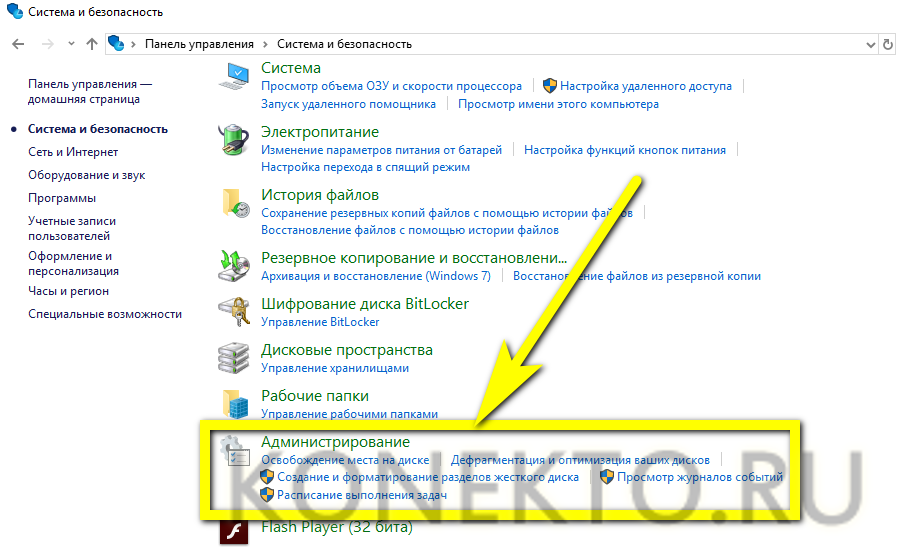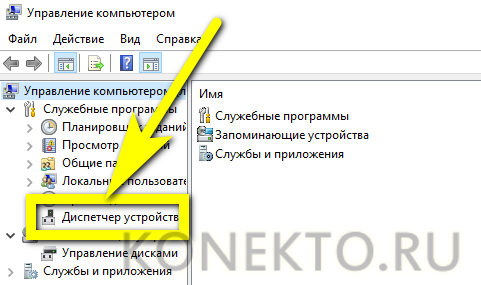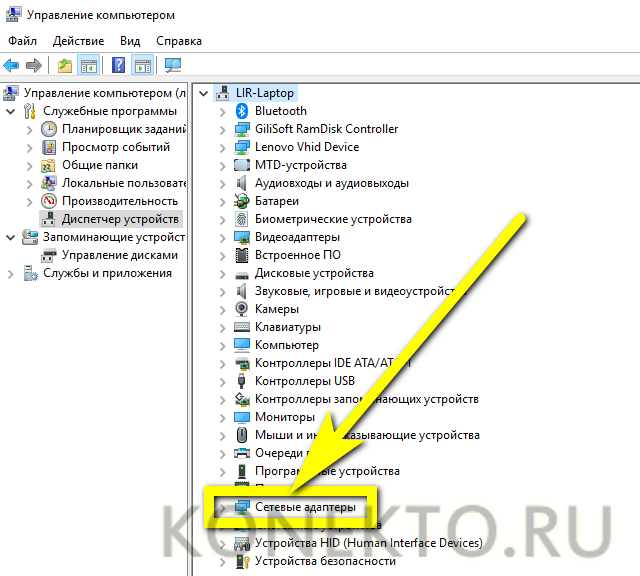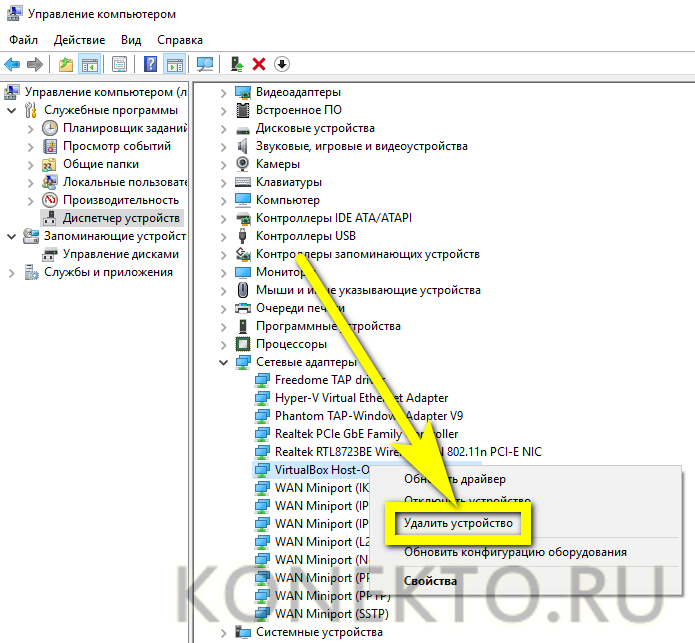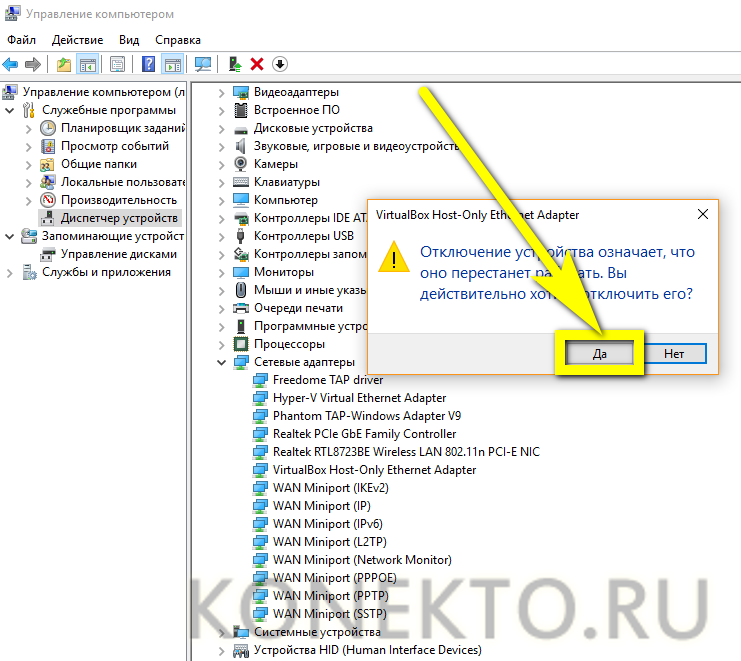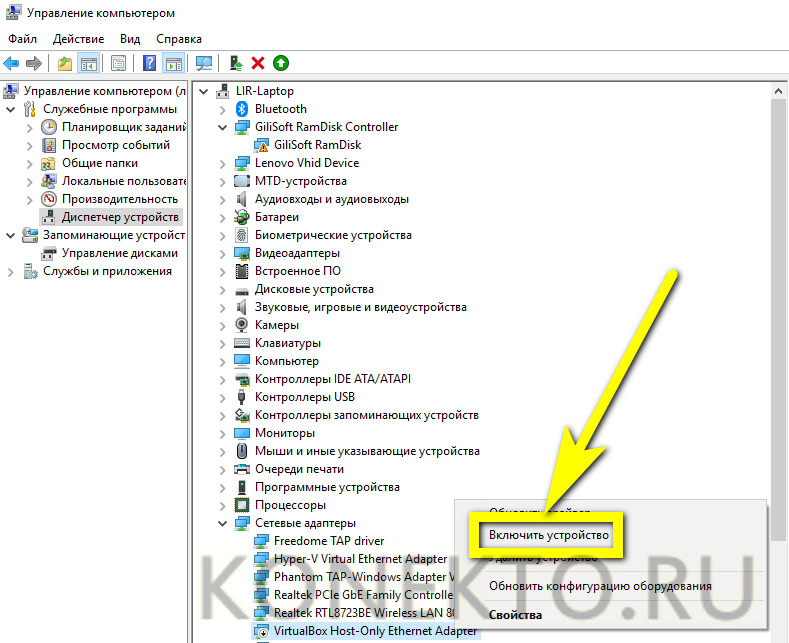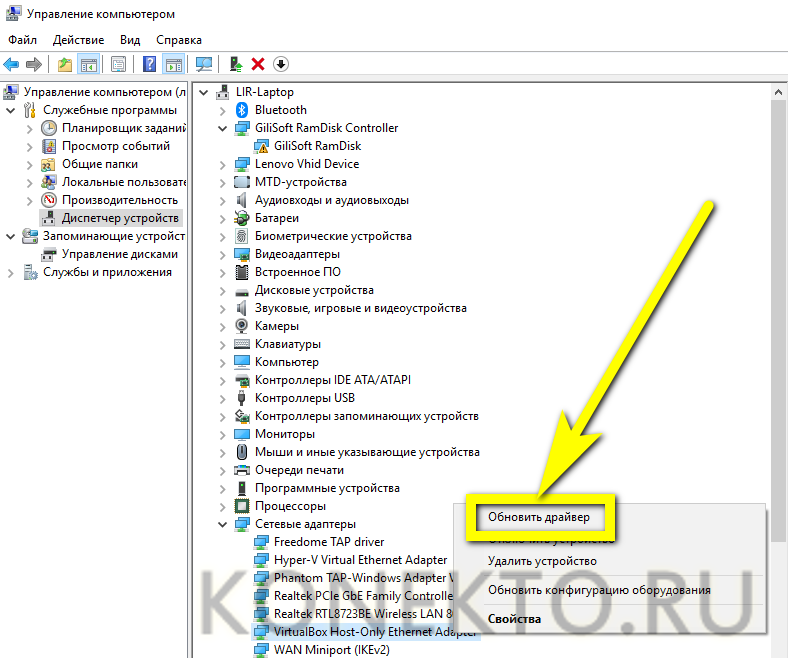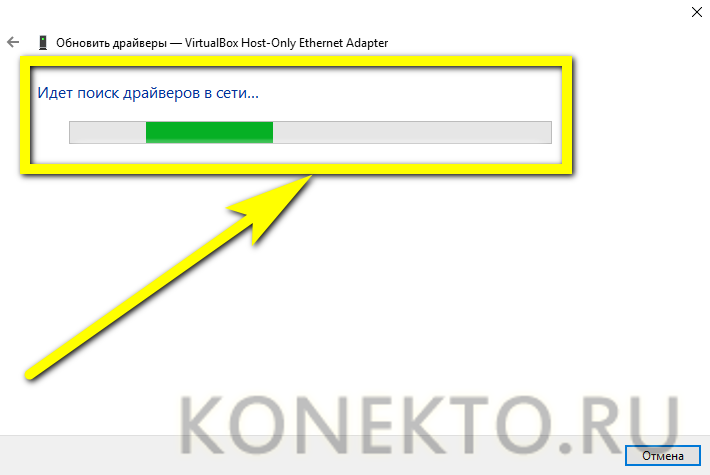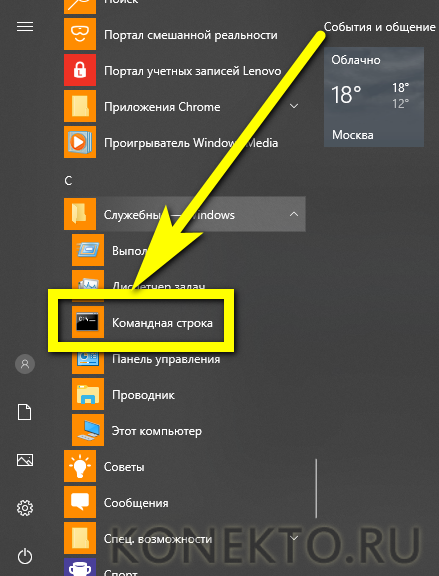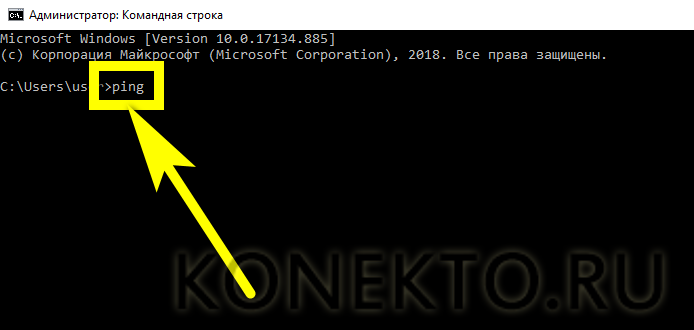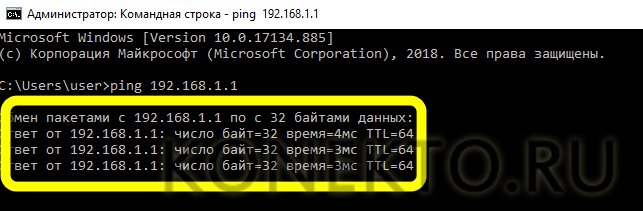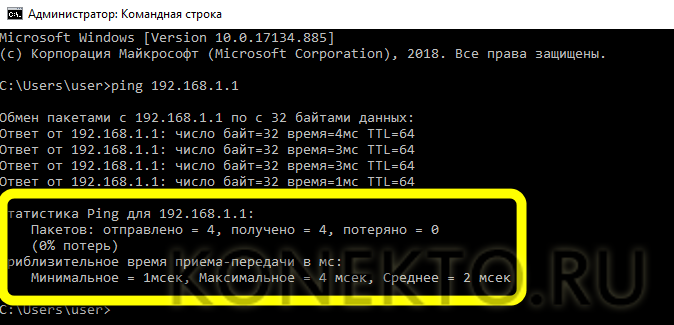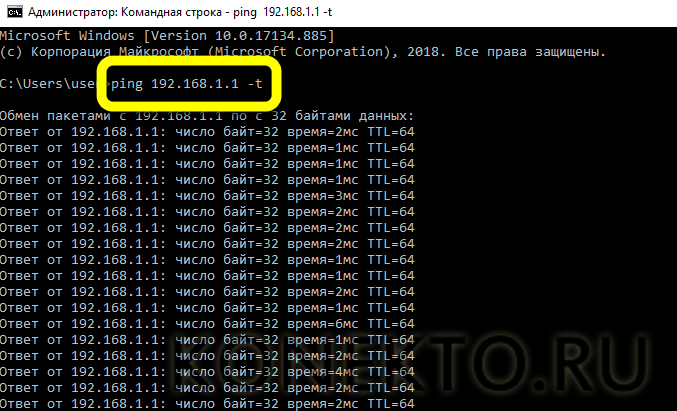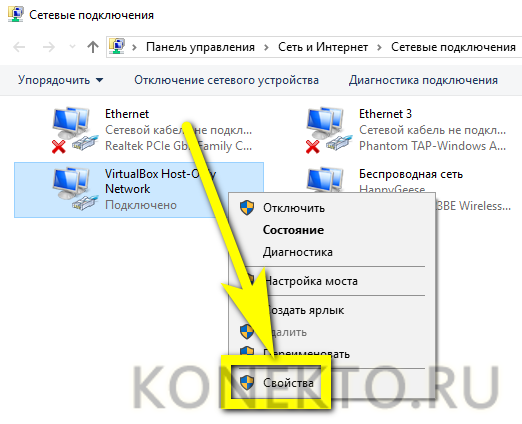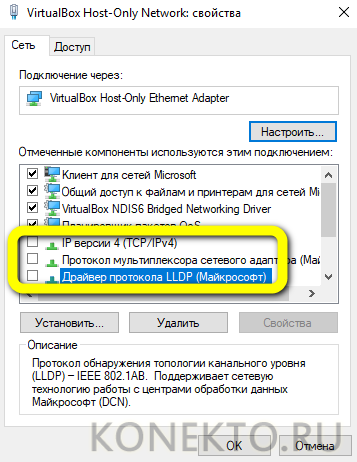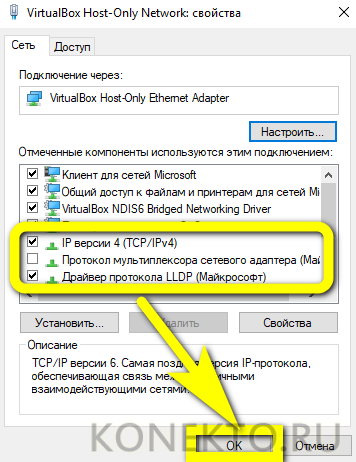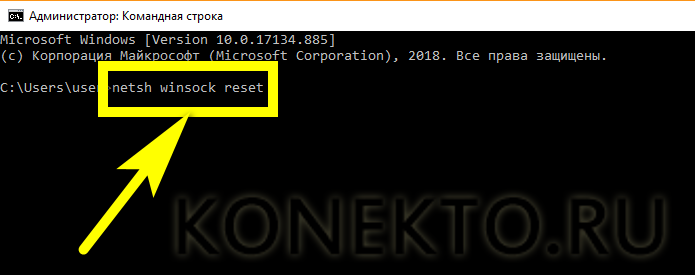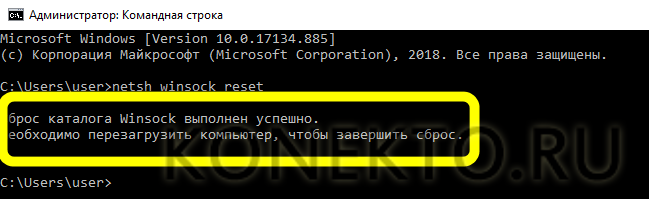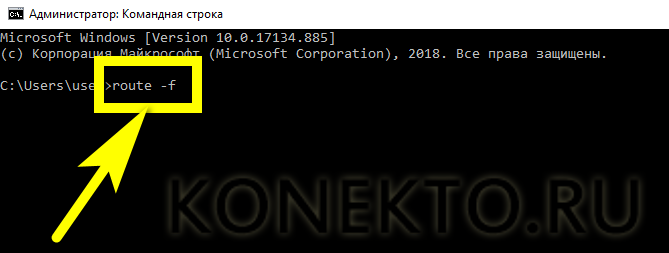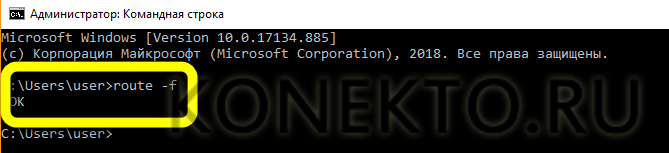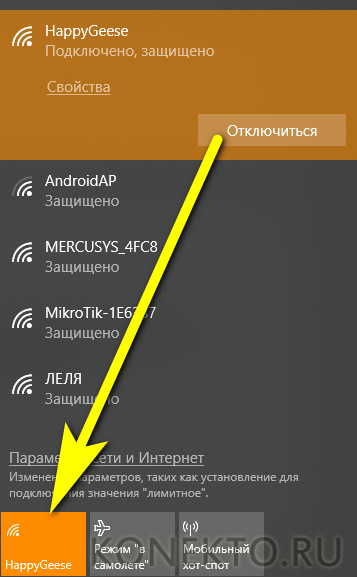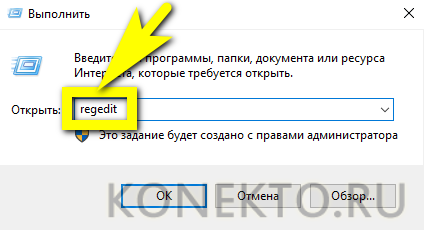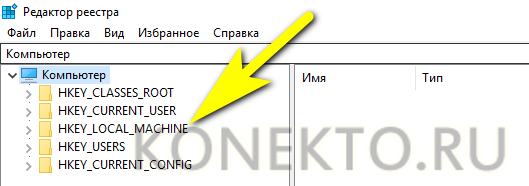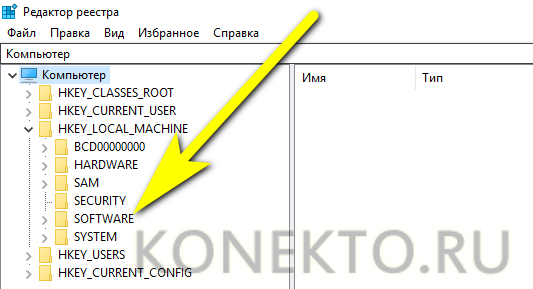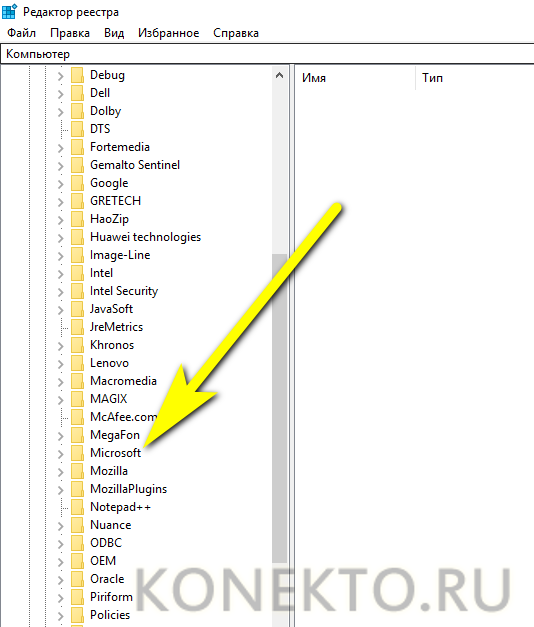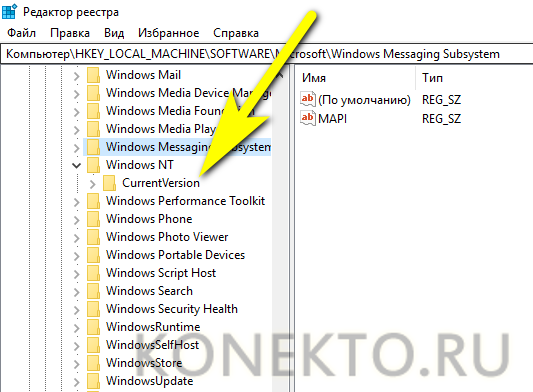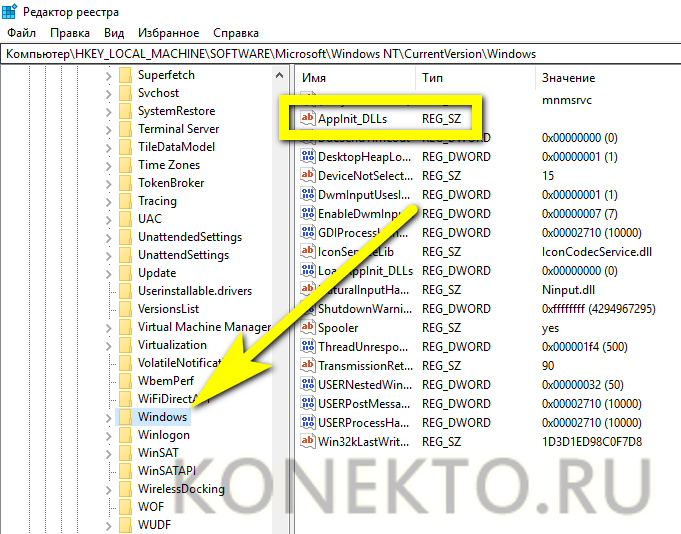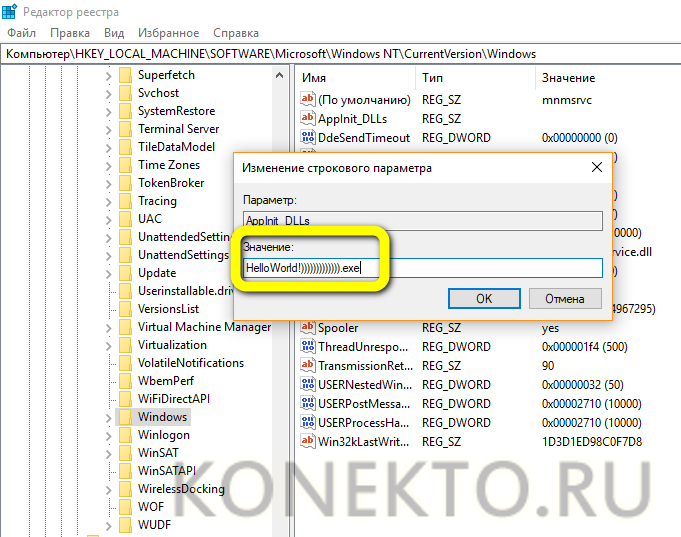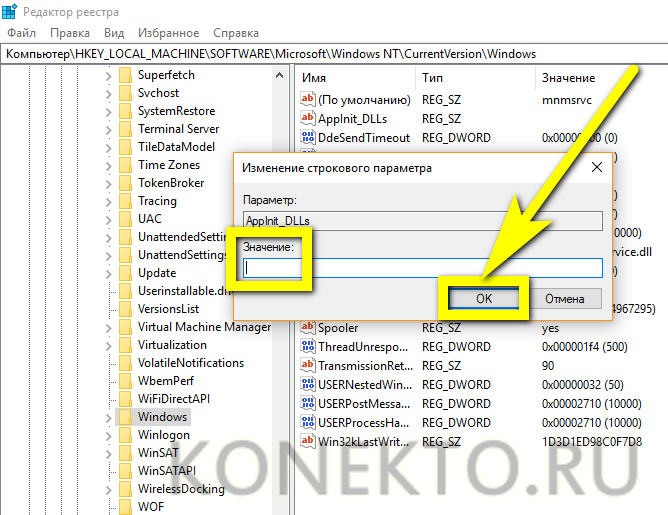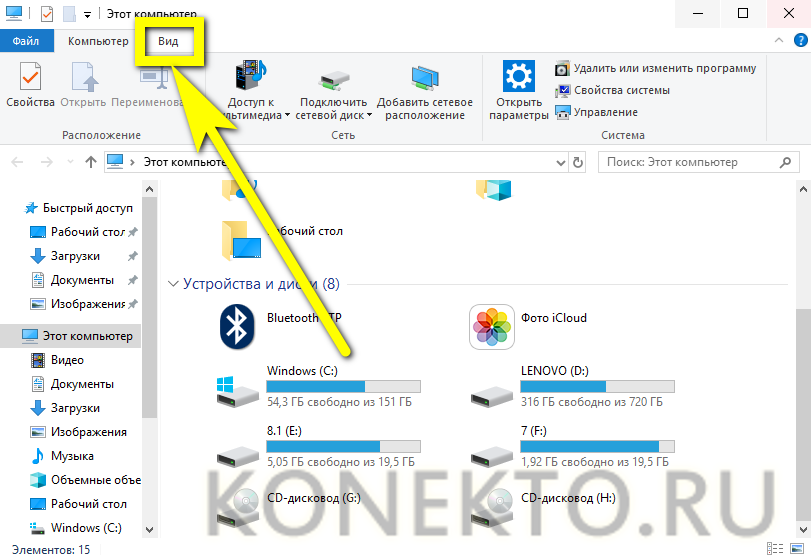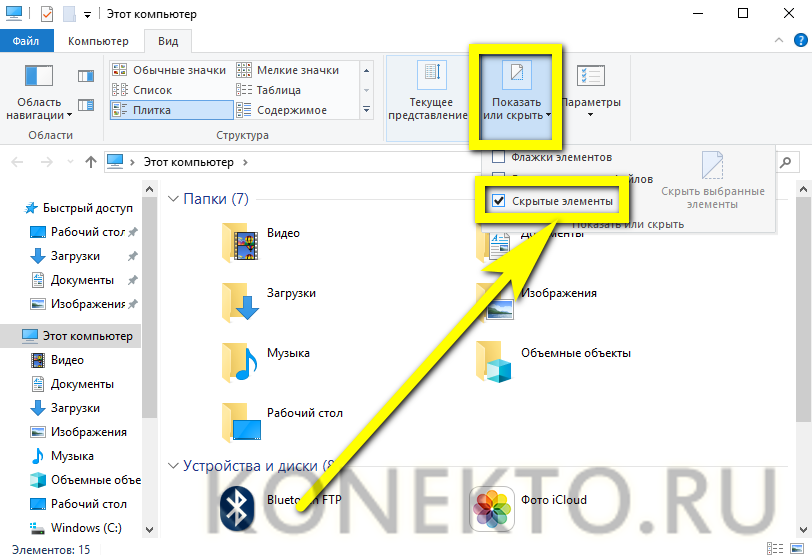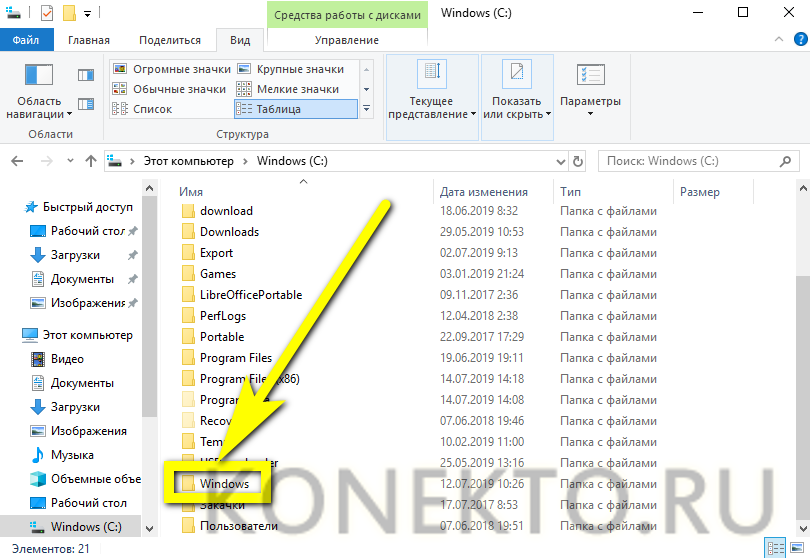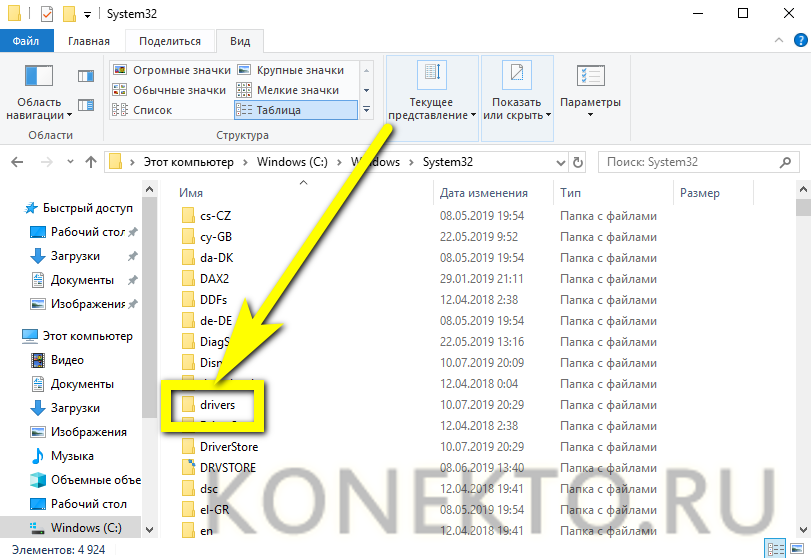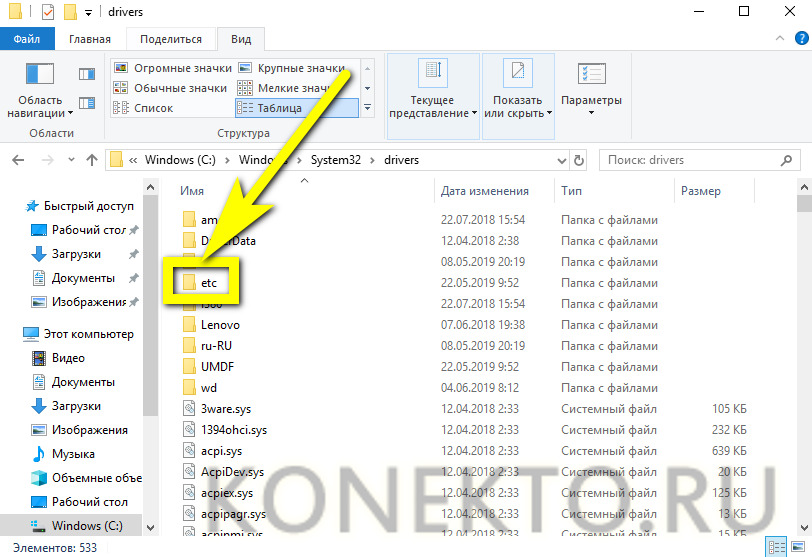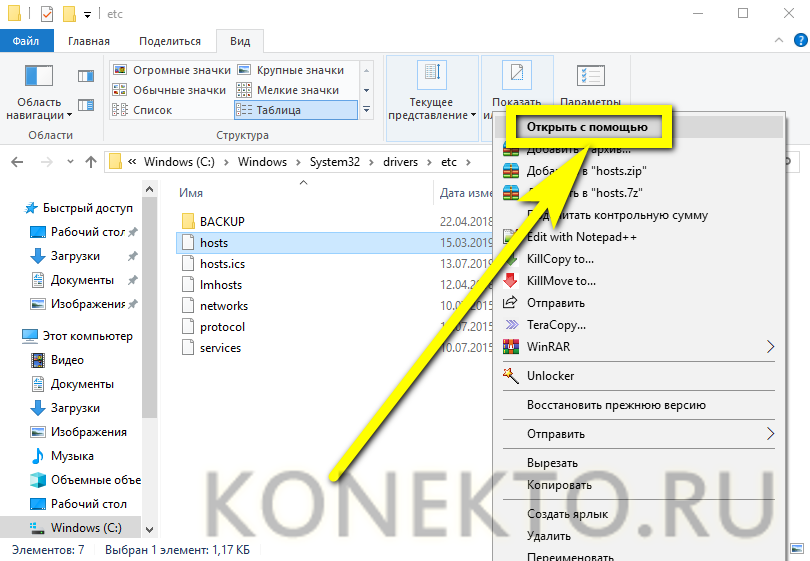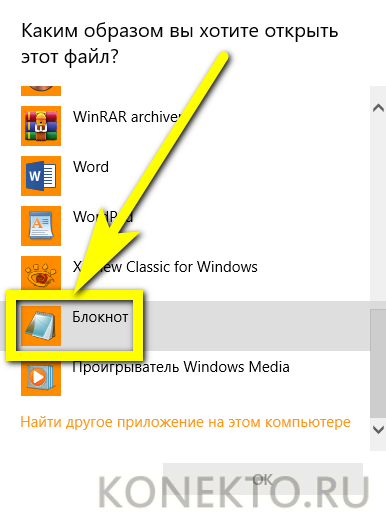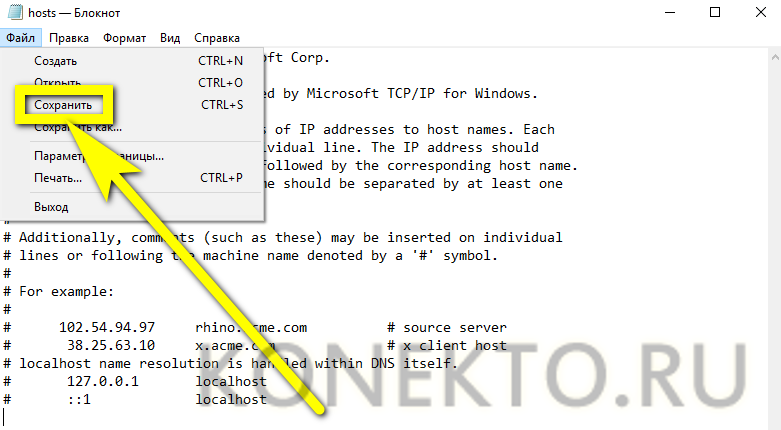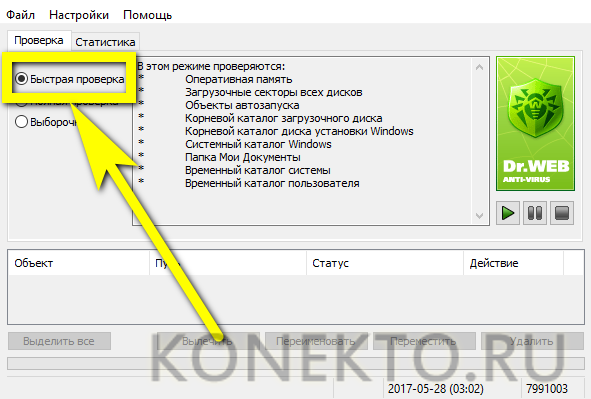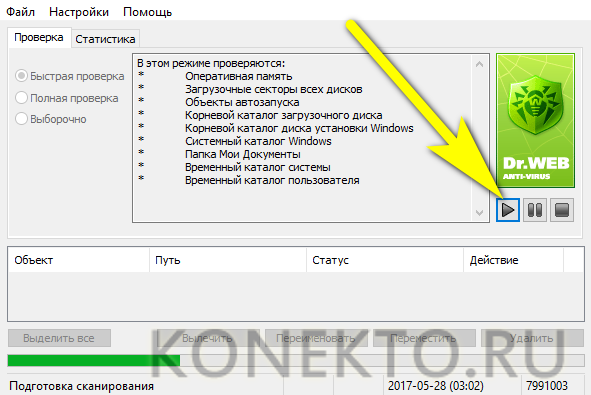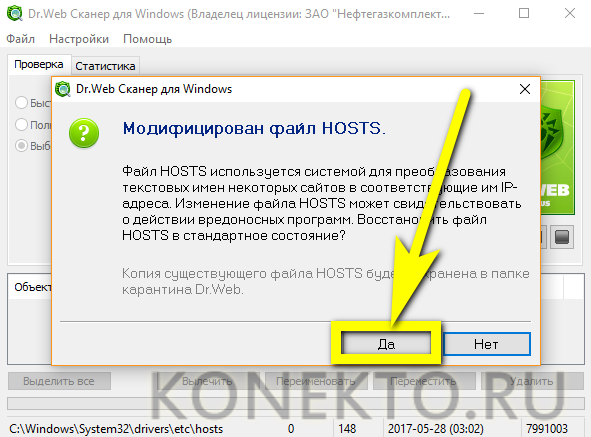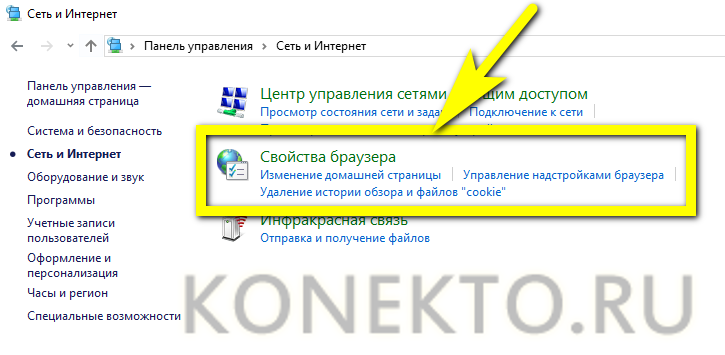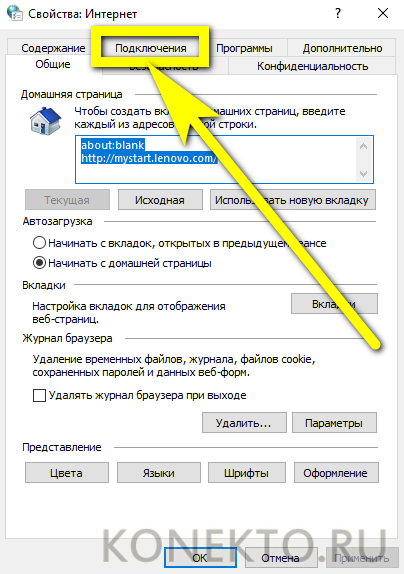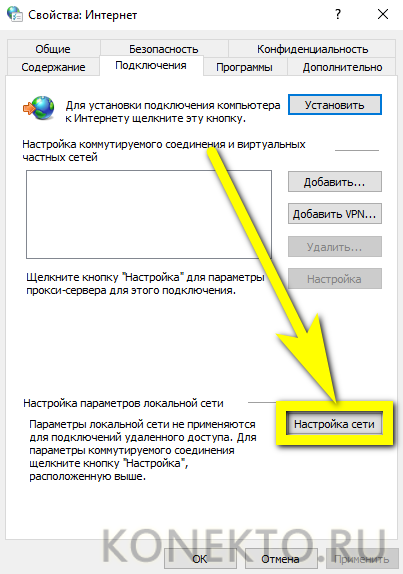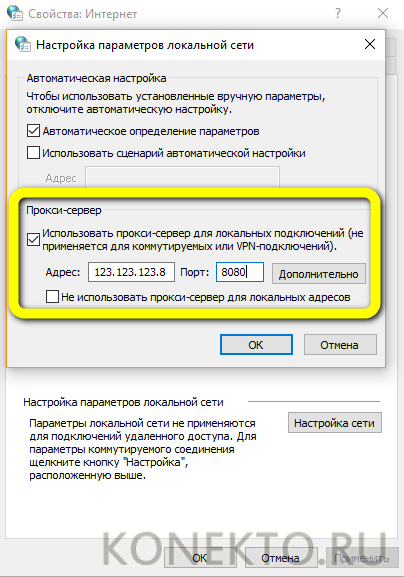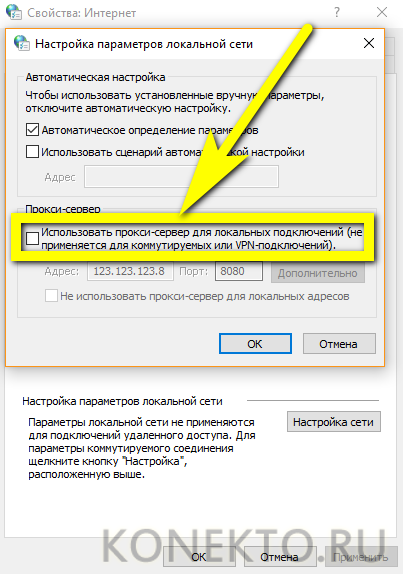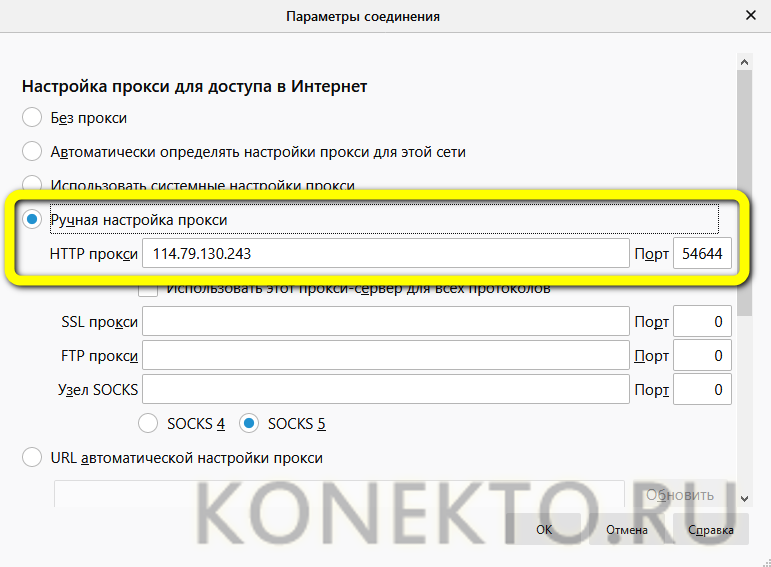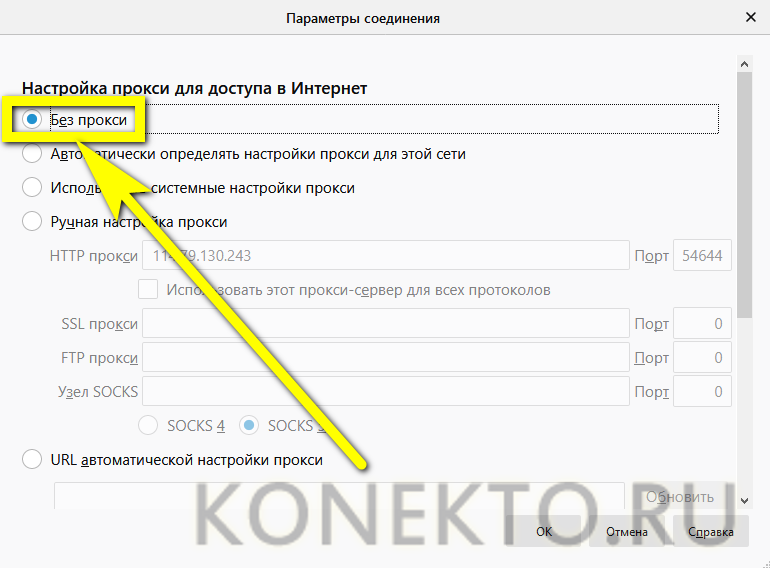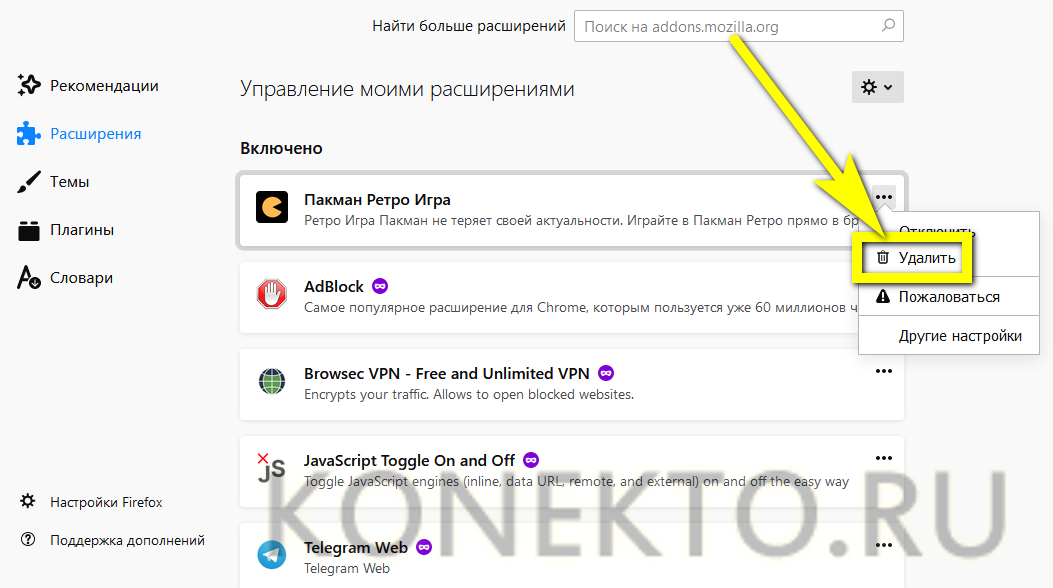Не открывается сайт — что делать?
Содержание
- 1 Отсутствует сетевое подключение
- 2 Нестабильная работа сетевого адаптера
- 3 Неполадки на стороне провайдера
- 4 Неправильные настройки интернет-соединения
- 5 Переполнение каталога Winsock
- 6 Лишние данные в системном реестре
- 7 Неверные записи в файле hosts
- 8 Заражение вирусами
- 9 Неправильные настройки прокси и VPN
- 10 Плагины и надстройки
- 11 Подводим итоги
Активные пользователи Интернета знают, что стопроцентной гарантии стабильного соединения не существует — несмотря на обещания провайдеров и производителей оборудования. Проблемы с подключением к Глобальной сети, в результате которых иногда не только не устанавливается Adobe Flash Player, но и не удаётся открыть сайт, будут всегда — а значит, нужно научиться их решать. Что предпринять, чтобы всё-таки зайти на требуемый ресурс — попробуем разобраться.
Отсутствует сетевое подключение
Очень часто сайты не грузятся не по вине провайдера, вируса или вследствие неправильных настроек Windows, а банально из-за отошедшего сетевого кабеля или забывчивости пользователя, не позаботившегося включить на компьютере или ноутбуке приём данных по беспроводной сети.
В первом случае следует извлечь и снова вставить в разъём до характерного щелчка заведённый провайдером кабель Ethernet; если подключение к Интернету появилось, а через некоторое время браузер снова отказывается заходить на сайты, необходимо обратиться в компанию, предоставляющую услуги связи, и попросить заменить контакты на проводе — или сделать это самостоятельно.
Во втором случае нужно обратить внимание на значок в правом нижнем углу экрана:
- Если это монитор с восклицательным знаком, следует.

- Щёлкнуть по пиктограмме и активировать в открывшемся окне плашку Wi-Fi.
- Затем — найти в списке доступных беспроводных сетей свою, нажать на неё.
- И подключиться, не забыв установить галочку в чекбоксе «Автоматически».
- Если все манипуляции проведены правильно, исходный значок сменится на пиктограммы с расходящимися волнами — и, открыв браузер, пользователь с большой вероятностью убедится, что проблема, из-за которой не загружаются сайты, успешно ликвидирована.
- Если же значок внизу справа — расходящиеся волны со звёздочкой сверху, необходимо повторить все манипуляции с третьего шага — передатчик Wi-Fi уже активирован.
На заметку: узнайте, что делать, если DNS-сервер не отвечает.
Нестабильная работа сетевого адаптера
При выходе сетевой карты из строя владелец компьютера увидит, что не открываются не некоторые, а все интернет-страницы; другое дело — незначительные сбои в работе, приводящие к невозможности просмотреть конкретные сайты, перегруженные флеш-анимацией и интерактивными сценариями или расположенные на отдалённых серверах.
Само наличие такой проблемы — повод задуматься о приобретении нового сетевого адаптера; а пока пользователь, компьютер или ноутбук которого не загружает сайты, может попробовать старый проверенный метод: выключить и снова включить передачу данных. Делается это просто:
- Владелец ПК открывает меню «Пуск», кликая по флажку Windows в левом нижнем углу экрана, и щёлкает по «шестерёнке» в самом левом ряду.
- В поисковой строке «Параметров Windows» вводит запрос «Панель управления» и переходит к единственному высветившемуся результату.
- Открывает раздел «Сеть и Интернет».
- А затем последовательно заходит в подразделы «Центр управления сетями».
- И «Изменение параметров адаптера».
- Находит в общем списке свой сетевой адаптер, по вине которого предположительно не загружаются сайты, кликает по заголовку правой клавишей мыши.
- И выбирает в появившемся окошке функцию «Отключить» — для её выполнения необходимо обладать правами администратора.
- Подождав, пока значок посереет, снова включает сетевую карту — теперь можно запустить браузер и проверить, как загружаются интернет-страницы.
Если первый метод не дал результатов, можно в рамках «перезагрузки» адаптера попробовать удаление с последующим обновлением драйверов:
- В «Панели управления» войти в раздел «Система и безопасность».
- И подраздел «Администрирование» — здесь собраны ярлыки для большинства служебных утилит Windows.
- Запустить «Управление компьютером».
- В новом окне перейти ко вкладке «Диспетчер устройств».
- И развернуть вложенный список «Сетевые адаптеры».
- Найти используемую для выхода в Интернет карту, кликнуть по заголовку правой клавишей и выбрать пункт «Удалить устройство» — разумеется, имеется в виду программное, а не физическое удаление.
- Подтвердить действие.
- Подождать, пока операционная система обновит конфигурацию, и заново включить сетевой адаптер.
- Выбрать в том же контекстном меню пункт «Обновить драйвер».
- И запустить автоматический поиск программного обеспечения в Интернете и на устройстве.
- Через несколько минут драйвер для сетевой карты будет приведён в актуальное состояние, а проблема, вследствие которой не открываются сайты в браузере, — решена.
Важно: если в результате поиска система показывает уведомление, что на компьютере уже установлена самая подходящая версия драйвера, стоит перейти к следующему шагу — причина, по которой Интернет не работает должным образом, точно не в сетевой карте.
Неполадки на стороне провайдера
Компания, предлагающая услуги связи, может неправильно настроить параметры соединения для участка сети или всех пользователей в целом — в этом случае, как несложно догадаться, сайты не открываются по вине провайдера.
Удостовериться в наличии проблемы можно следующим образом:
- Открыть меню «Пуск» и прокрутить вниз список программ — вплоть до папки «Служебные».
- Развернуть вложенный список и запустить утилиту «Командная строка».
- Ввести в появившемся чёрном окошке команду ping.
- И добавить к ней через пробел свой IP-адрес — его можно узнать у провайдера или, если подключение к Интернету осуществляется через роутер, посмотреть в «Настройках». Применить команду, нажав на клавишу Enter.
- Подождать, пока компьютер, на котором не открываются некоторые или все сайты, обменяется с провайдером четырьмя пакетами данных.
- И посмотреть на выведенный внизу командной строки результат. Если успех обмена составляет 80–100%, проблема не в действиях компании: интернет-соединение в принципе есть и активно, а значит, пользователю нужно перейти к одному из последующих способов. Если 50% и менее — необходимо связаться со службой поддержки провайдера и уточнить, что происходит и когда вновь станет доступно нормальное подключение.
Совет: если к указанной команде в конце добавить параметр —t, время отправки запросов провайдеру можно продлить: пакеты будут отправляться до тех пор, пока владелец компьютера, который не грузит сайты, не закроет командную строку. Это позволит исключить возможность временных неполадок и более объективно оценить работу компании.
Неправильные настройки интернет-соединения
Сайты по-прежнему не открываются? Возможно, причина в настройках сетевого адаптера. Чтобы удостовериться, что всё в порядке, и при необходимости внести коррективы, владельцу компьютера нужно:
- В «Панели управления» отправиться, как было описано выше, к «Изменению параметров адаптера», выбрать используемый и перейти в контекстном меню к «Свойствам».
- Посмотреть, стоят ли галочки в чекбоксах «IP версии 4», «Драйвер протокола LLDP» и «IP версии 6» — они могут пропасть вследствие системного сбоя или некорректного удаления программ, напрямую обращающихся к сетевому трафику.
- Если проблема обнаружена — вручную установить галочки в чекбоксах и нажать на кнопку «ОК».
Переполнение каталога Winsock
Некоторые сайты, обычно чересчур сдобренные Java-скриптами и Flash-анимацией, могут не загружаться по причине некорректного обращения к каталогу Winsock. Быстро и совершенно без риска устранить проблему очень просто:
- Открыть командную строку, после чего ввести и применить команду netsh winsock reset.
- Дождаться извещения об успешном сбросе и, не перезагружая ПК или ноутбук.
- Ввести и применить команду для «обнуления» таблицы маршрутизации до исходного состояния: route –f.
- Получив ответ «ОК», можно смело перезапускать Windows — принятых мер обычно более чем достаточно, чтобы исправить причину, по которой не грузятся сайты.
Совет: пользователь «Десятки» может обойтись и без перезагрузки системы — достаточно выключить и включить приёмопередатчик Wi-Fi, кликнув по уже известной плашке в окне «Подключения».
Лишние данные в системном реестре
Вносить некорректные данные в реестр Windows могут как вредоносные программы, так и разнообразные безвредные и даже полезные приложения — и юзер не увидит проблемы до тех пор, пока однажды браузер не откажется загружать все или только некоторые интернет-страницы.
Проверить, как обстоят дела в конкретной системе, можно в несколько простых шагов:
- Открыть меню «Пуск» и вызвать в разделе «Служебные» утилиту «Выполнить».
- Ввести и применить команду regedit.
- В открывшемся окне «Редактора реестра» развернуть главную ветку HKEY_LOCAL_MACHINE.
- Подраздел SOFTWARE.
- Microsoft.
- Windows NT.
- CurrentVersion.
- И Windows. Найти здесь запись Appinit_DLLs — она будет вверху списка — и дважды кликнуть по заголовку левой клавишей мыши.
- Посмотреть, нет ли в нижнем текстовом поле каких-либо записей и ссылок. Быть их не должно — и при обнаружении пользователь может совершенно спокойно удалить данные вручную.
- А затем нажать на кнопку «ОК», закрыть «Редактор реестра» и, чтобы изменения вступили в силу, перезагрузить компьютер.
Совет: если не хочется вручную открывать разделы системного реестра, можно вызвать в выпадающем меню «Правка» опцию «Поиск» и, введя название записи Appinit_DLLs, кликнуть по кнопке «Найти далее» — через минуту-другую владелец компьютера перейдёт непосредственно к файлу.
Неверные записи в файле hosts
Некоторые сайты не открываются в браузерах по причине изменений, внесённых самими пользователем или доверенными программами в этот системный файл; исправить проблему очень просто:
- Юзер открывает стандартный «Проводник» Windows и сразу переходит на вкладку «Вид».
- После чего включает в выпадающем списке «Показать или скрыть» отображение скрытых элементов.
- Открыть диск C, далее — каталог Windows.
- Подкаталог System32.
- drivers.
- И etc.
- Найти здесь файл hosts, не имеющий расширения, кликнуть по нему правой клавишей мыши и выбрать функцию «Открыть с помощью».
- В новом окне — дважды кликнуть по инструменту «Блокнот».
- И посмотреть записи в hosts-файле. В идеале ниже обведённых на рисунке строк в нём ничего не должно быть. Если это не так — вручную удалить «лишние» данные.
- И сохранить изменения, выбрав в меню «Файл» соответствующую опцию.
Важно: в результате внесённых корректировок пользователь, предпочитающий регистрировать некоторые программные продукты нестандартными способами, может при следующем запуске увидеть сообщение об отсутствии лицензии. Эта гораздо менее значительная проблема решается так же, как и при установке приложения.
Заражение вирусами
Могут не открываться некоторые или все сайты в браузере и по причине проникновения в систему вредоносных кодов. Пользователю, столкнувшемуся с проблемой, нужно просканировать Windows любым достойным доверия антивирусом, например известнейшей отечественной разработкой Dr.Web:
- Запустить сканер и выбрать, в зависимости от предполагаемой степени угрозы, «Быструю» (подходит в большинстве случаев).
- Или «Полную проверку».
- Кроме того, пользователь может добавить к списку проверки отдельные файлы и папки, например установочные каталоги браузеров, в которых не открываются сайты.
- Запустить сканирование.
- И по завершении исправить выявленные проблемы, в частности вернуть модифицированный файл hosts к исходному состоянию.
Совет: иногда, напротив, имеет смысл отключить работающие на компьютере файрволлы и антивирусные продукты — возможно, некоторые сайты в Интернете не открываются из-за последних некорректных обновлений вирусных баз и нежелательных IP.
Неправильные настройки прокси и VPN
Если интернет-страницы перестали открываться после того, как пользователь попробовал сменить IP или запустить на компьютере или ноутбуке VPN-сервис, необходимо сбросить установки к исходным:
- В «Панели управления» открыть раздел «Сеть и Интернет», далее — подраздел «Свойства браузера».
- Перейти на вкладку «Подключения».
- Нажать на кнопку «Настройка сети».
- И убедиться, что прокси-сервер не активирован.
- В противном случае пользователь должен снять галочку в чекбоксе «Использовать», а затем последовательно нажать на кнопки «ОК» и «Применить».
Если сайты не открываются в каком-либо отдельном браузере, нужно проверить, не подключён ли прокси-сервер в его настройках (на примере Mozilla Firefox):
- Открыть «Настройки», на вкладке «Основные» найти раздел «Параметры сети» и кликнуть по кнопке «Настроить».
- Посмотреть, не активировано ли поле «Ручная настройка прокси».
- И переключиться на опцию «Без прокси», а затем нажать на «ОК».
Кроме того, юзеру необходимо в ручном режиме отключить все запущенные на ПК программы для изменения сетевого адреса и перезагрузить компьютера — возможно, сайты не открываются вследствие некорректного старта или завершения их работы.
Плагины и надстройки
Наконец, некоторые сайты в браузере могут не загружаться из-за устаревших или неверно настроенных плагинов и расширений. Пользователь, не желающий тратить время на выяснение, какой именно продукт мешает нормальной работе с Интернетом, сумеет просто выключить блокировку рекламы или даже удалить все расширения — делается это непосредственно в программе для просмотра веб-страниц. Можно поступить и изобретательнее: проверять изменения после удаления каждой надстройки — таким образом проще будет выявить проблемную.
Важно: если после всех принятых мер сайты начали работать, но браузер пишет «Не удалось загрузить плагин», дело не в настройках Интернета, а в Adobe Flash Player.
Подводим итоги
Сайты в Интернете не открываются по самым разным причинам — от аппаратных до программных. Прежде всего пользователю нужно удостовериться, что кабель Ethernet надёжно подключён к компьютеру или ноутбуку, отключить и снова включить сетевую карту, а также при помощи командной строки попробовать обменяться пакетами данных с провайдером. Далее можно просканировать систему на вирусы, очистить каталог Winsock, отключить прокси и удалить лишние расширения для браузера — в совокупности принятых для решения проблемы мер будет совершенно достаточно.