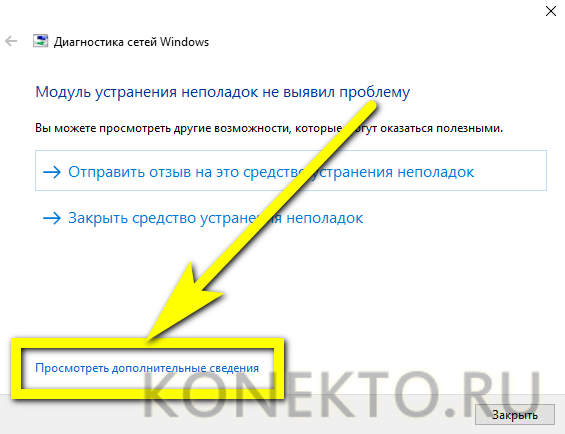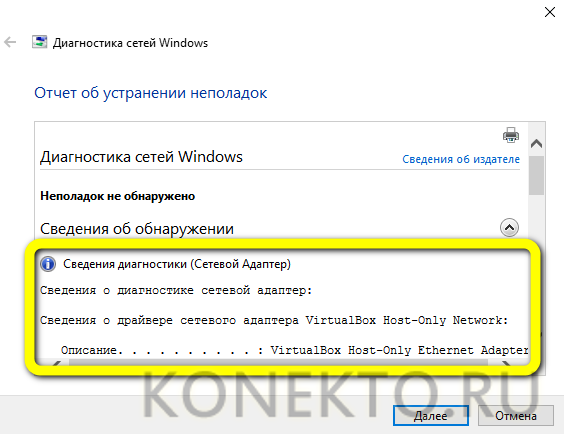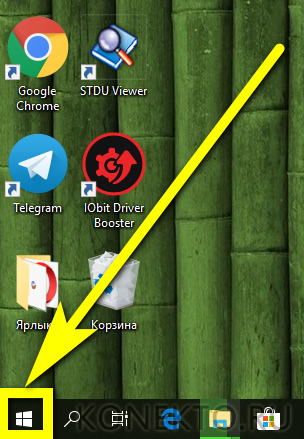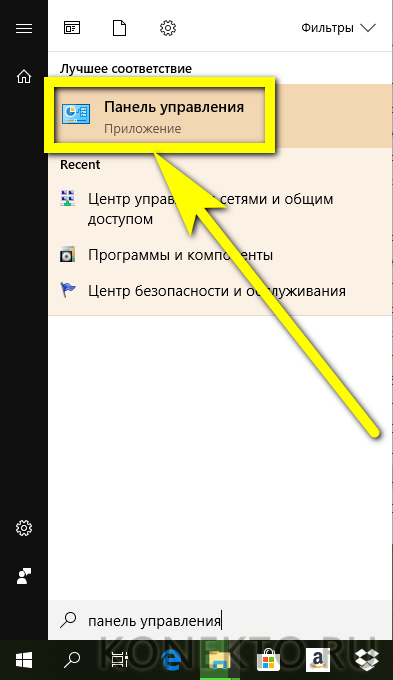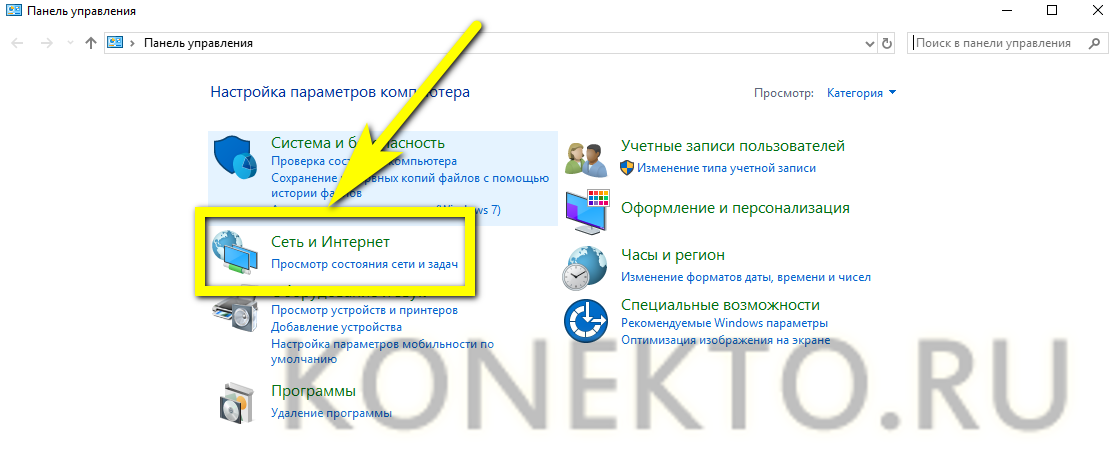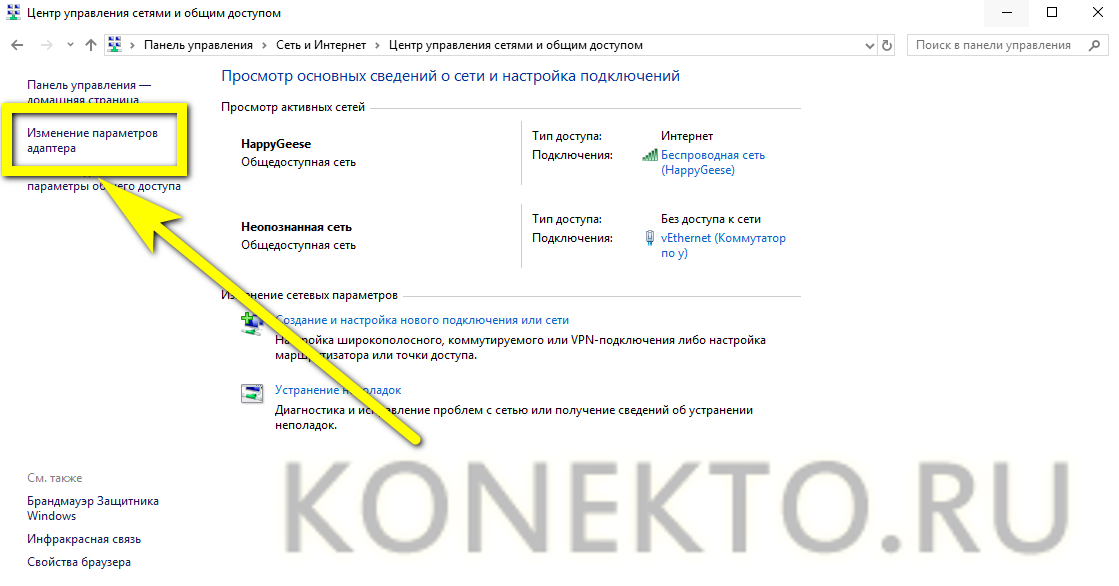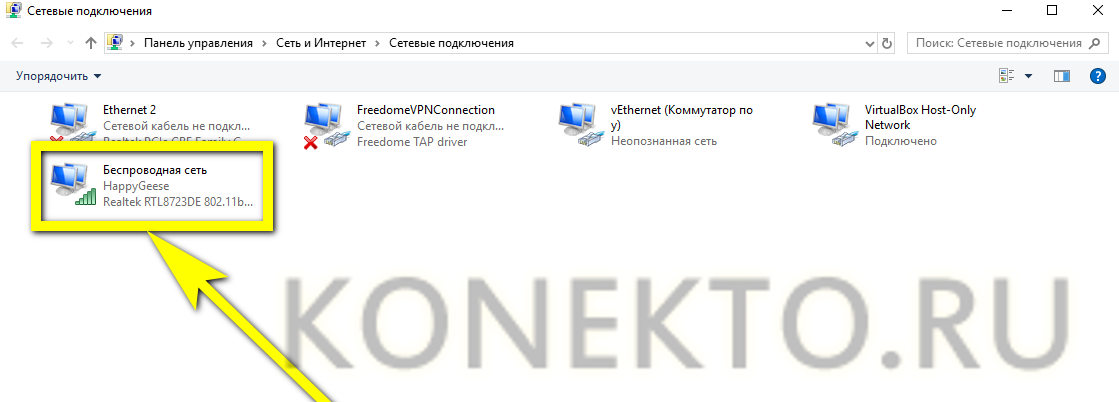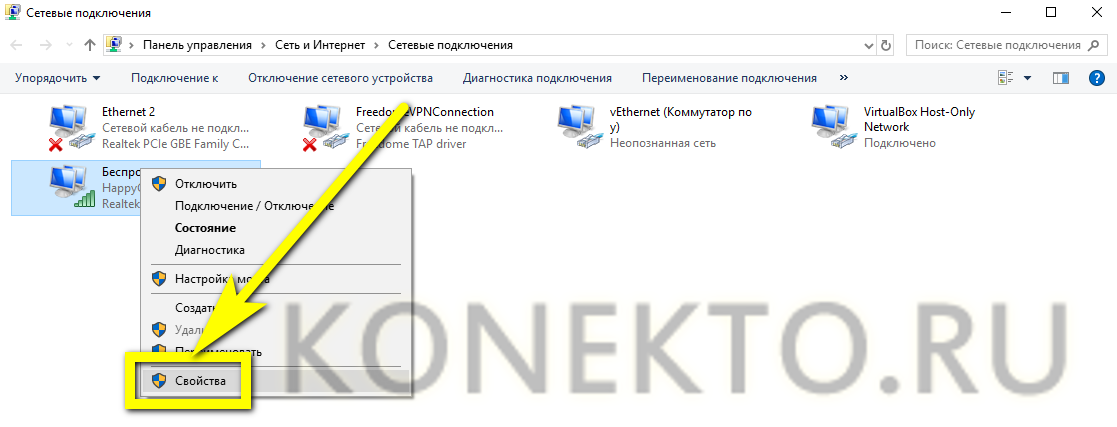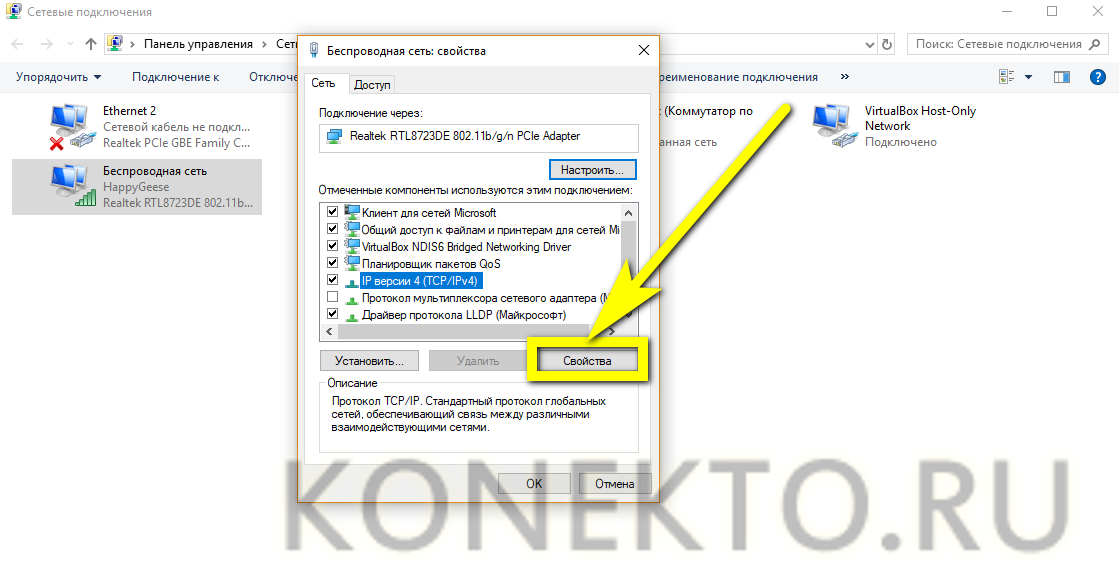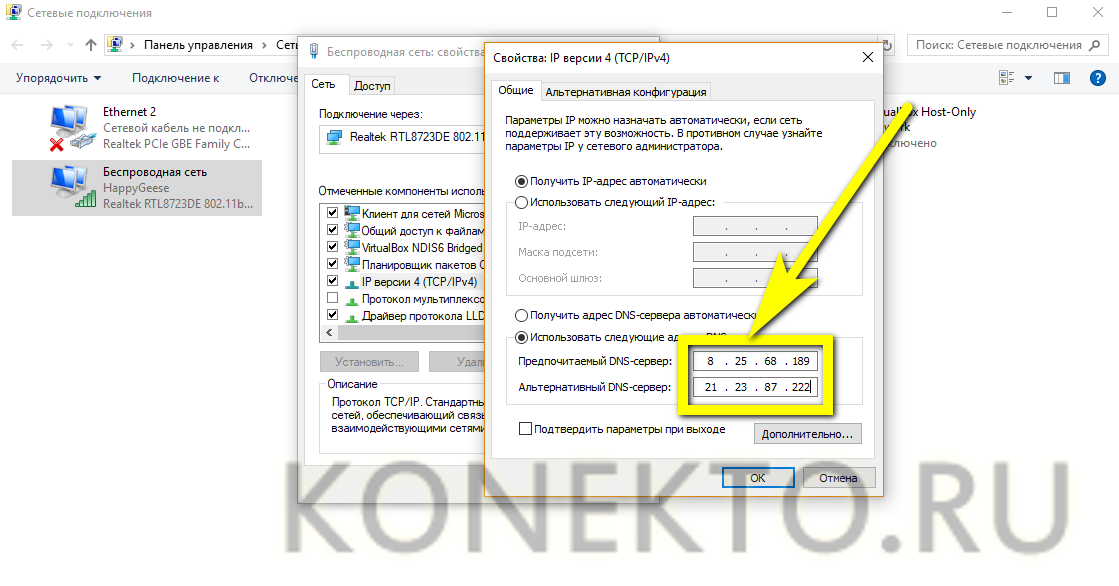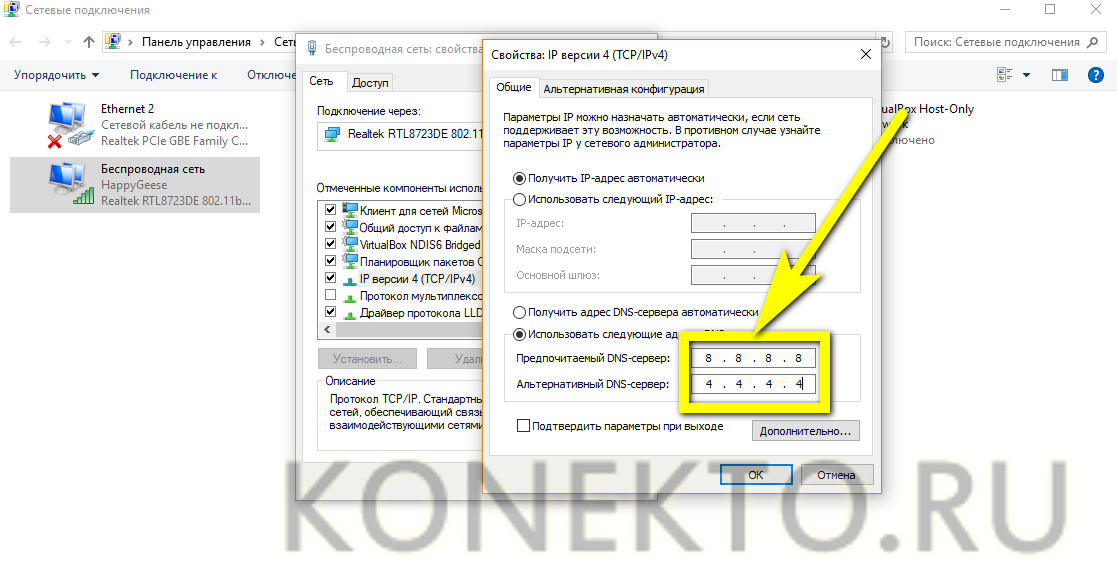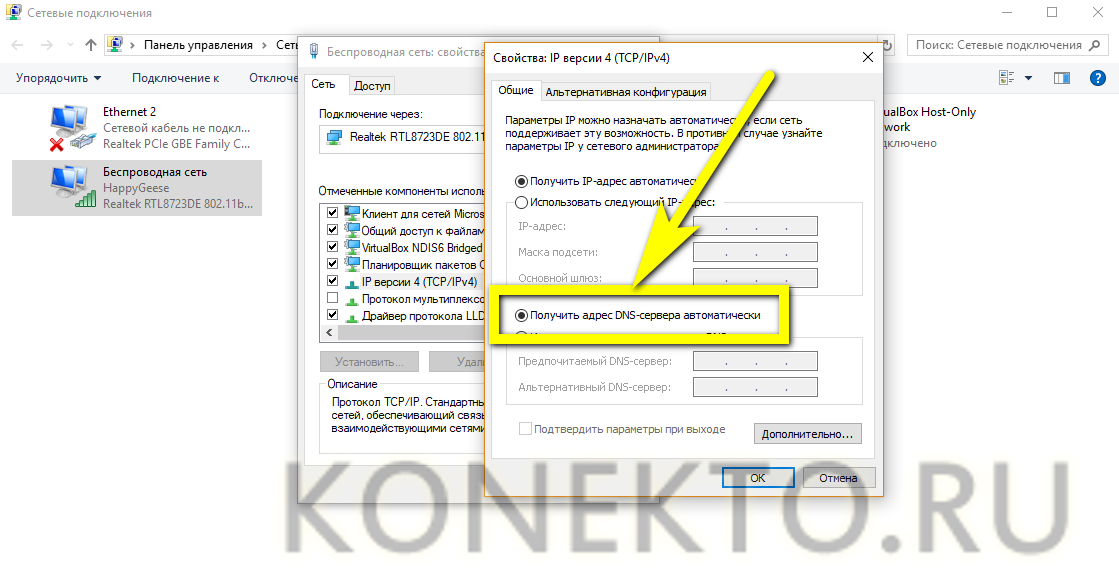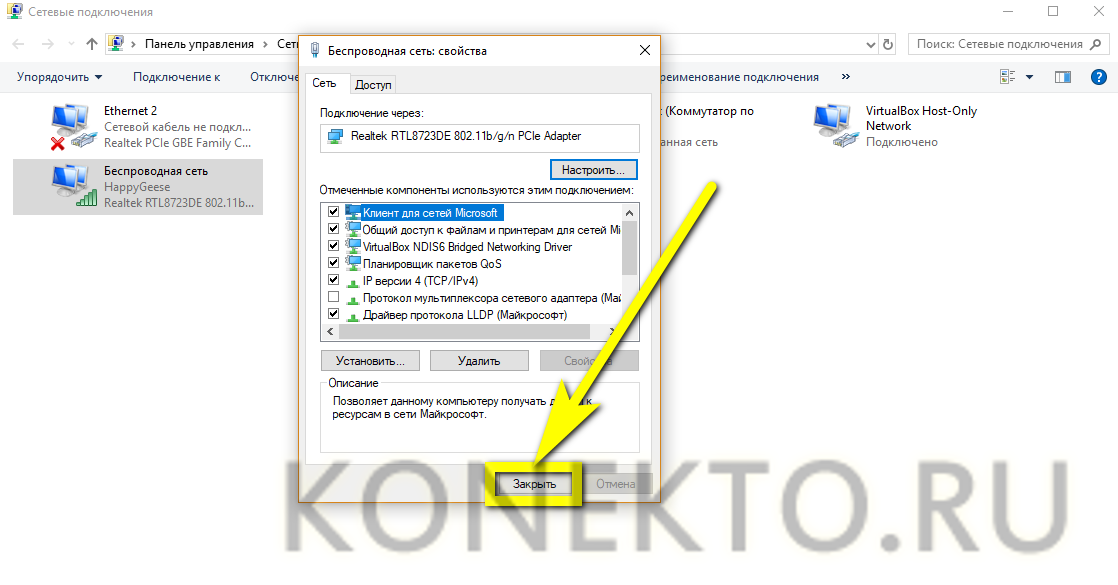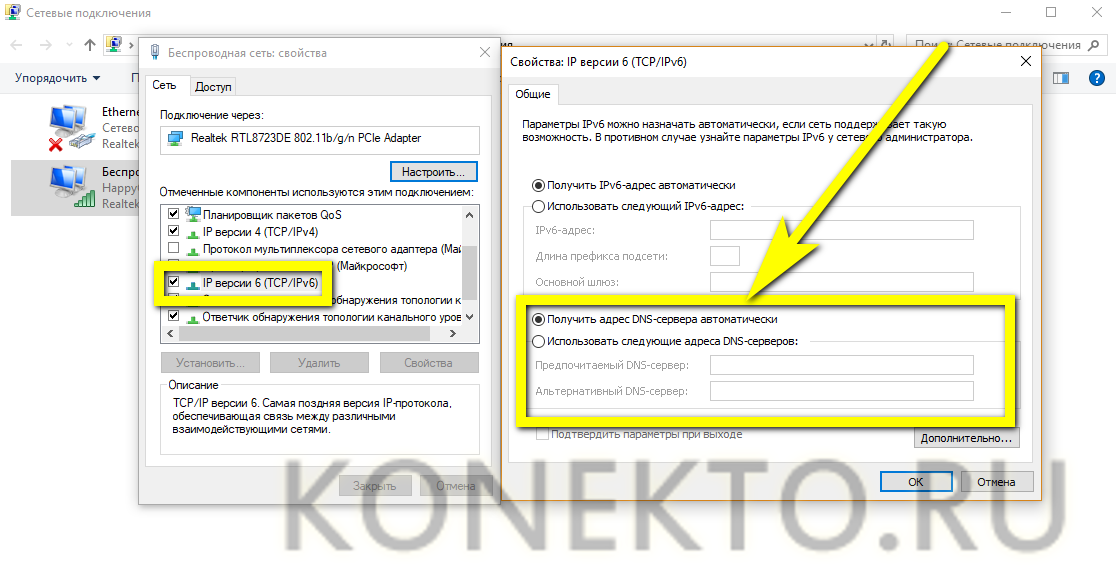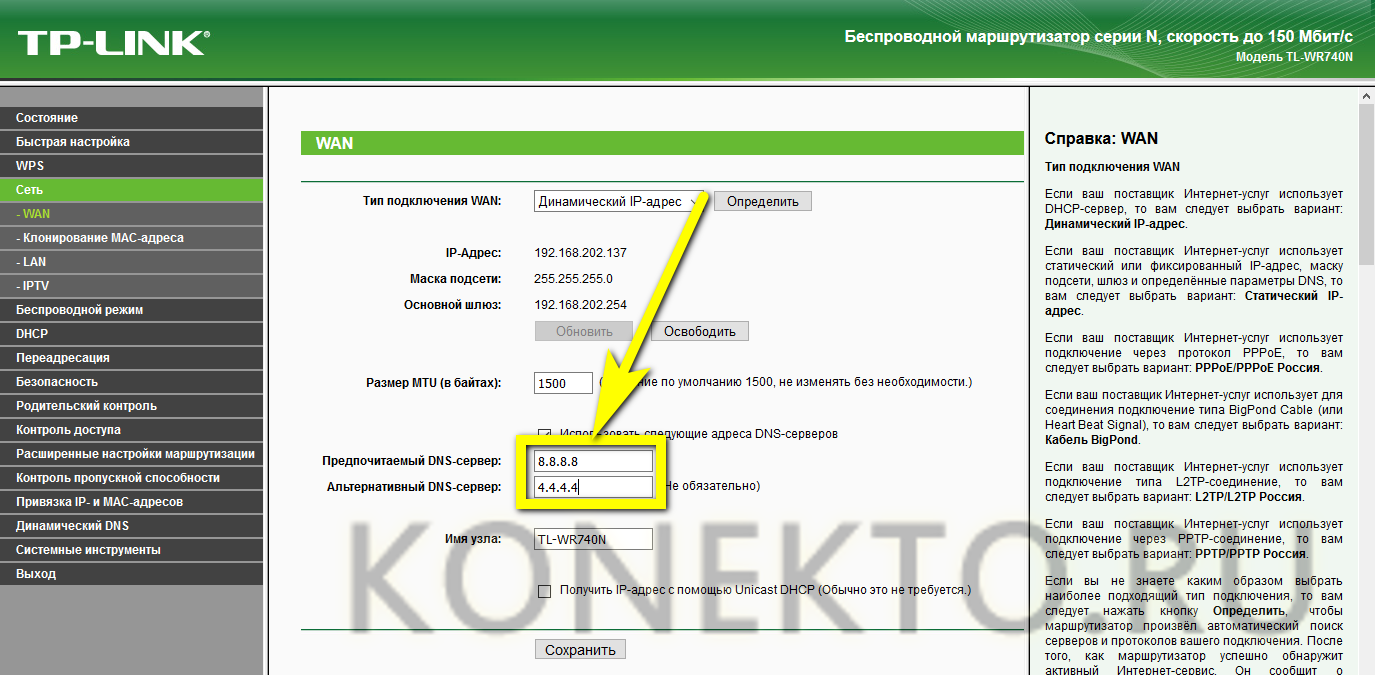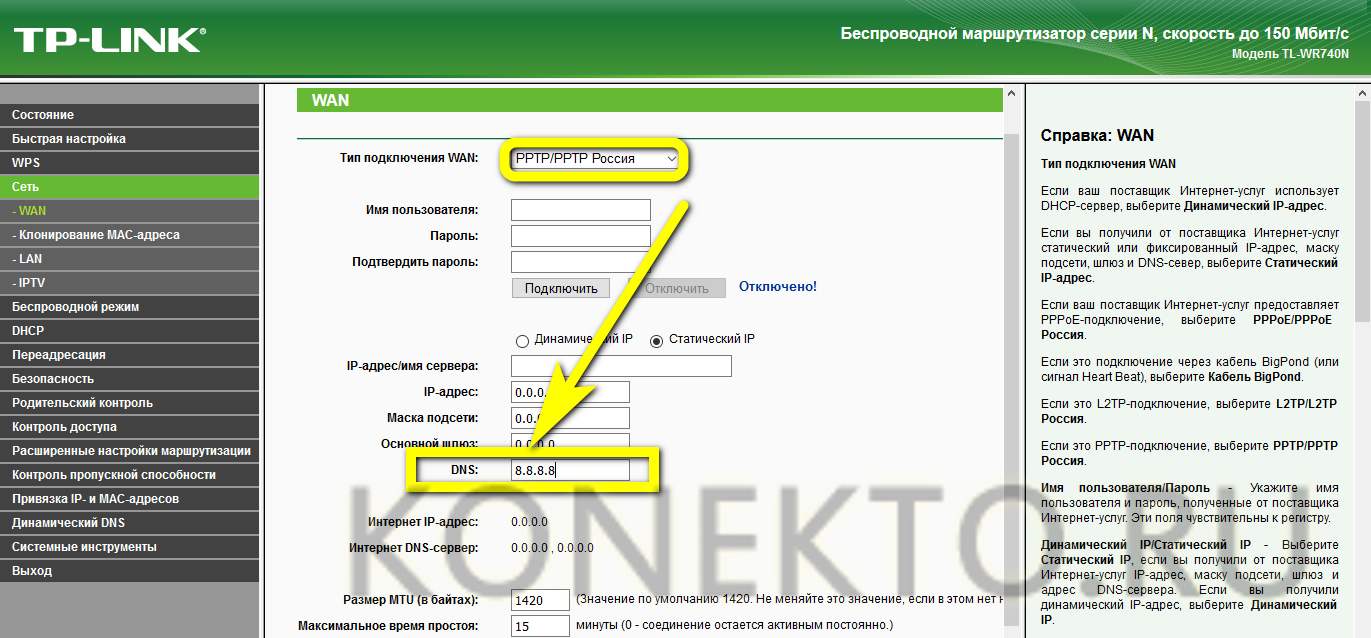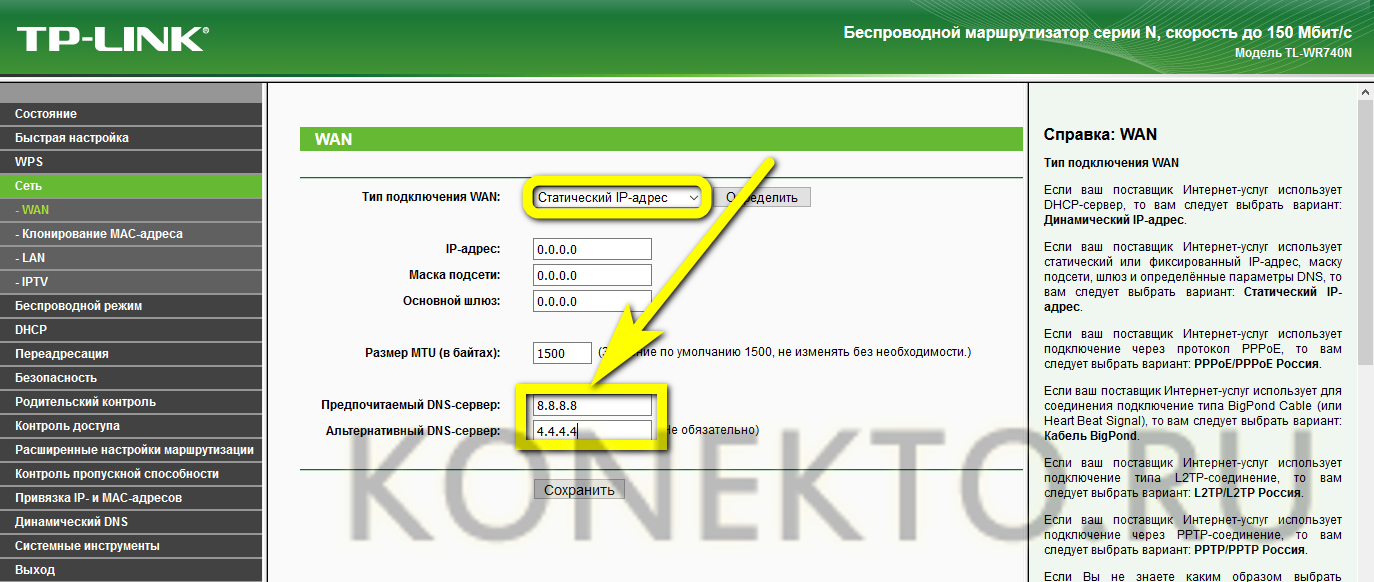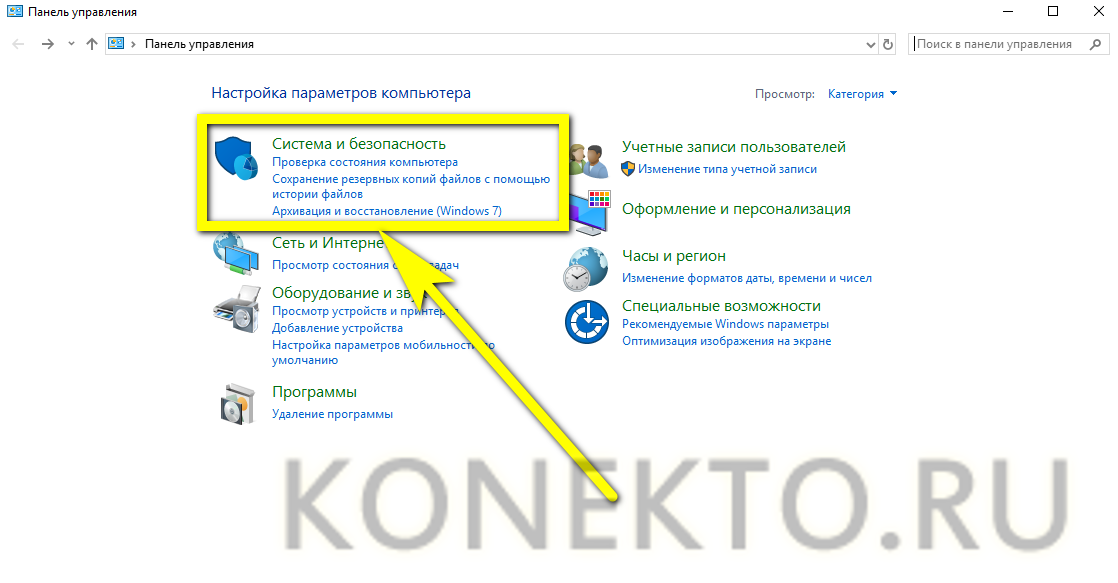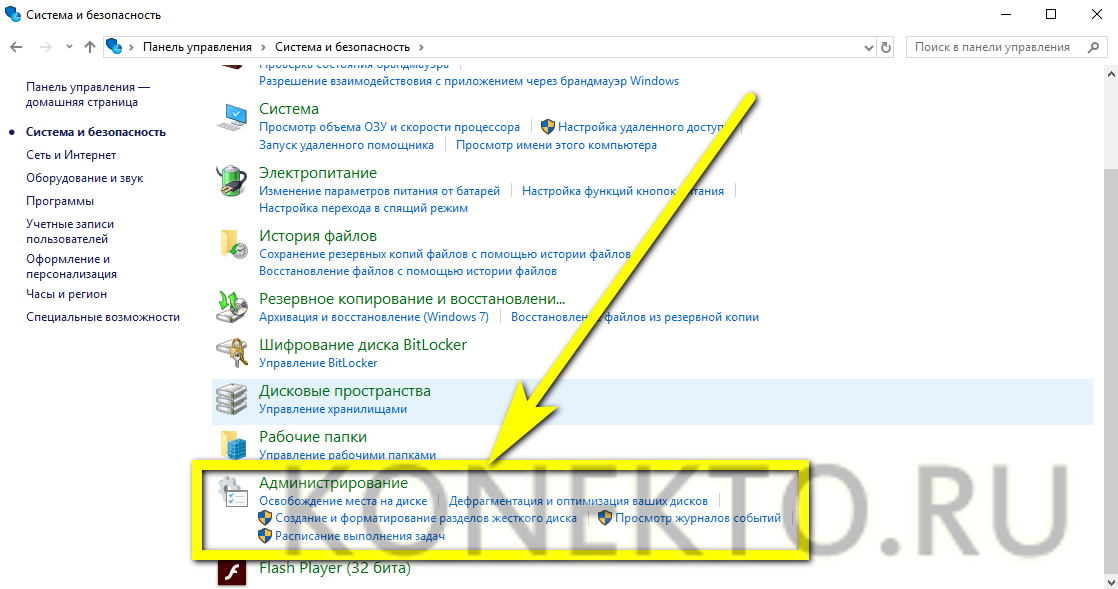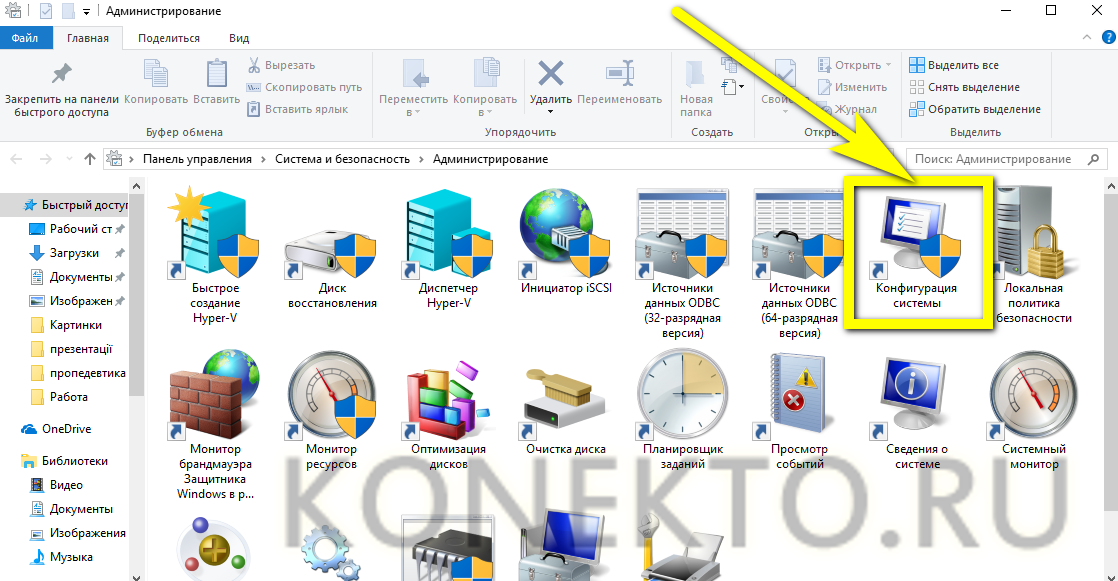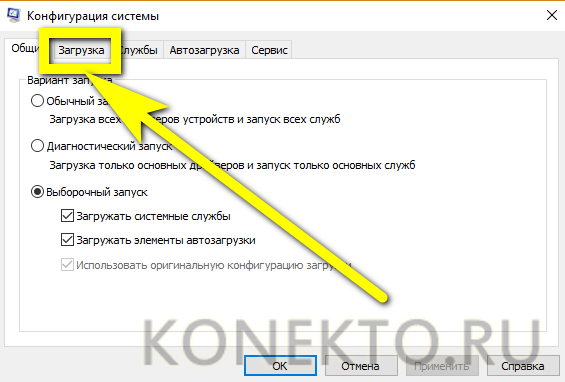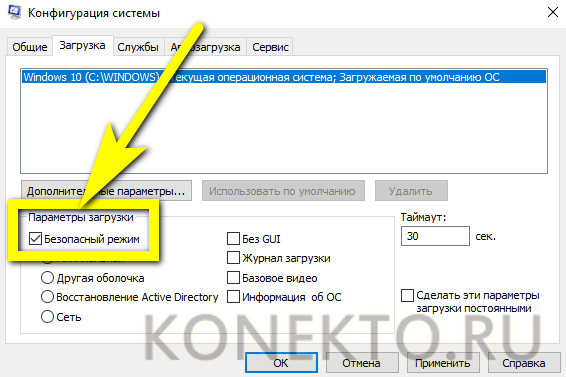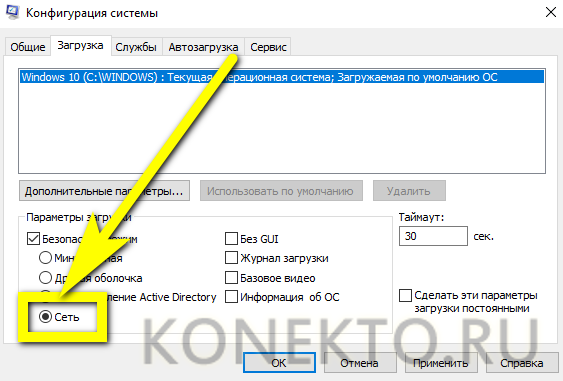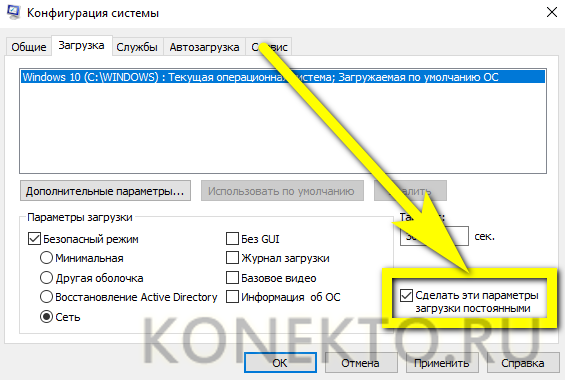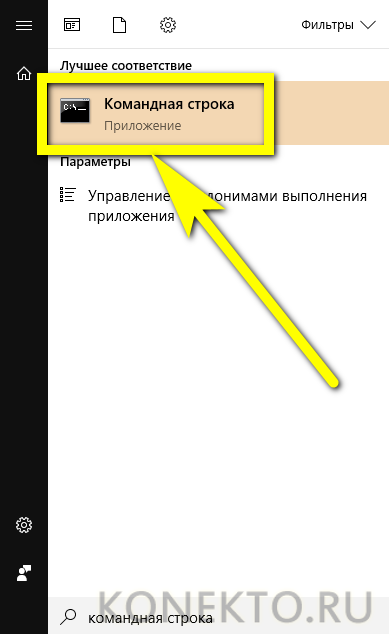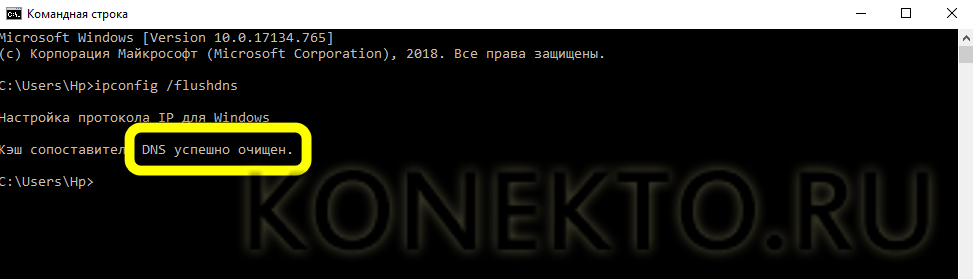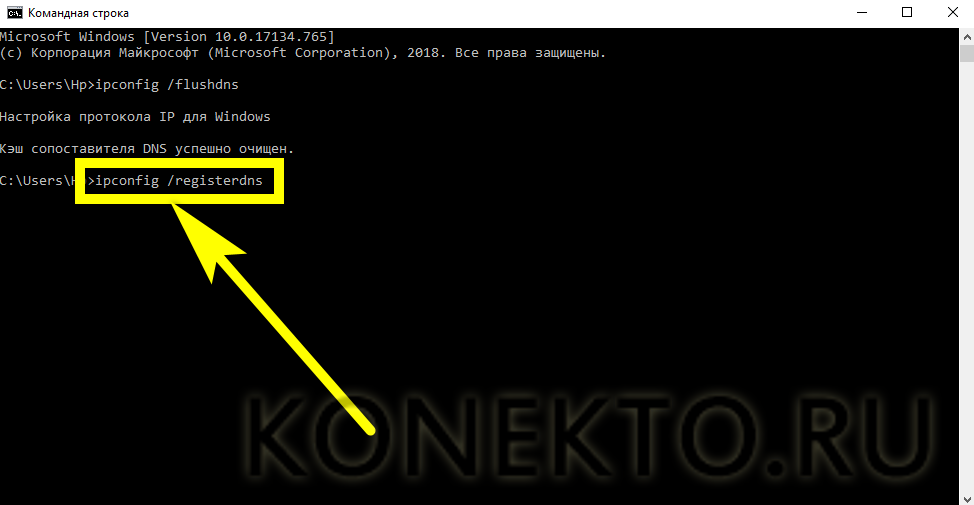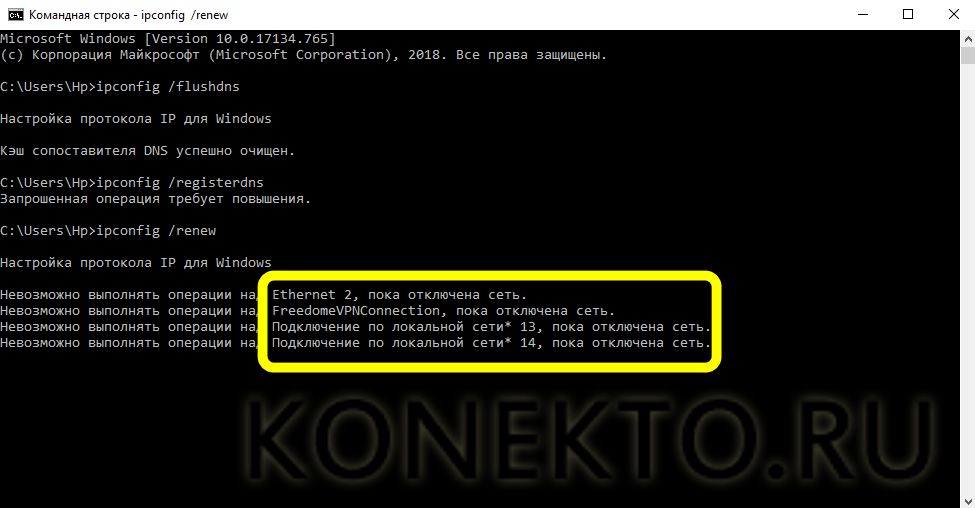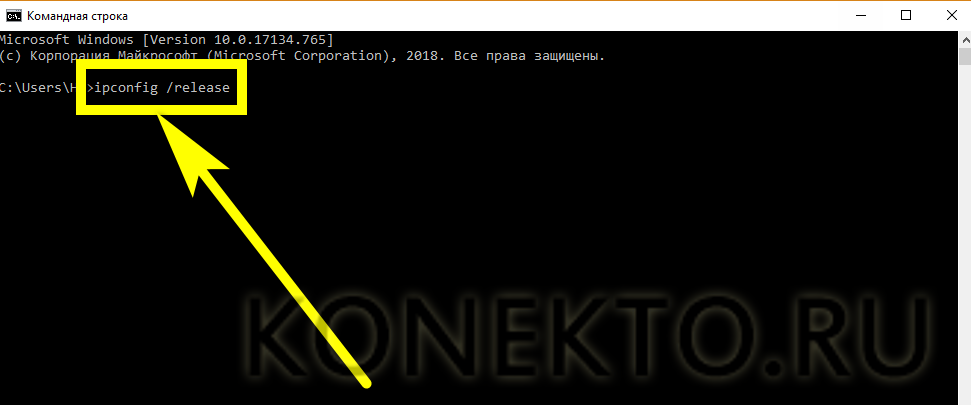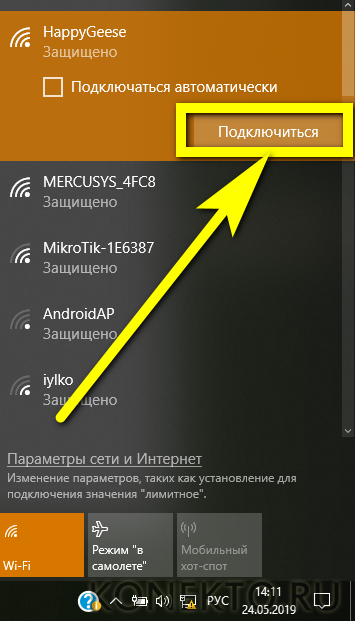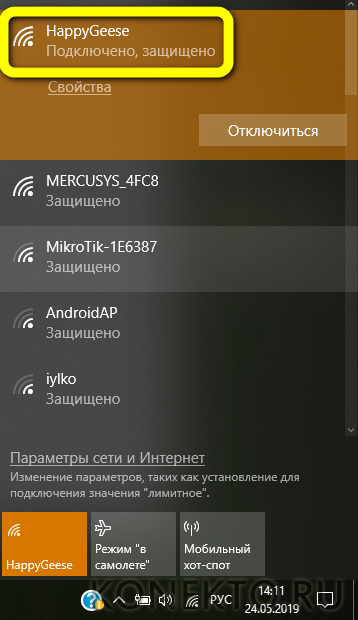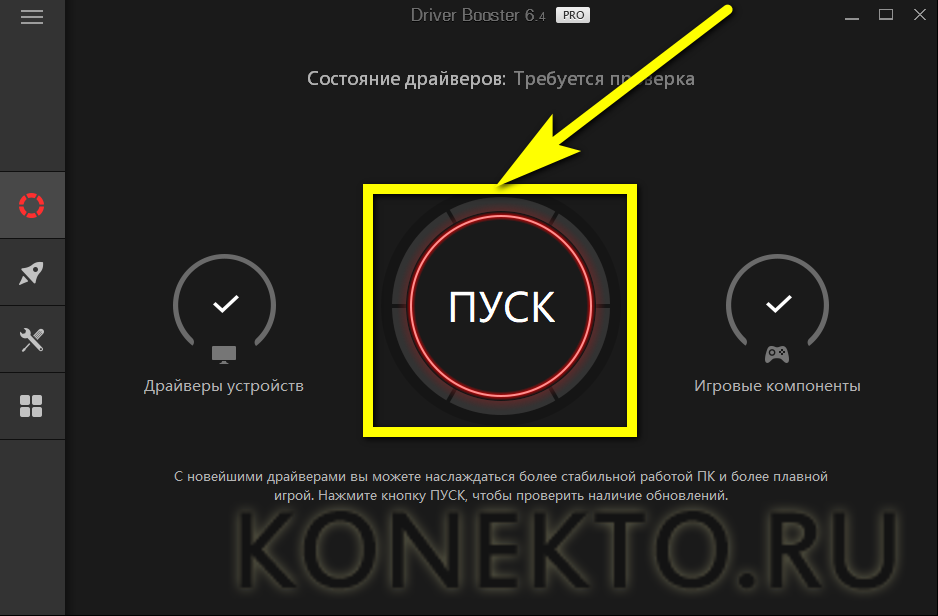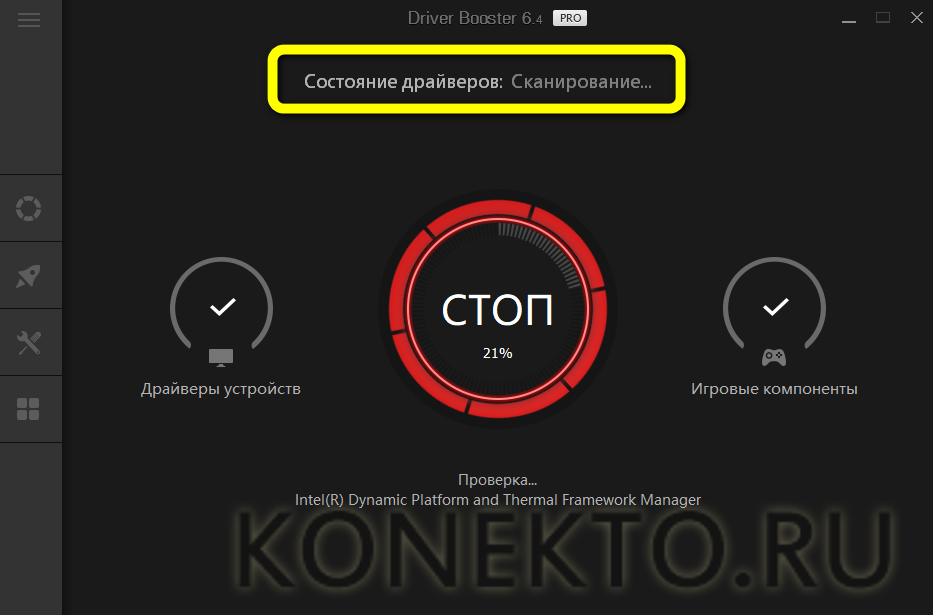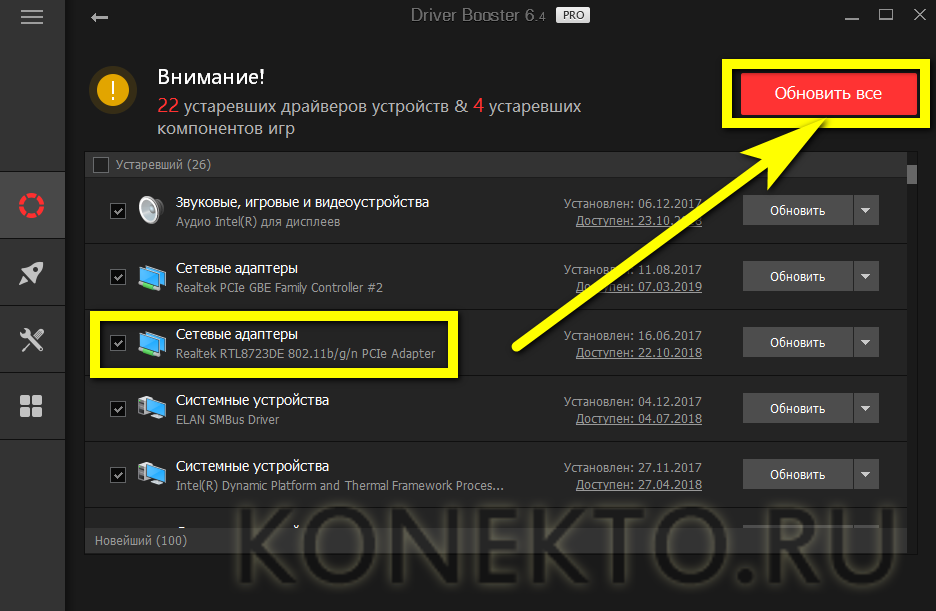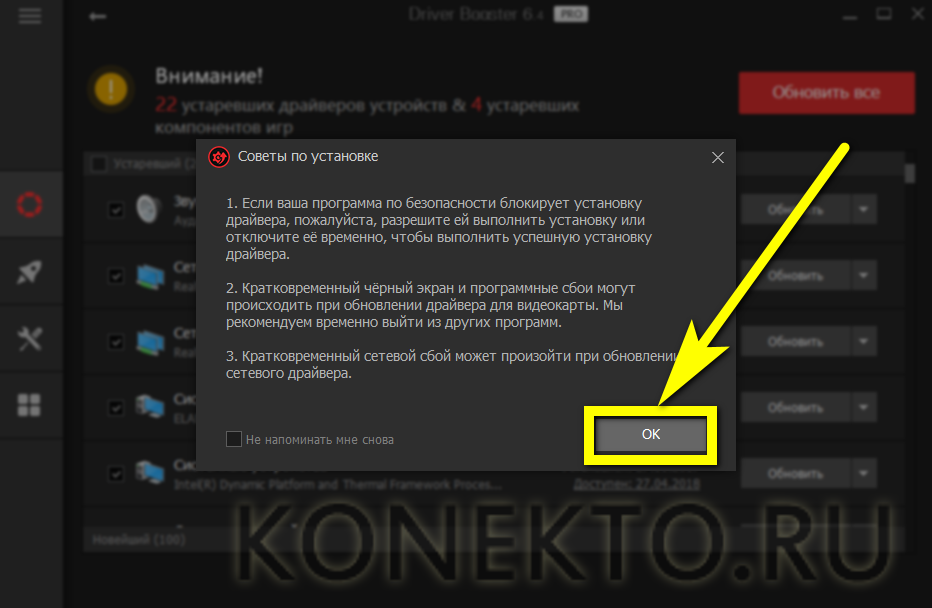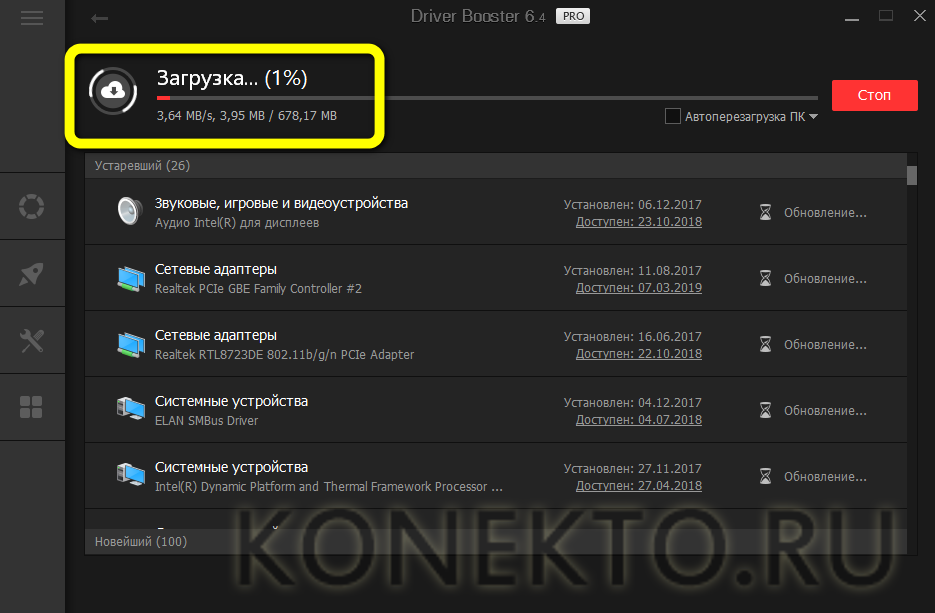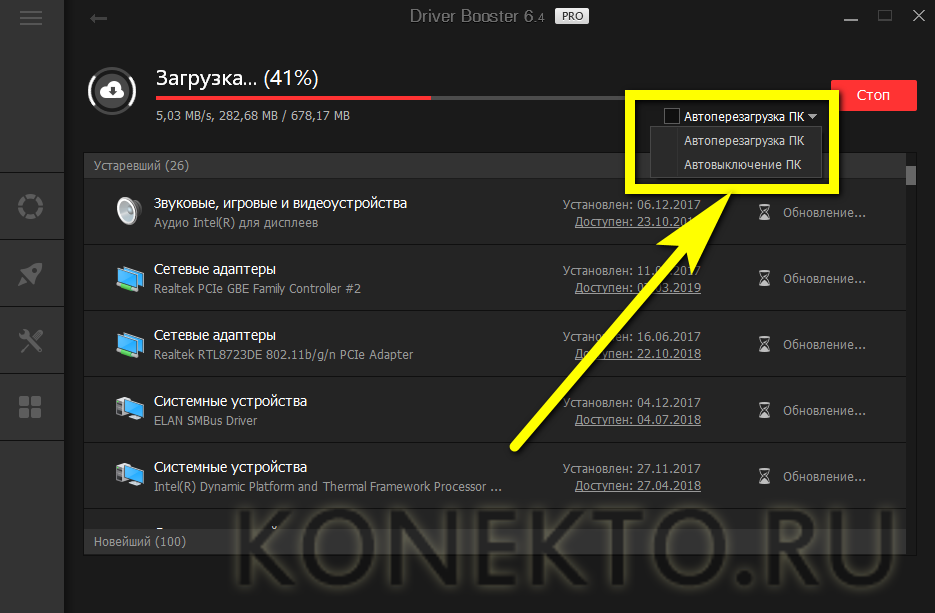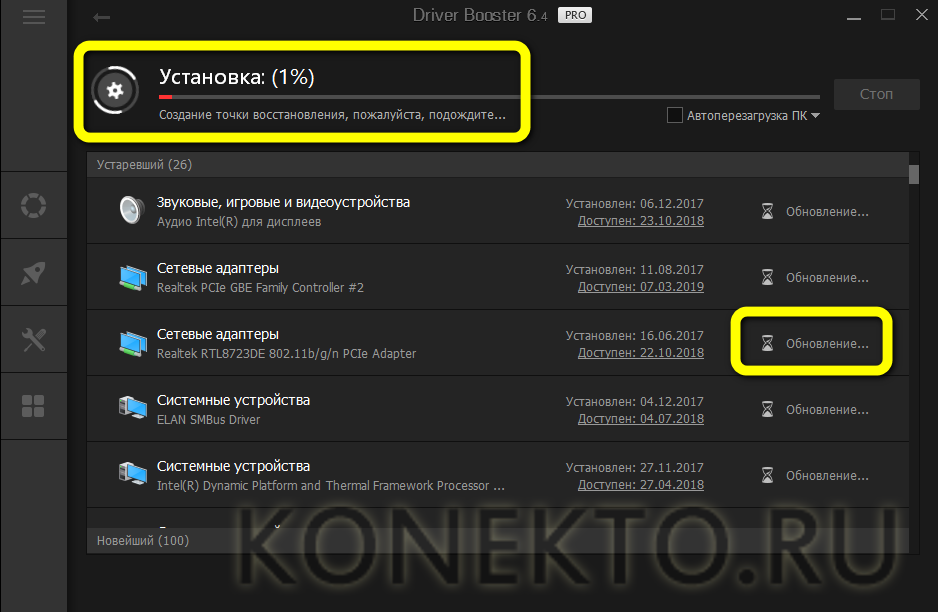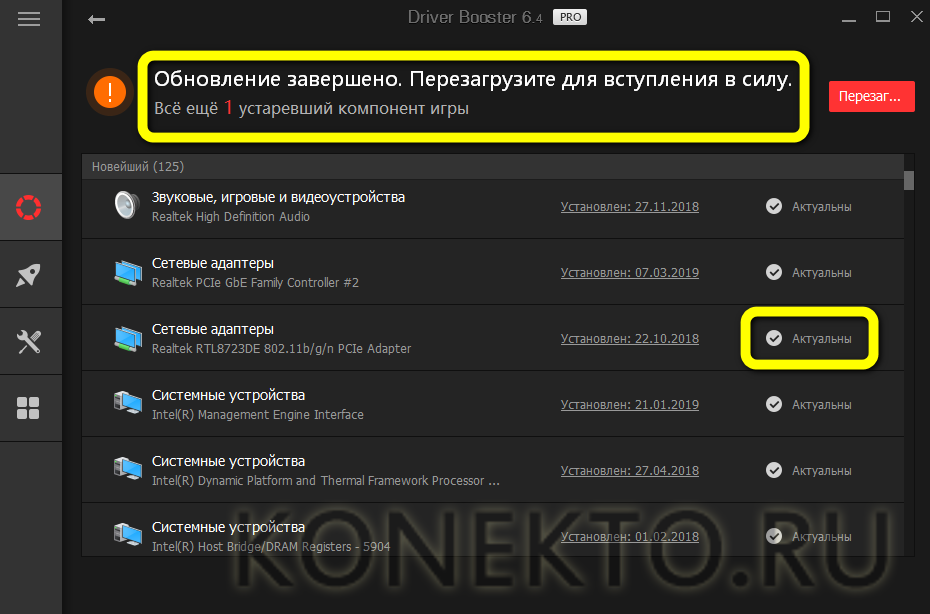Что делать, если DNS-сервер не отвечает?
Содержание
Пользователь Windows, разобравшийся, как подключить Wi-Fi роутер и настроить его в соответствии со своими потребностями, сможет приступить к просмотру интернет-ресурсов сразу по завершении манипуляций — и так будет до тех пор, пока он не столкнётся с ошибкой DNS-сервера. Препятствие это, при котором не удаётся открыть веб-страницы, крайне досадно — но и исправить его легче, чем кажется. Что делать, если DNS-сервер не отвечает, — попробуем разобраться.
Что значит «DNS-сервер не отвечает»?
Система имён доменов (Domain Name System, DNS, ДНС) — это единая универсальная технология преобразования «естественных» названий доменов (вроде Google.com, Yandex.ru и других) в цифровые — в IP-адреса. Функция эта, несомненно, удобна, и представить пользование Интернетом без неё современному человеку крайне сложно: никто в здравом уме сегодня не станет вводить в адресную строку браузера вместо привычного названия сайта набор цифр.
Когда по каким-либо причинам, чаще всего связанным с работой устройства, в программе для просмотра интернет-страниц появляется сообщение «Не найден DNS-адрес», «DNS-address Not Found», «Error 105», «ERR_NAME_NOT_RESOLVED» или аналогичное, это может означать только одно: веб-сёрфинг будет недоступен пользователю, пока он не найдёт способ решения проблемы.
Сделать это не труднее, чем узнать характеристики компьютера. Главное — аккуратно следовать приведённым ниже советам и алгоритмам. В результате доступ к DNS-серверу будет восстановлен и юзер снова получит возможность найти информацию в Глобальной сети.
Важно: не стоит сразу после обнаружения проблемы задумываться о том, чтобы удалить часть программного обеспечения или переустановить Windows — это крайние меры, и в абсолютном большинстве случаев без них можно обойтись.
DNS-сервер не отвечает — что делать?
Ниже будут перечислены самые распространённые причины, по которым не отвечает DNS-сервер; пользователь может приступить к решению проблемы с любого пункта — или, что лучше, перебирать варианты с первого; в конечном счёте это так же легко, как увеличить скорость Интернета через роутер.
Проблемы у провайдера
Да, причиной недоступности DNS-адреса может быть и глобальный сбой — на серверах Google, Yandex или другой корпорации. В этом случае никаких вариантов, кроме ожидания или смены ДНС на другой, у пользователя Windows не остаётся — а значит, и рассказывать об этом случае не имеет смысла.
А вот удостовериться, что виновником ошибки DNS-соединения не является провайдер, однозначно стоит; для этого достаточно набрать номер телефона, указанный в договоре или на визитной карточке, и задать соответствующий вопрос. Клиента могут попросить представиться и назвать установочные данные — однако, если проблема глобальная, оператор сразу сообщит об этом и назовёт приблизительное время устранения неполадки.
Вот и всё — теперь владельцу компьютера нужно набраться терпения: исправить ситуацию в два счёта специалисты не смогут, и ближайшие час-полтора можно посвятить жизни за пределами Глобальной сети. А заодно — подумать о смене провайдера, особенно если ошибки соединения возникают периодически.
Мелкий сбой
Windows — надёжная, быстрая и, бесспорно, самая популярная в мире операционная система для стационарных устройств, но и она может допускать досадные сбои. Юзеру, увидевшему сообщение, что DNS-сервер не отвечает, стоит в первую очередь воспользоваться стандартной утилитой «Диагностика неполадок»:
- Найти в левом нижнем углу экрана значок интернет-соединения — проводного или беспроводного.
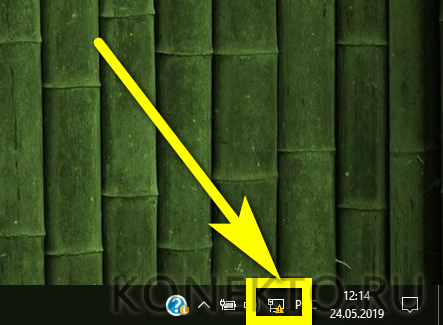
- Кликнуть по нему правой клавишей мыши и выбрать в открывшемся контекстном меню верхний пункт «Диагностика неполадок».
- Подождать несколько секунд, пока утилита выявит проблемы.
- Если DNS-сервер недоступен вследствие указанной причины, в диалоговом окошке появится соответствующее сообщение, содержащее и способ исправить ситуацию; если дело в другом — пользователь будет извещён, что проблем не найдено.
Совет: чтобы получить чуть больше информации о проблеме, следует воспользоваться ссылкой «Просмотреть дополнительные сведения» — возможно, именно здесь владелец компьютера найдёт способ исправить подключение к DNS-серверу.
Сбой роутера
Если подключение к Интернету осуществляется посредством роутера или маршрутизатора, имеет смысл, безуспешно опробовав два предыдущих варианта, отключить устройство от сети и через несколько секунд включить снова. Сделать это можно как с помощью кнопки питания, так и, если её нет, выдернув и снова вставив штекер.
Важно: никакой опасности для роутера такие манипуляции, произведённые единожды или два-три раза подряд, не представляют. Частое же повторение принудительного отключения от питания может привести к выходу прибора из строя — и, вполне логично, необходимости приобретать новый.
Неправильные настройки DNS-адреса на ПК
Ещё одна часто встречающаяся причина сообщения «DNS-сервер не отвечает» — неправильный адрес, заданный самим пользователем или одной из недавно установленных программ. В идеале такого происходить не должно — и изменение, сделанное приложением без ведома владельца компьютера, само по себе причина задуматься об удалении продукта.
Чтобы исправить проблему, нужно:
- Открыть меню «Пуск», щёлкнув по логотипу Windows левой клавишей мыши.
- Начать вводить текст «Панель управления» и выбрать в открывшемся списке самый верхний пункт.
- Перейти в раздел «Сеть и Интернет».
- Далее — в подраздел «Центр управления сетями и общим доступом».
- Щёлкнуть в новом окне по расположенной слева ссылке «Изменение параметров адаптера».
- Выбрать свою сетевую карту — или, если их несколько, ту, посредством которой осуществляется подключение к Интернету и которая столкнулась с проблемой «DNS-сервер не отвечает», и кликнуть по соответствующему заголовку правой клавишей мыши.
- В контекстном меню перейти в «Свойства» (требуются права администратора).
- Найти в выделить раздел «IP версии 4» и нажать на кнопку «Свойства».
- В разделе DNS на главной вкладке проверить введённый адрес и, если он не соответствует стандартам или просто кажется пользователю странным.
- Удалить ДНС и ввести в верхнем и нижнем полях новые значения: 8.8.8.8 и 4.4.4.4 или любые другие адекватные, найденные в Интернете.
- Другой вариант, подходящий юзерам, использующим для соединения с Глобальной сетью роутеры, — переключиться на параметр «Получить адрес DNS-сервера автоматически» — в этом случае, разумеется, никаких значений вручную вводить не придётся.
- Нажав «Закрыть», пользователь может проверить, открываются ли сайты — как правило, этих манипуляций достаточно, чтобы исправить проблему.
Совет: после настройки не помешает повторить те же действия для «IP версии 6»; протокол этот не является основным, а зачастую вовсе не используется, однако, раз уж владелец компьютера зашёл в «Панель управления», порядок навести не помешает.
Неправильная настройки DNS-адреса в роутере
Юзер, использующий беспроводное соединение, после того как перепробовал все предыдущие варианты, должен проверить настройки DNS-сервера в своём роутере — возможно, сбой произошёл именно в этой точке. Чтобы исправить проблему, понадобится:
- Открыть «Настройки» маршрутизатора и перейти на вкладку «Сеть».
- В разделе WAN найти поля для адресов DNS-серверов и, если нужно, включить редактирование, установив галочку в соответствующем чекбоксе, передвинув ползунок и так далее.
- Ввести в полях подходящие значения ДНС, например те, что были приведены выше, и нажать на кнопку «Сохранить».
- Похожие манипуляции могут быть повторены и для других типов соединения, в зависимости от предлагаемых оператором услуг.
Важно: если для соединения с Интернетом используется статический IP-адрес, исправить ошибку «DNS-сервер не отвечает» можно, не устанавливая никаких галочек — вводить адреса ДНС в полях придётся в любом случае.
Ошибка антивируса
Многие пользователи Windows устанавливают на компьютеры всевозможные антивирусы, файрволлы, блокировщики рекламы и другое специфическое программное обеспечение, напрямую работающее с Интернетом и получающее таким образом возможность блокировать соединение и изменять его параметры. Проверить, не с антивирусом ли связана проблема «DNS-сервер не отвечает», можно следующим образом:
- Уже известным способом открыть «Панель задач» и перейти в раздел «Система и безопасность».
- Далее — в подраздел «Администрирование».
- Дважды кликнуть по ярлыку «Конфигурация системы».
- В открывшемся окошке перейти на вкладку «Загрузка».
- Установить галочку в чекбоксе «Безопасный режим».
- И включить параметр «Сеть» — иначе проверить параметры DNS-сервера при следующей загрузке не получится.
Теперь, нажав на кнопки «Применить» и «ОК», пользователь должен перезагрузить компьютер и проверить, открываются ли интернет-страницы в безопасном режиме. Если всё работает — причина в одном из программных компонентов, перечисленных выше. Его следует удалить и, если есть желание, установить другой антивирус или файрволл, не приводящий к ошибке «DNS-сервер не отвечает».
Совет: если есть необходимость несколько раз перезапустить ПК или ноутбук в безопасном режиме, стоит установить галочку в чекбоксе «Сделать эти параметры загрузки постоянными» — тогда не придётся постоянно вызывать «Конфигурацию системы».
Переполнение кэша DNS
Может быть недоступен DNS-сервер и из-за избытка системного «мусора». Случается такое нечасто — а если владелец компьютера время от времени запускает программу для оптимизации Windows, вероятность возникновения ошибки «ДНС не отвечает» близка к нулю. Тем не менее, если все перечисленные выше шаги не привели к положительному результату, стоит попробовать очистить кэш; для этого нужно:
- Запустить командную строку Windows, открыв меню «Пуск» и начав набирать соответствующий текст.
- Ввести в открывшемся окошке первую команду вида ipconfig /flushdns и нажать клавишу Enter.
- Подождать, пока кэш будет очищен.
- И ввести вторую команду ipconfig /registerdns.
- Результат её применения зависит от текущих параметров сети — в целом для пользователя подойдёт любой ответ системы.
- Ввести третью команду ipconfig /renew и применить её.
- Через секунду-другую, получив отклик.
- Ввести заключительную команду ipconfig /release.
- Применив её, юзер сможет удостовериться, что параметры ДНС успешно сброшены.
- С большой вероятностью интернет-соединение после выполнения указанных действий будет разорвано. Чтобы восстановить его, пользователь должен или перезагрузить компьютер, или попробовать подключиться к Сети, не завершая работы Windows.
- Если всё прошло успешно, юзер увидит информацию о соединении с Интернетом — и сможет наконец приступить к просмотру веб-страниц, избавившись от ошибки «DNS-сервер не отвечает».
Устаревший или повреждённый драйвер
Причиной того, что DNS-сервер стал недоступен, может быть и проблема с драйвером сетевого адаптера. Исправить её вручную довольно сложно: пользователю придётся искать подходящий драйвер, удалять старый или повреждённый и устанавливать новый. Гораздо проще прибегнуть к помощи специального приложения, например IObit Driver Booster. Скачав программу и запустив её, следует:
- Нажать на кнопку «Пуск» в центре окна.
- Подождать, пока приложение проанализирует состояние драйверов, в том числе отвечающего за исправность соединения с DNS-сервером.
- Выбрать только сетевую карту или все предложенные компоненты, отметив их галочками, и нажать на кнопку «Обновить».
- Согласиться с рекомендациями программы.
- И подождать загрузки драйвера.
- После обновления программного обеспечения, необходимого для корректной работы сетевой карты, понадобится перезагрузить компьютер. Сделать это можно автоматически, выбрав в выпадающем окошке в верхнем правом углу экрана параметр «Автоперезагрузка ПК».
- Установка драйвера займёт некоторое время. По окончании процесса пользователь должен.
- Дождаться автоматической перезагрузки компьютера — или, если соответствующий параметр не был выбран, нажать на кнопку «Перезагрузить».
- Готово! Драйвер сетевой карты обновлён, и ошибка доступа к DNS-серверу, не исправленная предыдущими манипуляциями, успешно ликвидирована — что и требовалось пользователю.
Подводим итоги
Ошибка «DNS-сервер не отвечает» может быть вызвана мелкими сбоями операционной системы, техническими проблемами на стороне провайдера или неправильными настройками адреса ДНС. Один из самых эффективных способов решения проблемы — очистка кэша DNS с помощью командной строки. Если ни один из вариантов не помог, следует попробовать обновить драйвер сетевой карты — вручную или с помощью специальных программных продуктов.