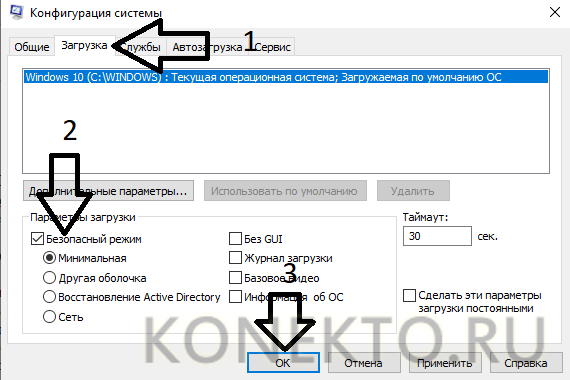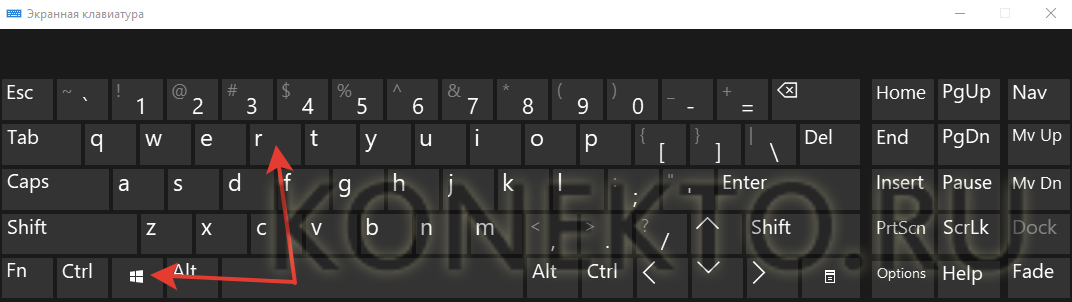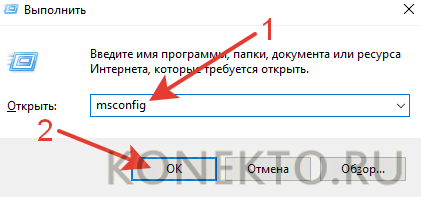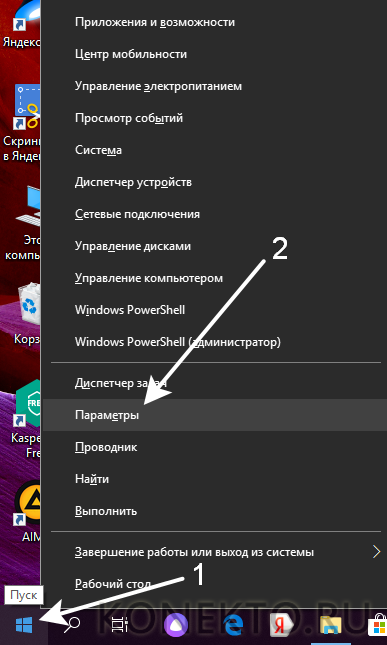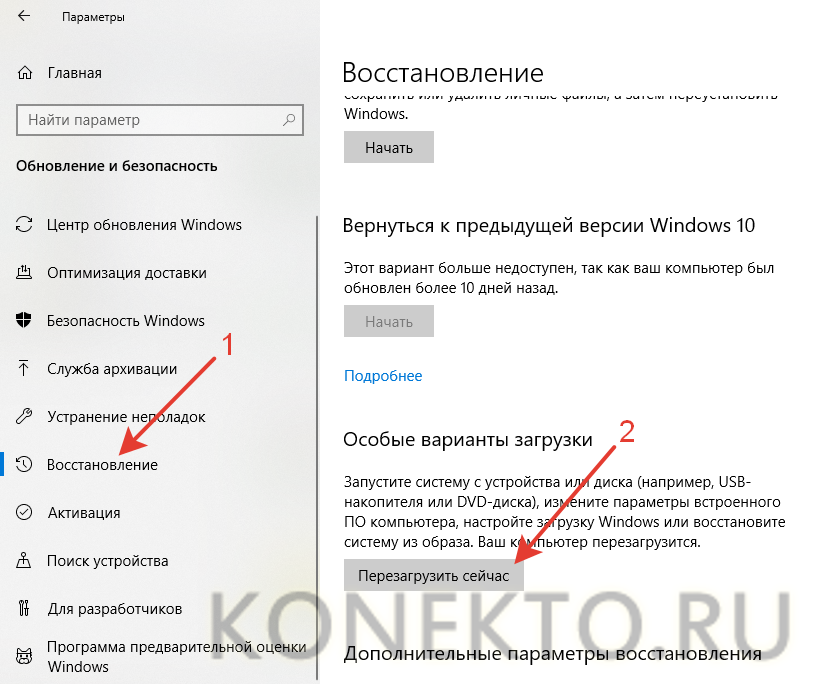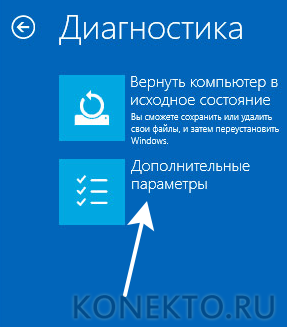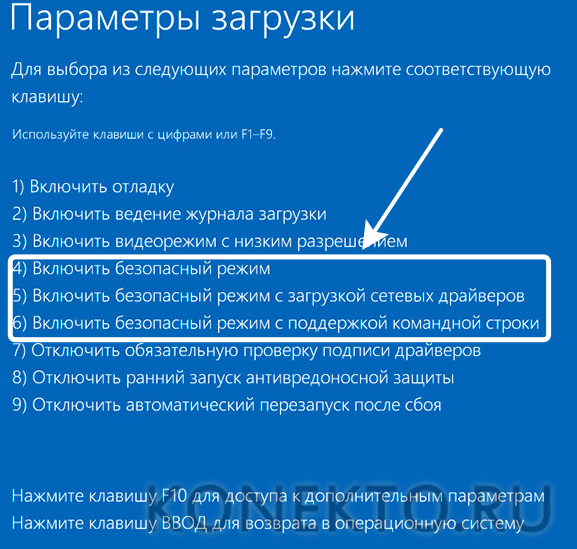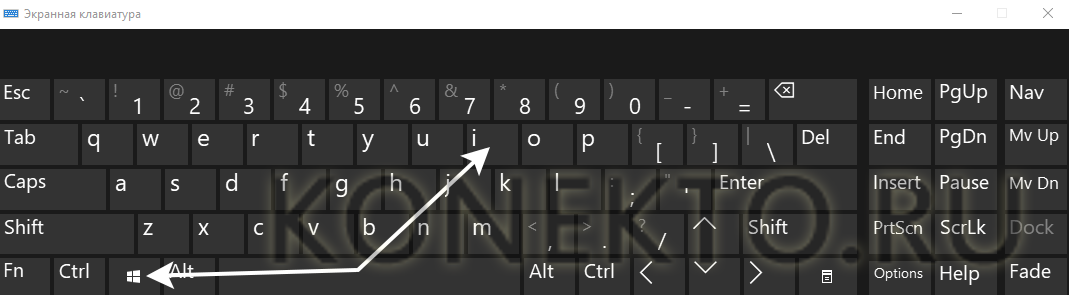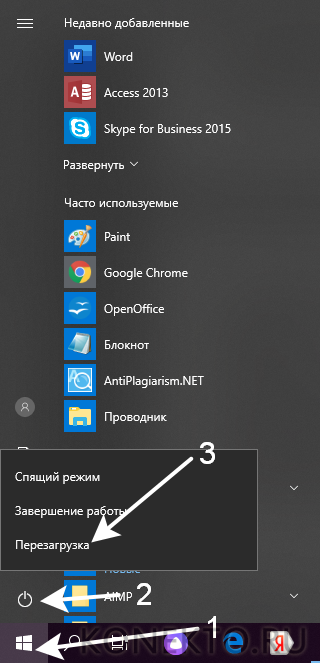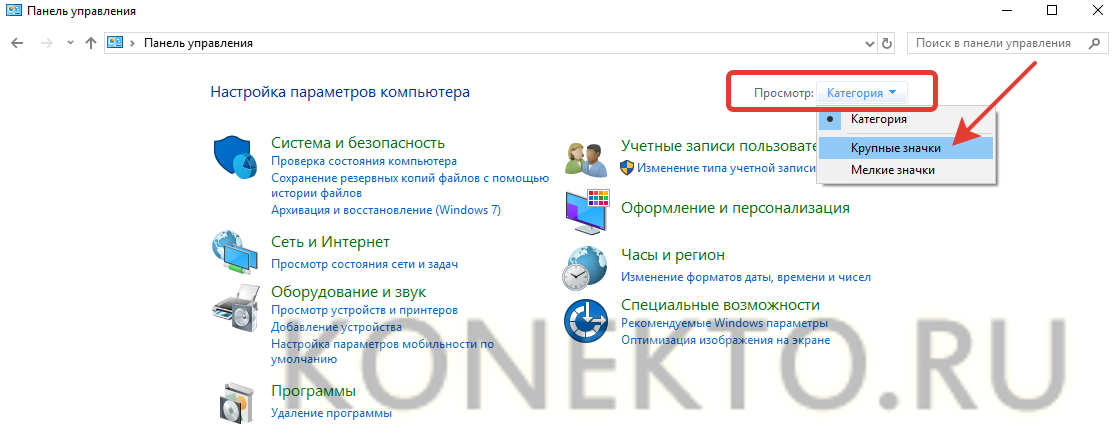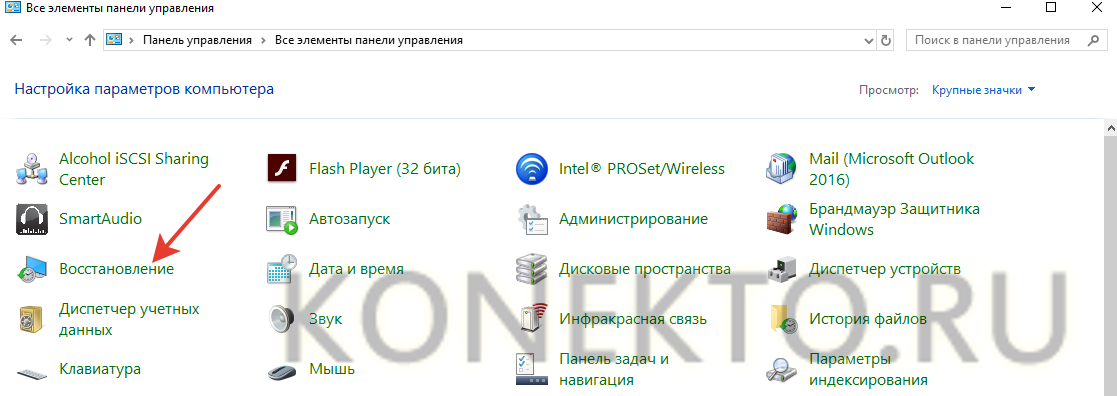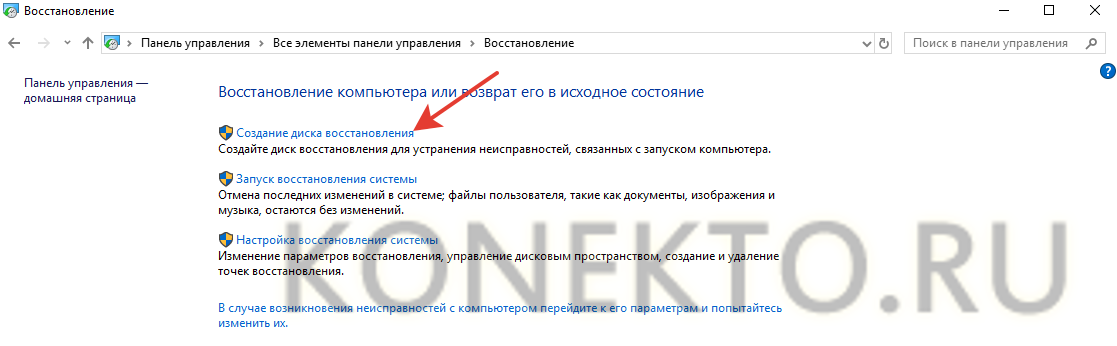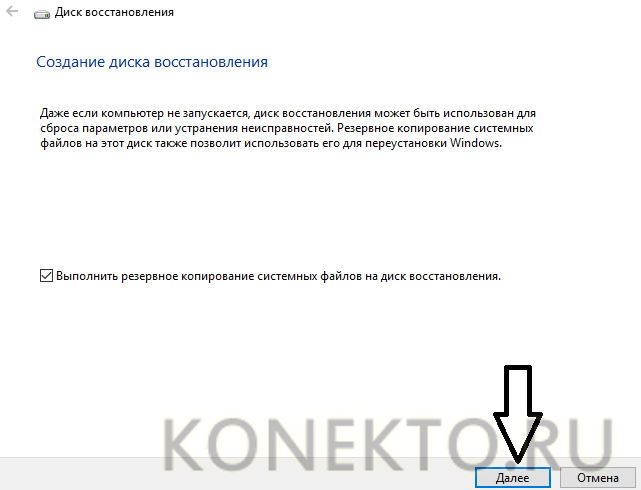Как войти в безопасный режим Windows 10?
Содержание
Создатели Windows 10 при разработке операционки реализовали режим быстрой загрузки. Этот особый вариант увеличивает скорость включения ПК. Однако из-за него возникает и масса проблем. Например, иногда пользователи компьютеров или ноутбуков не знают, как на Виндовс 10 войти в БИОС или открыть безопасный режим. Во втором случае предлагается несколько вариантов решения задачи.
Конфигурация системы
Пользователи, столкнувшиеся с необходимостью включить безопасный режим на Windows 10, заметили, что нажатие на клавишу F8 или комбинацию кнопок Shift + F8 при запуске ПК на этой ОС не работает. Однако это не значит, что в указанной операционке от Microsoft безопасного режима вовсе не существует. Загрузить ПК или ноутбук с минимальным интерфейсом удастся с помощью такого инструмента, как конфигурация системы:
- Нажимаем на кнопку поиска, закрепленную на панели задач, вводим в строку «конфигурация системы» и переходим в появившееся приложение.
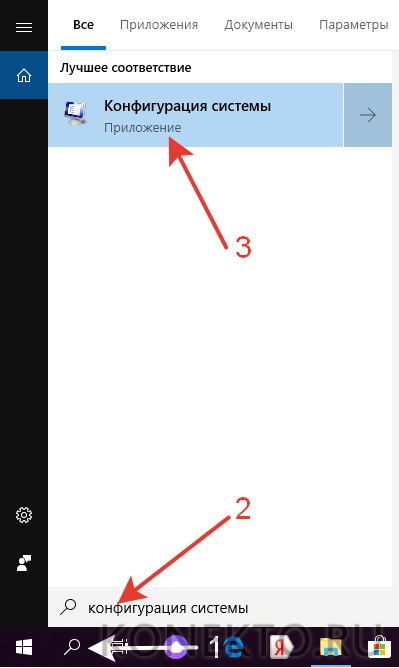
- Открываем вкладку «Загрузка», активируем опцию «Безопасный режим» и нажимаем на OK.
- Теперь пользователю остается лишь перезапустить компьютер. ПК загрузится в безопасном режиме самостоятельно.
Зайти в приложение «Конфигурация системы» на Windows 10 удастся и при помощи команды «Выполнить»:
- На клавиатуре одновременно нажимаем на кнопки Windows и R.
- В строку вводим msconfig и подтверждаем действие.
- Необходимое приложение откроется автоматически.
Меню «Параметры»
Загрузить компьютер, работающий на Виндовс 10, в безопасном режиме можно и через меню «Параметры». Причем такой вариант не требует изначального перезапуска системы. Кстати, в «Параметрах» получится запустить загрузку ПК со съемного USB-накопителя. Это можно использовать для того, чтобы установить Виндовс 10 с флешки.
Чтобы войти в ограниченный интерфейс в этом случае, нужно воспользоваться следующим алгоритмом:
- Нажимаем на «Пуск» правой кнопкой мыши и выбираем опцию «Параметры».
- Щелкаем на пункт «Обновление и Безопасность».
- Переходим на вкладку «Восстановление», открываем раздел «Особые варианты загрузки» и выбираем «Перезагрузить сейчас».
- Нажимаем на кнопку «Поиск и устранение неисправностей».
- Открываем раздел «Дополнительные параметры».
- Переходим в «Параметры загрузки».
- Щелкаем на кнопку «Перезагрузить».
- Затем Windows 10 предложит пользователю разные варианты входа в безопасный режим.
- Чтобы завершить процесс и включить нужный интерфейс, пользователю необходимо нажать на кнопку F5 («Включить безопасный режим с загрузкой сетевых драйверов»), F6 («Включить безопасный режим с поддержкой командной строки») или F4 («Включить безопасный режим»). Одновременно выбирать несколько вариантов нельзя.
У более новых версий Windows 10 путь немного иной. В разделе «Дополнительные параметры» необходимо нажать на кнопку «Посмотреть другие параметры восстановления»:
После этого откроется меню с разными вариантами входа в безопасный режим.
Кстати, в «Параметрах» можно также отключить обновления Виндовс 10 и изменить многие другие настройки ОС.
Внимание: чтобы быстро попасть в «Параметры Windows» можно нажать на кнопки Win и I.
Перезагрузка и кнопка Shift
Запустить безопасный режим при помощи раздела «Параметры» удастся, если Виндовс 10 работает полностью исправно. При проблемах с операционкой придется использовать «экстренные» меры. Для этого нужно нажать на «Пуск», выбрать кнопку «Выключение» и пункт «Перезагрузка», удерживая при этом клавишу Shift.
После чего необходимо повторить все действия с 4 по 8 пункт из описанного выше примера.
Диск восстановления
Если юзер не может даже попасть на экран входа в систему, то загрузку придется осуществлять с использованием диска восстановления. Владельцы ПК, работающих на ОС Windows 10, могут сделать его заранее:
- Нажимаем на кнопку поиска, закрепленную на панели задач, в строку вводим «панель управления» и переходим в само приложение.
- В разделе «Просмотр» выбираем опцию «Крупные значки».
- Нажимаем на кнопку «Восстановление».
- Выбираем раздел «Создание диска восстановления».
- Нажимаем на кнопку «Далее».
- После создания диска восстановления переносим его на флешку. Затем вставляем накопитель в ПК и выполняем загрузку именно со съемного носителя. При запуске системы нажимаем на кнопки Shift и F10. В открывшейся командной строке вводим bcdedit /set {default} safeboot minimal. После этих манипуляций нажимаем на Enter и перезагружаем ПК.
Диск восстановления можно создать заранее либо сделать его на другом компьютере. Конечно, выполнить представленную процедуру значительно сложнее, чем убрать пароль на Windows 10. Однако в экстренных ситуациях без съемного накопителя просто не обойтись.
Подводим итоги
Сделать скрин на Виндовс 10 можно разными способами. Причем использовать тот или иной метод лучше с учетом конкретной ситуации. Подобное утверждение подходит и тогда, когда владельцу ПК необходимо открыть безопасный режим работы. Если компьютер функционирует нормально, то запустить ограниченный интерфейс лучше из приложения «Конфигурация системы» или через меню «Параметры». В противном случае для включения безопасного режима стоит использовать диск восстановления или проведение перезагрузки при удержании клавиши Shift.