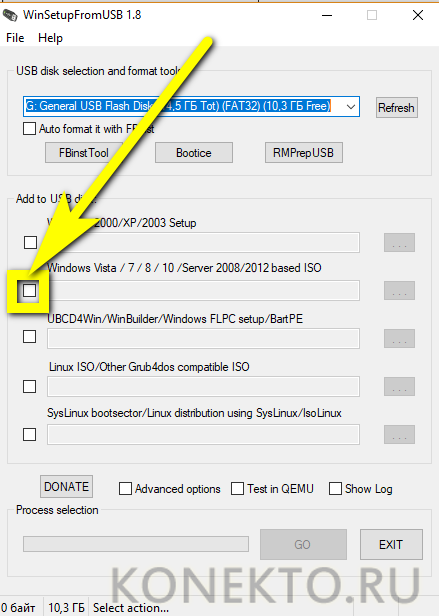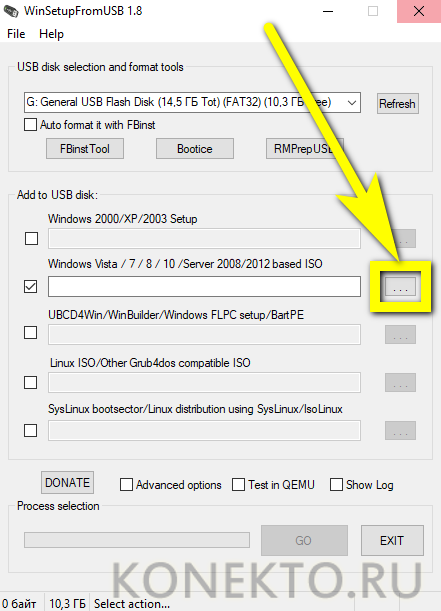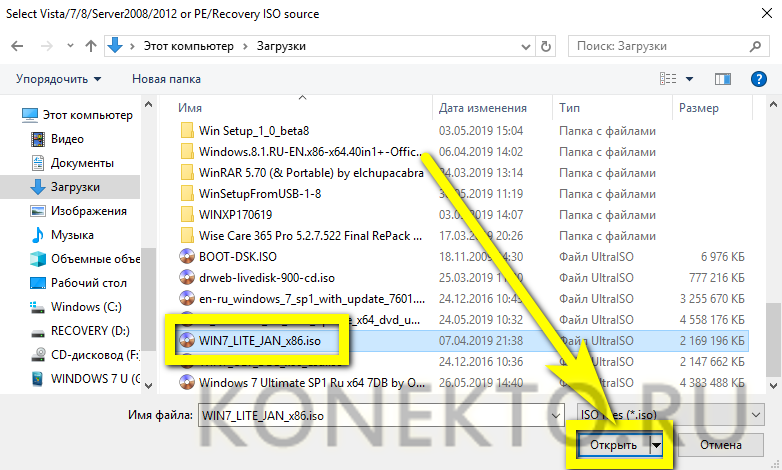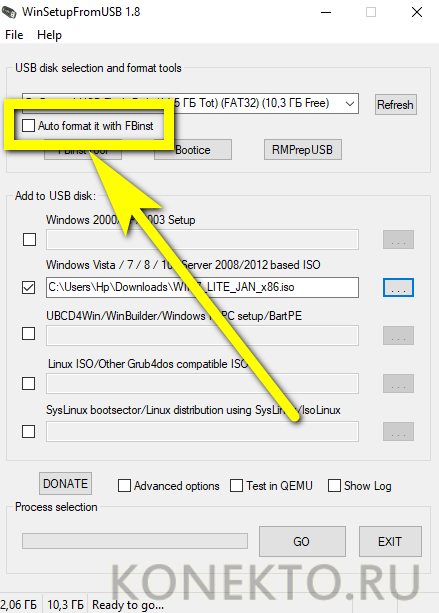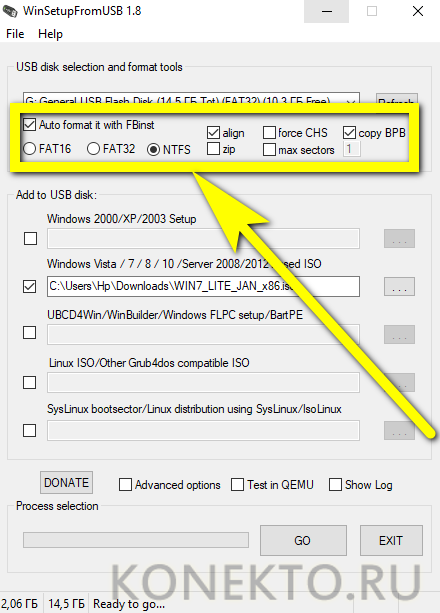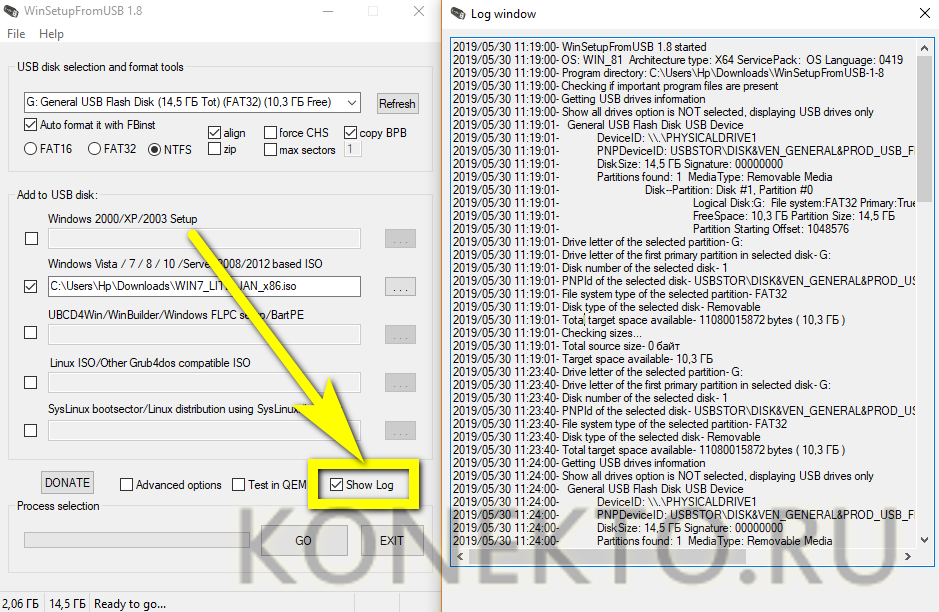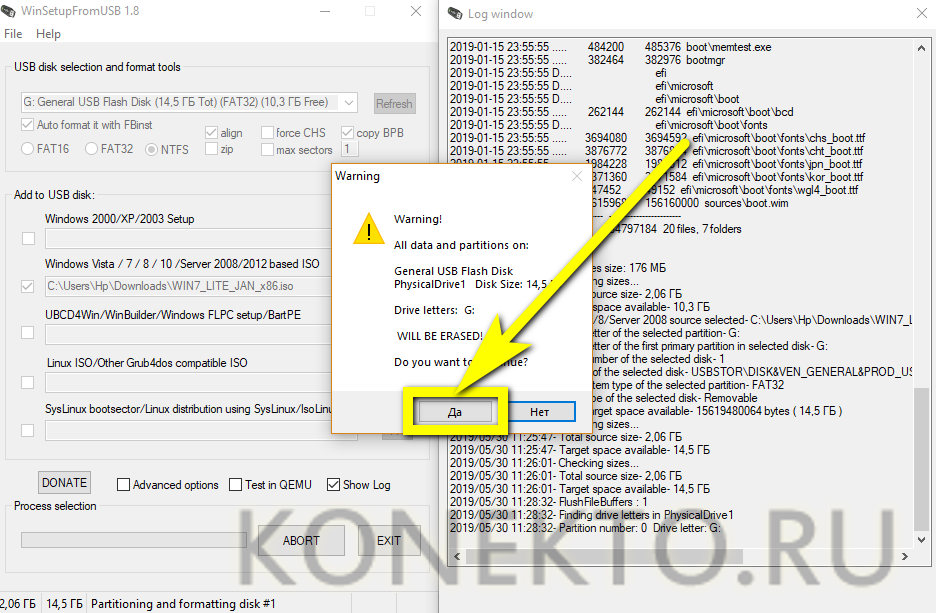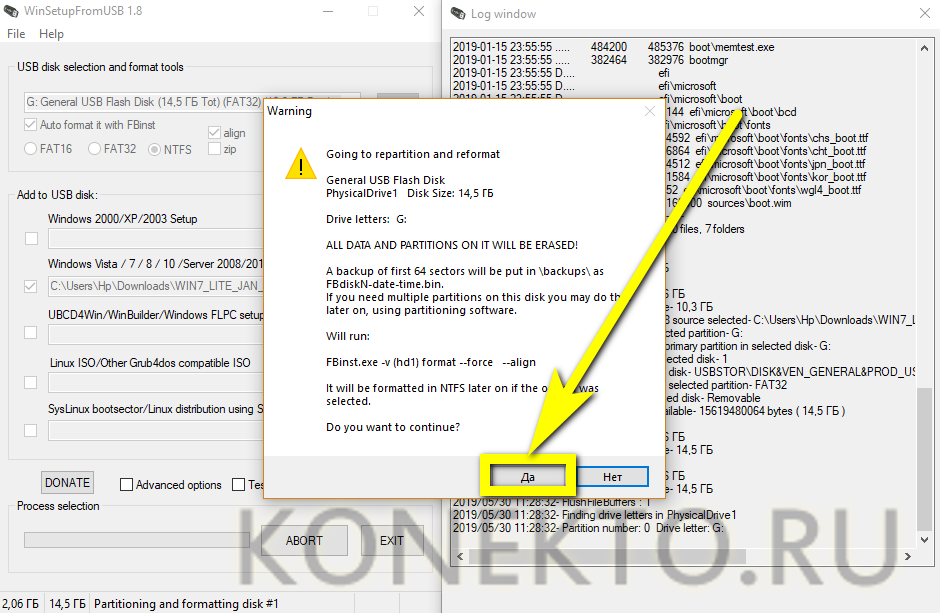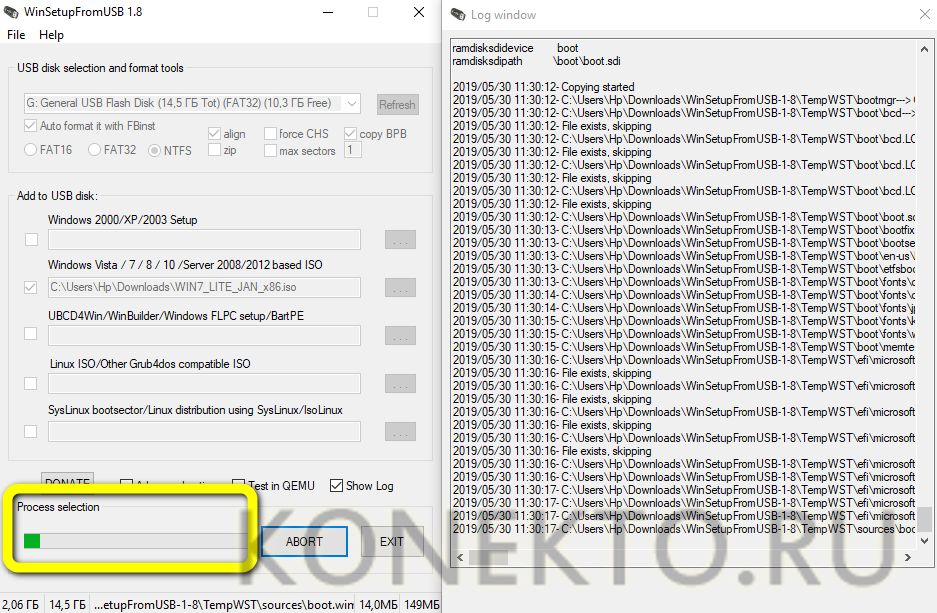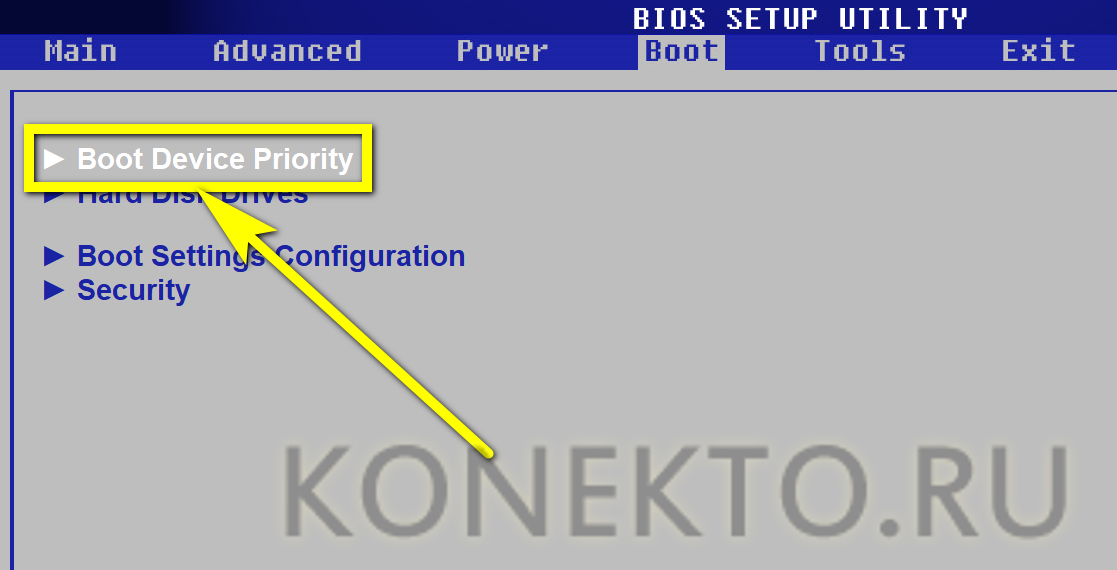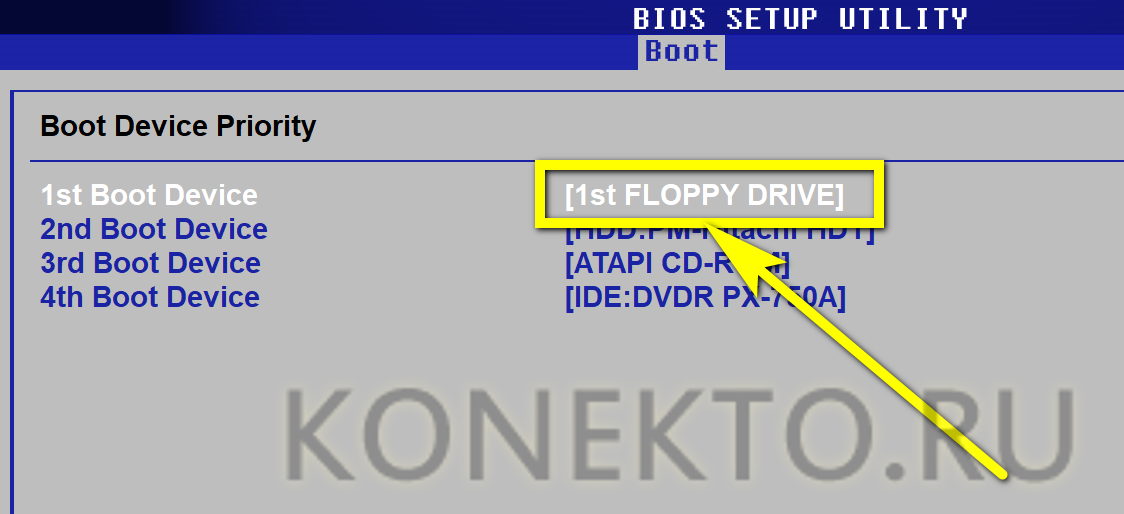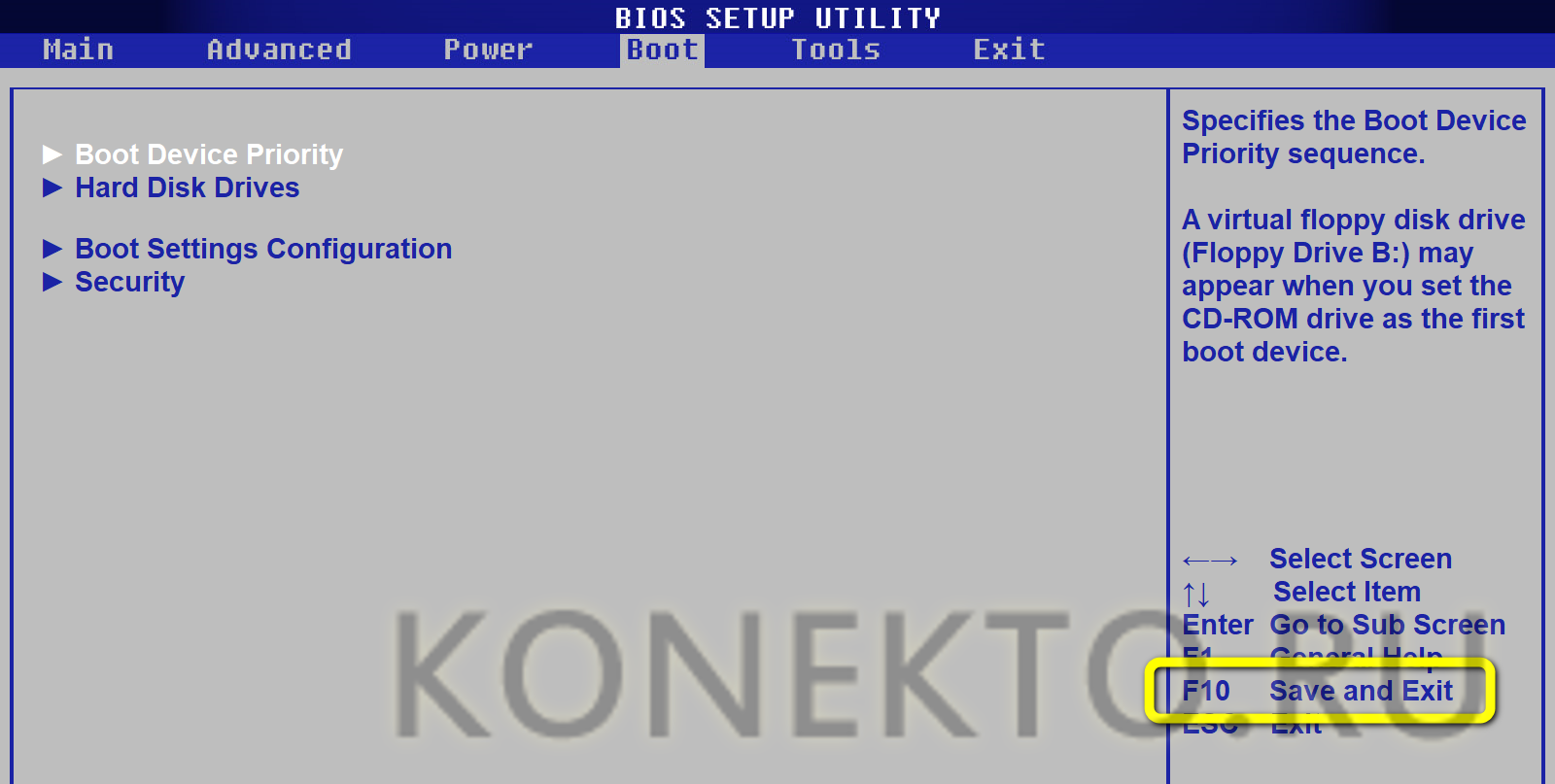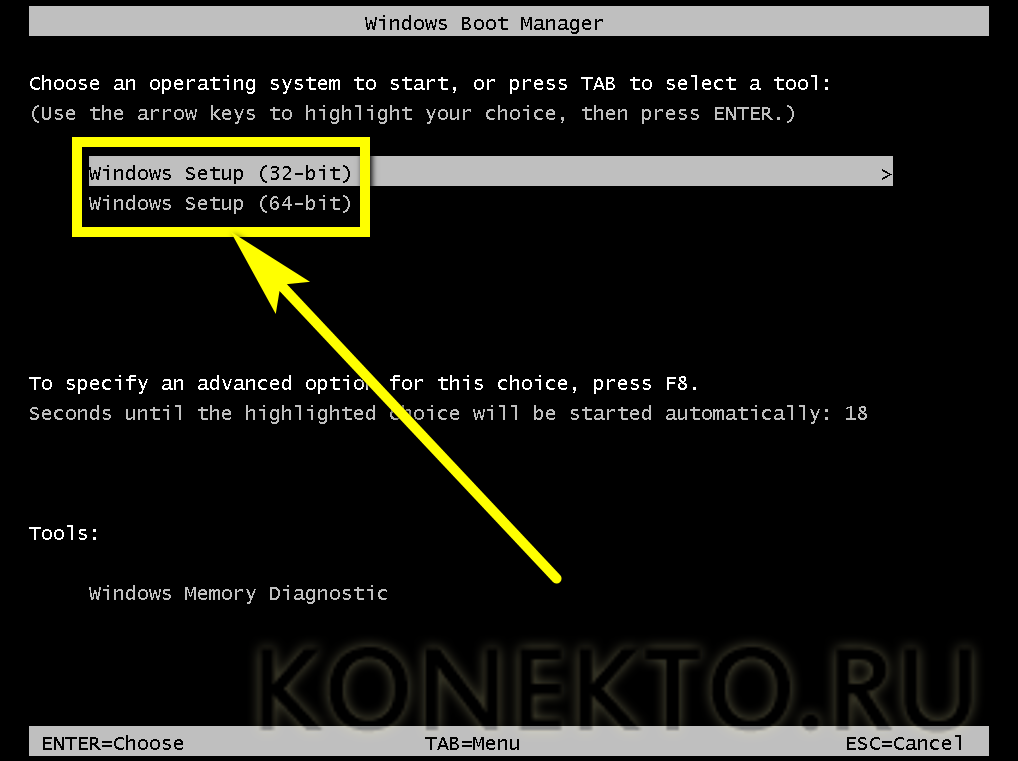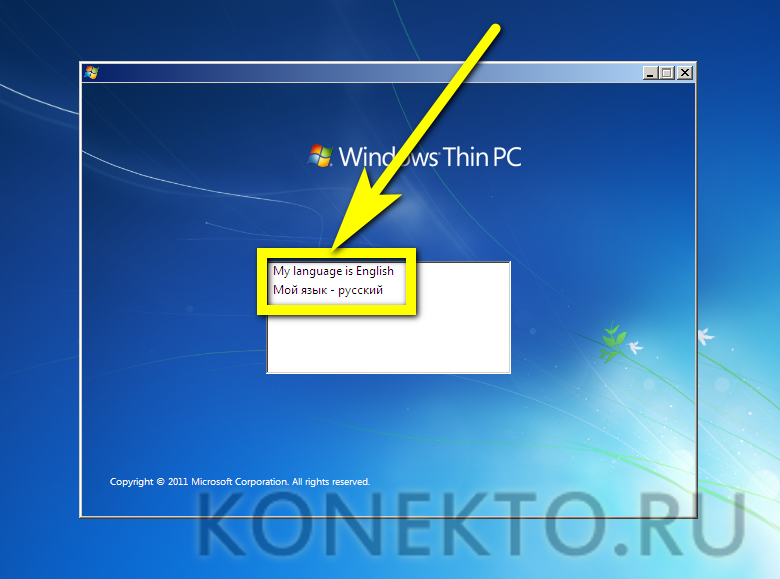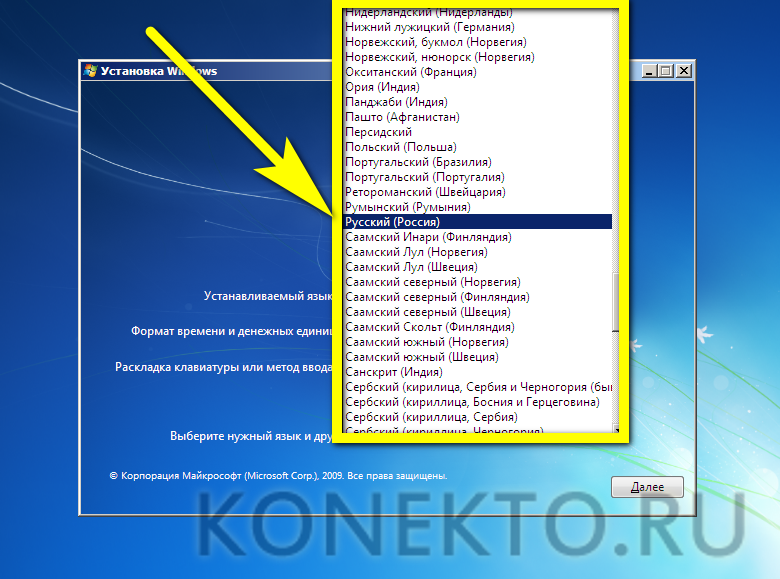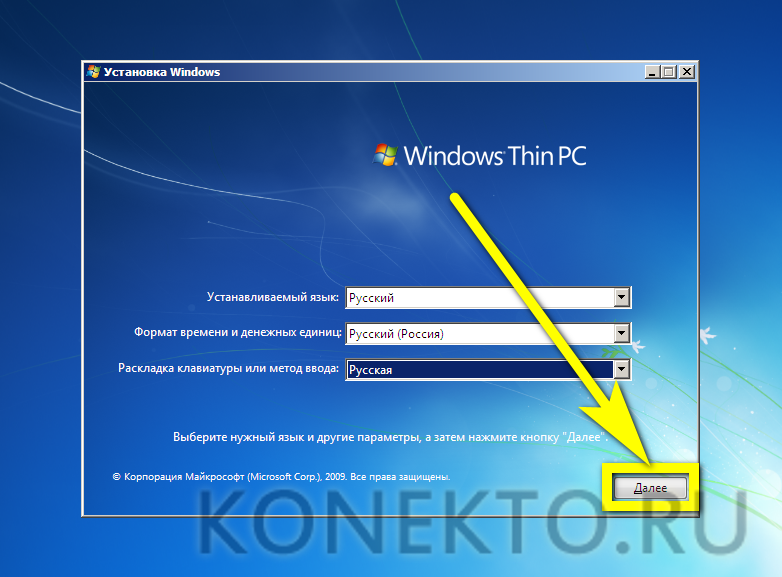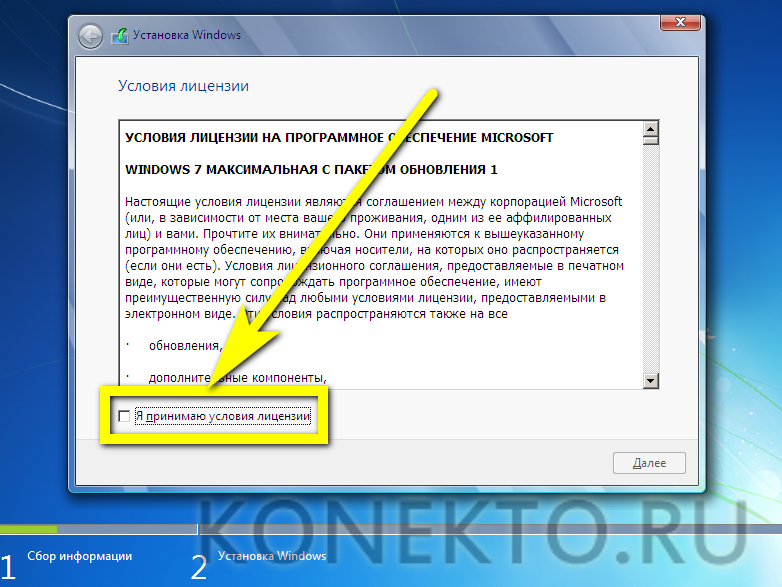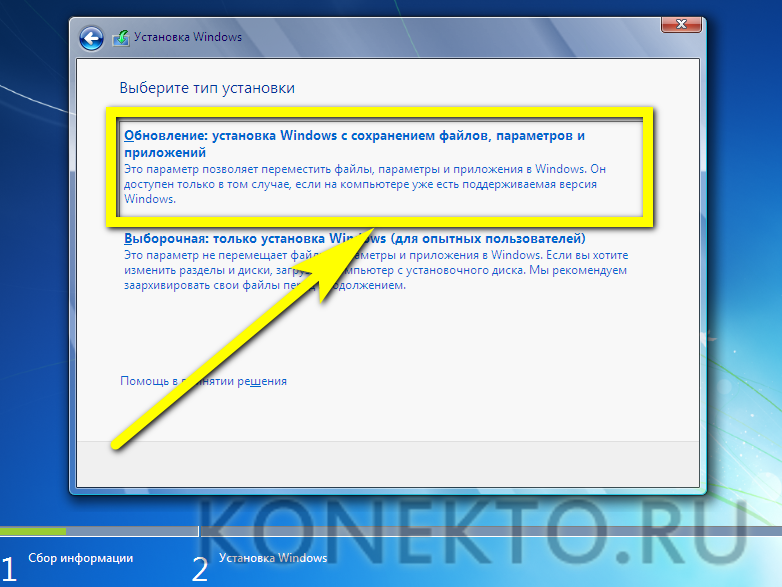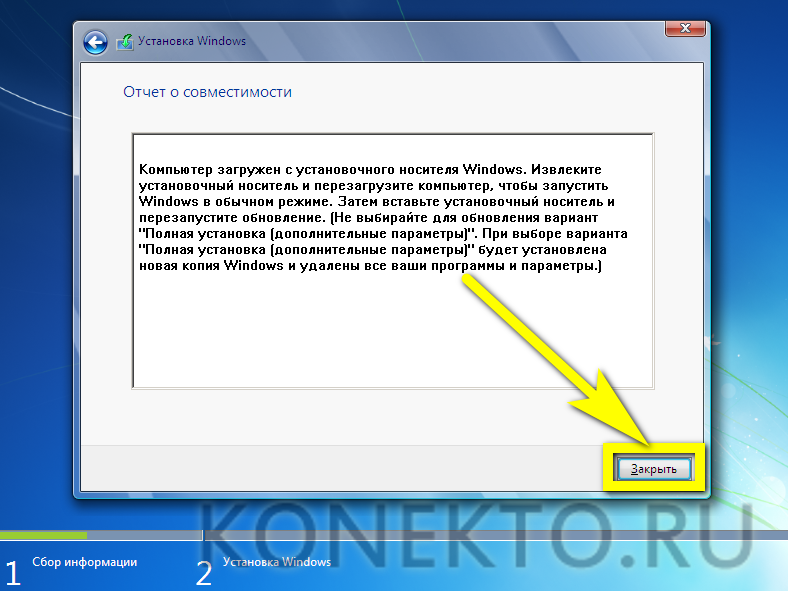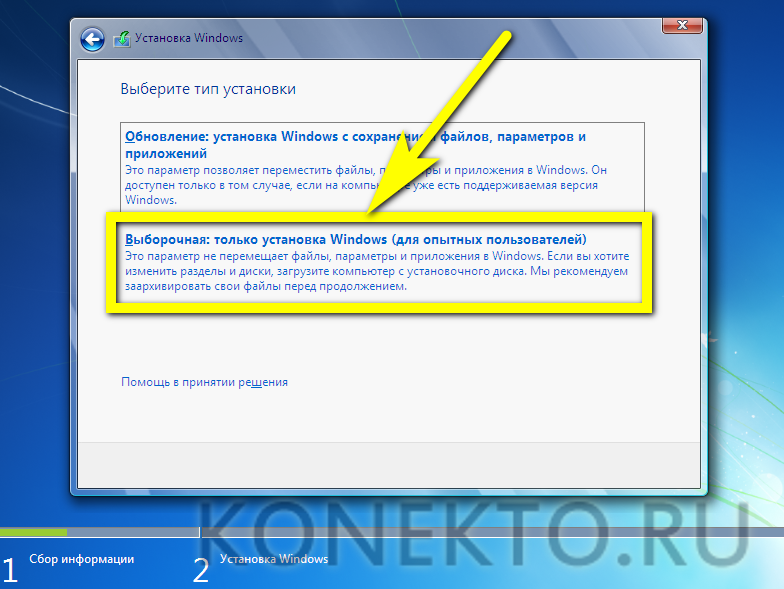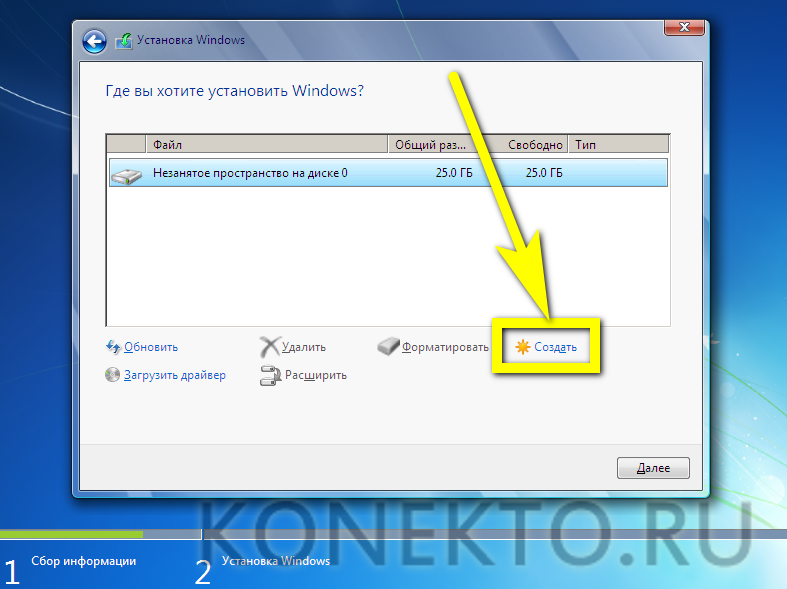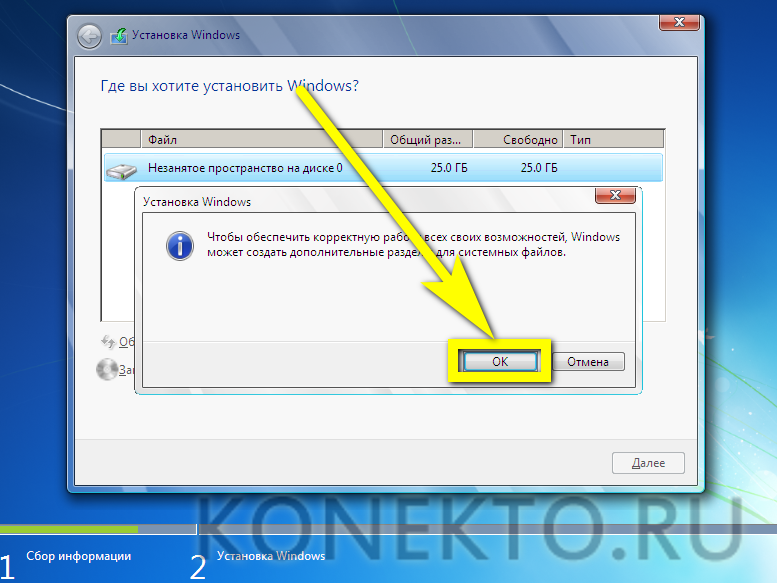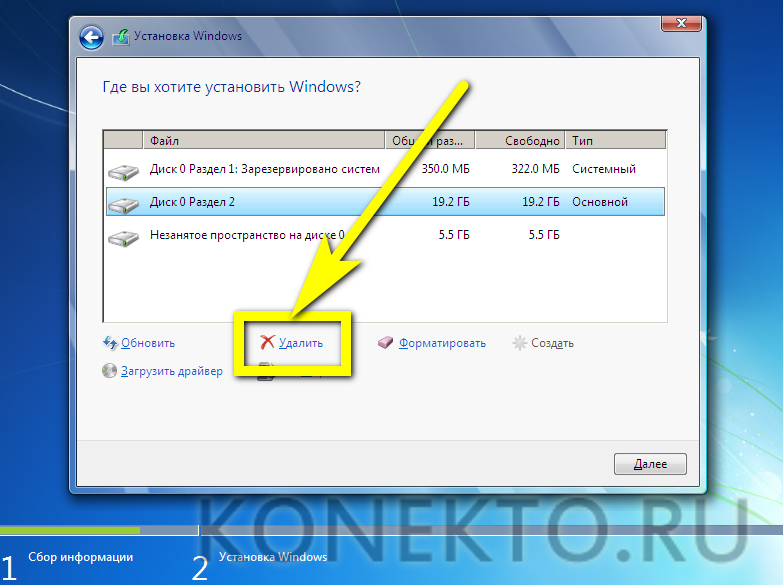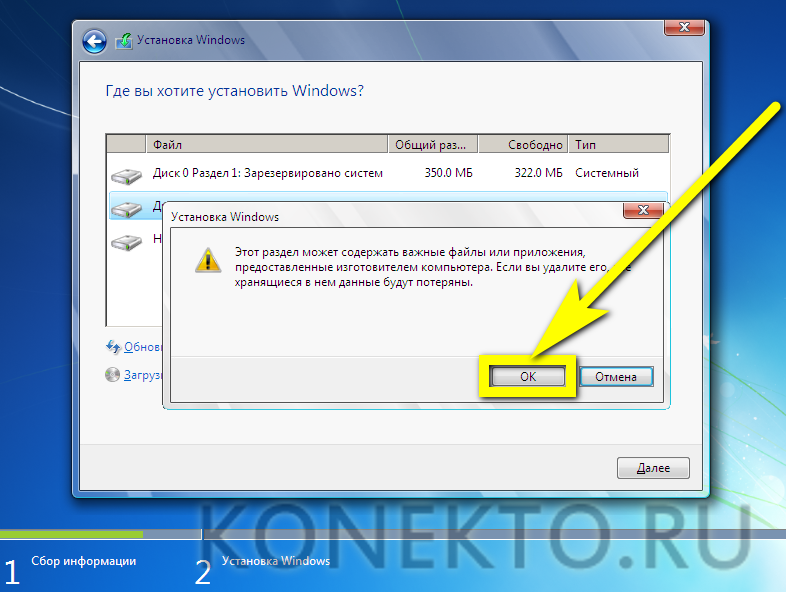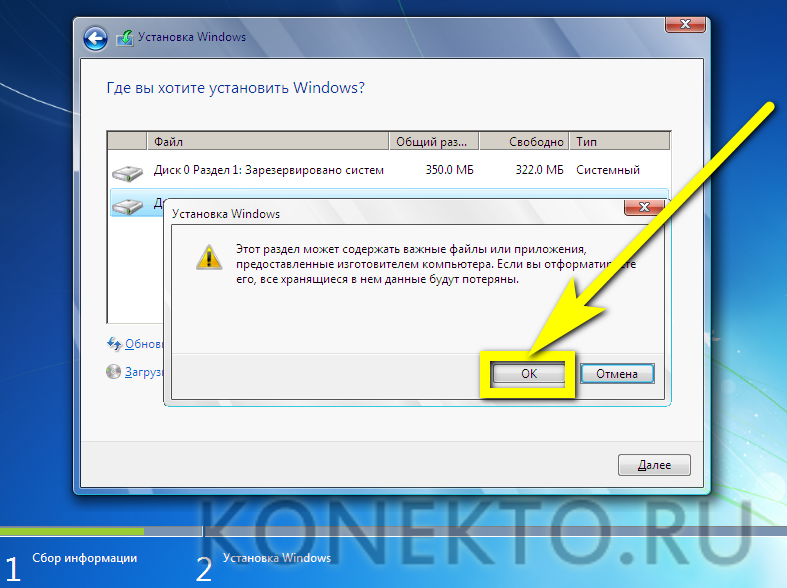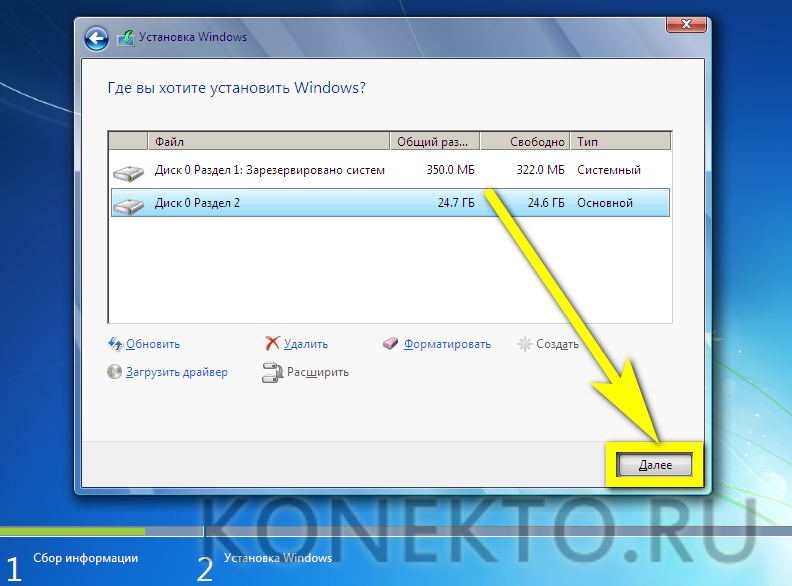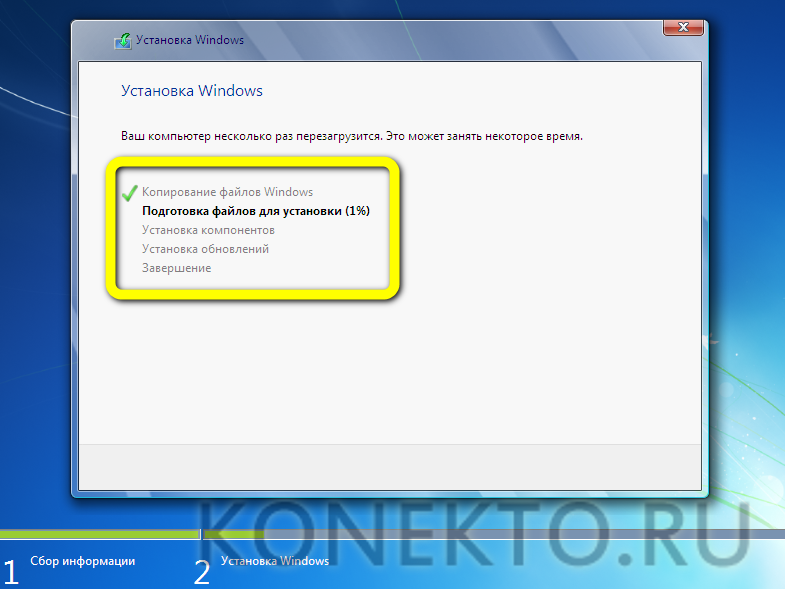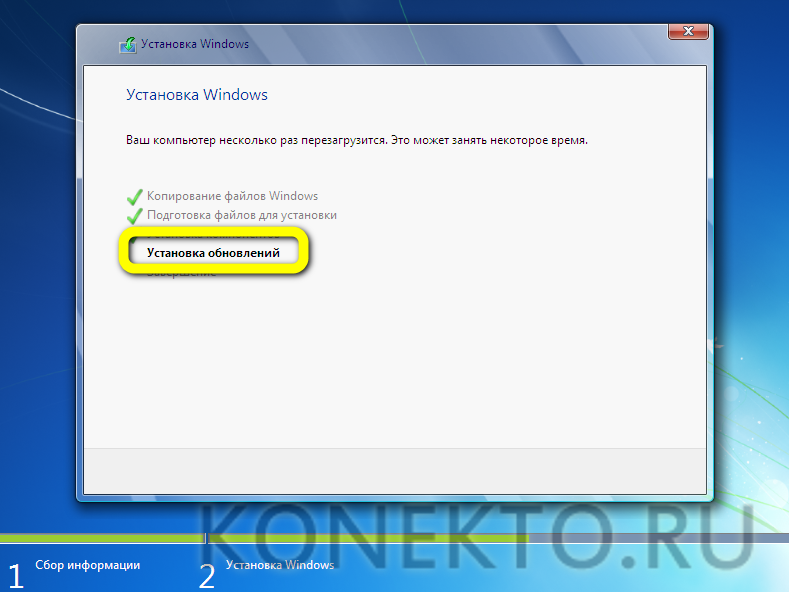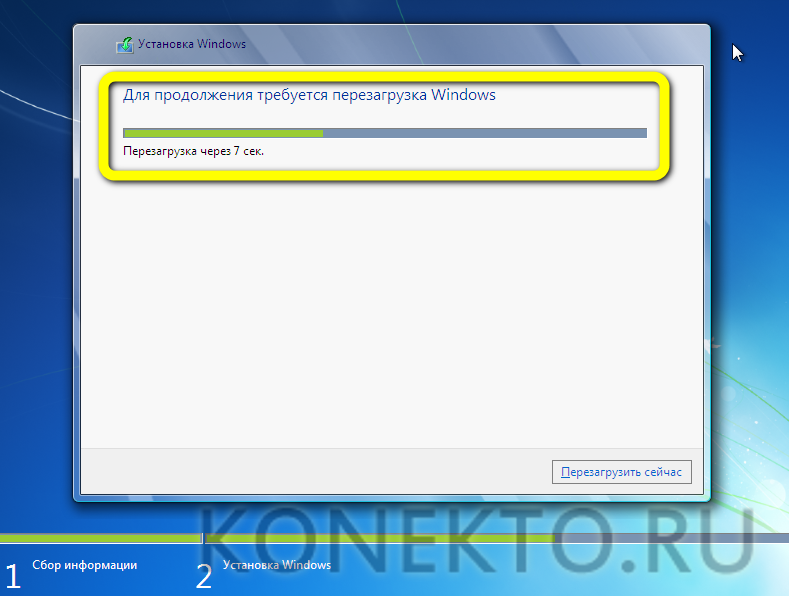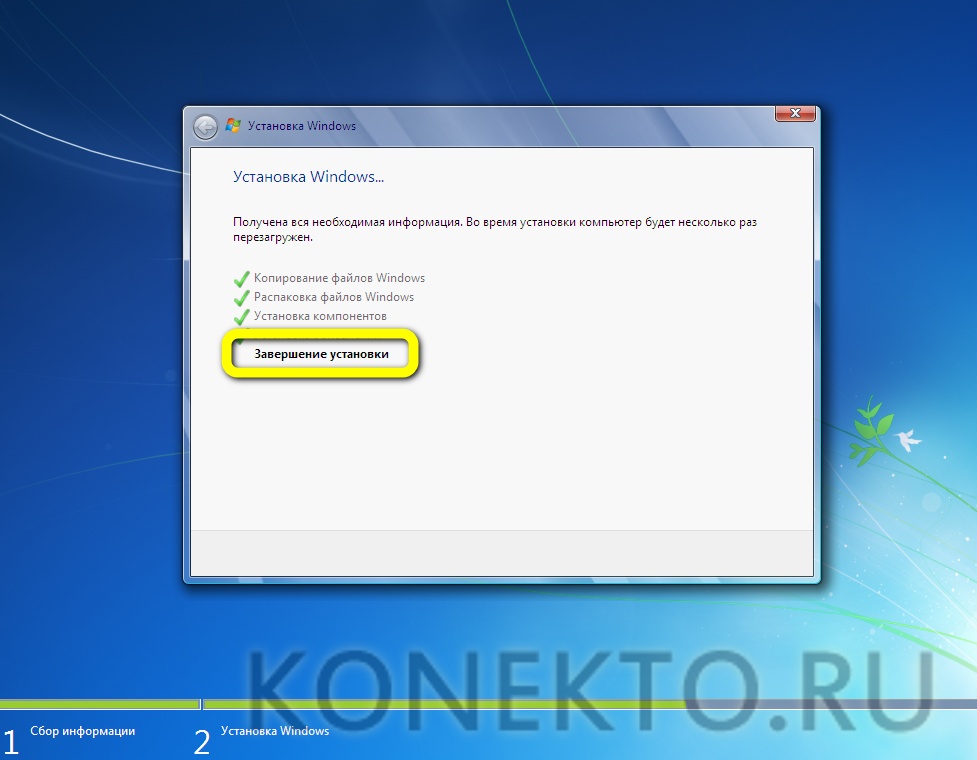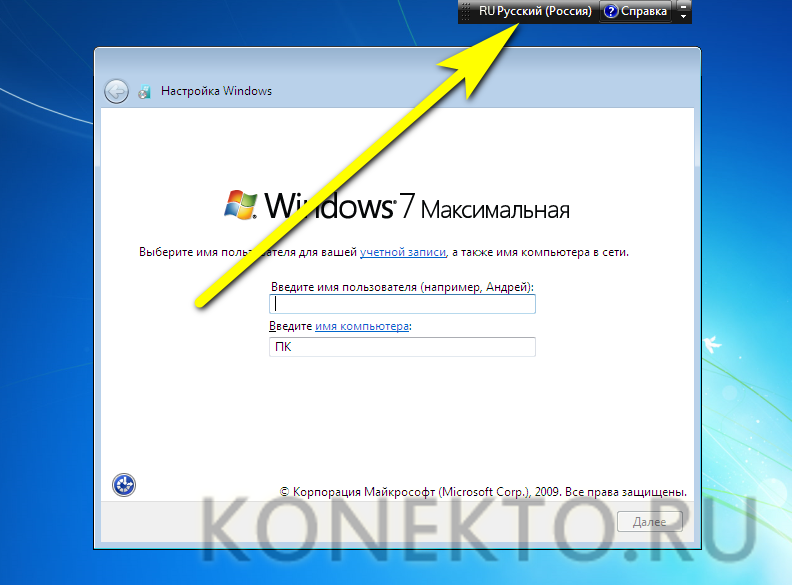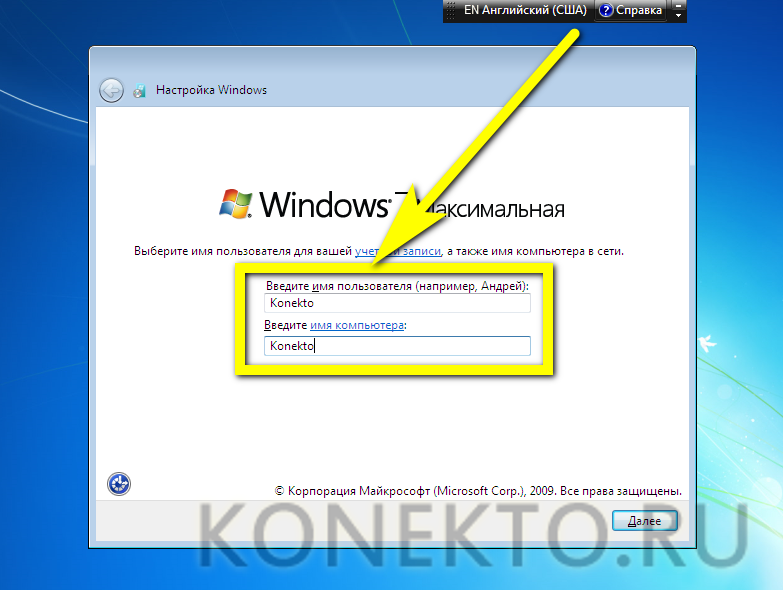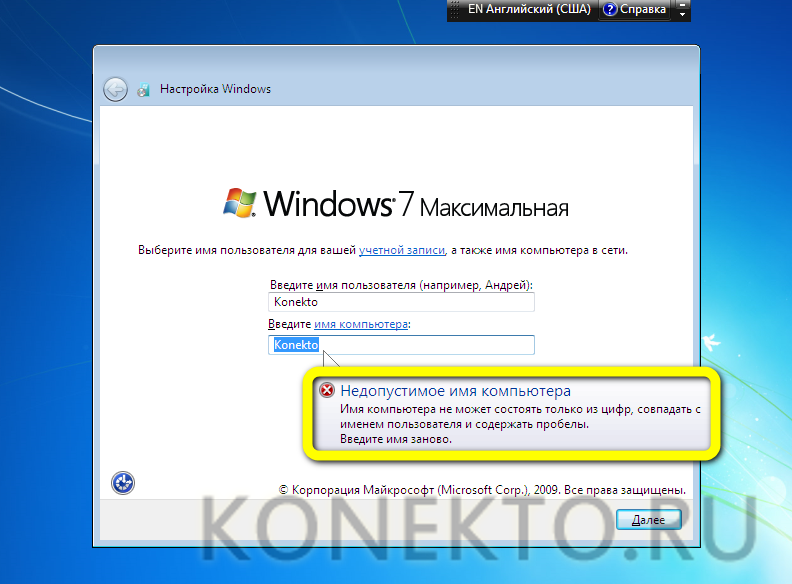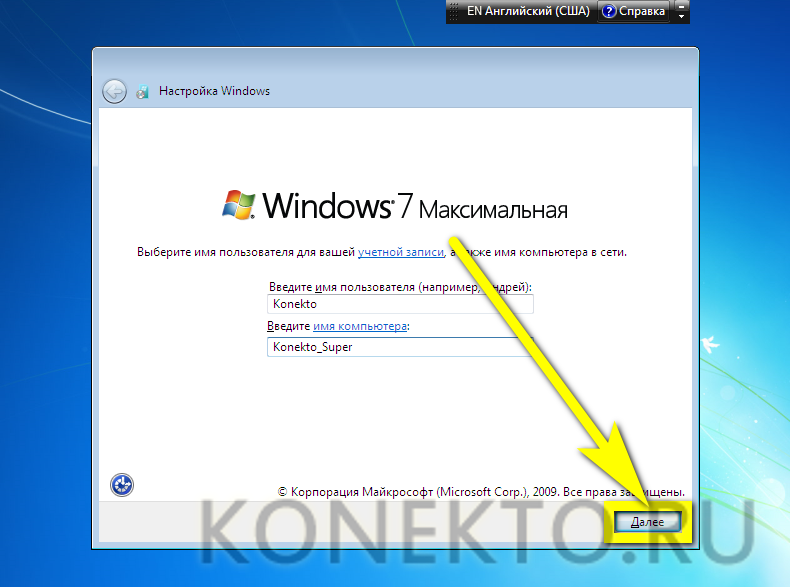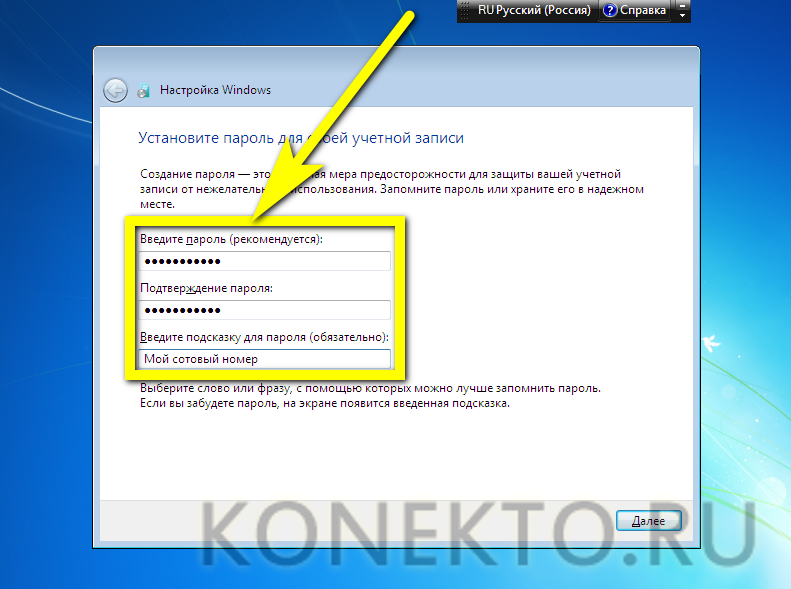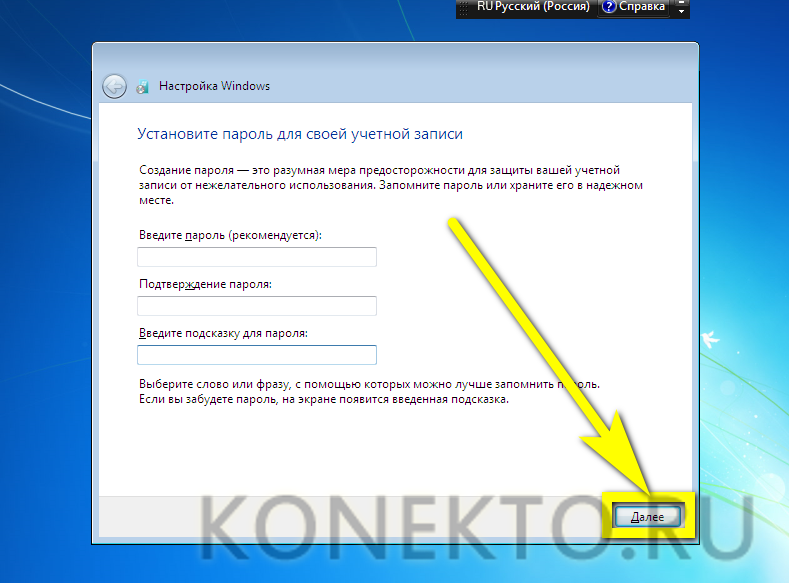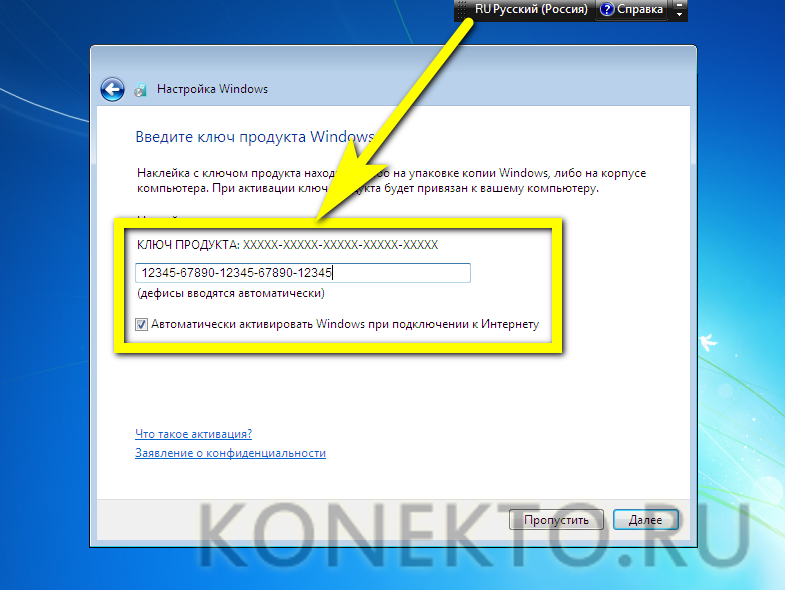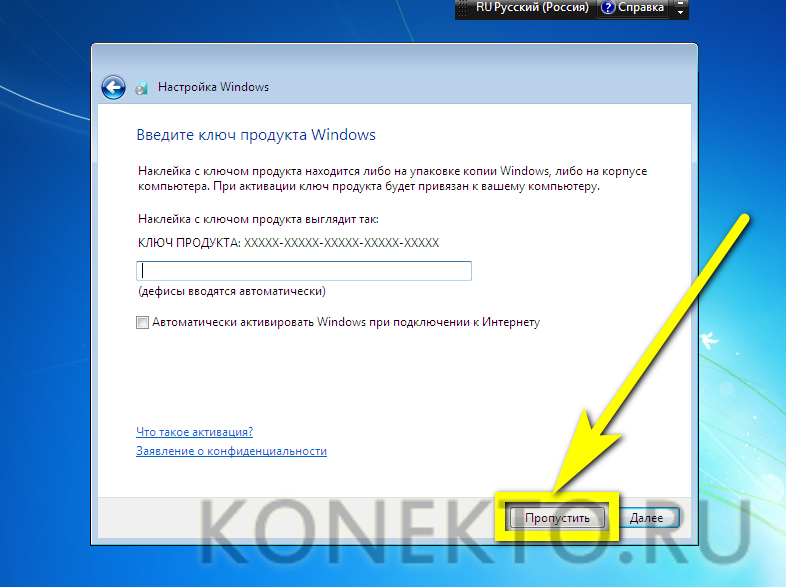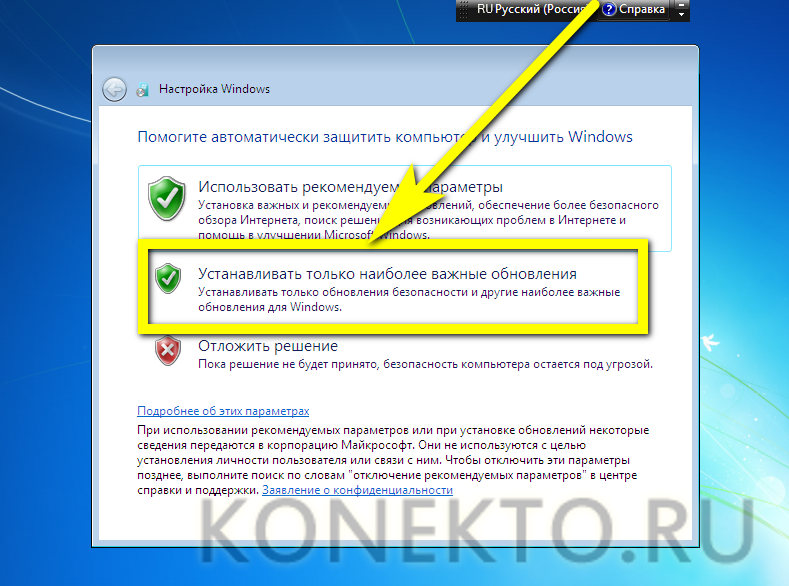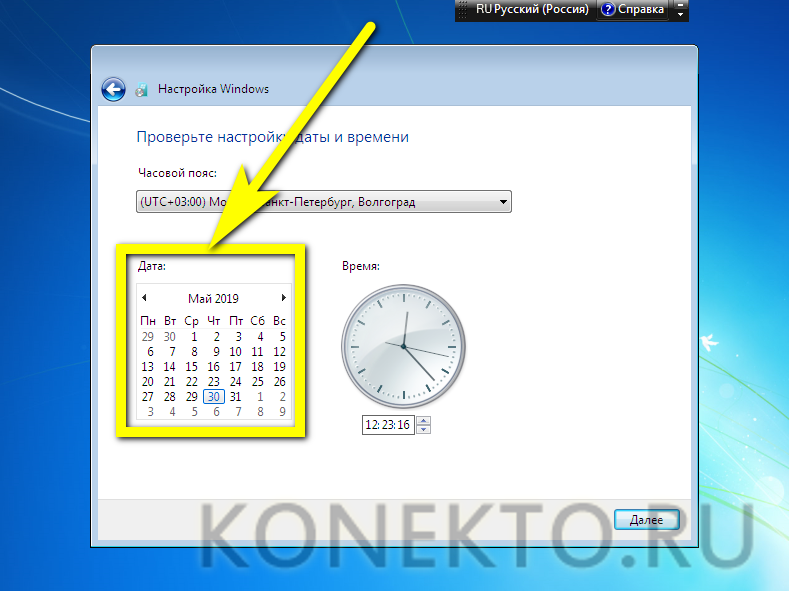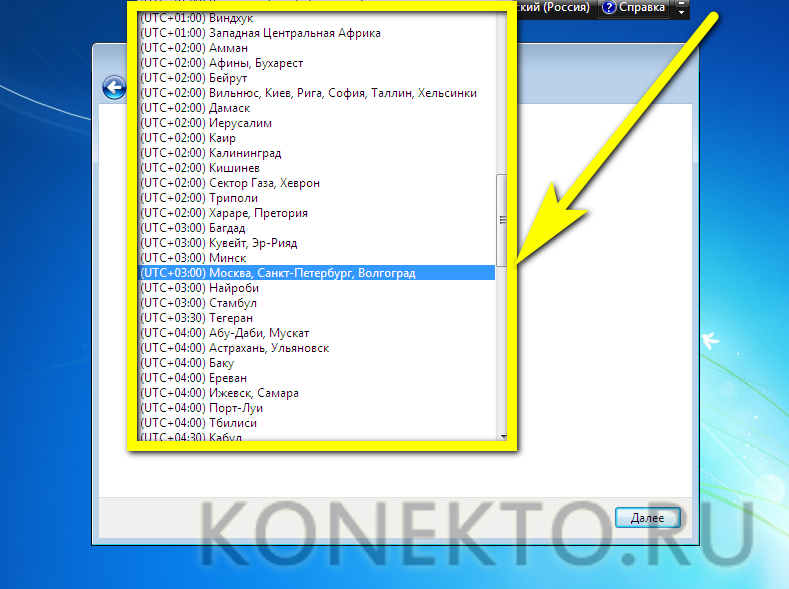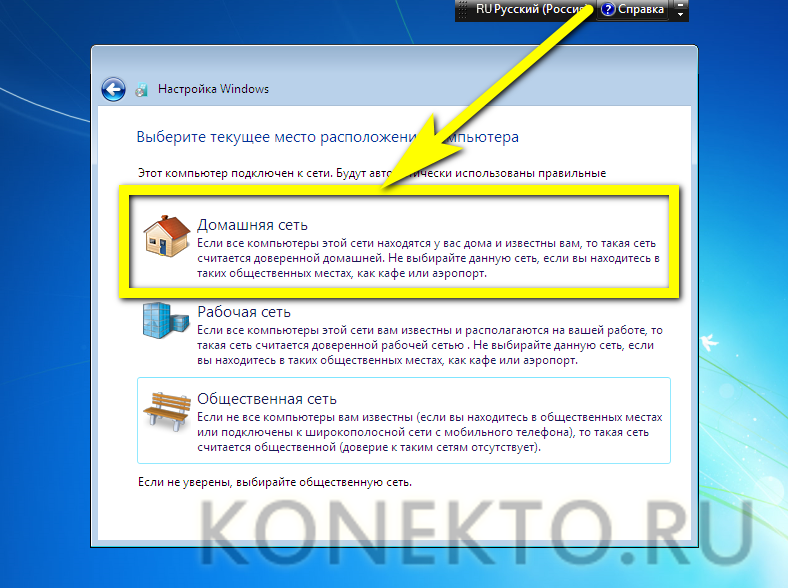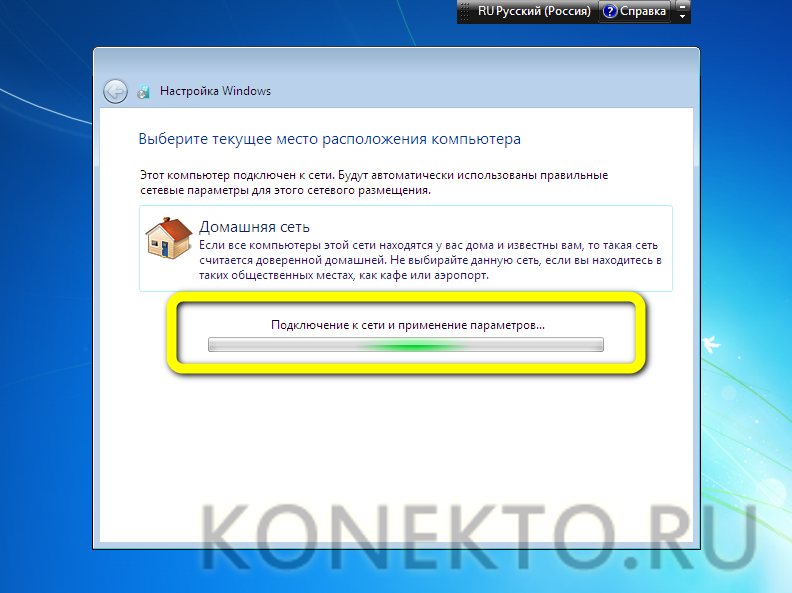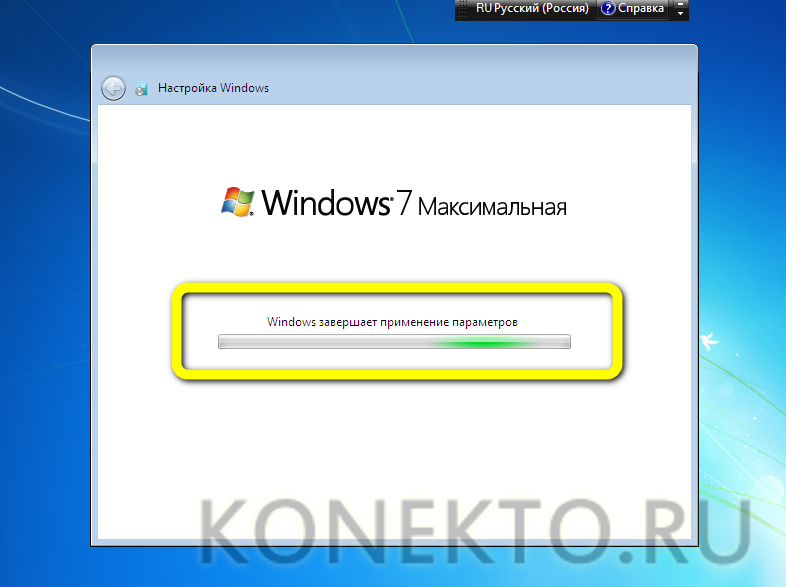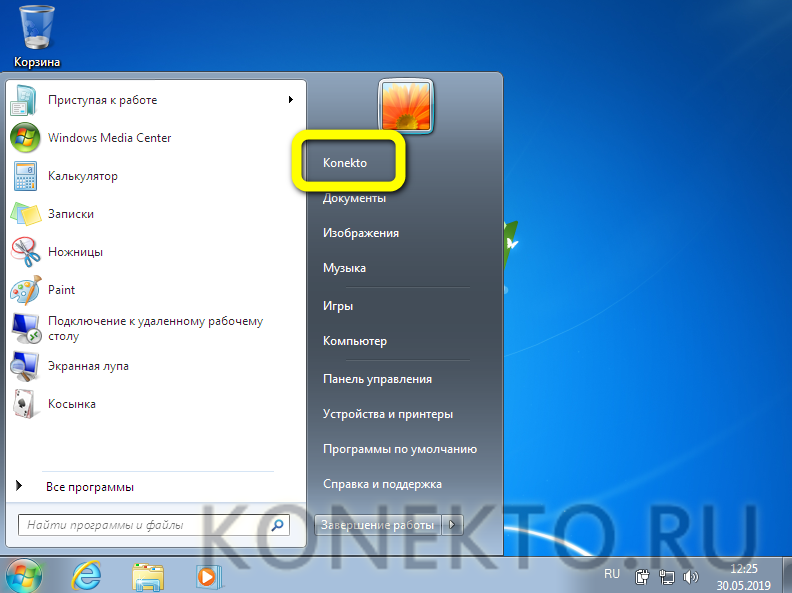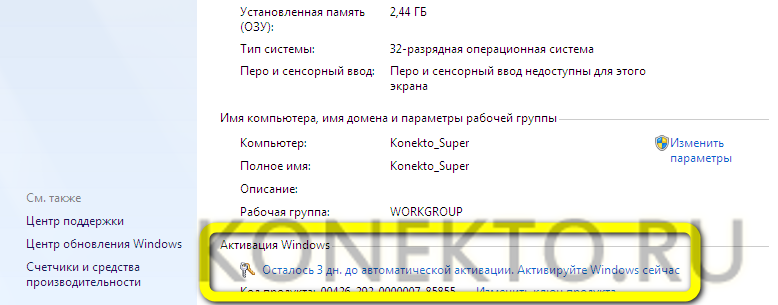Как установить Виндовс 7 с флешки?
Содержание
Продукция Microsoft способна предложить пользователю множество сюрпризов, приятных и не слишком. Так, владельцу компьютера или ноутбука может понадобиться разобраться, почему языковая панель в Windows 7 не отображается или не получается сменить обои на рабочем столе; хорошо, что для этих задачек, как и для установки или переустановки системы, существуют готовые решения. Как установить Виндовс 7 с флешки — попробуем разобраться.
Запись Windows 7 на флешку
Начать процесс следует с записи Windows 7 на загрузочную флешку из заранее подготовленного образа. Где найти подходящий вариант операционной системы и как его скачать, пользователь разберётся своими силами: обилие файлообменников и торрент-трекеров гарантированно не позволит ему остаться без своей модификации «Семёрки». Лучше всего скачивать образы в формате ISO — с ним работает большинство программ, и записать из него установочник будет проще, чем понять, почему Windows 7 не находит обновления.
Совет: если под рукой есть лицензионный установочный диск Виндовс 7, пользователь может сделать загрузочную флешку из него — для этого достаточно скопировать файлы в образ.
У записи Виндовс 7 есть несколько нюансов, определяющих выбор программы, порядок форматирования и даже определение способа загрузки со съёмного носителя. Ниже будет приведён самый простой способ сделать загрузочную флешку Windows 7 — он подходит для большинства компов и модификаций ОС.
Чтобы записать систему на флеш-карту с помощью программы WinSetupFromUSB, нужно:
- Закачать и подготовить исходный образ, ориентируясь на разрядность, версию сборки, наличие вспомогательных программ и другие факторы. Подключить флешку к разъёму USB, открыть программу и выбрать в верхнем выпадающем списке нужный носитель. Чтобы не перепутать и не потерять в ходе работы важные данные, рекомендуется при подготовке к записи на время отключить иные съёмные носители — от карт памяти до внешних жёстких дисков (могут отображаться в «Проводнике» как External HDD Device).
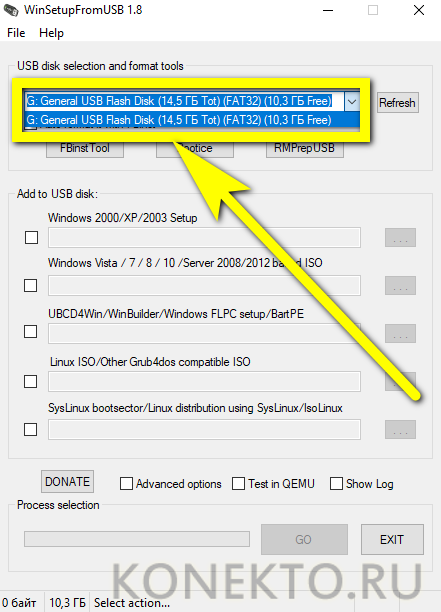
- В разделе Add to USB disk установить галочку в чекбоксе, содержащем название Windows 7 — втором по счёту.
- Нажать на расположенную справа от открывшегося поля кнопку с многоточием.
- И выбрать в окошке «Проводника» исходный образ Виндовс 7, с которого в дальнейшем и планируется установить или переустановить операционную систему.
- «Включить» вверху чекбокс Auto format it.
- И выставить режим форматирования NTFS — он подходит во всех случаях (кроме того, когда планируется поставить Windows 7 на жёсткий диск GPT); о нём будет рассказано ниже.
- Установить галочку в чекбоксе Show Log — это позволит наблюдать за ходом записи флешки с Виндовс 7 в деталях, убеждаясь, что каждый шаг пройден правильно.
- Запустить запись носителя, нажав на кнопку Go, и согласиться с уничтожением всех данных на съёмном носителе.
- Подтвердить своё желание отформатировать флеш-карту в выбранном режиме.
- В зависимости от скорости обмена данными с флешкой, размера исходного образа, характеристик USB-разъёма и других параметров процесс записи Виндовс 7 может занимать от получаса до полутора часов; чтобы не терять время, пользователь может отыскать, как почистить диск С от ненужных файлов — эти знания точно пригодятся ему по окончании первичных настроек ОС.
Настройка параметров в БИОСе
Чтобы запуск установщика прошёл успешно и с первого раза, перед началом работы крайне рекомендуется настроить БИОС — базовую систему ввода-вывода, отвечающую за программно-аппаратное взаимодействие. Есть она в каждом компьютере и ноутбуке; как загрузить BIOS, юзер сможет узнать самостоятельно — с помощью поискового запроса по наименованию производителя и модели своего устройства.
Чтобы настроить БИОС для последующей установки Windows 7 с флешки, понадобится:
- Загрузиться в режиме BIOS и перейти на вкладку Boot/Setup.
- Открыть меню Boot Device Priority.
- Далее — подменю 1st Boot Device.
- И выбрать в качестве первого загрузочного устройства флеш-карту, с которой и предполагается устанавливать Виндовс 7 — «Домашнюю», «Профессиональную», «Максимальную» или любую другую. Иногда флешка может отображаться как HDD; то же самое случается, если образ Windows 7 был записан на съёмный жёсткий диск.
- Сохранить изменения и выйти из БИОСа, воспользовавшись клавишей F10 — или другой, предлагаемой системой.
- И подтвердив своё решение.
Важно: при установке «Семёрки» с флешки на жёсткий диск компьютера или ноутбука с разметкой GPT следует задать в качестве режима загрузки не UEFI, а Legacy Boot — или имеющий аналогичное название. Отыскать соответствующий параметр пользователь сможет в БИОСе в ранее упомянутой вкладке Boot/Setup.
Инсталляция Виндовс 7
Завершив с настройками BIOS, владелец компьютера может приступать к главной задаче — попытаться установить ОС с флешки; аккуратно следуя инструкции, сделать это будет так же легко, как войти в безопасный режим Windows 7. Пользователю понадобится:
- Не извлекая съёмный носитель с записанной версией Виндовс 7, перезагрузить ПК и, в зависимости от особенностей исходного образа, выбрать версию ОС.
- Дождаться загрузки установочных файлов на жёсткий диск — процесс занимает до двух-пяти минут.
- В окошке установщика выбрать язык интерфейса.
- И в выпадающих списках язык системы.
- Формат отображения времени.
- И раскладку клавиатуры по умолчанию.
- Нажав на кнопку «Далее», пользователь должен будет.
- Выбрать в следующем окне опцию «Установить» — найти кнопку в центре экрана куда проще, чем сменить пароль на компьютере Виндовс 7.
- После подготовки к инсталляции ОС.
- Юзер увидит окошко с лицензионным соглашением. Прочитав его, установив галочку в чекбоксе с подтверждением ознакомления и нажав на кнопку «Далее».
- Владелец компьютера должен будет выбрать вариант установки Windows 7. Если операционная система на жёстком диске уже есть и планируется запустить обновление или исправление ошибок, стоит воспользоваться «Обновлением».
- После чего извлечь флешку с Виндовс, перезагрузить ПК и произвести установку в рабочей среде.
- Если нужно поставить операционную систему с нуля, следует выбрать в том же окошке режим «Выборочно».
- Следующий этап пользователь, не желающий решать «промежуточные» вопросы, может пропустить, нажав на кнопку «Далее». Если же время и силы есть, нужно настроить жёсткий диск, на который предполагается установить Windows 7. Чтобы выделить на винчестере место под ОС, нужно, нажав на кнопку «Создать».
- Указать, какое пространство должно быть выделено под разделы операционной системы, кликнуть по кнопке «Применить».
- И согласиться с необходимостью выделить из имеющегося объёма место под системный диск — обычно оно не превышает 100–350 мегабайтов.
- Выделенные в пределах физического логические жёсткие диски можно удалить, воспользовавшись соответствующей кнопкой.
- И подтвердив согласие с потерей уже содержащихся на них файлов.
- Какой бы вариант разбивки ни выбрал пользователь, следует сразу отформатировать диск, нажав на одноимённую кнопку.
- И снова подтвердив свой выбор.
- В результате описанных манипуляций владелец компьютера или ноутбука получит жёсткий диск, подготовленный к установке Windows 7. Теперь остаётся щёлкнуть по кнопке «Далее».
- И ждать, пока Виндовс 7 распакует и установит основные системные файлы.
- И обновления — последнее, в зависимости от варианта сборки, может происходить на заключительном этапе, а не сразу вслед за базовой установкой.
- Процесс займёт от получаса до полутора-двух часов; по окончании компьютер будет перезагружен.
- Если всё прошло успешно, юзер увидит экран с надписью «Запуск Windows».
- Уведомлениями о первичной настройке системного реестра.
- И запуске базовых служб Windows 7.
- Ещё несколько минут займёт этап «Завершение установки».
- Получив уведомление об очередной перезагрузке Виндовс 7, пользователь сможет наконец перейти к последнему этапу — первичной настройке.
Важно: после выключения компьютера в ходе перезапуска загрузочную флешку можно извлечь — в противном случае перед включением ОС придётся каждый раз видеть окошко с предложением снова начать установку с флешки.
В процессе инсталляции ОС юзер может столкнуться с проблемой: невозможностью установить Виндовс 7 на жёсткий диск, имеющий разметку GPT. В этом случае, помимо настройки базовой системы ввода-вывода, необходимо предпринять ряд дополнительных мер:
- скачать образ 64-битной Windows 7 — 32 бита не подойдут;
- записать ОС, используя программу Rufus — обязательно с установкой из-под UEFI.
Редакция Виндовс 7 для установки на диск GPT теоретически может быть любой; для большинства машин подходят «Профессиональная» и «Расширенная» — «Домашняя» и «Максимальная», как показывает практика, вызывают ошибки или в процессе установки, или на этапе первичного запуска с винчестера и настройки.
Первичная настройка системы
После второй по счёту перезагрузки компьютера или ноутбука пользователь, внимательно следовавший приведённой выше инструкции, фактически получает рабочую операционную Windows 7. Остаётся пройти ещё несколько шагов:
- Дождаться запуска операционной системы с жёсткого диска.
- И проверки производительности видео.
- Теперь юзер должен придумать для компьютера имя. Оно может быть как на латинице, так и на кириллице; переключаться между базовыми раскладками можно с помощью клавиатуры или верхней языковой панели.
- В текстовые поля окошка нужно вписать имена пользователя (администратора) и машины.
- Они должны отличаться хотя бы одним знаком — иначе продолжить первичную настройку не выйдет.
- Придумав имена, пользователь может смело нажимать на кнопку «Далее».
- И переходить к установке пароля. Его следует вписать в первых двух редактируемых полях новой страницы, а в последнем добавить вопрос, позволяющий вспомнить код доступа.
- Можно обойтись и без пароля. Для этого достаточно оставить все поля пустыми и нажать на кнопку «Далее».
- Теперь система предложит пользователю ввести лицензионный ключ продукта. Если он есть, сделать это можно прямо сейчас.
- А если нет или планируется использовать альтернативные способы регистрации Windows 7 — нужно нажать на кнопку «Пропустить».
- Последовательно выбрав параметры безопасности Виндовс 7 — рекомендуется предпочесть «средний» вариант.
- Текущую дату.
- И часовой пояс.
- Владелец компьютера сможет перейти к настройке сети. Для этого понадобится подключить сетевой кабель: беспроводная передача данных возможна только после установки на Windows 7 необходимого драйвера. Выбрав «Домашнюю сеть».
- И подождав подключения к провайдеру.
- И завершения настройки Windows 7.
- Пользователь увидит экран приветствия.
- Вызвав меню «Пуск», он сможет убедиться, что придумал для своей учётной записи удачное имя (впоследствии его можно будет сменить).
- И что у него три дня на активацию ОС — по истечении срока Виндовс 7 начнёт регулярно напоминать о необходимости этого действия.
- Сразу по завершении установки Windows 7 рекомендуется скачать и инсталлировать необходимые драйвера, в частности для модулей Bluetooth и Wi-Fi; сделать это можно вручную или с использованием специального программного обеспечения — например, IObit DriverBooster.
Подводим итоги
Чтобы установить Windows 7 с флешки, нужно подготовить образ ОС и записать его на носитель с использованием любой подходящей программы. Далее — настроить БИОС, выбрать язык интерфейса и решить, нужна ли разбивка физического жёсткого диска на несколько логических. По завершении инсталляции пользователю предстоит выбрать для компьютера имя, задать пароль, дату и часовой пояс и ввести ключ активации — последний этап можно пропустить, нажав на соответствующую кнопку.