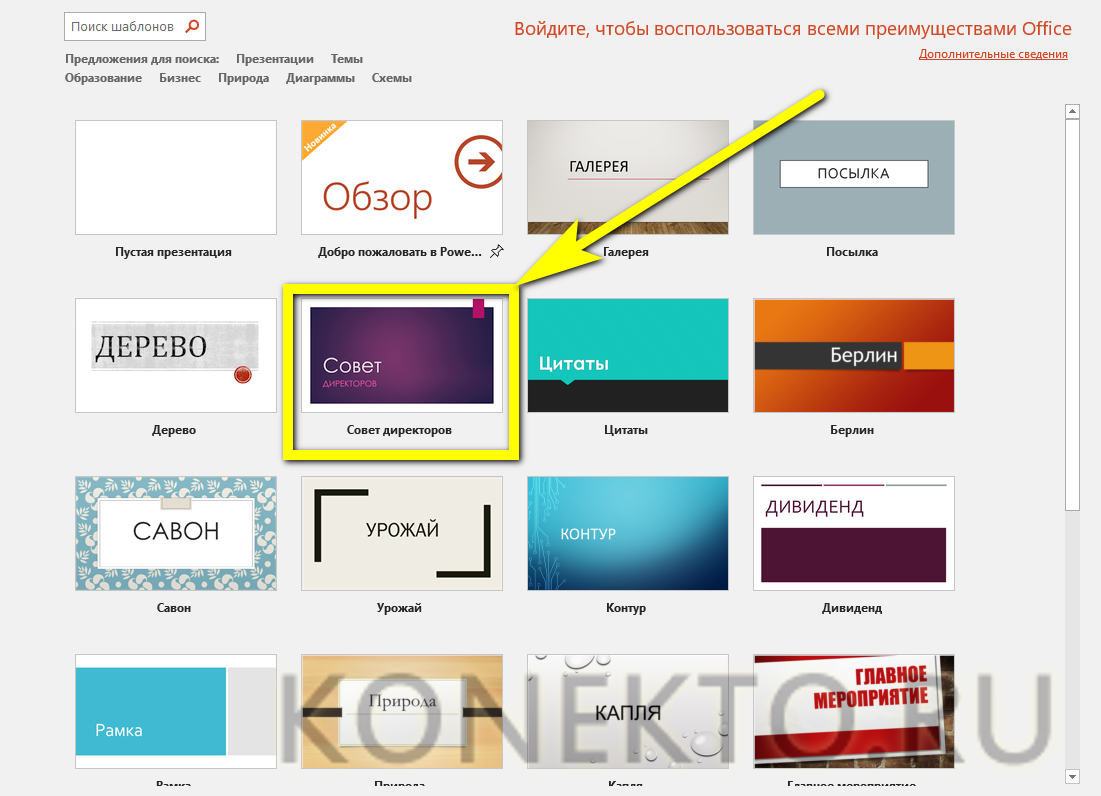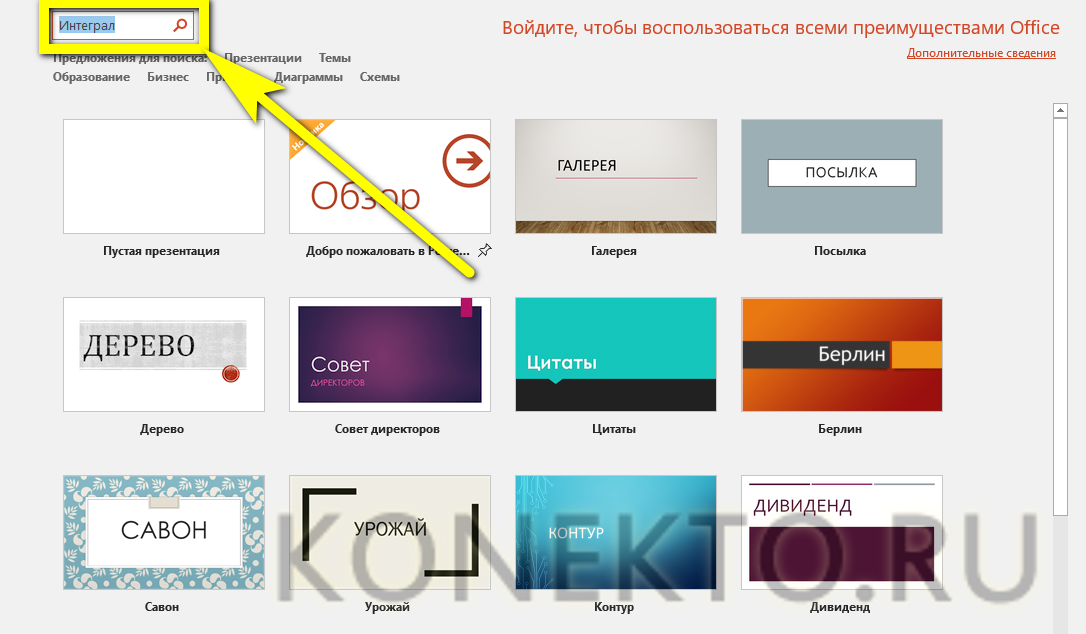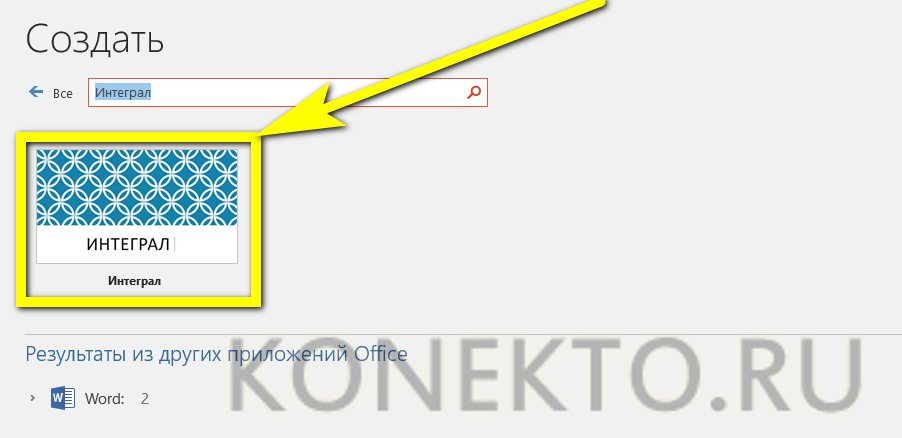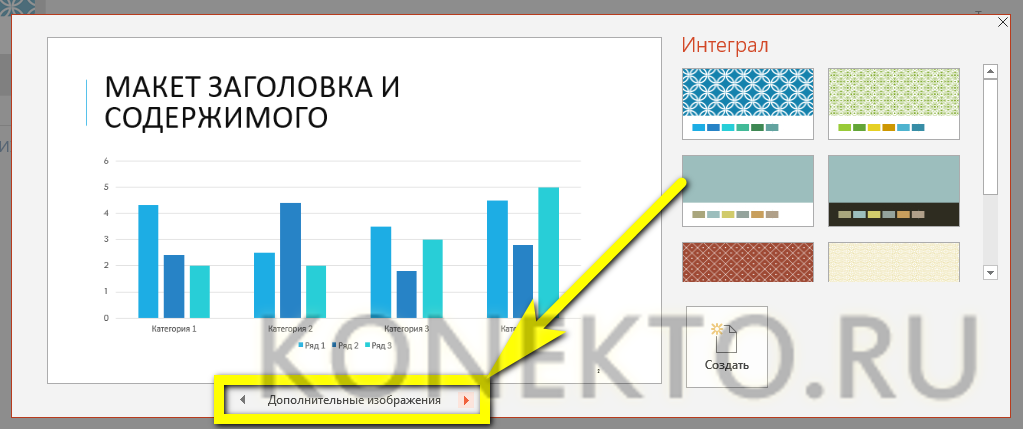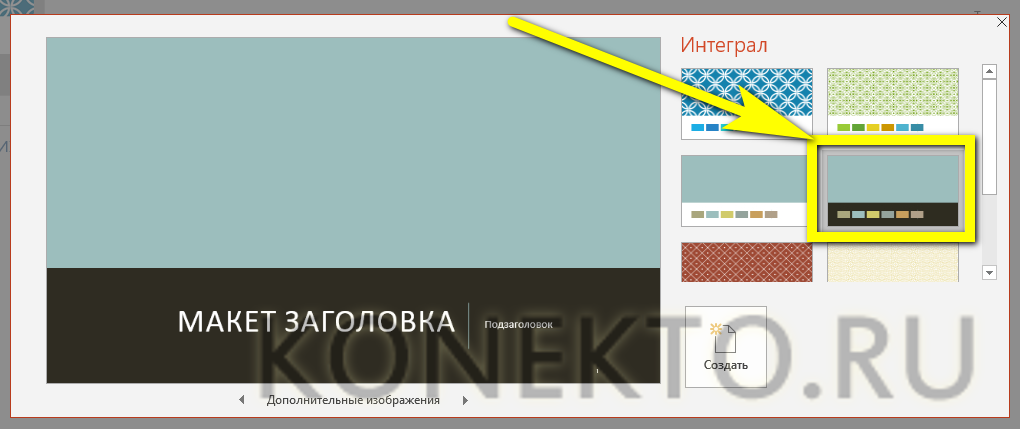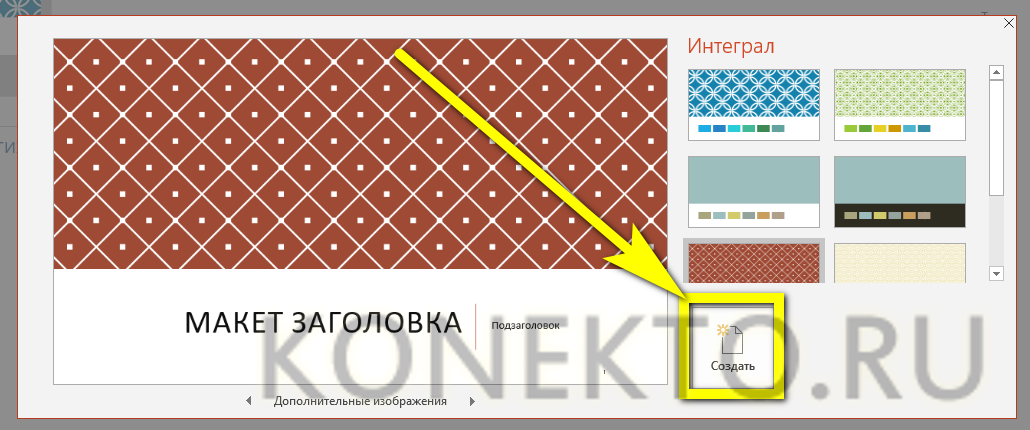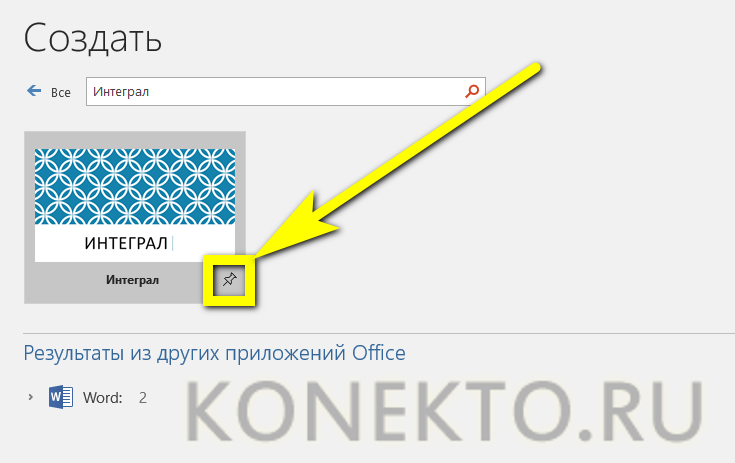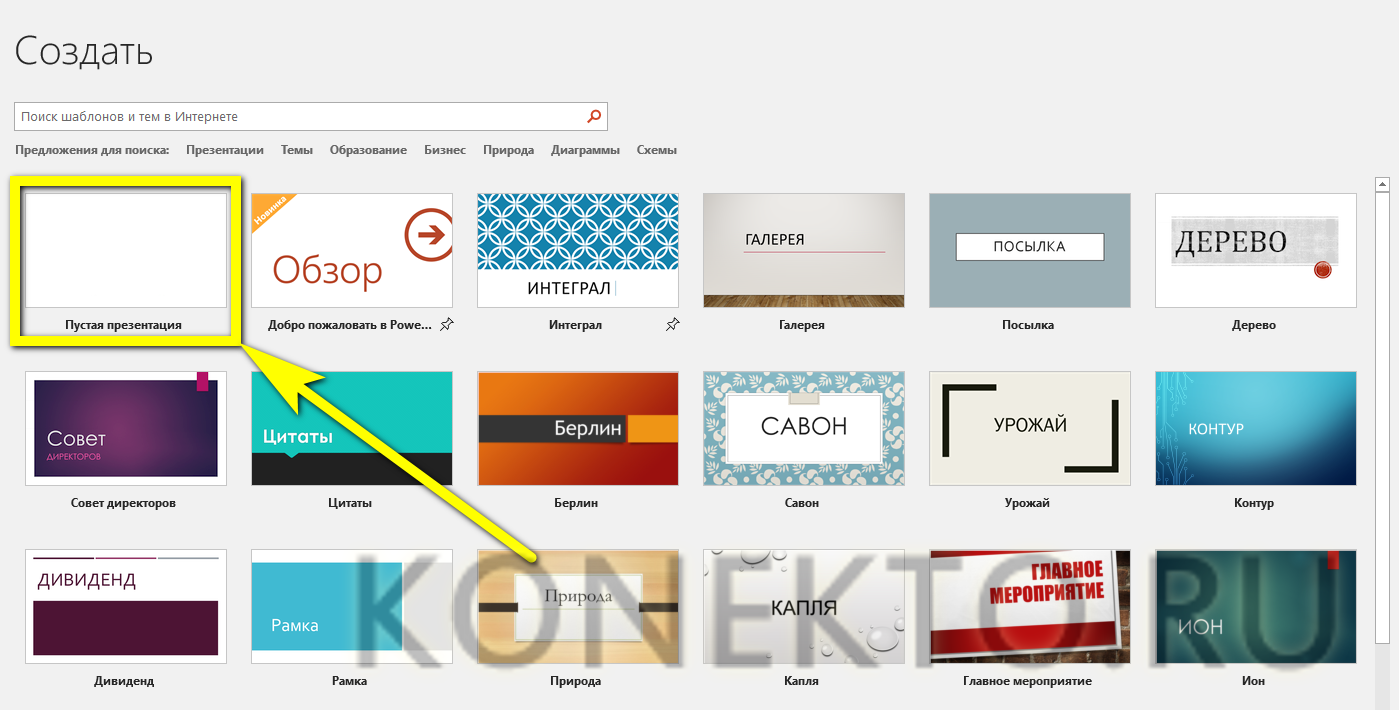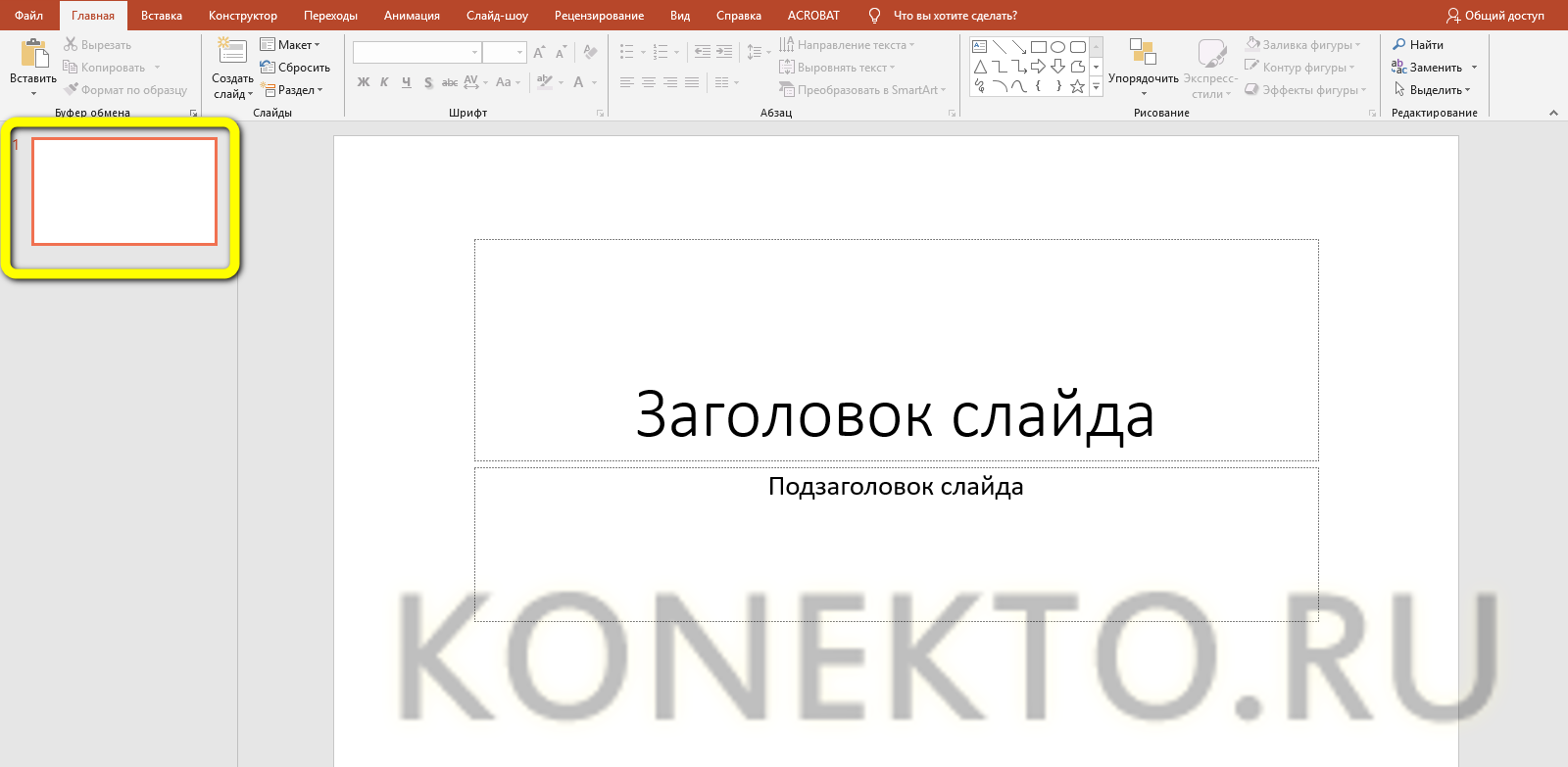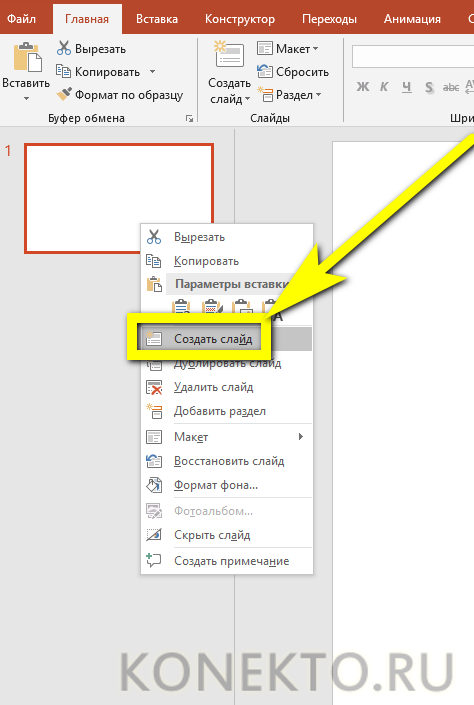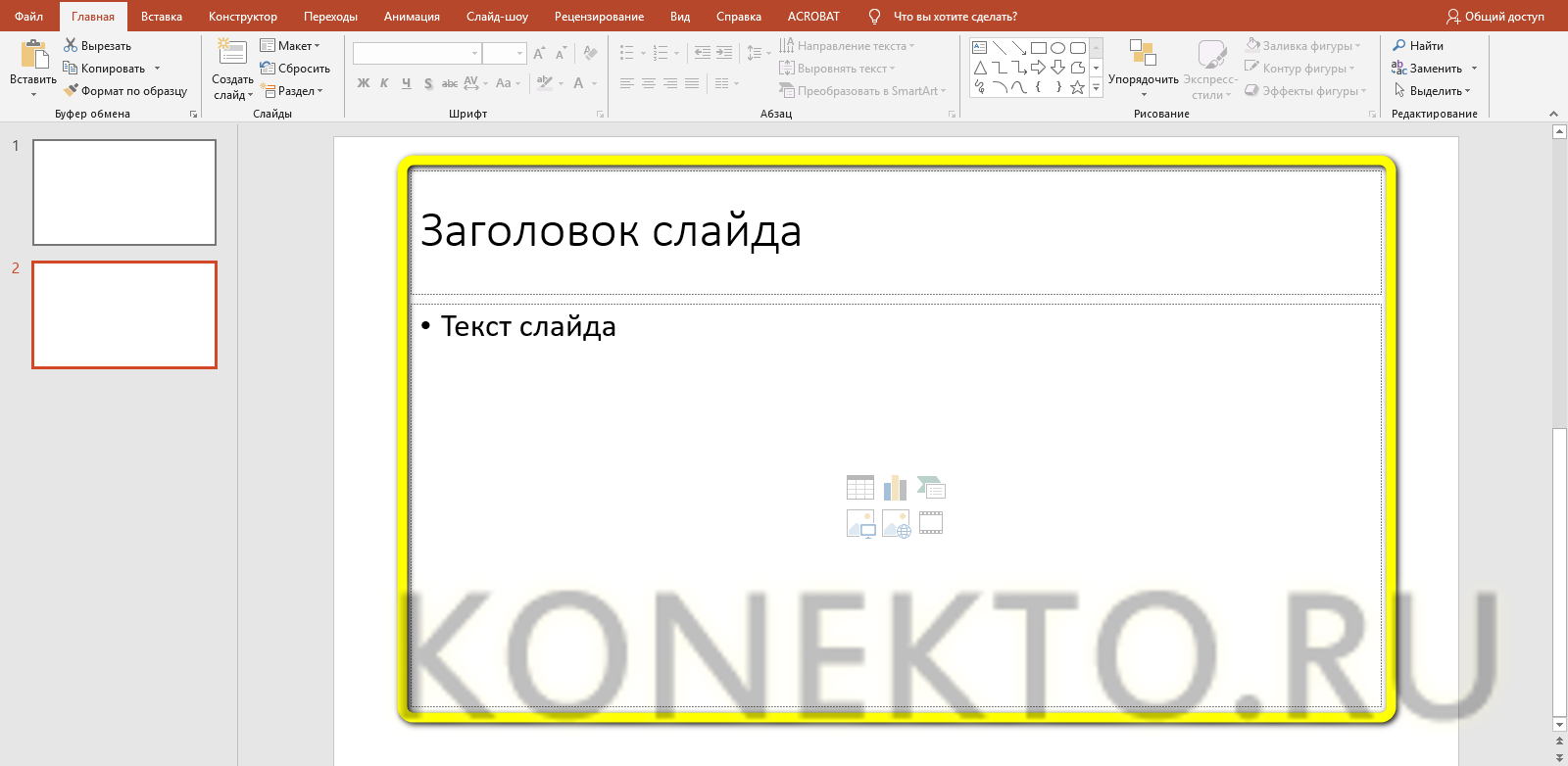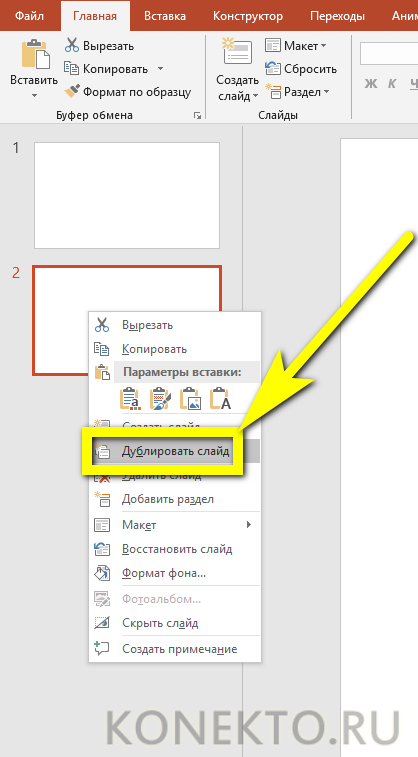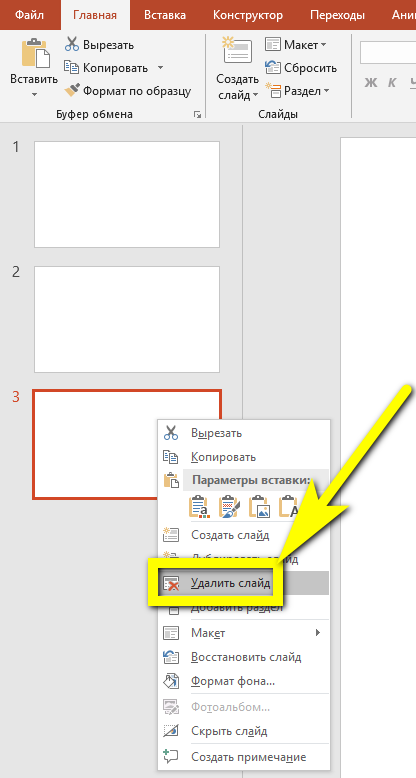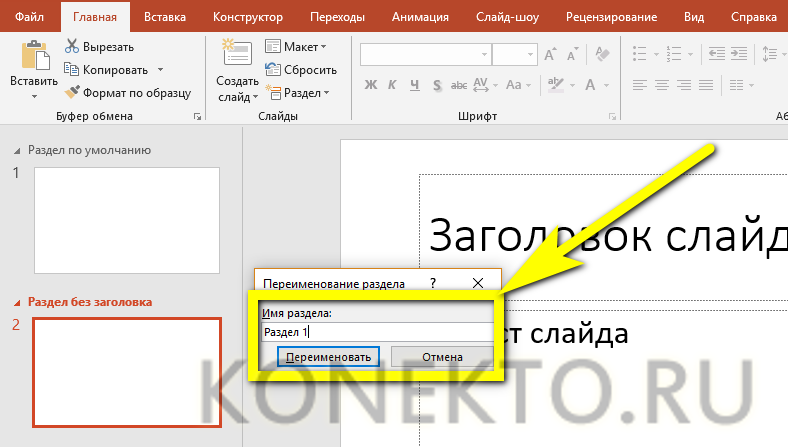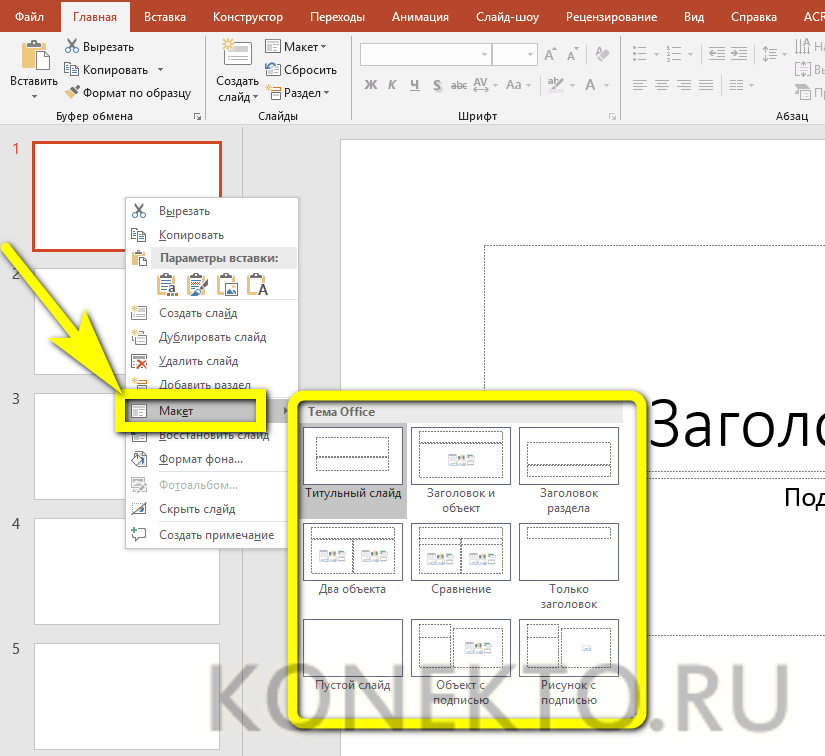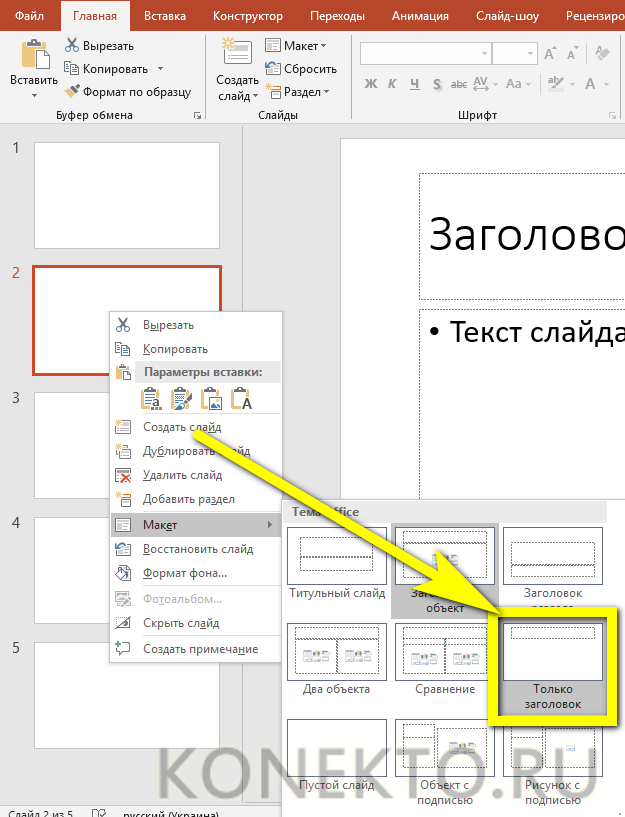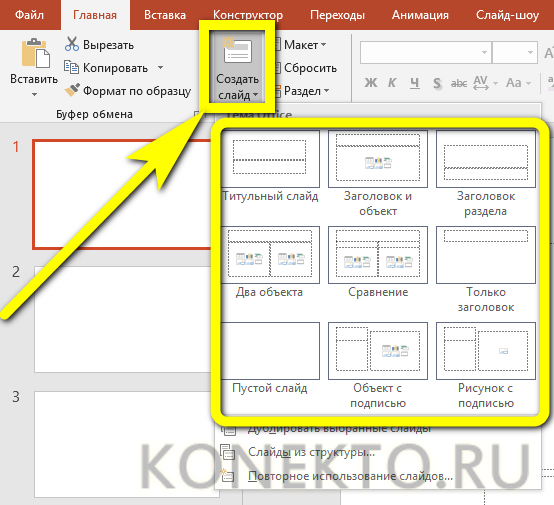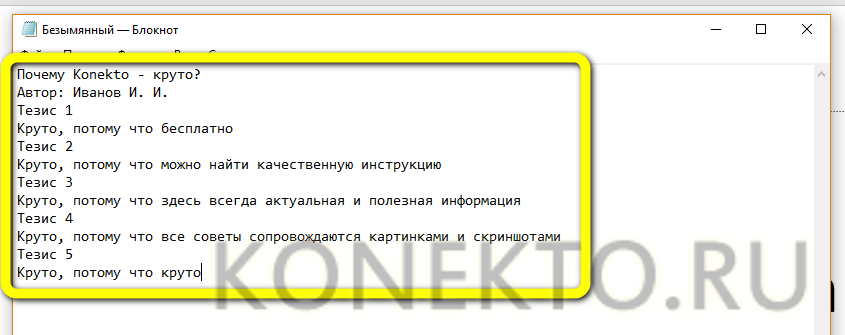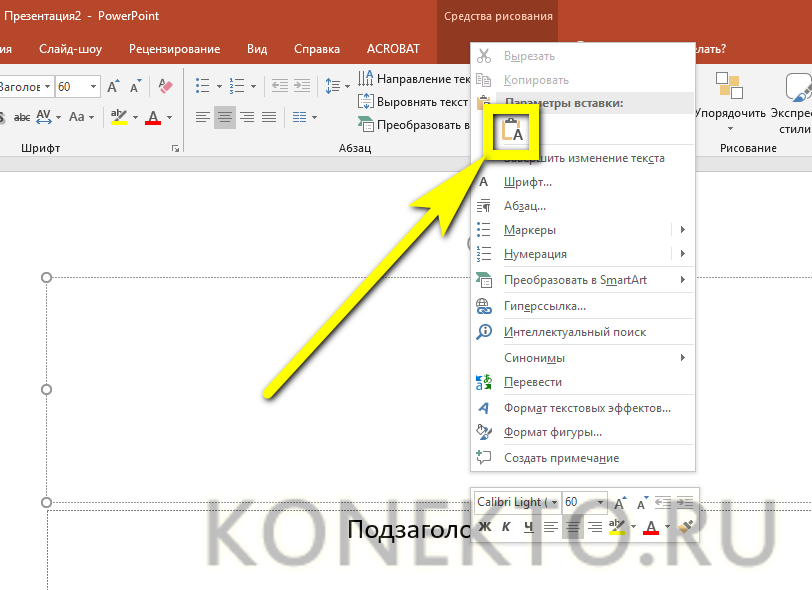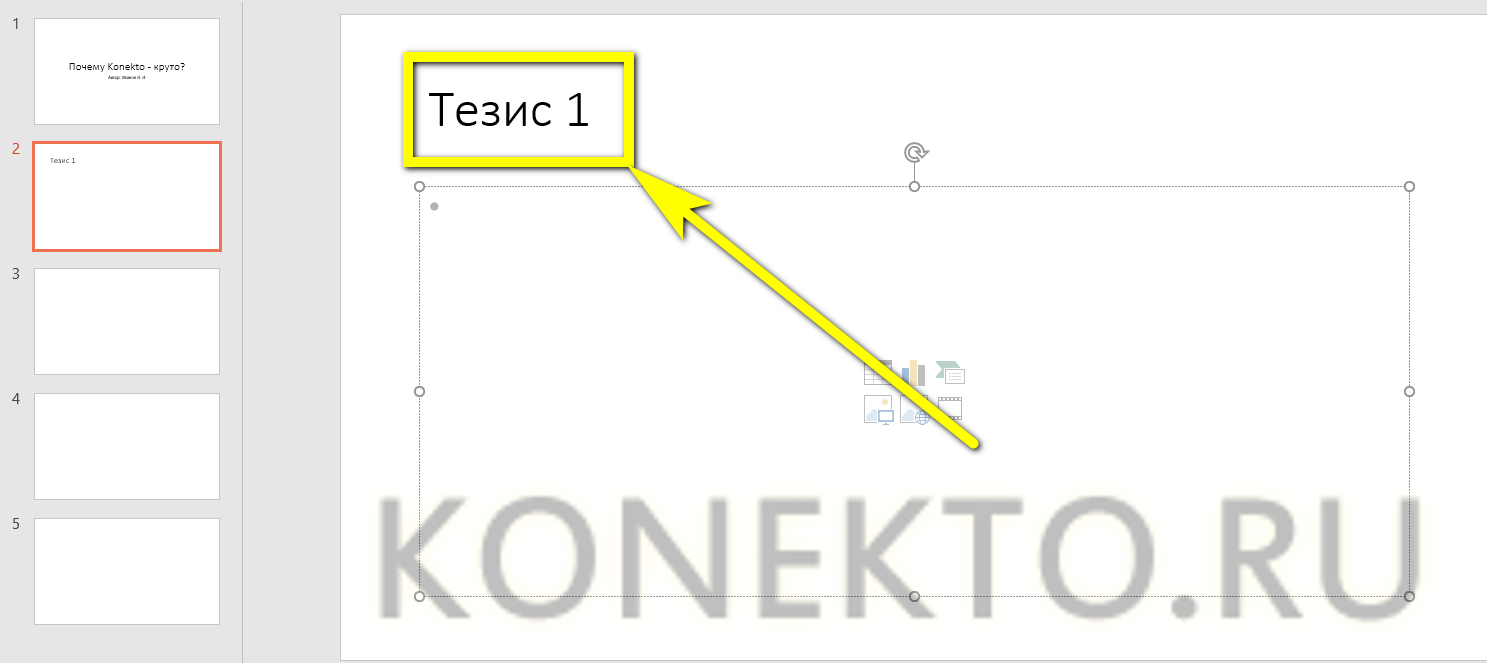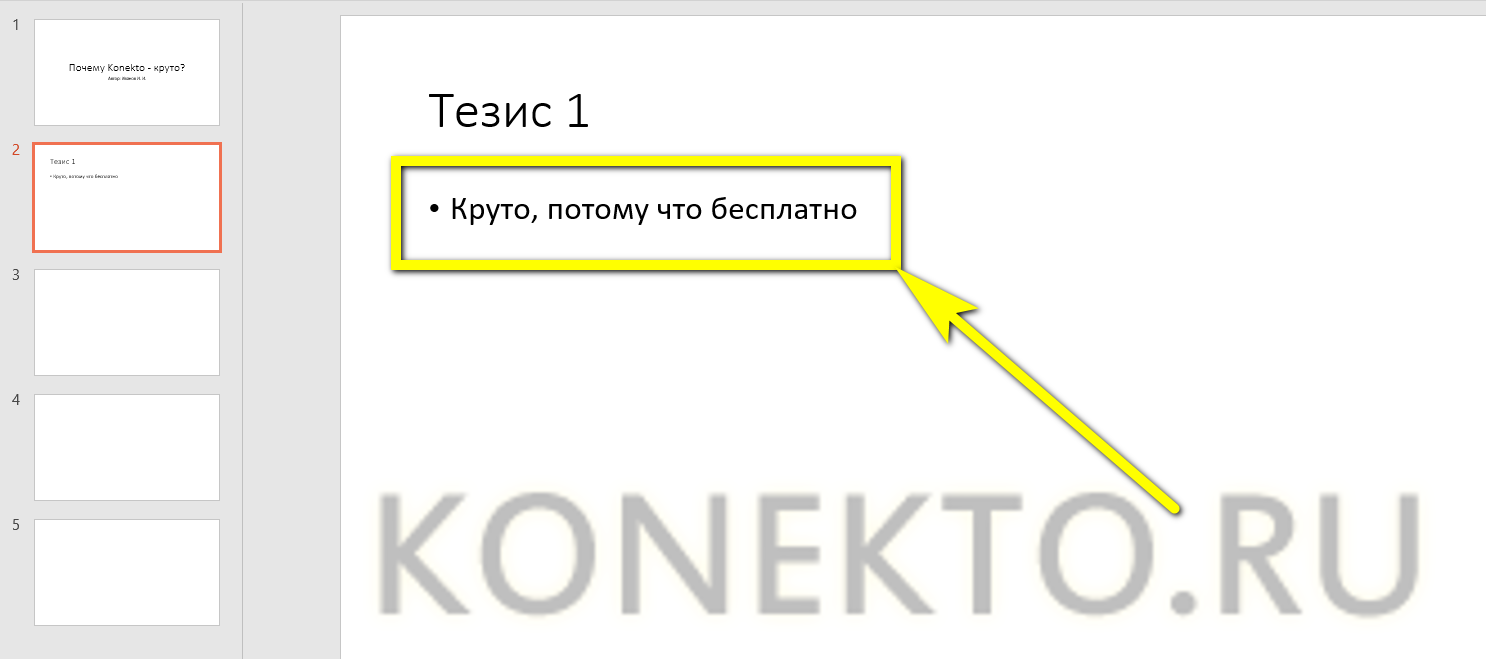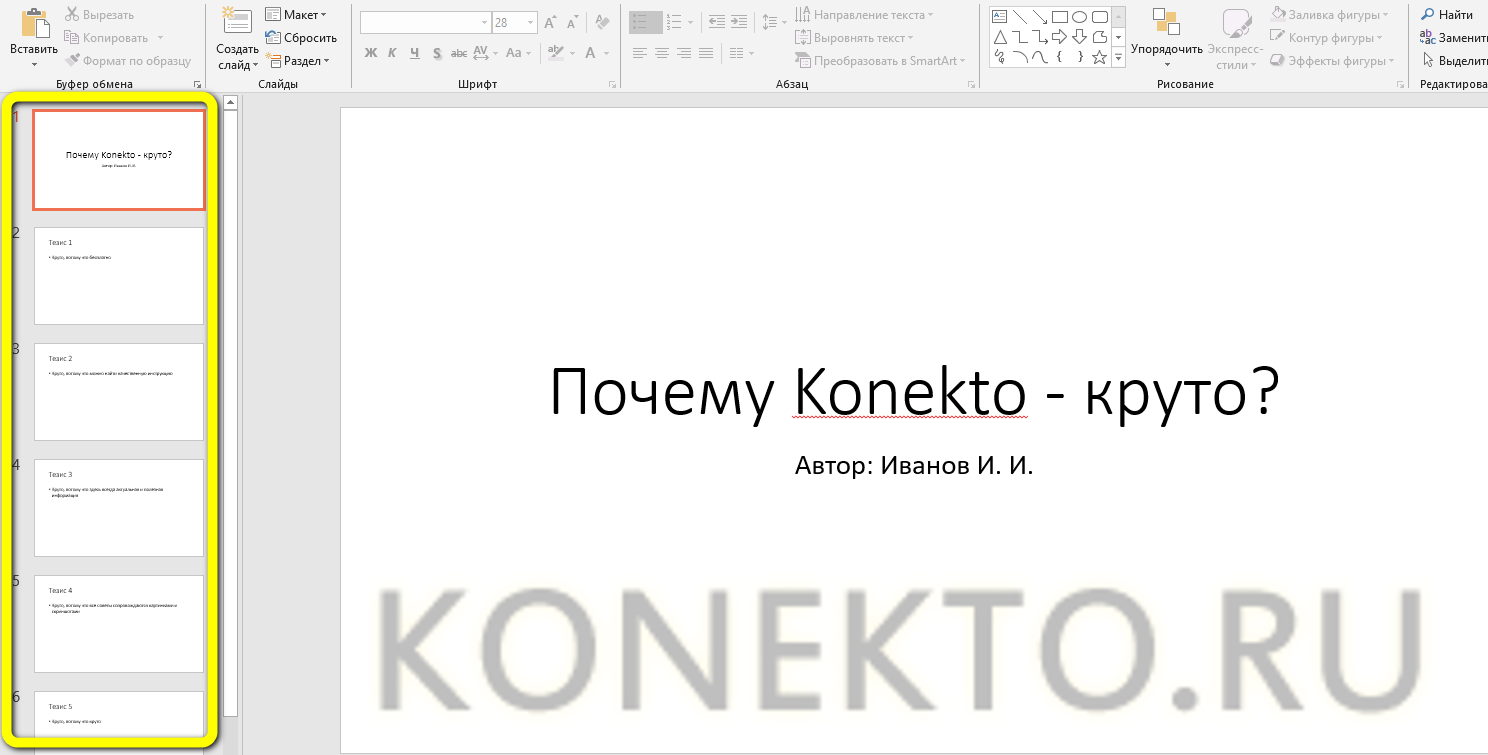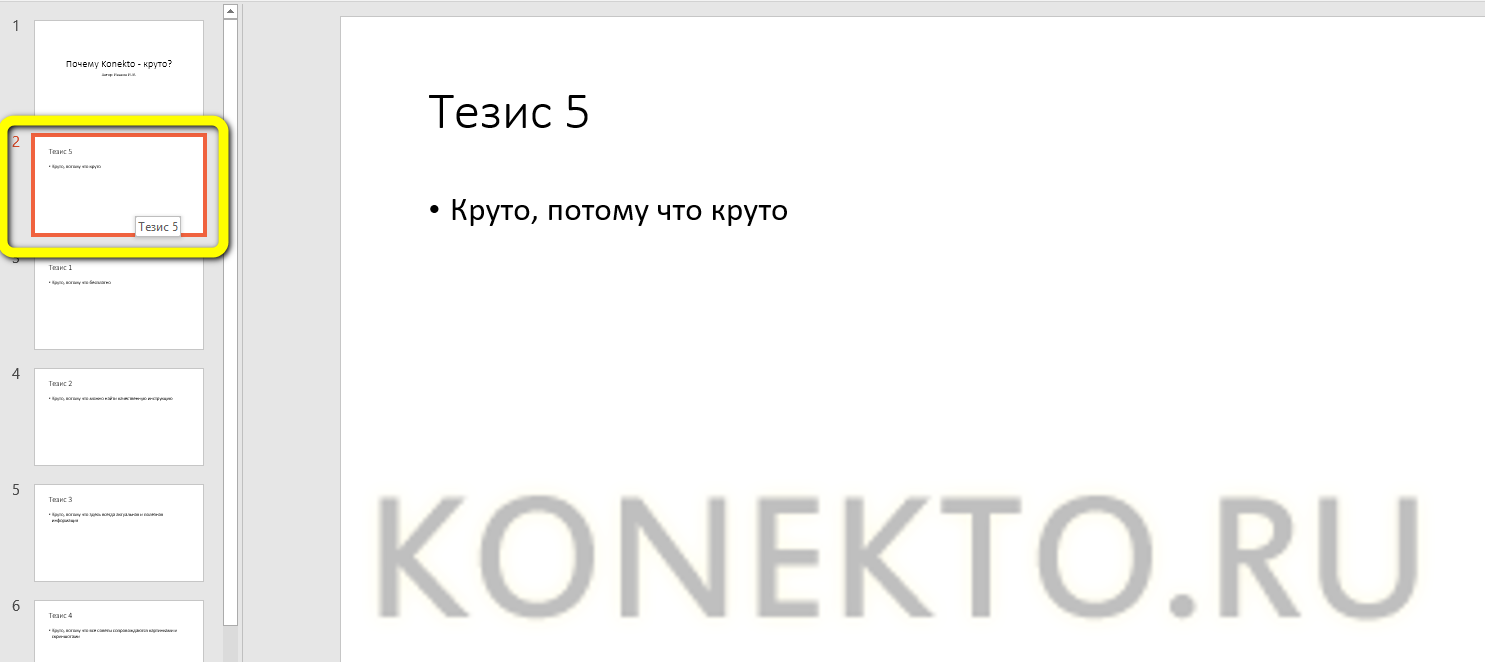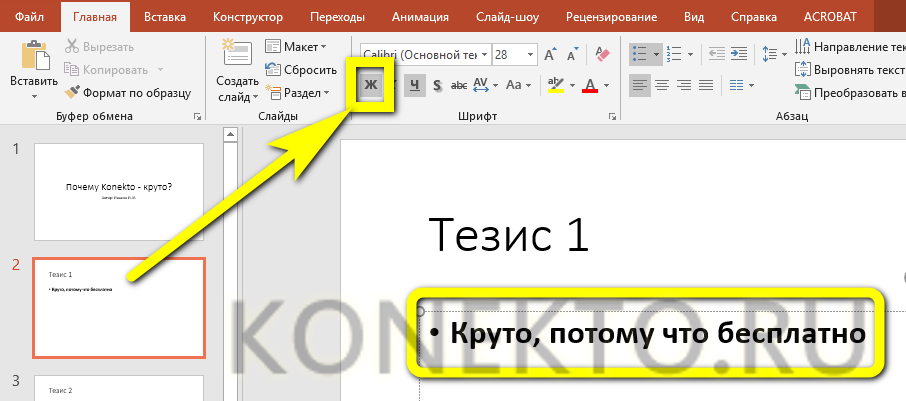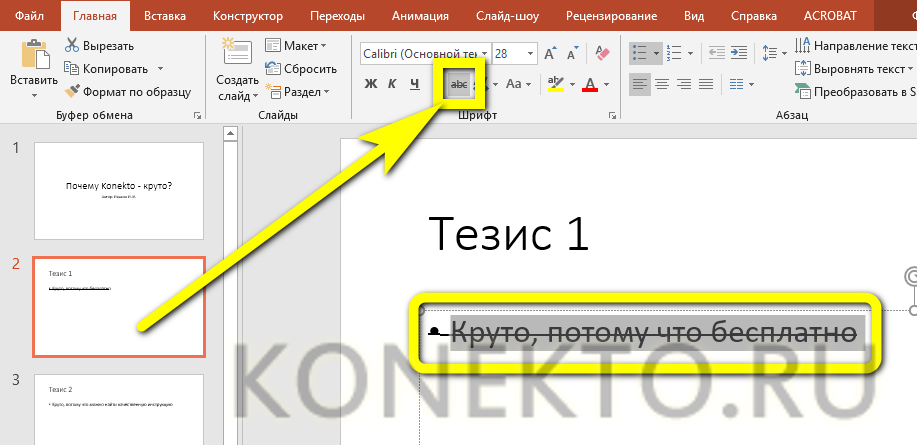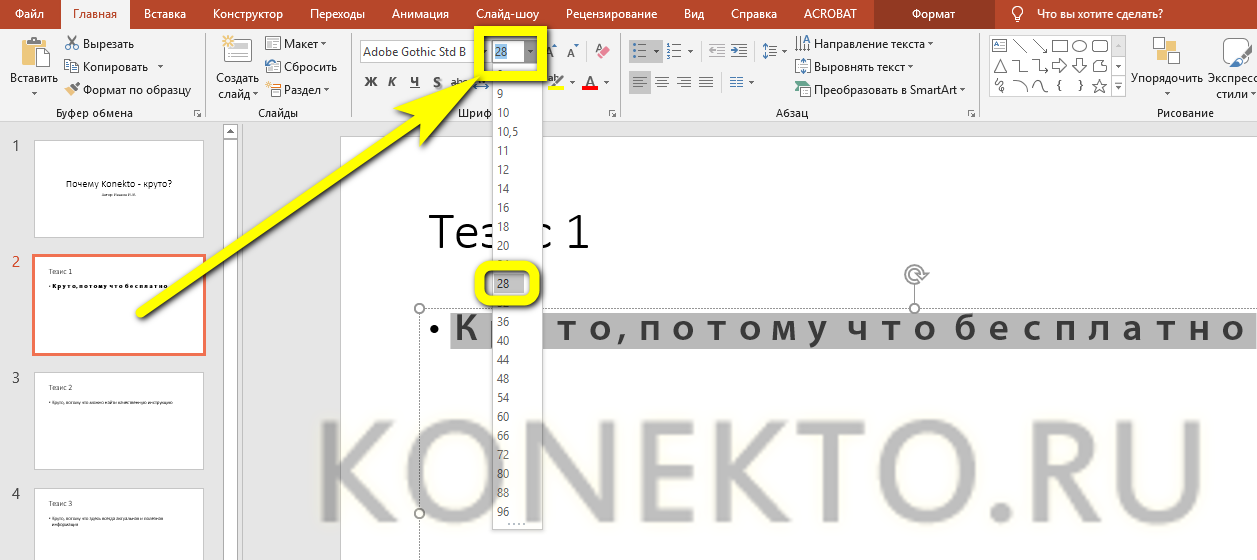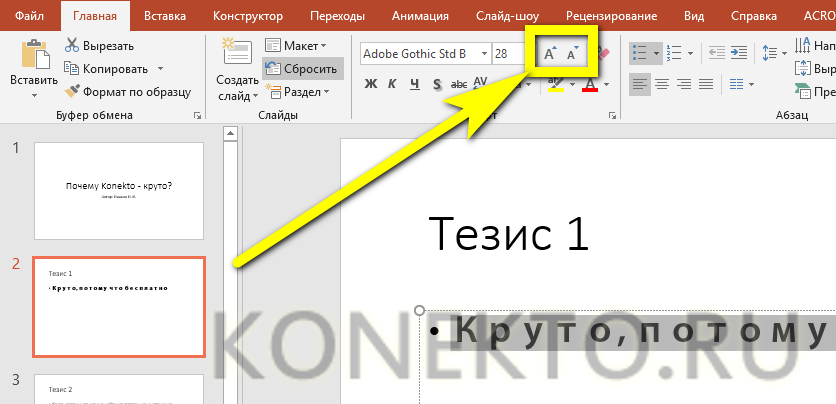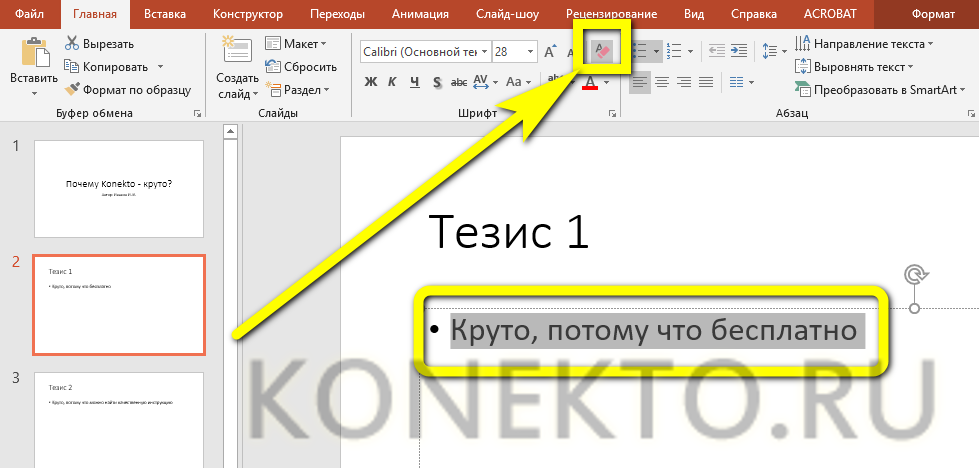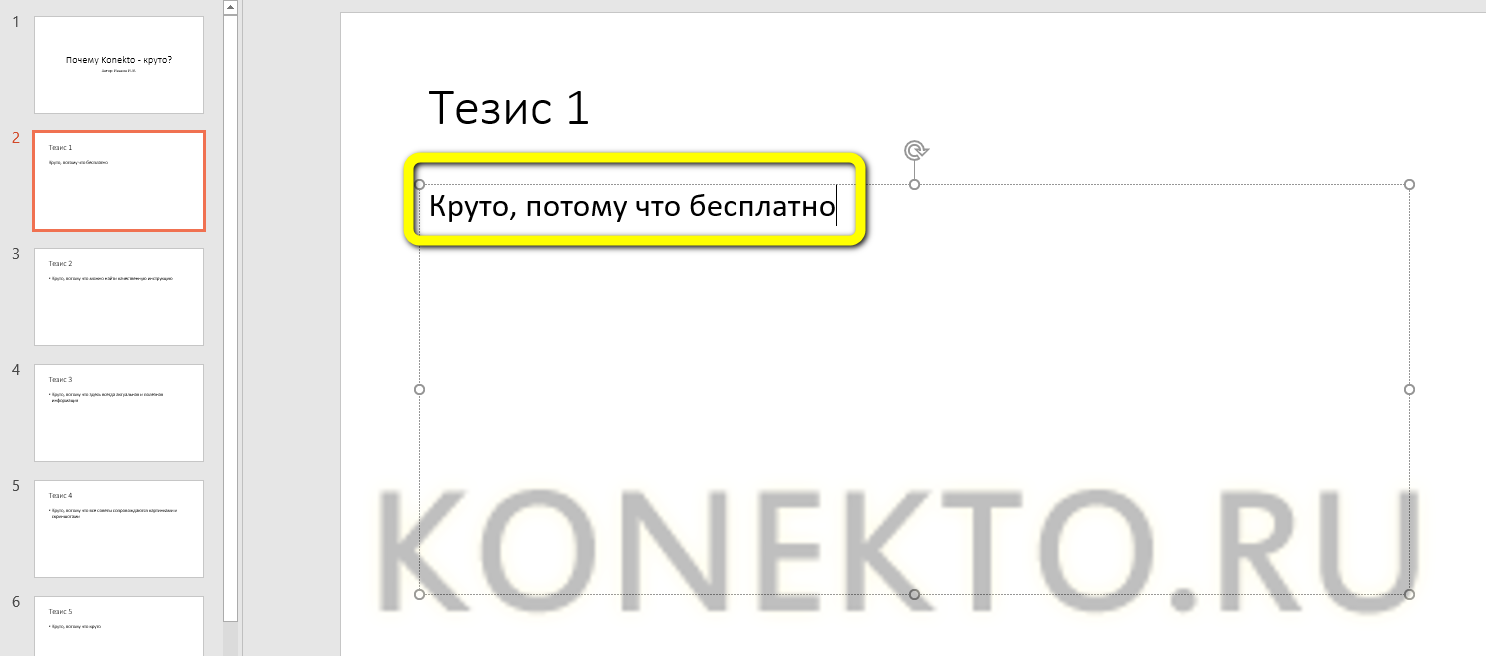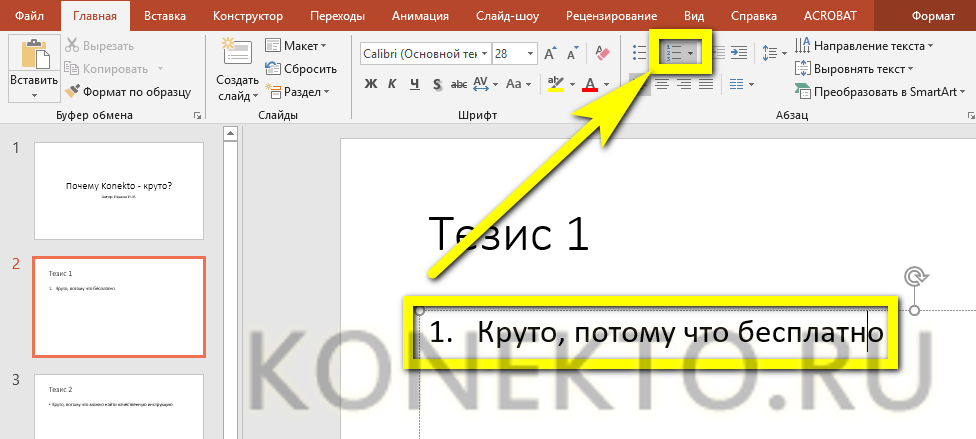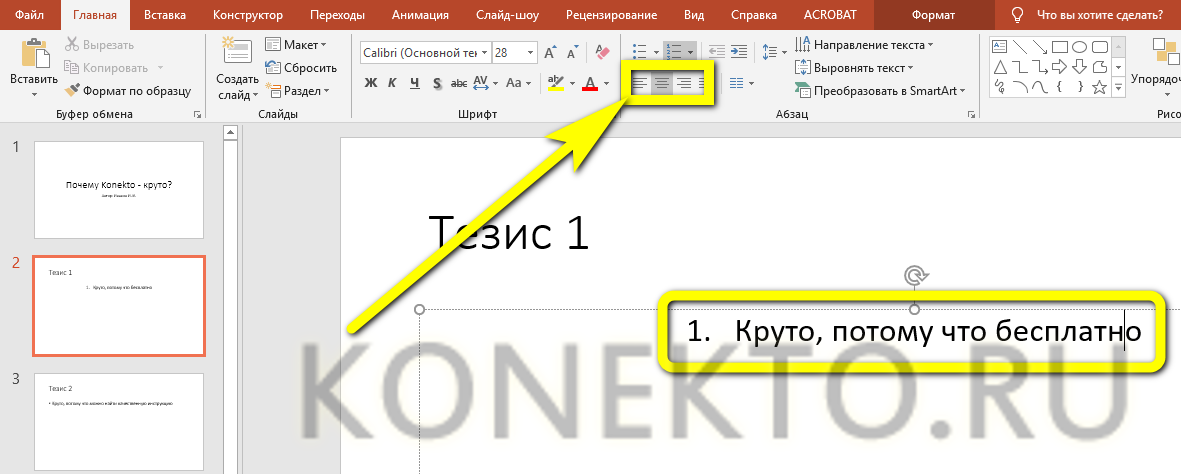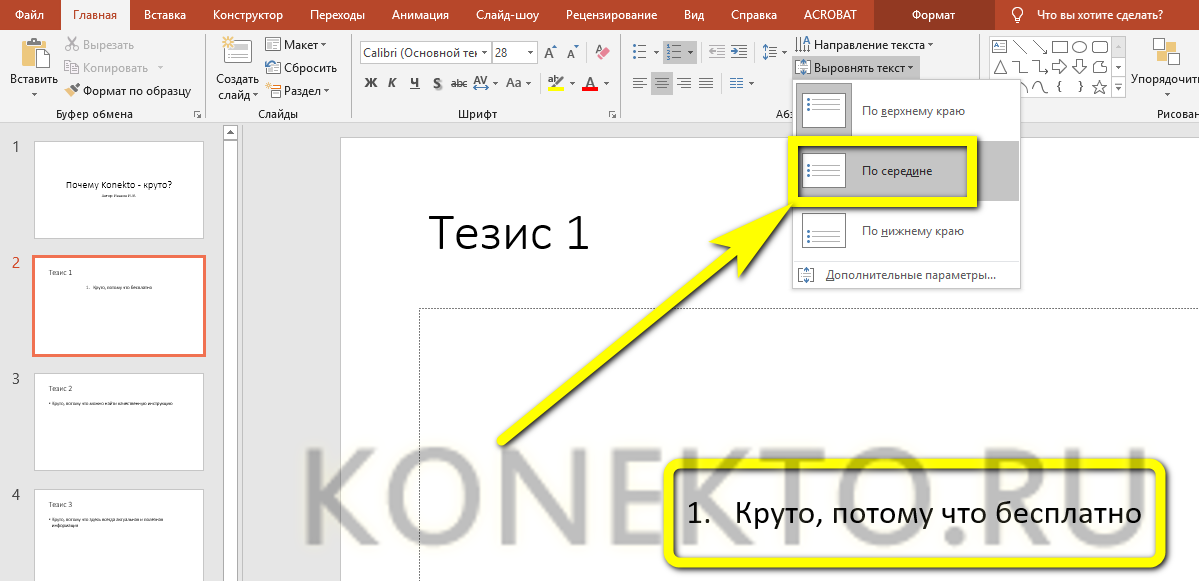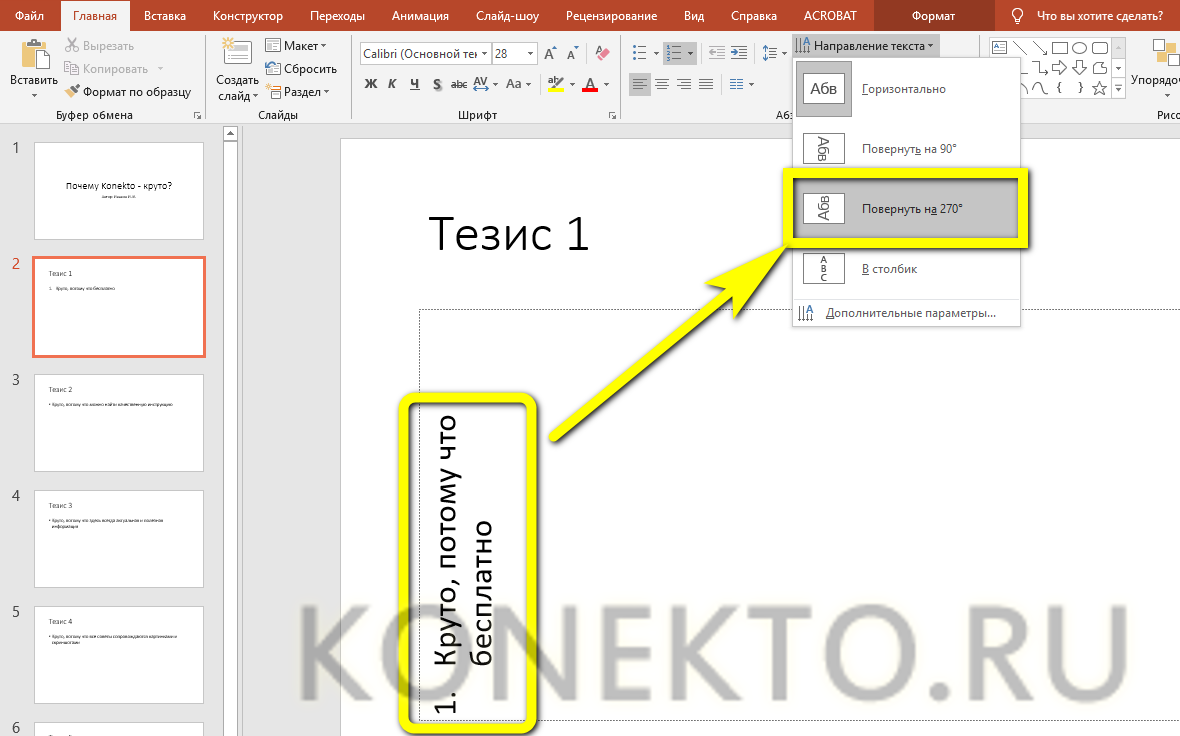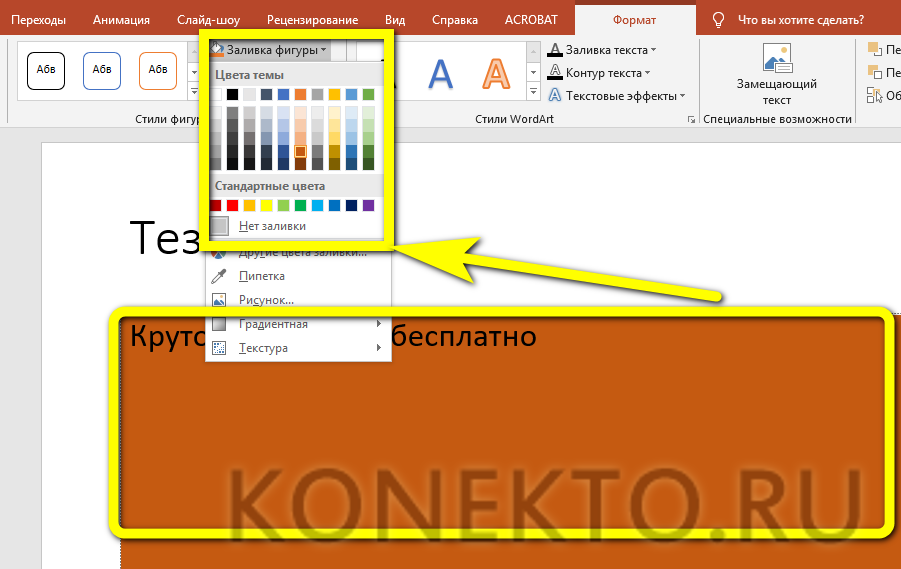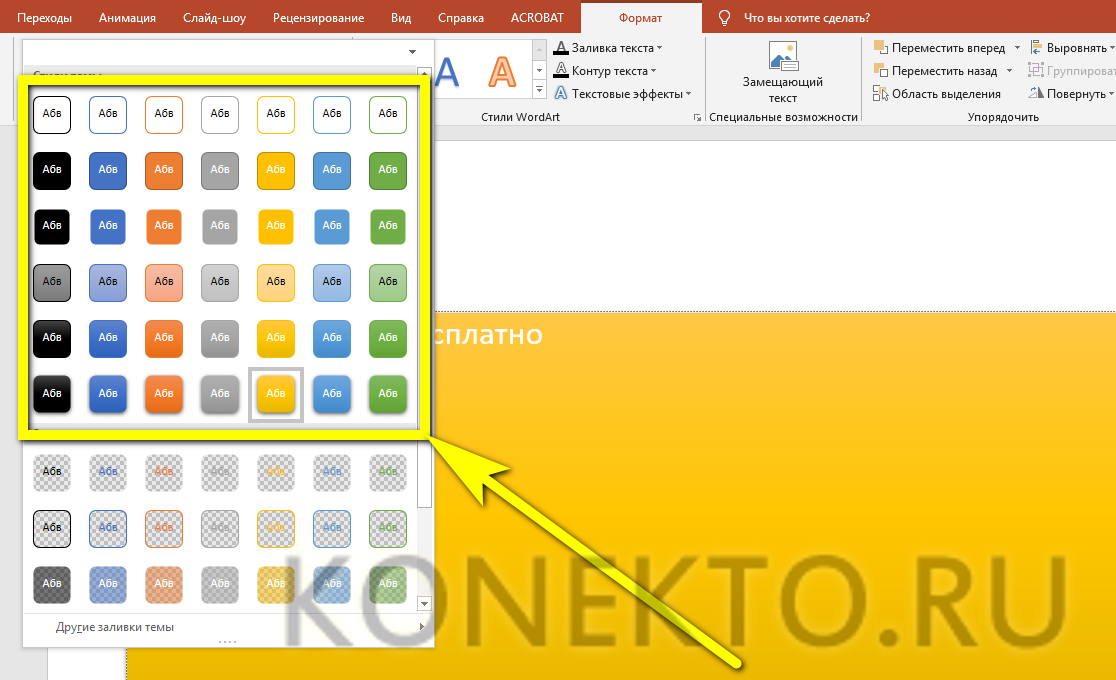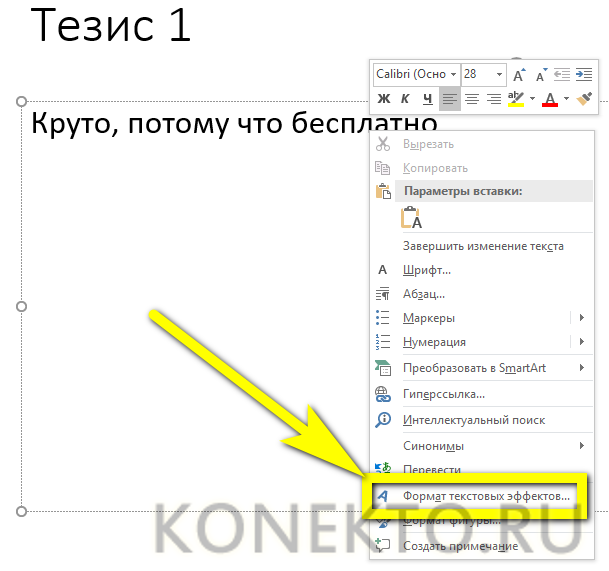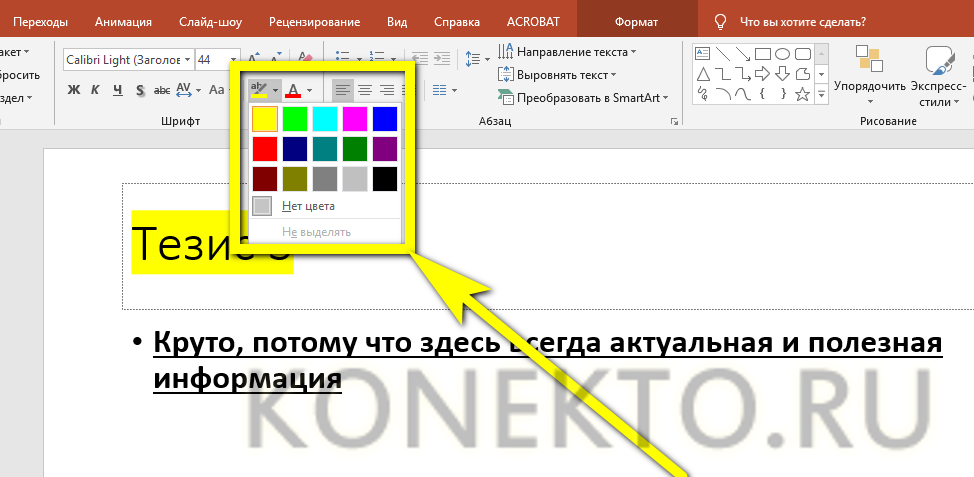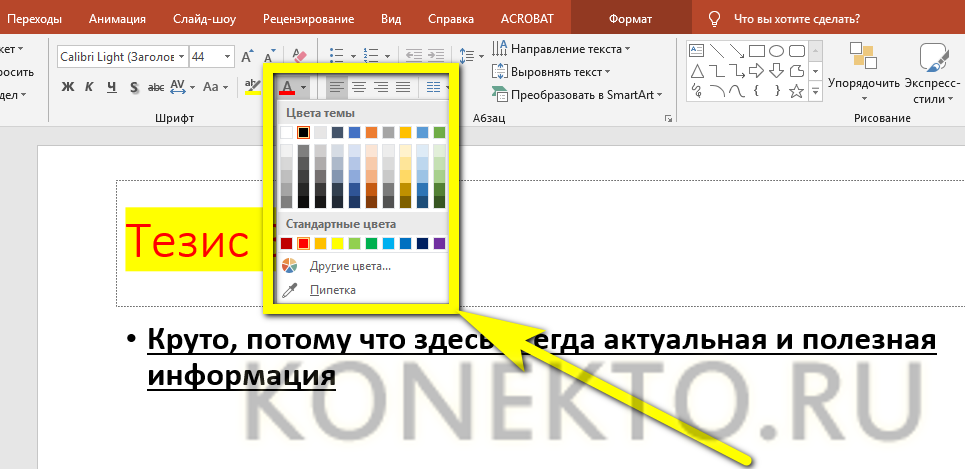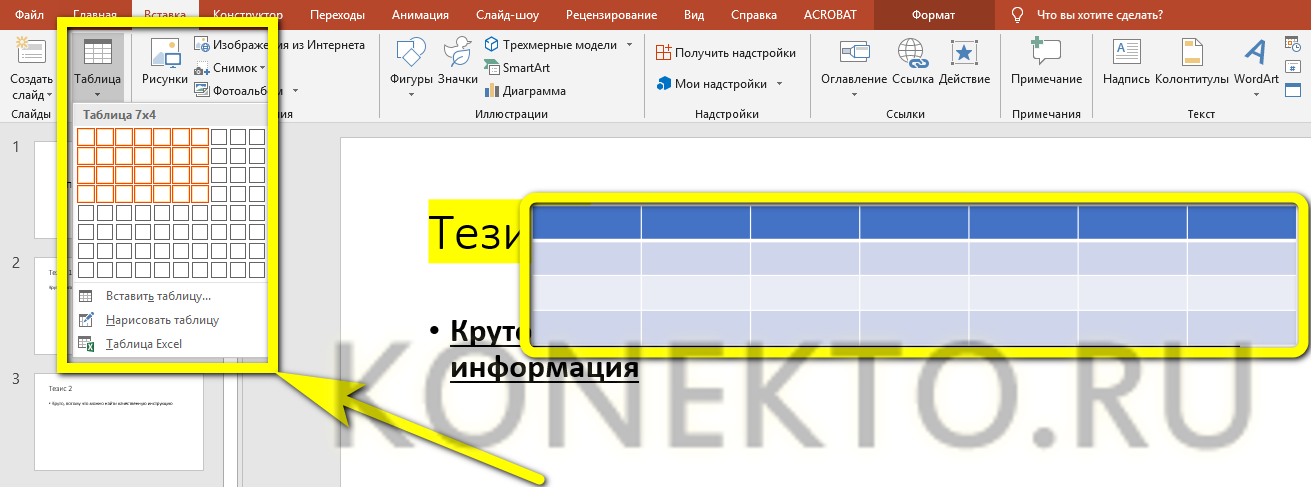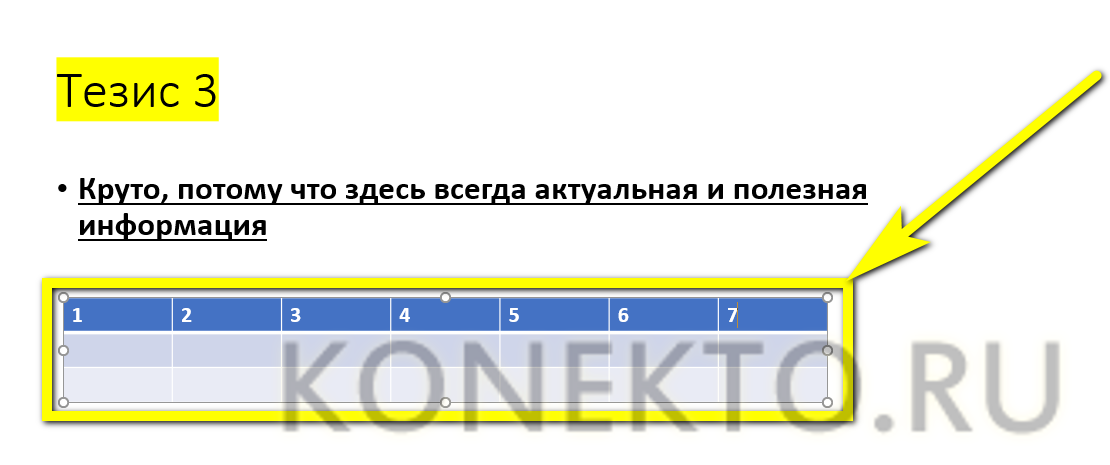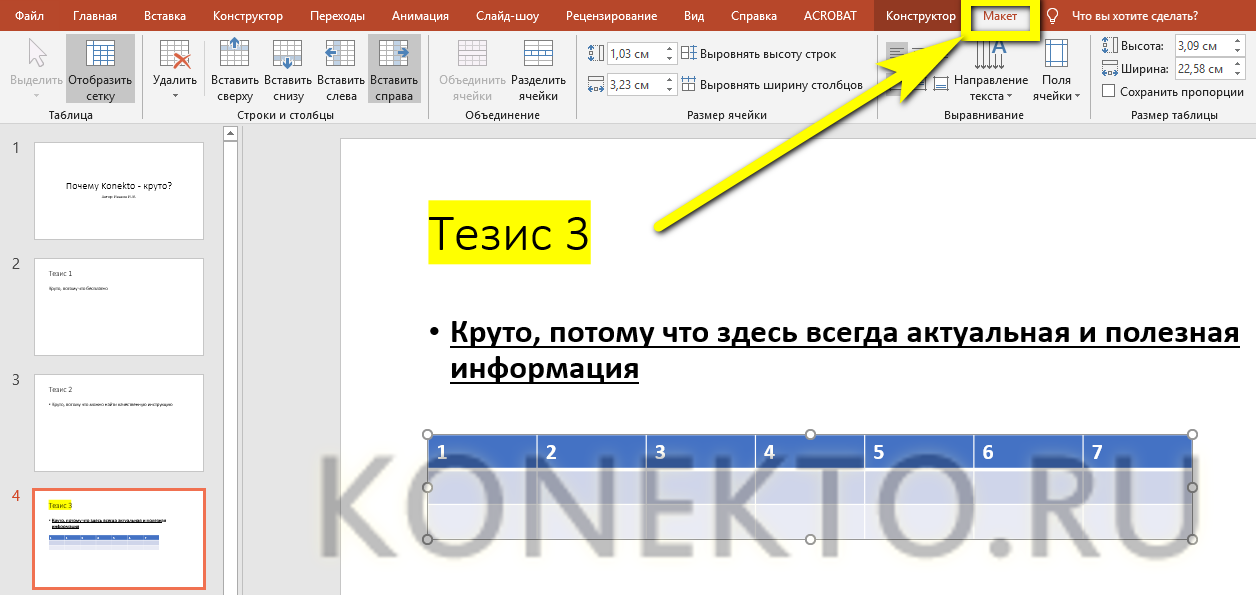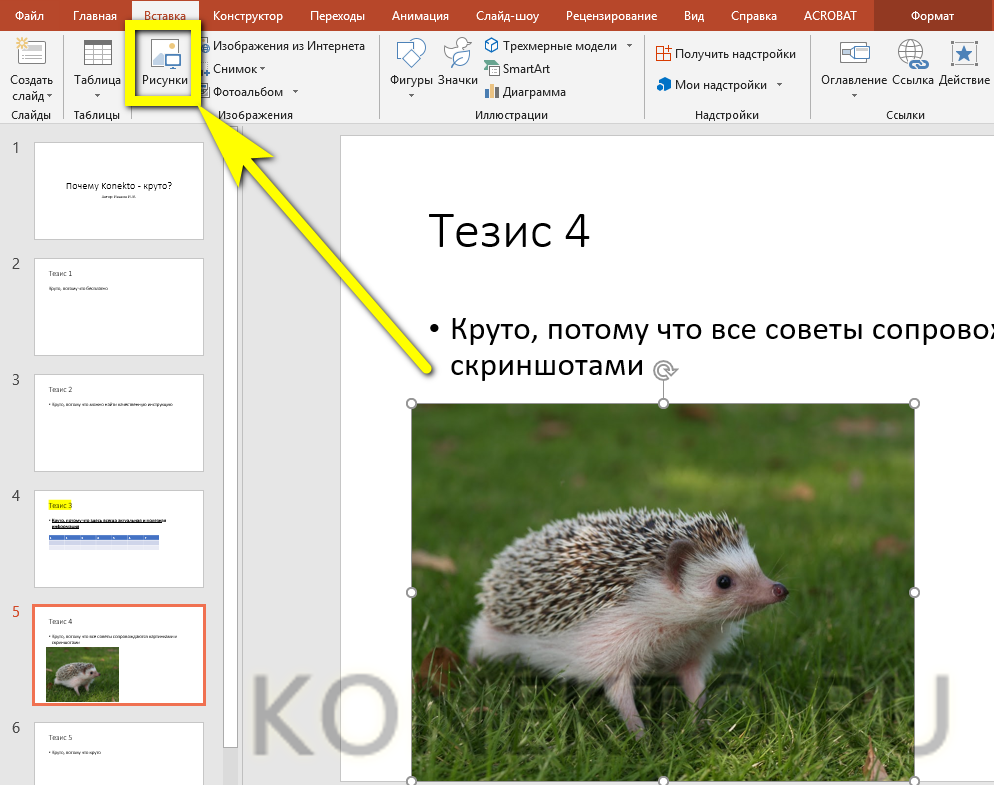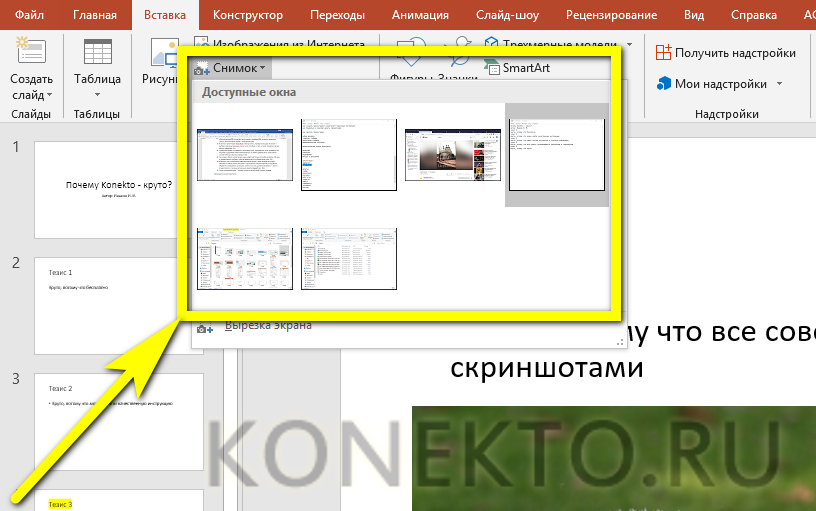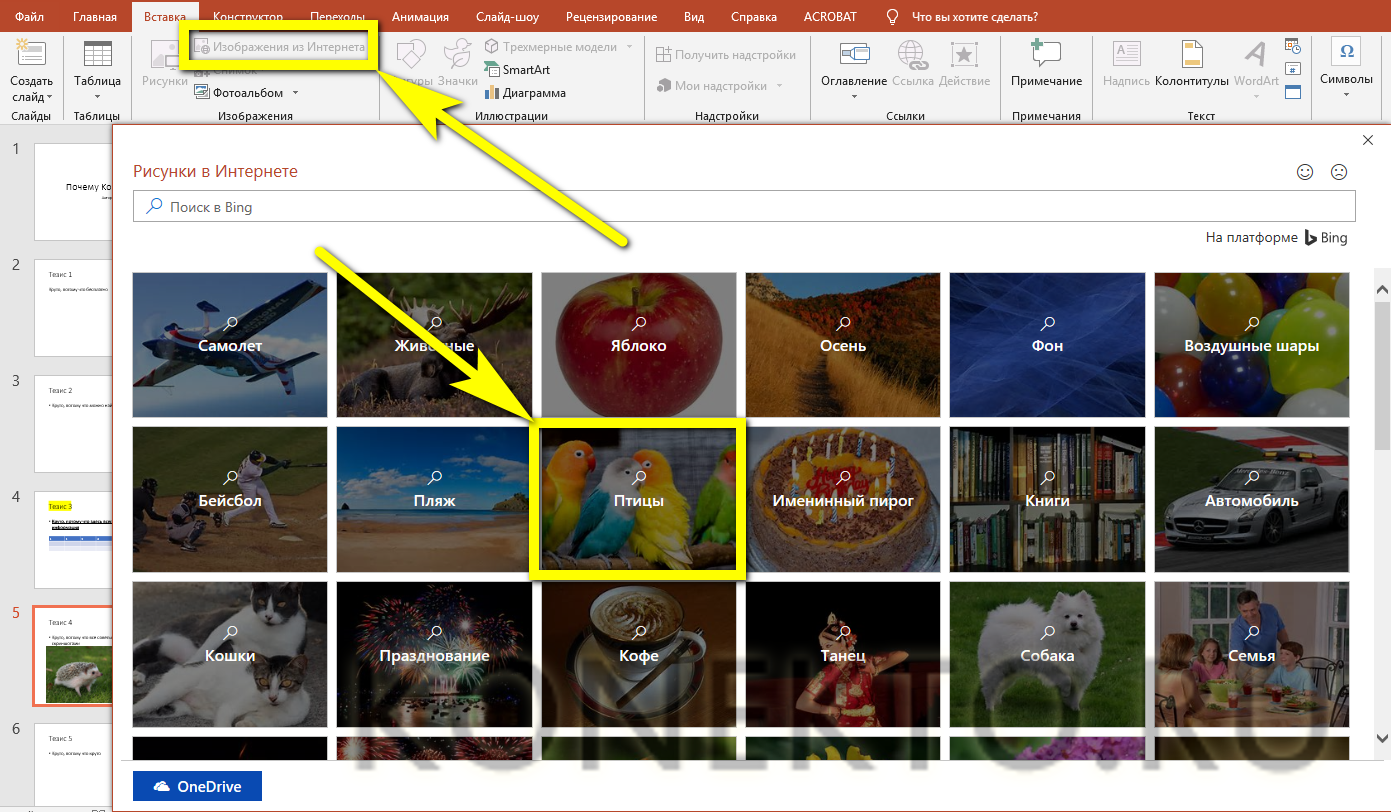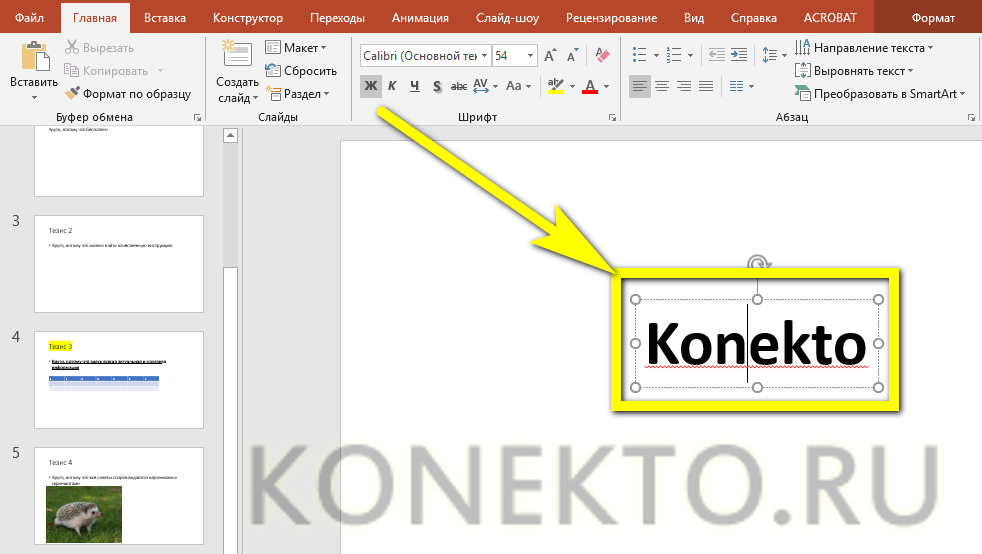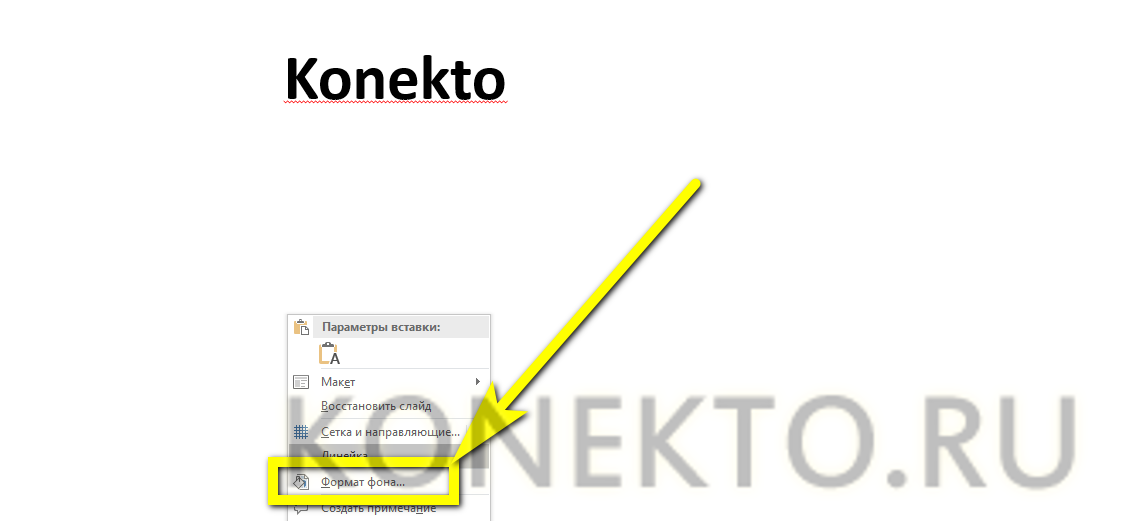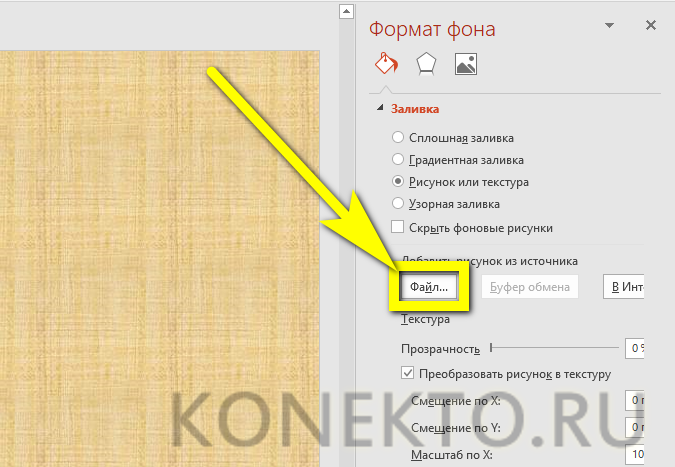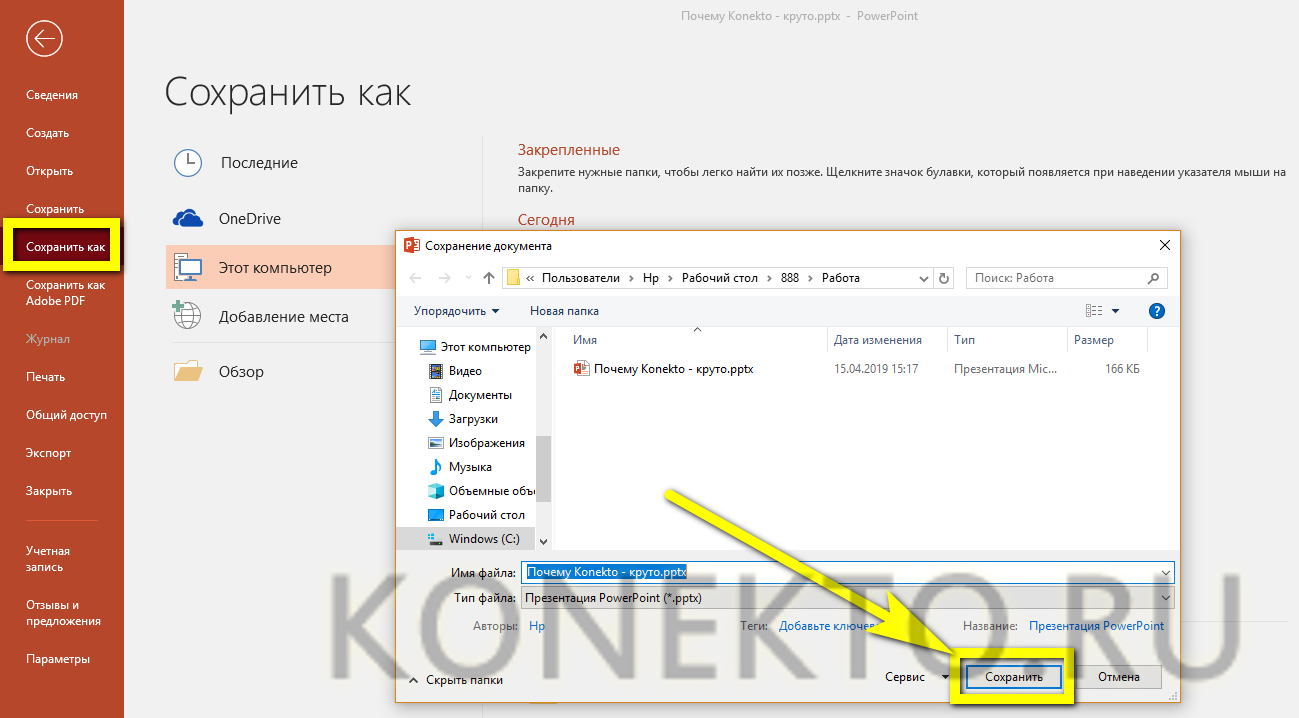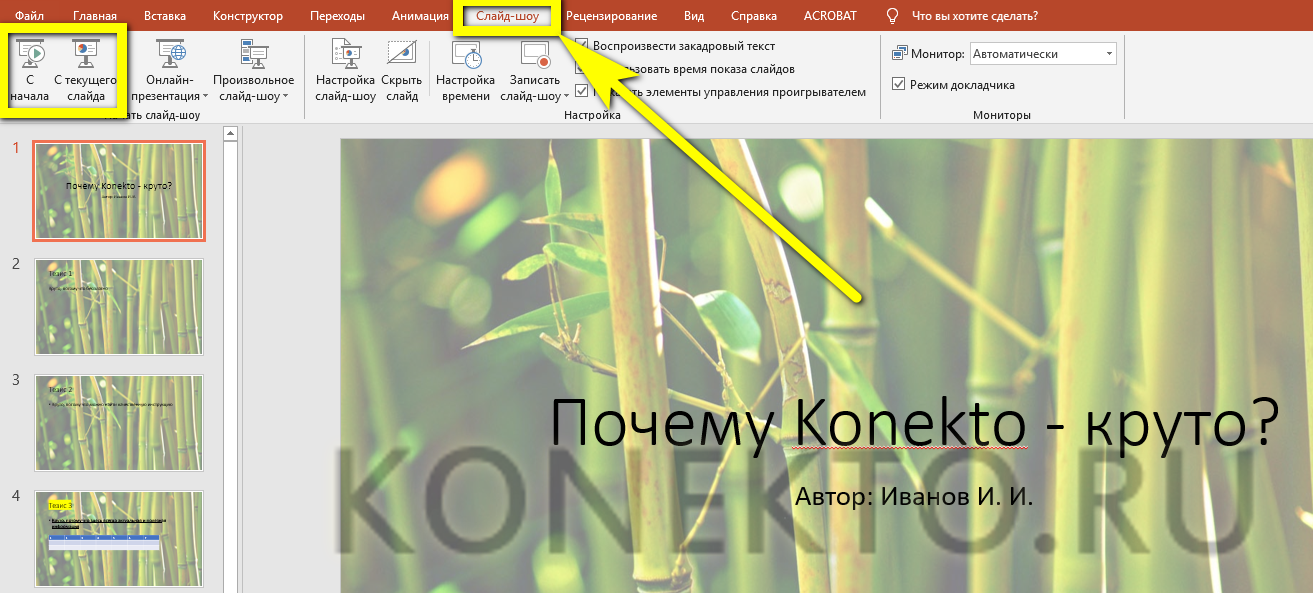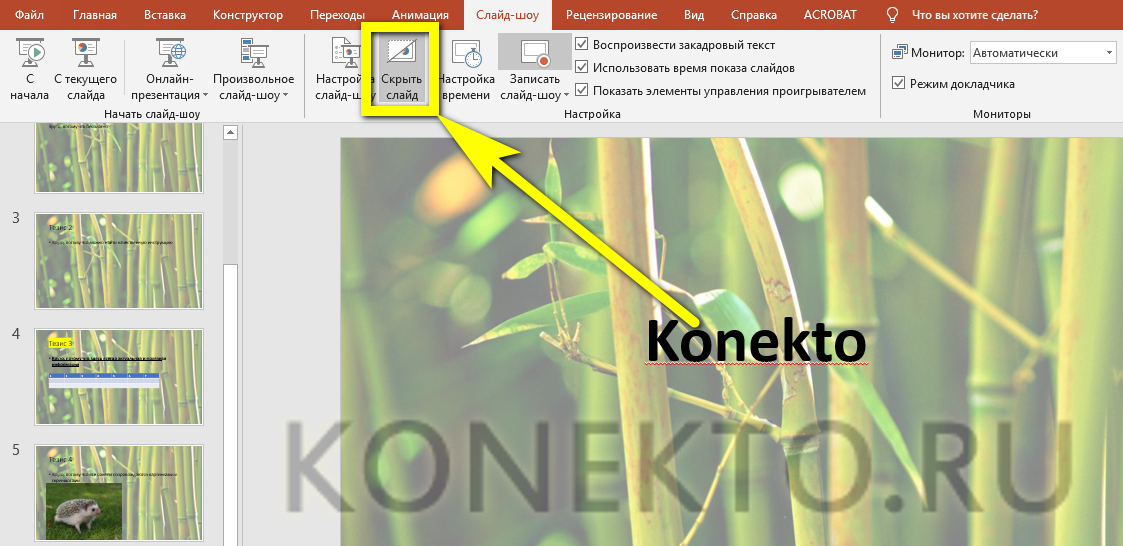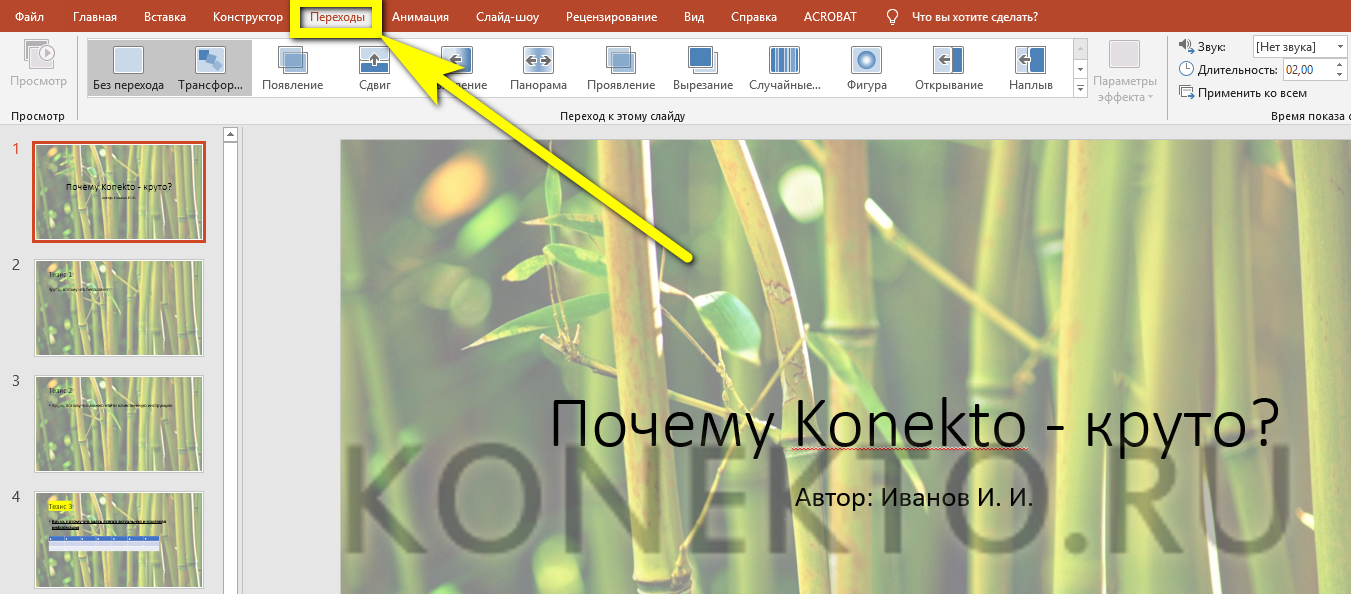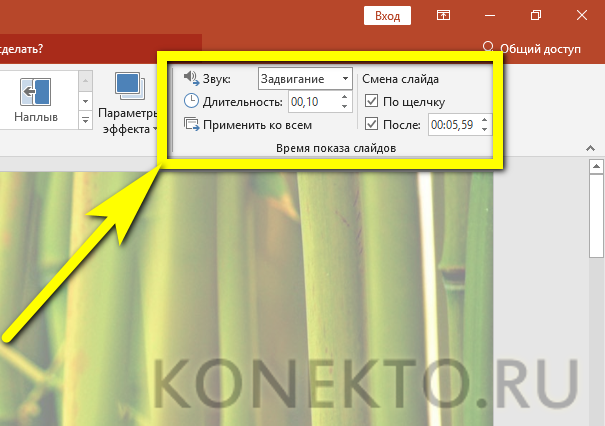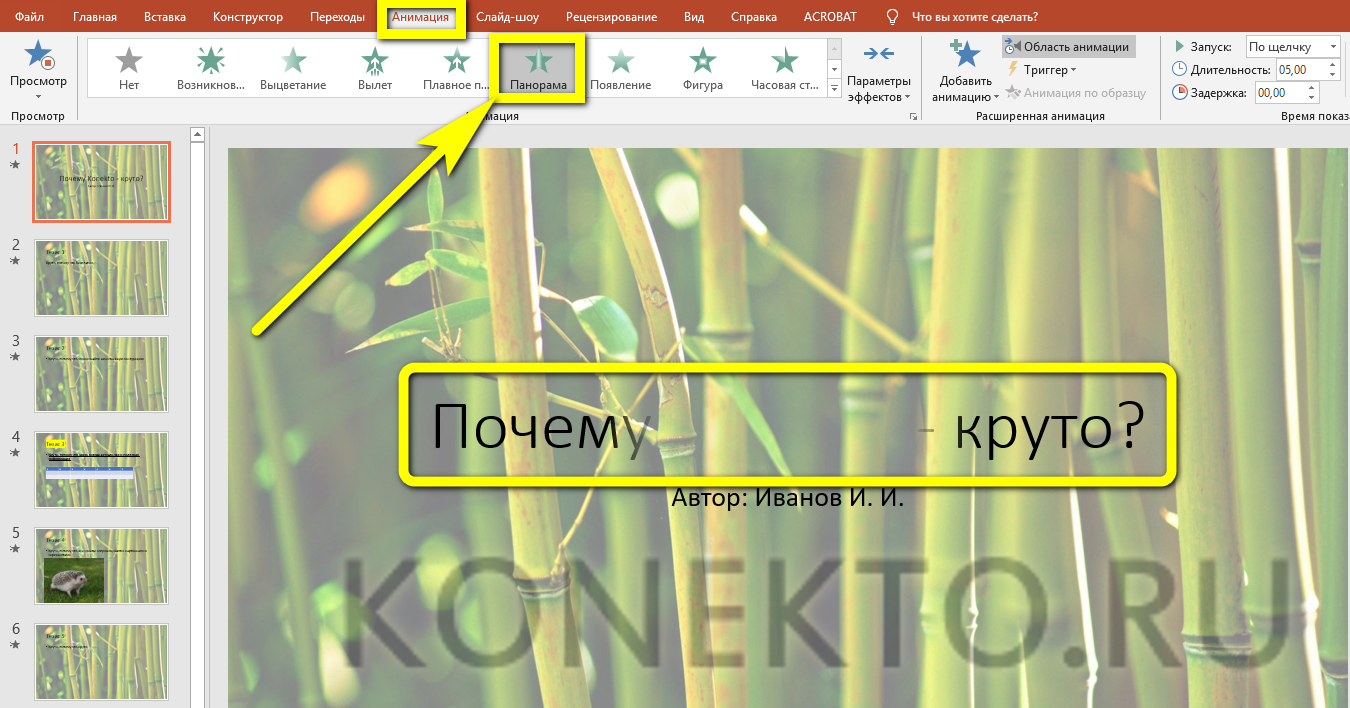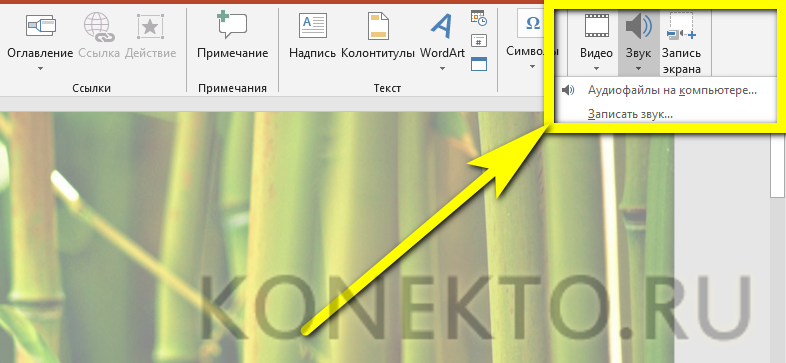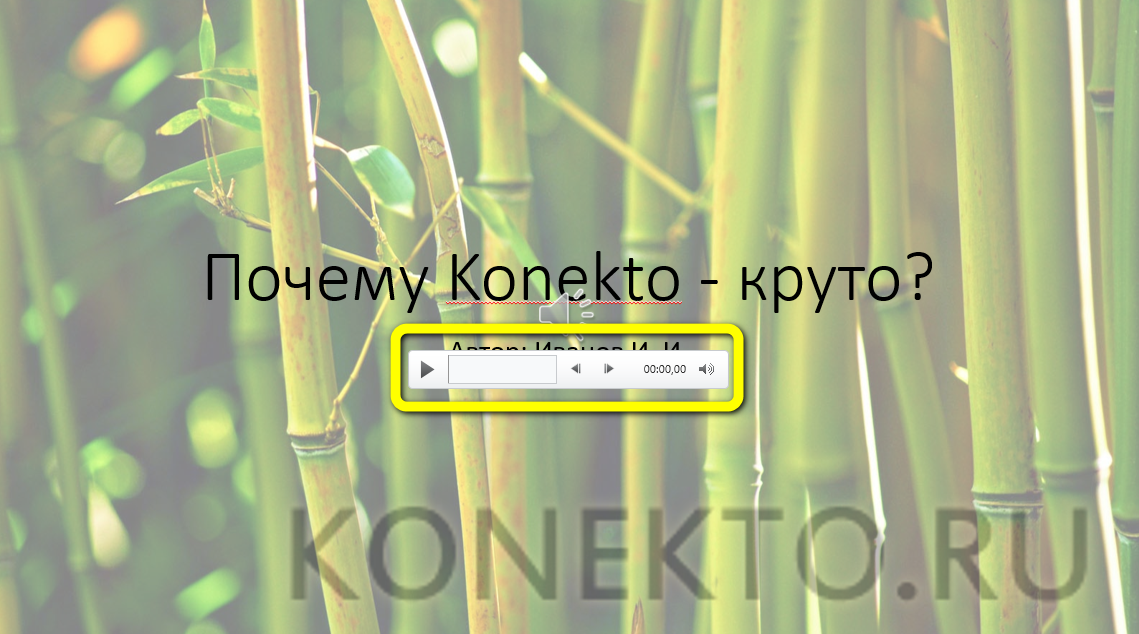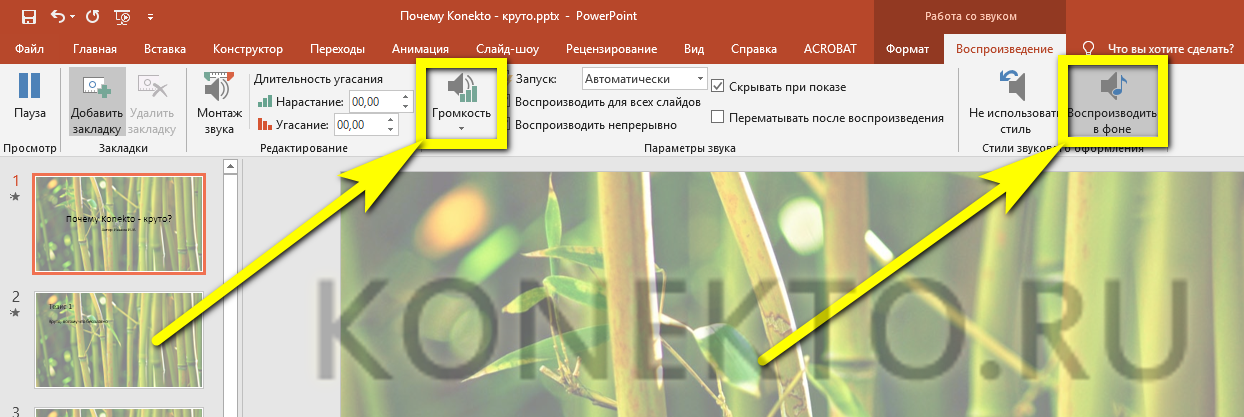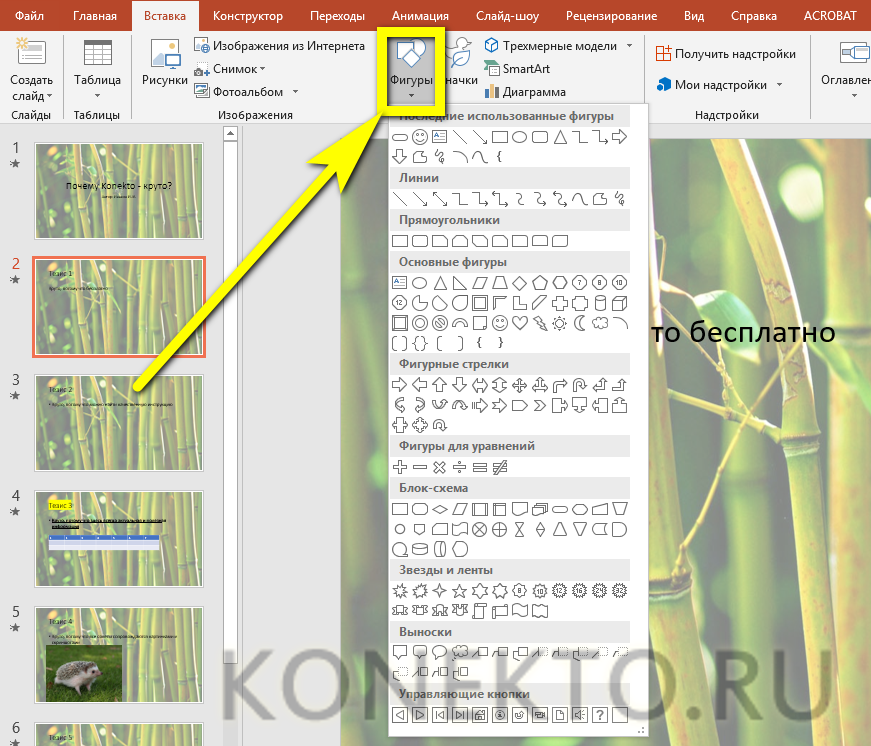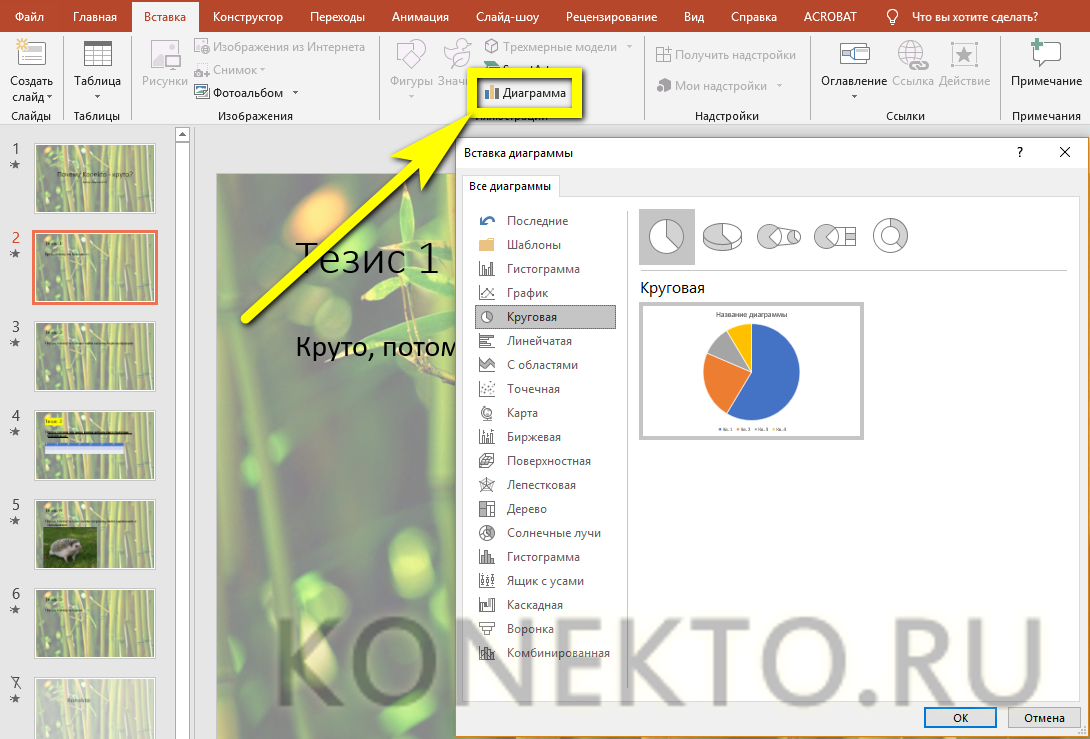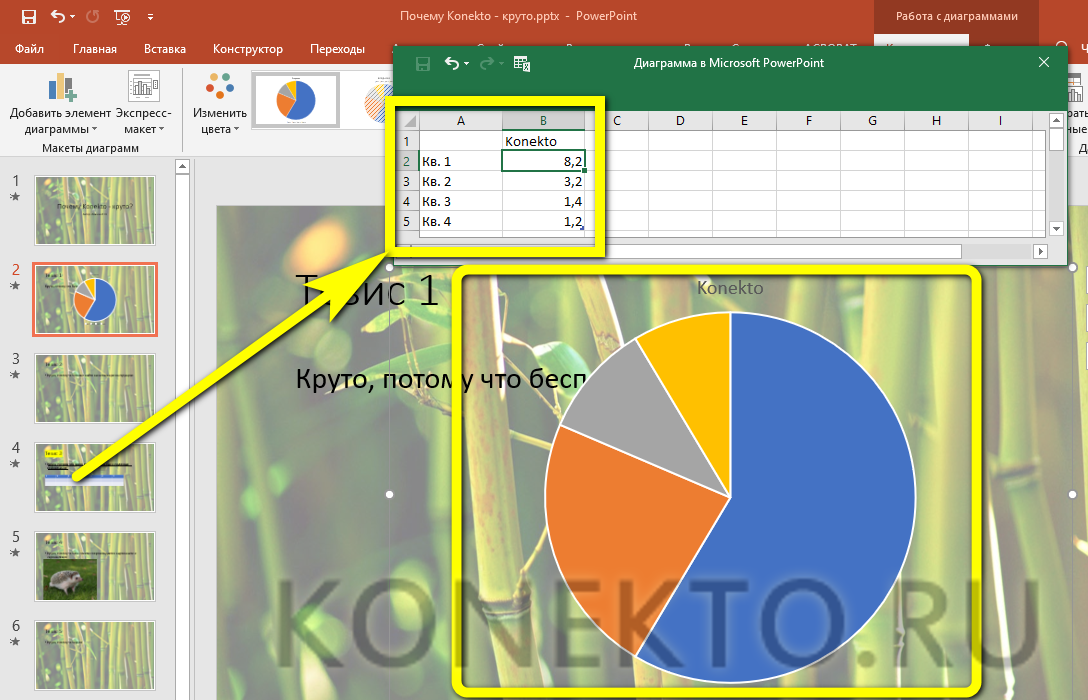Как правильно и красиво делать презентацию?
Содержание
Самые популярные программные продукты, входящие в пакет Microsoft Office, — это Word, Excel и, конечно, PowerPoint (приложение, позволяющее создавать классные презентации для школы, института или рабочей отчётности). Пользоваться Повер Поинтом проще, чем кажется: выбрать тему и сделать крутые слайды может даже начинающий юзер. А разобраться в деталях поможет следующая пошаговая инструкция.
Как сделать презентацию?
Чтобы нарисовать график в Ворде или диаграмму в Экселе, нужно запустить соответствующую программу — из меню «Пуск» или, если там её по какой-либо причине не получается отыскать, с помощью расположенной рядом с флажком Windows поисковой строки. То же относится и к Повер Поинту — первый шаг юзер может сделать без дальнейших подсказок.
Важно: иногда PowerPoint не удаётся найти даже таким способом. Тогда стоит ввести в строке поиска команду POWERPNT.EXE (не имеет значения, прописными или строчными буквами) и кликнуть по появившемуся в окошке результатов ярлыку.
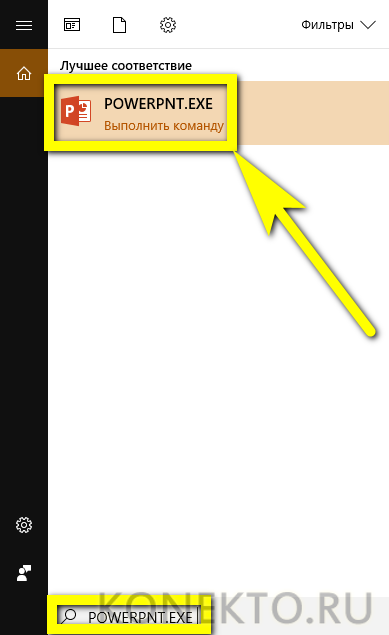
Делать диаграммы в Excel можно на чистом листе, определяя стиль оформления в процессе работы; пользователь Повер Поинт получает возможность сразу выбрать готовый шаблон или самостоятельно настроить слайды. Чтобы не потеряться в функционале приложения и сделать презентацию правильно и красиво, нужно следовать простому алгоритму, приведённому в следующих разделах.
Выбор дизайна
Первый шаг, который должен сделать желающий создать крутую презентацию пользователь, — выбор дизайна слайдов. Работать с этой опцией нужно следующим образом:
- Запустить PowerPoint, воспользовавшись любым из рекомендованных ранее способов. В главном окне программы появится список готовых шаблонов.
- Выбрать щелчком мыши понравившийся. Если известно название «заготовки», но не получается её найти, нужно вписать в расположенную в левом верхнем углу поисковую строку имя и нажать на находящуюся тут же пиктограмму лупы.
- На новой странице Повер Поинт предложит юзеру все найденные варианты. Остаётся выбрать требуемый.
- И в открывшемся окошке рассмотреть его поближе.
- Пользуясь стрелочками в поле «Дополнительные изображения», создатель презентации увидит, как будут выглядеть другие слайды «заготовки» — они отличаются от главного расположением и количеством полей. Делать выбор лучше на этом этапе: хотя PowerPoint и позволяет кардинально изменить дизайн в любое время, подгонять слайды под новое оформление всегда сложнее. С этой же целью рекомендуется заранее написать текст и подготовить его к размещению, разбив на смысловые блоки.
- В правой панели того же окошка пользователь, желающий красиво и правильно оформить презентацию, может выбрать одну из концепций в рамках шаблона — их, как правило, предлагается несколько.
- Если «заготовка» подходит, остаётся нажать на кнопку «Создать».
- И на главном экране появится набор слайдов, с которым и предстоит работать автору.
- А закрепить понравившийся шаблон, чтобы было проще использовать его в дальнейшем, можно, кликнув по «булавке» в правом нижнем углу окна предпросмотра.
Совет: юзеру, желающему сделать свою собственную, полностью индивидуальную последовательность слайдов, стоит воспользоваться ссылкой «Пустая презентация» — и оформить документ, следуя дальнейшим инструкциям.
На заметку: узнайте, как сделать буклет в Ворде.
Создание слайдов
Следующий шаг после выбора стиля презентации Повер Поинт — создание слайдов:
- По умолчанию в распоряжении пользователя находится только одна страница — с полями для заголовка и подзаголовка.
- Перед тем как приступить к оформлению презентации, рекомендуется добавить как минимум пять пустых слайдов — иначе придётся отвлекаться на это в процессе работы. Самый простой способ добавить новые страницы — щёлкнуть правой клавишей мыши по уже существующей и выбрать в контекстном меню пункт «Создать слайд».
- Нетрудно заметить, что разметка нового листа отличается от заглавного: здесь отведено место под заголовок страницы и основной текст.
- Если необходимо скопировать разметку предыдущего слайда Повер Поинт, достаточно в том же контекстном меню кликнуть по опции «Дублировать слайд».
- Избавиться от лишней страницы презентации PowerPoint можно, снова воспользовавшись правой клавишей мыши и выбрав пункт «Удалить слайд».
- Если планируется создать большую презентацию и пользователь уже успел поработать над её составом, не помешает сразу добавить разделы, кликнув в контекстном меню по строчке с тем же названием.
- И введя в диалоговом окошке наименование раздела.
- Изменить разметку слайда удастся в любой момент: для этого существует вложенное меню «Макет». Правда, следует учитывать, что во время преобразований неизбежно собьётся форматирование, а часть текстовых или графических блоков может быть потеряна.
- Если пока неясно, сколько будет слайдов в презентации PowerPoint и что конкретно в них будет содержаться, следует выбрать для нескольких последующих слайдов макет «Только заголовок» — его вполне реально наполнить обычным текстом и сопутствующими медиафайлами.
Совет: добавлять новые слайды в презентацию Повер Поинт можно, пользуясь выпадающим списком на вкладке «Главная» или комбинацией клавиш Ctrl + M.
Заполнение слайдов
Теперь самое интересное — заполнение и оформление каждого слайда PowerPoint. Программа даёт пользователю максимум свободы самовыражения, и посоветовать единого алгоритма нельзя: можно применить лучший фоторедактор для компьютера и вставить текст из готового наброска; можно всё делать с нуля, прибегая лишь к встроенным возможностям Повер Поинт. Любой вариант по-своему хорош; далее даётся усреднённая инструкция, позволяющая оформить документ правильно, быстро и красиво:
- Поскольку набирать текст непосредственно в блоках презентации не совсем удобно, крайне рекомендуется создать набросок-заготовку в Ворде или даже штатном Блокноте и копировать оттуда данные в каждый слайд.
- Чтобы скопировать заголовок, достаточно выделить текст в исходнике и, щёлкнув правой клавишей мыши по соответствующему полю на первой странице, выбрать в контекстном меню пункт «Вставить».
- То же следует сделать и со вторым находящимся на главном слайде полем — например, вписав в него фамилию и имя автора (докладчика, составителя и так далее). Несложно заметить, что стили оформления заголовка и подзаголовка различаются — как минимум размером шрифта.
- Аналогичным образом следует поступить с остальными слайдами: скопировать в каждый из них в соответствующие поля название заголовка.
- И вставить основной текст.
- Теперь, когда заполнены все слайды, можно переходить к оформлению страниц.
- Если требуется переставить слайды местами, достаточно выделить нужный нажатием левой клавиши мыши и перетащить его вверх или вниз. При это нумерация листов останется исходной (1, 2, 3…), а заголовки, видимые при наведении мыши, укажут на изменения.
- Любой из текстовых блоков можно сделать особенным, оформив его на свой вкус. Так, у пользователя есть возможность, выделив символы и следуя подсказкам на рисунках, изменить начертание шрифта на полужирный.
- Наклонный.
- Подчёркнутый.
- Рельефный.
- Зачеркнутый и так далее.
- Выбрать другой шрифт юзер может в размещённом тут же выпадающем списке.
- Рядом с ним — другой, позволяющий изменять кегль.
- Вместо выпадающего списка для подбора высоты символов можно использовать стоящие друг возле друга буквы «А»: нажимая на ту, что побольше, автор презентации Повер Поинт увеличивает начертание, а на другую — уменьшает.
- Быстро вернуть текст в исходное состояние PowerPoint позволяет нажатием на пиктограмму-ластик.
- По умолчанию в поле «Текст слайда» используется формат «Маркированный список». Чтобы убрать его, нужно выделить абзац целиком — или нужную его часть в пределах слайда — и щёлкнуть левой клавишей мыши по значку в разделе «Абзац» вкладки «Главная».
- В результате пользователь получит обычный текст — чаще всего он для создания красивой презентации и требуется.
- В этом же разделе юзер имеет возможность преобразовать абзац в нумерованный список, нажав на соответствующую кнопку.
- Разместить его слева, справа или по центру относительно горизонтальной оси.
- И выбрать нужный пункт в выпадающем списке «Выровнять текст» — внизу, вверху или посередине относительно вертикальной.
- Здесь же, в выпадающем меню «Направление текста», юзер, желающий индивидуализировать свою презентацию PowerPoint, может указать направление для выделенного отрывка текста. Злоупотреблять этой опцией не следует, поскольку читателям трудно переключаться с привычного режима «слева направо» на «сверху вниз — справа налево» и другие.
- Переместившись на вкладку «Формат», автор найдёт ещё больше инструментов настройки текста. Здесь можно выбрать заливку поля.
- Один из готовых стилей Повер Поинт — в выпадающем меню раздела «Стили фигур».
- Использовать одну из преднастроек WordArt.
- Определить заливку и контур выделенного отрывка.
- Ещё больше интересных настроек юзер найдёт, щёлкнув по тексту правой клавишей мыши и выбрав в контекстном меню раздел «Формат текстовых эффектов».
- Очень часто бывает полезно «подсветить» заголовок или текст; чтобы сделать это, достаточно вернуться на вкладку «Главная» и выбрать в выпадающем списке «Заливка» подходящий цвет.
- А ещё лучше выделить отрывок, сохранив максимальную чёткость букв и таким образом облегчив восприятие читателям, автор сможет, подобрав цвет печатных символов в списке, расположенном рядом с предыдущим.
- Вставить в презентацию PowerPoint таблицу можно, перейдя на вкладку «Вставка» и выбрав в новом выпадающем списке число столбцов и строк, а также определив другие важные параметры.
- Созданный элемент не привязан к текстовому полю; пользователь легко передвинет его, выделив и удерживая левой клавишей мыши, на любое удобное место. Заполняется готовая таблица в обычном порядке.
- На вкладке «Макет» автор презентации найдёт ещё больше способов настройки таблицы: от выравнивания столбцов и строк до разделения или объединения ячеек.
- Вставить в текст презентации графический файл можно, снова перейдя на вкладку «Вставка» и выбрав кнопку «Рисунки». В дальнейшем, весьма вероятно, понадобится обработать изображение, уменьшив, осветлив его или сделав более резким — всё это осуществляется с помощью встроенных средства Повер Поинт.
- Очень полезная функция — вставка скриншота открытого окна Windows. Вызвав щелчком мыши выпадающее меню «Снимок», юзер должен выбрать нужное.
- И оно автоматически появится на слайде. Из недостатков опции — обязательная рамка вокруг изображения (её можно обрезать вручную, перейдя на вкладку «Формат»); кроме того, текст, содержащийся во вставке, невозможно скопировать или отредактировать.
- Выбрав на той же вкладке кнопку «Изображение из Интернета», составитель получит возможность использовать одну из находящихся в открытом доступе картинок от Microsoft; редактируются они так же, как и найденные на жёстком диске — на вкладке «Формат».
- Добавить в любое место презентации PowerPoint новый текстовый блок можно, найдя на вкладке «Вставка» кнопку «Надпись».
- Введя нужный текст и оформив его так, как было описано ранее.
- Чтобы добавить на любой из слайдов фоновое изображение, пользователь должен, щёлкнув в любом месте страницы правой клавишей мыши, выбрать пункт «Формат фона».
- В открывшемся справа меню отметив кружком параметр «Рисунок или текстура», нажав на кнопку «Файл».
- И найдя на жёстком диске желаемое изображение. Изменения можно сделать как для отдельного слайда PowerPoint, так и для всей презентации — воспользовавшись соответствующей кнопкой в правом меню.
- На этом почти всё. Сохранить готовую презентацию можно, перейдя в раздел «Файл», далее — в подраздел «Сохранить как», затем указав папку, в которой должна появиться презентация.
Предварительный просмотр
Теперь самое время посмотреть, как будет выглядеть готовый файл PowerPoint — прежде всего это позволяет понять, насколько удобно окажется знакомиться с материалом зрителям. Просмотреть слайды можно:
- Перейдя на вкладку «Слайд-шоу» и выбрав щелчком мыши кнопку «С начала» или «С текущего слайда»; их можно заменить комбинациями клавиш F5 и Shift + F5 соответственно.
- Любой из слайдов презентации можно скрыть от показа, воспользовавшись одноимённой кнопкой на той же вкладке.
- Листать слайды можно, щёлкая клавишей мыши, нажимая клавиши «Пробел» или «Стрелочка вперёд/назад». Чтобы выйти из режима показа, достаточно коснуться клавиши Escape.
Дополнительные опции Powerpoint
Ниже будет рассказано, как «оживить» презентацию Повер Поинт, используя разработанные производителем специальные средства.
Переходы
На вкладке «Переходы» автор может задать эффект смены слайдов — их в выпадающем меню представлено более двух десятков.
В правой части панели юзер легко задаст звук перехода, способ (по щелчку или автоматически) и время смены изображений — устанавливается оно для каждого слайда PowerPoint в отдельности.
А чтобы изменить параметры для документа в целом, достаточно воспользоваться расположенной на той же вкладке кнопкой «Применить ко всем».
Анимация
Вкладка «Анимация» позволяет задать время и способ появления на экране каждого блока. Чтобы воспользоваться этой опцией, нужно выделить текстовое поле, выбрать стиль эффекта и задать его время — последовательность действий аналогична описанной в предыдущем разделе, но за тем исключением, что «Анимацию» невозможно применить ко всем слайдам.
Медиафайлы
В презентацию Повер Поинт можно вставить аудио- и видеофайлы. Делается это следующим образом:
- Автор переходит на вкладку «Вставка» и выбирает в разделе «Мультимедиа», что именно он хочет добавить к слайдам.
- Окошко плеера появится на слайде, на котором была произведена вставка, а медиафайл начнет проигрываться при каждом запуске презентации.
Совет: на вкладке «Воспроизведение» пользователь сможет настроить параметры записи: громкость, время нарастания и угасания и другие.
Фигуры и диаграммы
На вкладке «Вставка» юзер может:
- Открыв выпадающее меню «Фигуры», выбрать любое из доступных изображений и разместить его щелчком мыши на слайде.
- Здесь же, щёлкнув по кнопке «Диаграмма», выбрав тип представления данных.
- И введя на листе Экселя свои значения, он получит полноценный график.
Важно: открывшаяся электронная таблица динамически связана с презентацией PowerPoint. При внесении изменений в исходные данные диаграмма будет автоматически обновляться — до тех пор, пока оба файла находятся в своих каталогах.
Подводим итоги
Чтобы сделать презентацию PowerPoint, нужно выбрать один из доступных шаблонов или создать слайды с нуля. Пользователь может менять начертание, размер и цвет шрифта, добавлять изображения и таблицы, применять эффекты перехода и анимацию. Вставленный в тело презентации аудио- или видеоролик будет воспроизводиться во время показа — перед началом понадобится установить громкость медиафайла, чтобы он не вызывал у зрителей чувства дискомфорта.