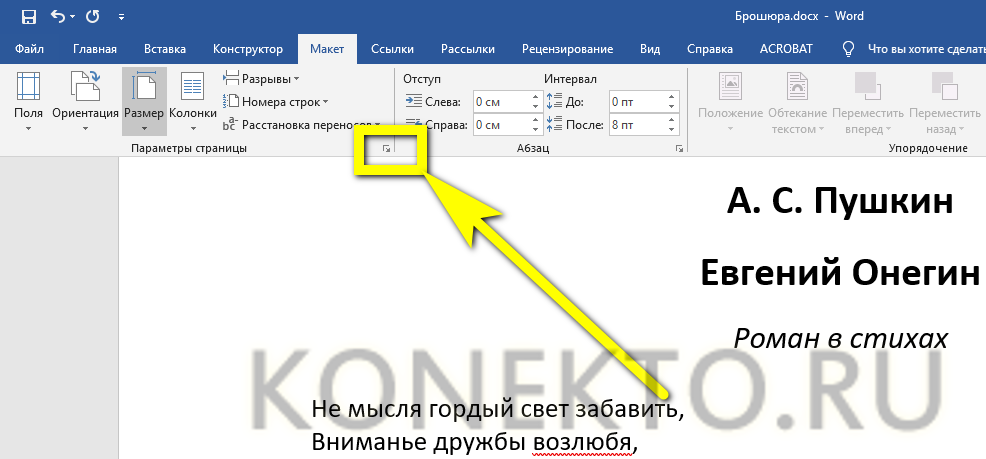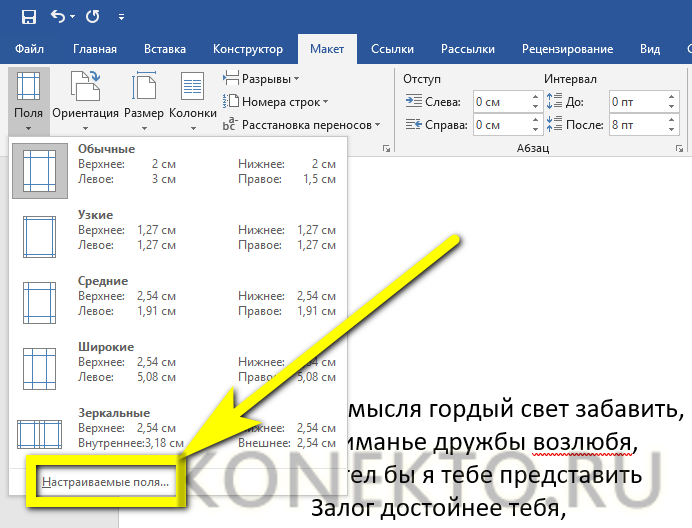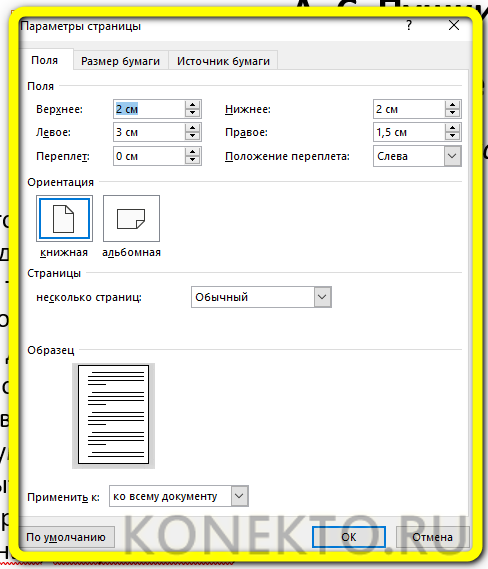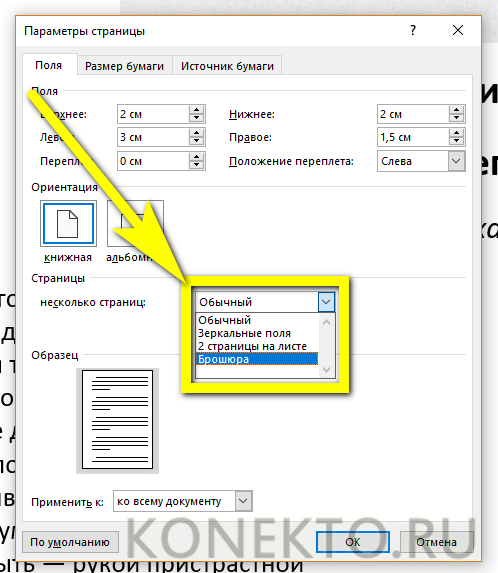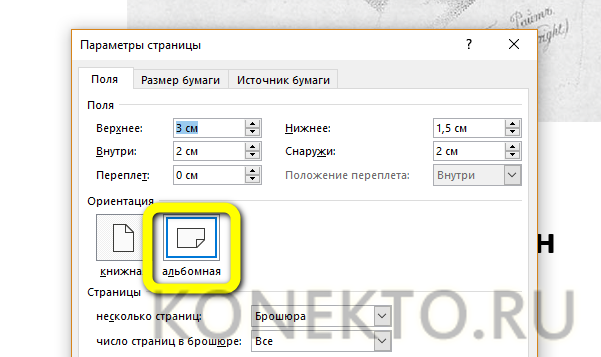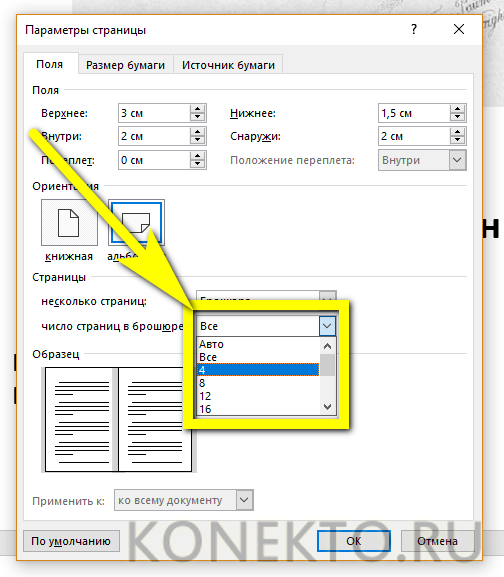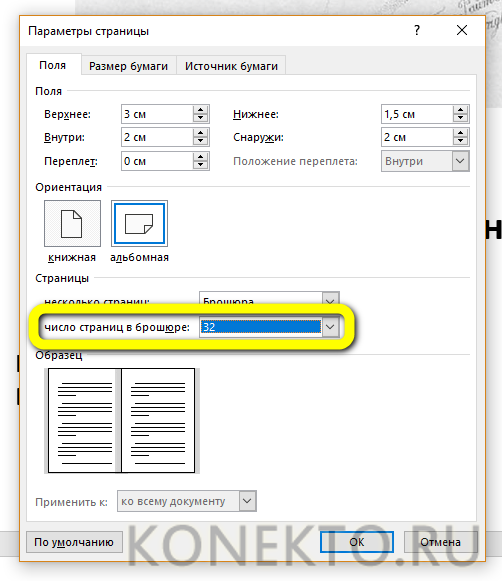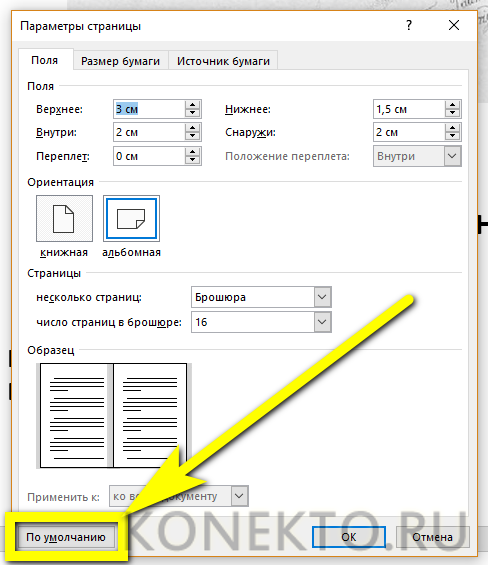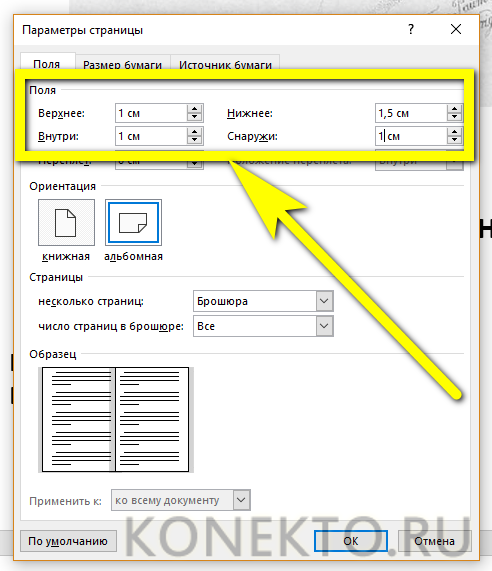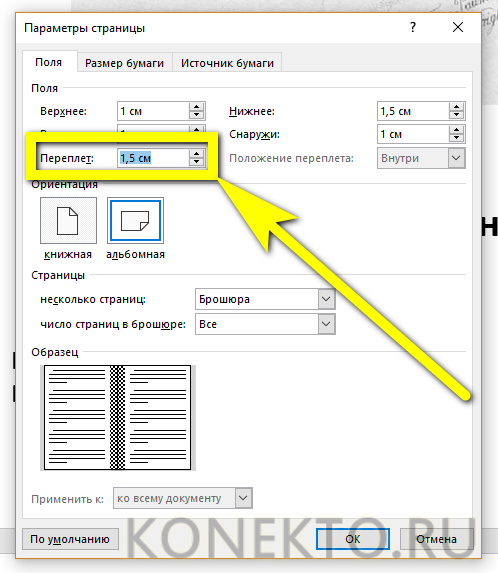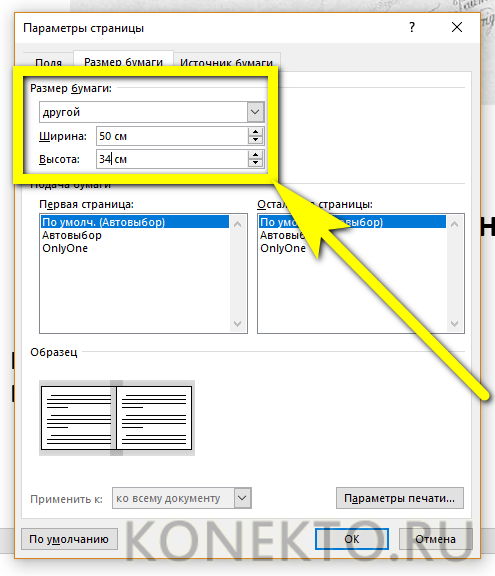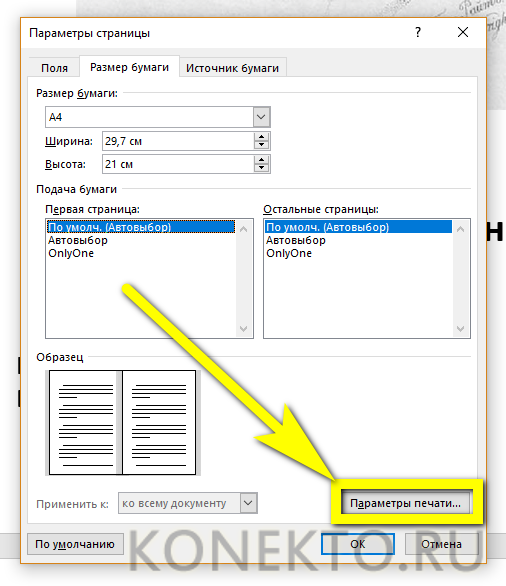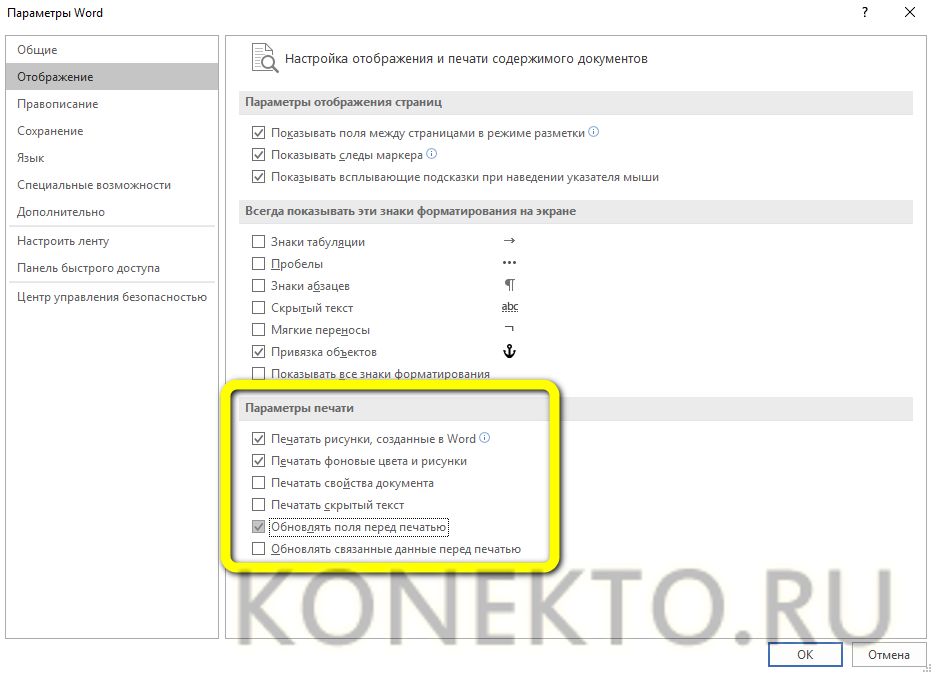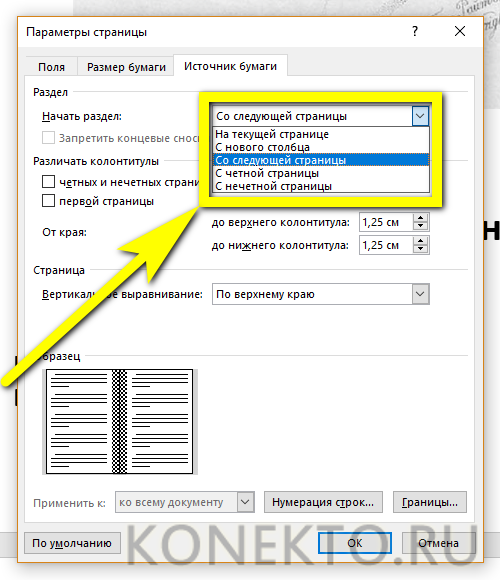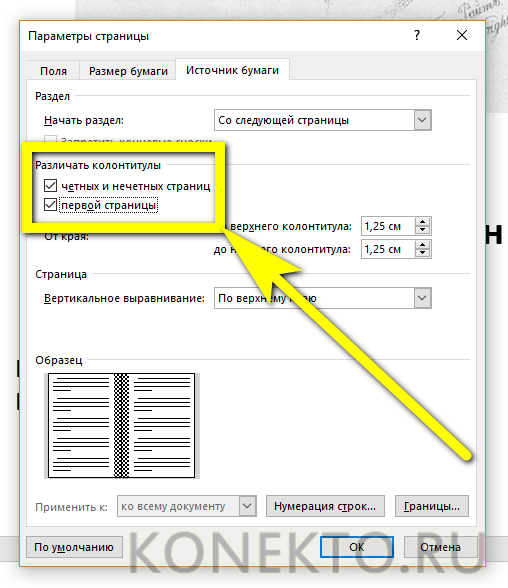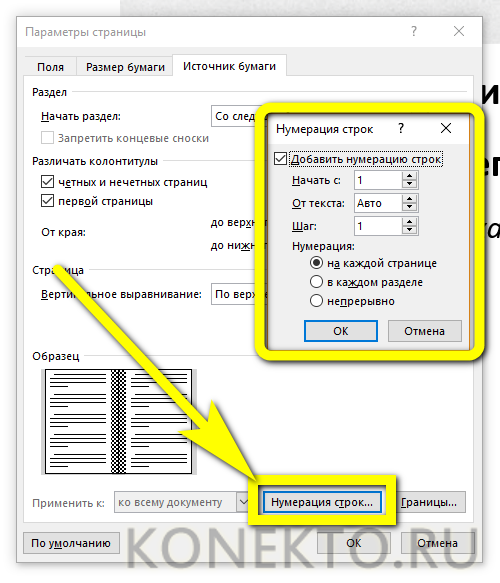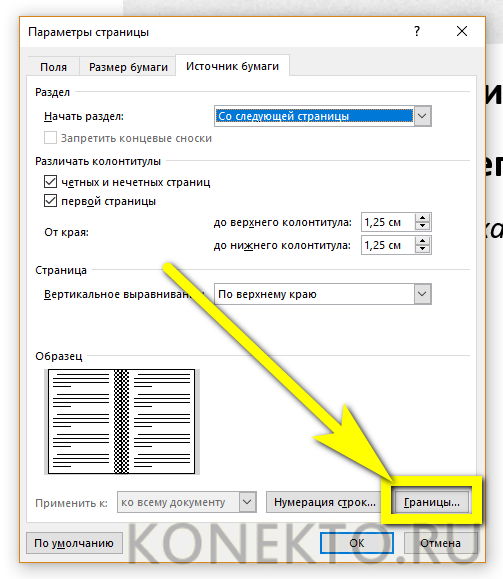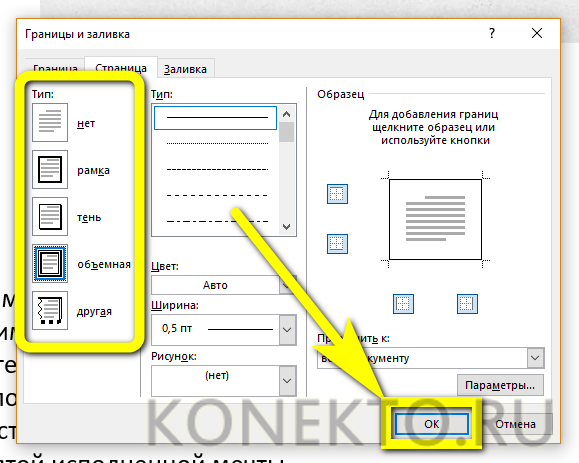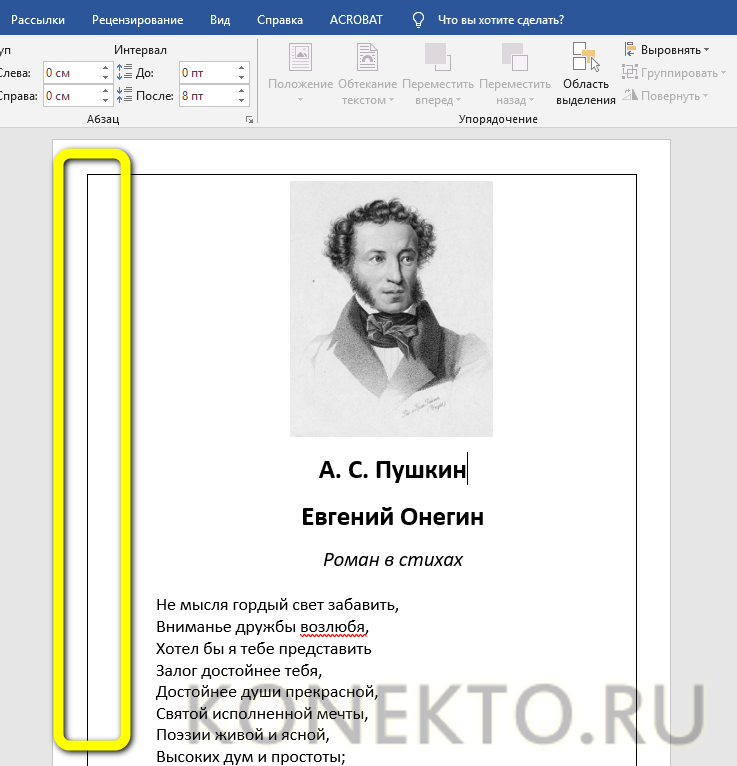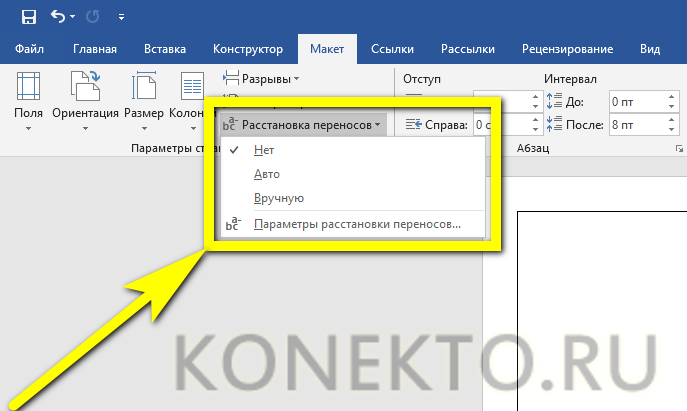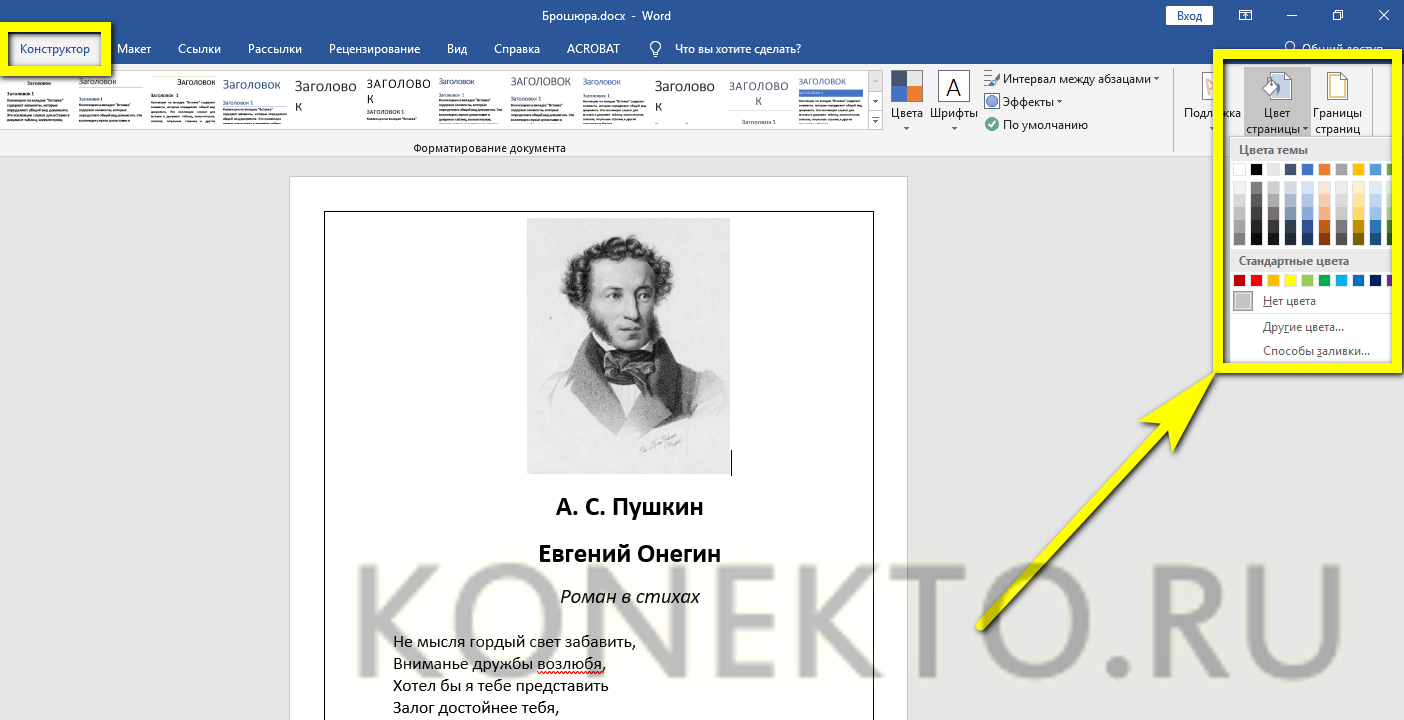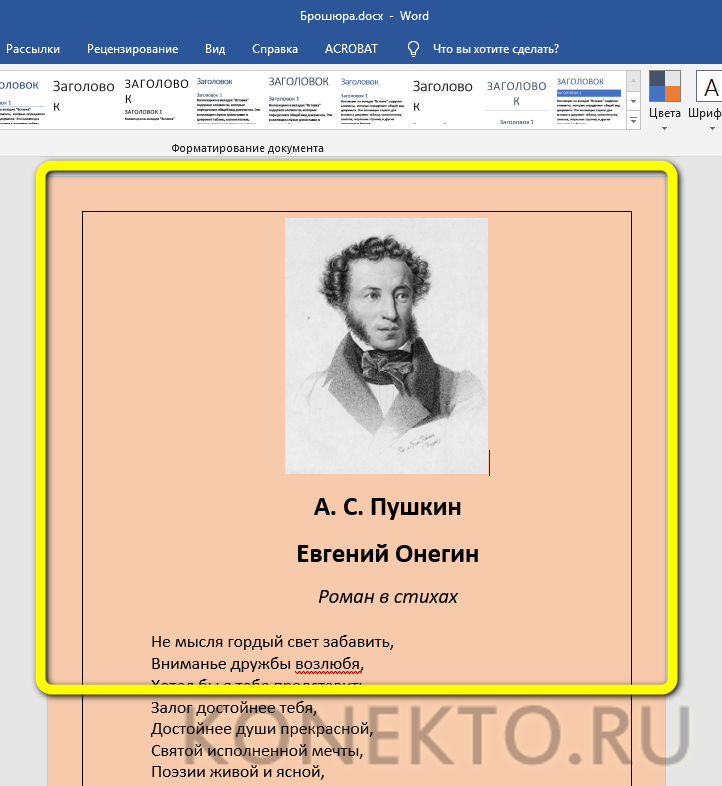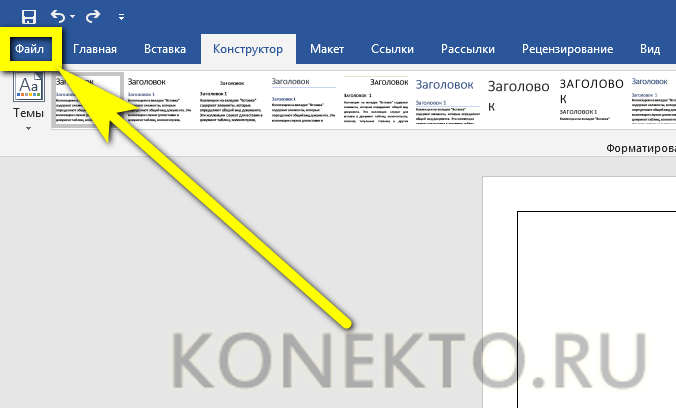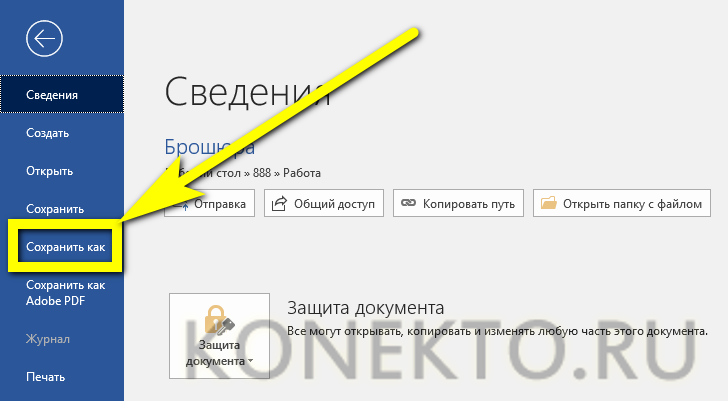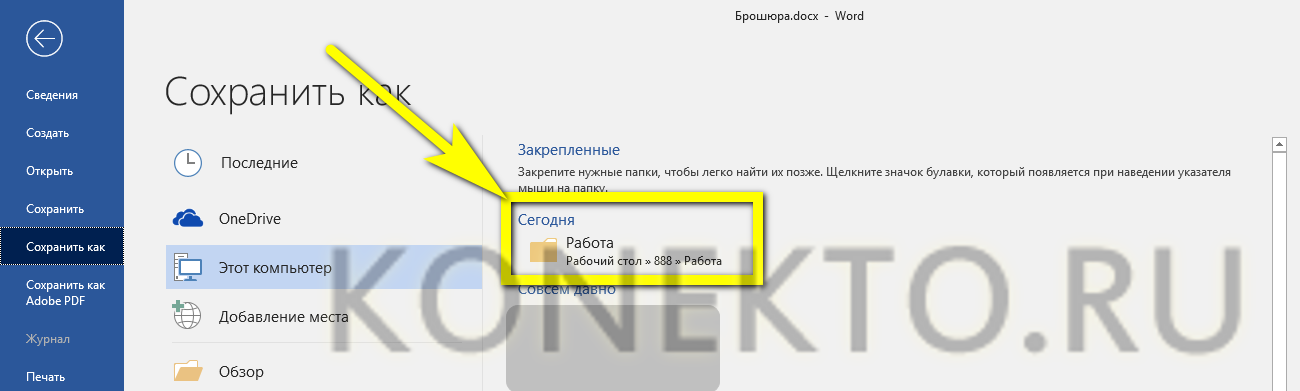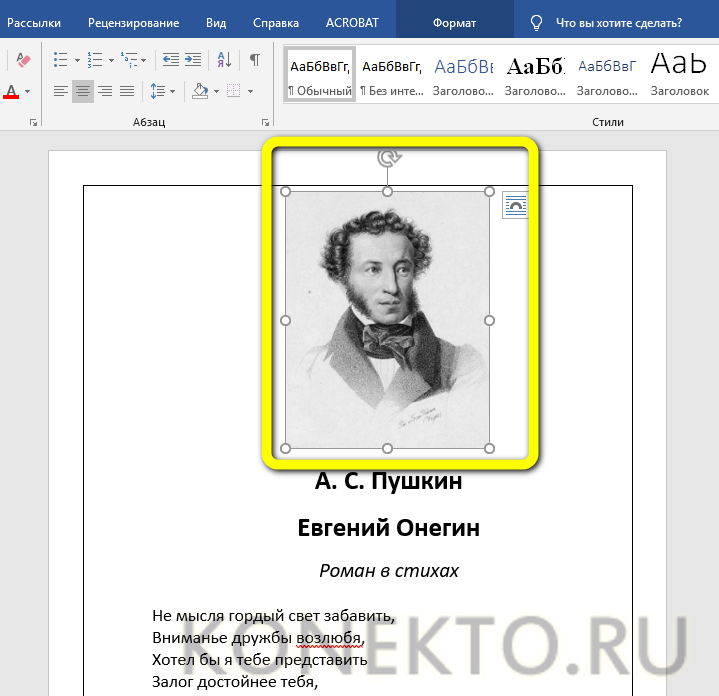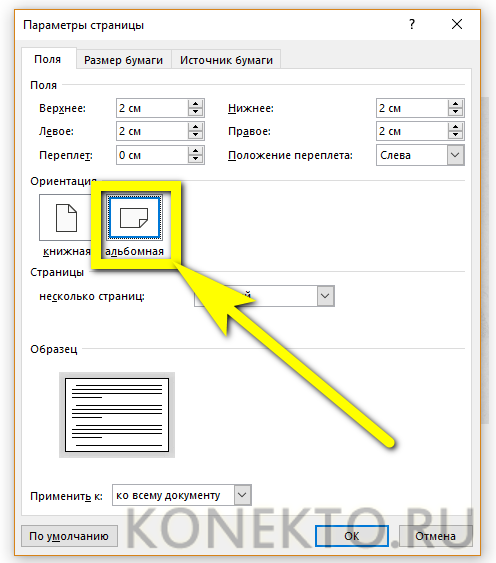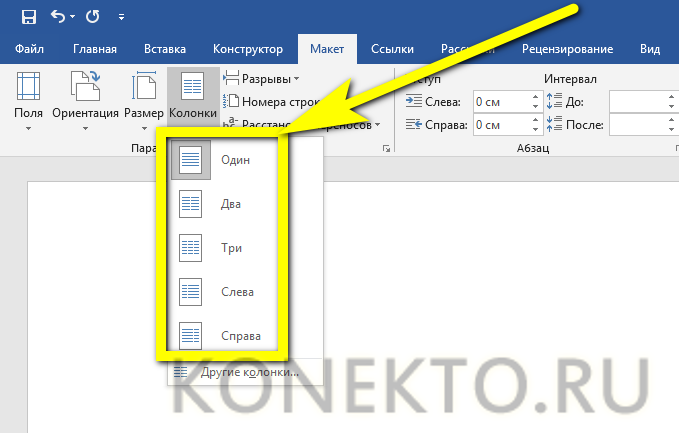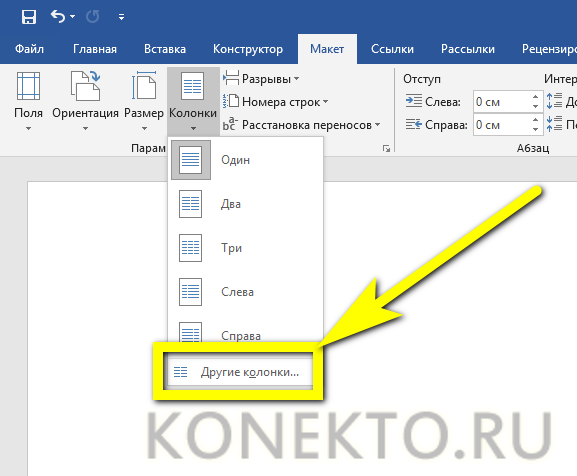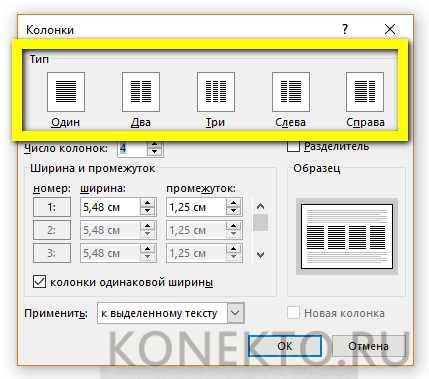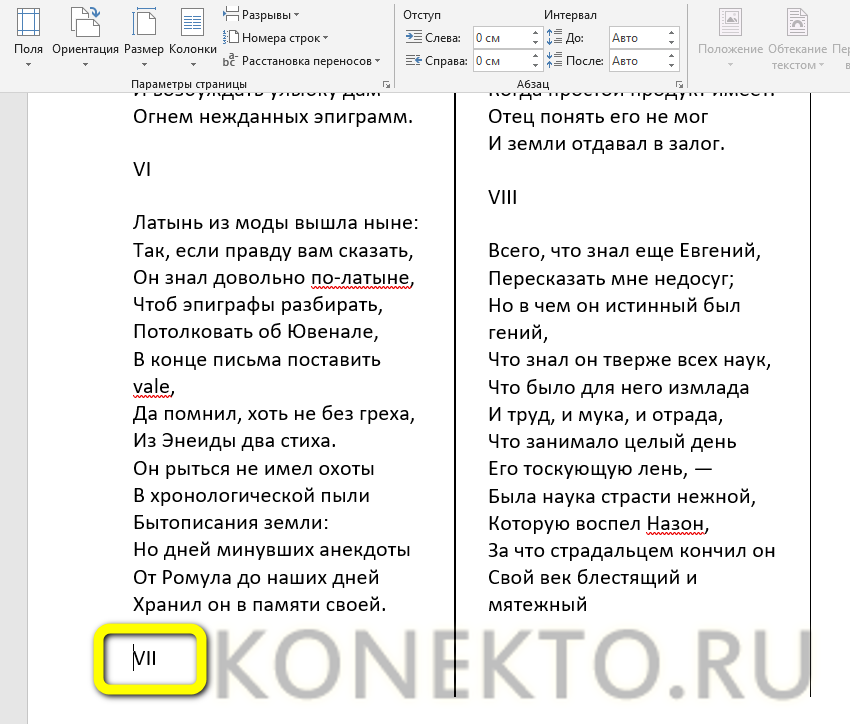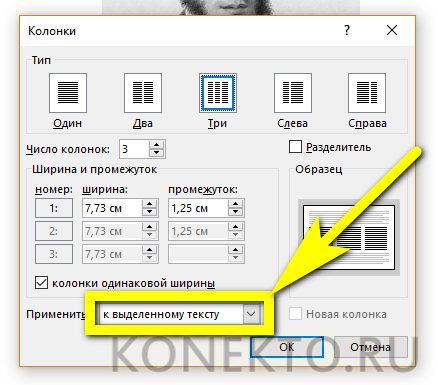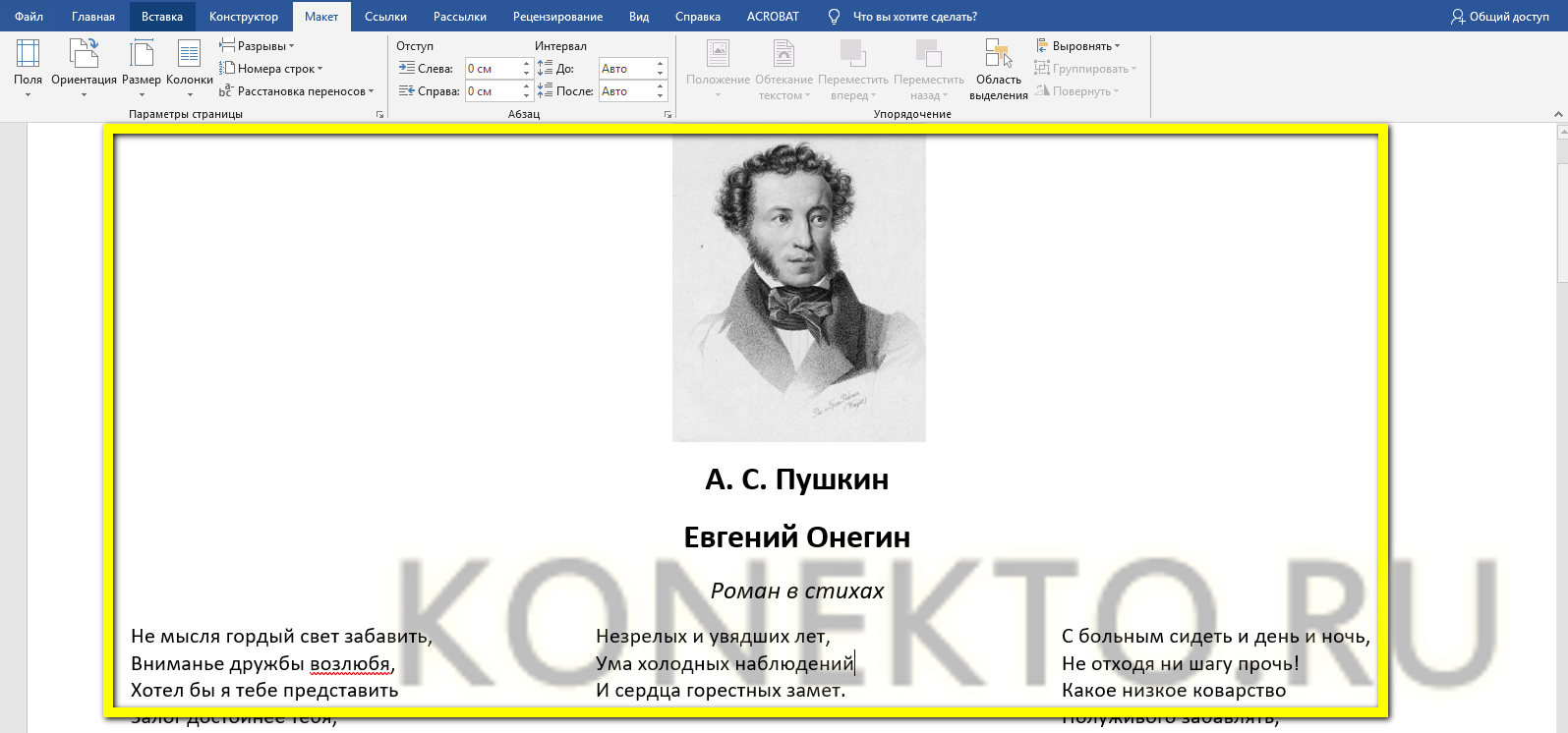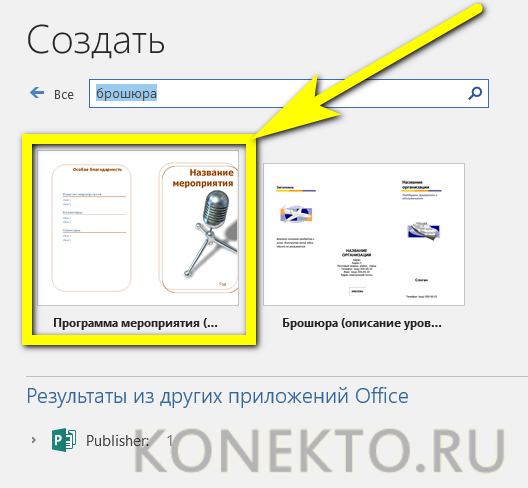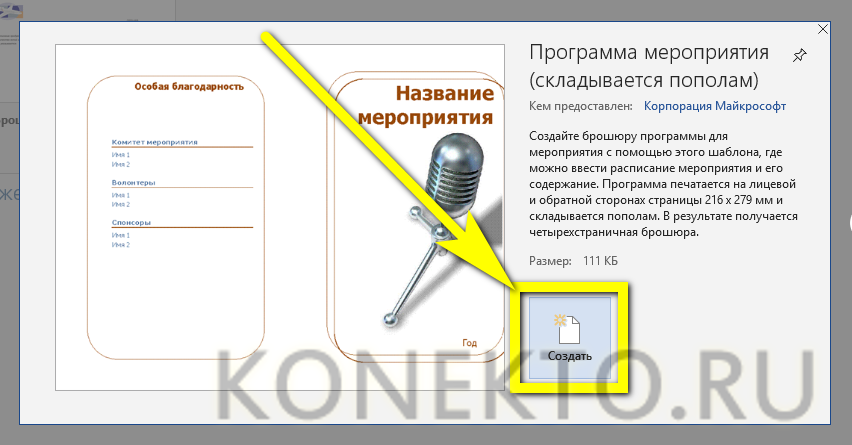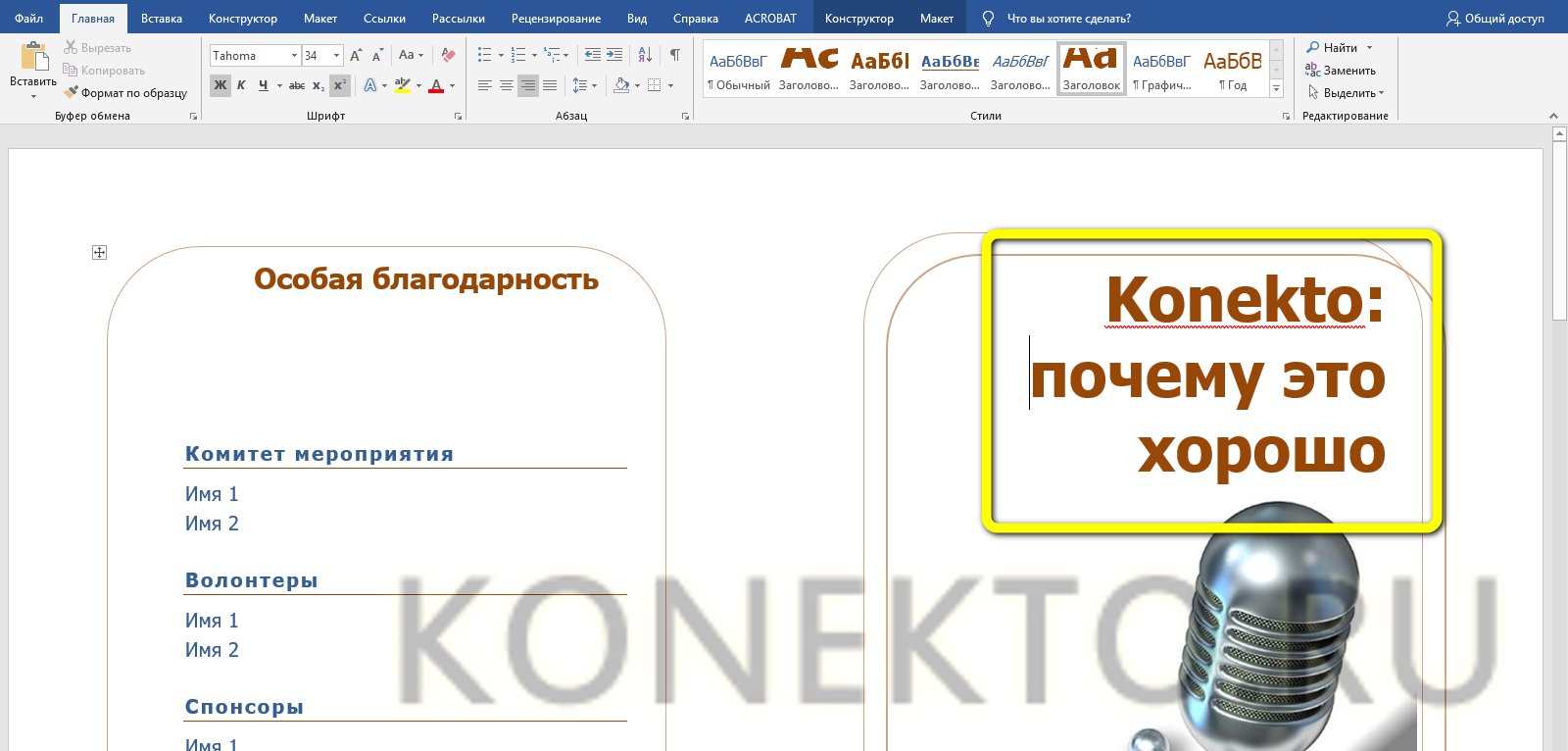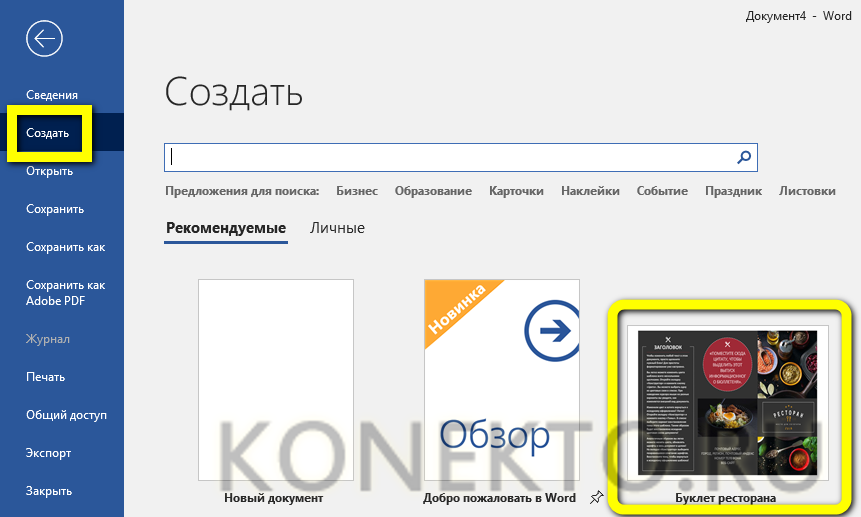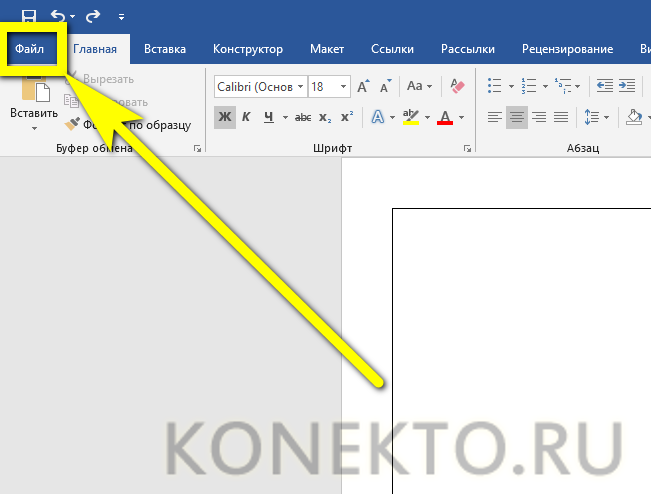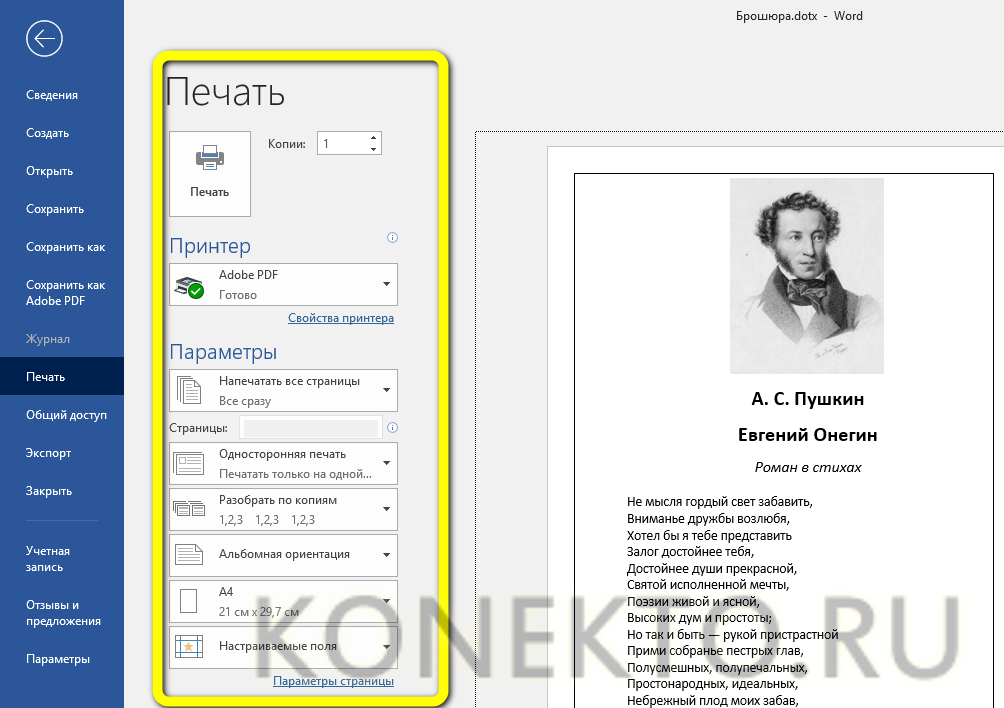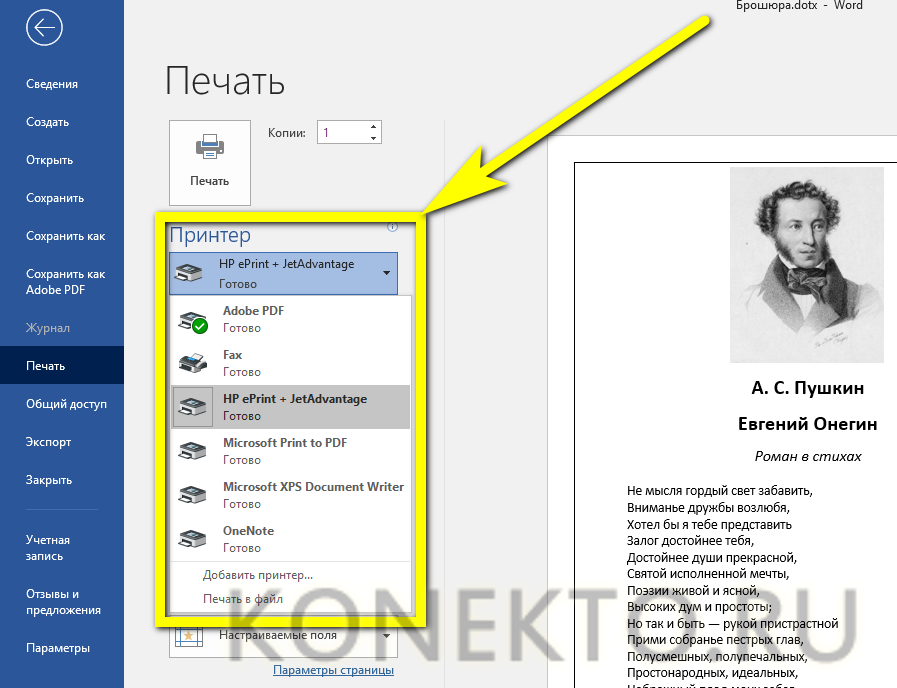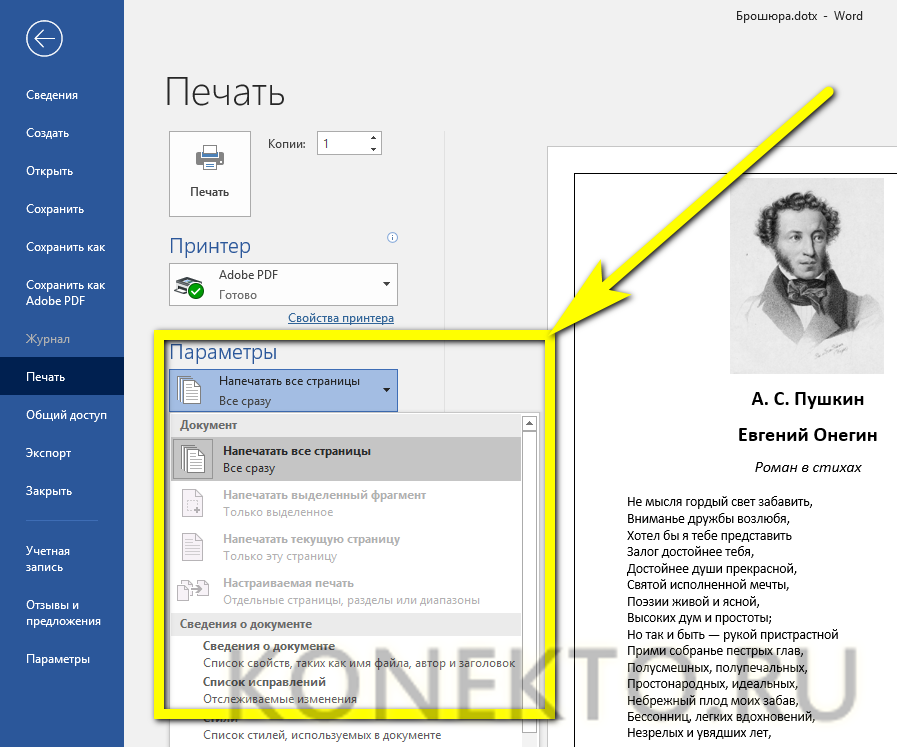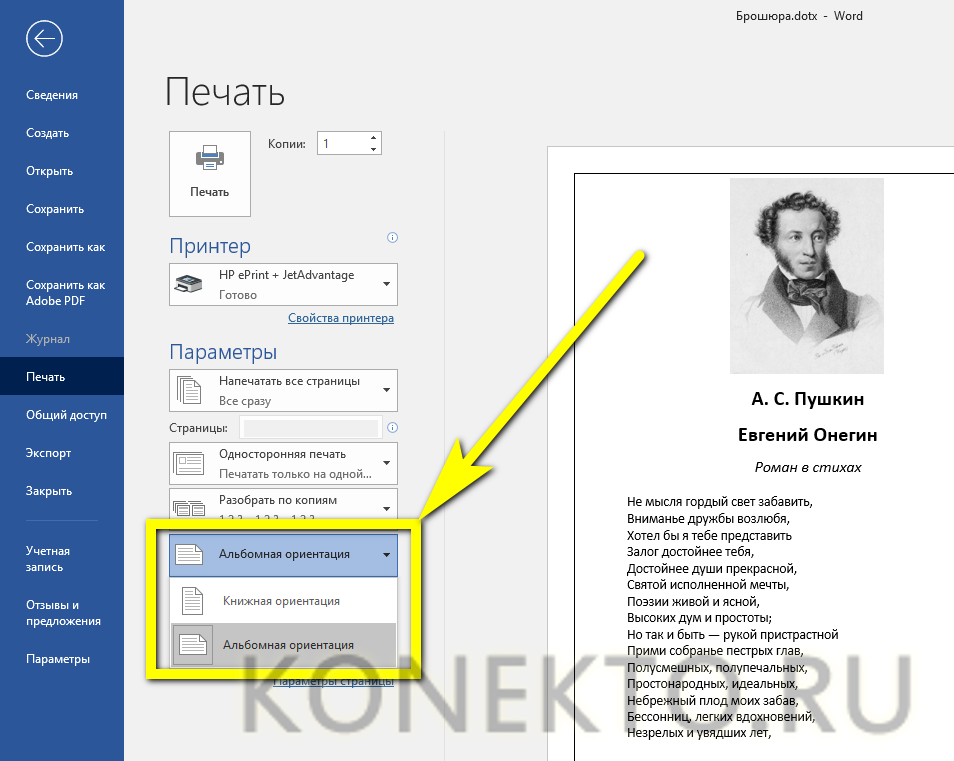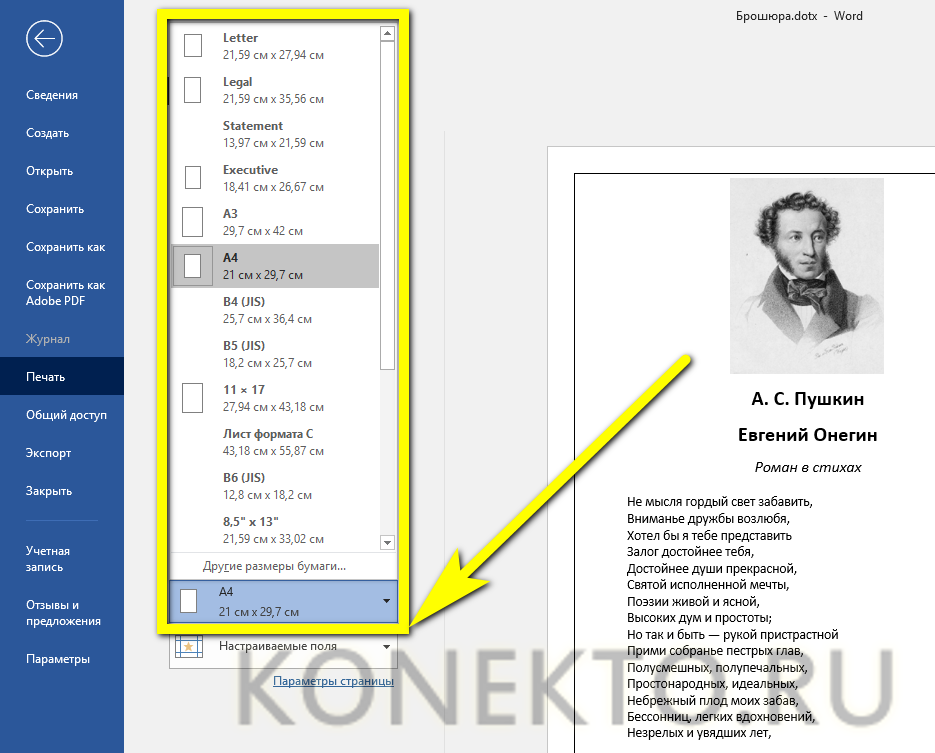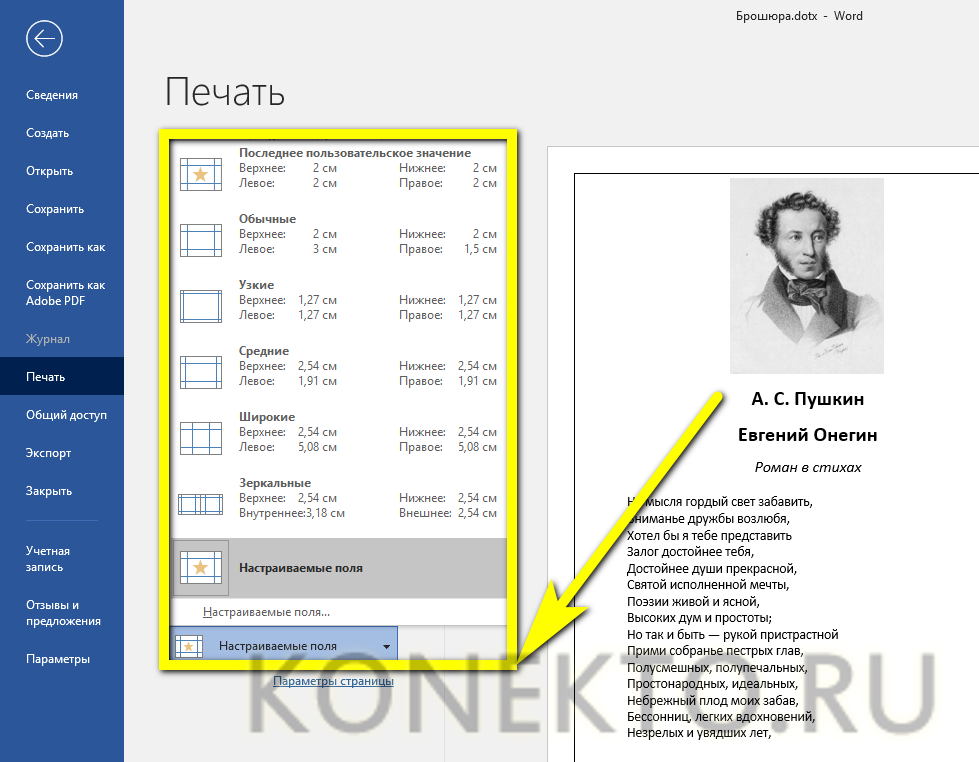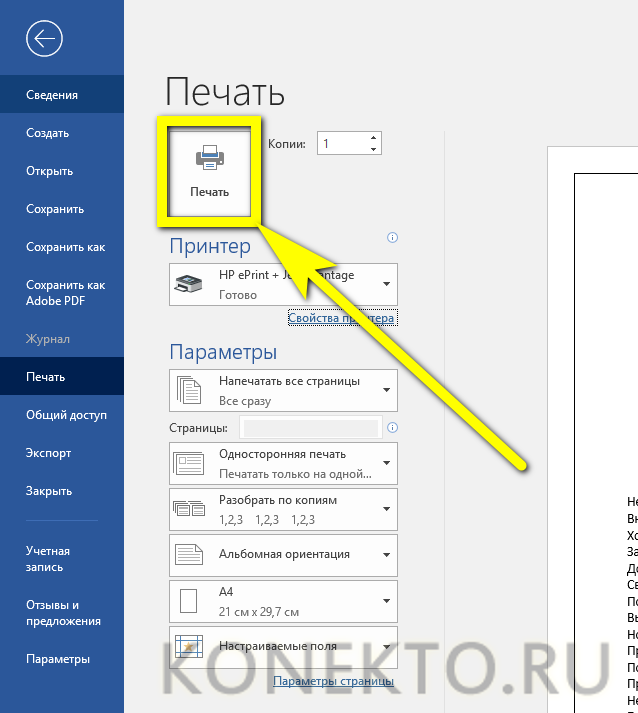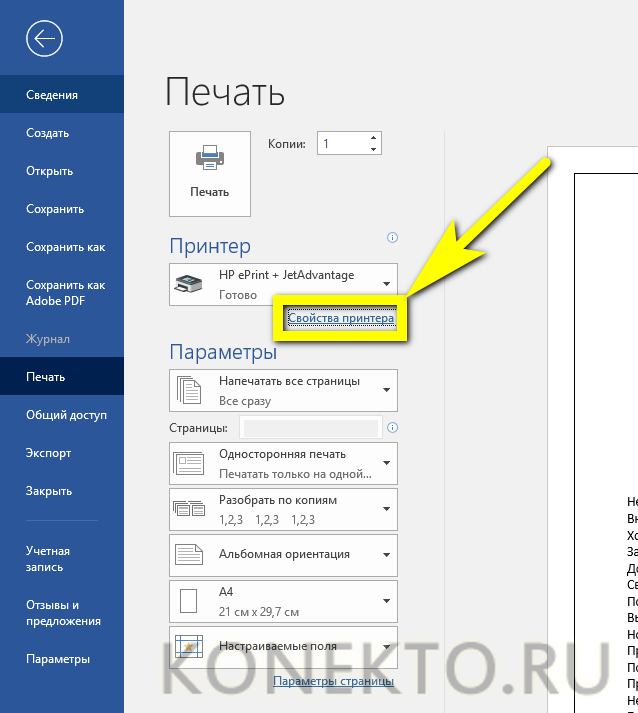Как сделать брошюру в Ворде и распечатать её?
Содержание
Пользователь может открыть документ Ворд онлайн или на собственном компьютере; может выбрать любой шрифт, вставить рисунок и даже добавить в текст интерактивные элементы — функционал программы практически неограничен. Более того, с помощью одного только текстового редактора легко создать и распечатать книгу, брошюру, листовку или рекламный буклет. Как это сделать — попробуем разобраться.
Как сделать брошюру в Ворде?
Сделать брошюру или буклет в MS Word не сложнее, чем создать диаграмму в Экселе; для большего удобства пользователя все действия будут расписаны пошагово и с акцентами на самых важных моментах. В результате, аккуратно следуя приведённому алгоритму, владелец принтера получит полноценный документ — его останется только сложить и скрепить или прошить.
Важно: брошюра или буклет, созданные в домашних условиях, будут выглядеть как типографские только в том случае, если пользователь не поскупится на хорошую бумагу и стойкие краски; иначе от разочарования не спасут ни качественная вёрстка, ни умение вставить рамку в Ворде.
Теперь несколько слов о терминах. Брошюра — это документ, представляющий собой один или несколько листов, сложенных книжкой, которую можно перелистывать так же, как обычную. Буклет — это чаще всего один лист бумаги, разбитый на три-четыре колонки-столбика; он может раздаваться как в сложенном, так и в «расправленном» виде, в зависимости от концепции рекламодателя и трудолюбия распространителей.
Чтобы не путать пользователя, ниже будут приведены отдельные памятки по изготовлению брошюры и буклета на компьютере; первый процесс чуть сложнее, а значит, следует начать с него.
Чтобы сделать брошюру в Word, нужно:
- Подготовить исходные данные: составить текст, если нужно — сделать диаграмму в Ворде, вставить изображение или орнамент.
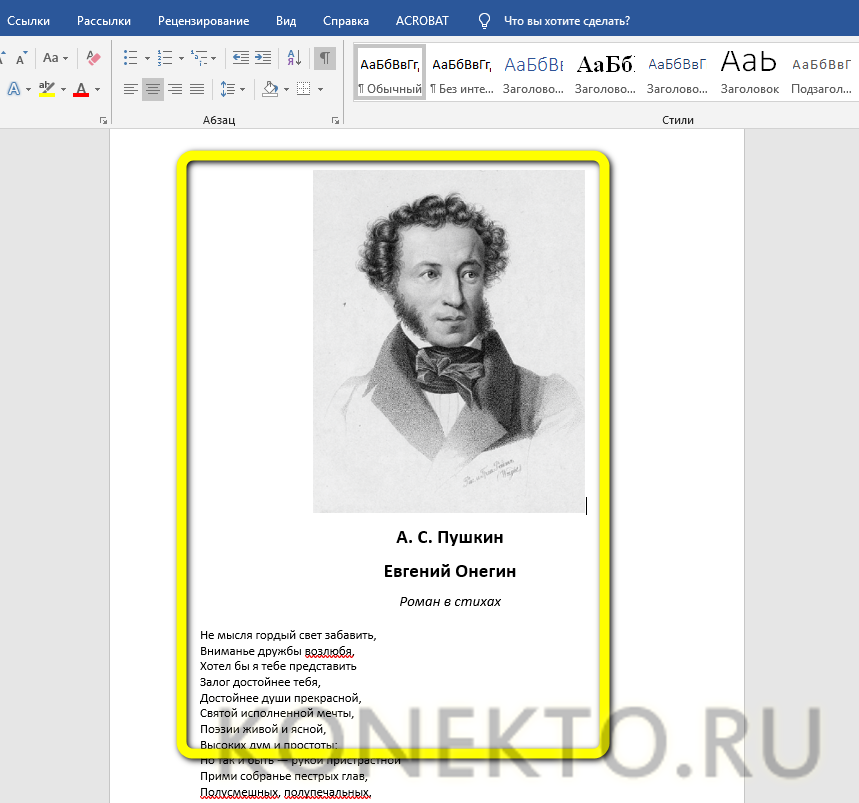
- Перейти в «ленте» на вкладку «Макет».
- Кликнуть левой клавишей мыши по значку «Раскрыть» в правом нижнем углу раздела «Параметры страницы».
- Если ничего не происходит — вызывать выпадающее меню «Поля» в том же разделе и перейти к пункту «Настраиваемые поля».
- Перед пользователем откроется диалоговое окно, в котором и будет идти подготовка к созданию брошюры.
- Первое, что нужно сделать, — в разделе «Страницы» вызвать выпадающий список и выбрать самый нижний его пункт «Брошюра».
- Можно заметить, что сразу после внесённых коррективов ориентация страницы изменилась с книжной на альбомную: это необходимо для правильной разметки документа и дальнейшей печати на принтере.
- Очень интересная опция, доступная в том же разделе, — «Число страниц в брошюре». Вызвав выпадающий список, юзер сможет определить, должны быть включены в один блок все страницы документа или какая-либо их часть, по понятным причина кратная четырём: две на одном сгибе и две — на обороте. Так, если планируется распечатать не рекламный макет, а полноценную «книжку», состоящую из сотни-другой страниц, логично разбить её на несколько блоков-тетрадей: их будет значительно легче прошить, склеить и «упаковать» под переплёт. Для тонкой брошюры, скрепляемой обычной скобкой, разбивка, разумеется, не нужна.
- Для толстых «книжек» рекомендуется использовать стандартный типографский формат: 32 страницы на один блок.
- А если пользователь чувствует необходимость разбить текст на несколько тетрадей, но не знает, как поступить лучше, ему следует воспользоваться кнопкой «По умолчанию» внизу диалогового окна.
- Теперь нужно, переместившись в раздел «Поля», задать соответствующие значения для внутреннего, наружного, верхнего и нижнего краёв. Понятия «левый» и «правый» в этом случае неприменимы, поскольку для разных страниц одного разворота они меняются местами. Сохранять параметры, установленные Вордом по умолчанию, не рекомендуется: они слишком велики и лишь приводят к потере полезного пространства.
- Не следует пытаться «заложить» место под прошивку или склейку в одном из значений полей; для этого существует отдельный параметр, который так и называется — «Переплёт». На рисунке внизу диалогового окна пользователь сможет увидеть, как будет выглядеть макет брошюры после всех внесённых изменений.
- На вкладке «Размер страницы» юзер должен выбрать в выпадающем списке, на каком формате будет распечатан документ. При этом следует учитывать, что любой размер делится на два: так, при подаче в принтер стандартного листа А4 формат готовой страницы, без учёта потерь на переплёт и будущую обрезку, станет А5 и так далее. Для домашних устройств оптимально будет оставить размер по умолчанию; для профессиональных и промышленных можно задать любой желаемый.
- Для этого нужно отметить в том же выпадающем списке пункт «Другой» и указать желаемые параметры в сантиметрах.
- А воспользовавшись кнопкой «Параметры печати», юзер получит возможность.
- Указать, должны ли входить в состав готового документа рисунки и фоновые изображения «заготовки».
- На вкладке «Источник бумаги» можно выбрать, с какой страницы будет начинаться новый раздел брошюры, создаваемой в Ворде.
- Разделить колонтитулы (верхние и нижние повторяющиеся надписи) нечётных и чётных страниц, а также первого листа.
- Полезная опция для некоторых служебных документов — автоматическая расстановка номеров строк, переносимая из макета в готовую брошюру.
- Кнопка «Границы» даёт юзеру возможность.
- Установить для страниц своего документа красивую рамку.
- Которая будет отображаться на всех или только на выбранных страницах.
- Придать документу «профессиональный» вид поможет опция «Расстановка переносов»; применяя её, можно сэкономить немного места на автоматически увеличиваемых при выравнивании «по ширине» пробелах.
- Теперь можно нажать на «ОК» и закрыть главное диалоговое окно создания брошюры. По желанию пользователь сумеет, перейдя на вкладку «Конструктор» и найдя раздел «Фон страницы».
- Выбрать подходящий для печати брошюры оттенок — расход краски при этом, разумеется, существенно увеличится.
- Созданную брошюру можно сохранить в виде шаблона. Для этого понадобится перейти на вкладку «Файл».
- Выбрать опцию «Сохранить как…» в боковой панели.
- Указать или выбрать папку расположения «заготовки».
- И определить формат сохраняемого документа как «Шаблон Word».
Совет: поскольку, как уже упоминалось, итоговый формат страницы брошюры вдвое меньше используемого для печати листа, после предварительной вёрстки имеет смысл уменьшить размер вставленных рисунков, графиков и диаграмм.
Чтобы сделать буклет в Ворде, пользователь должен:
- Открыть подготовленный текстовый документ и изменить ориентацию страницы на альбомную, воспользовавшись уже известным диалоговым окном «Параметры страницы».
- Выделить текст или часть текста и на той же вкладке «Макет» вызвать щелчком мыши выпадающее меню «Колонки».
- Обычно для буклета достаточно трёх столбцов. Если планируется задать большее их число, юзеру следует в том же выпадающем меню выбрать пункт «Другие колонки».
- И указать требуемое количество. Здесь же можно выбрать, должен каждый столбец иметь одинаковые ширину и промежуток между собой и другими или параметры должны различаться; в последнем случае достаточно снять галочку в нижнем чекбоксе.
- Теоретически буклет готов к печати. Его можно украсить, добавив рамочки, орнаменты, изменив цвет страницы и так далее.
- Для рекламного буклета не помешает ещё одна полезная опция Ворда — «Разделители», тогда текст будет выглядеть более строго, а складывать бумагу втрое, вчетверо и так далее станет значительно проще. Сделать это можно в диалоговом окошке «Другие колонки», установив галочку в чекбоксе «Разделитель».
- Перед печатью настоятельно рекомендуется проверить, не оторваны ли значимые части одного куска текста от других, и, если такое обнаружится, перенести их в следующую колонку.
- Если планируется разбить на колонки не весь текст, а его отдельную часть (к примеру, оставив неприкосновенными заголовок и заключительный блок с контактными данными), следует выделить только нужный фрагмент, после чего в окошке «Другие колонки» выбрать в выпадающем окошке «Применить» параметр «К выделенному тексту».
- Результат представлен на рисунке. Главное — следить, чтобы заголовки, изображения и другие блоки, не включённые в колонки, не оказались на линии сгиба, иначе весь эффект от вёрстки будет утерян.
Важно: пользователь может не создавать буклет или брошюру «с нуля», а воспользоваться одним из предлагаемых Вордом шаблонов — красивых и функциональных.
Для этого необходимо:
- Открыть MS Word или, если программа уже работает, перейти на вкладку «Файл» и выбрать опцию «Создать», после чего ввести в расположенной вверху страницы поисковой строке слово «брошюра» или «буклет» и нажать на пиктограммку-лупу.
- Через несколько секунд поиска перед пользователем появятся все доступные «заготовки» — остаётся выбрать щелчком левой клавишей мыши любую из них.
- Подтвердить своё намерение создать файл.
- И приступить к редактированию шаблона для своих нужд.
Совет: найти ранее использованный шаблон буклета или брошюры, созданной в Ворде, можно в разделе «Рекомендуемые» на стартовой странице или в разделе «Создать» вкладки «Файл».
Как распечатать брошюру в Ворде?
С печатью буклета в MS Word проблем у пользователя не возникнет: достаточно вставить лист в принтер, выбрать, если нужно, параметр «Двусторонняя печать», а по окончании — аккуратно сложить готовые документы.
Чтобы распечатать на принтере созданную в Ворде брошюру, следует:
- Из главного окна перейти на вкладку «Файл».
- Далее — в раздел «Печать»: все последующие настройки будут производиться здесь.
- Прежде всего юзеру следует выбрать в выпадающем списке принтер — виртуальный или реальный.
- Следующие шаги — определить, должны быть напечатаны все страницы, определённый диапазон, только чётные или только нечётные.
- Установить алгоритм печати разворотов — односторонний (пользователю придётся самостоятельно переворачивать страницы) или двусторонний — для брошюры следует выбрать параметр «Переворачивать относительно короткого края».
- Определить ориентацию страницы — менять настройки для макета «книжки» не рекомендуется.
- Указать, листы какого формата будут использоваться при создании брошюры — в идеале размер должен совпадать с указанным в окошке «Параметры страницы».
- Если нужно — ещё раз настроить поля документа.
- Задать количество копий и нажать на кнопку «Печать».
Важно: перед тем как приступить к изготовлению профессионального продукта, нужно войти в «Настройки принтера», выбрать качество бумаги, яркость, контрастность и скорость печати, задать способ цветопередачи и так далее. Перейти к настройкам для текущей сессии можно, кликнув по ссылке «Свойства принтера».
В какой ещё программе делают буклеты и брошюры?
MS Word — пожалуй, самая простая программа для создания буклетов и брошюр, однако в отношении вёрстки этот текстовый редактор далеко не идеален. Владельцу принтера, желающему выпускать по-настоящему качественную продукцию, стоит обратить внимание на следующие приложения:
- MS Publisher — входит в пакет Office; позволяет, помимо брошюр, памяток и листовок, создавать удобные календари и табели;
- Adobe InDesign — самая популярная, довольно простая в освоении программа для вёрстки текста для любых форматов продукции;
- Adobe Illustrator — идеально подходит, если требуется нарисовать буклет или брошюру «с нуля» и есть несколько часов свободного времени;
- CorelDRAW — пакет программ, позволяющий отрисовывать макеты брошюр или буклетов, создавать текстовые блоки и редактировать изображения;
- Scribus — бесплатная и очень неплохая альтернатива InDesign.
Кроме того, юзер может использовать утилиту FinePrint, специально предназначенную для печати брошюр; это не отдельное приложение, а плагин, работающий в связке с текстовыми редакторами и существенно облегчающий работу верстальщика.
Подводим итоги
Чтобы сделать брошюру или буклет в Ворде, нужно выбрать в окне «Параметры страницы» пункт «Брошюра», разбить текст на несколько колонок или воспользоваться одним из шаблонов от Microsoft. Перед печатью необходимо задать диапазон страниц, проверить формат подаваемого листа, настроить качество бумаги, яркость и другие параметры.