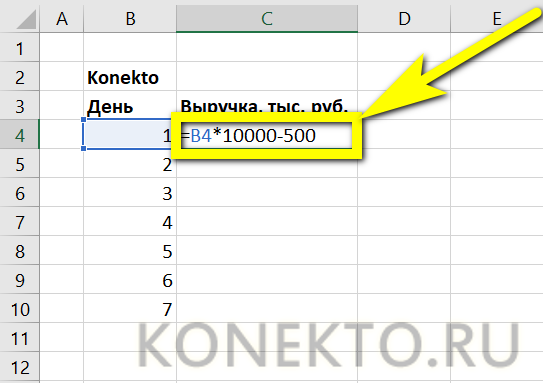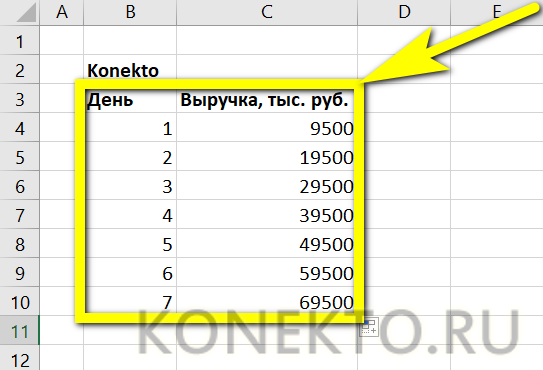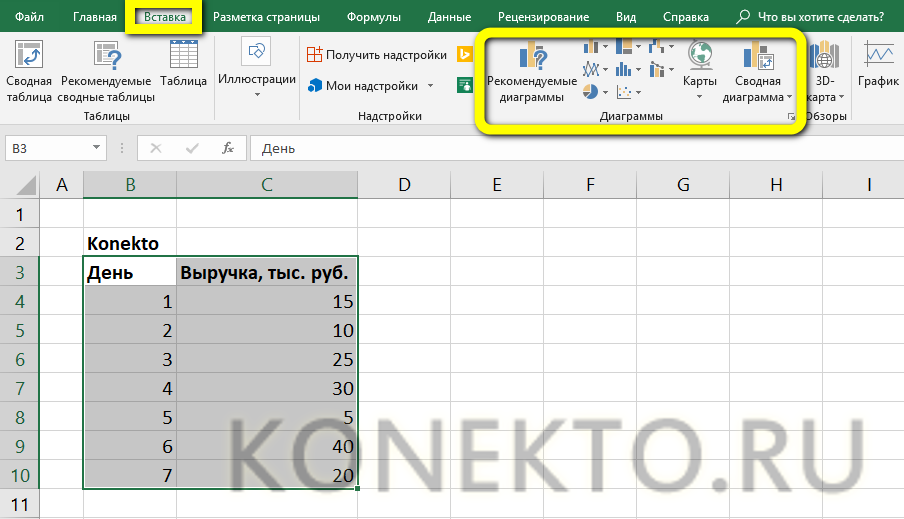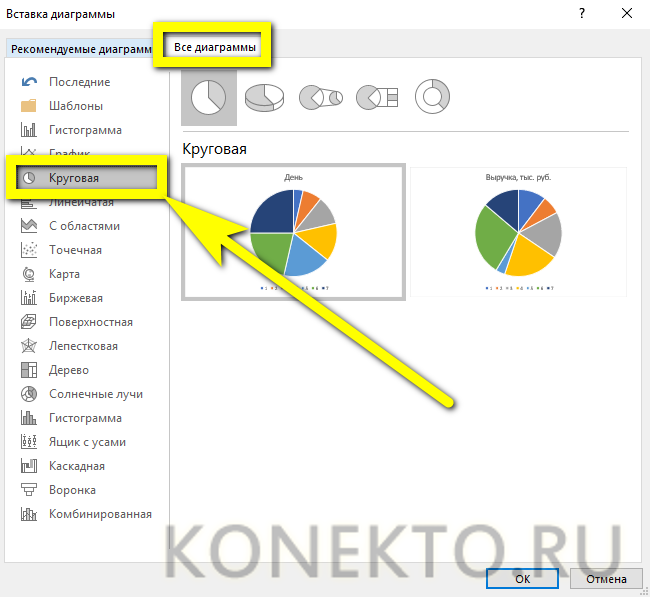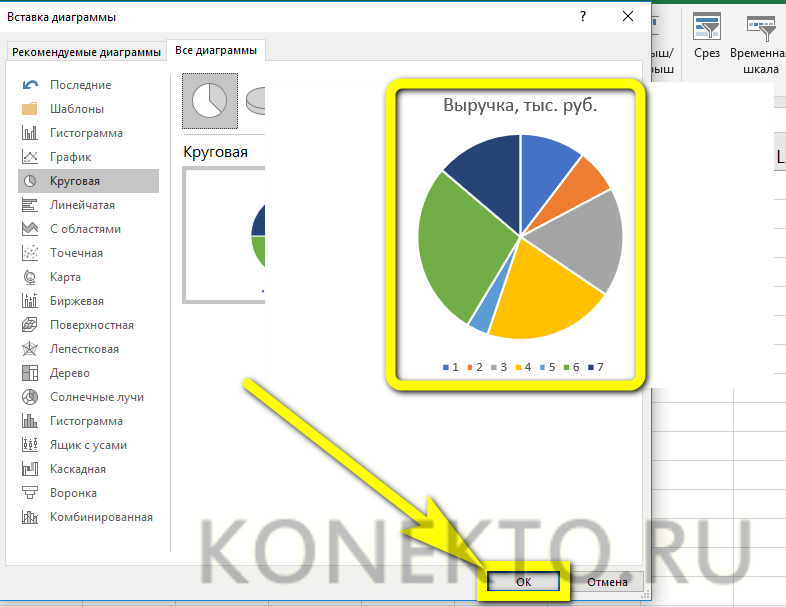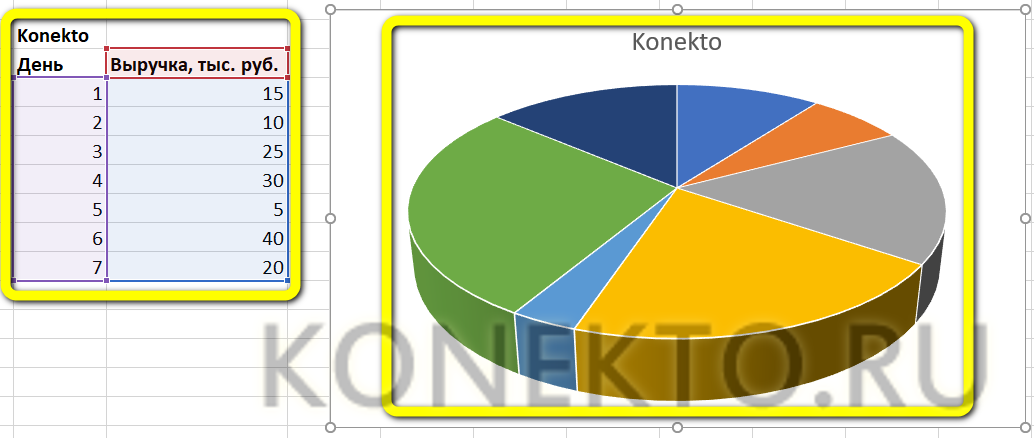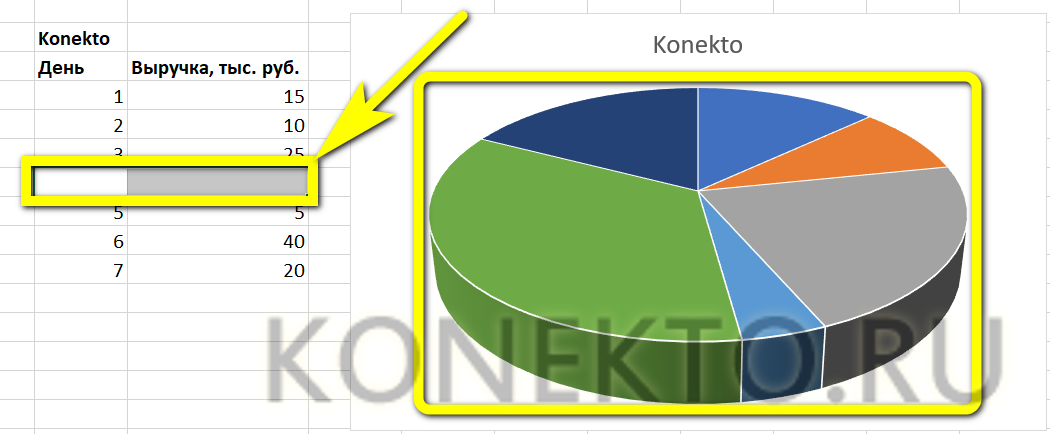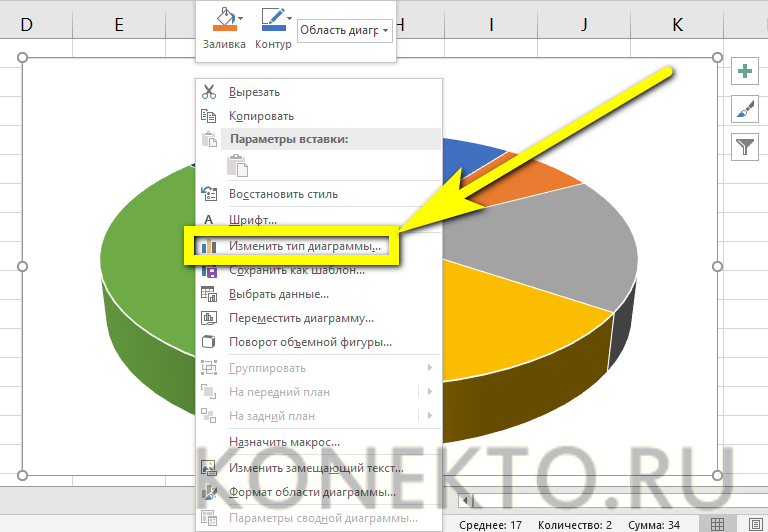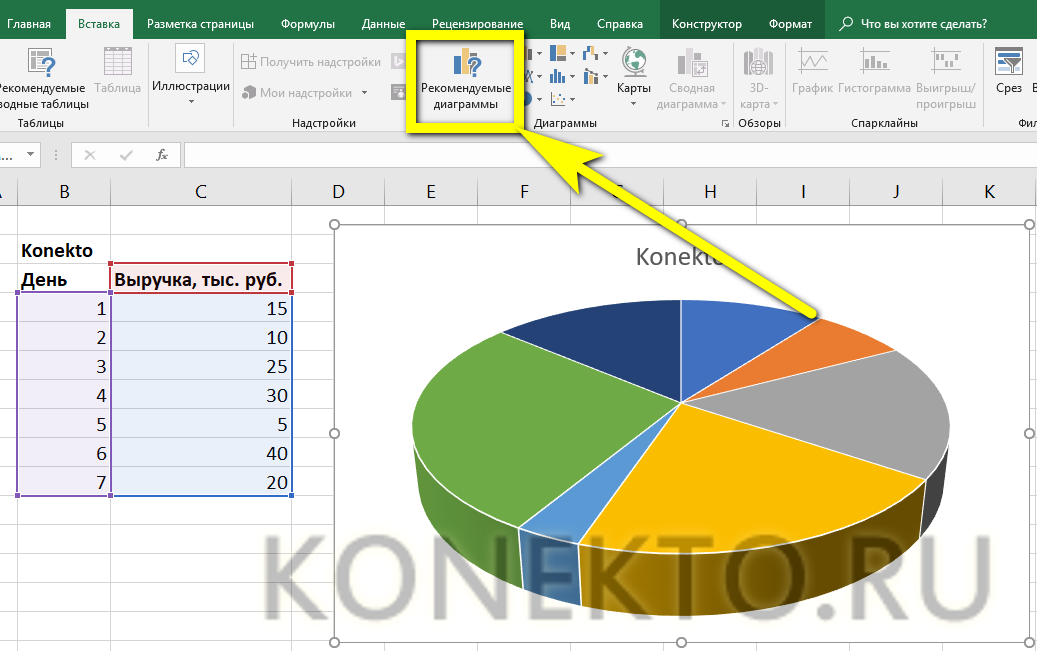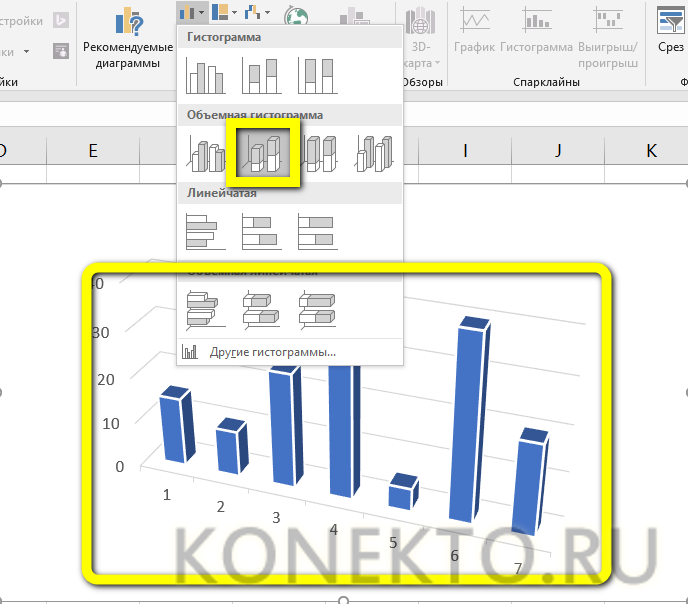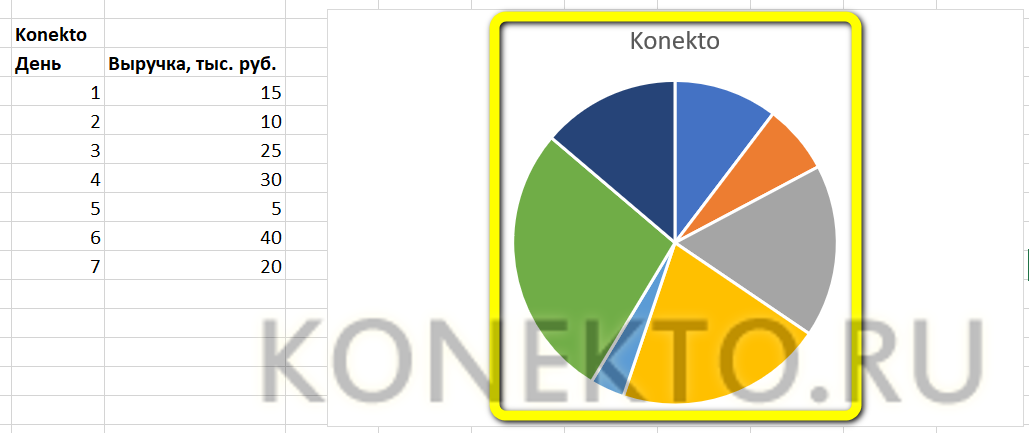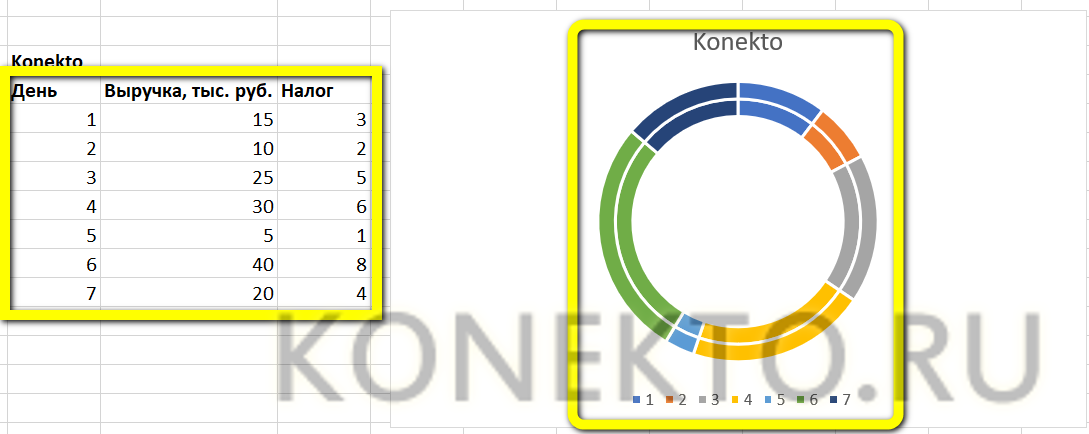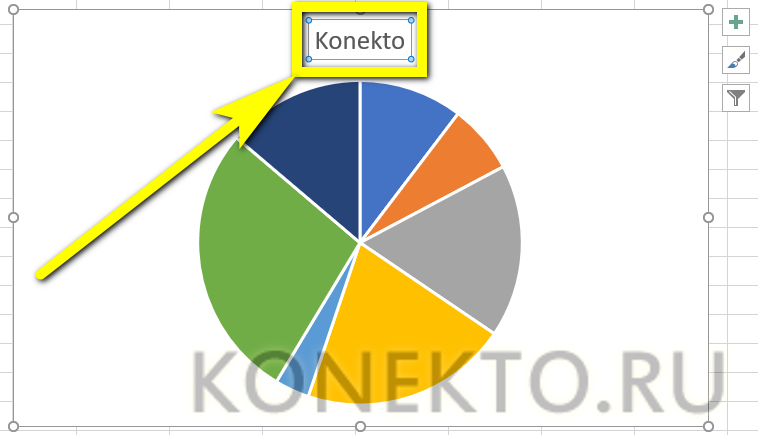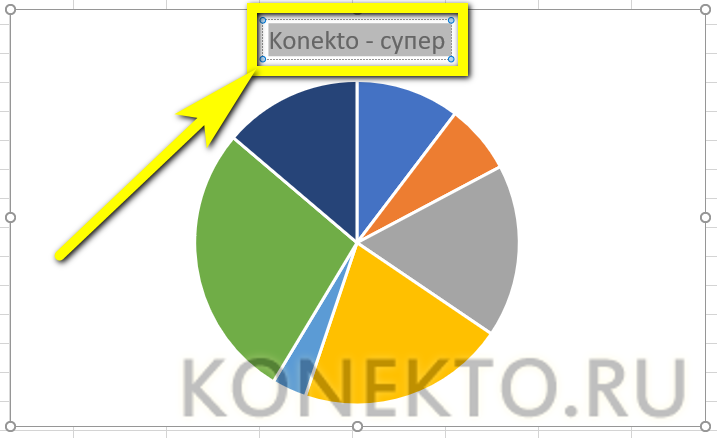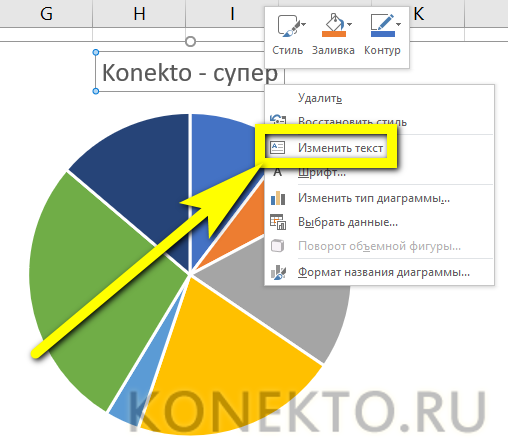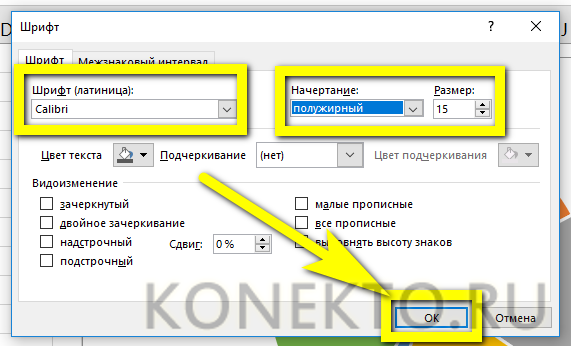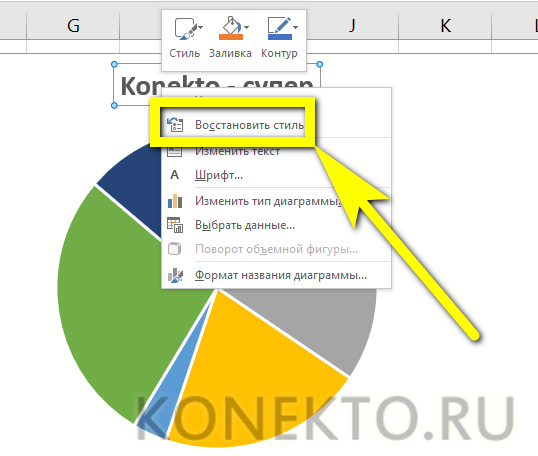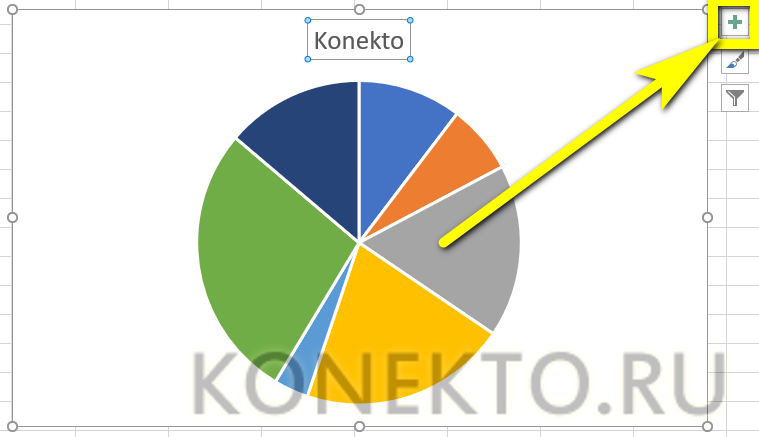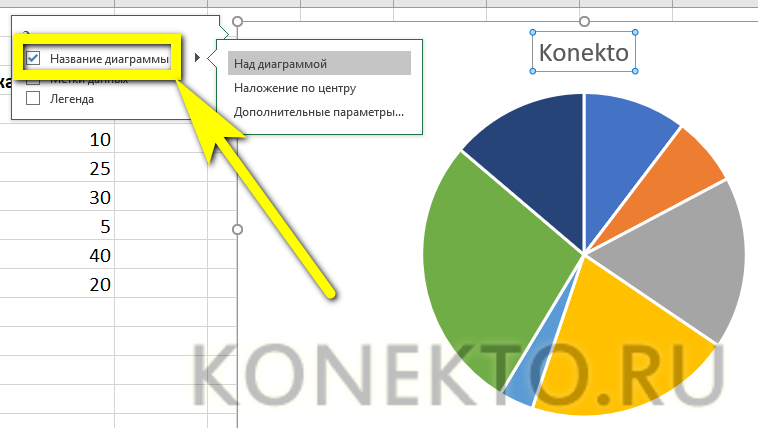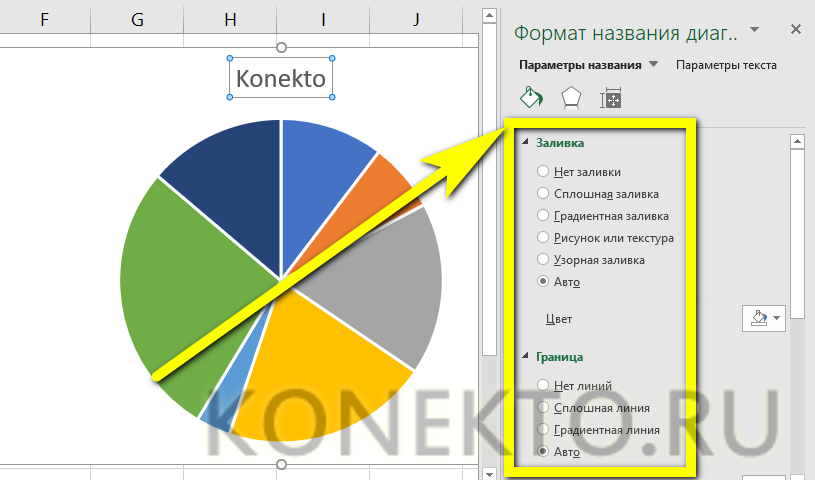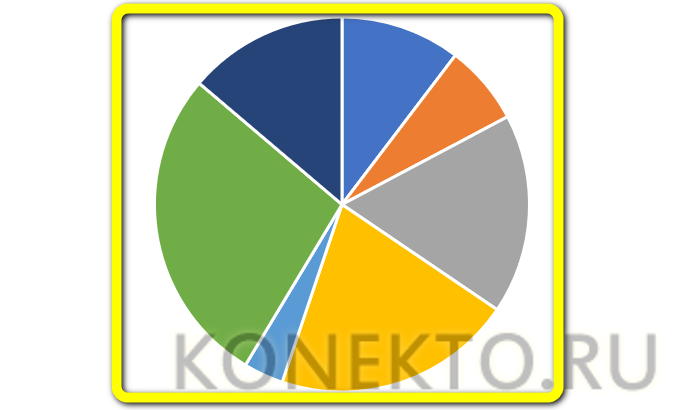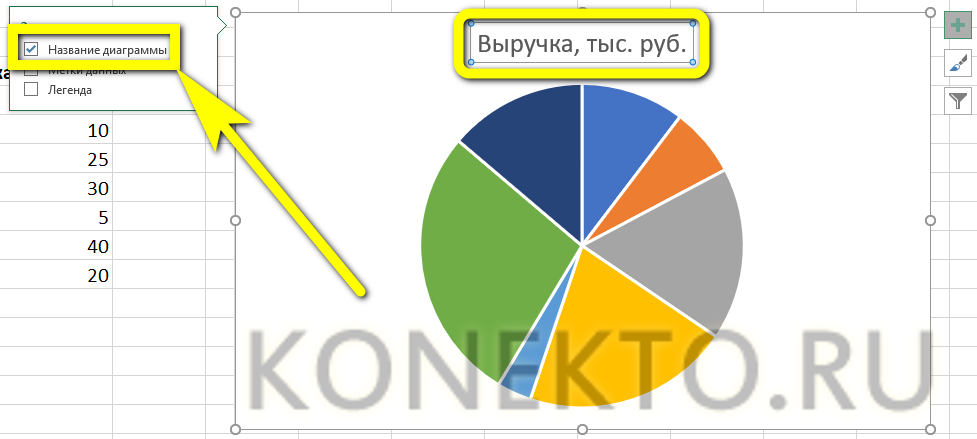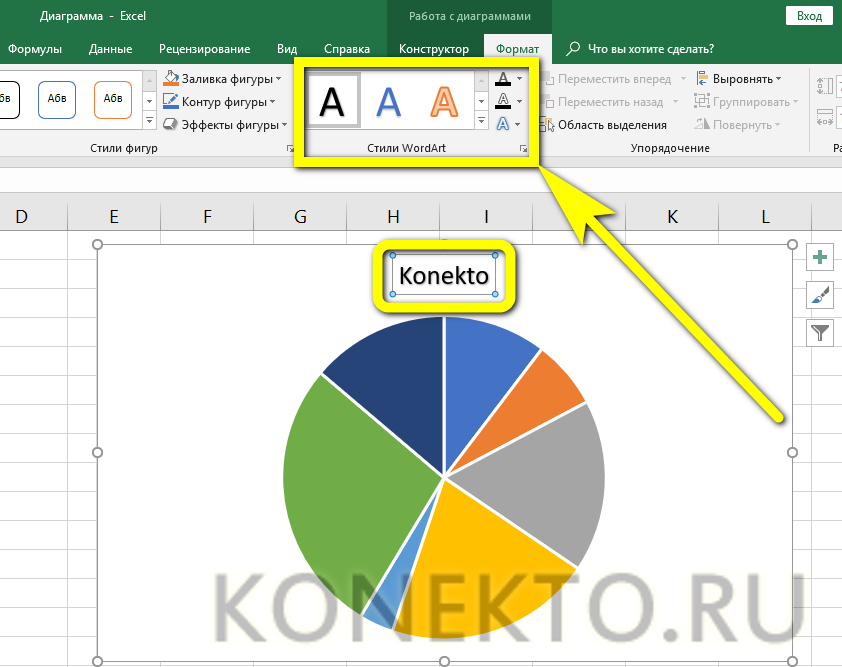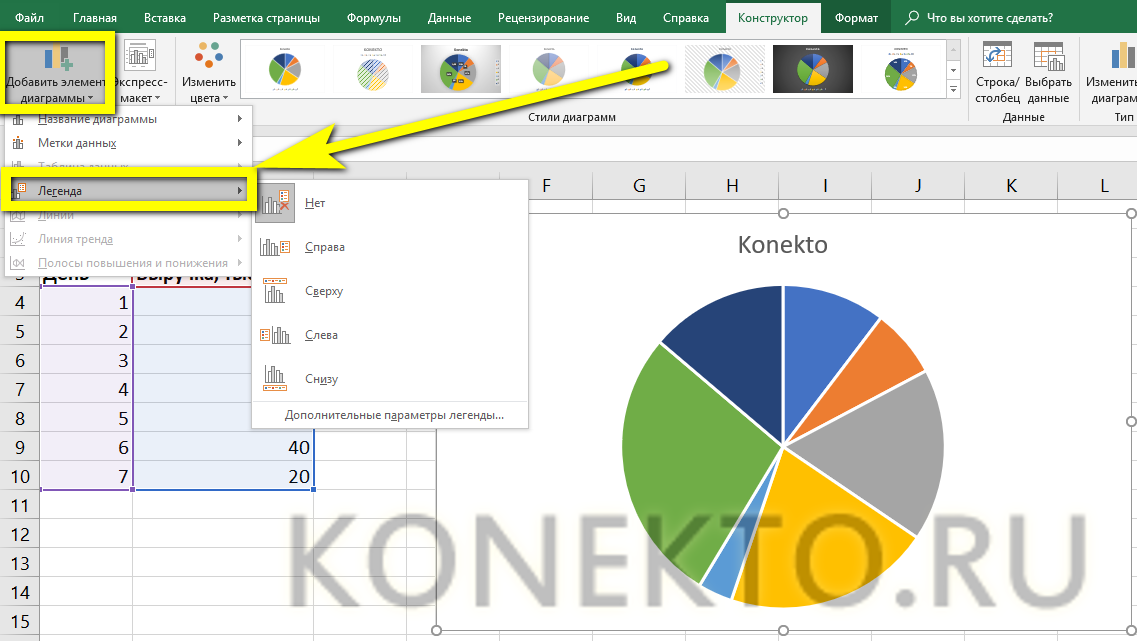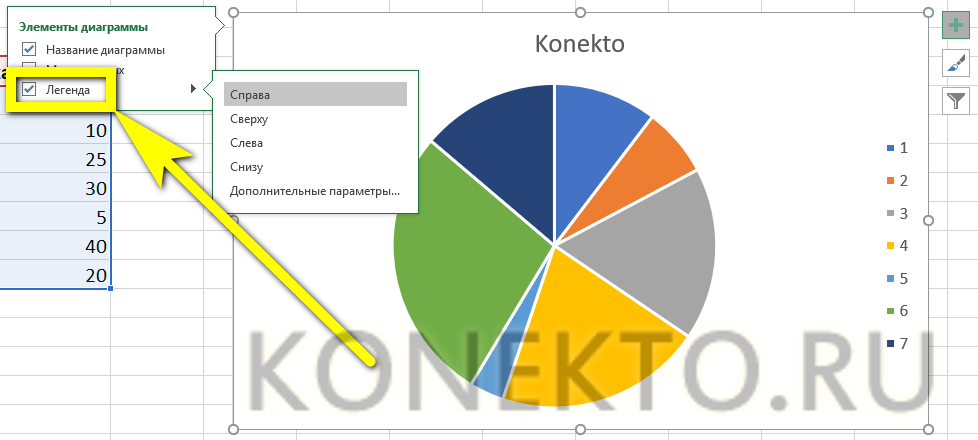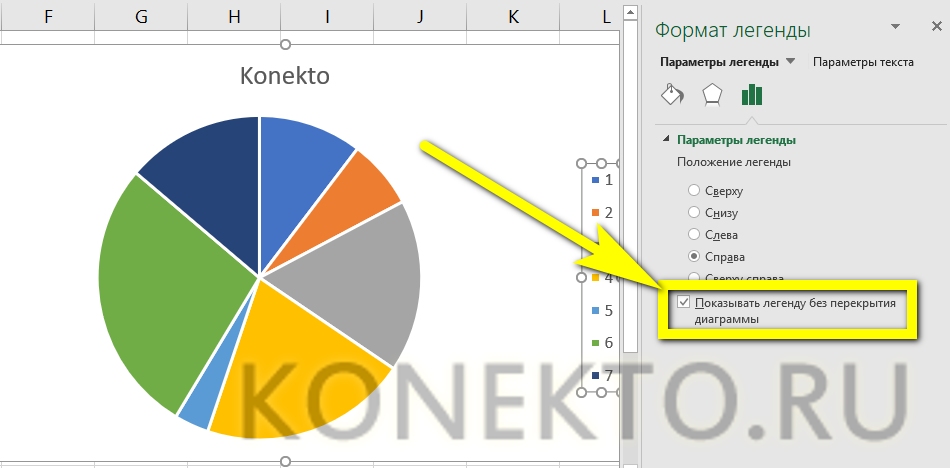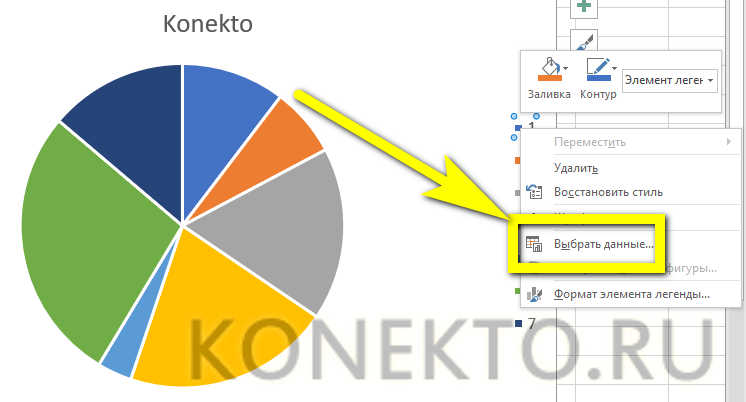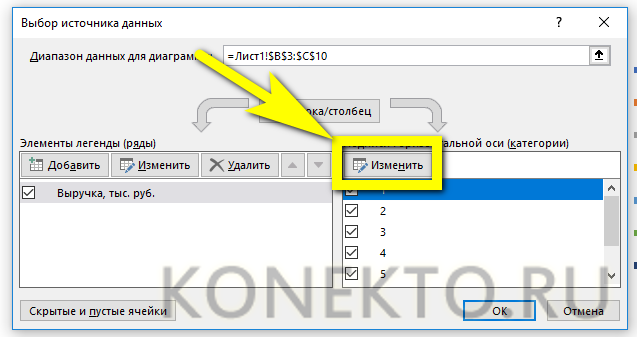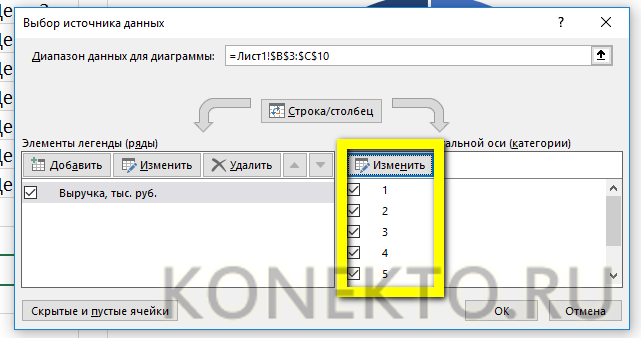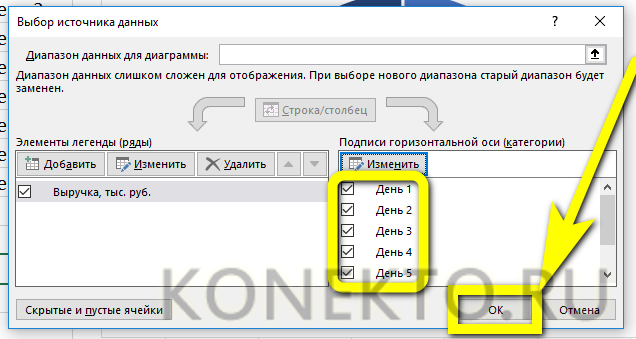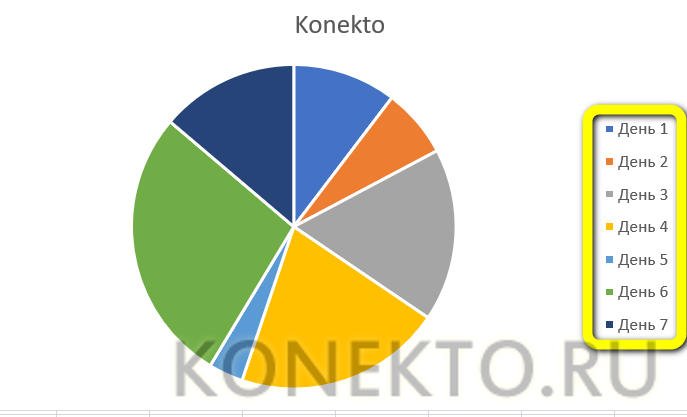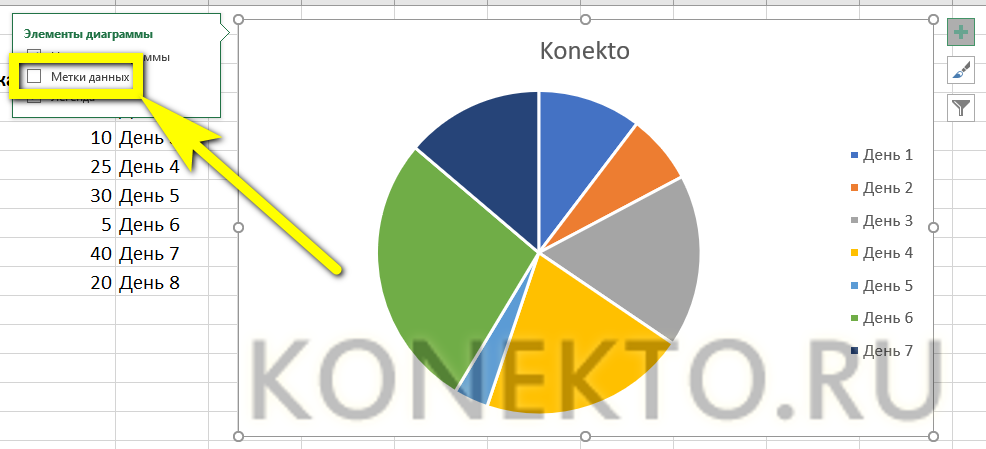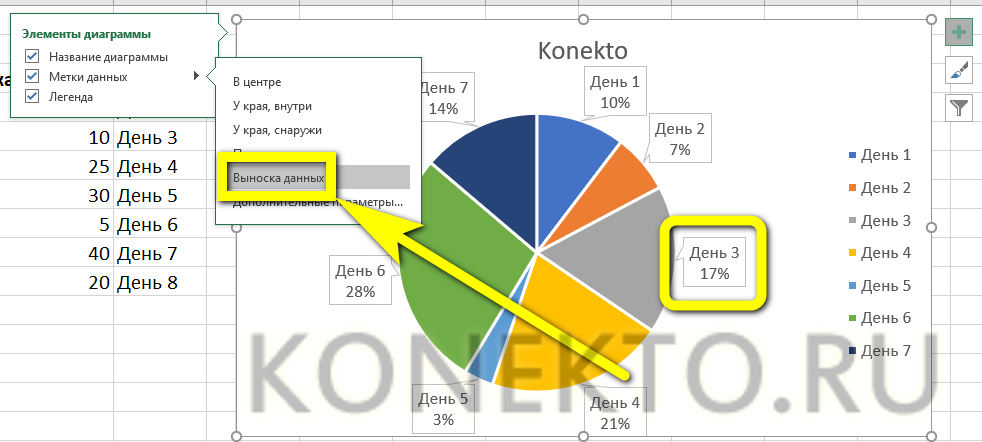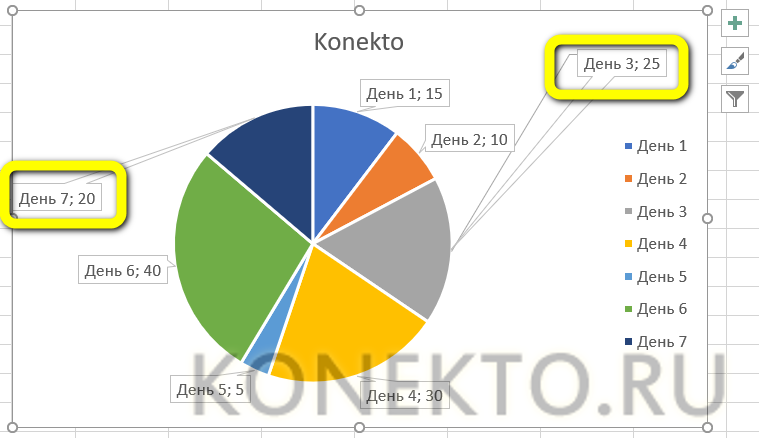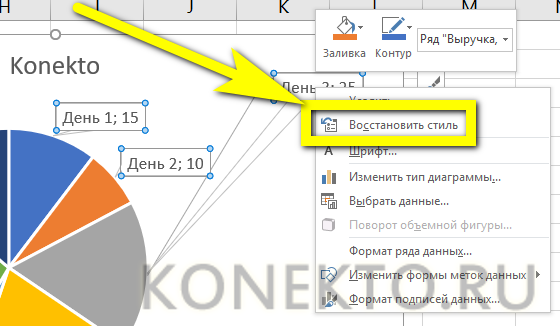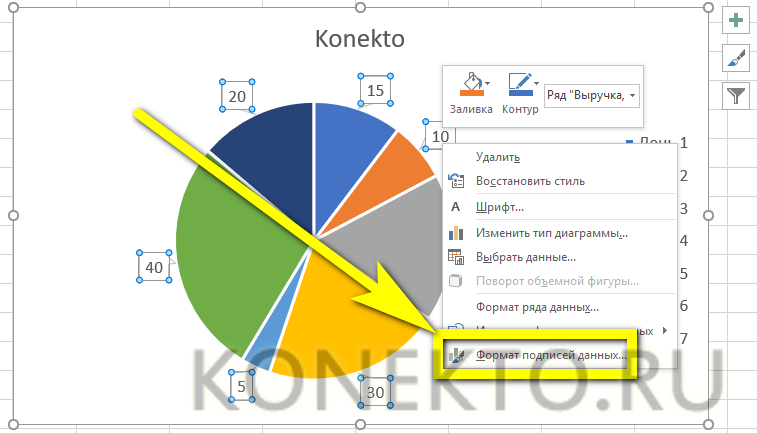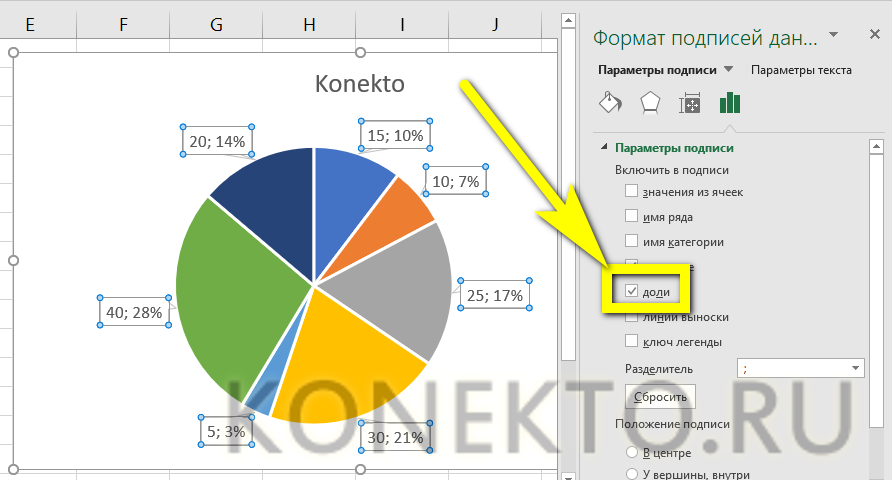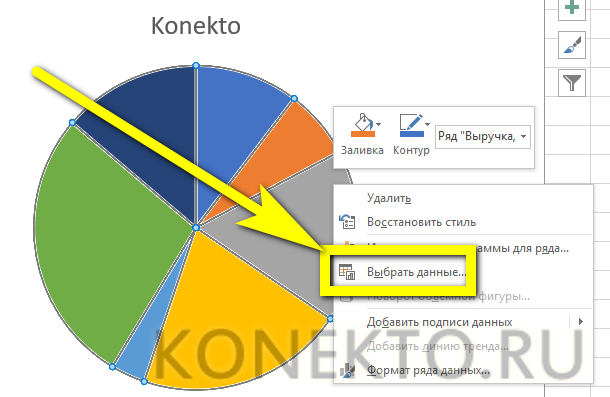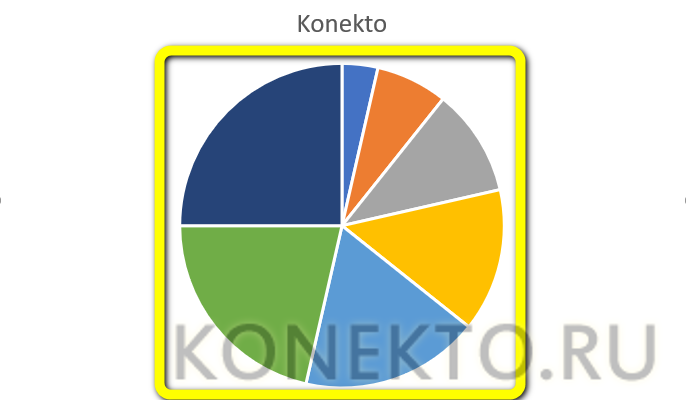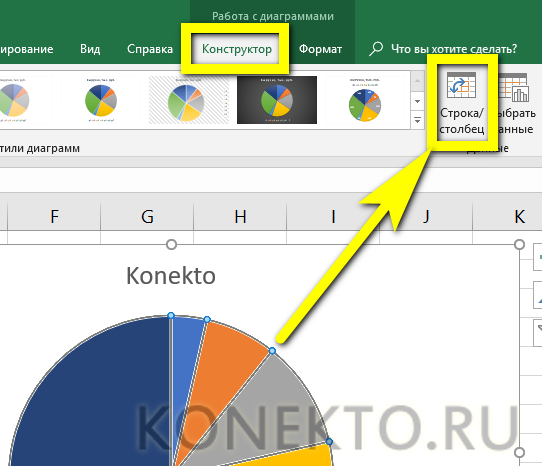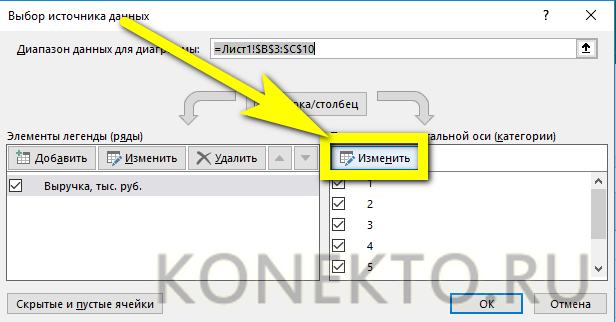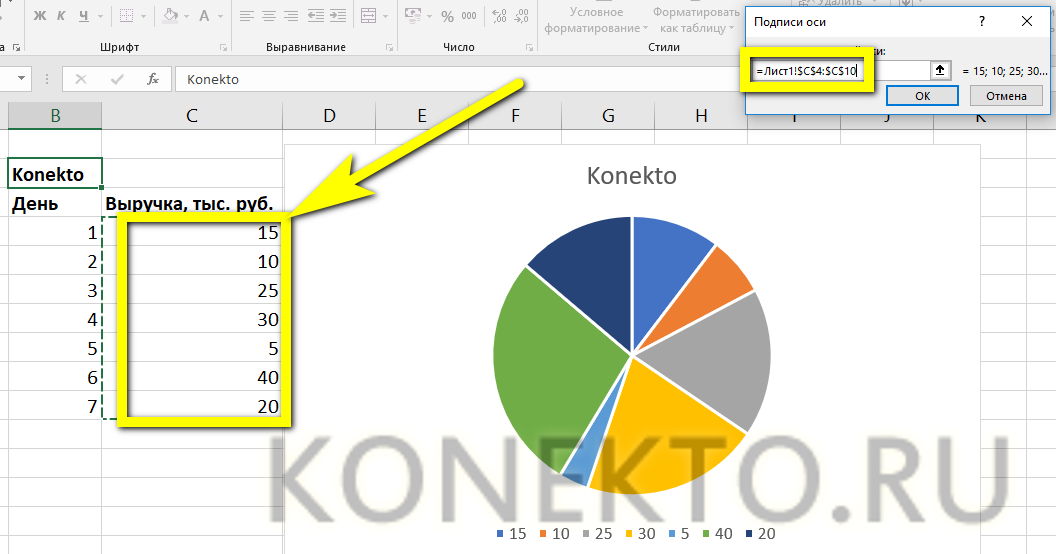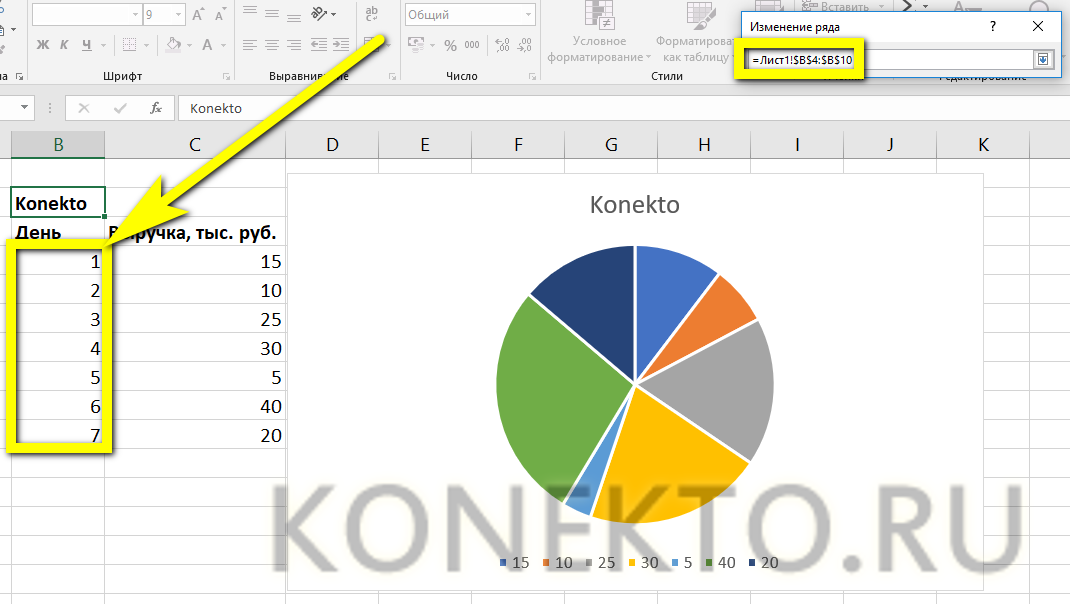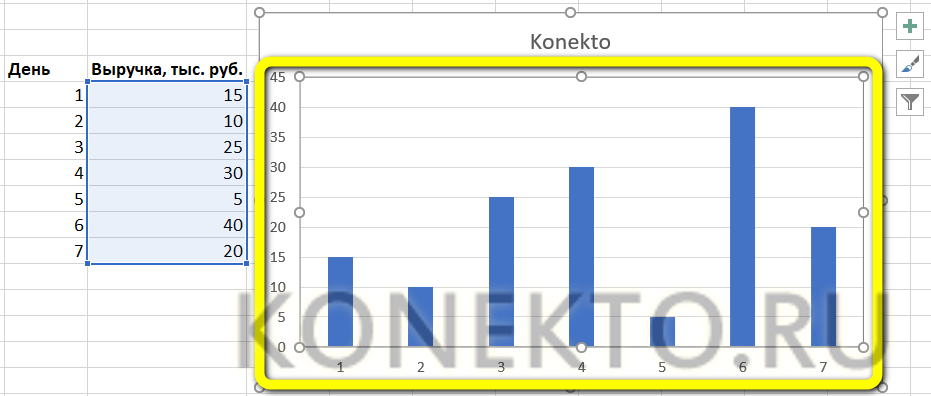Как построить диаграмму в Excel?
Содержание
Пакет MS Office предлагает практически неограниченный спектр возможностей: пользуясь соответствующими приложениями, человек легко сможет построить график в Ворде, систематизировать информацию в виде электронной таблицы или базы данных, подобрать макет календаря и многое другое. Не составит труда и нарисовать диаграмму в Excel — на основе имеющихся данных или параллельно производимых расчётов. Как это сделать — попробуем разобраться.
Как сделать диаграмму в Excel?
Прежде чем начать строить круговую диаграмму, гистограмму или график в Экселе, следует подготовить исходные сведения — они, представленные в виде таблицы, и станут основой для изображения. Готовый рисунок можно будет вставить в документ Word — это не сложнее, чем высчитать процент из суммы, и проведения отдельного мастер-класса не требует.
Важно: диаграмма в Excel, как и любой другой формат визуального представления данных, с момента создания и вплоть до нажатия Delete логически связана с исходной таблицей — все изменения в значениях и заголовках мгновенно отображаются на рисунке.
Создание базовой диаграммы
Чтобы создать базовую, содержащую два взаимосвязанных ряда данных диаграмму в Экселе, нужно:
- Открыть программу и в любом месте листа составить таблицу с данными. Рекомендуется сразу сделать в ней заголовки: в дальнейшем они в качестве пояснительных надписей будут отображаться на осях.
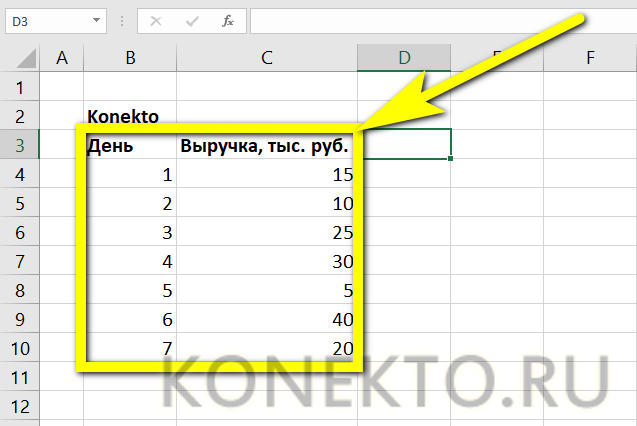
- Если вместо абсолютных значений планируется использовать зависимость одного ряда от другого, следует ввести в новой строке формулу, а затем нажать клавишу Enter и «растянуть» поле, применяя функцию ко всему интервалу первого столбца.
- В результате юзер получит такую же таблицу исходных данных, что и в первом случае, но с той разницей, что для её редактирования достаточно внести коррективы в формулу, заданную в первой ячейке.
- Выделить таблицу с данными, включая заголовки столбцов, перейти на вкладку «Вставка» и найти раздел «Диаграммы». Здесь можно выбрать любой формат визуального представления информации — от диаграмм с секторами до гистограмм, графиков и «деревьев».
- Самая простая круговая диаграмма доступна по кнопке с соответствующей пиктограммой. По желанию пользователь может выбрать в выпадающем списке плоский, объёмный или кольцевой вариант.
- Другой способ построить диаграмму в Excel — воспользоваться кнопкой «Рекомендуемые диаграммы», которая находится в том же разделе.
- В открывшемся окне пользователь найдёт все возможные варианты визуального представления сведений, включая уже известные. Именно отсюда можно сделать график в Excel или выбрать оптимальный тип гистограммы.
- Следует обратить внимание: для круговой диаграммы основным столбцом, от которого ведётся отсчёт значений, может выступать любой, поэтому в каждом окошке предлагается как минимум два варианта. Дело автора — выбрать более информативный, после чего нажать на кнопку «ОК».
- Базовая диаграмма готова; как можно увидеть, она отражает зависимость второго ряда от первого, и каждый сектор для упрощения восприятия информации окрашен в свой цвет.
Совет: чтобы удалить любой сектор, достаточно выделить соответствующую строку таблицы (оба столбца) и нажать клавишу Delete. Делать это можно сколько угодно раз, а чтобы восстановить исходный вид, следует воспользоваться комбинацией клавиш Ctrl + Z.
Выбор типа диаграммы
Выбранный изначально тип диаграммы не всегда оказывается подходящим: может потребоваться изменить объёмный вид на плоский или кольцевой, преобразовать рисунок в гистограмму или график и так далее. Сделать это так же легко, как закрепить область в Excel; нужно всего лишь:
- Щёлкнуть по полю диаграммы правой клавишей мыши и выбрать в контекстном меню пункт «Изменить тип диаграммы».
- Того же результата можно добиться, снова перейдя на вкладку «Вставка» в Excel, выделив рисунок и нажав уже знакомую кнопку «Рекомендуемые диаграммы».
- Наконец, пользователь может, не забыв щёлкнуть мышью по полю изображения, свободно перемещаться по выпадающим спискам раздела «Диаграммы» — новый формат будет демонстрироваться сразу по наведении указателя.
Важно: название рисунка, даже если оно было задано вручную, после смены типа диаграммы не меняется. Какие бы эксперименты ни проводил юзер, главная поясняющая надпись останется в неприкосновенности — до тех пор, пока он не предпримет в Excel специальные действия, о которых будет рассказано ниже.
- Если же требуется представить на диаграмме два и более ряда данных, необходимо выбрать формат «Кольцевая» — только он из имеющихся в распоряжении позволяет построить сложную зависимость по секторам.
Работа с диаграммами в Экселе
Теперь, когда круговая диаграмма, гистограмма или график готовы, нужно придать им более привлекательный вид, обеспечивающий зрителю наилучшее понимание. К главным параметрам рисунка относятся наименование, легенда и подписи данных; о настройке этих элементов в Экселе будет подробнее рассказано далее.
Выбор названия диаграммы
Задать наименование диаграммы в Excel можно, следуя простому алгоритму:
- Выделить щелчком левой клавиши мыши блок с названием.
- Ещё раз щёлкнуть, не перемещая указателя, и ввести в текстовом поле новое наименование, более подходящее к случаю.
- Другой вариант — щёлкнуть правой клавишей мыши по блоку с наименованием, выбрать в контекстном меню пункт «Изменить текст» и ввести требуемый.
- Здесь же, в разделе «Шрифт», юзер может выбрать начертание, кегль и другие параметры текста, подтвердив изменения нажатием на кнопку «ОК».
- Чтобы вернуть всё «как было», нужно вновь вызвать контекстное меню и щёлкнуть по строчке «Восстановить стиль».
- Настроить название можно, кликнув по полю диаграммы и нажав на «плюсик» в правом верхнем его углу.
- В выплывающем меню пользователю нужно выбрать, следует ли размещать название (для отмены достаточно снять галочку в чекбоксе), а также где именно оно должно находиться.
- Пункт «Дополнительные параметры» открывает доступ к тонким настройкам названия изображения.
- Если название диаграммы было изменено вручную, а теперь требуется вернуть автоматическое наименование (по заголовку соответствующего столбца), следует убрать галочку в чекбоксе или воспользоваться клавишей Delete — рисунок останется без текстового блока.
- И снова, нажав на «плюсик», вернуть галочку на место.
Совет: украсить наименование диаграммы можно, перейдя на вкладку «Формат» (находится в ленте меню Excel) и выбрав любой приглянувшийся вариант в разделе «Стили WordArt».
Манипуляции с легендой
Ещё большей ясности создатель диаграммы в Экселе может добиться, добавив на рисунок легенду — специальное поле с описанием представленных данных. Сделать это можно следующим образом:
- Перейти на вкладку «Конструктор», щёлкнуть по кнопке «Добавить элемент диаграммы» и во вложенном списке «Легенда» выбрать место размещения блока данных: снизу, сверху, справа или слева.
- То же самое можно сделать, щёлкнув по полю диаграммы, затем по «плюсику» возле него, установив галочку в чекбоксе с тем же названием и указав в выпадающем меню, где именно будет находиться легенда.
- Зайдя в подраздел «Дополнительные параметры», юзер сможет точнее настроить размещение блока, сделать так, чтобы он не накладывался на основной рисунок, задать параметры заливки и текста.
- Как можно видеть на примере, подписи в легенде дублируют столбец исходных данных и в таком виде представляют мало интереса.
- «Оживить» легенду можно, выделив блок щелчком правой клавиши мыши и зайдя в контекстном меню Excel в подраздел «Выбрать данные».
- В новом окне пользователь сможет заменить названия и значения строк и столбцов.
- Чтобы придать диаграмме в Экселе приемлемый вид, следует, на время закрыв окно, добавить к таблице ещё один столбец с желаемыми наименованиями рядов данных для блока легенды.
- Далее — снова открыв окно, нажать на кнопку «Изменить» в разделе «Подписи горизонтальной оси».
- И выбрать, кликнув по обращённой вверх стрелочке в следующем окошке, вновь созданный столбец с названиями, после чего нажать на «ОК».
- Ещё раз подтвердив свой выбор в главном окне, юзер закончит изменение подписей легенды.
- Теперь блок приобрёл приятный, легко воспринимаемый читателем вид. Убрать блок с поля диаграммы можно, сняв галочку в чекбоксе или воспользовавшись клавишей Delete.
Подписи данных
Легенда позволяет понять соответствие секторов и рядов данных. С нею читать диаграмму, созданную в Excel, становится значительно проще — но ещё лучше будет подписать каждый сектор, разместив на изображении абсолютные или долевые значения, указанные в таблице.
Чтобы добавить на диаграмму, гистограмму или график подписи данных, нужно:
- С помощью уже на раз упомянутого «плюсика» вызвать выплывающее меню и установить галочку в чекбоксе «Метки данных».
- На рисунке в каждом из секторов появятся абсолютные значения, соответствующие оси ординат.
- Автоматически выбранный Экселем вид не слишком эстетичен; имеет смысл сделать подписи более читаемыми, а заодно и выбрать формат представления информации. Для этого следует во вложенном списке «Метки данных» щёлкнуть по любому из предлагаемых системой вариантов.
- Перейдя там же в «Дополнительные параметры», юзер сможет определить, какие именно сведения должны содержаться на изображении, отмечая соответствующие чекбоксы.
- Так, включённая опция «Линия выноски» позволяет свободно перемещать текстовые поля возле секторов, сохраняя графические связи между ними.
Совет: сбросить настройки до исходных можно, вызвав контекстное меню и щёлкнув по кнопке «Восстановить стиль».
Вопросы от наших читателей
Ниже будут даны ответы на часто встречающиеся вопросы пользователей, желающих сделать диаграмму в Excel как можно более удобной и красивой.
Как сделать диаграмму в процентах?
Чтобы представить данные на рисунке не в абсолютном, а в долевом (процентном) значении, не нужно вносить изменения в таблицу; достаточно просто:
- Кликнуть правой клавишей мыши по полю диаграммы и выбрать в контекстном меню пункт «Формат подписей данных».
- Установить галочку в чекбоксе «Доли» и (по желанию) очистить все остальные опции.
Совет: вернуться к исходному состоянию юзер сможет, нажав на кнопку «Сбросить» в том же меню.
Как поменять местами оси в диаграмме?
В силу особенностей Экселя вопрос сложнее, чем кажется на первый взгляд. В качестве осей на диаграмме выступают ряды и категории; в следующем примере будет рассмотрено два варианта замены данных, попроще и посложнее.
Поменять местами оси диаграммы можно следующим образом:
- Кликнуть по изображению правой клавишей мыши и щёлкнуть по строчке в контекстном меню «Выбрать данные».
- Нажать в новом окне на кнопку «Строка/столбец», при необходимости — несколько раз.
- В результате ось ординат на диаграмме сменится на ось абсцисс, и наоборот.
- Одноимённую и настолько же функциональную кнопку можно найти на вкладке «Конструктор» ленты меню Экселя.
- Если метод не дал результатов, следует снова открыть окошко «Выбрать данные» и нажать на кнопку «Изменить» в разделе «Подписи горизонтальной оси».
- В следующем окошке, нажав на развёрнутую вверх стрелку, выбрать мышью ряд данных для подписи, фактически заменив значения Y на X.
- Кликнуть по кнопке «Изменить» в разделе «Элементы легенды».
- И выбрать, перетаскивая мышь, столбец для отображения на диаграмме — теперь значения X сменились на Y.
- В результате пользователь получит новую диаграмму, полностью отвечающую новым требованиям.
- То же самое, соблюдая последовательность действий, можно повторить и с гистограммой, созданной из диаграммы: ось X превращается в Y…
- …И наоборот.
Совет: чтобы вернуть значения на место, не нужно проделывать операции в обратном порядке — достаточно несколько раз нажать на Ctrl + Z, пока Excel не придаст диаграмме прежний вид.
Подводим итоги
Построить диаграмму в Excel можно, составив таблицу с исходными данными, выделив их и выбрав на вкладке «Вставка» подходящий формат представления. Чтобы изображение было более доступно для читателя, следует добавить на него название, подписи и легенду. Поменять абсолютные значения секторов на проценты и «перевернуть» оси можно, кликнув правой клавишей по полю рисунка и выбрав соответствующие пункты в контекстном меню.