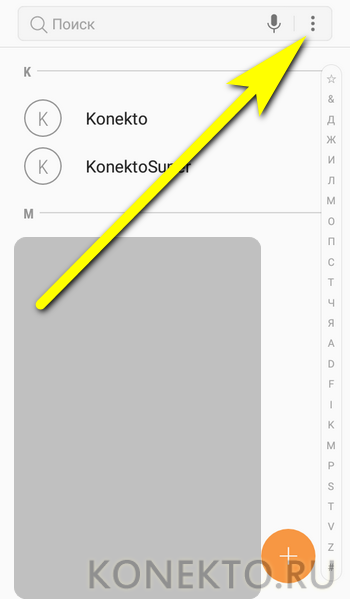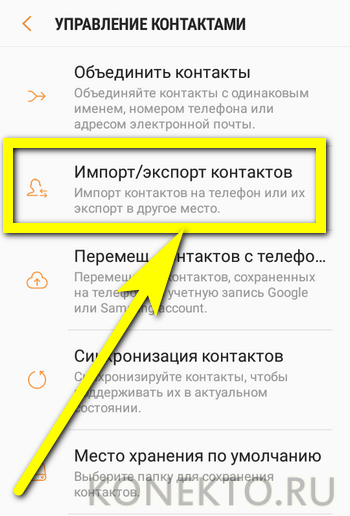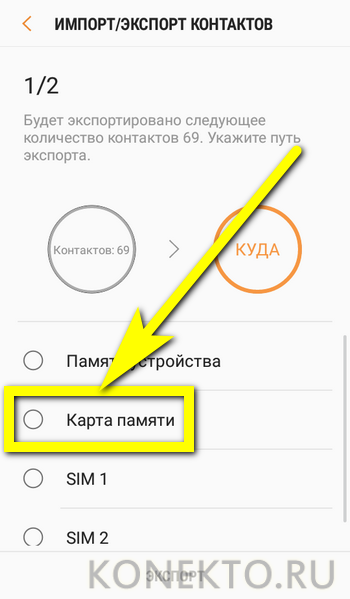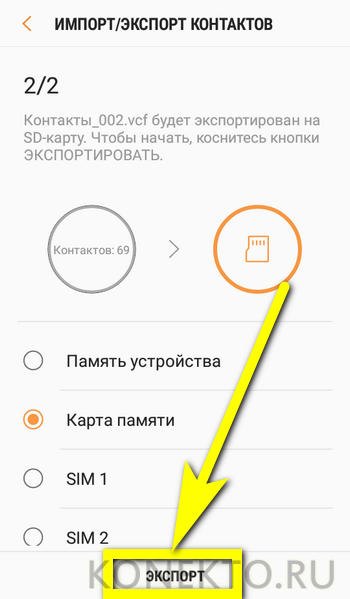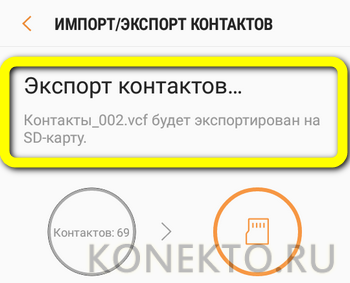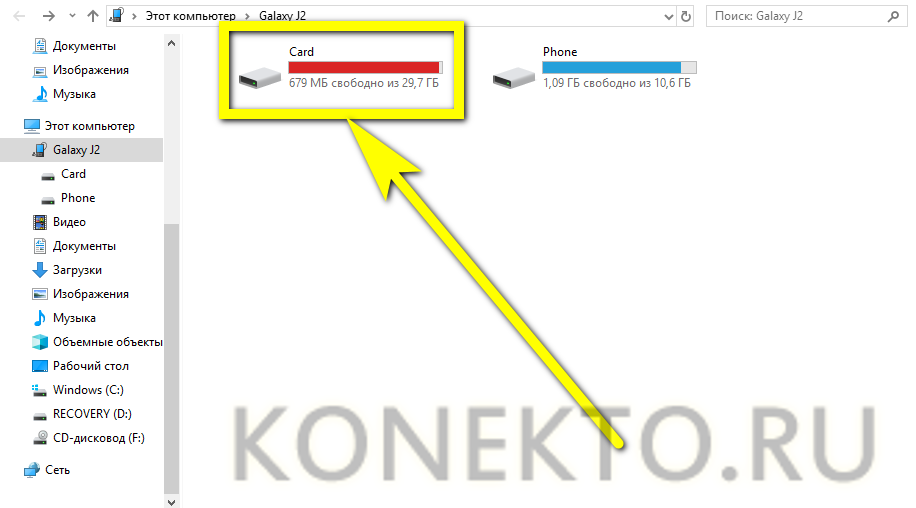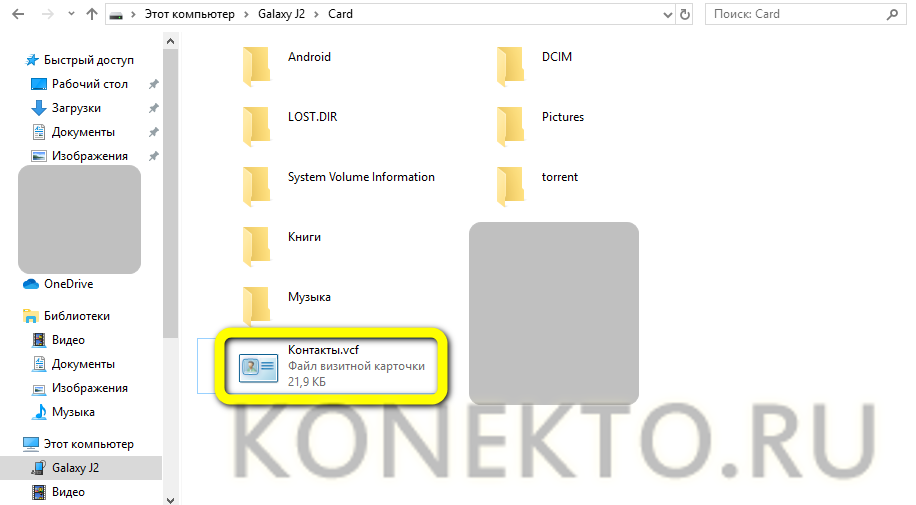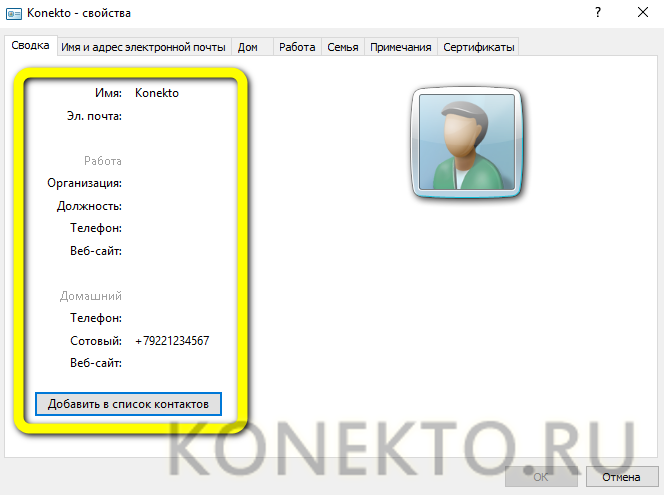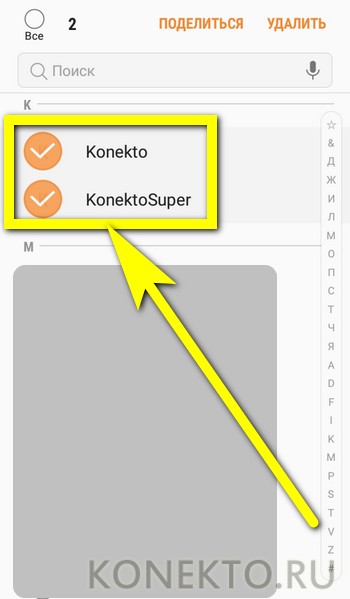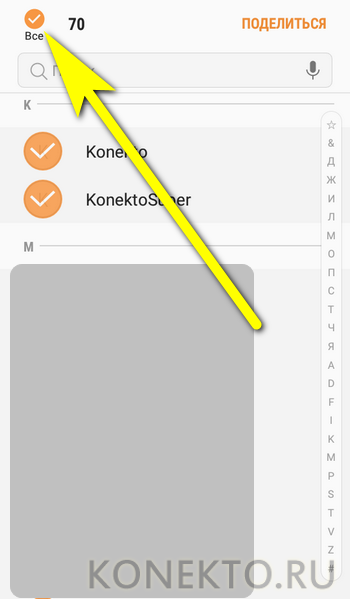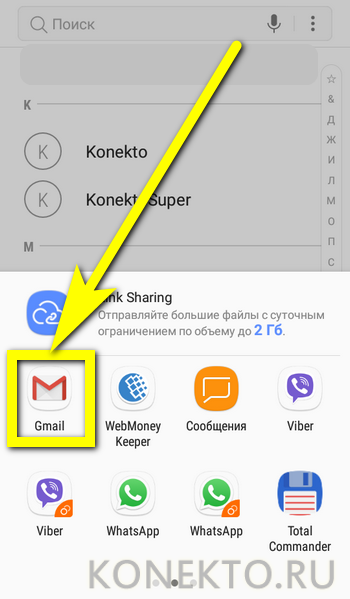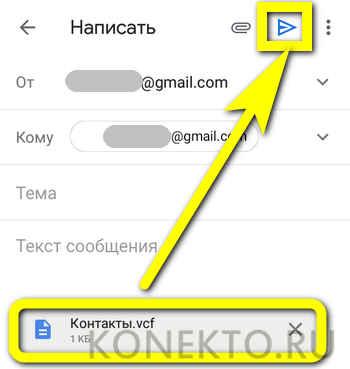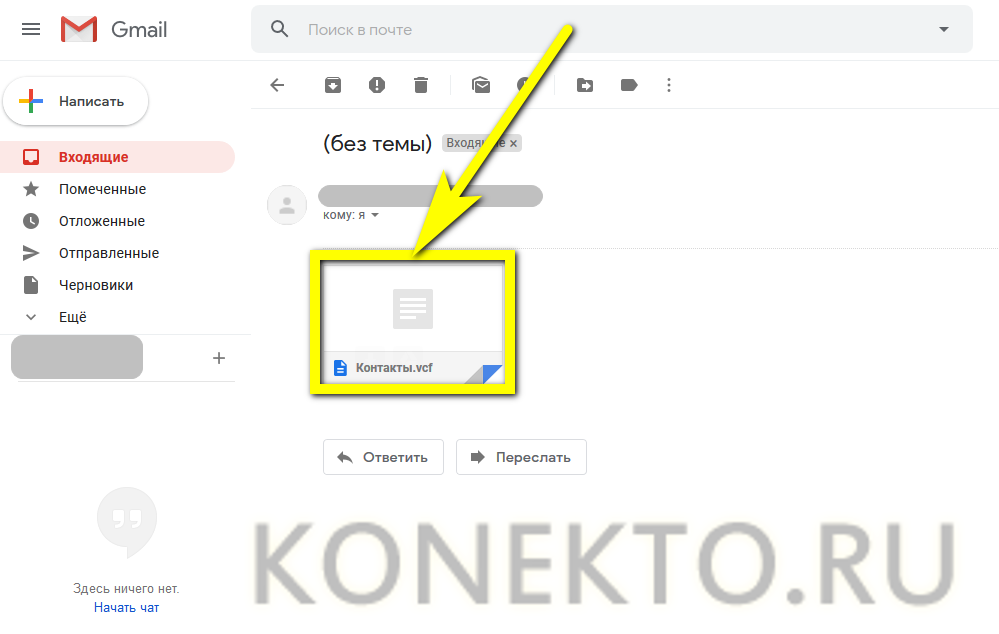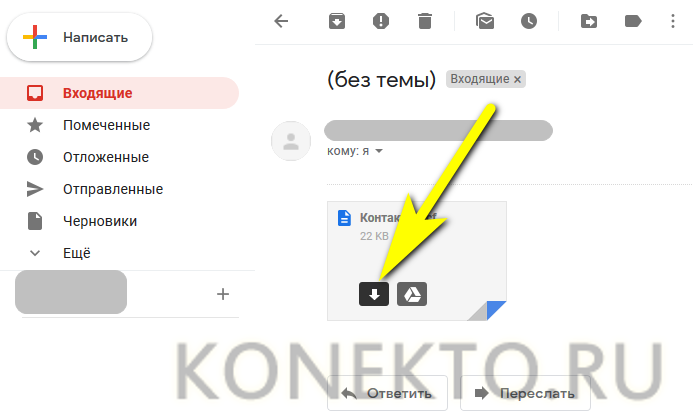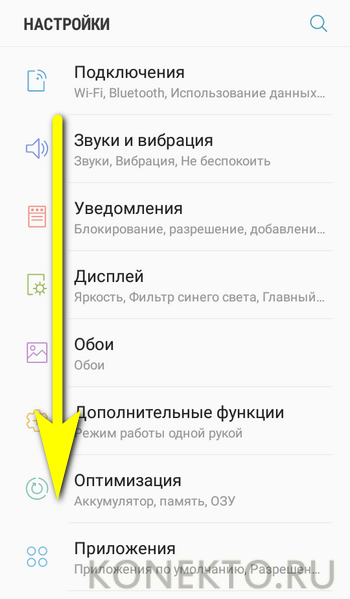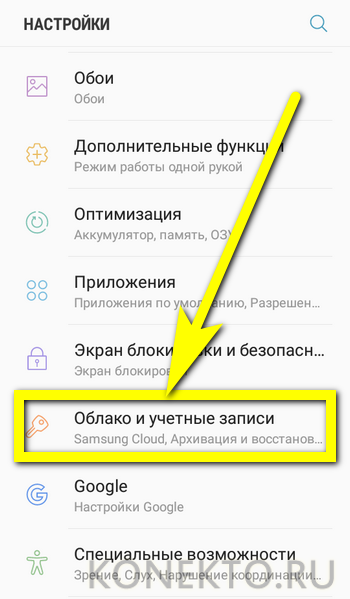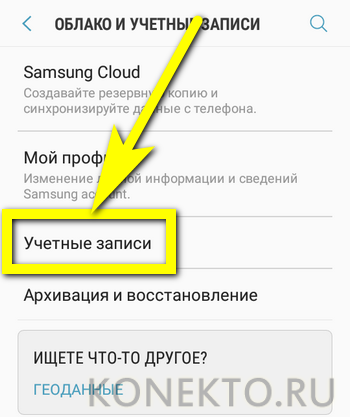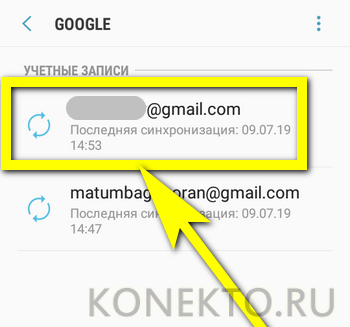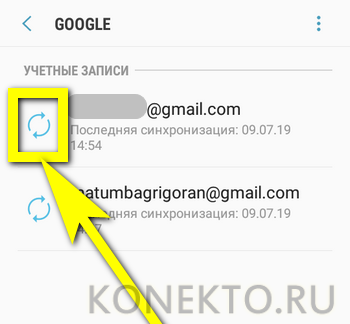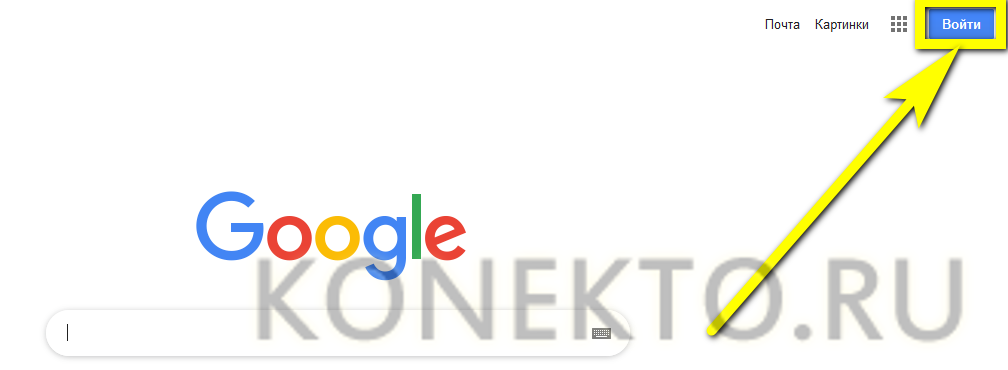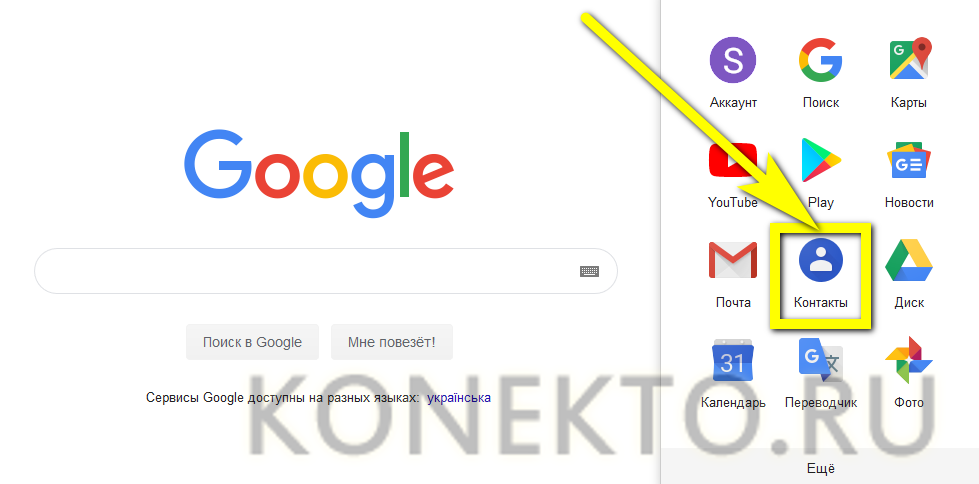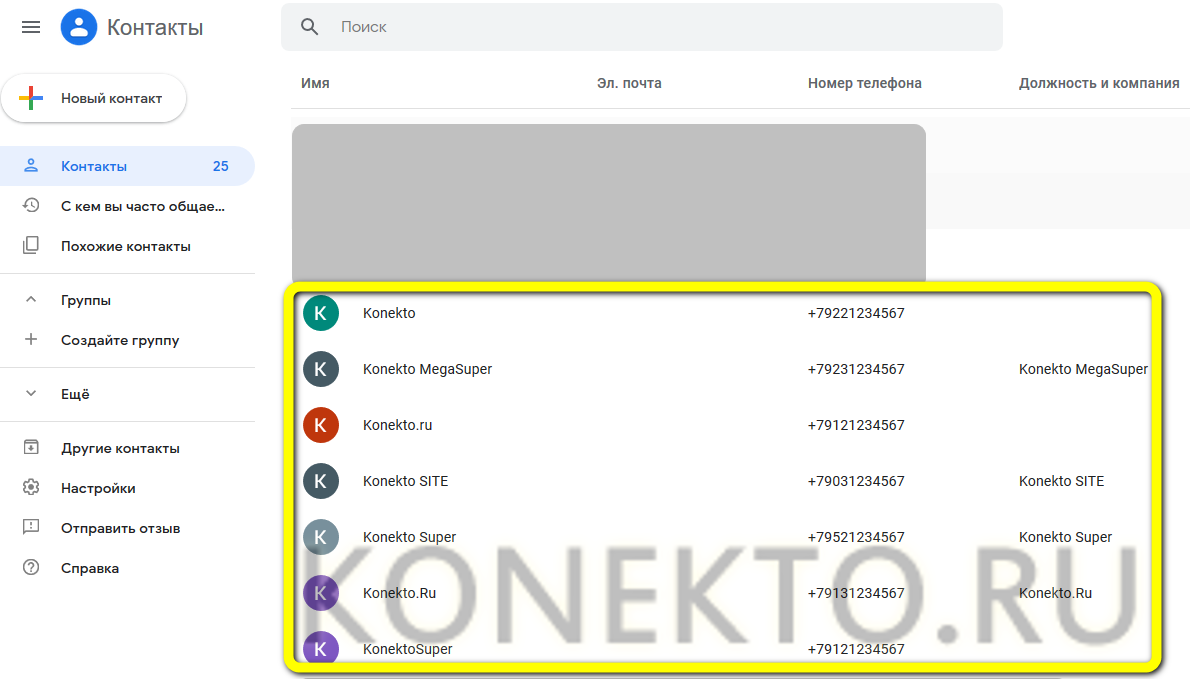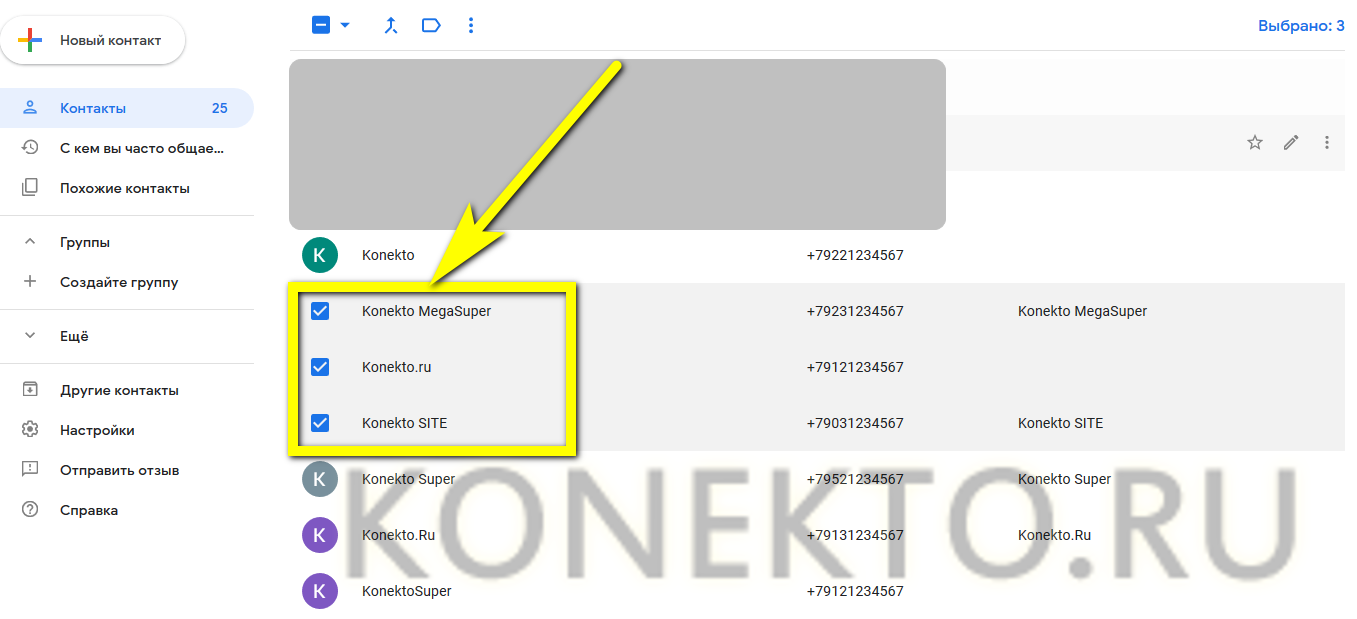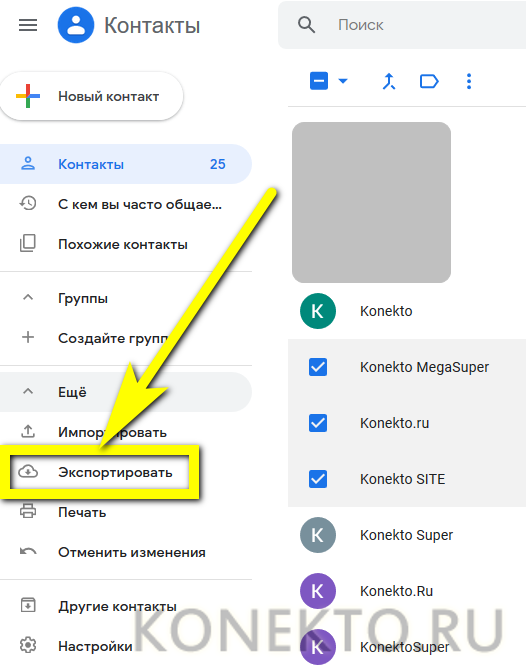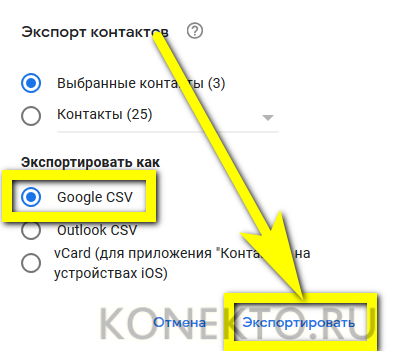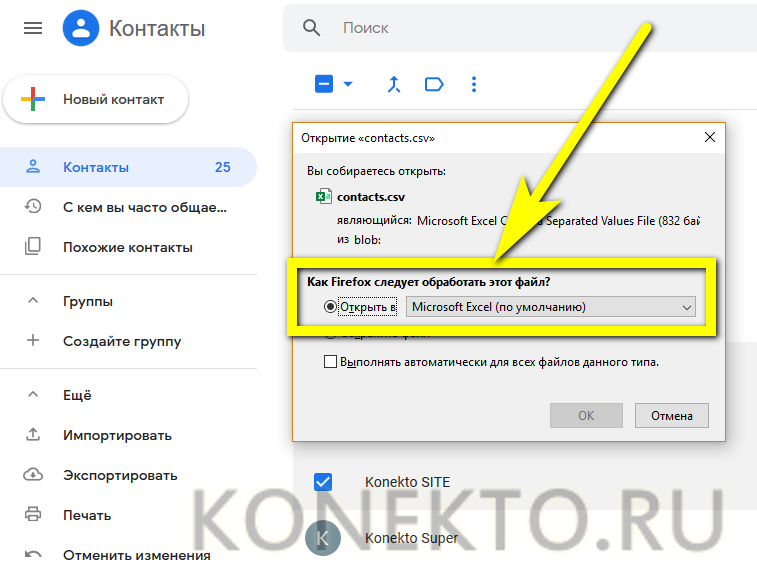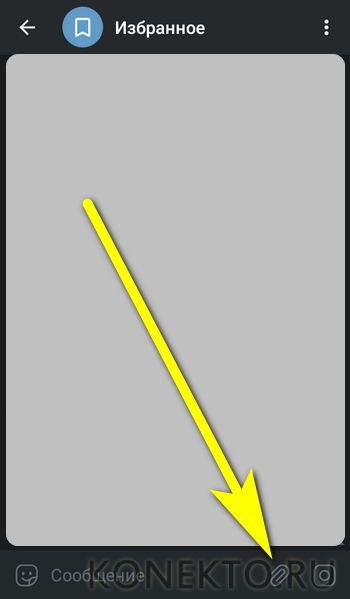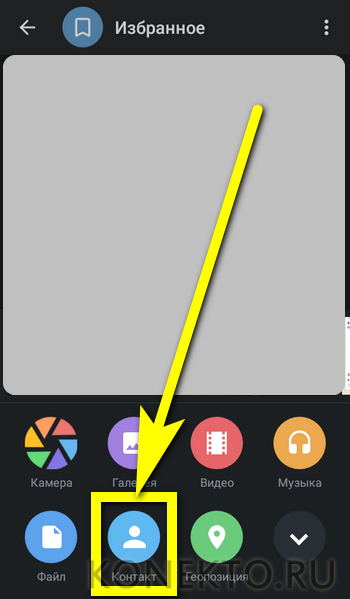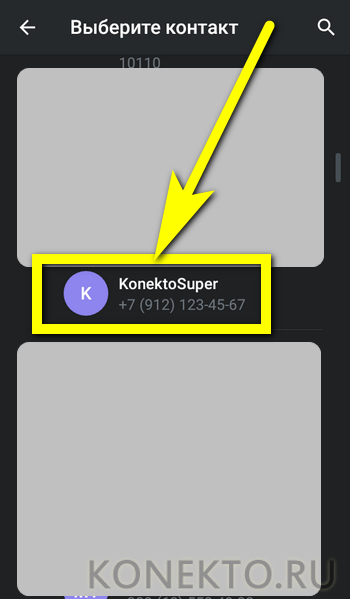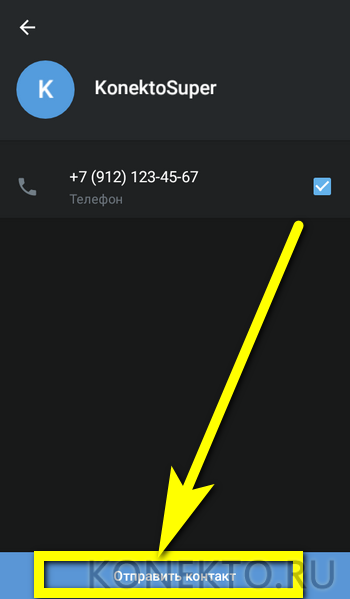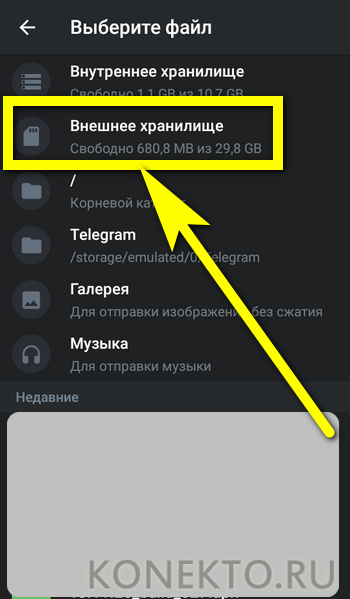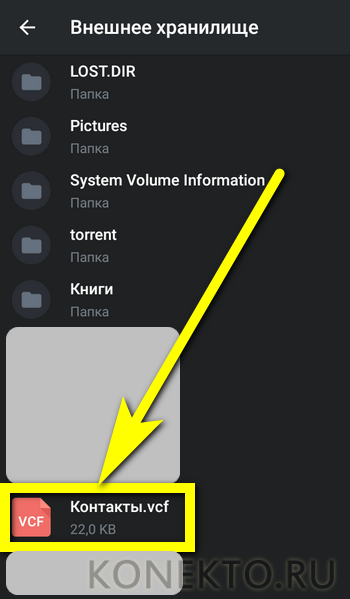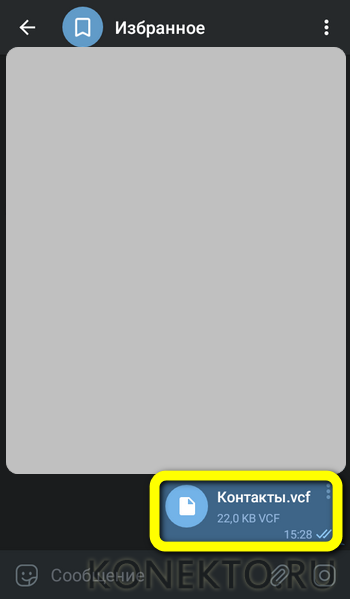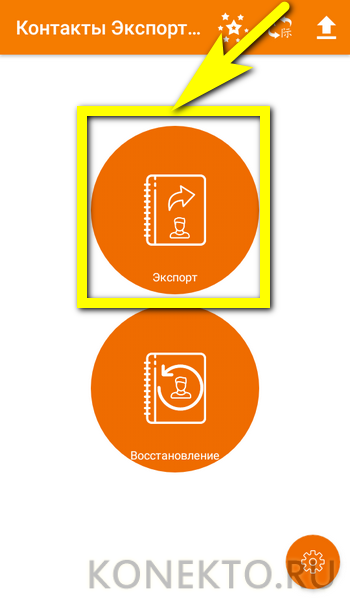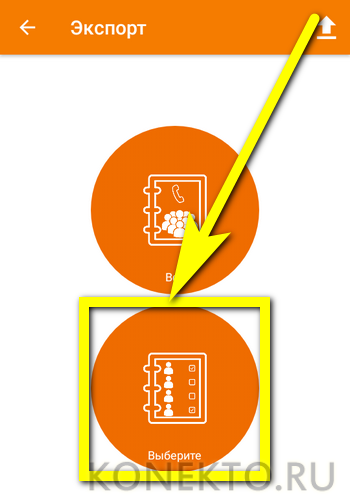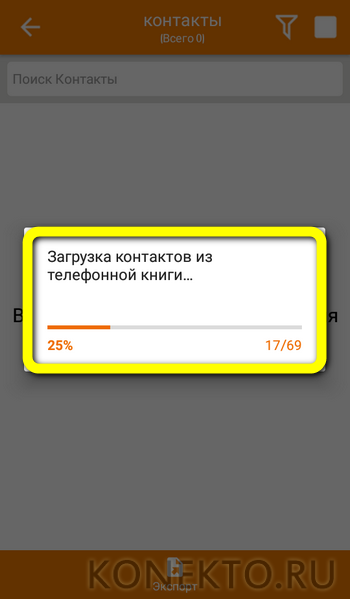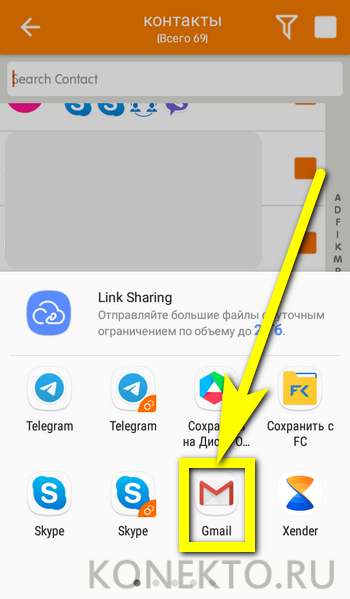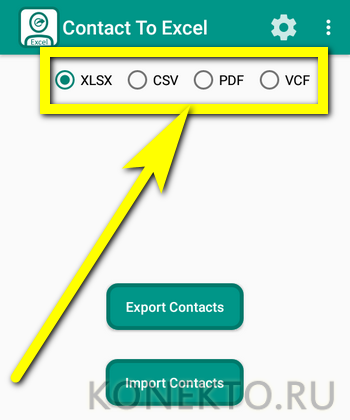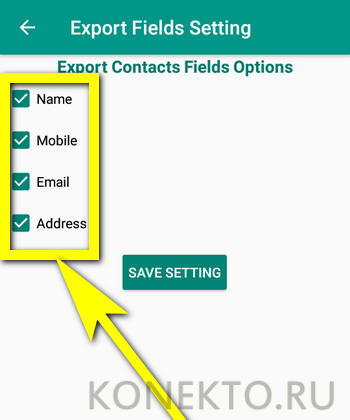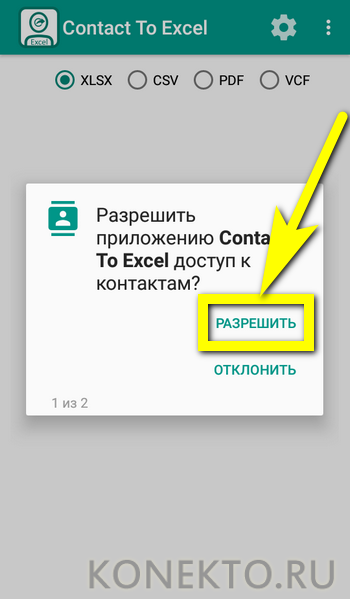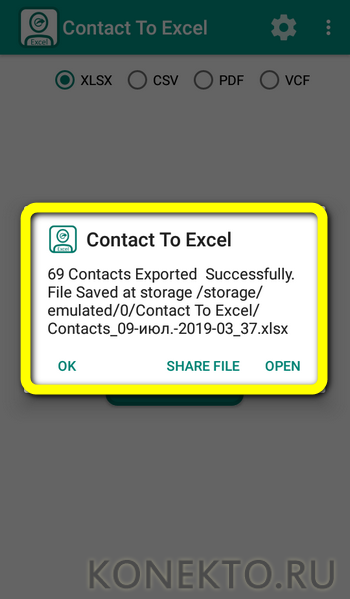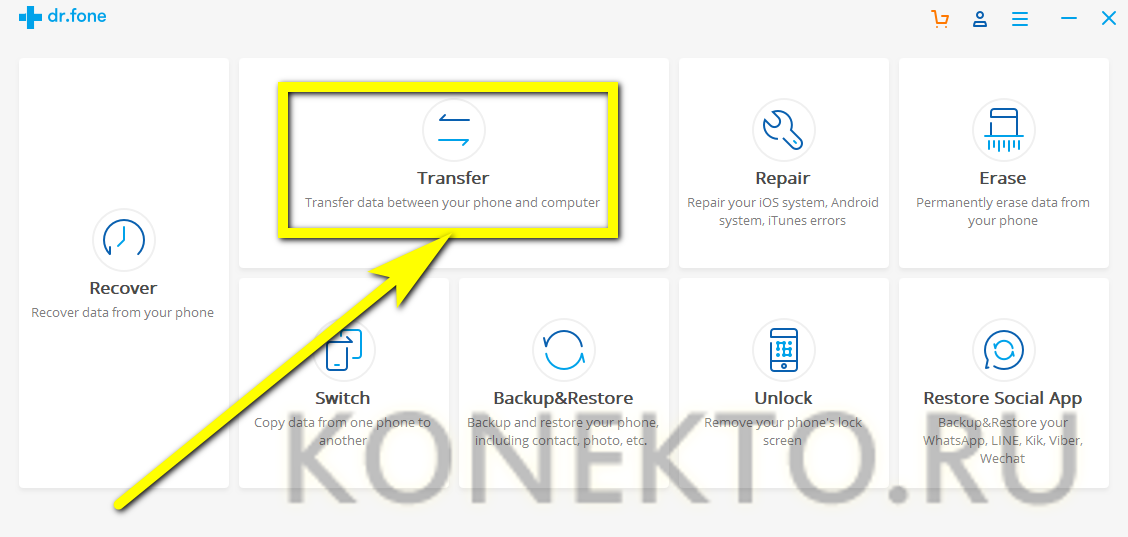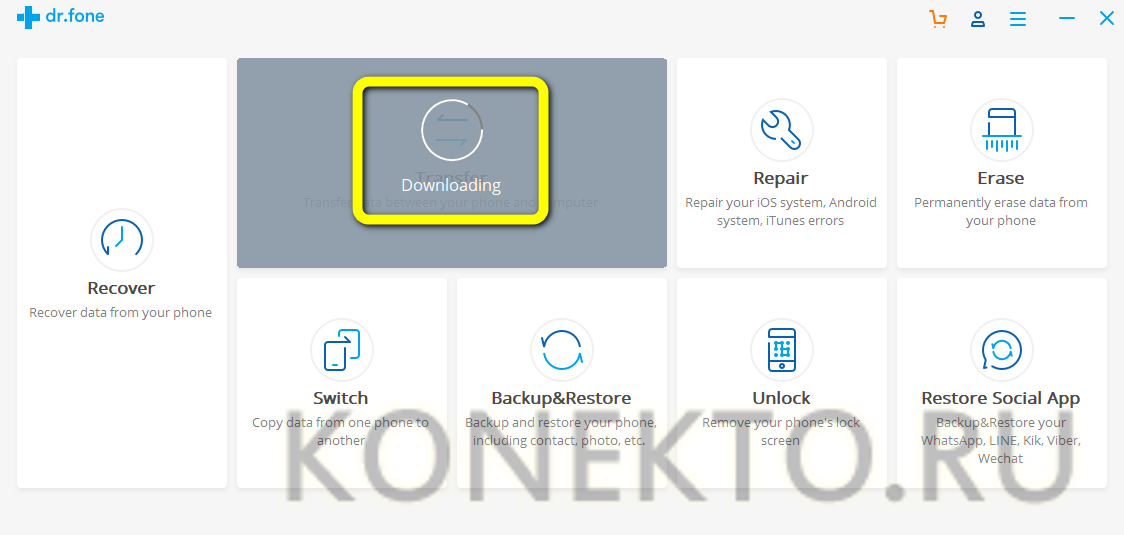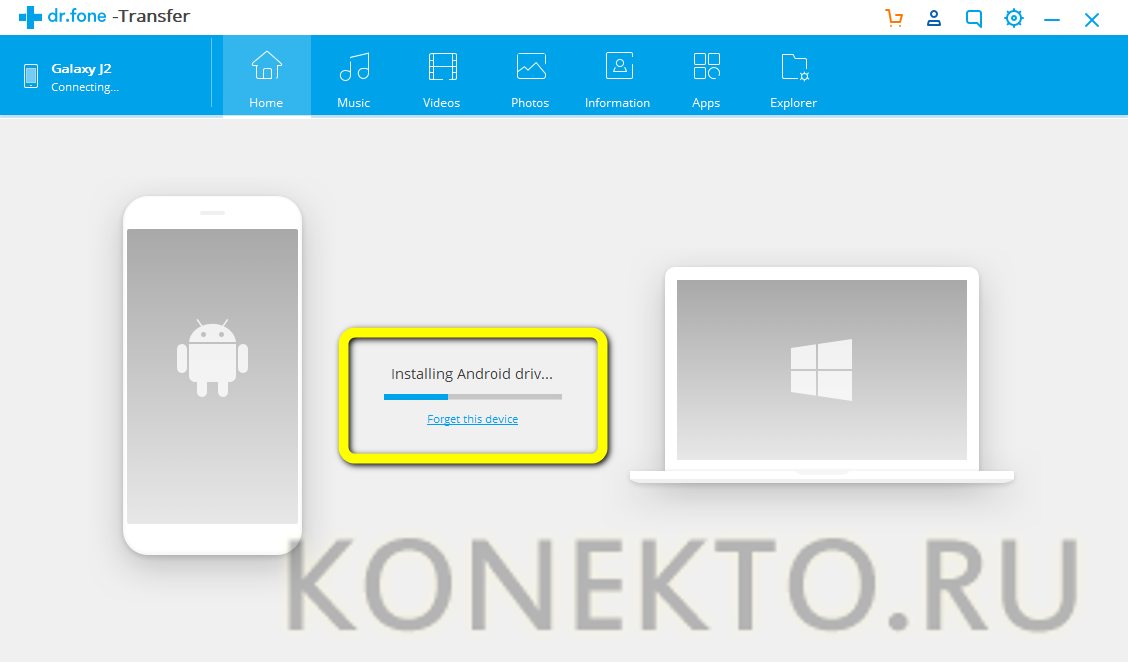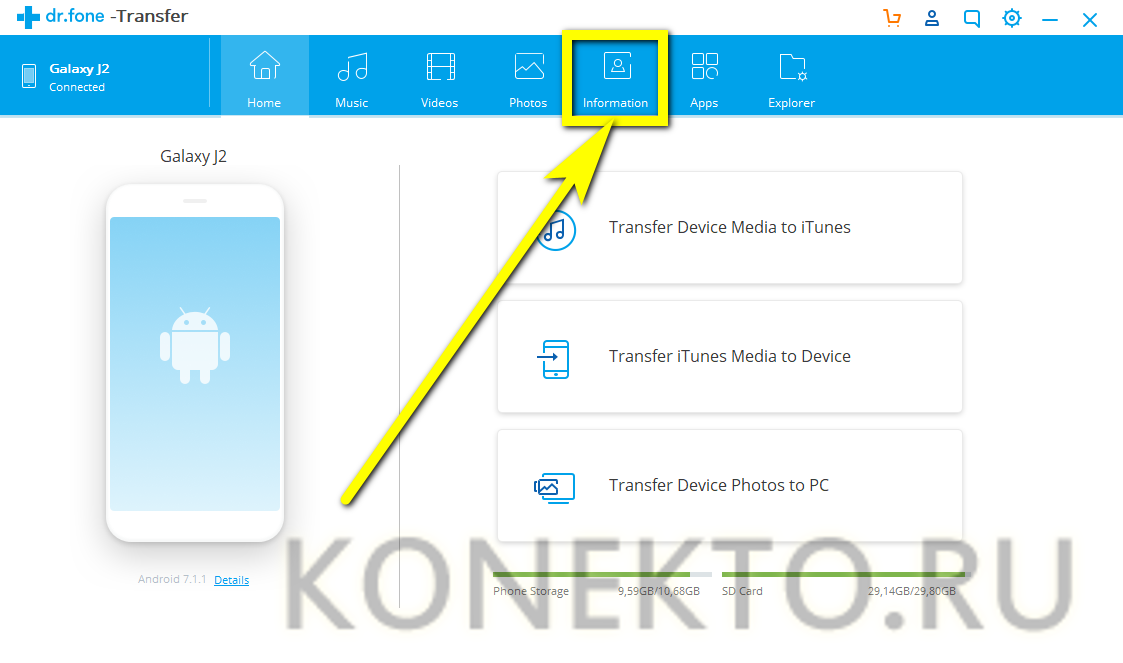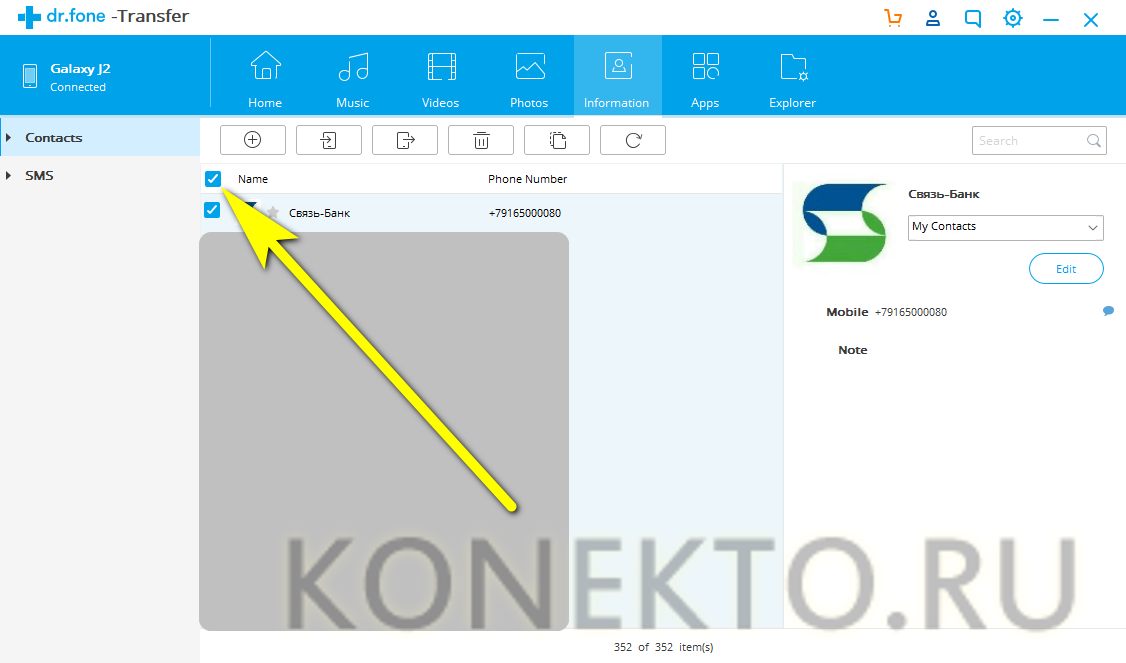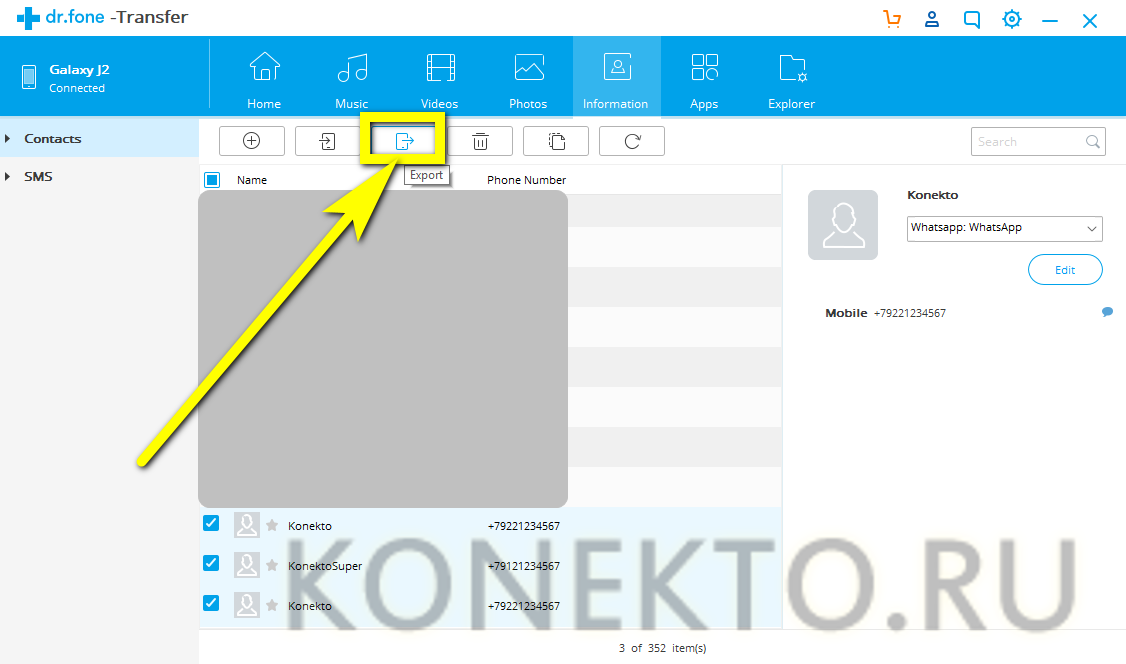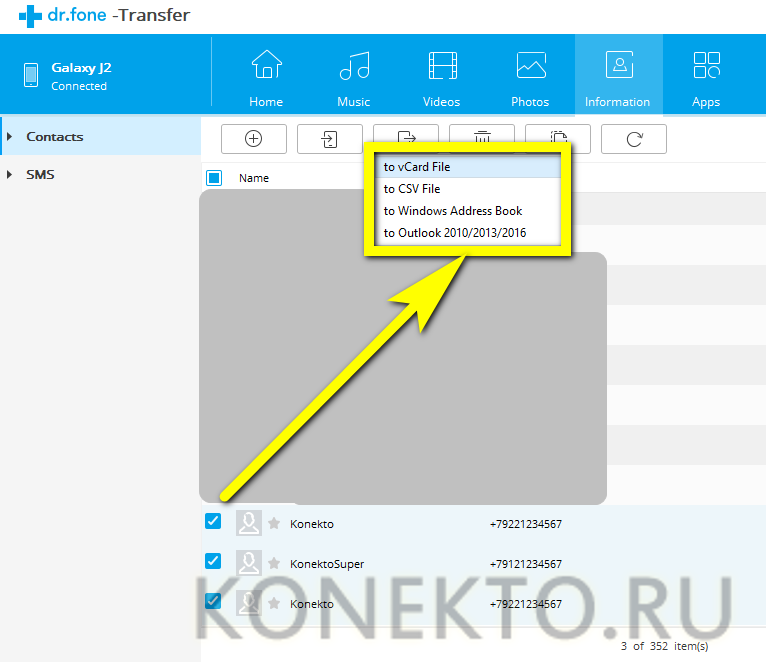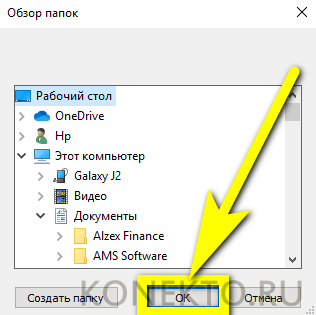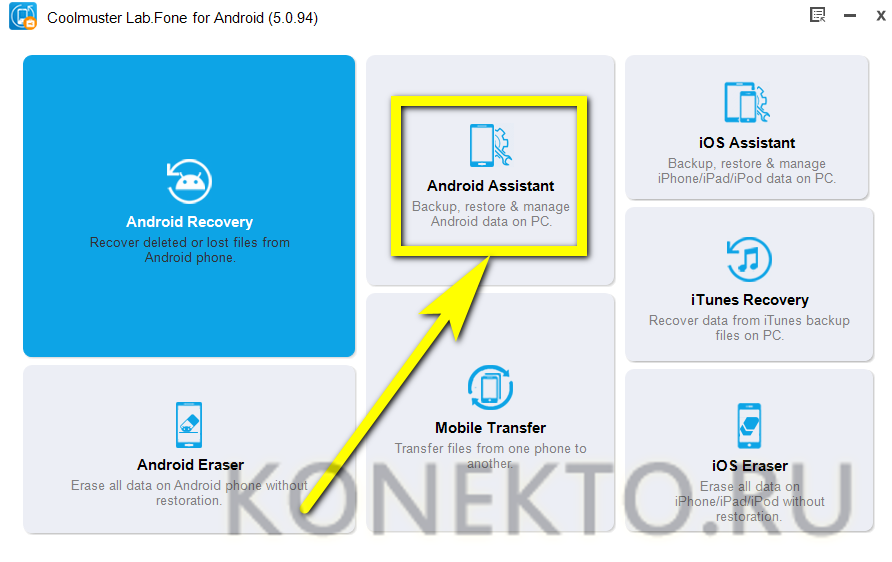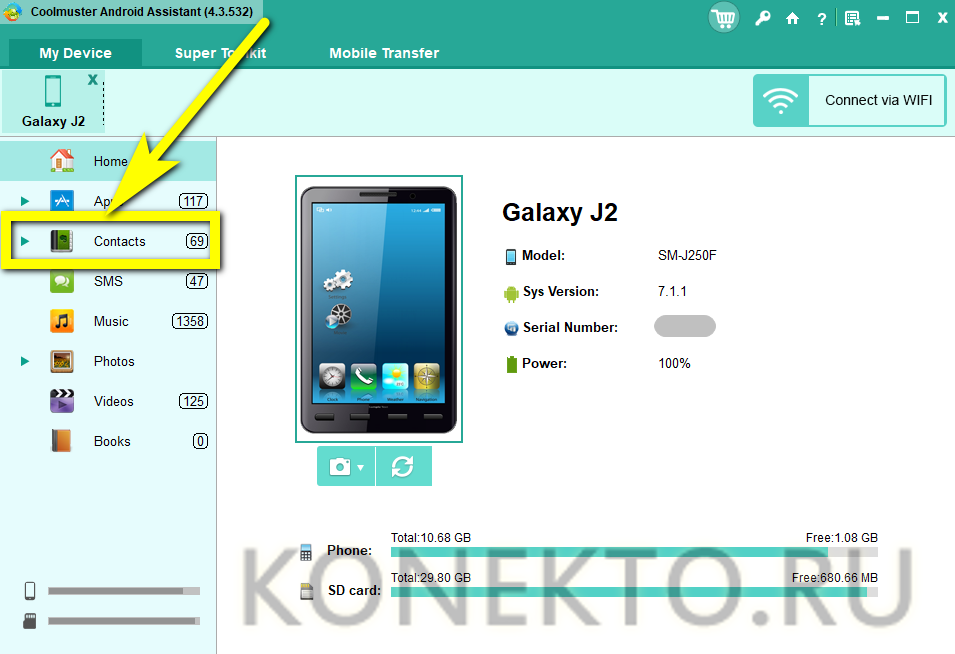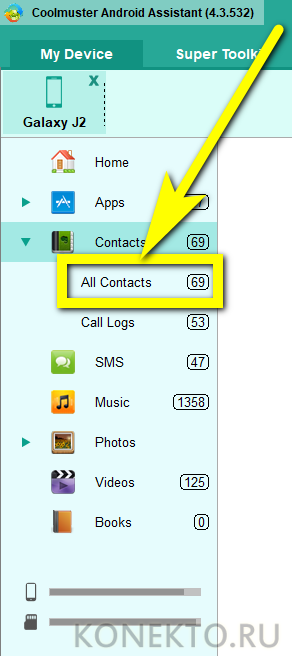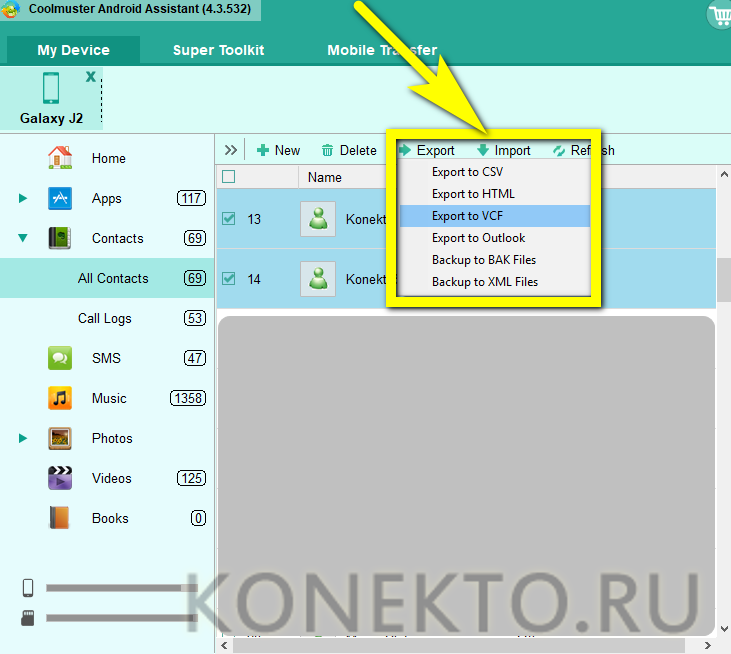Как скопировать контакты с телефона на компьютер?
Содержание
Владелец мобильного устройства наверняка имеет представление, как прошить Андроид через компьютер или закачать на него самые лучшие игры и приложения. Однако любой смартфон со временем устаревает, наступает пора приобрести новый — и, чтобы не потерять старых знакомых, коллег и друзей, перебросить на него контакты. Как скопировать номера быстро и без потерь данных — попробуем разобраться.
Опция «Импорт/Экспорт»
Конечно, владелец телефона может перекинуть контакты, созданные под ОС Андроид, при помощи специальных программ и сервисов; эти способы также заслуживают внимания, однако нужно начать с самого начала — с системной опции «Импорт/Экспорт». Пользоваться ею не труднее, чем восстановить файлы на флешке; главное — набраться терпения и аккуратно следовать приведённому алгоритму.
Важно: в целях обеспечения пользователю наибольшего уровня комфорта далее будут рассмотрены варианты экспорта номеров в форматы VCF (универсальную карточку контакта) и Excel (электронную таблицу). Остальные способы также имеют право на существование, однако менее удобны и по большому счёту не нужны.
Чтобы скинуть контакты с Андроида на компьютер, используя системную функцию, нужно:
- Открыть меню «Контакты» и тапнуть по трём точкам в правом верхнем углу.
- Перейти в раздел «Управление контактами».
- Далее — в «Импорт/Экспорт контактов» (найти этот подраздел будет легче, чем удалить кешированные данные в телефоне под управлением ОС Андроид).
- Выбрать опцию «Экспорт».
- В качестве каталога хранения карточки контактов указать внешний носитель — карту памяти, установленную в смартфоне.
- Нажать на кнопку «Экспорт».
- И до завершения процесса оставить устройство в покое.
- Теперь пользователь может посредством USB-шнура подсоединить телефон к компьютеру.
- Открыть в «Проводнике» microSD (при необходимости носитель можно извлечь и подключить с помощью адаптера) и найти файл с расширением VCF.
- Карточку, содержащую имена и номера родных, друзей и знакомых, следует скопировать и сохранить на жёсткий диск; открыв файл, пользователь увидит окна контактов — и, перемещаясь между вкладками, без проблем отыщет всю экспортированную информацию.
Опция «Поделиться»
Полезнейшая встроенная функция, позволяющая перенести с телефона на компьютер один, несколько или все контакты так же просто, как перекинуть контакты с Андроида на Андроид. Удобнее всего сделать это посредством электронной почты; владельцу устройства следует:
- Вновь открыть «Контакты» и выделить долгими нажатиями те, которые планируется скинуть с телефона на компьютер.
- Или, тапнув по чекбоксу вверху слева, все сохранённые в памяти Андроида.
- Нажать на кнопку «Поделиться» и выбрать в появившемся списке мобильный почтовый клиент.
- Убедиться, что к письму прикреплено вложение-карточка, и отправить его по своему же виртуальному адресу.
- Открыть электронную почту на компьютере, навести указатель мыши на находящийся в теле документа файл.
- И кликнуть по кнопке «Скачать».
- После чего подтвердить сохранение карточки с контактами на жёсткий диск.
- Отлично! Теперь юзер может просматривать номера и другие данные абонентов, а при желании — переместить карточку в формате VCF в любой другой каталог компьютера — это не менее легко, чем восстановить фото на телефоне.
Google-аккаунт
Большая часть владельцев телефонов и планшетов на Андроиде заводит аккаунт Google, позволяющий, скачивать и устанавливать приложения и игры из Плей Маркета. Но не только: благодаря функции синхронизации получить доступ к хранящимся на устройстве контактам можно без каких-либо дополнительных манипуляций. Делается это просто:
- Открыв «Настройки», пользователь пролистывает меню вниз.
- Пока не найдёт раздел «Облако и учётные записи».
- Переходит в подраздел «Учётные записи».
- Выбирает пункт Google.
- Находит свой аккаунт.
- И включает в нём синхронизацию контактов, передвинув ползунок в положение «Включено».
- Возвращается к списку учётных записей.
- И нажимает на кнопку «Синхронизировать» — две замыкающиеся друг на друга стрелочки слева.
- Не дожидаясь, пока имена и номера абонентов будут переданы в облако Google, переходит в браузере компьютера по ссылке — google.com и авторизуется на сайте.
- В контекстном меню выбирает пункт «Контакты».
- На открывшейся странице можно найти всю ценную информацию: имена, адреса электронной почты, сотовые и стационарные номера.
- Чтобы сохранить данные на компьютер в удобном формате, не подключая телефон, нужно отметить галочками в чекбоксах нужные позиции.
- Или выбрать сразу все.
- После чего развернуть меню «Ещё».
- И найти опцию «Экспортировать».
- Нажав в новом окошке на ту же кнопку, владелец телефона или планшета на базе ОС Андроид сможет скачать список контактов.
- В виде электронной таблицы, которую можно открыть в Excel.
- Или в уже привычном формате VCF.
- На этом всё; контакты успешно перенесены с телефона на компьютер, и ими можно пользоваться так, как юзер посчитает нужным — например, скопировать на другое мобильное устройство или перенести на флешку.
Мессенджеры
Неплохой способ перекинуть контакты с телефона под управлением ОС Андроид на компьютер или ноутбук — использовать мобильную и «стационарную» версию любого удобного мессенджера. На примере Телеграма это выглядит следующим образом:
- Владелец устройства заходит в диалог «Избранное», нажимает на значок скрепки в нижнем правом секторе экрана.
- Выбирает пункт «Контакт».
- И находит в общем списке номер, который нужно сохранить на компьютере.
- Нажимает на кнопку «Отправить контакт».
- И удостоверяется, что сообщение успешно сохранено в «Избранном».
- Превосходно! Теперь остаётся открыть стационарную или веб-версию Телеграма на компьютере и скопировать номер в электронную таблицу или «Блокнот».
Кроме того, посредством мессенджеров можно передать на компьютер ранее созданную карточку контакта:
- Снова нажав на «скрепку», выбрать «Файл».
- Перейти в каталог, в котором хранятся нужные данные.
- И тапнуть по найденной карточке в формате VCF.
- Информация будет сохранена в «Избранном»; чтобы скачать её на жёсткий диск, достаточно авторизоваться в соответствующем мессенджере на ПК и сохранить файл.
Export Contacts
Чтобы перекинуть с телефона на компьютер контакты, можно использовать и специальные мобильные приложения — их легко найти в официальном магазине Google Play Market. Один из лучших вариантов — Export Contacts; установив и запустив программу, владелец устройства на ОС Андроид должен:
- Нажать на большую круглую кнопку «Экспорт» в центре экрана.
- Выбрать, хочет он скопировать в файл все номера сразу или только некоторые. Во втором случае — тапнуть по кнопке «Выберите».
- Подождать, пока формируется база данных.
- Отметить галочками нужные контакты и нажать «Экспорт».
- По завершении пользователь сможет сразу отправить карточку в формате VCF на свой компьютер — несколькими доступными способами, в частности посредством мобильного почтового клиента.
Contact to Excel
А с помощью этого удобнейшего приложения перекинуть контакты с Андроида на компьютер можно буквально за несколько секунд:
- Скачав и запустив программу, владелец устройства выбирает формат сохранения данных — лучше всего, как уже упоминалось, предпочесть XLSX или VCF.
- Тапнув по «шестерёнке» в правом верхнем углу — отмечает, какие данные контактов должны быть экспортированы; разумно будет поставить галочки во всех чекбоксах.
- Нажимает на кнопку Export Contacts, выдаёт приложению разрешение на доступ к списку контактов и хранилищу данных.
- И, дождавшись завершения операции — её продолжительность зависит от количества сохранённых в памяти телефона номеров.
- Получает уведомление об успешном экспорте контактов в выбранный формат.
Совет: владелец устройства может сразу же отправить карточку или электронную таблицу на компьютер, воспользовавшись ссылкой Share File внизу окошка.
Dr.Fone
Для переноса контактов с телефона на компьютер можно применять и «стационарные» программы, устанавливаемые на ПК и предполагающие подключение мобильного устройства с помощью USB-кабеля. Не самое плохое приложение — Dr.Fone (ссылка — drfone.wondershare.net); чтобы скопировать номера с его помощью, следует:
- Запустить программу и выбрать кликом мыши пункт Transfer.
- Дождаться загрузки модуля.
- И подключения телефона.
- По окончании — перейти в раздел Information.
- На вкладке Contacts отметить галочками номера, которые требуется перекинуть на компьютер.
- Или в верхнем чекбоксе все одновременно.
- Нажать на кнопку Export.
- И выбрать формат сохранения карточки — лучше использовать один из двух верхних: в виде файла VCF или электронной таблицы.
- Указать программе каталог сохранения данных и нажать на «ОК».
- Через непродолжительное время софт уведомит пользователя об успешном завершении копирования. Теперь можно закрыть окошко и перейти к работе с контактами.
Coolmuster Lab.Fone for Android
Великолепная программа для комплексного обслуживания телефона на базе ОС Андроид. Чтобы скопировать контакты на компьютер с её помощью, понадобится:
- Скачать (ссылка — coolmuster.com), установить, запустить приложение и кликнуть по ссылке Android Assistant.
- Подождать, пока закачается выбранный модуль.
- И, как только телефон будет опознан, развернуть вложенное меню Contacts.
- Перейти на вкладку All Contacts.
- Отметить галочками контакты, которые нужно сохранить на компьютер — или все сразу, используя верхний чекбокс.
- Теперь остаётся нажать на кнопку Export и выбрать формат и каталог сохранения на жёстком диске. Файл с данными появится в указанной папке сразу по завершении экспорта.
Подводим итоги
Перенести контакты с Андроида на компьютер удастся, используя вшитые опции системы: «Импорт/Экспорт» и «Поделиться». Кроме того, владелец устройства может применять для передачи данных мессенджеры и мобильные приложения — Export Contacts, Contact to Excel и другие. Ещё одно решение — программы для ПК, в частности Dr.Fone и Coolmuster Lab.Fone for Android.