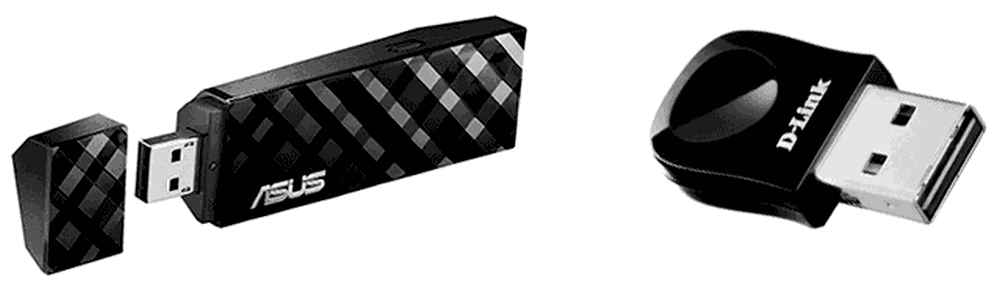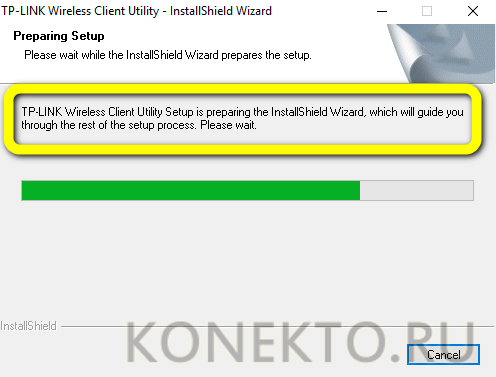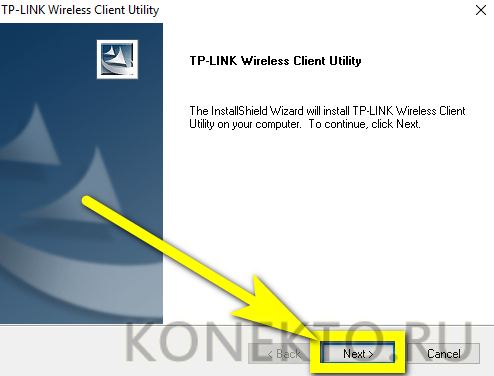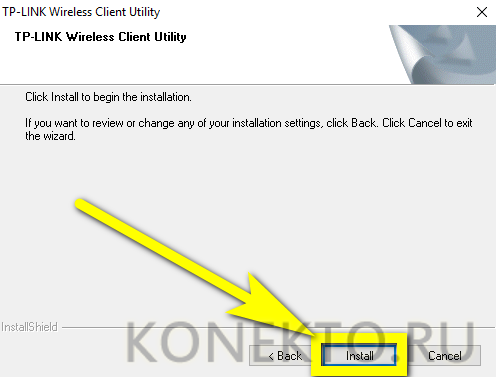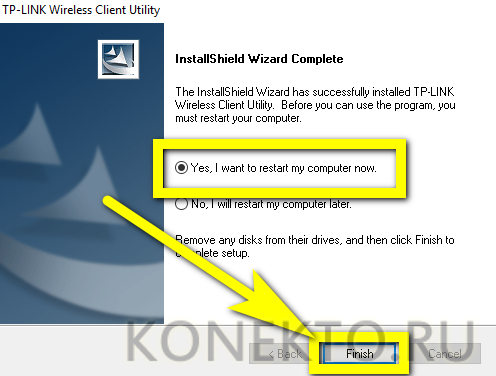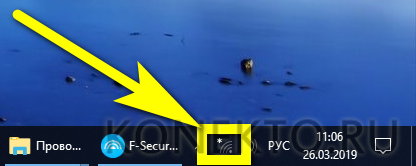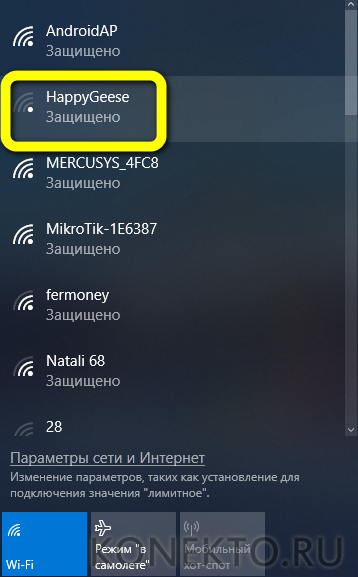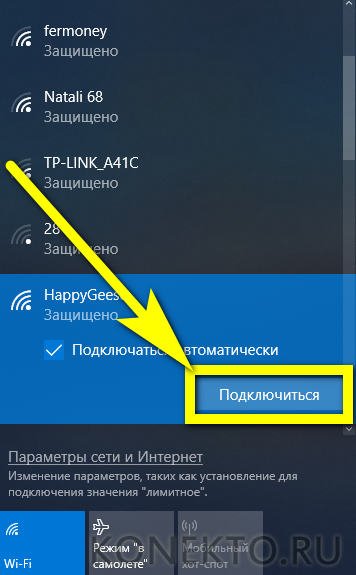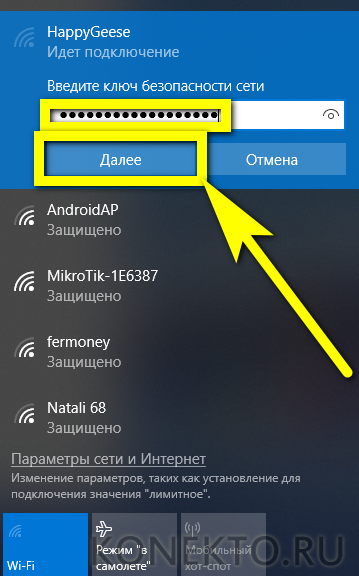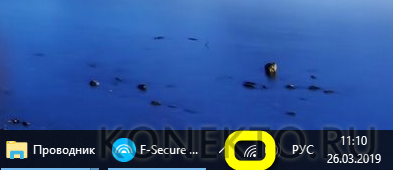Как установить Wi-Fi на компьютер?
Хорошо, когда функционирует вай-фай на телефоне и ноутбуке, а стационарный компьютер надёжно подсоединён к Глобальной сети при помощи провода: такой вариант позволяет работать на всех устройствах одновременно, не испытывая особых неудобств. Но с течением времени пользователю обязательно захочется большего: полностью избавиться от кабелей и подключить компьютер к Wi-Fi. Какими способами это можно сделать — попробуем разобраться.
Через внешний адаптер
По умолчанию блок ПК не оснащён адаптером для беспроводного приёма интернет-сигнала. Включить устройство в комплектацию можно на этапе сборки, однако мало кто из заказчиков об этом задумывается — а значит, первый шаг, который следует сделать для подсоединения компа к Wi-Fi, — приобретение внешнего или внутреннего адаптера.
Приборы первого типа подключаются, как и следует из названия, без разборки системного блока через любой из USB-разъёмов. Адаптеры производятся в нескольких модификациях:
- в виде флеш-карт с колпачками, выдвигающимися разъёмами и другими характерными атрибутами — самый простой, эстетичный и удобный для переноски вариант;
- в виде адаптеров для других USB-устройств: беспроводной мыши, клавиатуры и так далее — занимают минимум места, однако на практике чаще выходят из строя или не соответствуют заявленным характеристикам;
- в виде флешки с отдельно подключаемой «стационарной» стойкой — как правило, дают лучшее качество сигнала, к тому же за счёт длины провода позволяют разместить приёмник в наиболее выгодном месте.
Важно: чтобы подключиться к Wi-Fi при помощи внешнего адаптера, достаточно вставить «флешку» в свободный разъём и установить драйвер. При ошибке аутентификации следует извлечь и снова вставить устройство — обычно этих действий вполне достаточно для исправления ситуации.
Чтобы подключить компьютер к вай-фай посредством внешнего адаптера, нужно:
- Вставить адаптер в разъём и подождать, пока система определит новое устройство. В зависимости от производителя и модели драйвер может быть установлен без участия пользователя в автоматическом режиме — тогда следующих действий предпринимать не придётся. Если драйвер не установился по умолчанию, придётся сделать это вручную: взять диск с программой, вставить его в дисковод и дождаться запуска мастера установки.
- Ознакомиться с приветствием от производителя и нажать на кнопку «Далее» или аналогичную.
- Прочитать лицензионное соглашение и подтвердить согласие с его условиями. Если никаких дополнительных предложений в новом окошке не появляется — просто нажать на «Готово».
- Приложение будет устанавливаться в течение нескольких минут; прерывать его работу в это время крайне не рекомендуется.
- По окончании установщик может предложить перезагрузить компьютер. Обычно подключить ПК к Wi-Fi можно и без этой меры, но чтобы гарантированно получить рабочее беспроводное соединение, лучше потратить минуту-другую на выключение и включение ПК.
- Теперь следует подключиться к вай-фай, щёлкнув по пиктограмме с расходящимися волнами в нижнем правом углу экрана.
- Выбрать щелчком мыши свою домашнюю сеть — обычно она отображается вверху списка доступных.
- Нажать «Подключиться», не забыв установить галочку в чекбоксе «Автоматически» — тогда при каждом включении компьютера адаптер будет задействован без участия пользователя.
- Ввести пароль от Wi-Fi и щёлкнуть по кнопке «Далее».
- Через несколько секунд, если ключ доступа указан верно, система подключится к Интернету, а пиктограмма вай-фай сменится на «рабочую».
Важно: в Windows XP и более ранних версиях владельцу ПК придётся запустить Wi-Fi вручную, выполнив те же манипуляции, что и при установке проводного соединения.
Аналогичным образом можно подключить модем Мегафон к ноутбуку, если вышел из строя встроенный приёмник — использовать внутренний адаптер в этом случае не выйдет.
Через внутренний адаптер
А вот для стационарного ПК встраиваемый адаптер — лучшее со всех точек зрения решение. Работают такие устройства стабильнее, сигнал принимают увереннее и, что не менее приятно, не занимают USB-разъём.
Единственное неудобство, с которым придётся столкнуться пользователю, — необходимость открыть и закрыть системный блок. Впрочем, делается это один раз и при должной сноровке манипуляции с «железом» отнимают не более пятнадцати минут. Поскольку устройство не представляет собой сетевую карту, а является лишь приёмником, регистрировать его у провайдера не придётся — достаточно включить Wi-Fi и ввести пароль.
Порядок установки внутреннего адаптера:
- Выключить компьютер, снять боковую стенку (при необходимости — обе) и найти свободный разъём PCI. Если их несколько, выбрать можно любой — принципиальной роли порядок расположения устройств не играет.
- Снять металлическую «заглушку» напротив выбранного разъёма, открыть коробку с адаптером и, не касаясь контактов, аккуратно скрутить (или снять) антенны.
- Установить устройство так, чтобы крепления для антенн были направлены вовне — ошибиться в разъёмах практически невозможно.
- Поставить боковые стенки блока на место и прикрутить все антенны до упора.
- Установить драйвер для внутреннего адаптера с прилагаемого диска. Порядок инсталляции ничем не отличается от описанного выше — с той лишь разницей, что при ошибке определения устройства пользователю придётся снова разобрать блок, вынуть и правильно вставить оборудование.
Важно: если диск с драйвером отсутствует, не читается или у пользователя нет дисковода, нужное ПО можно скачать из Интернета — на сайте производителя, одном из тематических порталов или в виде сборки драйверов. Последний вариант особенно рекомендуется, если нет возможности определить модель адаптера.
Подводим итоги
Подключить компьютер к Интернету без провода можно с помощью внутреннего или внешнего адаптера Wi-Fi — это не сложнее, чем обновить Internet Explorer. Первый устанавливается в разъём PCI так, что снаружи остаются только антенны; второй — вставляется USB так же, как обычная флешка. Если драйверы для работы оборудования не установились автоматически, следует инсталлировать их с прилагаемого производителем диска.