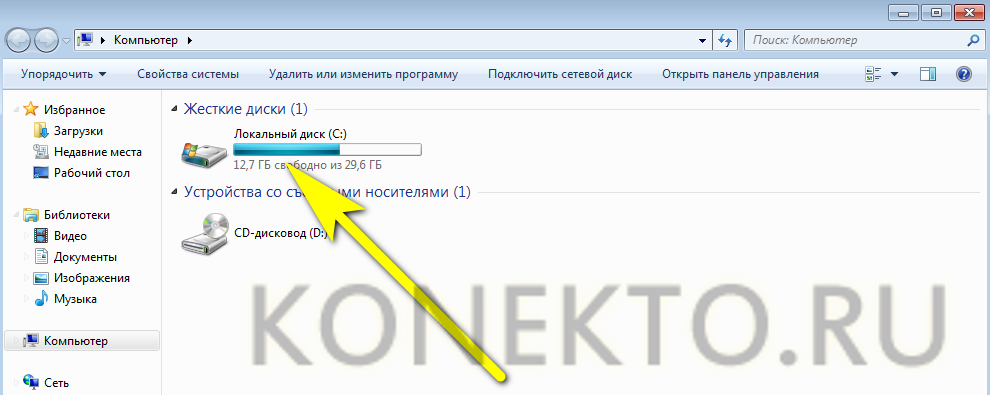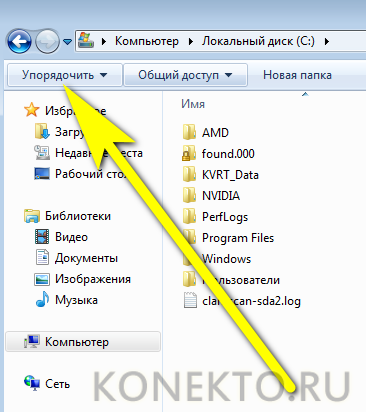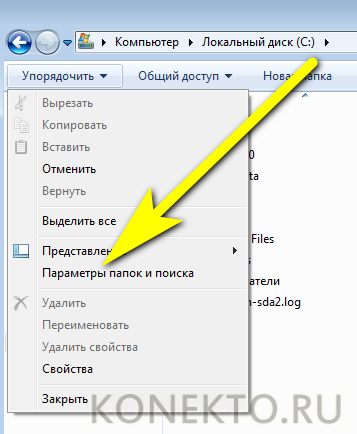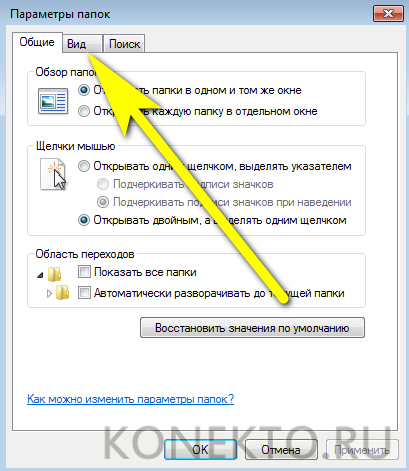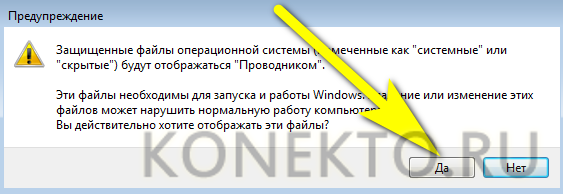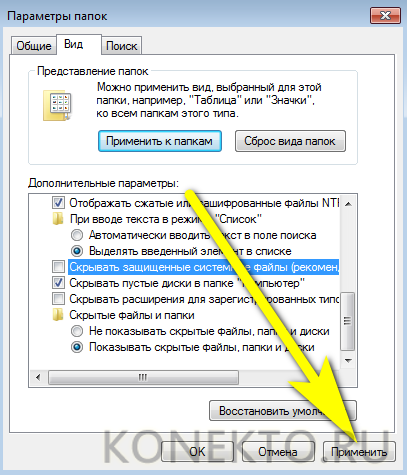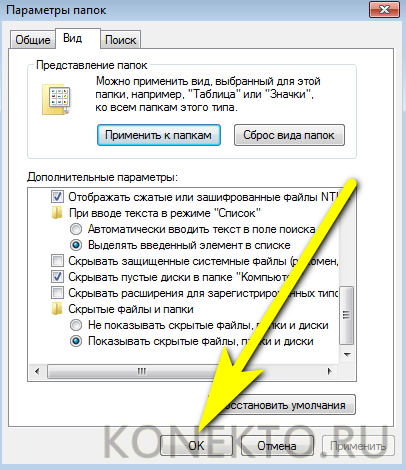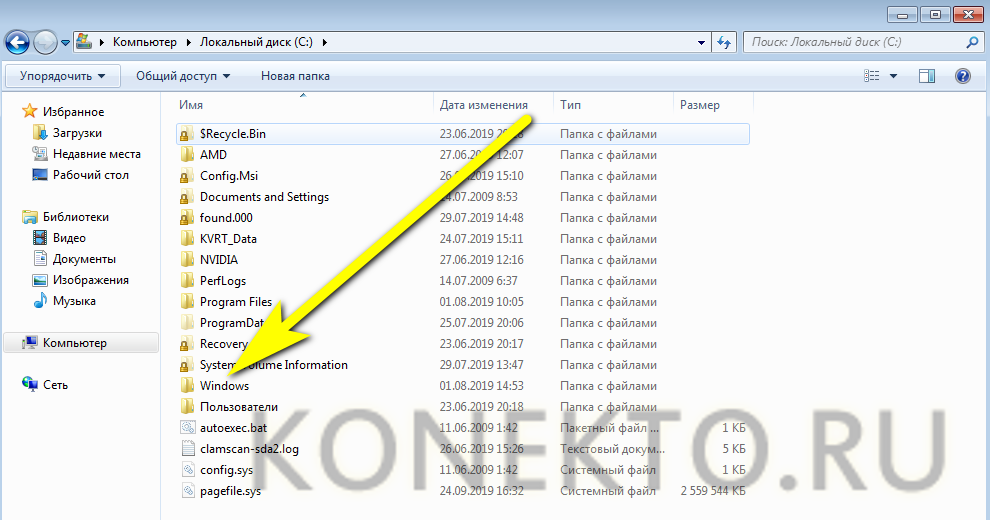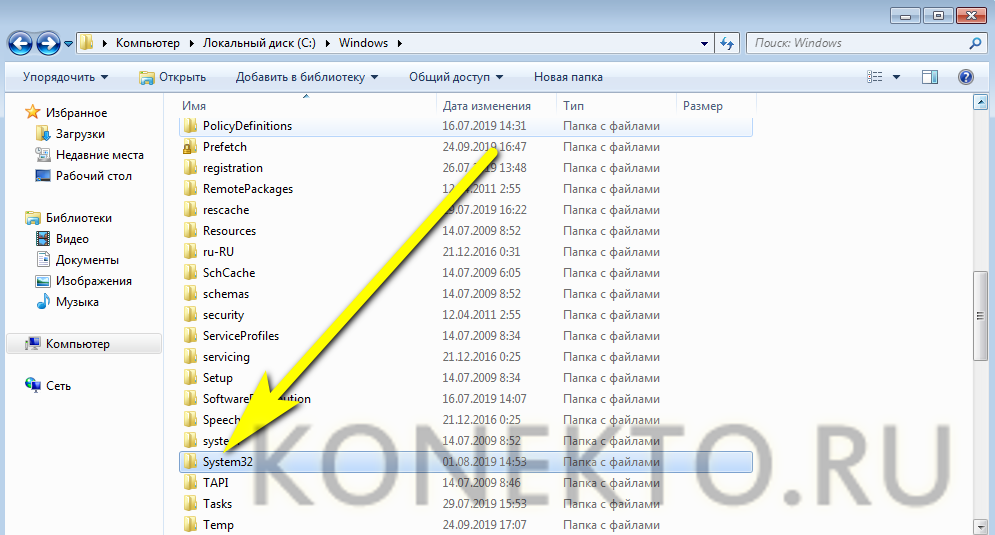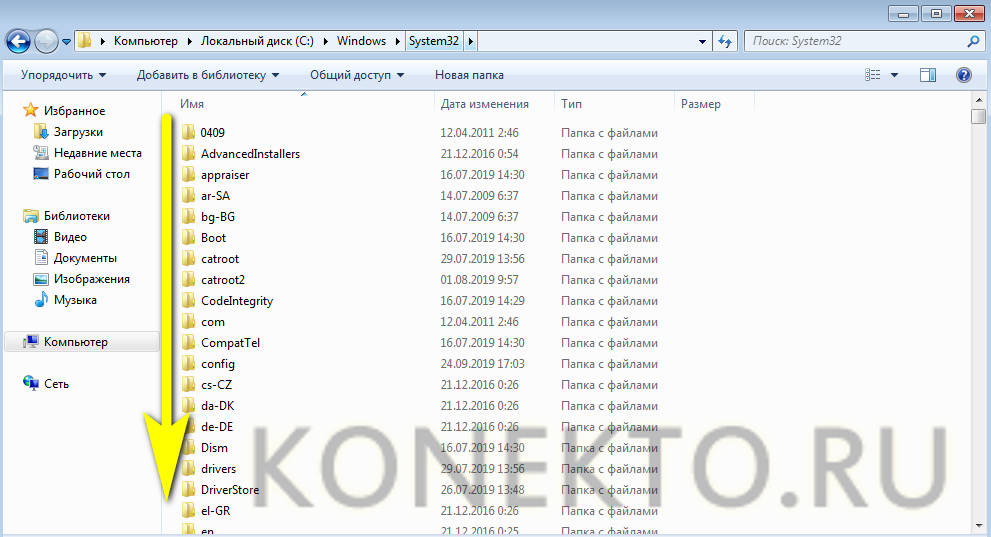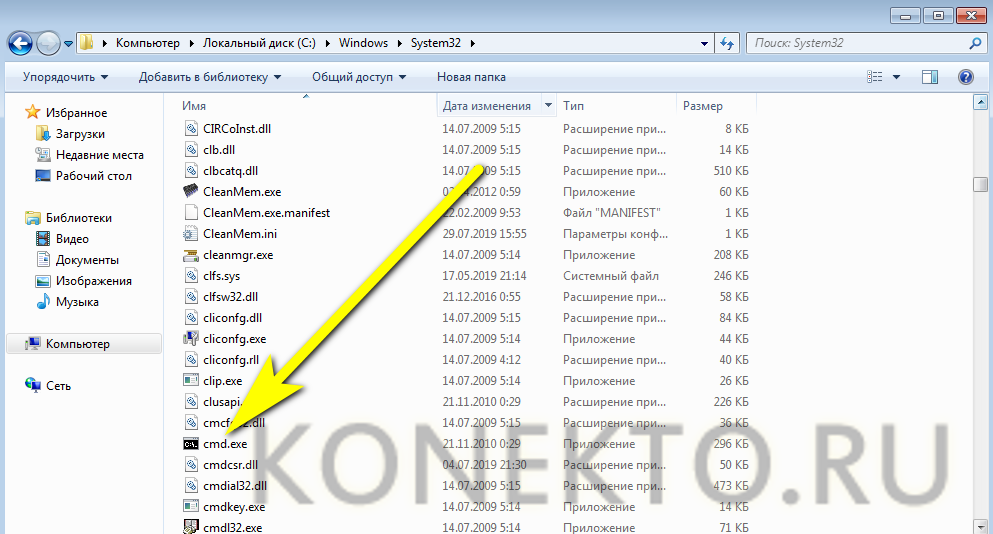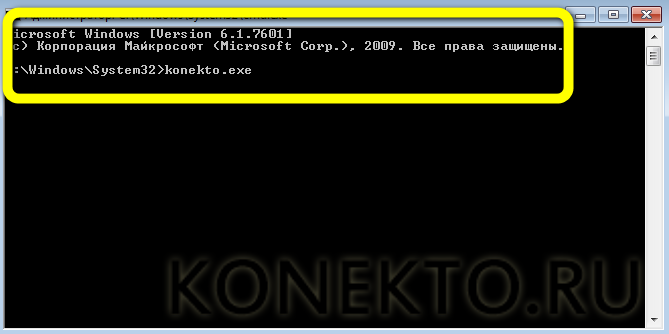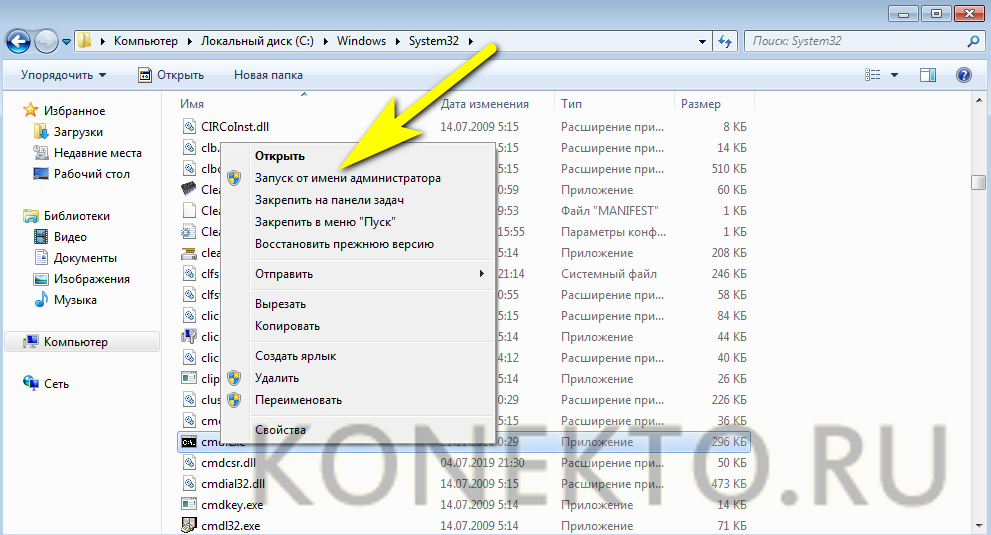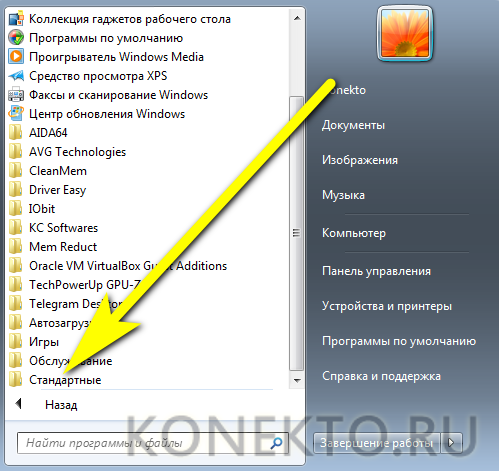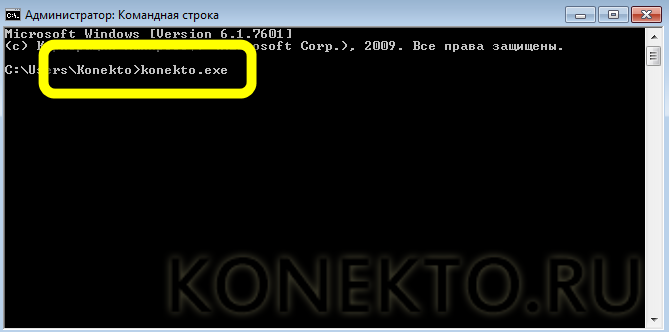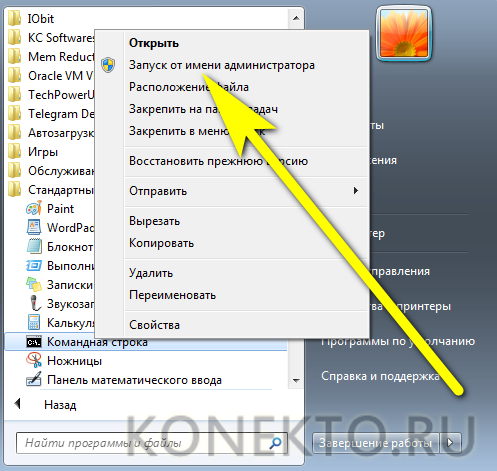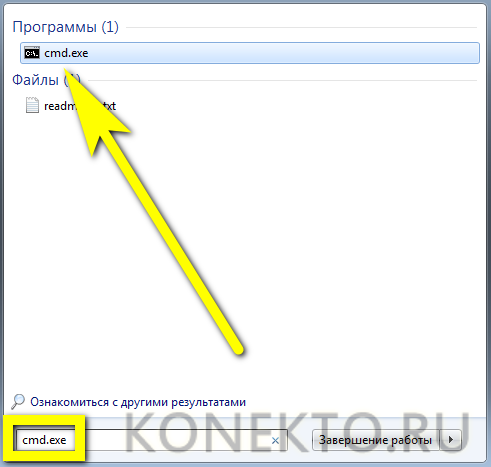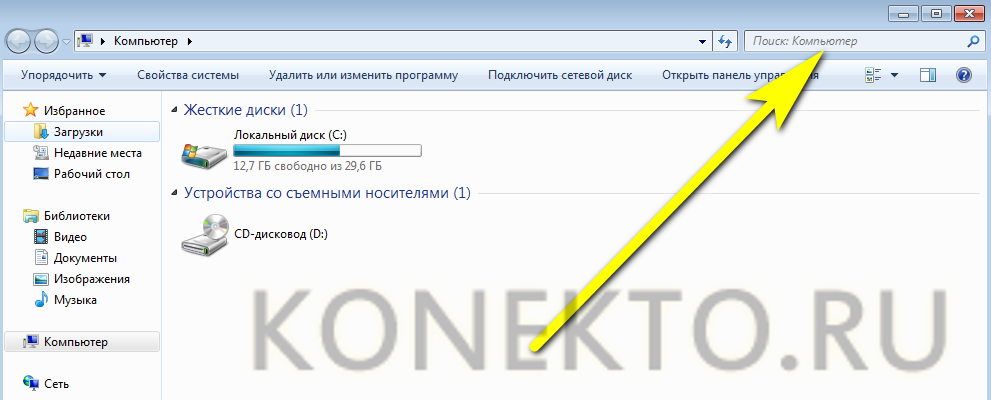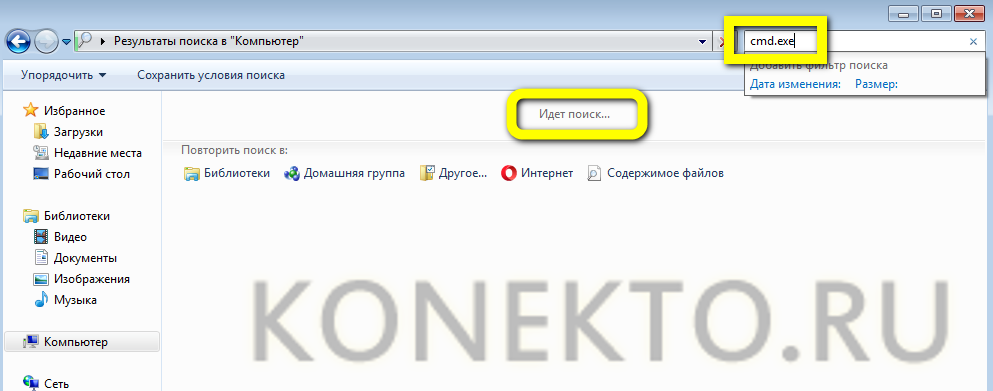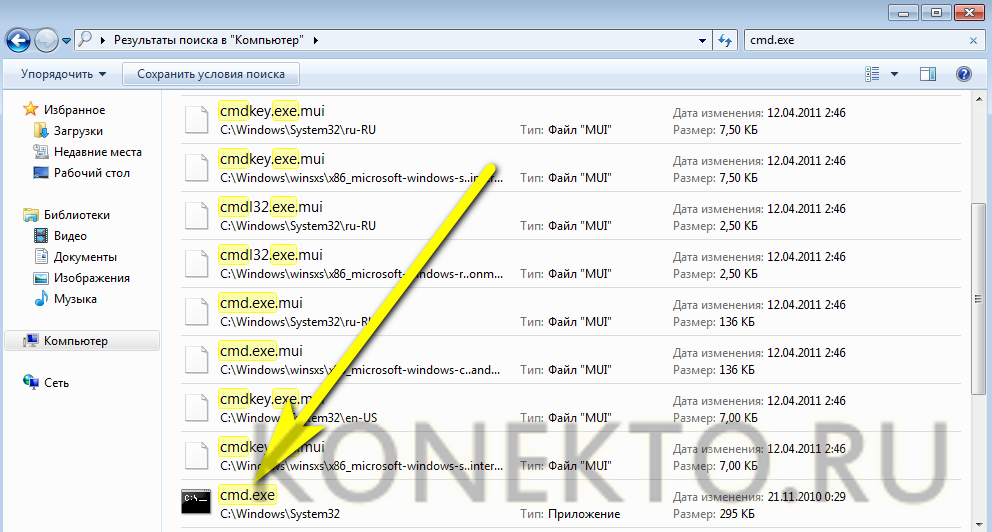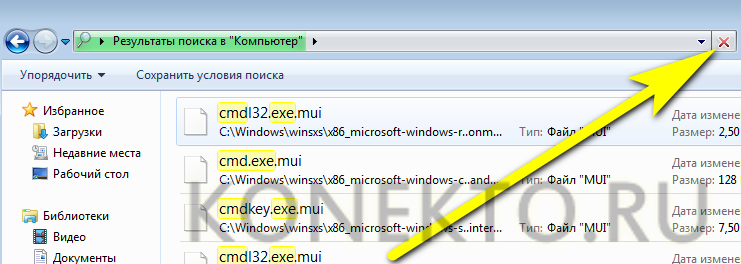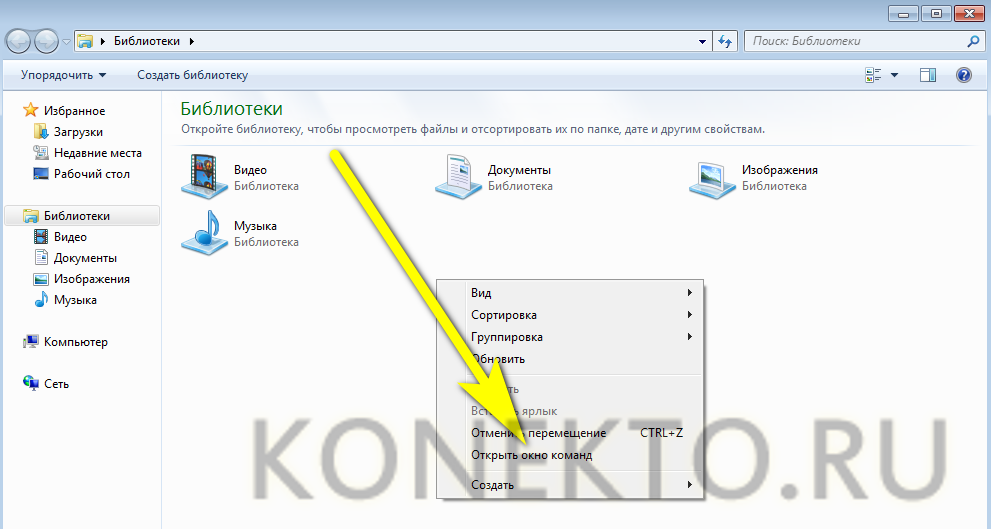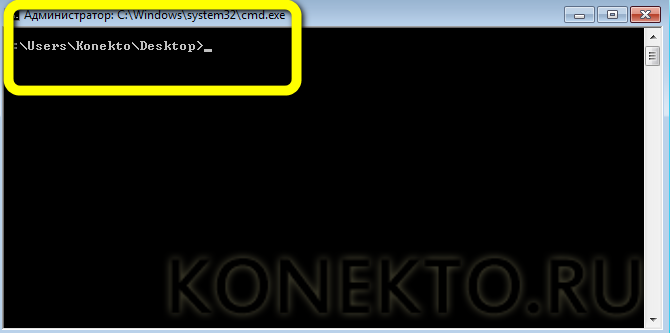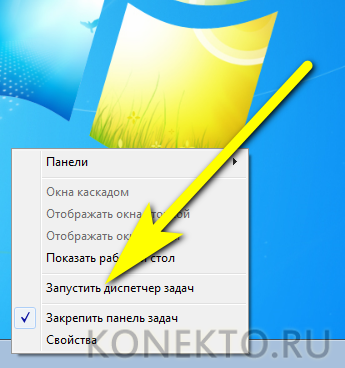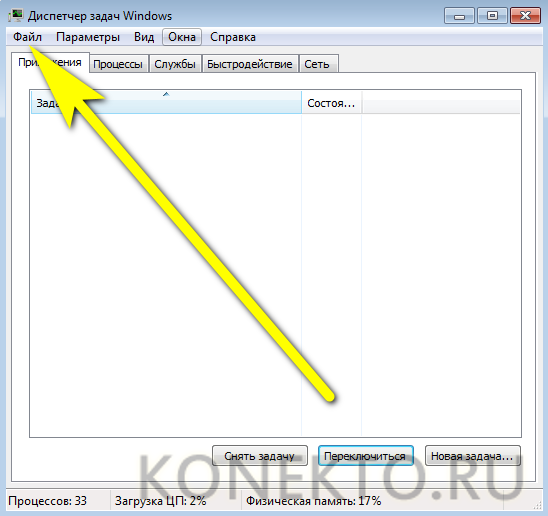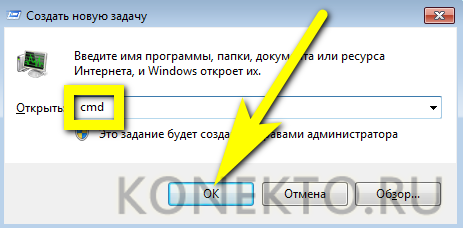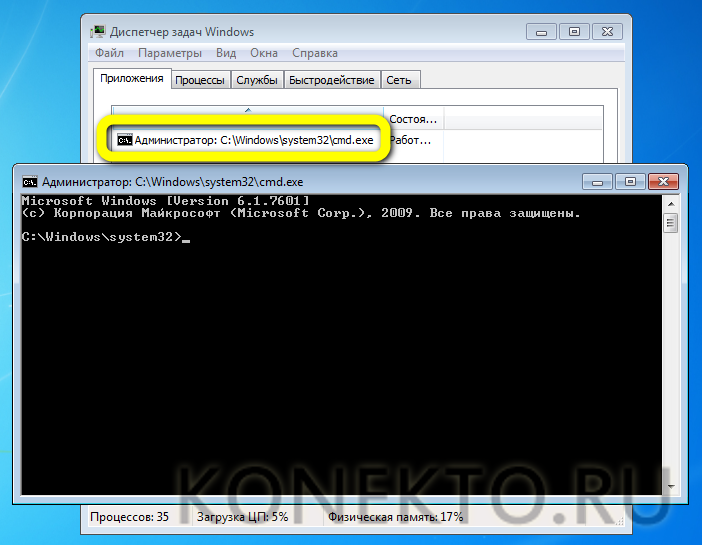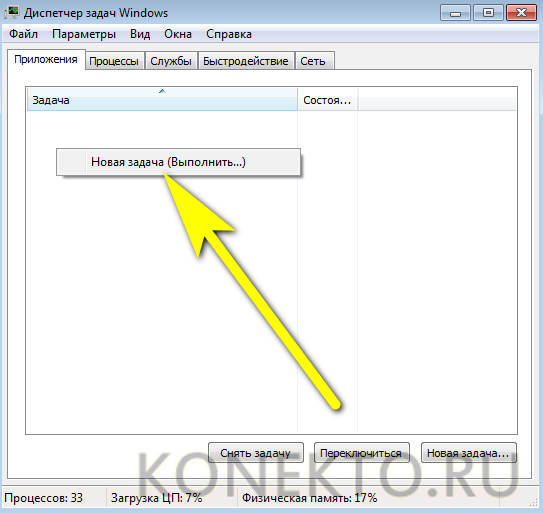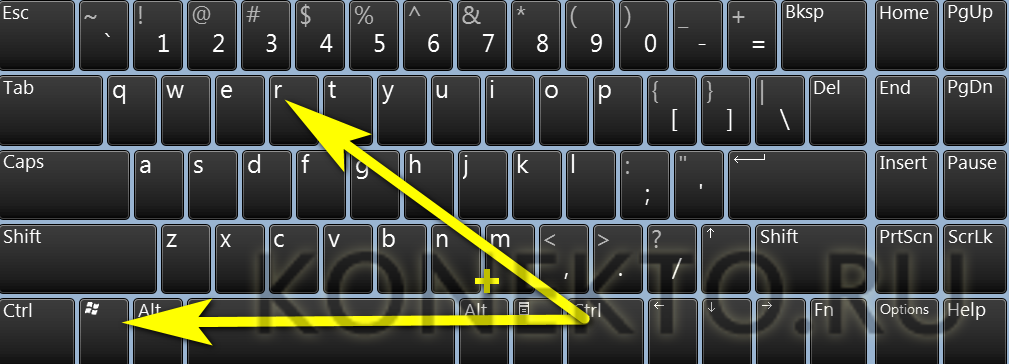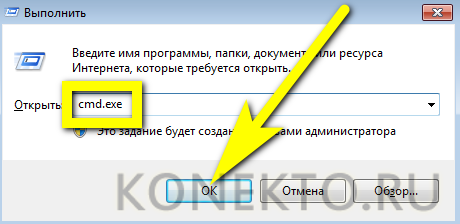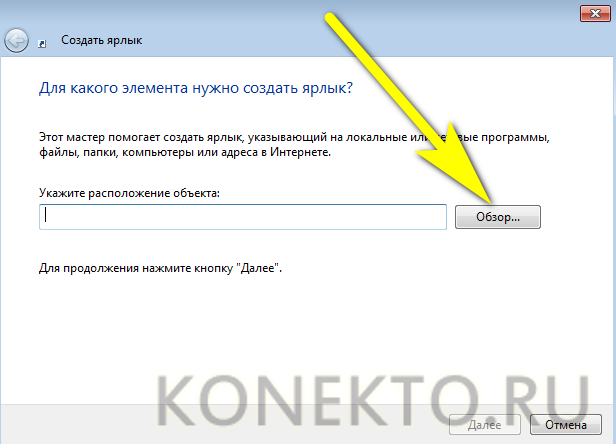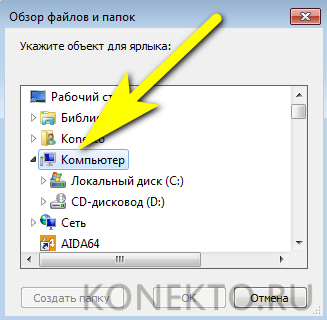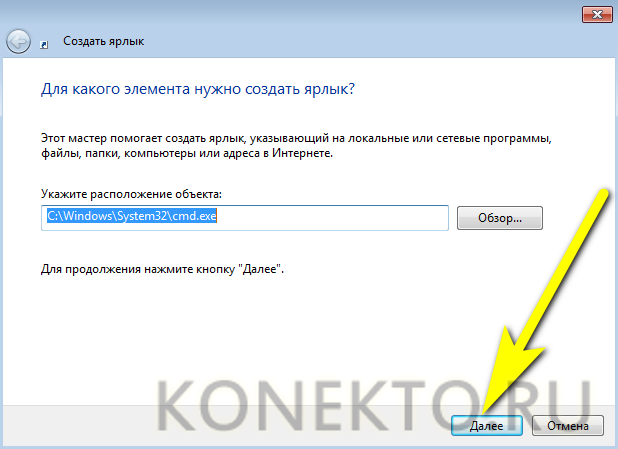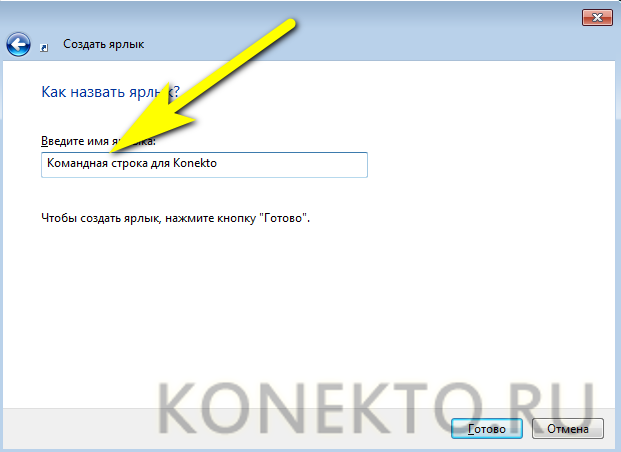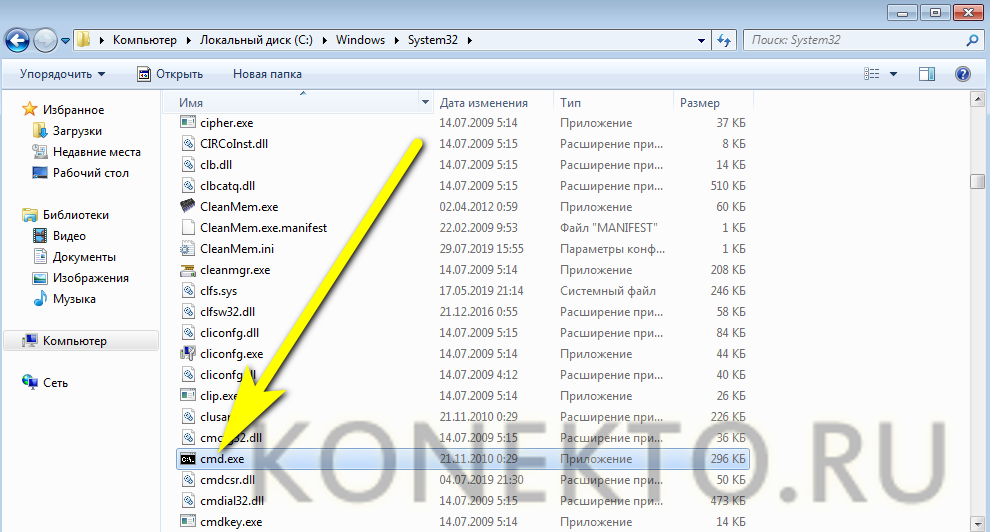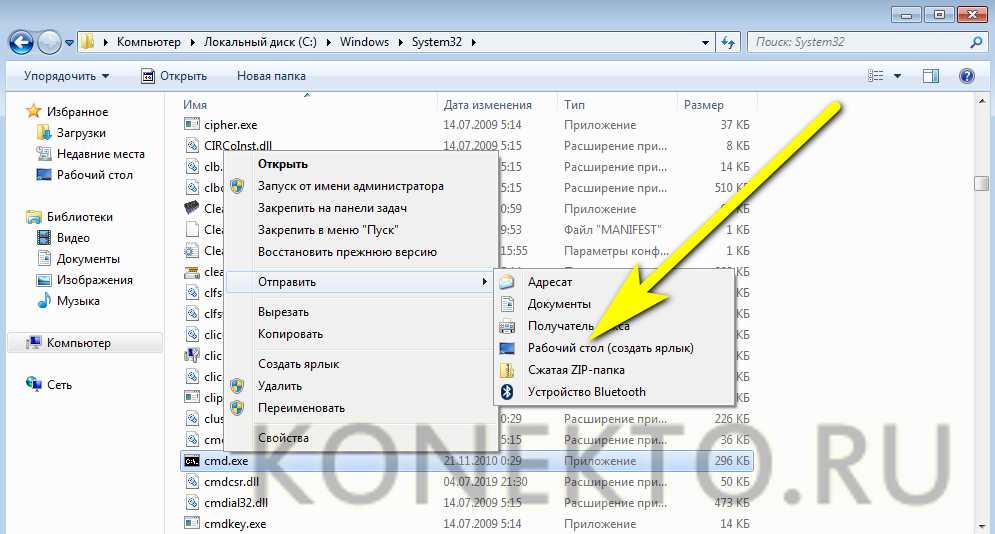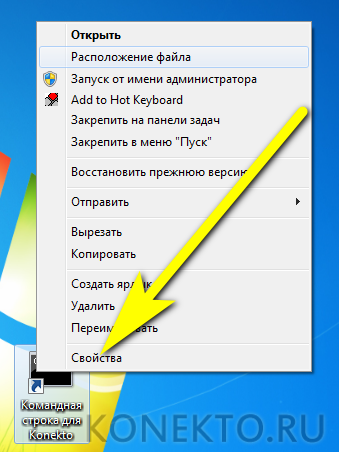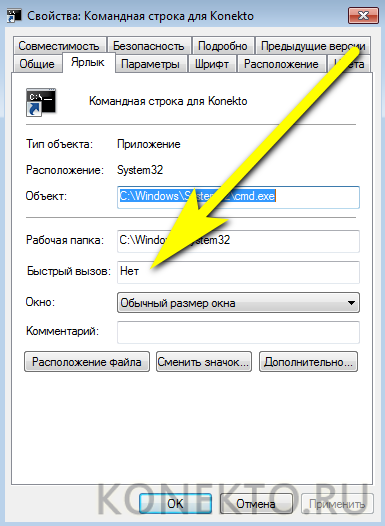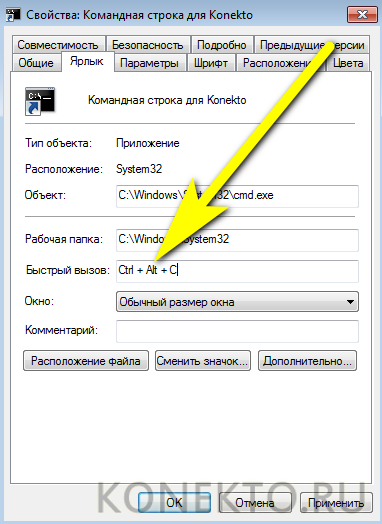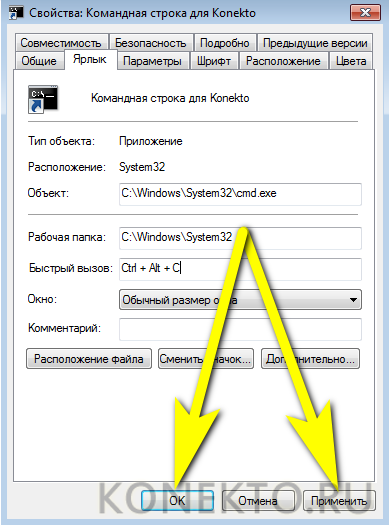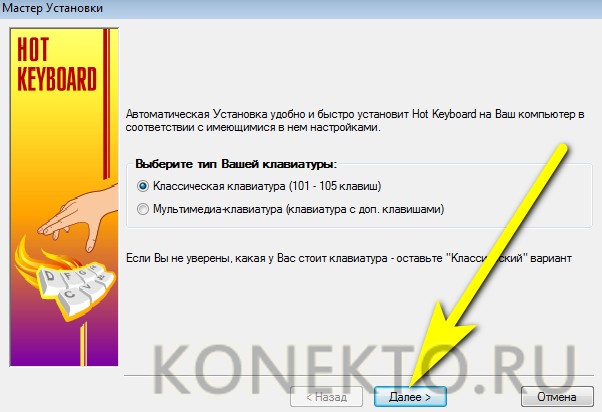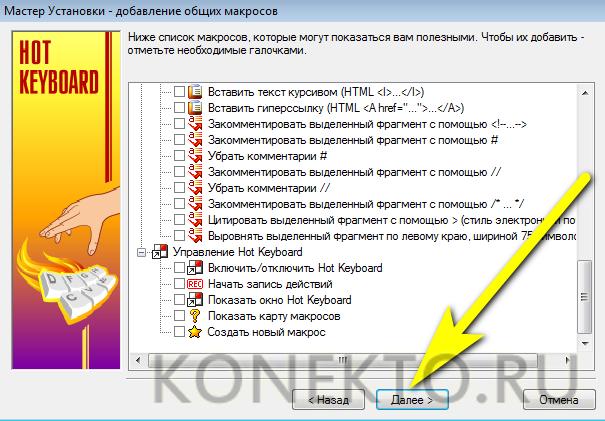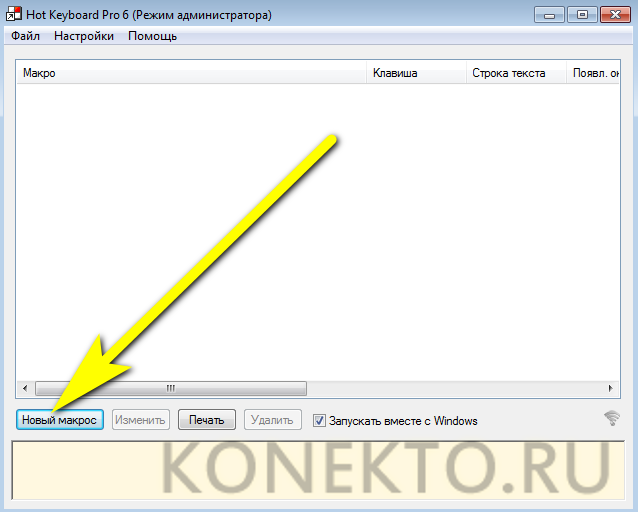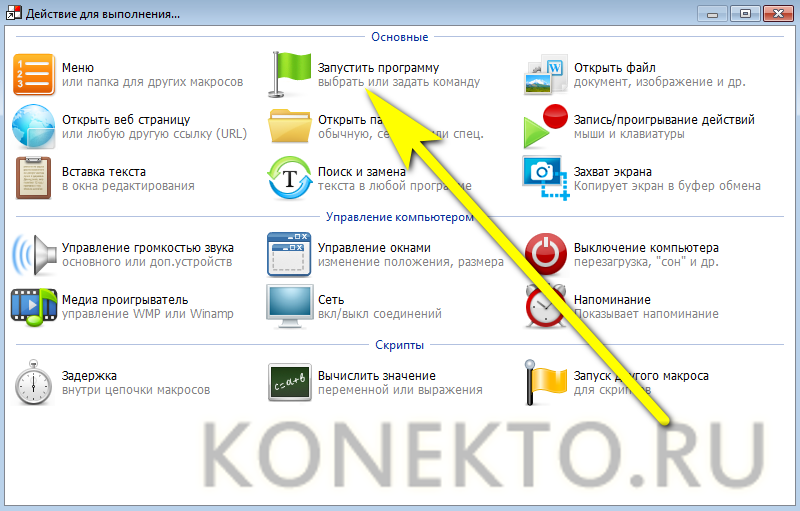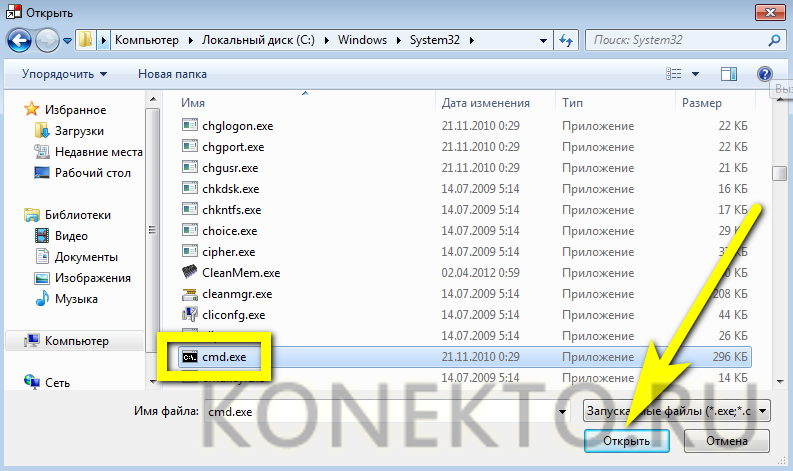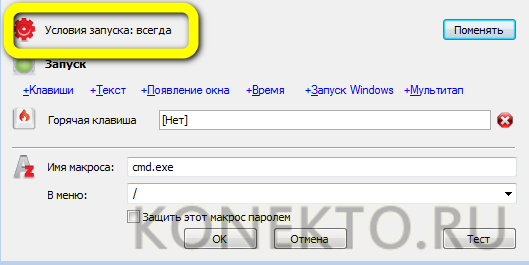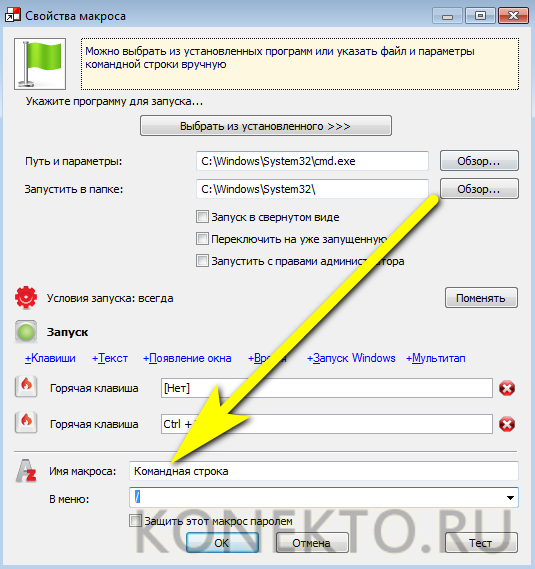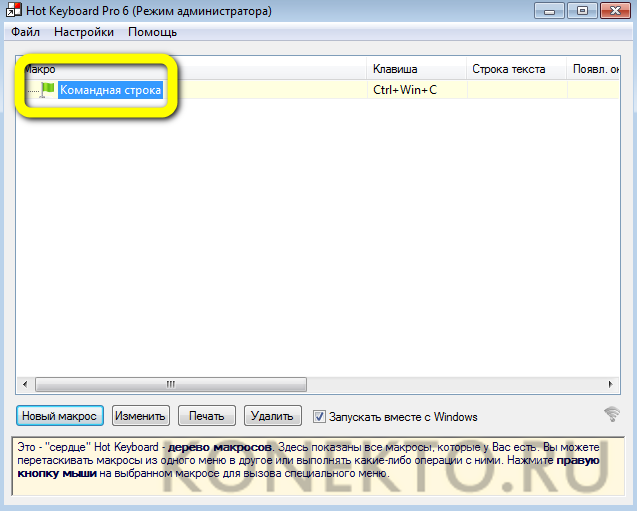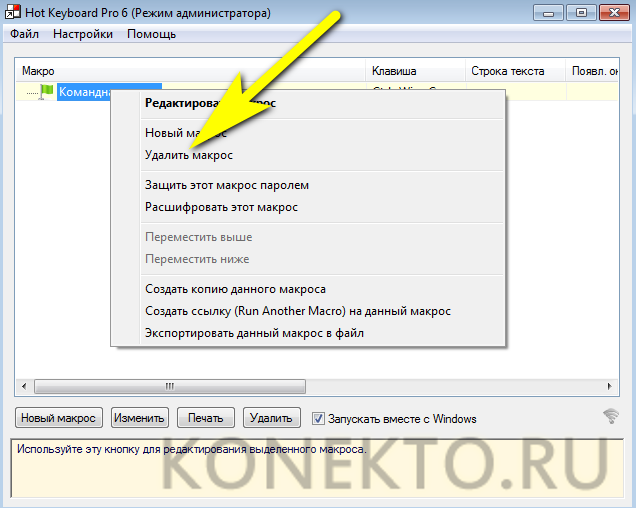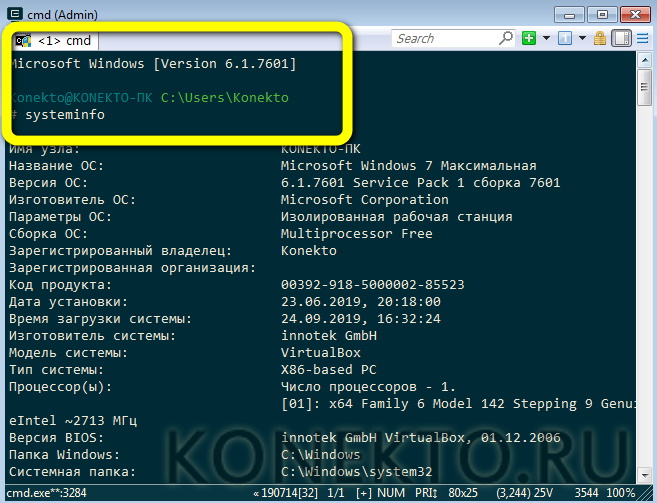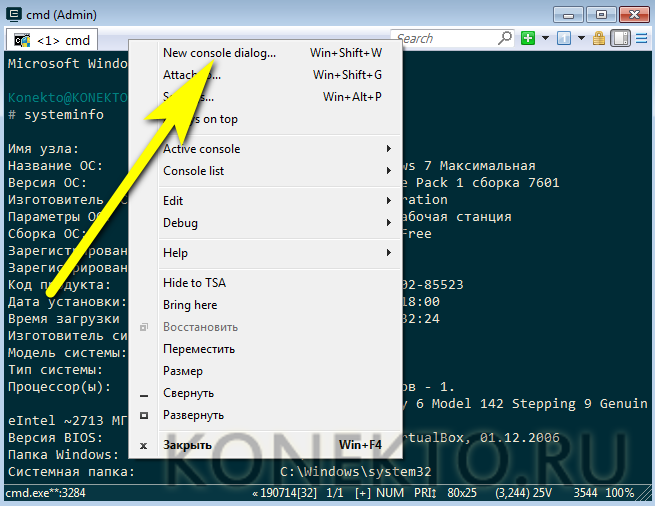Как вызвать командную строку в Виндовс 7?
Содержание
Если медленно работает компьютер Windows 7, не запускаются отдельные системные приложения или требуется отключить переход в спящий режим, пользователь может найти выход в специальных программных средствах. Но почему бы не поступить проще: открыть командную строку и отправить одну-две команды? Как запустить окно консоли на Windows 7 — попробуем разобраться.
Проводник
Далеко не самый простой из возможных, однако стопроцентно работающий способ. Если пользователь не сможет вызвать командную строку этим методом, стоит задуматься о том, чтобы переустановить или откатить систему назад на Windows 7; исправить проблему по-другому уже не получится.
Чтобы начать пользоваться командной строкой, владельцу компьютера Виндовс 7 понадобится:
- Открыть меню «Пуск» (найти его в левом нижнем углу не сложнее, чем отключить обновление Windows 7) и кликнуть по значку «Компьютер».
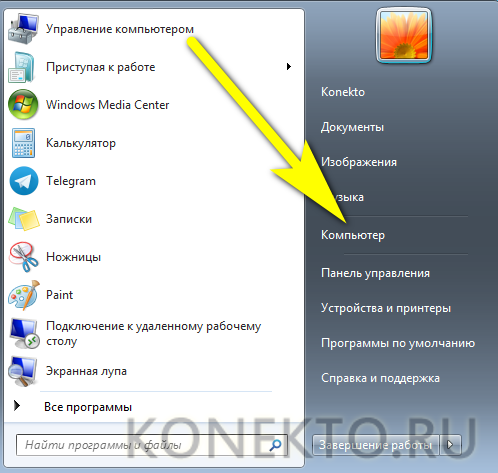
- Перейти к системному жёсткому диску.
- Развернуть верхнее выпадающее меню «Упорядочить».
- Найти и запустить «Параметры папок и поиска».
- Переключиться на вкладку «Вид».
- Установить в открывшемся списке опцию «Показывать скрытые файлы…», а также снять галочку в чекбоксе «Скрывать защищённые системные файлы…».
- Подтвердить своё решение — иначе зайти в каталог, содержащий командную строку, будет невозможно.
- Чтобы изменения вступили в силу — последовательно нажать на кнопки «Применить».
- И «ОК».
- Открыть каталоги Windows.
- И System32.
- Пролистать список папок и файлов вниз.
- И запустить двойным кликом исполняемый файл cmd.exe — это и есть командная строка.
- В результате пользователь Windows 7 увидит знакомое чёрное окошко — и сможет приступить к введению и применению команд.
Совет: для выполнения некоторых опций требуется, чтобы командная строка Виндовс 7 была запущена от имени администратора. В этом случае юзер, уже зная, где находится исполняемый файл, должен кликнуть по заголовку правой клавишей мыши и выбрать в контекстном меню соответствующую опцию.
- Как уже упоминалось, этот способ стопроцентно рабочий; включить командную строку, если в каталоге System32 нет исполняемого файла, просто не получится.
Все программы
Второй способ вызвать командную строку значительно проще; всё, что потребуется от владельца компьютера, — знать, где находится меню «Пуск», и аккуратно следовать алгоритму. Чтобы открыть окошко консоли, нужно:
- Запустить меню «Пуск» и развернуть представленный в левом столбце список «Все программы».
- Перейти в каталог «Стандартные».
- Найти и запустить утилиту «Командная строка».
- В результате юзер увидит на экране такое же, что в первом примере, чёрное окно — оно будет совершенно одинаково и для всех последующих способов включить командную строку.
Совет: запустить утилиту от имени администратора можно, щёлкнув по ярлыку правой клавишей мыши и выбрав в контекстном меню нужную опцию — это куда проще, чем полностью и окончательно удалить Виндовс 7 с компьютера.
Найти программы и файлы
Чтобы запустить командную строку Windows 7 этим способом, также не требующим от пользователя близкого знакомства с системными функциями, необходимо:
- В очередной раз открыть меню «Пуск» и, кликнув по строке поиска — она расположена внизу слева.
- Ввести запрос «Командная строка», после чего запустить первый в числе открывшихся результат.
Важно: вместо указанного запроса юзер может использовать cmd или cmd.exe — результат будет точно таким же.
Общий поиск
Ещё один вариант открыть командную строку на компьютере под управлением Windows 7 — использовать опцию поиска по всем каталогам и файлам, хранящимся на жёстком диске. Чтобы включить консоль, пользователю следует:
- Открыть меню «Компьютер» и кликнуть по поисковой строке — на этот раз она находится вверху справа окошка «Проводника».
- Ввести запрос cmd.exe, не сокращая его до cmd (иначе придётся отсеивать слишком много ложных результатов), и подождать, пока идёт системный поиск.
- По завершении — дважды кликнуть левой клавишей мыши по результату, в наибольшей степени отвечающему запросу, и приступить к вводу и применению команд.
Совет: не обязательно ждать, пока Windows 7 завершит поиск, если файл консоли уже отображён в списке найденных. Чтобы прервать дальнейшее отыскание совпадений, достаточно нажать на красный косой крестик справа от строки «Результаты поиска».
Запуск из «Проводника»
Чтобы открыть на Виндовс 7 утилиту «Командная строка» непосредственно из окошка «Проводника», пользователю потребуется:
- Перейти в любой каталог — например, кликнув по иконке папки в панели задач Windows 7.
- Зажав левый или правый Shift, кликнуть правой клавишей мыши в пределах открытой папки.
- Выбрать в появившемся контекстном меню опцию «Открыть окно команд».
- Если по каким-либо причинам запустить консоль не получается — повторить манипуляции, описанные в пунктах 2–3, непосредственно на рабочем столе.
Важно: хотя открывшееся окошко командной строки будет лишено привычного заголовка, оно полностью сохраняет функциональность — а кроме того, юзер получит консоль, по умолчанию запущенную от имени администратора.
Диспетчер задач
Ещё один очень простой, доступный всем без исключения пользователям Windows 7 способ включить командную строку, связан с применением утилиты «Диспетчер задач». Стоит сразу оговориться: сделать это так же быстро, как на новейших поколениях ОС, не получится; юзеру придётся ввести своими руками как минимум одну команду. Порядок вызова командной строки через «Диспетчер задач»:
- Запустить утилиту, кликнув правой клавишей мыши по любой свободной точке панели задач и выбрав в контекстном меню соответствующий пункт.
- Развернуть меню «Файл».
- Щёлкнуть по заголовку «Новая задача».
- Ввести в единственном доступном текстовом поле нового окошка команду cmd или cmd.exe, после чего нажать на кнопку «ОК».
- Как только чёрное окошко появится на экране, запущенный процесс будет отображён и в списке «Диспетчера задач».
- Кроме того, вызвать окошко «Новая задача» пользователь сможет, кликнув правой клавишей мыши по любому пустому месту на вкладке «Приложения».
Важно: в течение сессии, то есть до завершения работы компьютера под управлением Windows 7, все сделанные пользователем запросы сохраняются в памяти. Чтобы вызвать командную строку во второй раз, достаточно будет в окошке «Создать новую задачу» развернуть выпадающий список и выбрать в нём одну из вышеприведённых команд.
Окошко «Выполнить»
Ещё более простой способ запустить командную строку на Windows 7 — воспользоваться этой замечательной системной утилитой:
- Находясь на рабочем столе или в любом другом каталоге, пользователь зажимает на клавиатуре клавиши Win + R; переключаться при этом на латинскую раскладку необязательно.
- В появившемся окошке, ничем не отличающемся от ранее описанного «Создать новую задачу», ввести команду cmd или cmd.exe, а затем щёлкнуть «ОК».
Важно: пользователь может не только печатать запросы вручную или использовать сохранённые в ходе сессии, но и вставлять их в поисковую строку из меню, вызываемого нажатием правой клавиши мыши.
Создание ярлыка (первый вариант)
Если потребность запустить командную строку возникает регулярно, логично будет создать на рабочем столе ярлык для быстрого доступа к утилите. Пользователю придётся:
- Щёлкнуть правой клавишей мыши по любому свободному месту рабочего стола и перейти к вложенному списку «Создать».
- Выбрать вариант «Ярлык».
- В новом окошке — нажать на кнопку «Обзор».
- Развернуть меню «Компьютер».
- И дойти, следуя описанному в первом разделе алгоритму, до файла cmd.exe. Выделить его левой клавишей мыши и кликнуть «ОК».
- Как только в адресной строке окна создания ярлыка появится полный путь, по которому находится исполняемый файл, нажать «Далее».
- И по желанию задать для ярлыка имя — на работоспособность это никоим образом не влияет.
- В итоге на рабочем столе появится ярлык, позволяющий запустить командную строку двойным кликом левой клавишей мыши.
Важно: запуск утилиты от имени администратора проводится в этом случае так же, как было описано ранее — достаточно вызвать для ярлыка контекстное меню и выбрать нужную опцию.
Создание ярлыка (второй вариант)
Ещё один способ сделать ярлык для быстрого запуска командной строки предполагает, что юзер пройдёт весь путь до каталога System32, содержащего исполняемый файл командной строки. Процесс подробно описан в первом разделе; оказавшись у цели, нужно:
- Кликнуть по заголовку cmd.exe правой клавишей мыши.
- «Отправить» файл на рабочий стол в виде ярлыка.
- Вот и всё — ярлык мгновенно окажется в требуемом месте; владельцу компьютера остаётся лишь задать для него удобное имя и наслаждаться простотой запуска командной строки на Windows 7.
Быстрый вызов
Крайне удобная опция Виндовс 7 — возможность вызвать командную строку, как и большинство других системных утилит, при помощи определённых сочетаний клавиш. Владельцу компьютера, желающему пойти этим путём, потребуется:
- Любым из ранее описанных способов создать ярлык для запуска командной строки, после чего кликнуть по нему правой клавишей мыши и перейти к «Свойствам».
- Щёлкнуть по полю «Быстрый вызов».
- Задать, последовательно зажимая клавиши, любую удобную комбинацию. Следует учитывать, что она должна начинаться со служебных клавиш (Ctrl/Alt/Shift/Win) и содержать один дополнительный знак: цифру или букву.
- Остаётся нажать на кнопки «Применить» и «ОК» — сделанные пользователем Windows 7 изменения вступят в действие незамедлительно.
Стороннее программное обеспечение
Задать «горячие» комбинации клавиш можно и при помощи удобных приложений от сторонних разработчиков. Пожалуй, лучшее на сегодня решение — программа Hot Keyboard, распространяемая бесплатно и имеющая русский интерфейс. Скачав (ссылка — hot-keyboard.com) и инсталлировав её, пользователь должен:
- Выбрать тип своей клавиатуры — чтобы избежать ошибок, лучше остановиться на «классическом» варианте.
- Несколько раз прощёлкать «Далее» — предварительные настройки юзеру пока не понадобятся.
- Оказавшись в главном окне приложения, нажать на кнопку «Новый макрос».
- Выбрать действие «Запустить программу».
- Нажать на верхнюю кнопку «Обзор».
- И, как в ранее описанных способах, указать программе путь до файла cmd.exe.
- Чтобы избежать возможных в дальнейшем недоразумений, сразу отметить галочкой чекбокс «С правами администратора».
- Кроме того, владельцу компьютера под управлением Windows 7 следует убедиться, что в строке «Условия запуска» содержится параметр «Всегда».
- Кликнуть по строке «Горячая клавиша».
- И задать свою комбинацию — требования к ней те же, что в предыдущем разделе.
- Если требуется, добавить ещё одну комбинацию или определить дополнительные условия вызова командной строки, кликая по соответствующим ссылкам.
- Задать для созданного макроса удобное имя и нажать «ОК».
- Готово! В главном окне программы появилась запись, отмеченная зелёным флажком — теперь пользователь в любой момент сможет запустить утилиту, зажав несколько клавиш.
Совет: кликнув по записи правой клавишей мыши, юзер получит возможность как отредактировать макрос, так и полностью его удалить.
Замещающие программы
Все такие приложения действуют на основе командной строки, однако отличаются гораздо более удобным интерфейсом. Среди лучших следует отметить Power Command, Take Command, а также бесплатно распространяемое ConEmu. Учиться пользоваться им не придётся — достаточно скачать и установить программу, а затем выбрать язык. Все команды выполняются в том же режиме, что и в командной строке.
Ещё одно преимущество такого ПО — возможность работать сразу на нескольких вкладках; достаточно кликнуть правой клавишей мыши по верхней консоли и выбрать опцию New Console Dialog — или любую аналогичную.
Подводим итоги
Вызвать командную строку в Виндовс 7 можно несколькими способами — от поиска исполняемого файла в «Проводнике» до использования утилиты «Выполнить». Юзеру, часто нуждающемуся в этой программе, рекомендуется создать на рабочем столе ярлык. Не помешает и задать комбинацию клавиш, с помощью которой можно вызвать командную строку в любой момент.