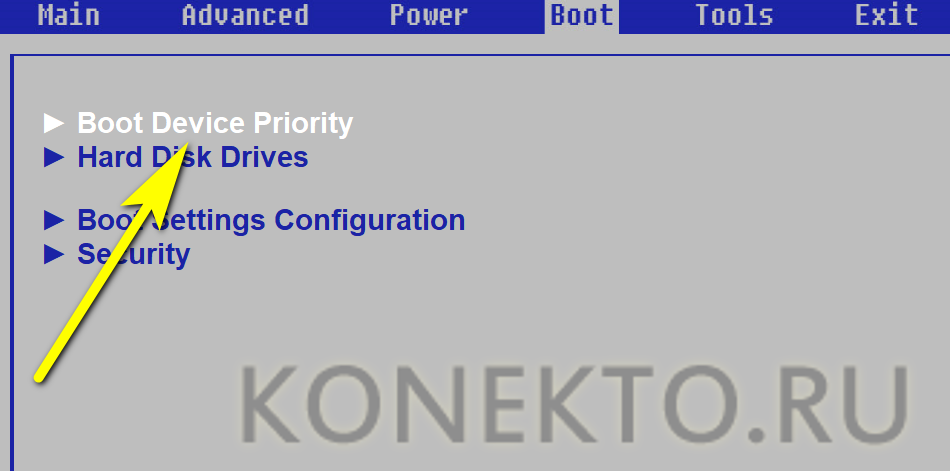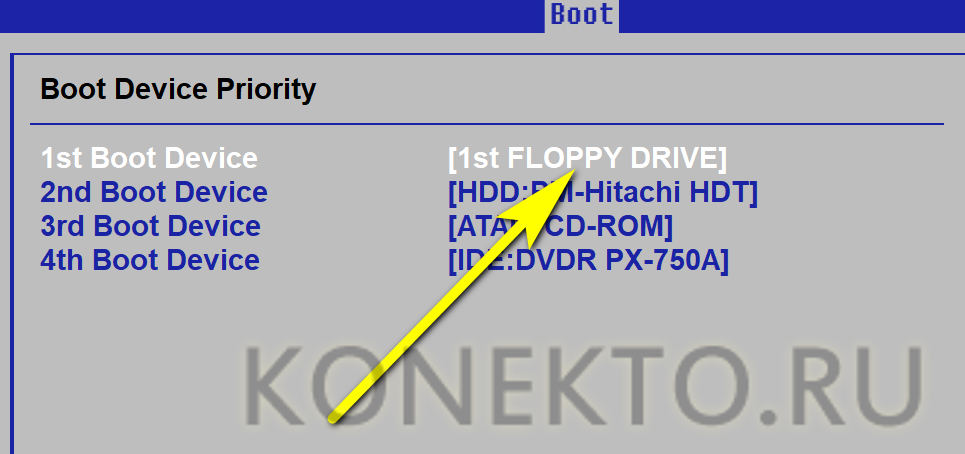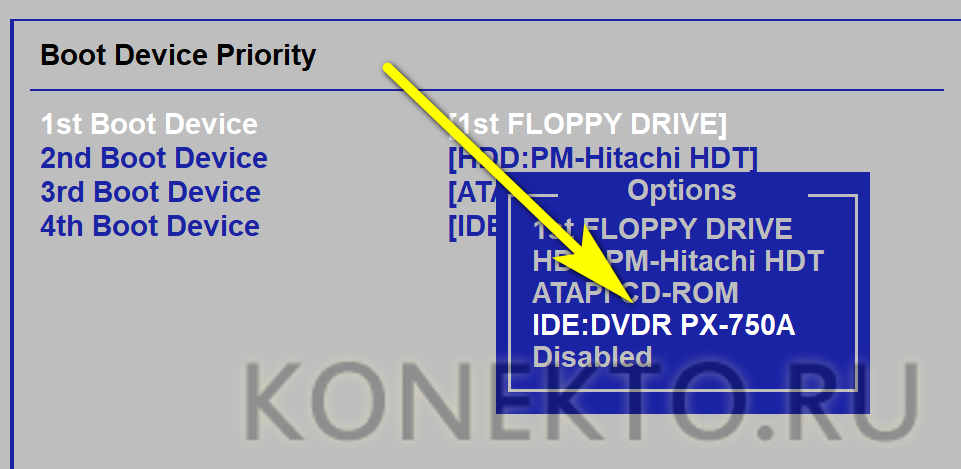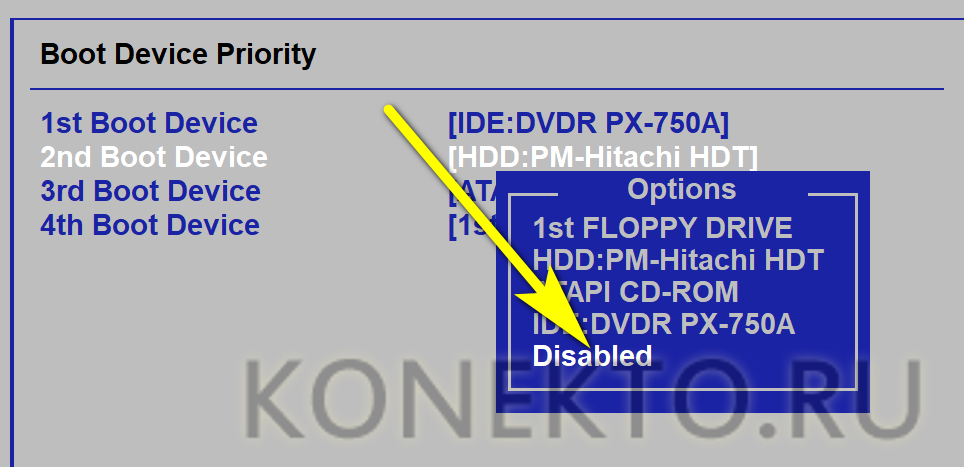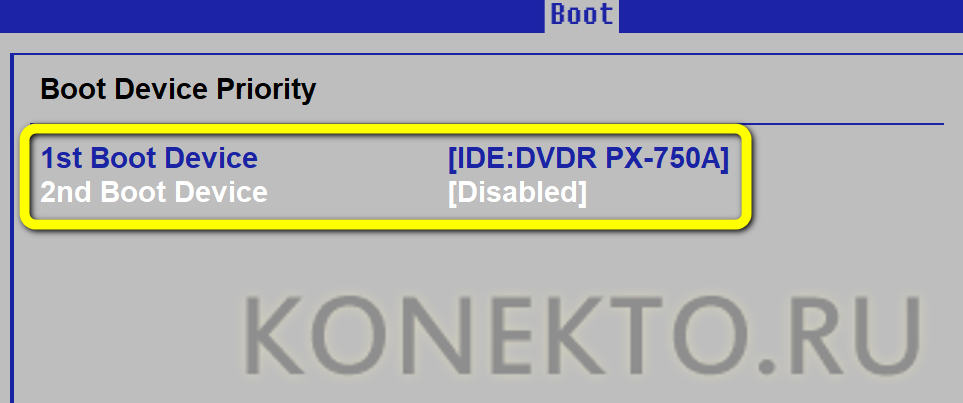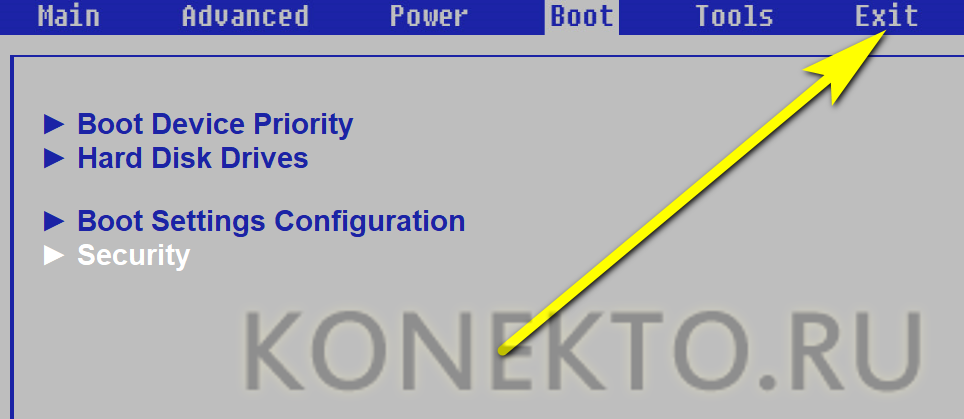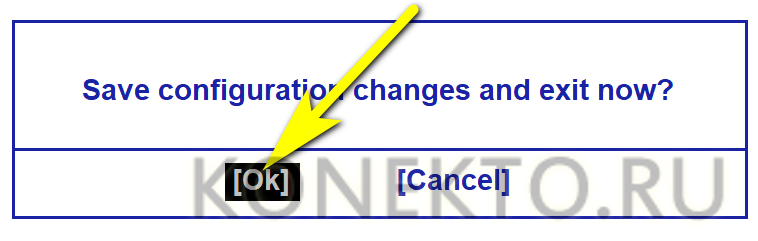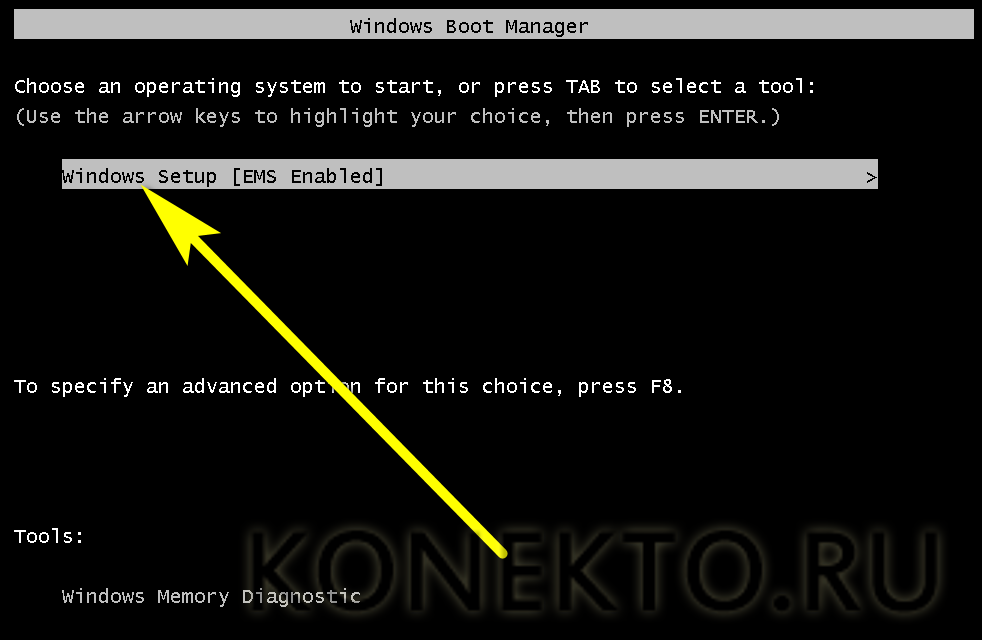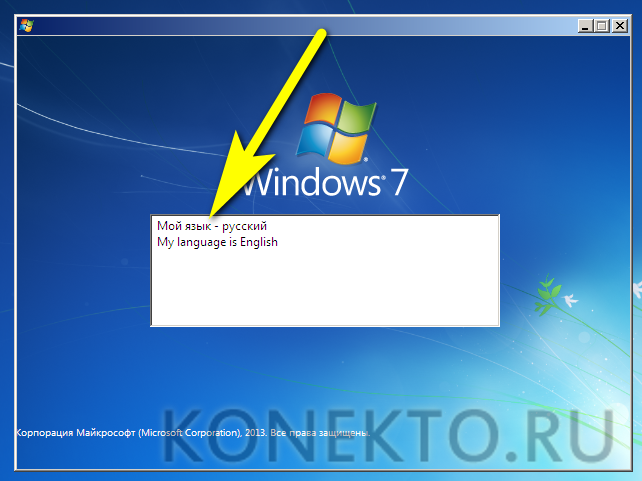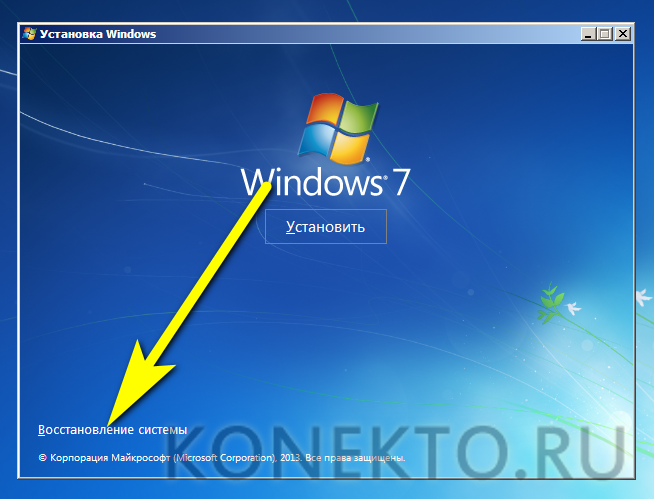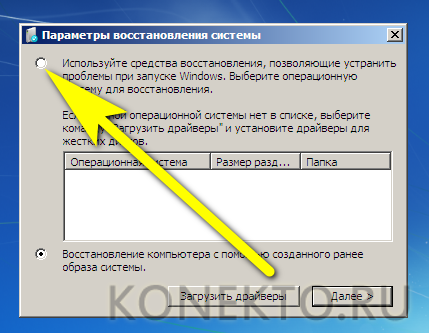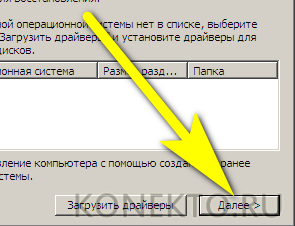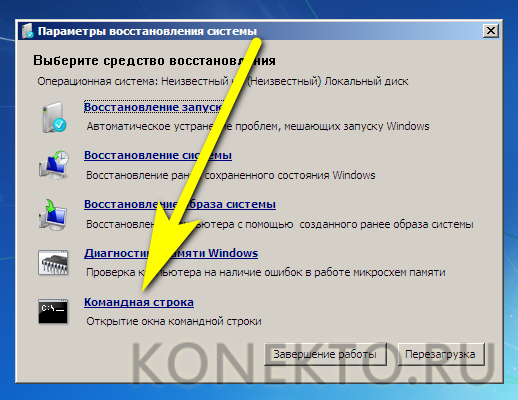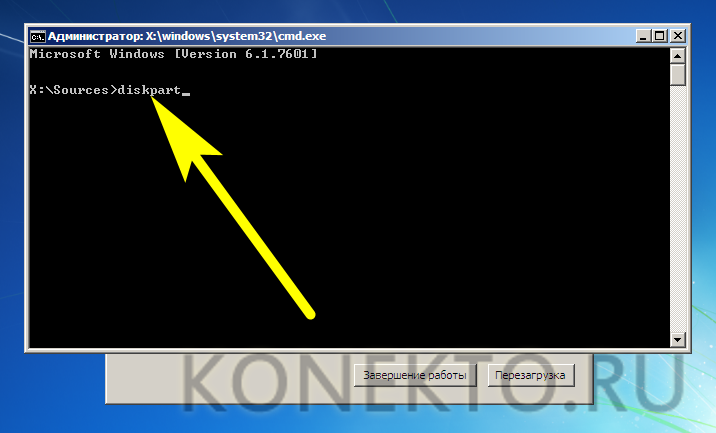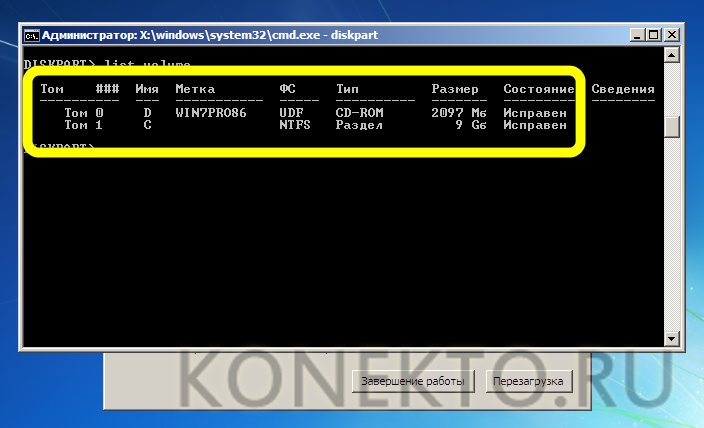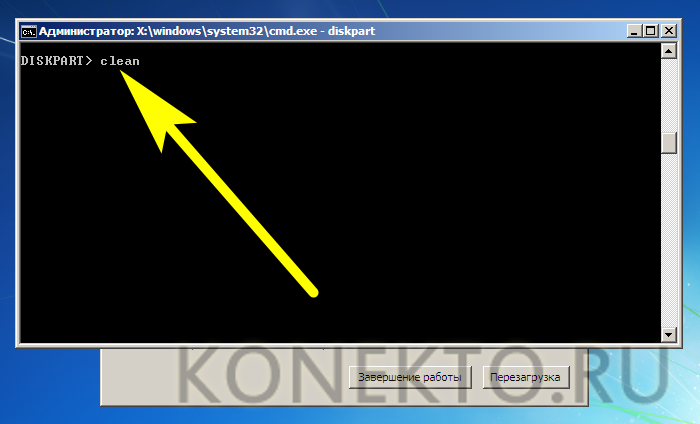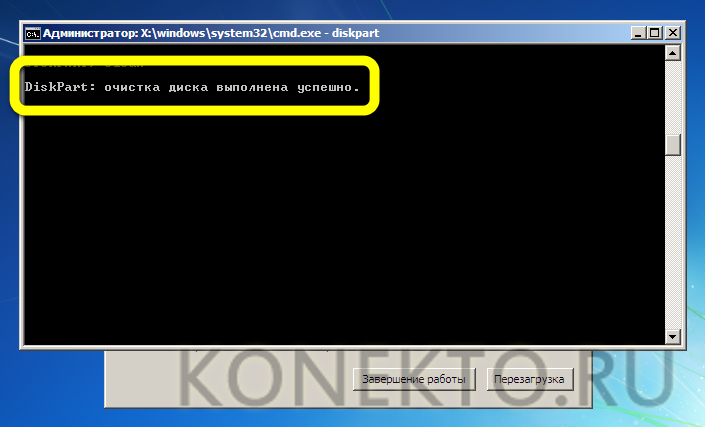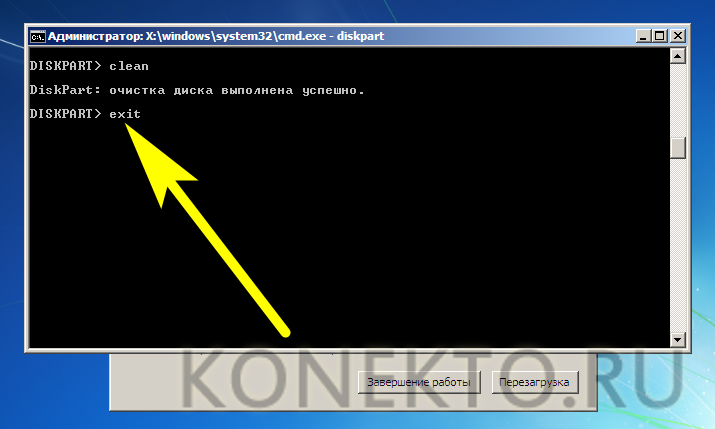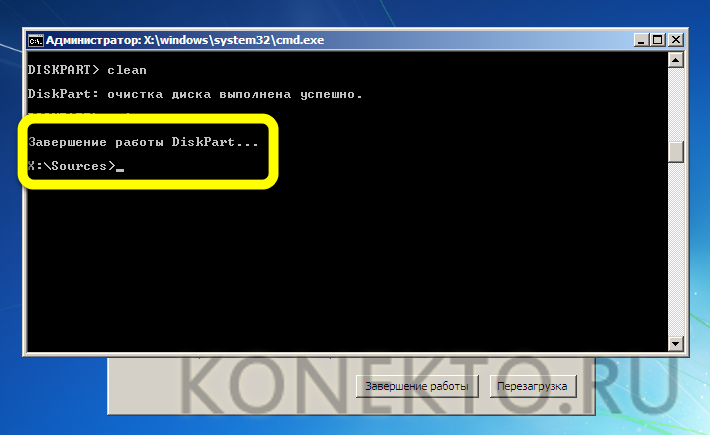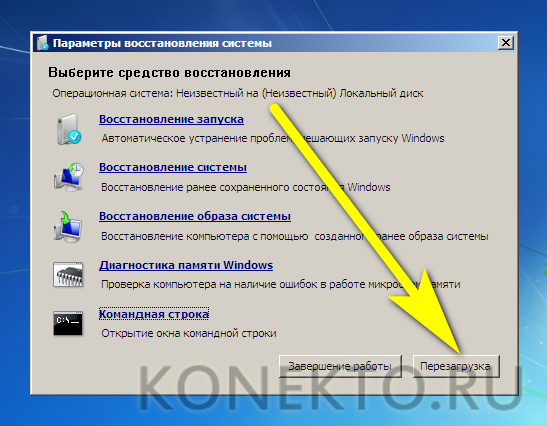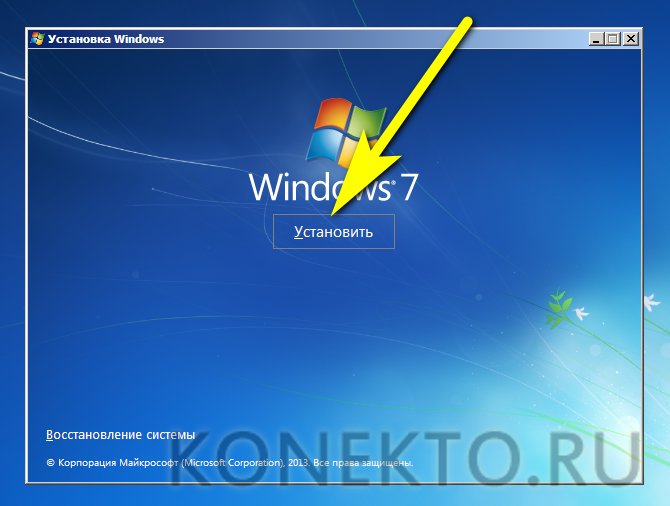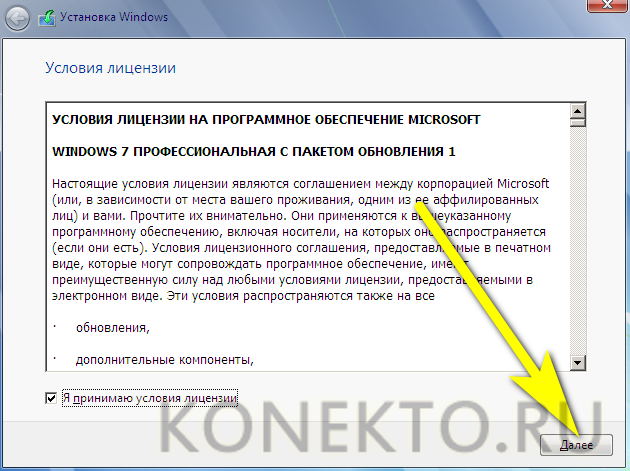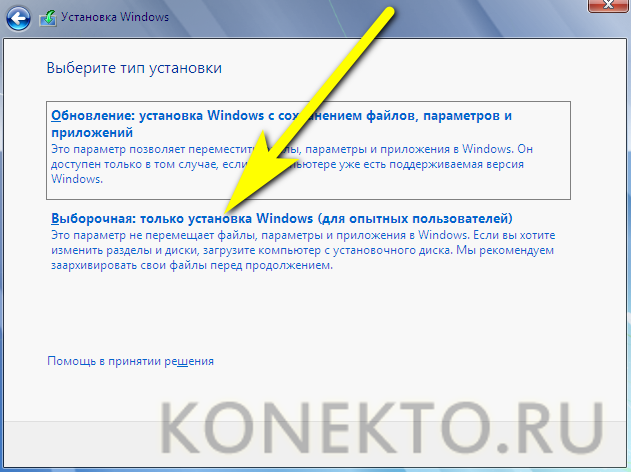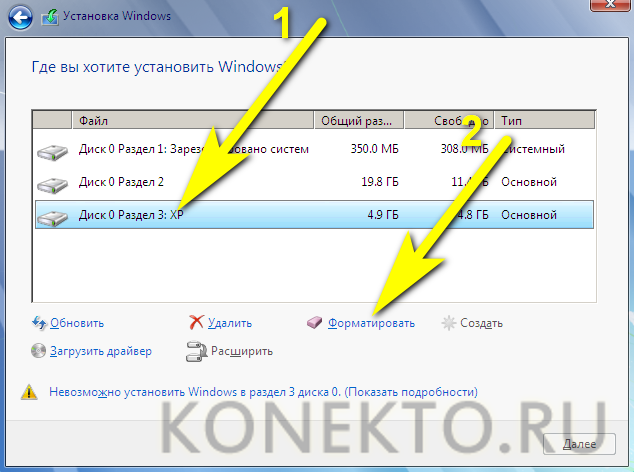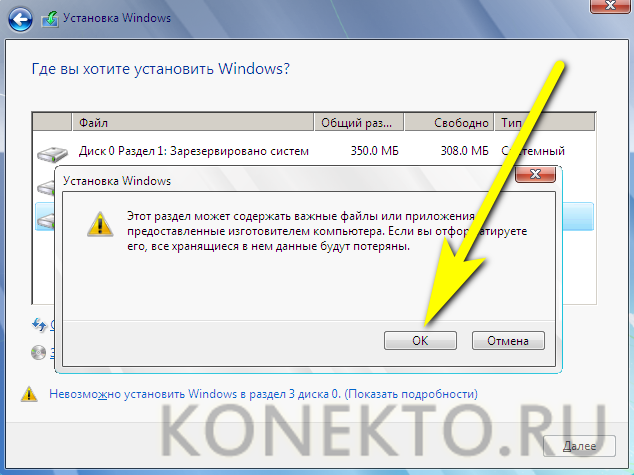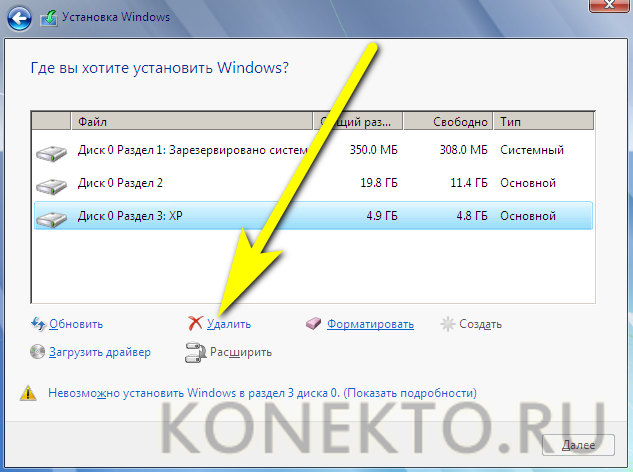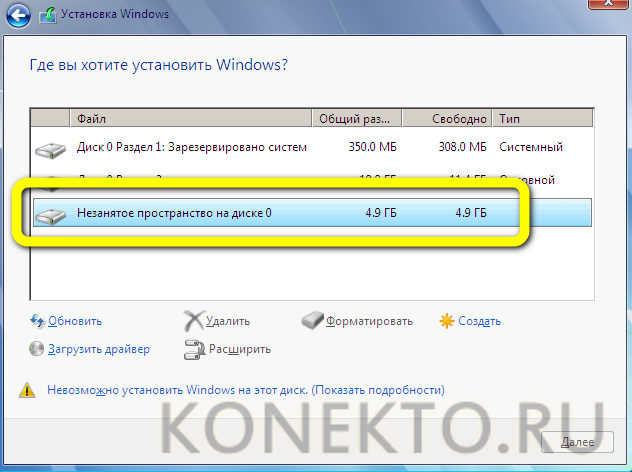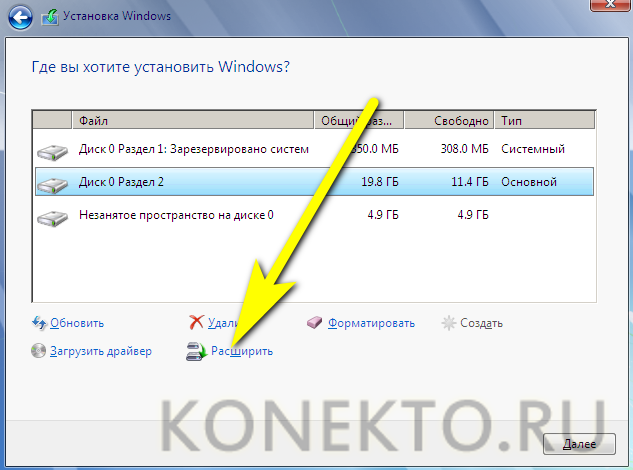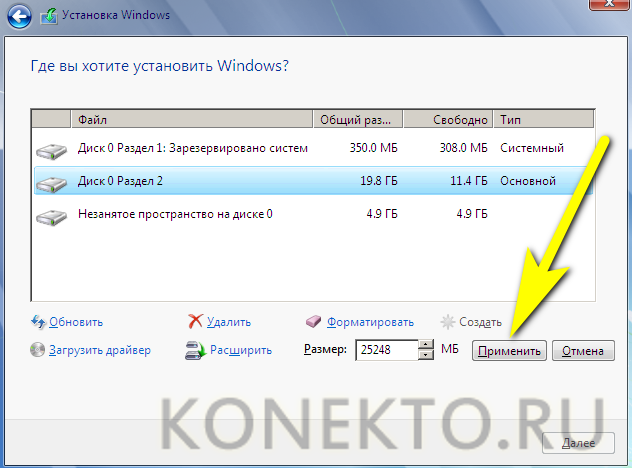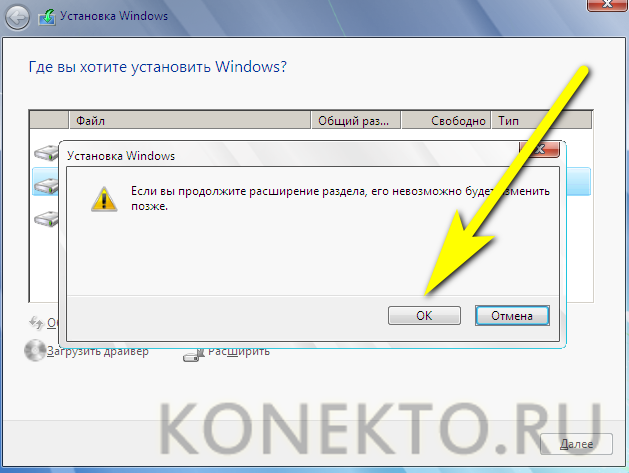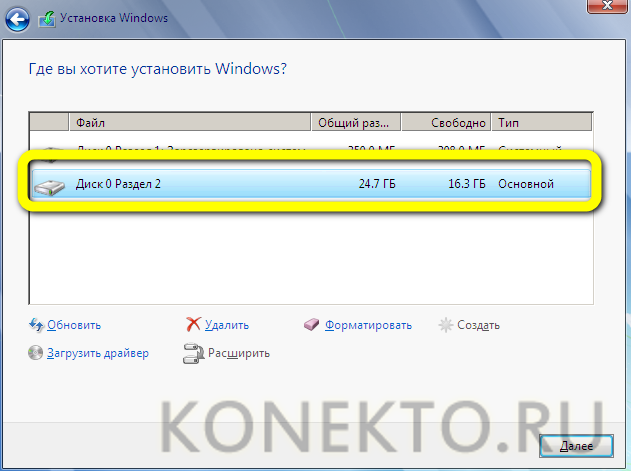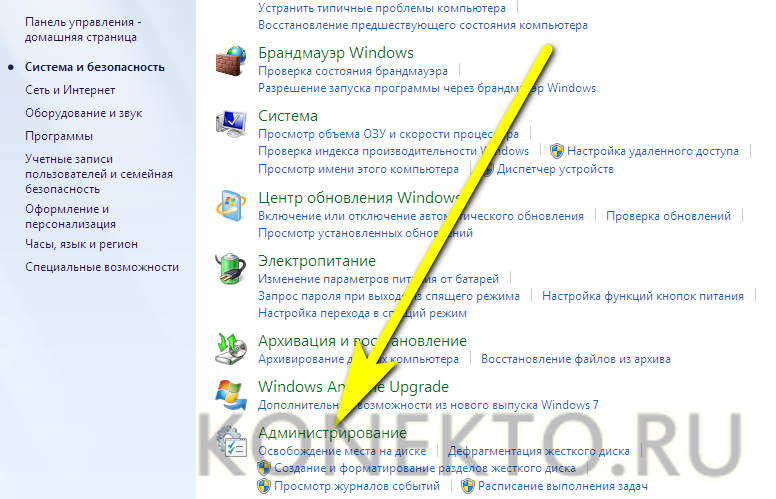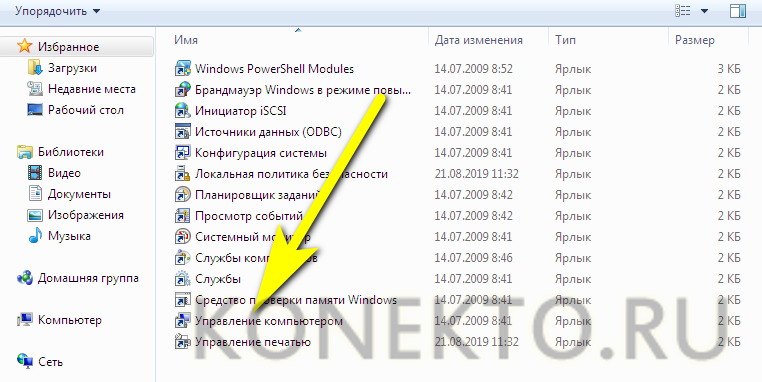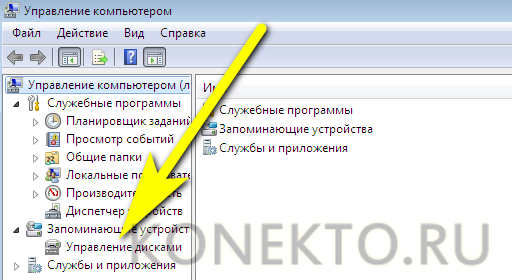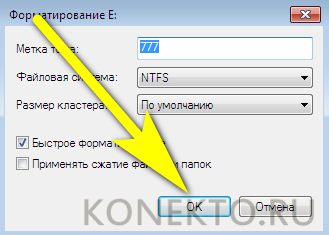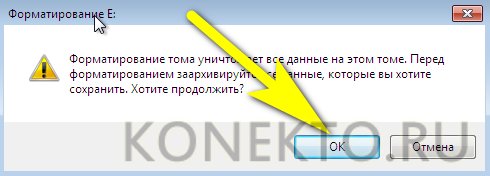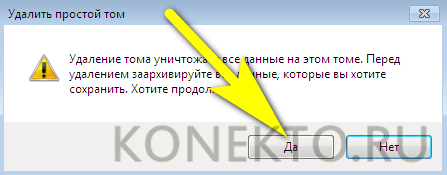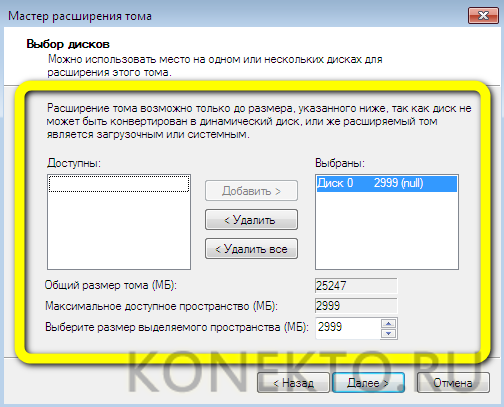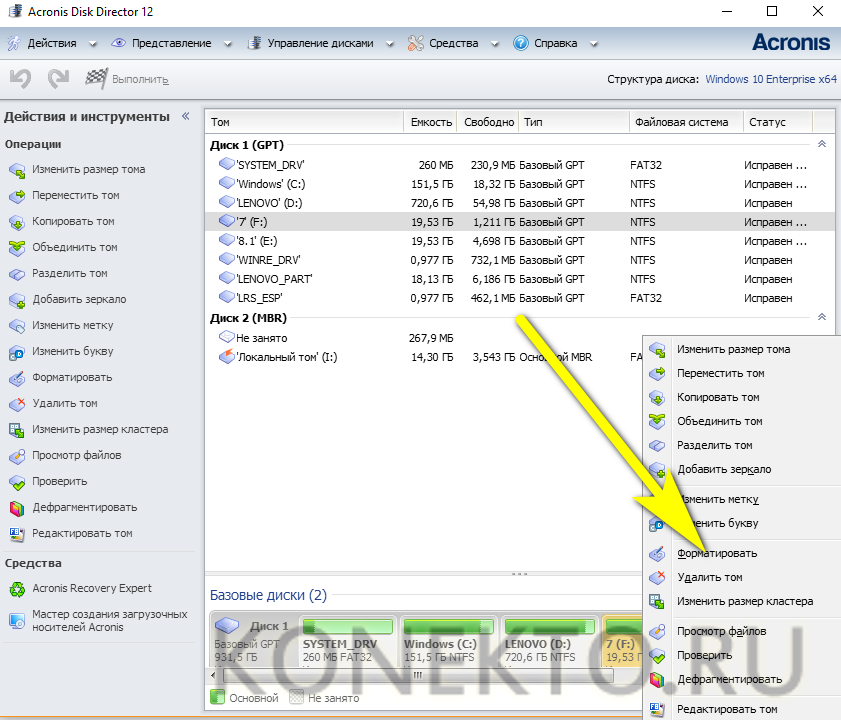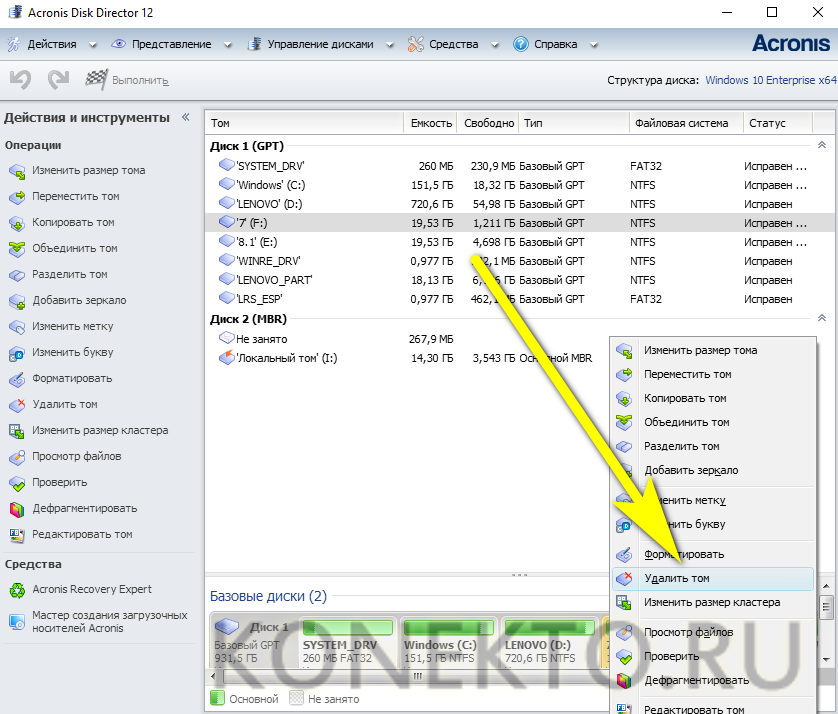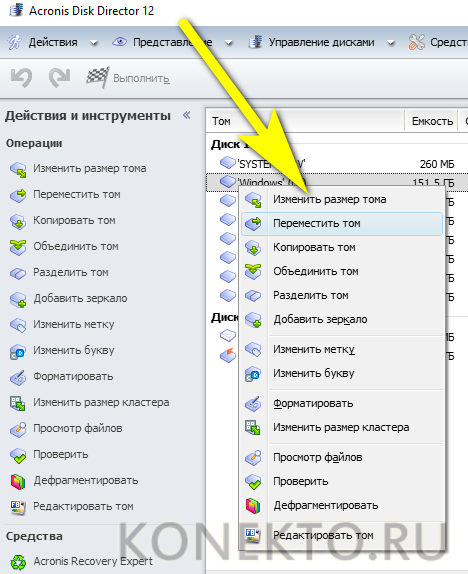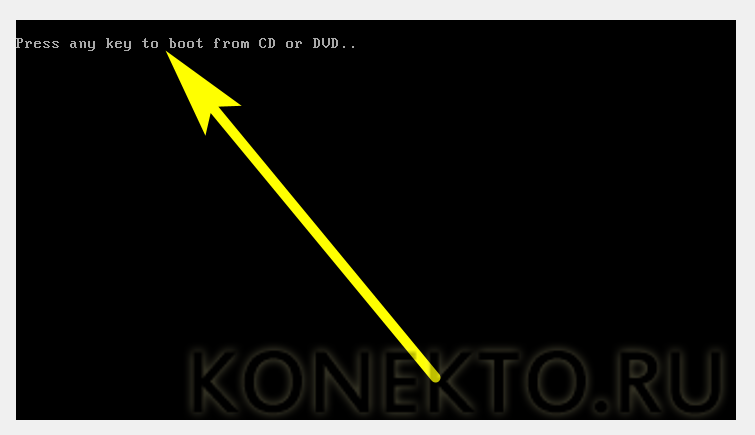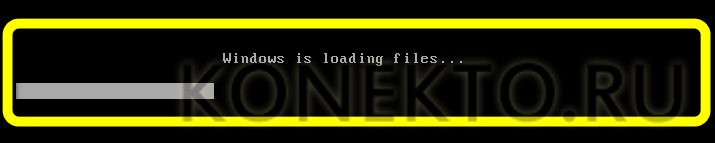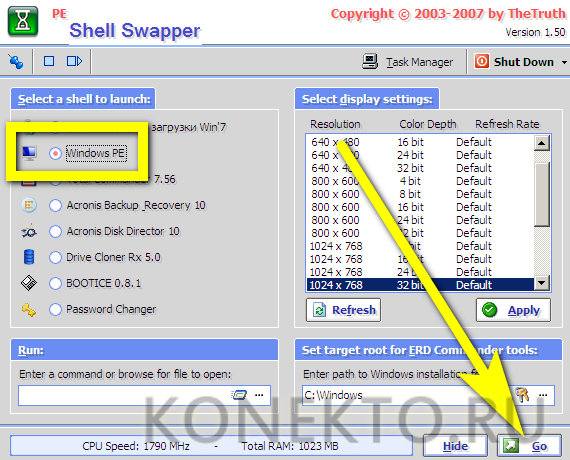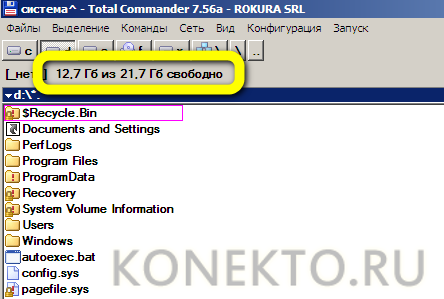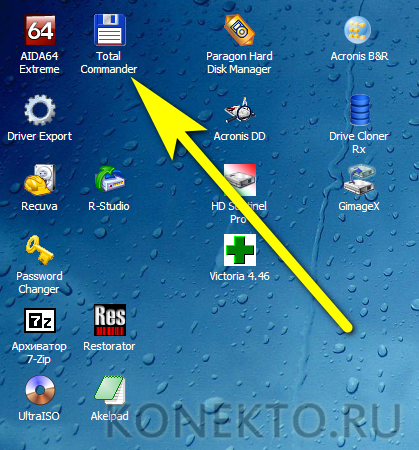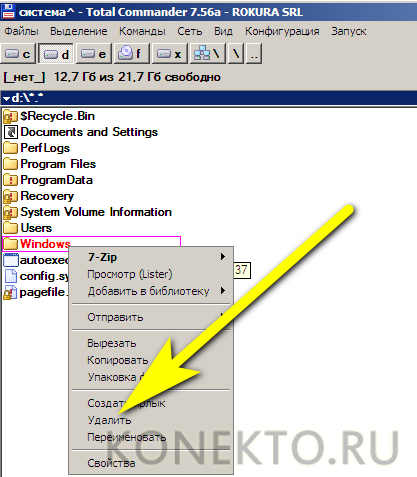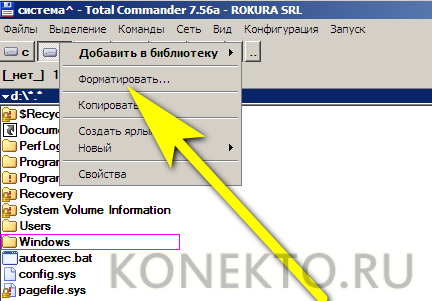Как снести Виндовс 7 с компьютера?
Содержание
Пользователь, решивший посмотреть модель ноутбука, долгое время служившего ему под управлением Windows 7, может с удивлением обнаружить, что его устройство способно осилить и более современные операционные системы — «Восьмёрку» или «Десятку». Устанавливать их в качестве второй ОС не всегда обоснованно — логичнее полностью снести старую версию и затем поставить новую. Как это сделать быстро и без вреда для компа — попробуем разобраться.
Полная очистка диска
Самый простой и радикальный способ быстро и без возможности восстановления удалить с ноута предыдущую версию Виндовс 7, чтобы потом установить новую операционную систему, — полная очистка жёсткого диска с последующим форматированием. Поможет это и в том случае, если не устанавливается Windows 7; всё, что понадобится пользователю — аккуратно соблюдать последовательность действий и заранее запастить любым установочным диском или флешкой:
- Зайдя в БИОС с помощью подходящего для компьютера или ноутбука сочетания клавиш, переключиться на вкладку Boot/Startup.
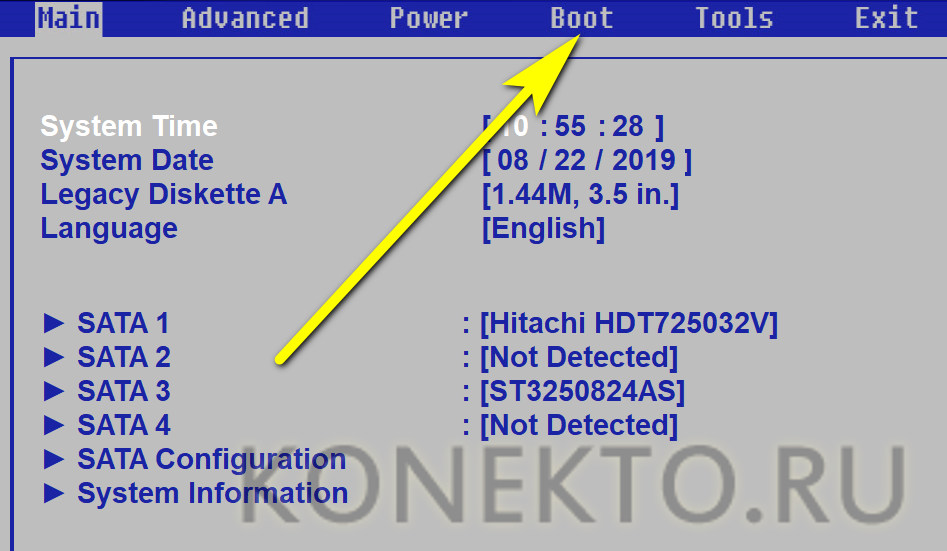
- Выбрать раздел Boot Device Priority/Sequence.
- Перейти к заголовку 1st Boot Device.
- И установить в качестве первого устройства, к которому при запуске обращается БИОС, оптический привод или USB-носитель с записанной Windows 7.
- Чтобы избежать возможных ошибок и необходимости повторять перечисленные манипуляции — отключить второе и последующие загрузочные устройства.
- Так, чтобы в итоге в качестве источника установки остались только диск или флешка с Виндовс 7.
- Вернуться в Boot/Startup, перейти на вкладку Exit.
- И, выбрав опцию Save&Exit, выйти из БИОСа.
- Если в системном блоке подключено несколько жёстких дисков, на время удаления старой версии Windows 7 имеет смысл отключить «незадействованные» винчестеры физически, отсоединив питающие или информационные шлейфы. Далее — перезагрузить компьютер с диском или флешкой, в зависимости от меню установки — выбрать Windows Setup.
- Или, немного подождав, сразу приступить к знакомым действиям: выбрать язык взаимодействия с установщиком.
- В следующем окне, поскольку планируется не инсталляция, а удаление Виндовс 7, — задать любые параметры или оставить их по умолчанию.
- Нажать на ссылку «Восстановление системы».
- В следующем окошке — переключиться на «Средства восстановления».
- И, вне зависимости от того, найдена или не найдена рабочая версия Windows 7, щёлкнуть «Далее».
- Кликнуть по ссылке «Командная строка».
- Применить в открывшемся чёрном окошке первую команду diskpart. Вводить её, как и последующие, можно строчными или заглавными буквами; главное — не добавлять лишних символов и пунктуационных знаков.
- Дождаться, пока слева появится надпись DISKPART (теперь все манипуляции будут осуществляться с подключёнными к компьютеру или ноутбуку носителями), и применить новую команду list volume.
- Найти в списке жёсткий диск с версией Windows 7, которую планируется снести. Буквы дисков могут не соответствовать отображаемым в «Проводнике», поэтому «узнать» нужный носитель проще всего по размеру. Кроме того, как уже упоминалось, владельцу компьютера сильно поможет отключение «ненужных» винчестеров.
- Применить команду select disk DDD, где DDD — номер диска в приведённом перечне.
- Задействовать для него команду clean — она полностью очистит винчестер вплоть до сброса разметки. Это особенно полезно, если в качестве новой операционной системы вместо Windows 7 планируется установить «Восьмёрку» или «Десятку», работающие на дисках GPT.
- Через несколько мгновений HDD будет фактически сброшен до исходного состояния.
- Вот и всё — Виндовс 7 полностью и окончательно удалена; на жёстком диске не останется не только рабочей версии ОС, но и напоминающих о прошлом папок (и, разумеется, пользователю не придётся искать способ почистить компьютер от мусора). Остаётся применить команду exit.
- И подождать, пока система завершит работу сектора DISKPART.
Важно: по завершении всех манипуляций пользователю следует перезагрузить компьютер — и установить новую операционную систему вместо Windows 7, которую только что успешно получилось удалить.
Удаление логического диска
Первый способ снести старую Виндовс 7 оптимален, если впоследствии владелец компьютера или ноутбука хочет провести установку ОС на «голый» жёсткий диск. Однако он совершенно неприемлем, если на одном физическом носителе создано несколько логических разделов — с другими версиями Windows или важными данными. И в этом случае пользователю поможет установочный диск или флешка; подключив носитель и настроив, как было описано ранее, БИОС, следует:
- Пройдя подготовительные шаги, кликнуть по кнопке «Установка».
- Принять условия Microsoft, нажать «Далее».
- И обязательно переключиться на «Выборочную установку».
- Выбрать в открывшемся списке логических разделов тот, в котором установлена старая версия Windows 7; ориентироваться в этом случае можно как на название, так и на отведённый при разбивке объём. Если планируется переустановка Виндовс 7 или установка другой операционной системы в тот же раздел (разумеется, если позволяет ёмкость), следует выбрать для него опцию «Форматировать».
- И подтвердить своё согласие расстаться со всеми содержащимися в разделе данными.
- Если логический диск больше не нужен, правильно будет полностью удалить его.
- Также пройдя обязательную процедуру подтверждения.
- Чтобы не оставлять освободившееся место в подвешенном состоянии.
- Необходимо, выделив левой клавишей мыши логический раздел, который планируется «нарастить», кликнуть по кнопке «Расширить».
- Далее — выбрать прибавляемый размер, нажать «Применить».
- И, снова согласившись с условиями ОС.
- Убедиться, что логический диск, на котором стояла старая версия Windows 7, успешно удалось снести.
Важно: вместе с ним исчезнут и все программные и пользовательские папки — дополнительно пользователю ничего подчищать не понадобится.
Форматирование логического диска
Удаление с винчестера с установленной Windows 7 всех касающихся старой версии данных — оптимальный с точки зрения безопасности и последующей подготовки к установке, однако довольно агрессивный вариант; неаккуратно применяя его, пользователь может лишиться важной информации, размещённой на других разделах физического жёсткого диска. Удалить Виндовс 7, если на компьютере установлено несколько операционных систем, можно и непосредственно в среде одной из них; пользователю понадобится:
- Запустить рабочую ОС, с которой требуется удалить Windows 7, и открыть меню «Пуск».
- Открыть «Панель управления».
- Перейти в раздел «Система и безопасность».
- Подраздел «Администрирование».
- И дважды щёлкнуть по ярлыку «Управление компьютером».
- В новом окошке — перейти на вкладку «Управление дисками».
- Подождать, пока будут загружены данные о текущем состоянии логических разделов.
- После чего выбрать тот, на котором стоит старая версия Виндовс 7.
- И, кликнув по заголовку правой клавишей мыши, запустить процесс форматирования.
- В следующих окнах пользователю, желающему снести старую версию Windows 7, понадобится выбрать параметры форматирования.
- И дать согласие на полное уничтожение хранимых в логическом разделе данных.
- В отличие от предыдущего способа, полностью удалить виртуальный жёсткий диск из-под запущенной ОС сложнее. Согласившись с удалением информации.
- Пользователь вынужден будет «расширять» другие разделы в значительно более сложном меню — или смириться с наличием на HDD большой неиспользуемой области.
Важно: перед тем как форматировать или удалять логический диск, настоятельно рекомендуется сделать резервные копии находящихся на нём важных данных.
Acronis Disk Director
Удобная программа от всемирно известного разработчика позволяет снести Windows 7 путём удаления логического раздела с чуть большим уровнем комфорта — и с некоторыми дополнительными опциями. Пользователю нужно:
- Запустить рабочую операционную систему, из-под которой требуется удалить Windows. Скачать (ссылка — acronis.com), установить и запустить программу. Выбрать в появившемся списке раздел с установленной Windows.
- Из контекстного меню, появляющегося при клике правой клавишей мыши по иконке логического диска внизу, выбрать опцию «Форматировать».
- И, определив параметры операции, нажать на «ОК».
- Или «Удалить том».
- Как обычно, предварительно дав согласие на полное уничтожение данных.
Совет: пользователь может присоединить получившееся в итоге неразмеченное место к любому оставшемуся разделу, используя команду «Изменить размер тома».
Live CD
Перечисленные ранее третий и четвёртый варианты удалить Виндовс 7 хороши, если на компьютере есть какие-либо другие версии операционной системы, более старые или новые, значения не имеет. Если же Windows 7 — единственная ОС, пользователь, не желающий пробовать свои силы в командной строке, может записать любой Live CD — оптический диск или флешку, позволяющую запустить операционную систему без установки на винчестер. Скачав и записав продукт на съёмный носитель, юзер должен:
- Запуститься с него, предварительно настроив БИОС, как было описано для первого способа.
- Дождаться, пока «временная» ОС будет развёрнута на жёстком диске.
- Перейти к просмотру рабочего стола — в зависимости от интерфейса порядок действий пользователя может существенно варьироваться.
- Открыть стандартный «Проводник» или другую включённую разработчиком программу для просмотра файлов, например — Total Commander.
- Переключиться на системный жёсткий диск, ориентируясь в первую очередь на его объём.
- Здесь владелец компьютера может выбирать один из двух путей. Первый, попроще и погрубее, подразумевает простое удаление папки Windows — с необходимостью впоследствии подчищать следы, оставшиеся от старой ОС.
- Второй — полное форматирование диска во «временной» рабочей среде; в этом случае никаких лишних каталогов и мусорных файлов после того, как закончится удаление Windows 7, не останется.
Совет: пользователь может скопировать важную информацию, остававшуюся на диске С Виндовс 7, в том же файловом менеджере — делать это, само собой, нужно не в соседний каталог, а на подключённую к компьютеру флешку.
Подводим итоги
Снести Windows 7 с компьютера можно с использованием загрузочного диска или флешки, из-под другой операционной системы, а также запустив Live CD. Во всех случаях, не подразумевающих форматирования раздела, пользователю придётся впоследствии искать способы полностью удалить старую Винду после установки новой. Перед тем как приступить к манипуляциям, рекомендуется сохранить все размещённые на обрабатываемом носителе важные данные.