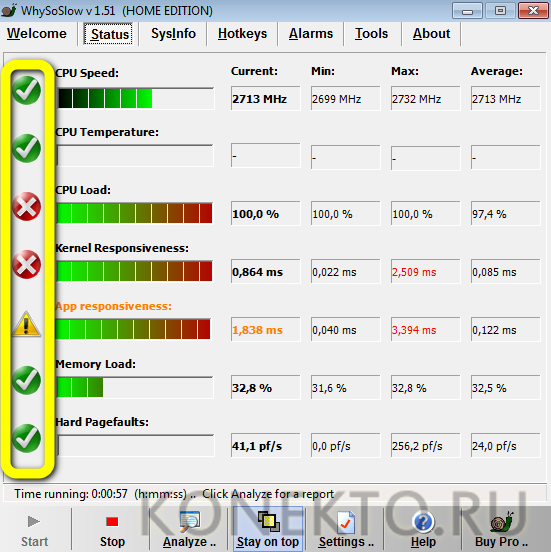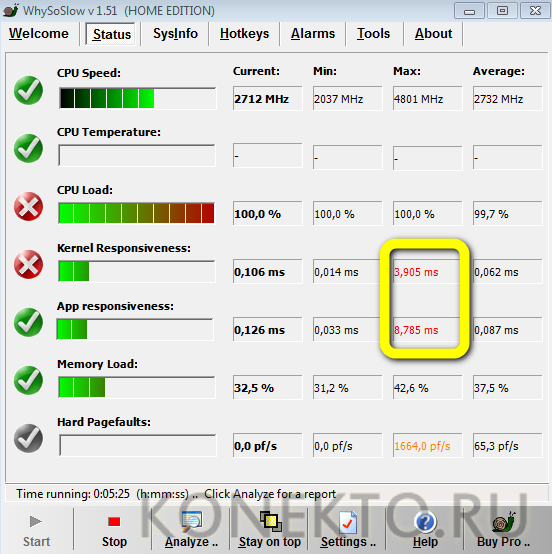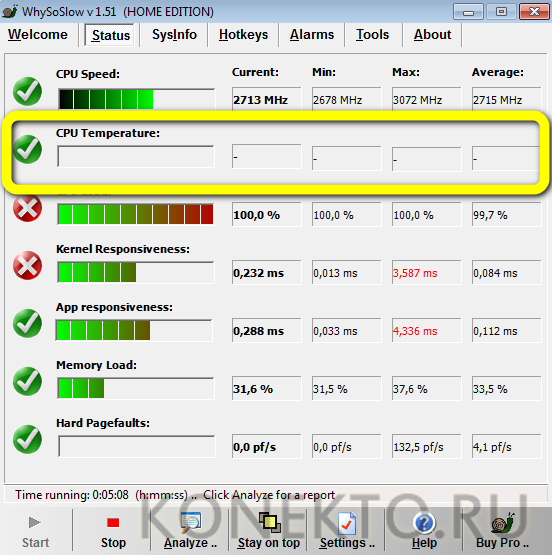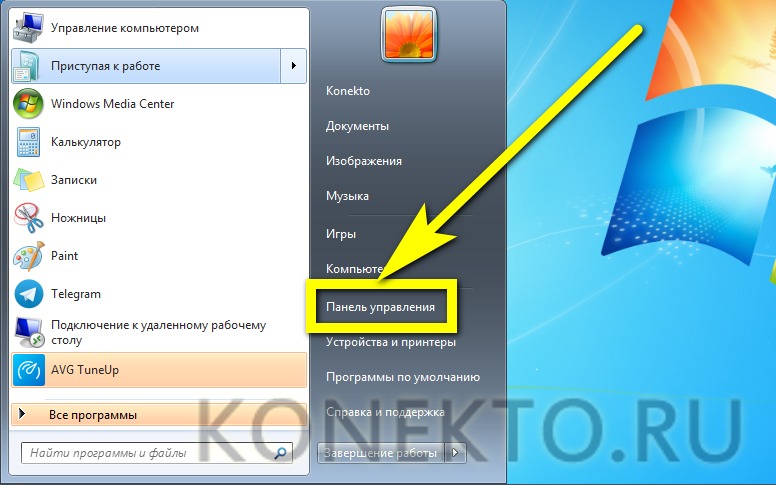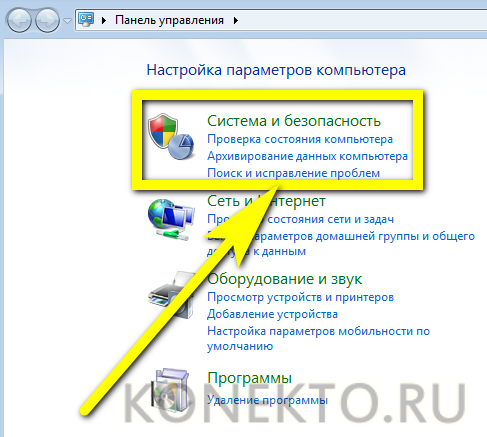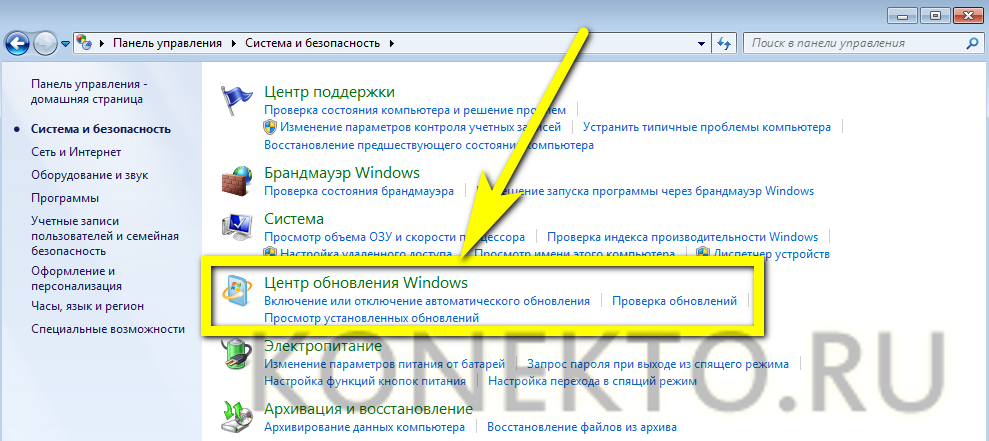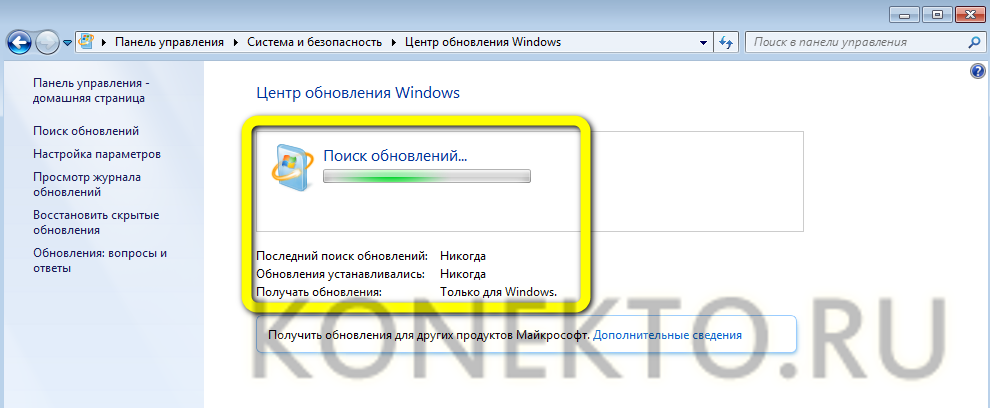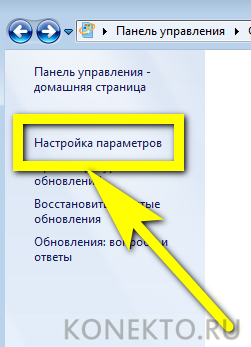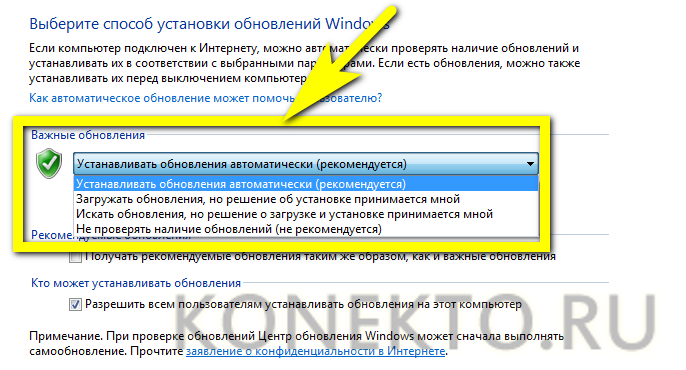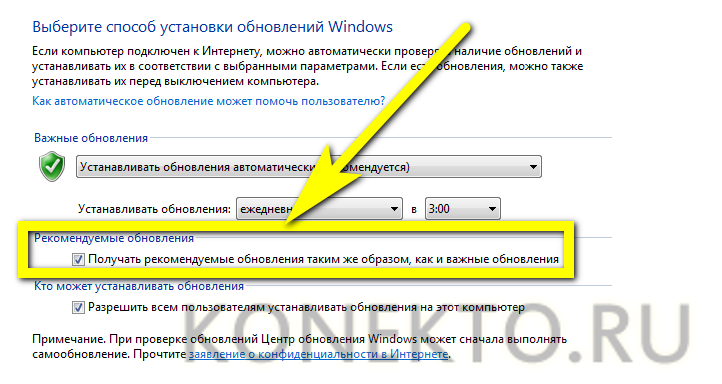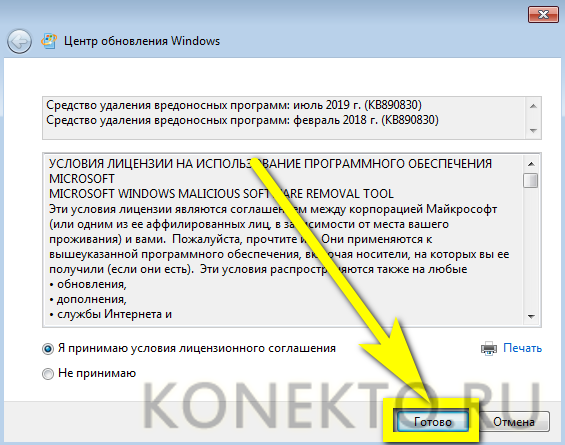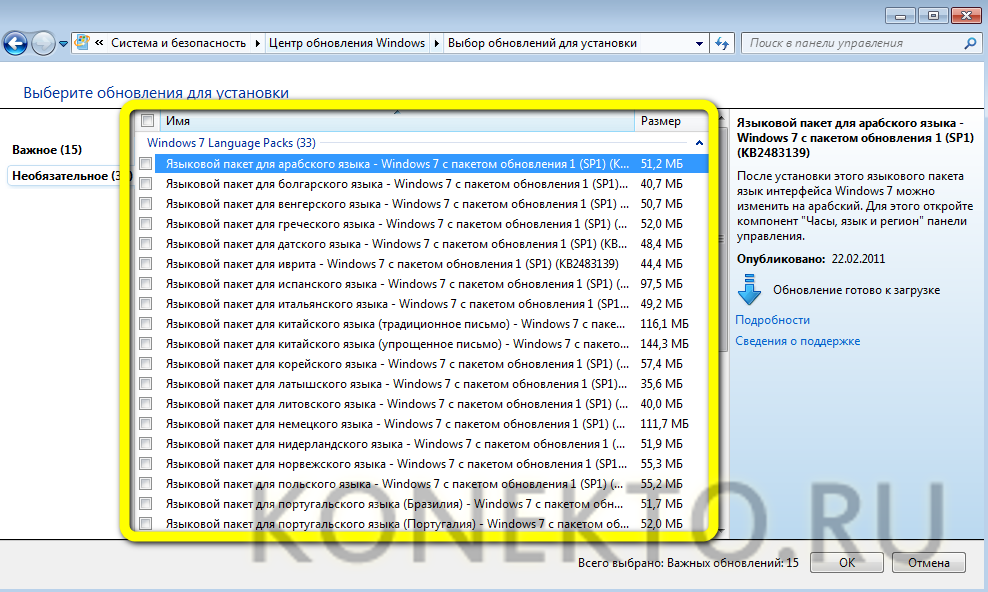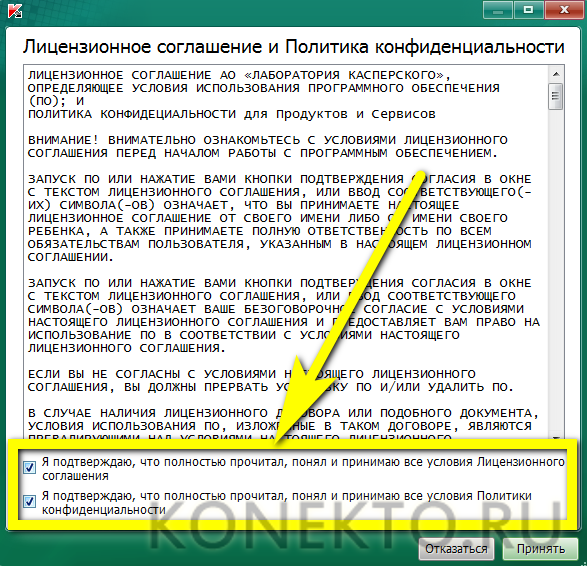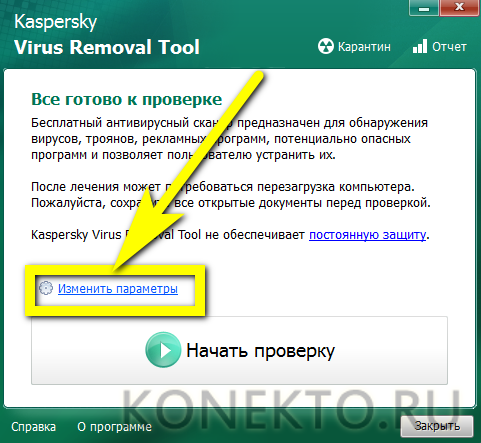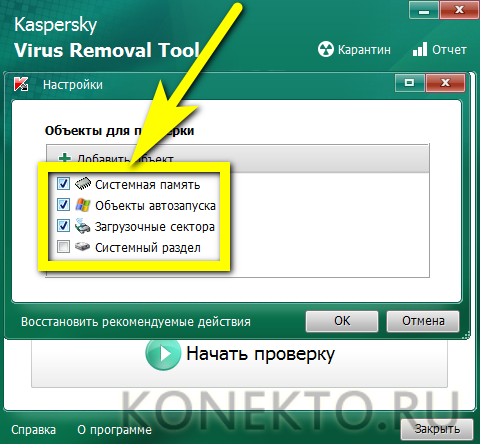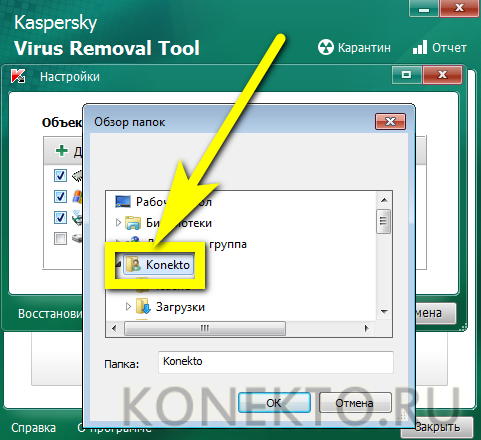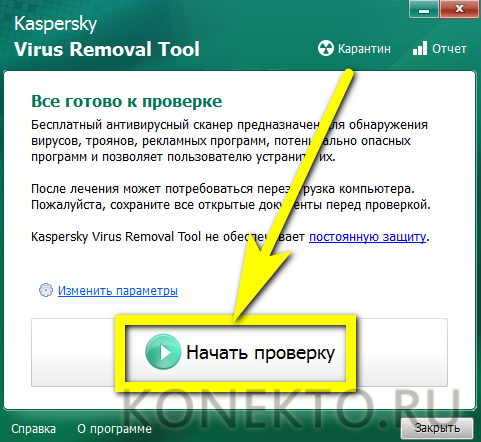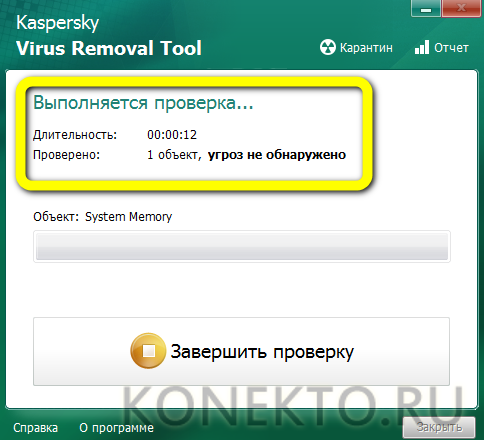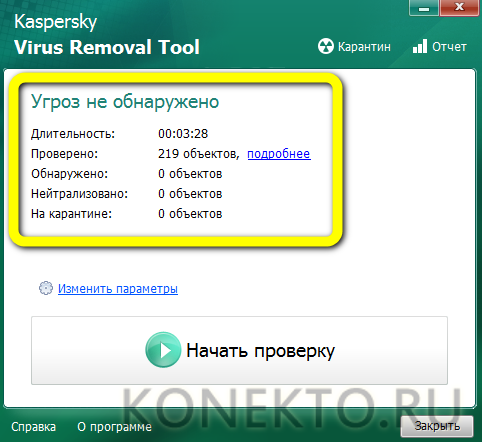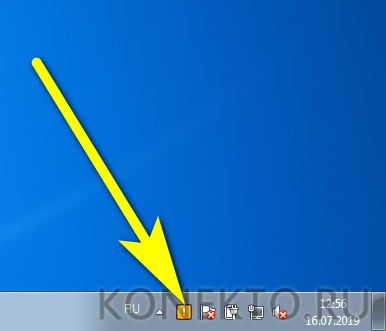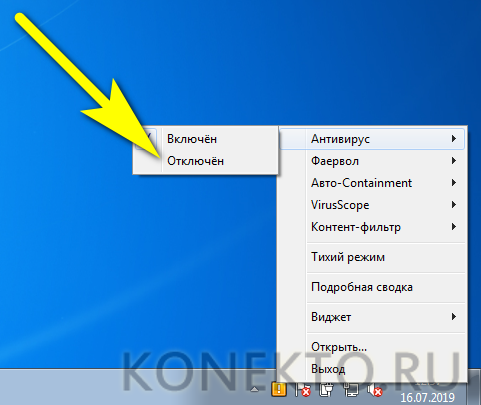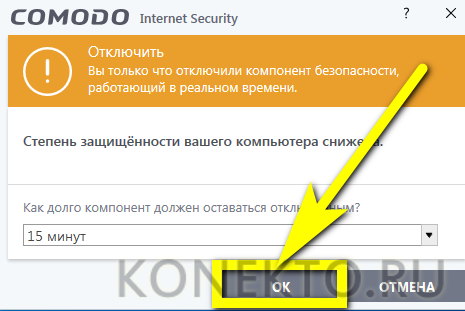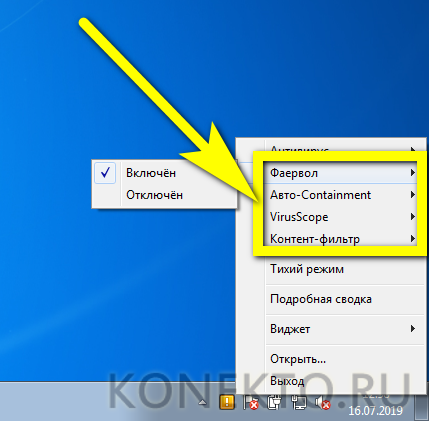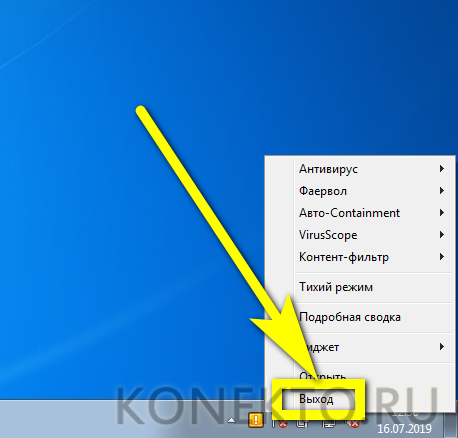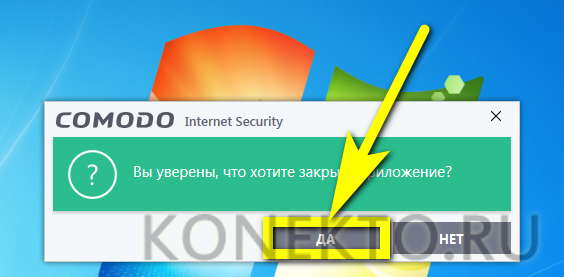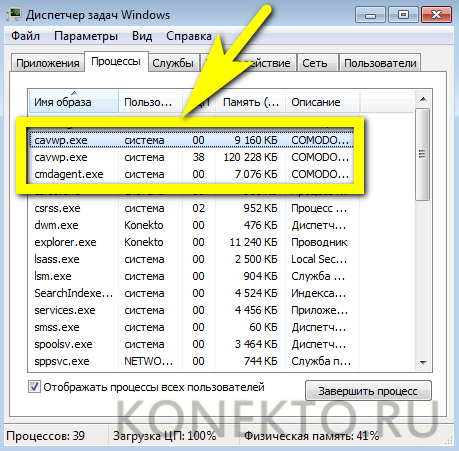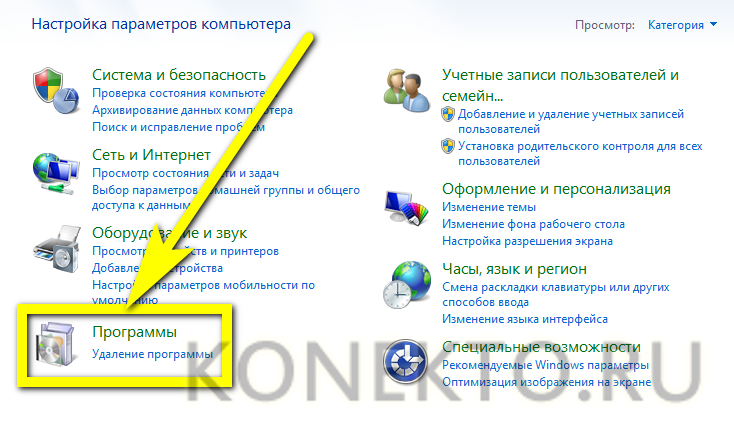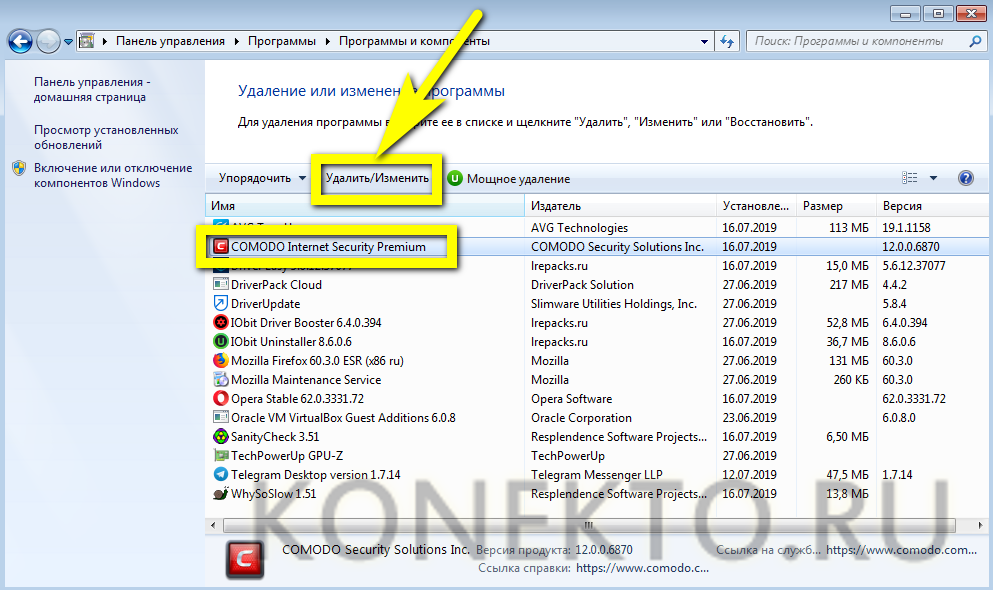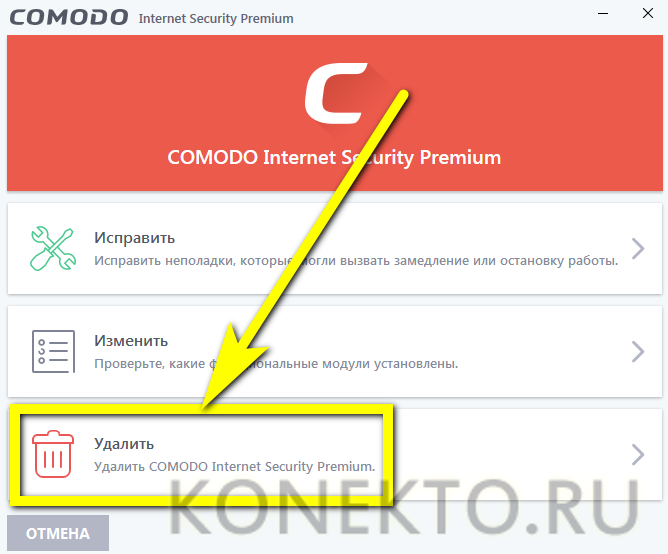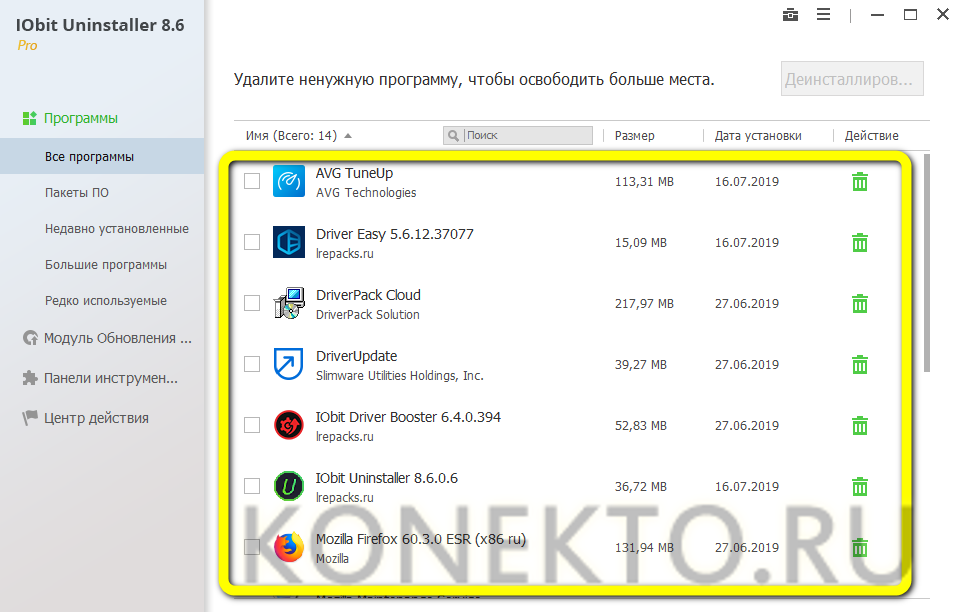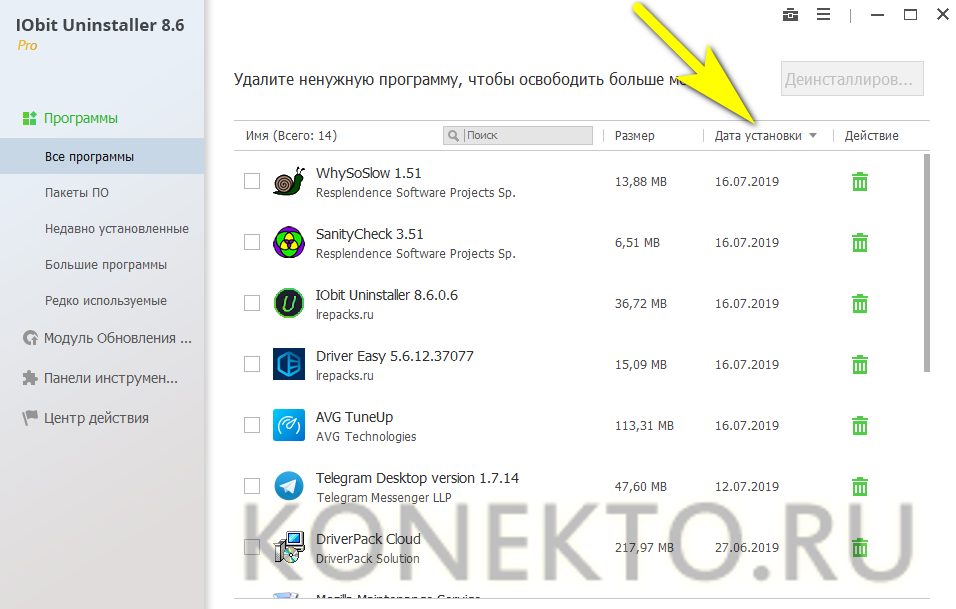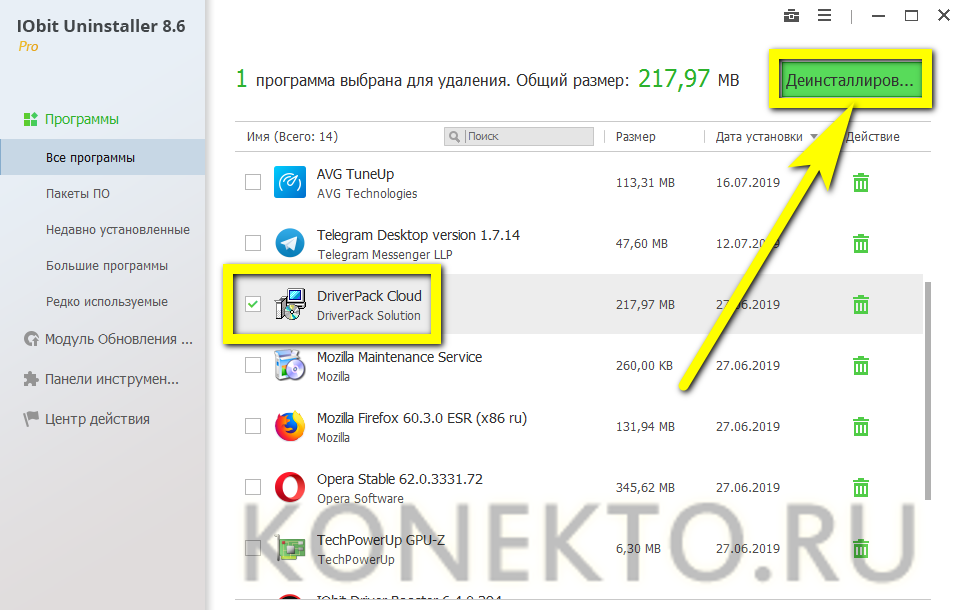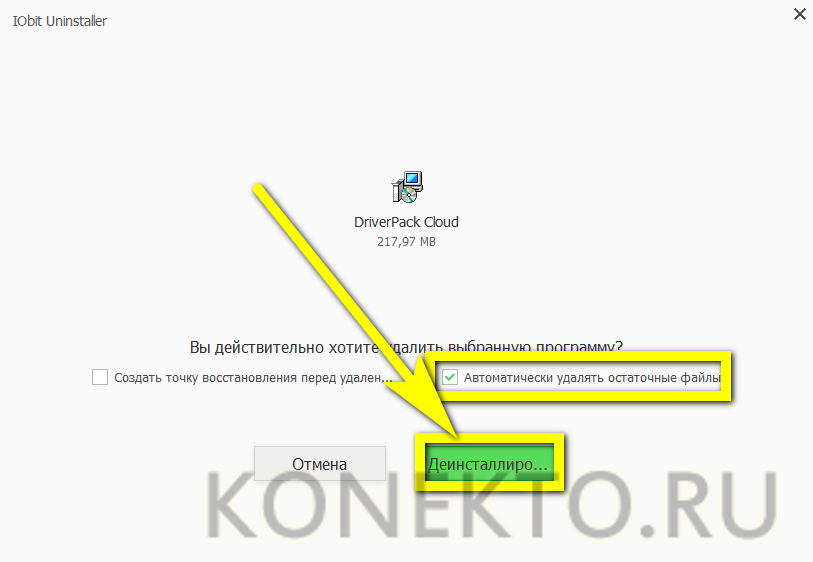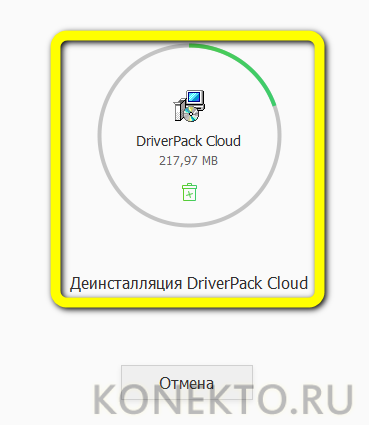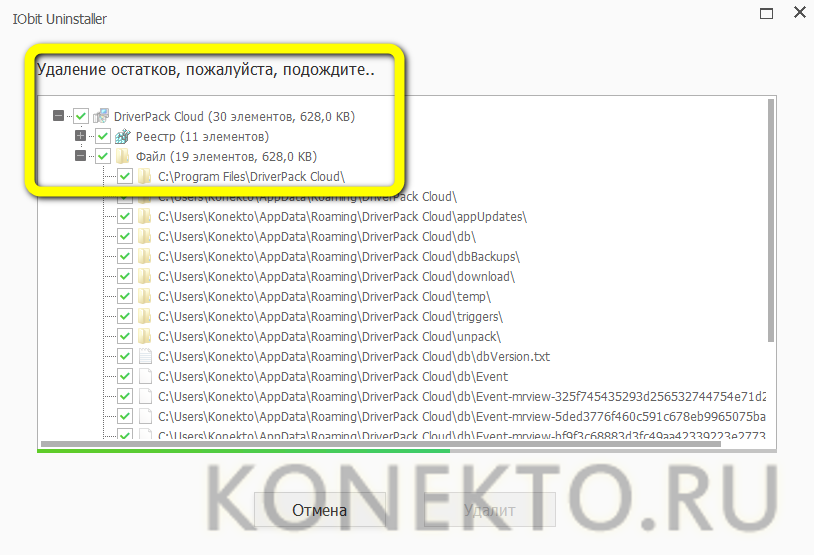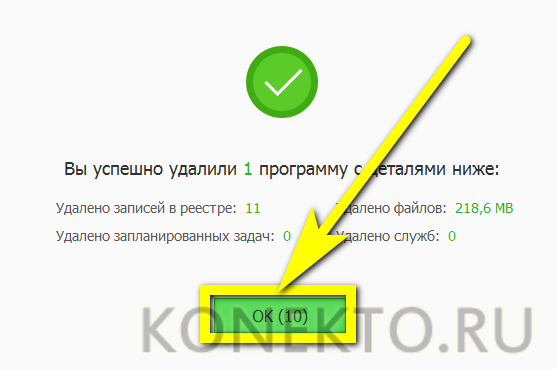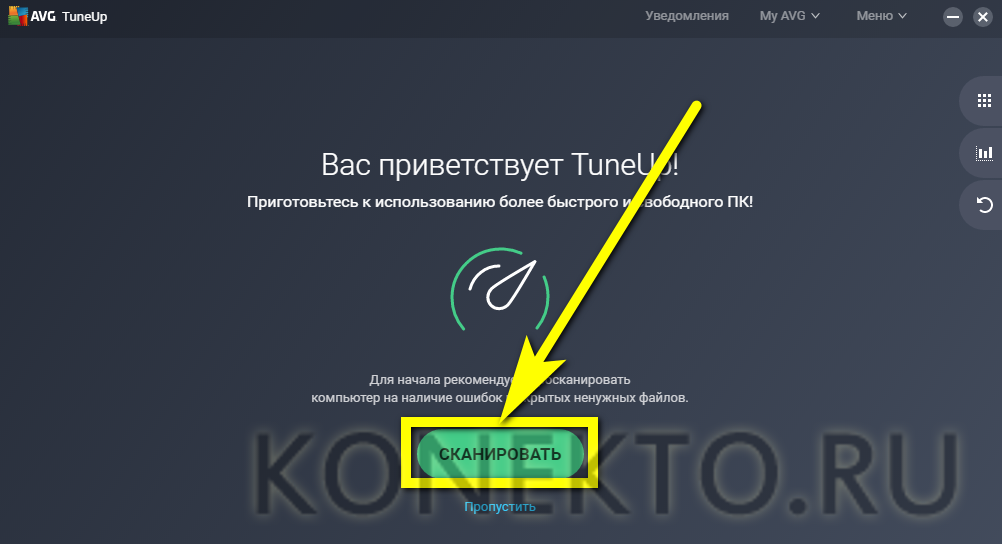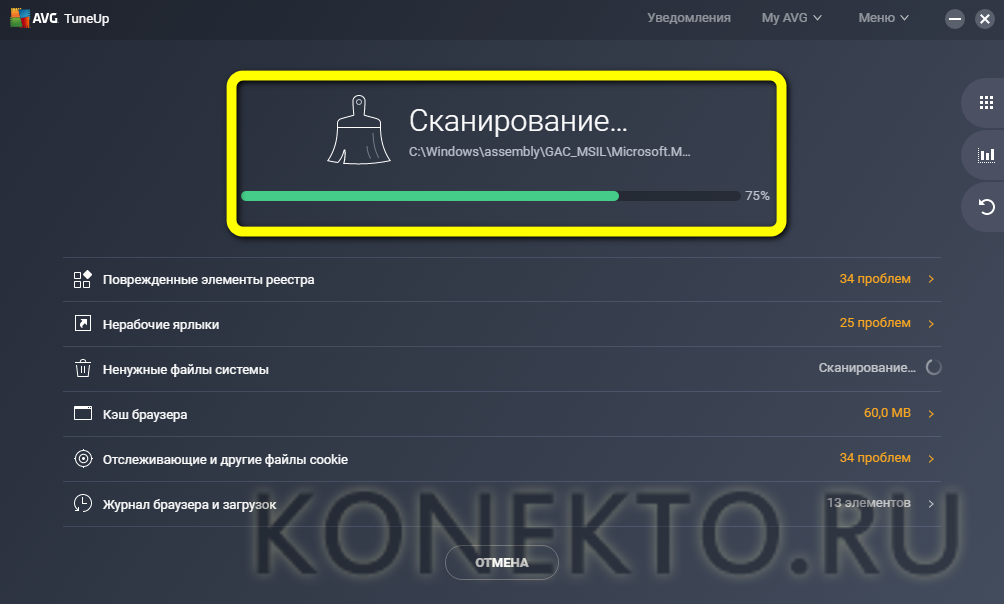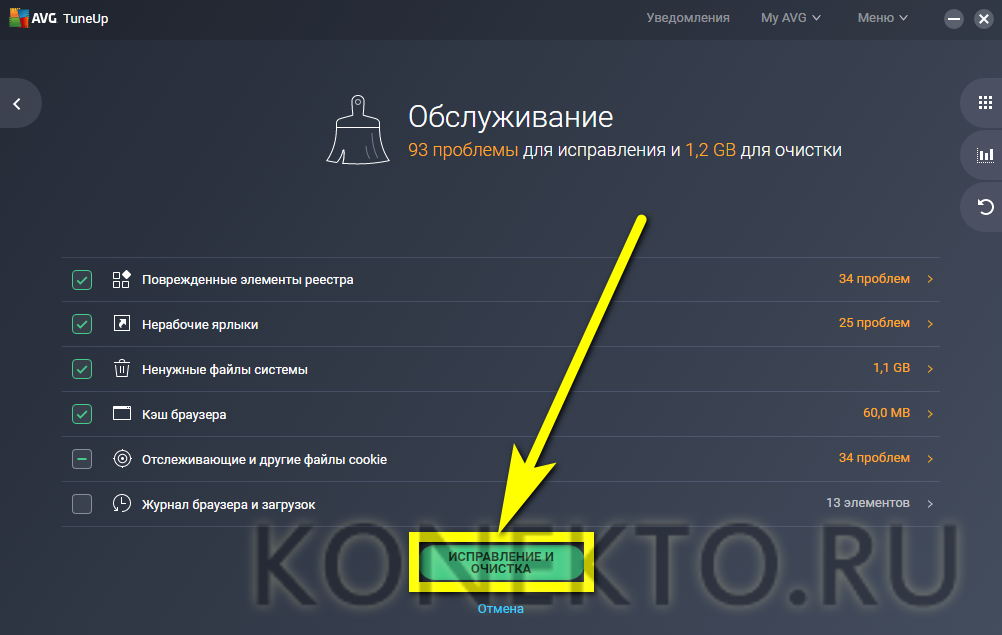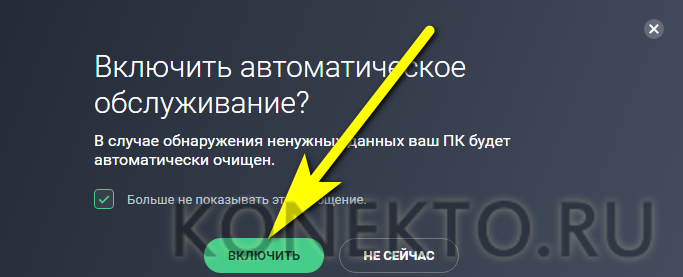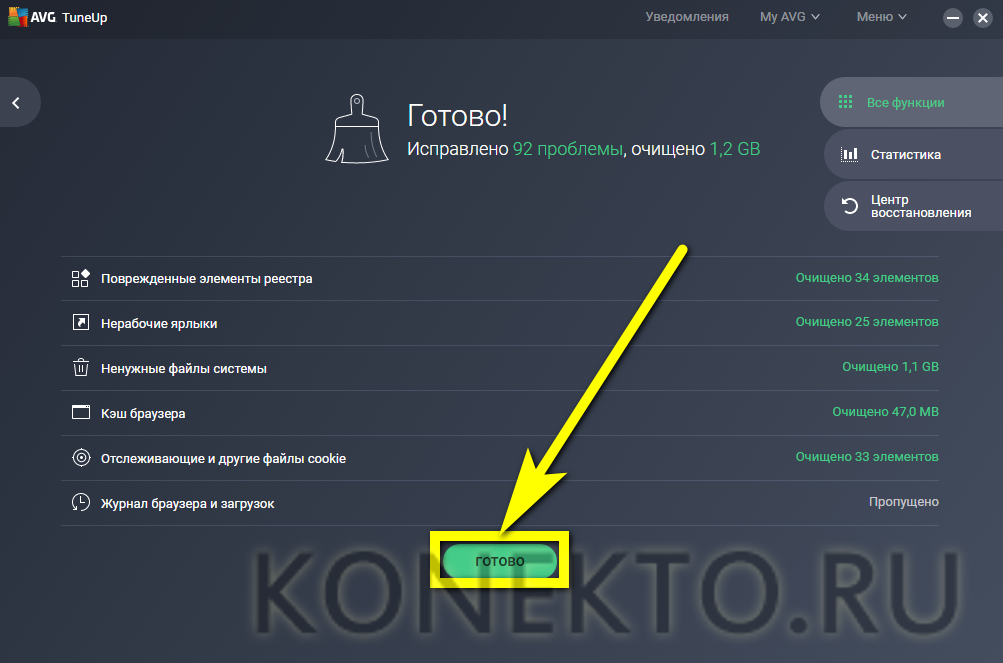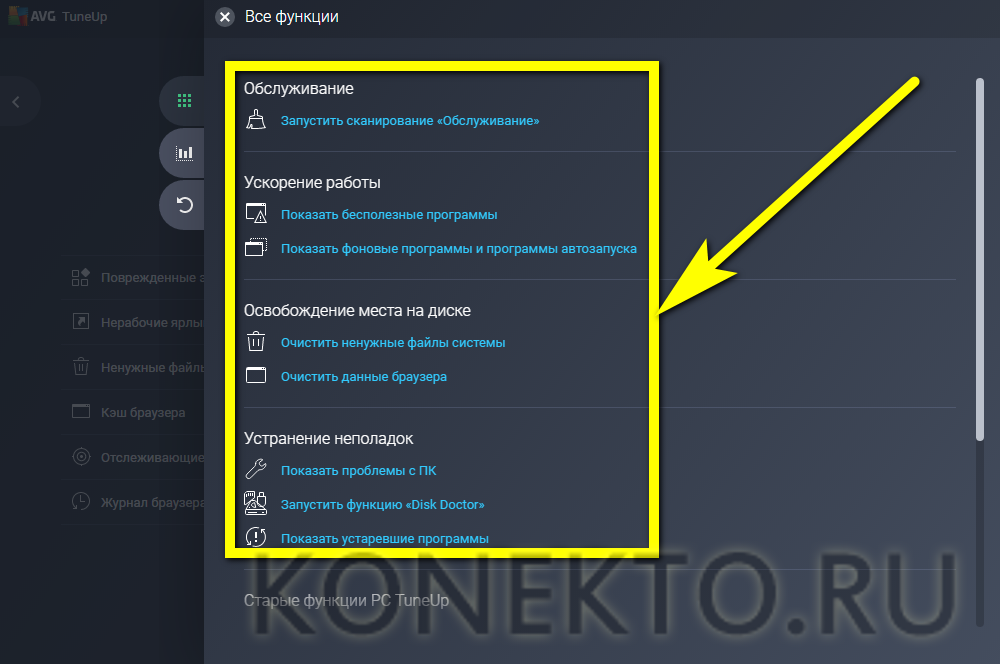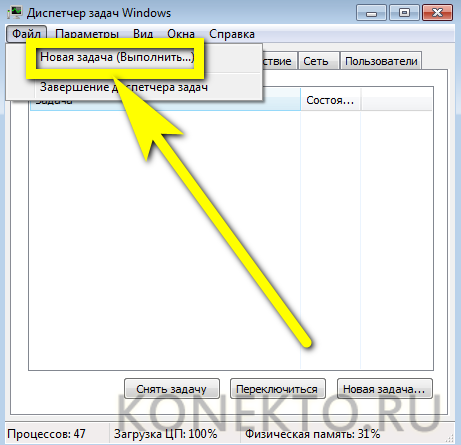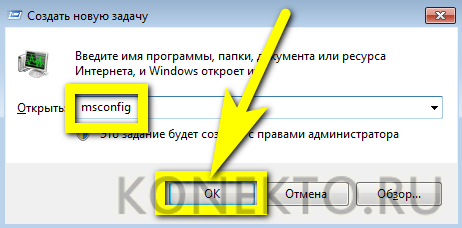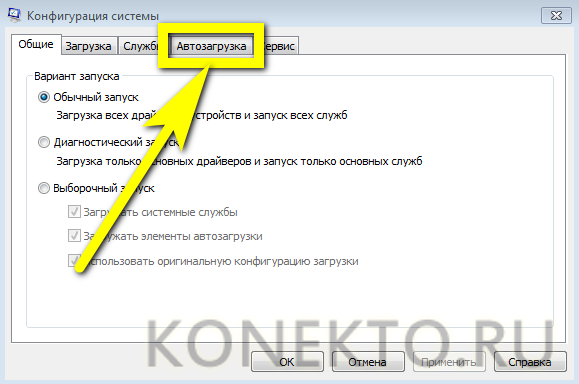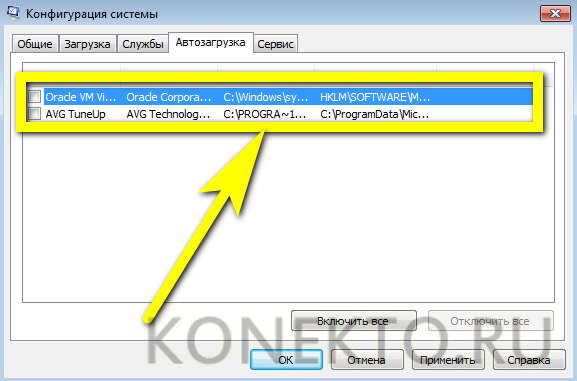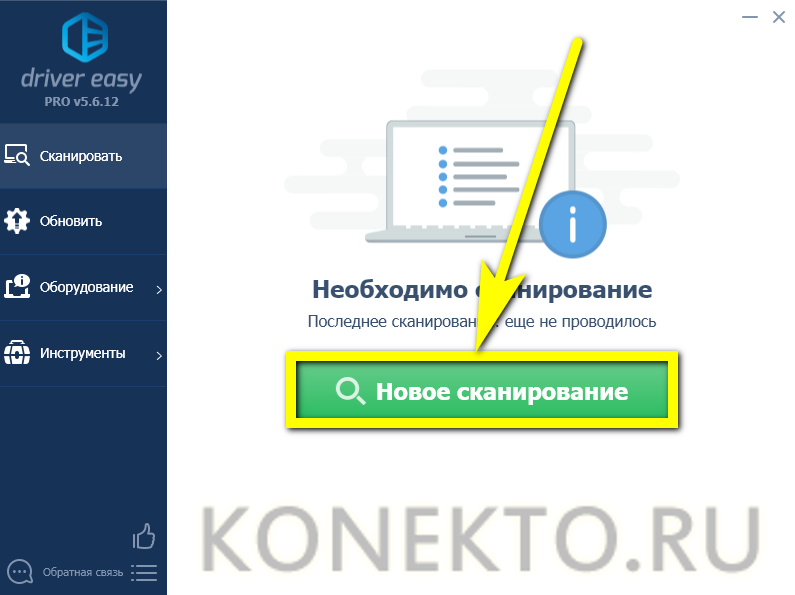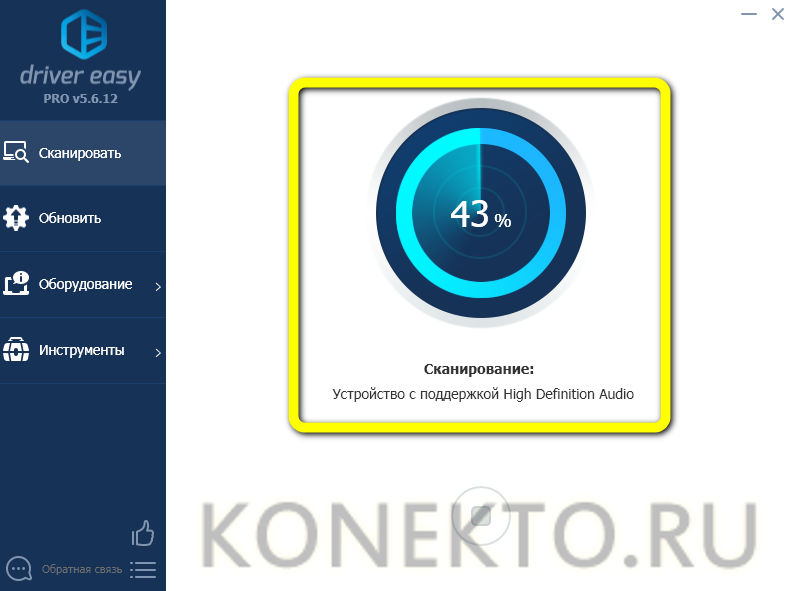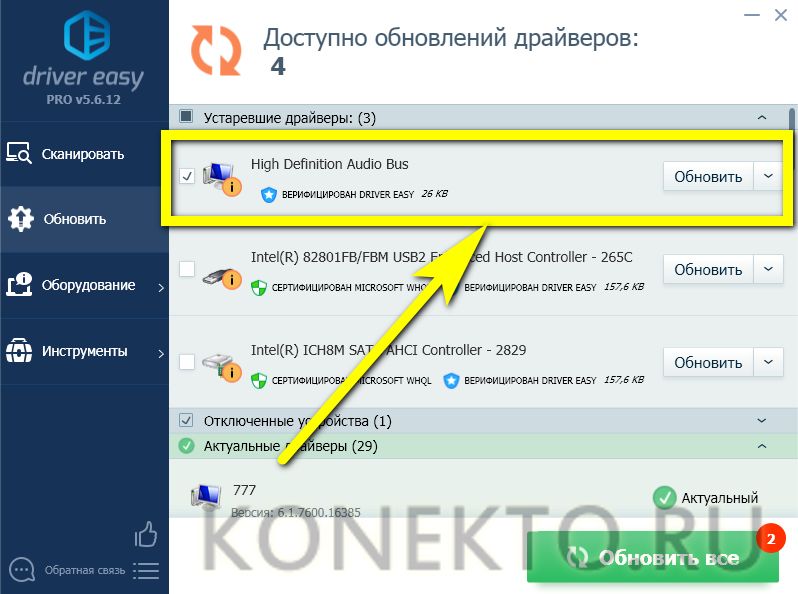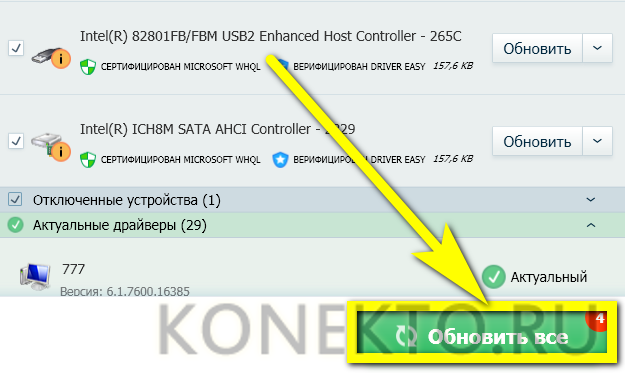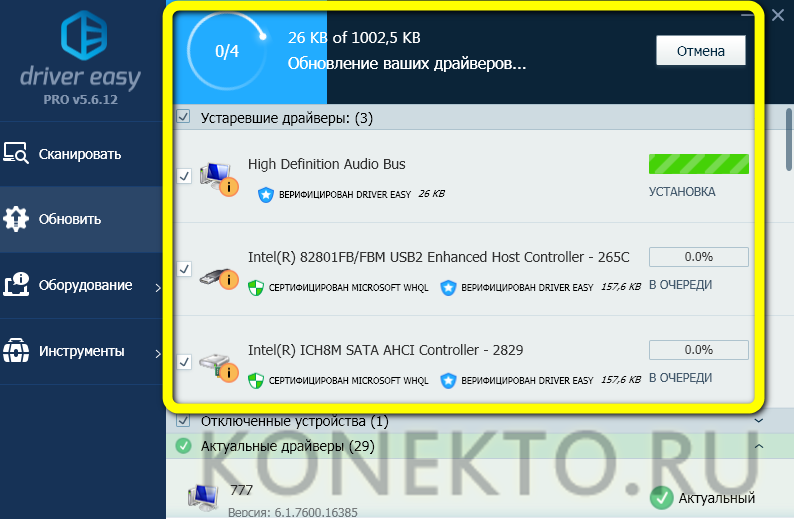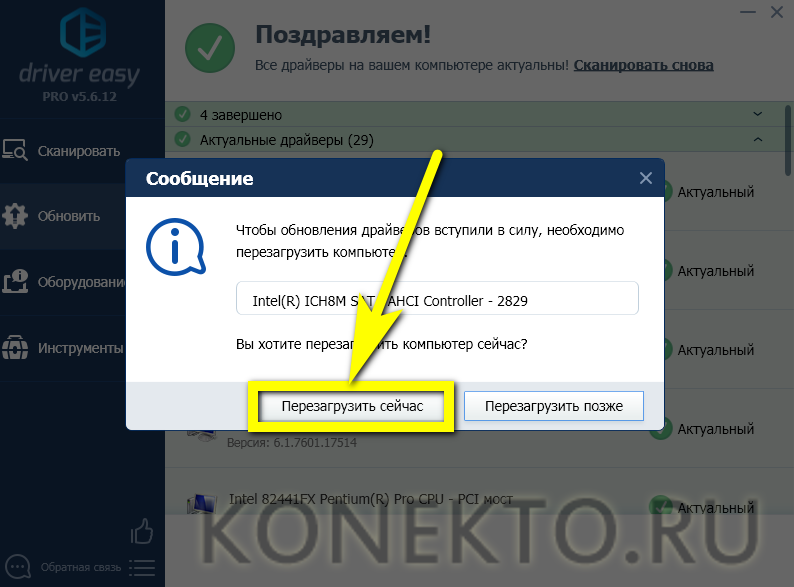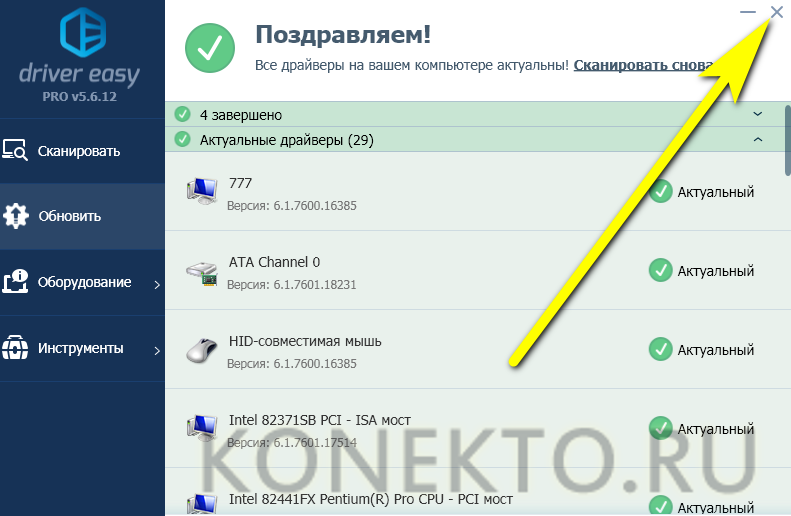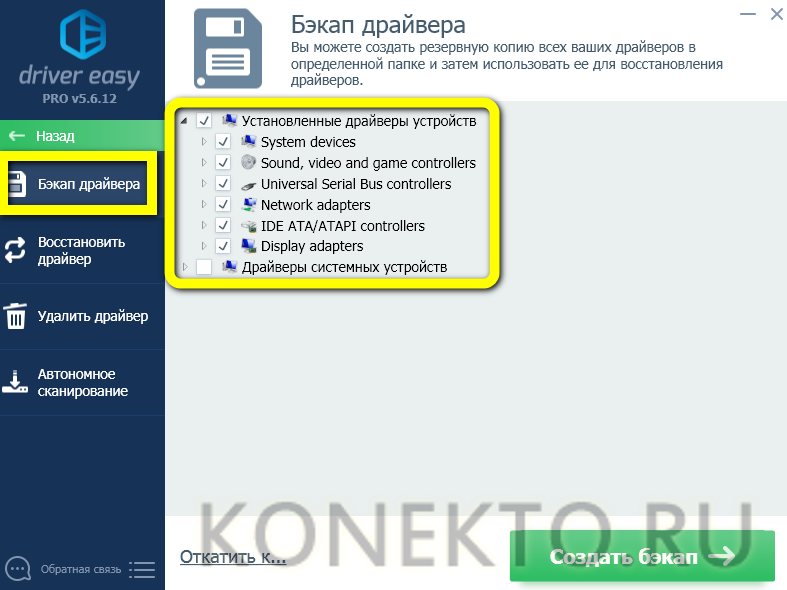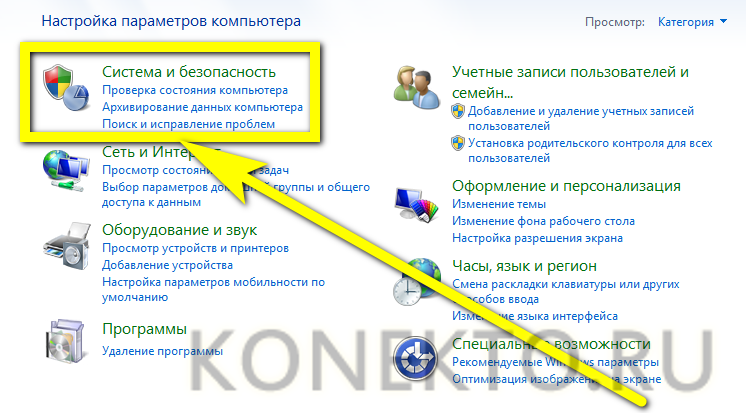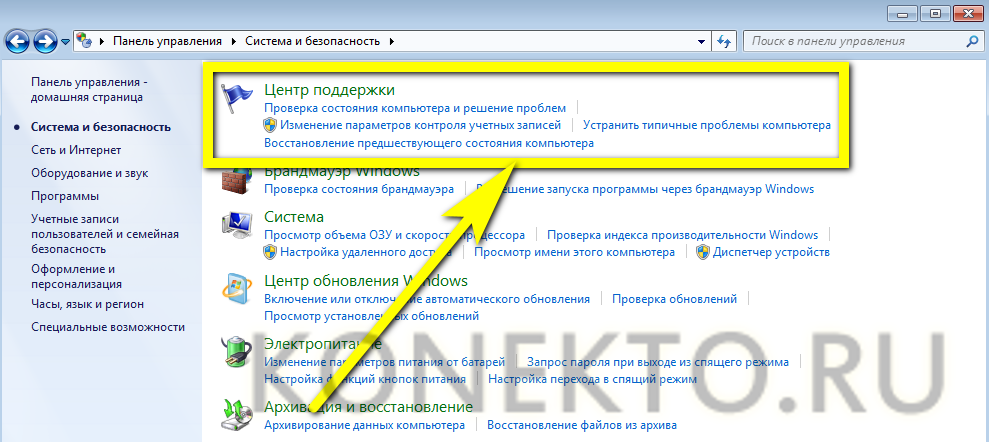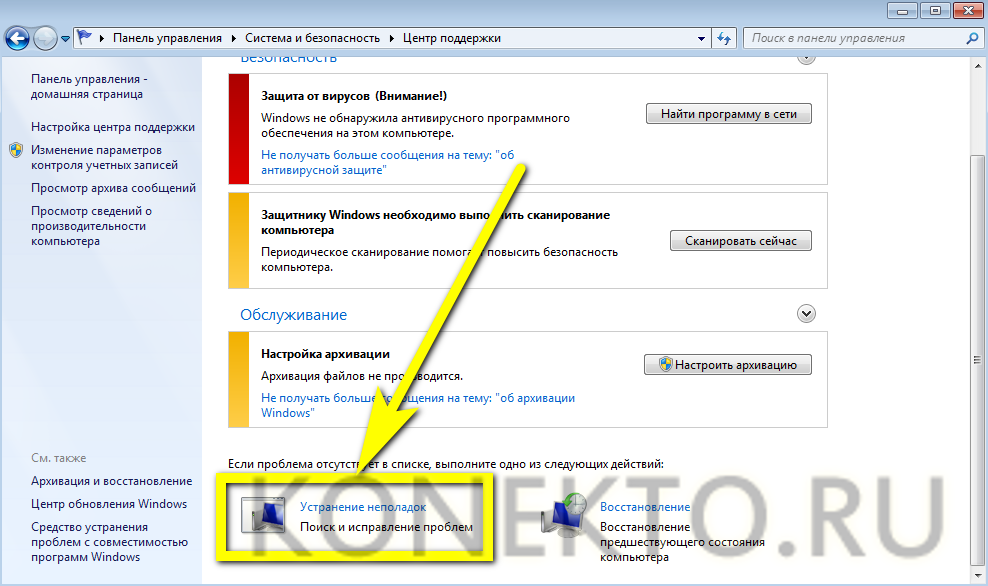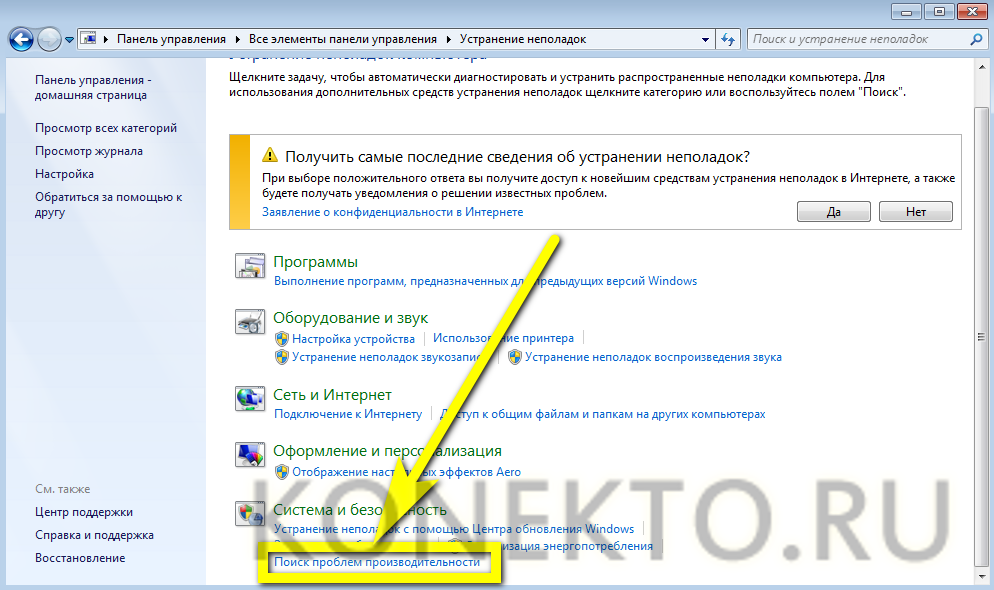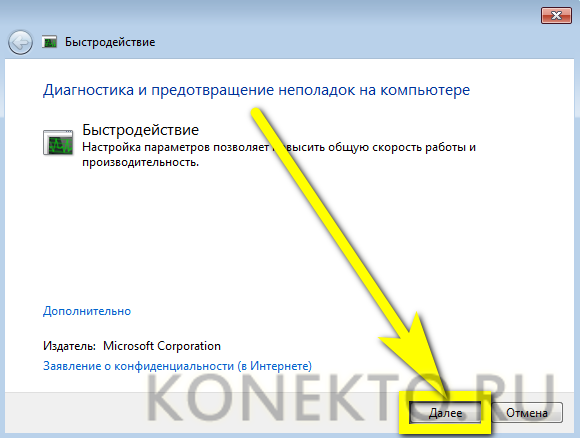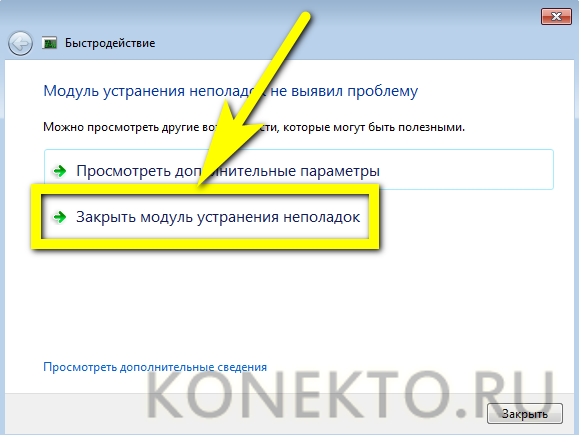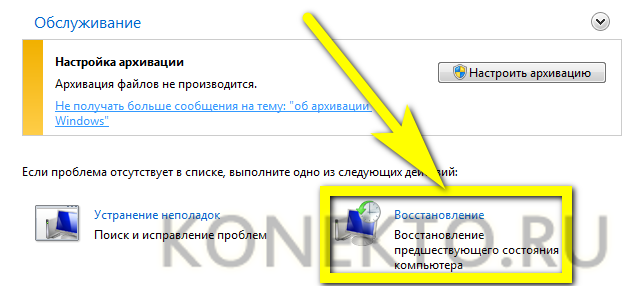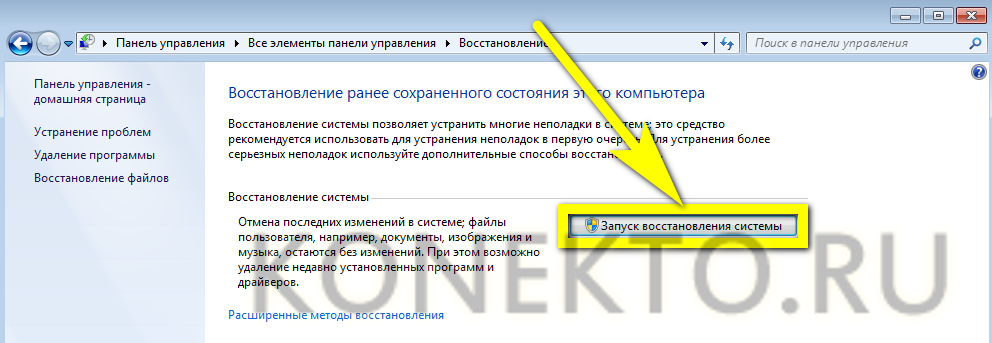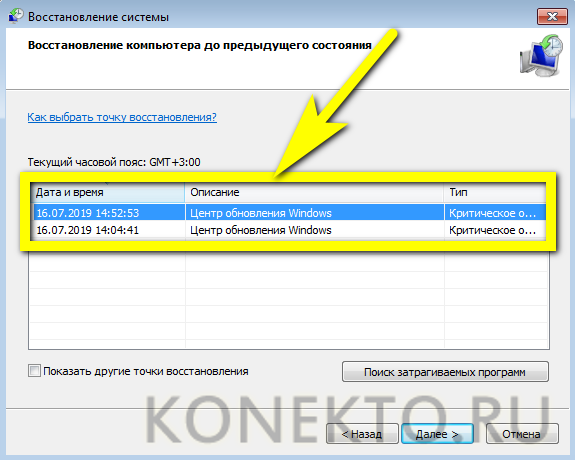Медленно работает компьютер Windows 7 — что делать?
Содержание
Сумев сделать загрузочную флешку Windows 7 и успешно установить систему, пользователь может на некоторое время расслабиться: «чистая» ОС работает быстро и практически безотказно. Но однажды, после очередной установки программы или перезагрузки, станет очевидно: компьютер виснет и глючит куда сильнее, чем в самом начале. Как максимально быстро исправить проблему — попробуем разобраться.
Аппаратное решение
К сожалению, очень часто компьютер под управлением Виндовс 7, как и любой другой операционной системы, тормозит по причине выхода из строя или устаревания отдельных компонентов конфигурации или их совокупности. Так, если машина просто медленно работает и понемногу тупит, стоит задуматься о смене процессора и материнской платы; если сильно лагает во время игры или работы в требовательной к ресурсам программе — обратить внимание на оперативную память и видеокарту. Наконец, если комп или ноутбук очень долго грузится, проблема с большой вероятностью заключается в шлейфах или всё той же оперативной памяти.
Пользователю, не имеющему опыта самостоятельной диагностики, крайне рекомендуется не заниматься «лечением» компьютера Windows 7, который постоянно или периодически подвисает, и обратиться к специалистам-ремонтникам — особенно если устройство ещё на гарантии.
Тем не менее провести небольшое исследование в домашних условиях не помешает; один из лучших вариантов, не предполагающих долгого и нудного тестирования, — бесплатно распространяемая утилита WhySoSlow (скачать — resplendence.com), идеально подходящая для машин под управлением Виндовс 7. Пользователю, у которого начал сильно зависать комп, нужно:
- Скачать, установить и запустить программу от имени администратора — кликнуть по ярлыку правой клавишей мыши и выбрать в открывшемся меню соответствующий пункт.
- Тестирование Windows 7 начнётся автоматически. Дождавшись загрузки результатов, следует обратить внимание на отметки слева от шкал измерения. Если везде стоят галочки, всё в целом хорошо; если восклицательные знаки — оборудование испытывает периодические перегрузки, в результате чего комп и лагает; если косые крестики — компонент находится в аварийном состоянии или не удовлетворяет требованиям ОС.
- Важно уделить внимание и показателям, отмеченным красным — обычно они располагаются в графе максимальных. Если наибольшее значение того или иного параметра очень отличается от среднего (последний столбец), компонент работает некорректно или испытывает систематические перегрузки, что также должно стать поводом для обращения к специалистам.
- При визите в сервисный центр пользователь может или показать скриншот окна программы, или указать на возможную причину неполадок в словесной форме; сверху вниз в WhySoSlow перечислены:
- быстродействие центрального процессора;
- температура ЦП;
- текущая усреднённая загрузка ЦП;
- время реакции ядра;
- время обработки запросов, поступающих от программ;
- загрузка оперативной памяти;
- количество аппаратных прерываний («отказов страницы») в секунду.
Тревожный сигнал слева от шкалы того или иного показателя позволяет предположить, что комп медленно работает и глючит по причине неисправности соответствующего компонента — об этом и следует сообщить мастеру.
Важно: если одна из шкал (на примере — температуры ЦП) остаётся пустой даже после нескольких минут работы программы, это может сигнализировать о проблемах с датчиком — на это также нужно обратить внимание специалиста сервисного центра.
Установка последних обновлений Windows 7
Процесс этот долгий, нелюбимый большинством пользователей, но всё же необходимый — да и установить обновления для своей Виндовс 7 не сложнее, чем поменять пароль на компьютере, поэтому игнорировать такой способ решения проблемы не стоит.
Чтобы привести свой комп, который в последнее время постоянно глючит и тормозит, в актуальное состояние, следует:
- Открыть «Панель управления» в меню «Пуск» Windows 7.
- Далее перейти в раздел «Система и безопасность».
- И подраздел «Центр обновления».
- Нажать на кнопку «Проверить обновления» — или, если ранее не была активирована проверка по расписанию, «Включить автоматическую установку обновлений».
- Подождать, пока Windows 7 ищет обновления — на процесс, в зависимости от скорости подключения к Интернету и других факторов, может уйти от нескольких минут до часа-полутора.
- А пока — перейти по ссылке «Настройка параметров» слева от основного окна.
- И, выбрав верхний пункт в выпадающем окне, разрешить компьютеру под управлением Виндовс 7 проверять и устанавливать новые файлы автоматически.
- И непременно установить галочку в чекбоксе «Получать рекомендуемые обновления» — довольно часто комп медленно работает и немилосердно тупит именно из-за отсутствия «второстепенных» обновлений.
- Вернувшись в главное окно, щёлкнуть по кнопке «Установить обновления».
- И, по необходимости дав согласие на инсталляцию отдельных компонентов, дождаться завершения процесса, а затем обязательно перезагрузить компьютер.
- Перед установкой дополнительных обновлений не помешает просмотреть их список, доступный по одноимённой ссылке; если в нём только языковые пакеты, никакой пользы их инсталляция не принесёт.
Важно: иногда Windows 7 не находит обновления; в таком случае необходимо предпринять меры по исправлению ситуации.
Проверка антивирусными программами
Компьютер постоянно глючит или работает непозволительно медленно? Это может быть признаком заражения вредоносным кодом. Часто вирусы не причиняют Windows 7 реального вреда и даже не покушаются на конфиденциальность владельца машины, зато тормозят выполнение команд. Чтобы избавить комп от нежелательного присутствия, пользователь может применить любой удобный антивирусный продукт, в частности бесплатно распространяемый Kaspersky Virus Removal Tool (скачать — kaspersky.ru):
- Скачав и запустив приложение, нужно согласиться с политикой и условиями конфиденциальности, предлагаемыми разработчиком — установив галочки в обоих нижних чекбоксах и нажав на кнопку «Продолжить».
- Перейти по ссылке «Изменить параметры».
- И отметить галочками по крайней мере три верхних чекбокса, а лучше все представленные в окне — в этом случае на проверку уйдёт значительно больше времени, зато владелец компьютера, который стал постоянно тормозить, гарантированно избавит Виндовс 7 от вирусов.
- Если подозрение падает на какую-либо системную или программную папку — нажать на кнопку «Добавить объект».
- И выбрать в «Проводнике» подлежащий проверке каталог.
- Теперь юзеру остаётся вернуться в главное окно программы, нажав на «ОК», запустить сканирование.
- И подождать, пока Kaspersky Virus Removal Tool проверит выбранные элементы Windows 7.
- Если по завершении сканирования никаких угроз найдено не будет — отлично; компьютер под управлением Виндовс 7 свободен от вирусов и тормозит по другой причине — и, значит, пользователь может смело переходить к следующему способу решения проблемы.
- Если же вредоносные программы обнаружены, следует очистить их способами, предлагаемыми антивирусом, а затем обязательно перезагрузить комп.
Удаление антивируса
К сожалению, значительно чаще встречается обратная ситуация: компьютер Windows 7 жёстко тормозит и глючит как раз из-за установленной на нём антивирусной программы, стороннего файрволла или аналогичного продукта. Дело, конечно, не в злом умысле разработчиков, а только в неправильных настройках или излишней ресурсоёмкости программы.
Самый простой выход для пользователя — удалить программу, из-за которой комп слишком медленно работает, и установить какой-либо иной продукт «попроще». Найти его не составит труда, а удаление антивируса или файрволла проводится по следующему алгоритму (на примере COMODO Internet Security):
- Кликнуть правой клавишей мыши по значку приложения в правом нижнем углу экрана.
- В контекстном меню найти модуль «Антивирус».
- Выбрать для него опцию «Отключён».
- И установить любое «время молчания» — при удалении этот параметр не имеет никакого значения.
- Те же манипуляции произвести для остальных работающих модулей, включая «Файрволл».
- И нажать на кнопку «Выход» в том же контекстном меню.
- Подтвердить действие.
- Запустить любым доступным способом «Диспетчер задач» Windows 7 и «убить» в нём все процессы, связанные с антивирусом.
- Для этого понадобится последовательно кликать по каждому и нажимать на кнопку «Завершить процесс» внизу окна, а после — подтверждать действие.
- Открыть «Панель управления», перейти к разделу «Программы».
- И удалить приложение стандартным методом.
- Пройдя все предлагаемые разработчиками этапы деинсталляции.
Важно: ни в коем случае не следует пытаться удалить антивирус, файрволл или «совмещённый» продукт, просто отправляя каталог с файлами программы в корзину — таким образом пользователь Виндовс 7 лишь ухудшит состояние компьютера, вызывая новые сбои в работе системы, которая и без того изрядно тормозит и лагает.
Удаление лишних программ
Не всегда комп медленно работает из-за специфического программного обеспечения; обычно всё проще — машина просто перегружена запросами от разных приложений, часть из которых вовсе не нужна пользователю. Совершенно разумно будет не только закрыть такие процессы (сделать это можно в «Диспетчере задач», однако они автоматически перезапустятся после перезагрузки или даже в ходе текущей сессии), но и деинсталлировать ПО.
А чтобы не оставлять на жёстком диске мусорных файлов, стоит воспользоваться специальной утилитой-деинсталлятором, например IObit Uninstaller (скачать — ru.iobit.com):
- Запустить приложение, ознакомиться с общим списком программ и найти неиспользуемые.
- Если компьютер на Windows 7 тормозит и тупит относительно недавно — задать сортировку по дате инсталляции, кликнув по заголовку соответствующего столбца: так будет проще отыскать продукты, негативно сказывающиеся на работоспособности машины.
- Отметить галочками одну или несколько программ и нажать на кнопку «Деинсталлировать», размещённую в правом верхнем углу.
- В новом окне — активировать автоматическую очистку следов приложений и снова кликнуть по кнопке «Деинсталлировать».
- Подождать, пока программа удаляет основные блоки ПО.
- И подчищает оставшийся мусор.
- Превосходно! Теперь пользователь может нажать в окне отчёта на кнопку «ОК», выйти из деинсталлятора и не забыть перезагрузить комп, после чего продолжить работу на Виндовс 7.
Совет: если не удаётся удалить ПО с помощью специальных программ, имеет смысл войти в безопасный режим Windows 7 и использовать для деинсталляции ранее описанное штатное средство «Панели управления».
Очистка системы
Разумеется, может компьютер под управлением Windows 7 тормозить, лагать и тупить одновременно и вследствие замусоренности жёсткого диска и системного реестра. Отчасти проблему можно решить при помощи штатной утилиты «Очистка диска», однако гораздо разумнее будет воспользоваться одной из специальных программ, например AVG TuneUp (скачать — avg.com):
- Запустить приложение и нажать на кнопку «Сканировать».
- Подождать, пока закончится первичная проверка Windows 7.
- По завершении — выбрать функцию «Исправление и очистка».
- И по желанию активировать автоматическое сканирование Виндовс 7 — это поможет предотвратить проблемы с производительностью в будущем.
- Теперь пользователь может или щёлкнуть «Готово», закрыть AVG TuneUp и, не забыв перезагрузить компьютер, приступить к работе без «тормозов».
- Или, вызвав боковое меню «Все функции», перейти к дополнительным инструментам очистки компа — правда, в большинстве случаев особого эффекта от них нет.
Совет: если пользоваться Windows 7 нужно незамедлительно и времени на перезагрузку нет, можно попробовать старый испытанный способ: кликнуть правой клавишей мыши по рабочему столу и «Обновить» его.
Отключение автозапуска приложений
Ещё один замечательный в своей простоте способ «вылечить» компьютер, который постоянно или с переменным успехом тормозит и лагает, — убрать из списка автозагрузки Windows 7 программы, не представляющие особого значения. К ним относятся служебные утилиты периферийных устройств, разнообразные «чистильщики» и даже клиенты социальных сетей; отключить запуск таких приложений в автоматическом режиме можно следующим образом:
- Вызвать «Диспетчер задач», развернуть меню «Файл» и выбрать опцию «Выполнить».
- Ввести в текстовом поле команду msconfig и нажать на кнопку «ОК».
- В новом окне — перейти на вкладку «Автозагрузка».
- И снять галочки со всех не представляющих жизненного интереса приложений.
Совет: ещё более простой способ — найти в меню «Пуск» каталог «Автозагрузка» и удалить из него ярлыки ненужных программ.
Обновление драйверов
Компьютер по-прежнему лагает и тупит? Значит, пришло время обновить драйвера компонентов: периодически разработчики улучшают программный код, способствуя таким образом повышению производительности компьютера. Кроме того, нормальный запуск новых приложений и игр зачастую возможен только на машинах с последними версиями драйверов.
Один из лучших программных продуктов для автоматического поиска, скачивания и актуализации ПО — Driver Easy (скачать — drivereasy.com), доступный в бесплатном режиме; пользоваться этой утилитой очень просто:
- Запустить и нажать на кнопку «Новое сканирование».
- По завершении проверки актуальности установленного программного обеспечения.
- Выбрать, отмечая галочками, какие драйвера нужно закачать и установить.
- Или, если нет уверенности, воспользоваться кнопкой «Обновить все».
- Не закрывать программу и не выключать комп до окончания процесса.
- По желанию — перезагрузить Виндовс 7 сразу после обновления.
- Или, выбрав вариант «Позже», выйти из приложения и подготовиться к перезагрузке.
Совет: здесь же, в разделе «Бэкап», пользователь может создать резервную копию текущих драйверов — это позволит «откатиться» назад, если компьютер по-прежнему тормозит, а новые версии несовместимы со старым «железом».
Устранение неполадок
Простой, но не слишком сложный способ исправить компьютер, который медленно работает, лагает, а то и вовсе тупит — системная опция «Устранение неполадок». Чтобы найти и запустить её, пользователь Windows 7 должен:
- Открыть «Панель управления», перейти в раздел «Система и безопасность».
- Затем — в подраздел «Центр поддержки».
- И, дойдя до конца страницы, кликнуть по кнопке «Устранение неполадок».
- Теперь, найдя в поле «Система и безопасность» ссылку «Поиск проблем производительности».
- Нужно нажать на кнопку «Далее» и после первичной проверки применить советы системы по устранению проблем.
- Если в результате сканирования появляется окошко «Модуль не выявил проблему», достаточно воспользоваться кнопкой «Закрыть» и попробовать какой-нибудь другой способ.
Восстановление системы
Если компьютер начал тормозить после определённого события, например установки программы или очередной чистки реестра, есть смысл «откатить» Windows 7 к предыдущему состоянию. Чтобы сделать это, нужно:
- В уже известном подразделе «Панели управления» «Центр поддержки» выбрать кнопку «Восстановление».
- Далее — «Запуск восстановления системы».
- И выбрать, ориентируясь на дату, точку, до которой требуется выполнить откат.
- Вот и всё — остаётся нажать на кнопку «Готово» и подождать перезапуска Виндовс 7. Проблема должна быть решена.
Подводим итоги
Если тормозит компьютер под управлением Windows 7, нужно прежде всего удостовериться, что проблема кроется не в аппаратной части. Затем — установить обновления, проверить ОС на наличие вирусов и актуализировать драйвера компонентов. Альтернативные способы избавиться от неполадки — очистка системы от мусора, деинсталляция ненужных программ и, наконец, восстановление Виндовс 7 до более раннего состояния.