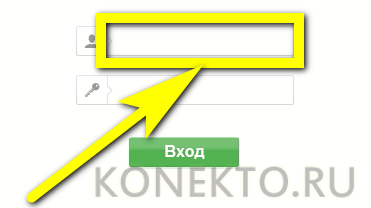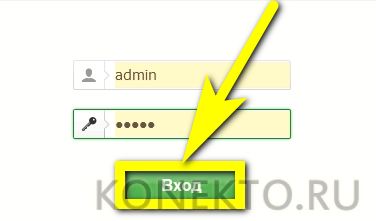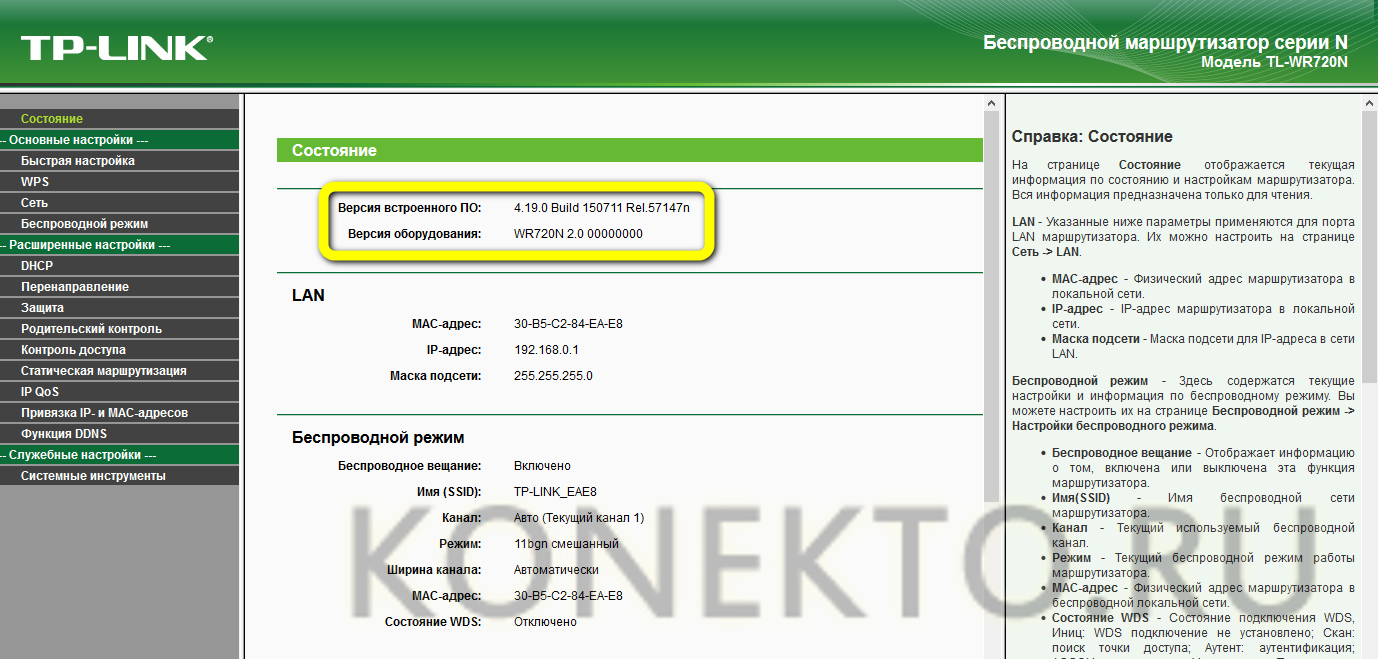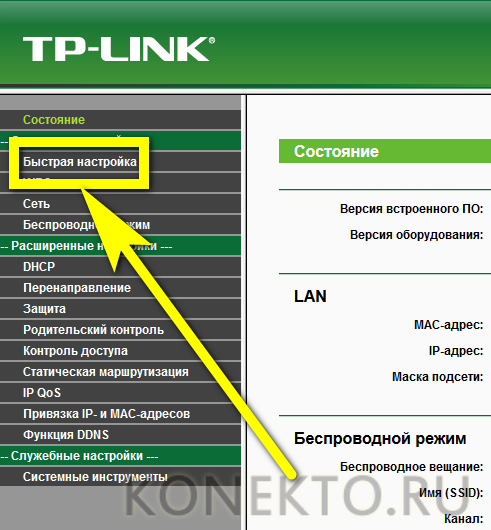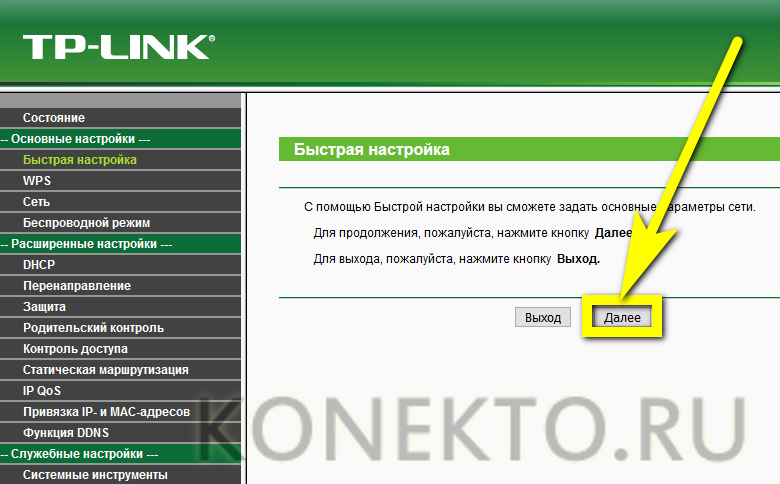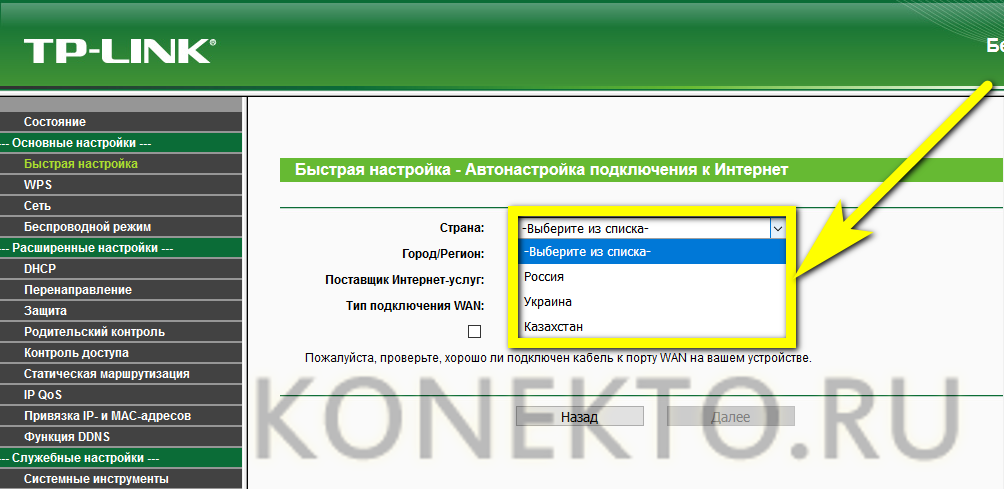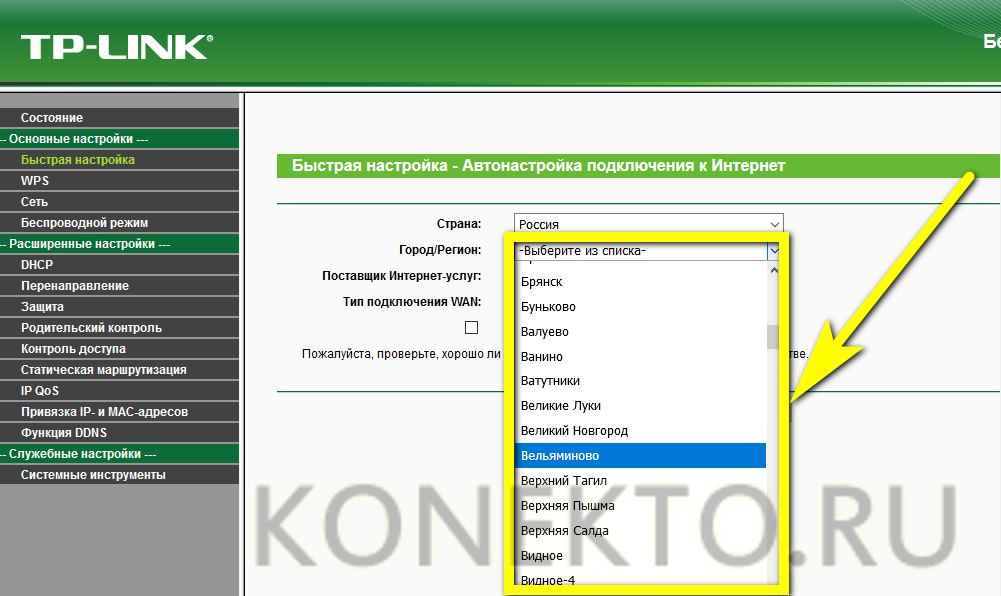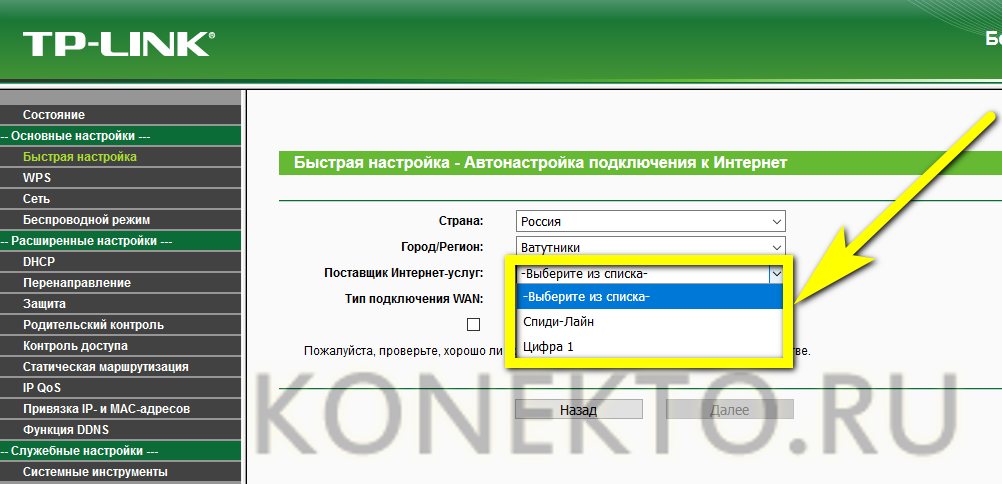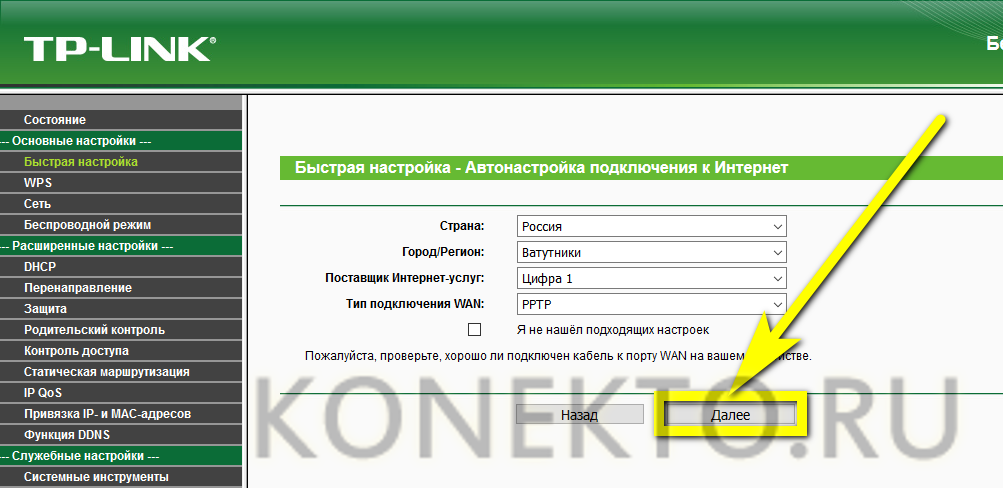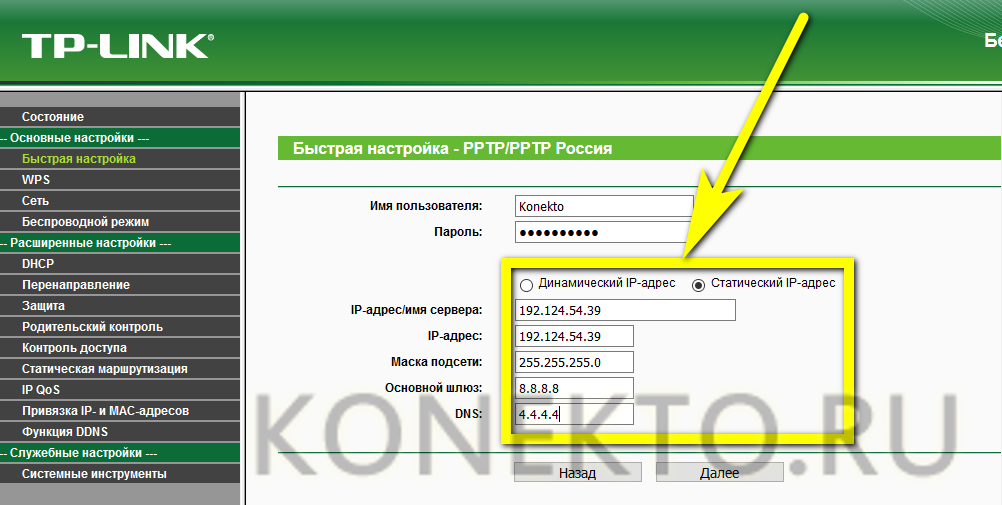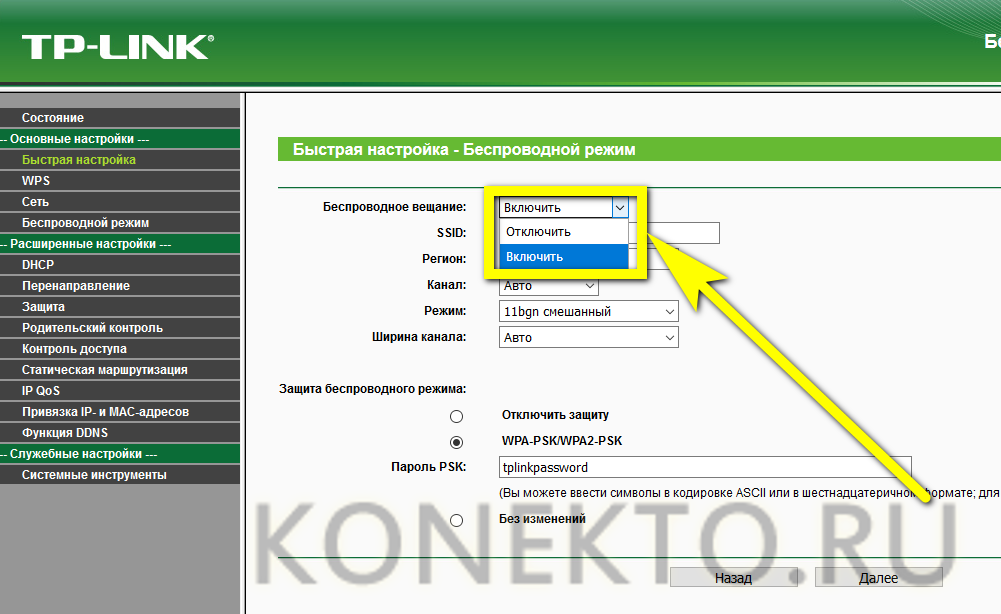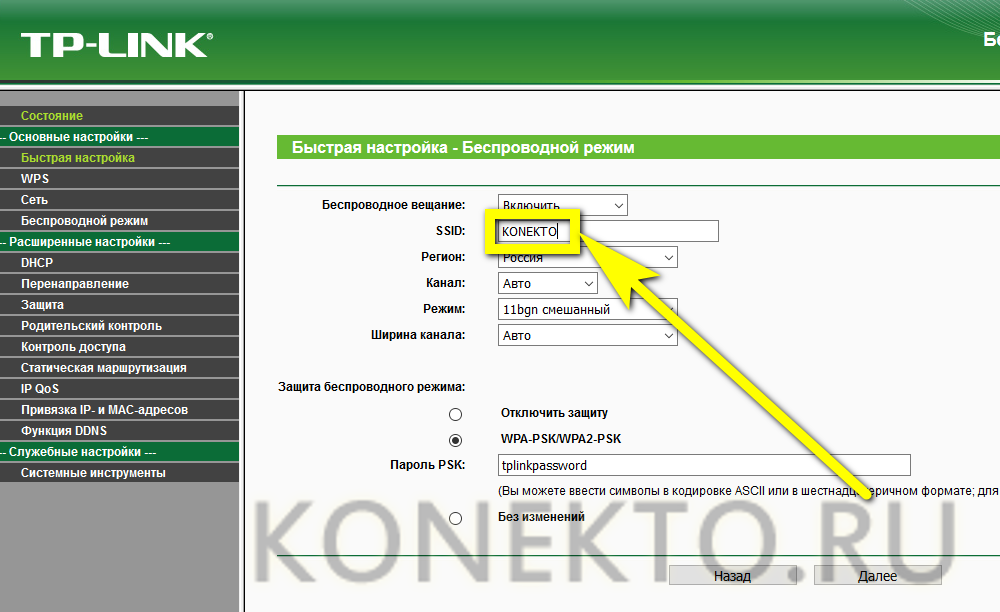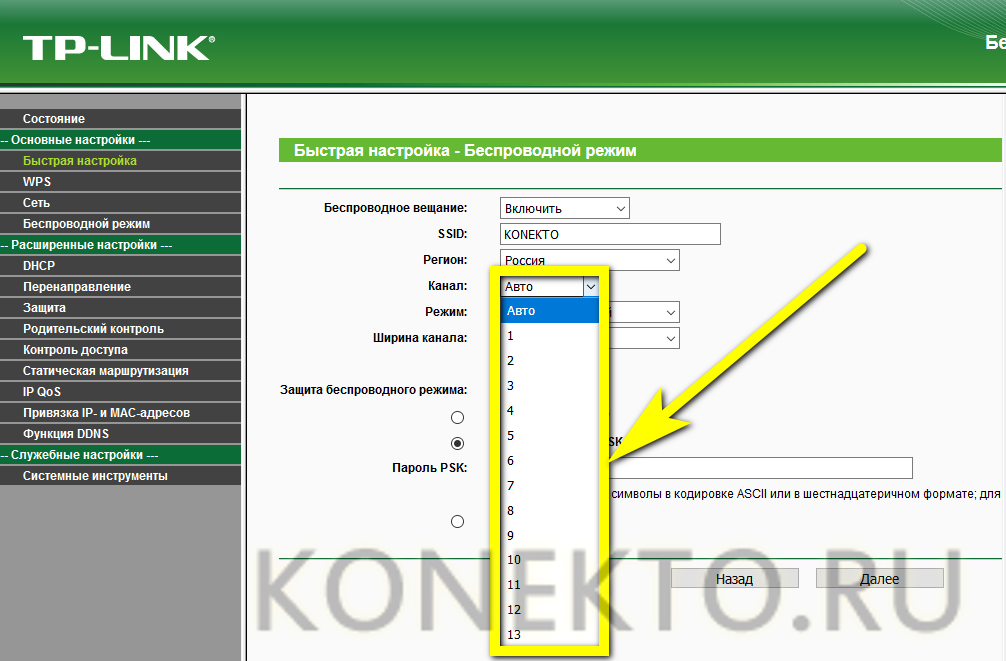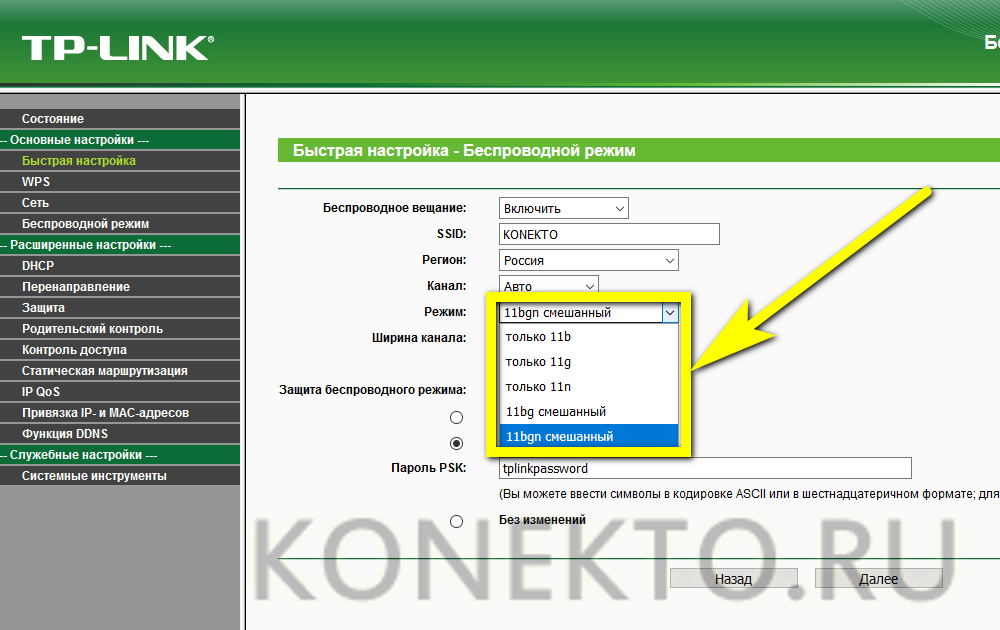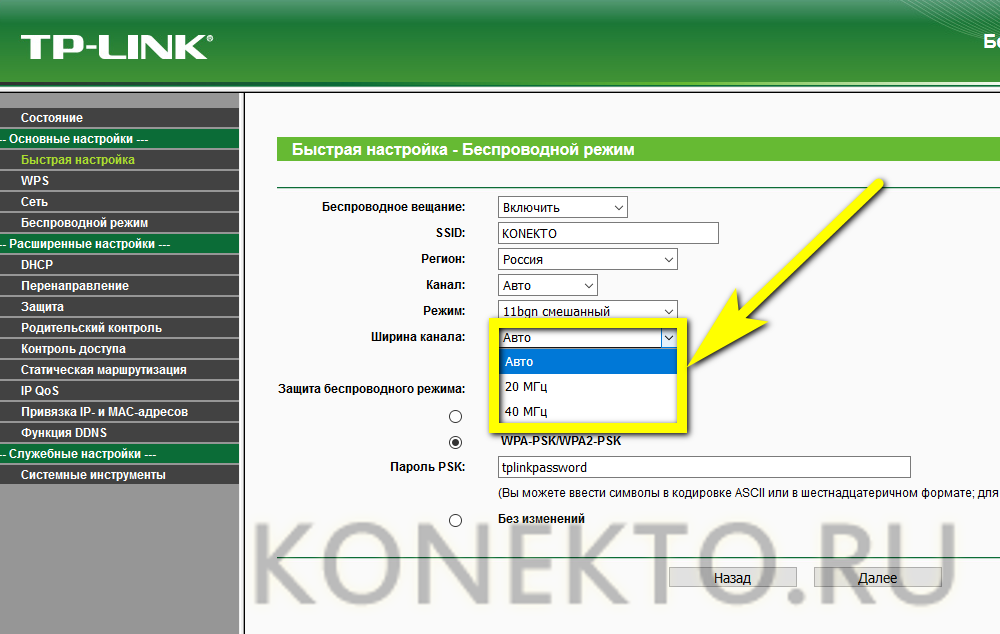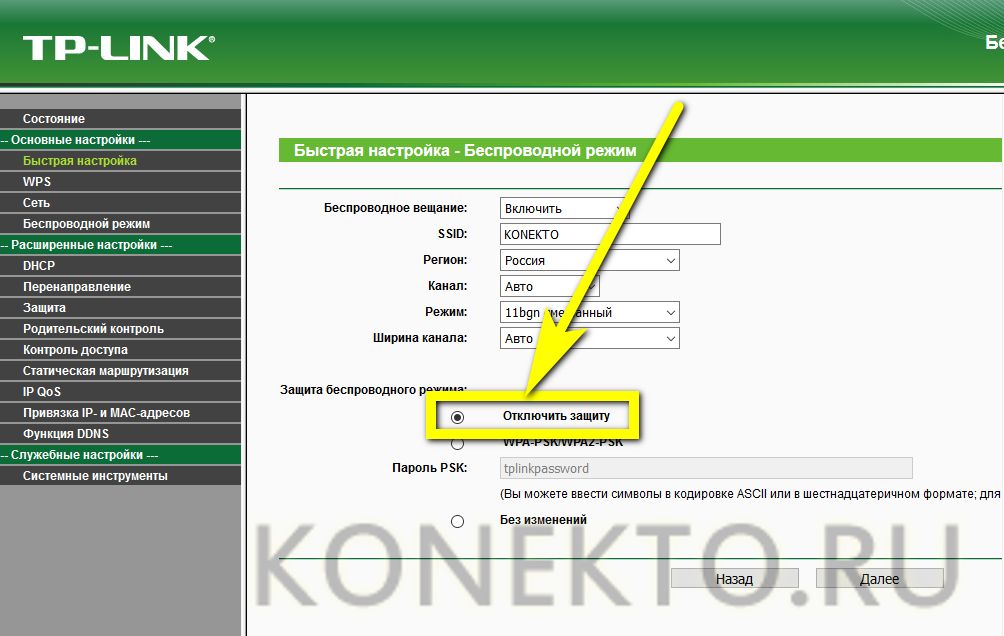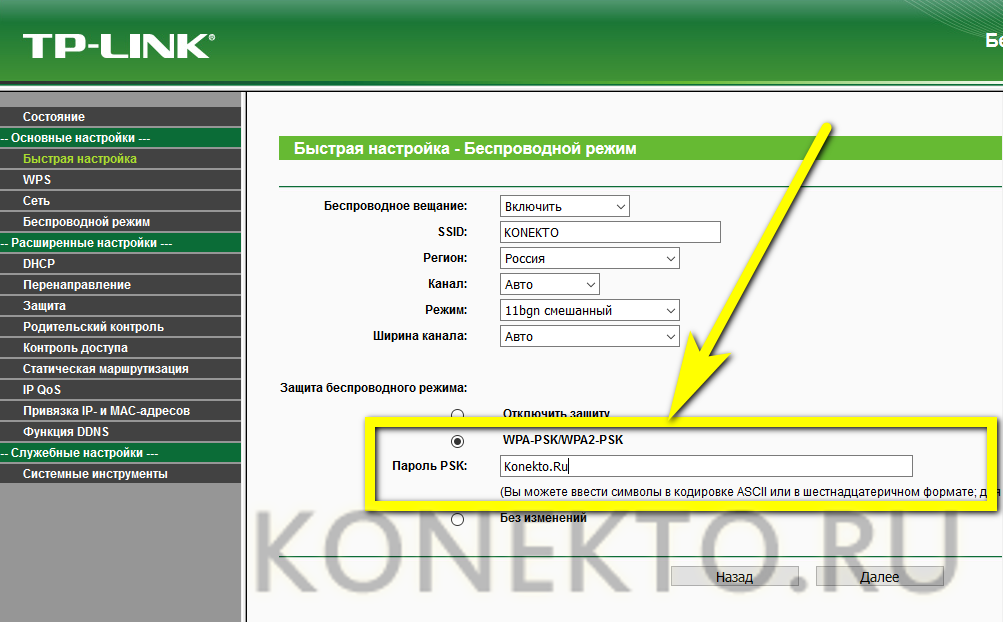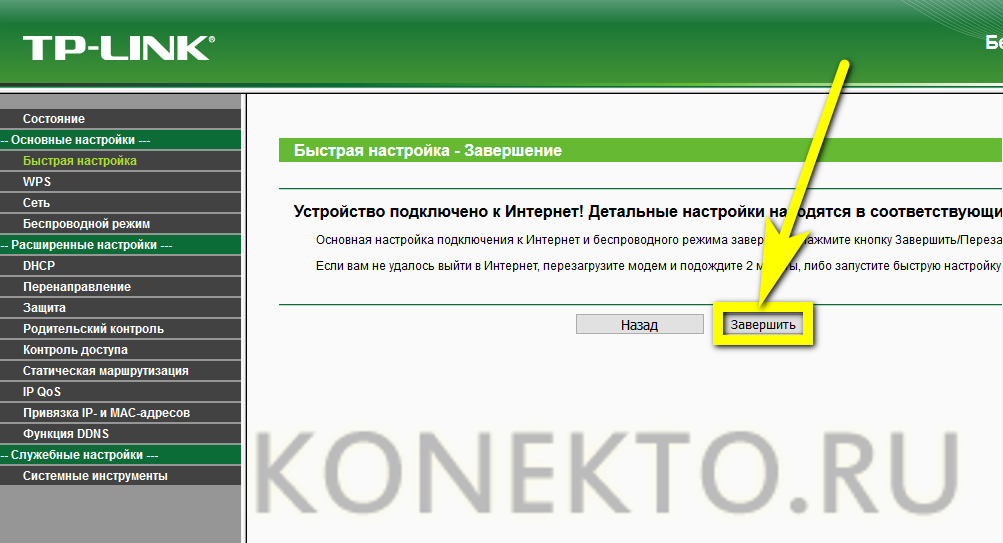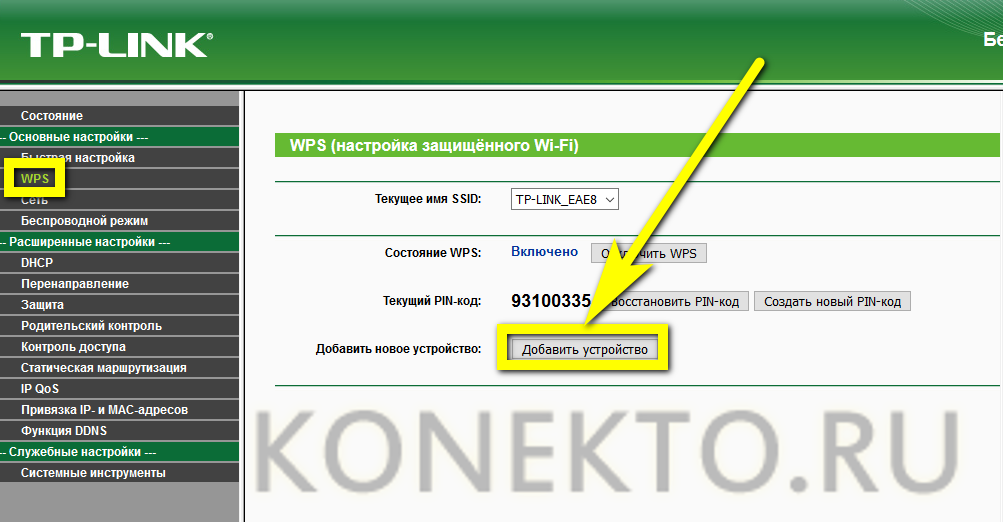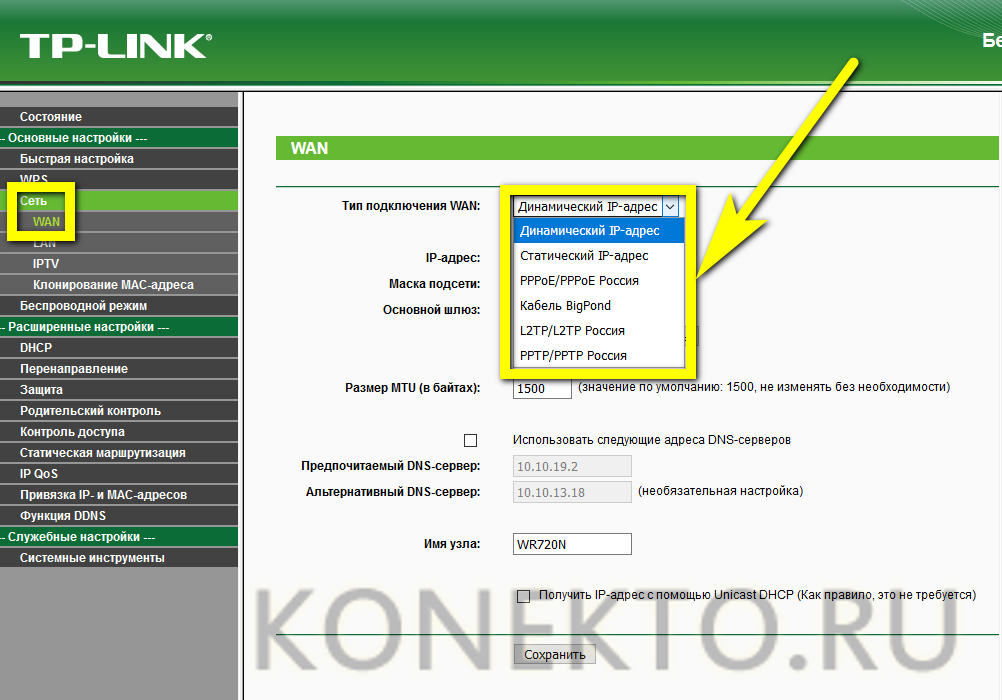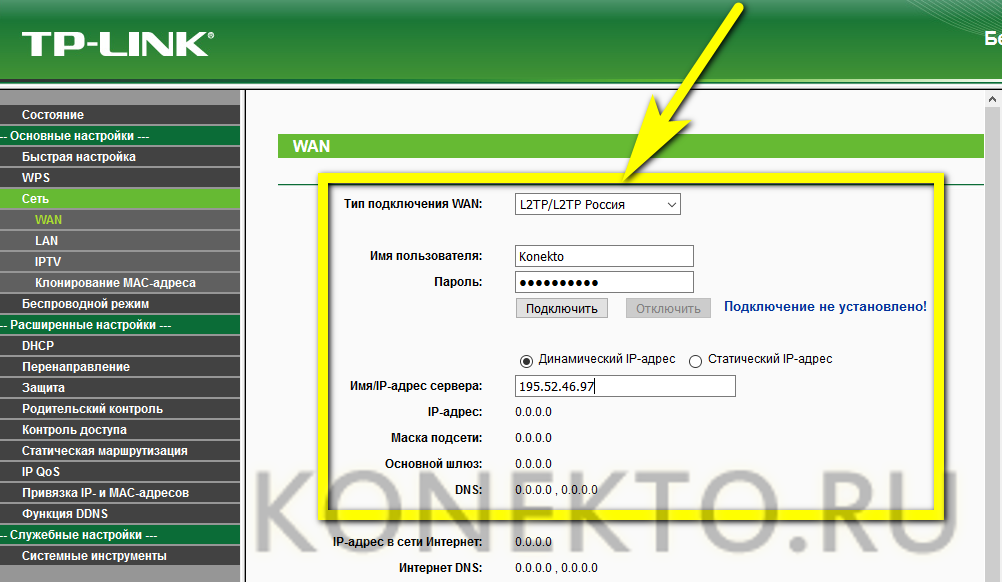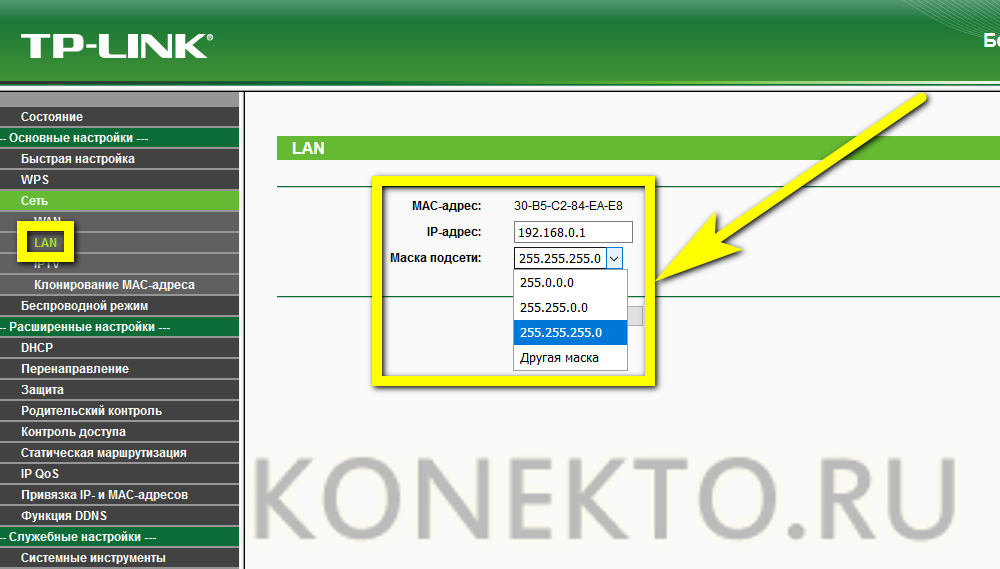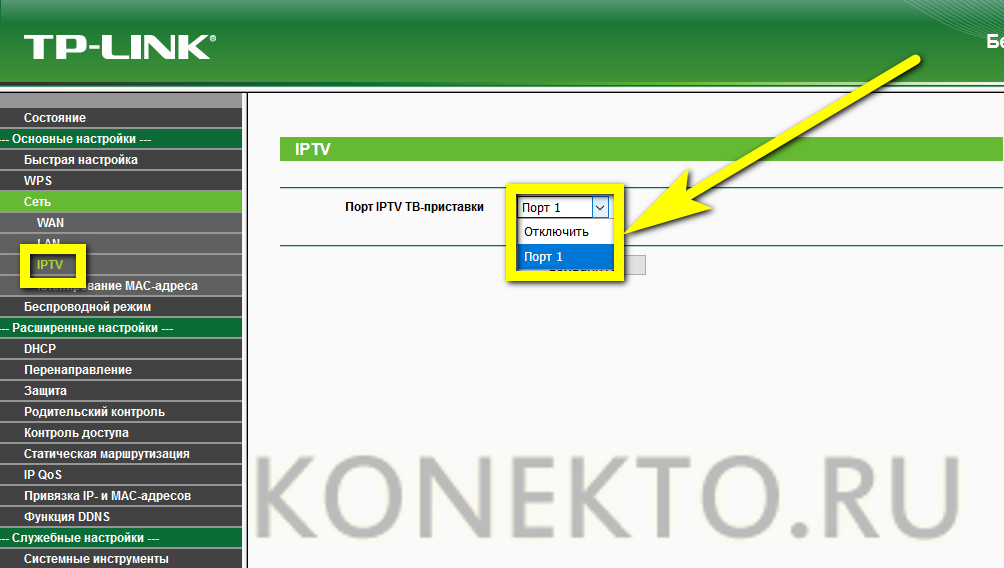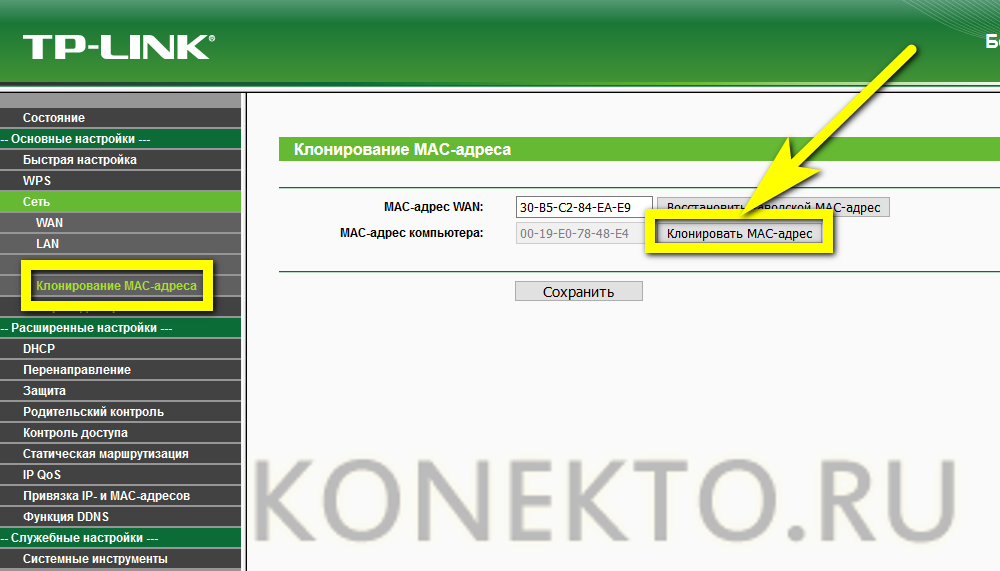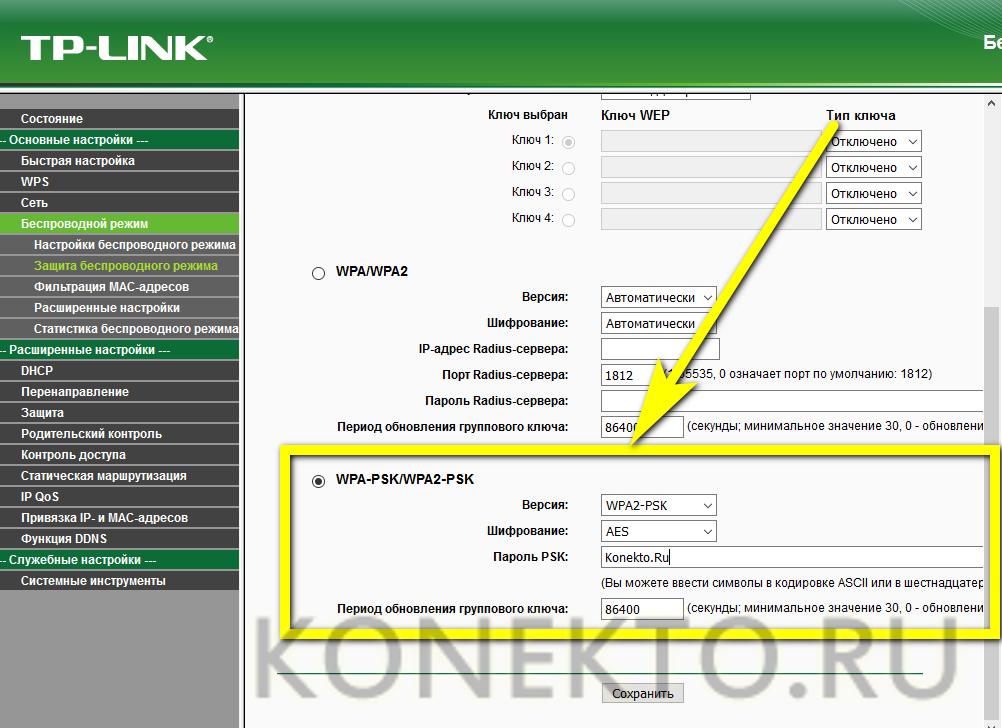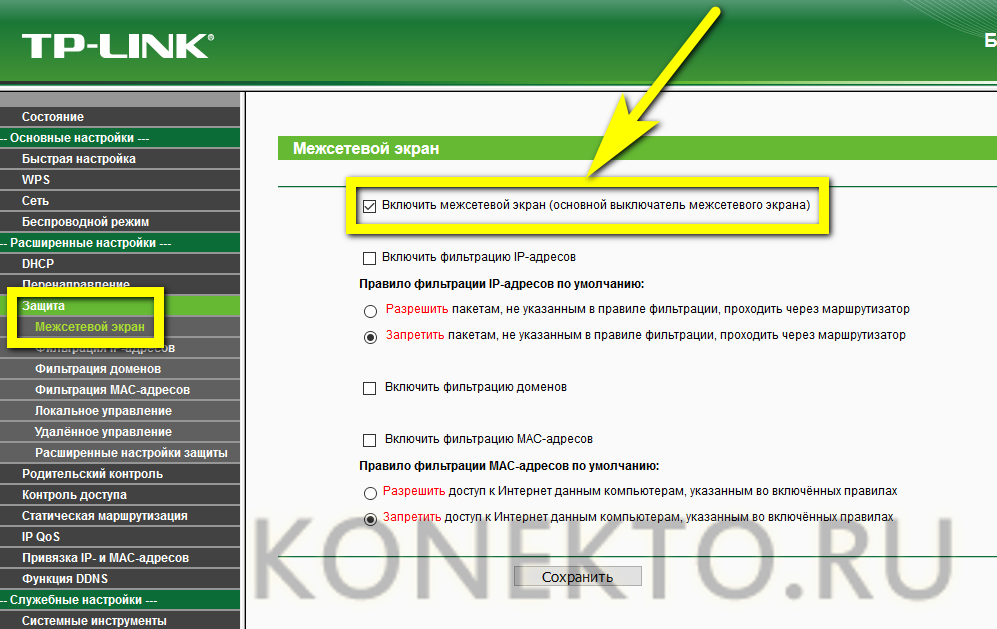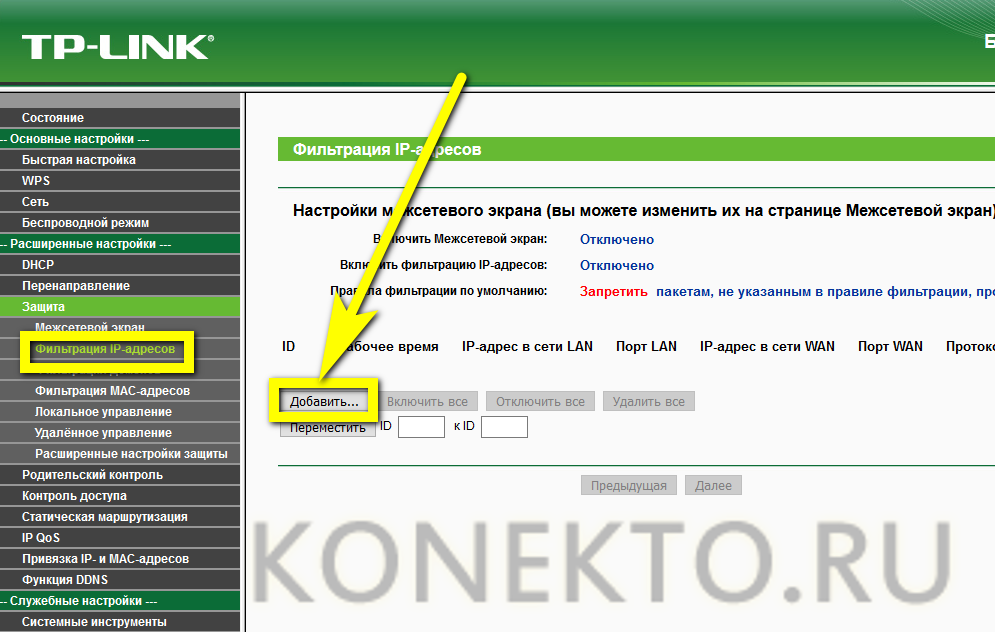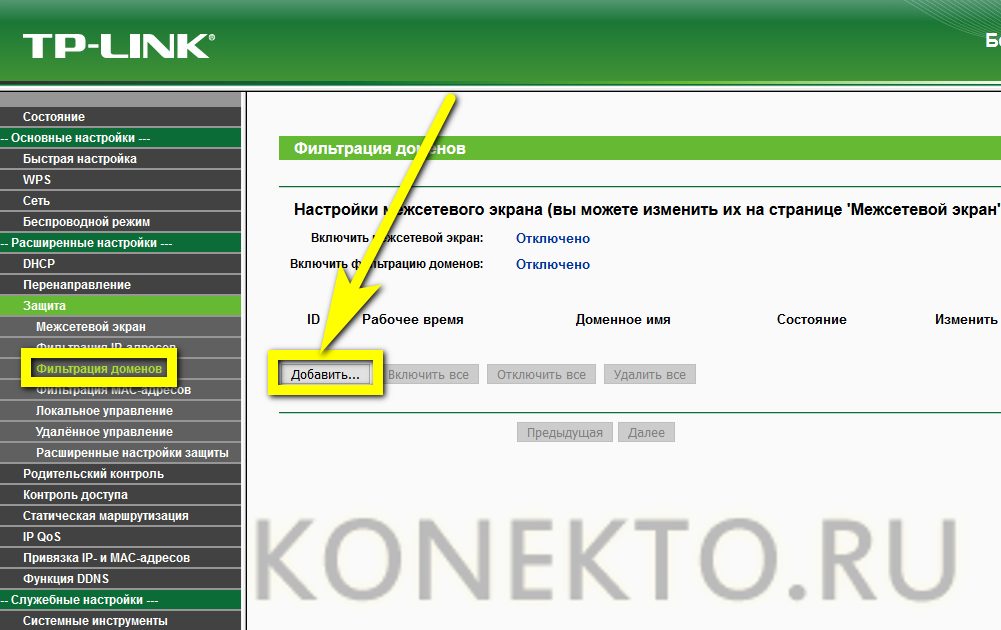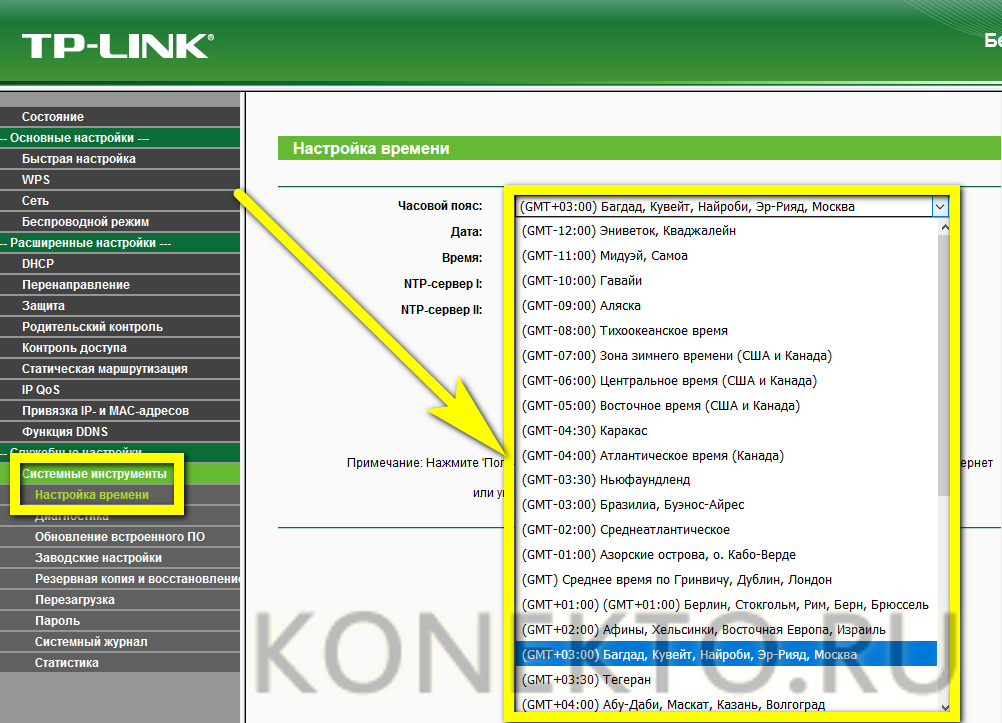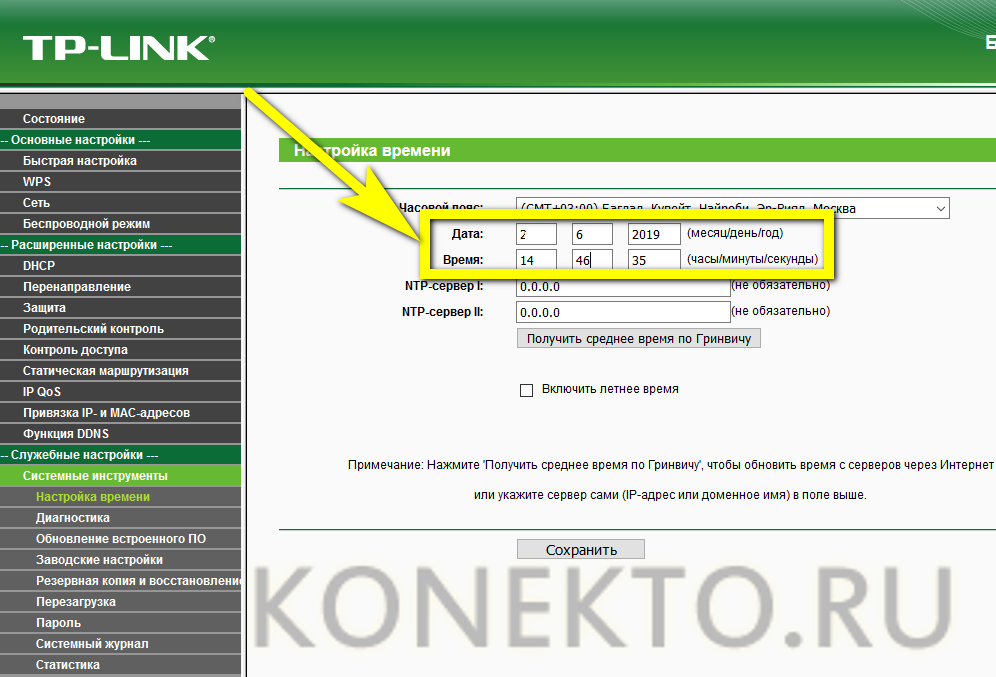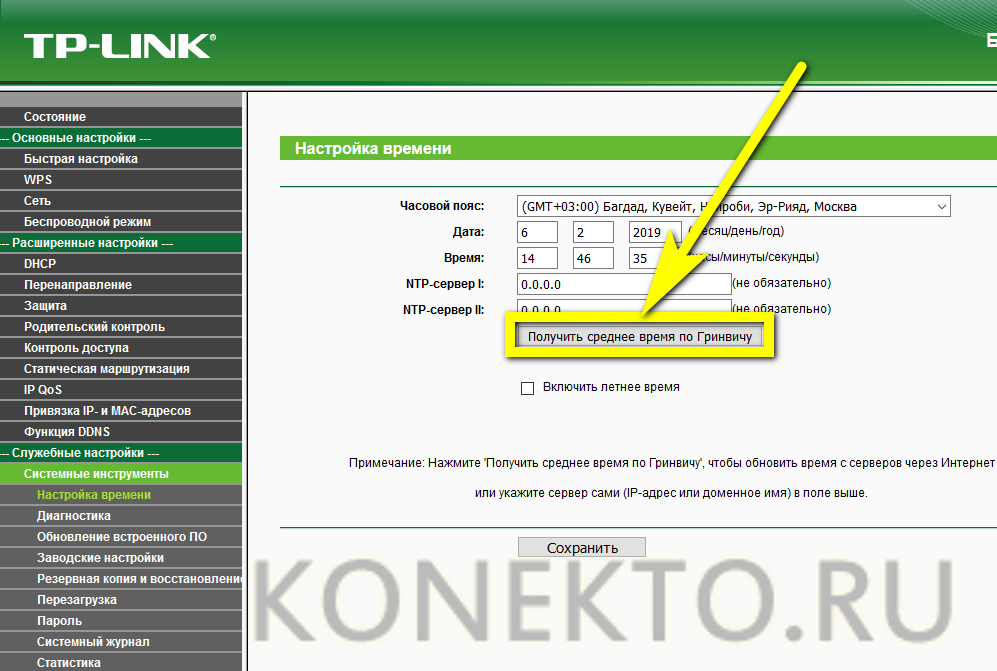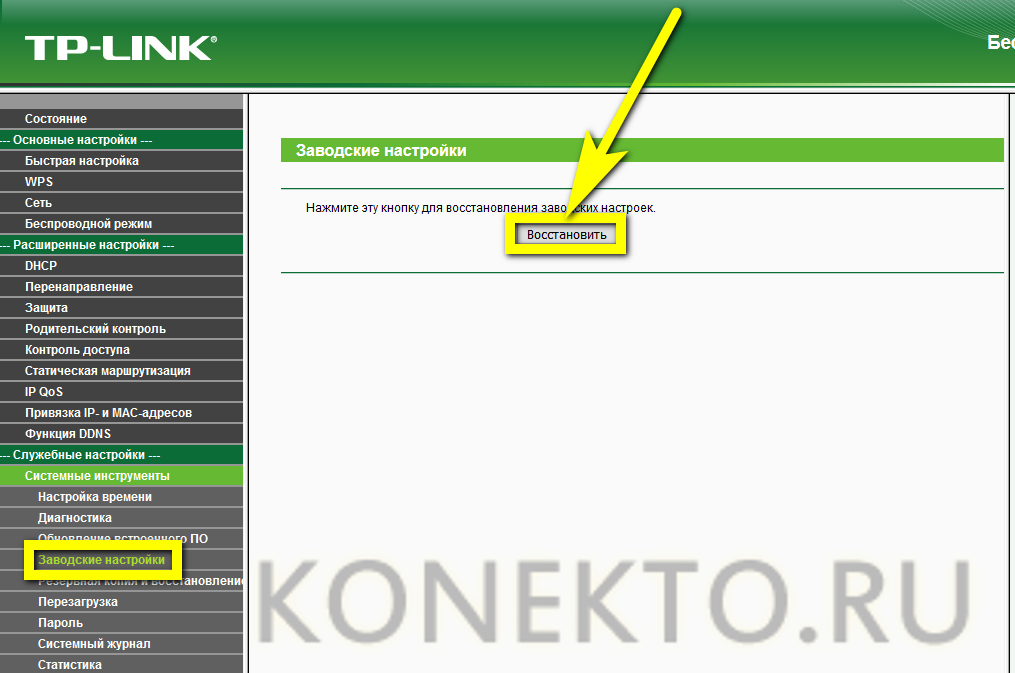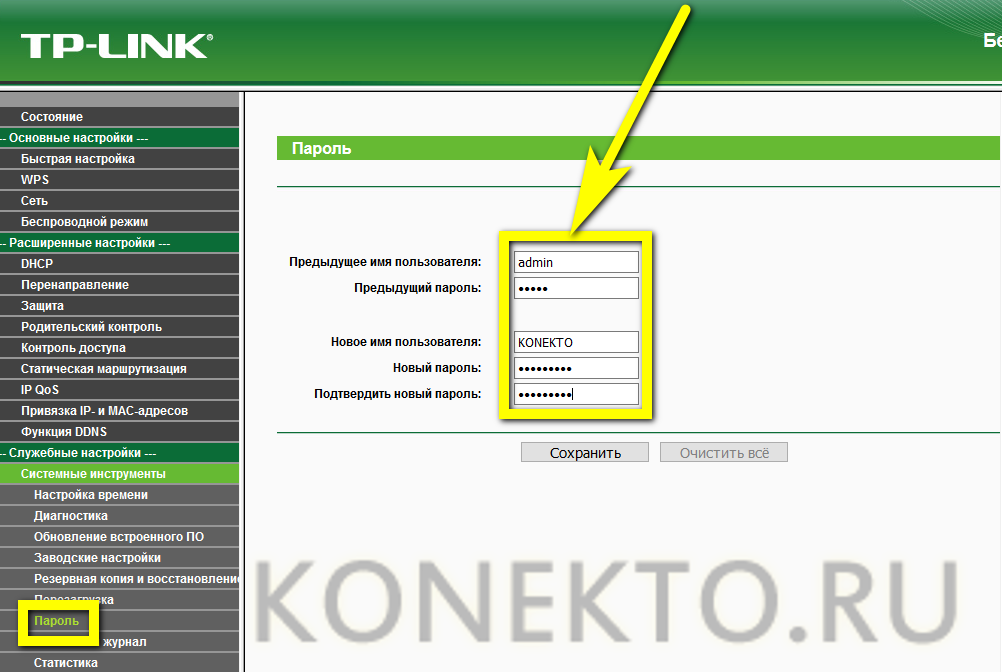Как подключить и настроить роутер TP-Link?
Содержание
Если создать беспроводную сеть нужно срочно, стоит попробовать раздать вай-фай с телефона или компьютера, но такой вариант подходит только как временная мера — пользователю рано или поздно придётся обзавестись полноценным роутером. Один из лучших производителей беспроводных маршрутизаторов и сопутствующего оборудования — компания TP-Link; будет правильно остановить выбор на ней. Как подключить и настроить роутер ТП-Линк — попробуем разобраться.
Подключение к сети и компьютеру
Сразу после приобретения роутера TP-Link подключить вай-фай на ноутбуке или мобильном устройстве не получится; пользователю придётся пройти несколько этапов настройки.
Первое, что нужно сделать, — открыть коробку и внимательно осмотреть прибор: его одна, две или три антенны, понятно, служат для качественной раздачи Wi-Fi, а вот с разъёмами на задней стенке придётся разобраться особо. Порядок их расположения и количество гнёзд на разных моделях маршрутизаторов от ТП-Линк могут различаться; зато форма и окраска остаются неизменными.
Сверяясь со следующим рисунком, пользователь легко обнаружит на своём устройстве:
- разъём для подключения блока питания (цифра 1);
- контакт для подключения сетевого кабеля (LAN, цифра 2);
- блок контактов для раздачи проводного Интернета с устройства (WAN, цифра 3).
Перед тем как зайти в настройки роутера и установить параметры под себя, следует подключить к прибору блок питания и заведённый оператором в квартиру кабель; кроме того, на время подготовительных работ потребуется соединить по WAN маршрутизатор и ноутбук или компьютер — для этого производителем прилагается короткий кабель, который на ПК вставляется в тот же разъём, где раньше был LAN.
К счастью, настроить современные роутеры от TP-Link можно без диска, не устанавливая специальные программы и драйвера. Подключив устройство описанным выше образом, владелец получает возможность сразу приступить к выбору параметров; как это сделать, будет рассказано далее.
Пошаговая настройка роутера
Попасть в меню или перенастроить уже работающую модель ТП-Линк не сложнее, чем правильно выбрать Wi-Fi роутер; всё, что нужно пользователю — открыть любой удобный браузер на подключённом компьютере или ноутбуке и аккуратно следовать инструкции.
Вход в «Настройки»
Чтобы открыть «Настройки» роутера TP-Link и уже через несколько минут приступить к раздаче вай-фай, владелец устройства должен:
- Ввести в адресной строке браузера стандартный IP ТП-Линк 192.168.0.1 и нажать на Enter. Если ничего не происходит, следует поискать верный адрес, позволяющий зайти в «Настройки» роутера, на корпусе устройства, заводской упаковке или в инструкции.
- В новом окошке щёлкнуть по первому текстовому полю.
- И ввести в нём логин admin, а в нижнем — такой же пароль, затем нажать на кнопку «Вход». Если данные не подходят или в процессе эксплуатации были изменены, следует использовать новые или снова свериться с наклейками на маршрутизаторе или коробке.
- Великолепно! Пользователь смог войти в «Настройки» маршрутизатора TP-Link, а значит, до раздачи Wi-Fi остаётся не так уж много. На главной странице владелец роутера увидит подробную информацию об устройстве — в частности, название модели и версию используемой прошивки.
Быстрая настройка
Чтобы настроить роутер ТП-Линк без лишних сложностей и вопросов, стоит воспользоваться «Быстрой настройкой»:
- Перейти к соответствующему разделу меню.
- Нажать на кнопку «Далее».
- На первой странице в верхнем выпадающем меню выбрать свою страну.
- Во втором — город или населённый пункт иного типа.
- В третьем — провайдера, с помощью которого планируется подключиться к Интернету.
- В четвёртом — тип соединения. Здесь может быть несколько вариантов, и самый простой способ отыскать нужный — связаться с компанией-поставщиком услуг.
- Теперь, нажав на «Далее».
- Владелец роутера TP-Link должен будет, в зависимости от условий подключения, заполнить информацию в соответствии с договором — например, ввести в редактируемых полях свои логин, пароль и IP-адрес, присвоенный провайдером. Последний может быть как статическим.
- Так и динамическим — тогда потребуется указать чуть больше данных. Их, чтобы настроить роутер ТП-Линк побыстрее, также стоит уточнить у оператора.
- На следующей странице «Настроек» необходимо включить беспроводное вещание — иначе раздавать вай-фай посредством роутера TP-Link не получится.
- Задать имя сети, видимое всем подключаемым устройствам.
- Выбрать количество каналов — параметр лучше оставить по умолчанию или задать в диапазоне 7–11.
- Режим передачи данных — рекомендуется установить «Смешанный», включающий максимальное количество вариантов.
- И ширину канала — задать по умолчанию или остановиться на наибольшем доступном значении.
- В поле «Защита» хозяин маршрутизатора от ТП-Линк, настраивающий Wi-Fi, может или отключить защиту сигнала паролем и сделать сеть доступной для всех.
- Или задать свой пароль — его нужно будет вводить на каждом подключаемом устройстве. В этом же разделе можно впоследствии поменять пароль на роутере.
- Нажав на «Завершить», пользователь приступит к раздаче вай-фай.
Совет: в рамках «Быстрых настроек» рекомендуется задать параметры для сопряжения роутера и телефонов и планшетов с использованием технологии WPS — включить, отключить эту опцию или сменить пин-код.
Продвинутые настройки
Дополнить «Быстрые настройки» роутера TP-Link или вовсе обойтись без них можно, задав параметры раздачи Wi-Fi вручную. Владельцу маршрутизатора нужно:
- Зайти в раздел «Сеть», далее — в подраздел WAN. Здесь потребуется выбрать тип соединения.
- И, как было показано выше, ввести свои установочные данные.
- Чтобы они сохранились в системе, необходимо при внесении каждого последующего изменения нажимать на расположенную внизу страницы кнопку «Сохранить».
- В подразделе LAN — указать IP-адрес, по которому в дальнейшем можно будет подключить роутер, и выбрать маску подсети.
- В IPTV — открыть, если требуется, порт для цифровой приставки.
- В «Клонировании MAC-адреса» обладатель роутера от ТП-Линк сможет скопировать номер сетевой карты, что особенно полезно, если провайдер блокирует доступ в Интернет по этому параметру.
- В подразделе «Настройки беспроводного режима» роутера от TP-Link — задать особое имя для каждой из доступных подсетей.
- В «Защите беспроводного режима» — установить способ шифрования данных и придумать пароль.
- А в «Расширенных настройках» — определить мощность маршрутизатора (для небольшой квартиры достаточно будет средней).
- В подразделе «Межсетевой экран» раздела «Защита» — включить встроенный файрволл.
- И в следующих вкладках задать фильтруемые диапазоны IP-адресов.
- И доменные имена.
- В подразделе «Настройка времени», входящем в раздел «Системные инструменты», — выбрать часовой пояс.
- И установить дату и время — вручную.
- Или получив данные с одного из серверов точного времени.
- На этом почти всё. Среди других полезных настроек роутеров ТП-Линк — возможность сброса до заводского состояния.
- И смены логина и пароля администратора, необходимых для входа в «Настройки».
- По завершении пользователь может просто закрыть меню и приступить к подключению вай-фай на всех устройствах или перезагрузить роутер TP-Link с новыми параметрами, нажав на кнопку в подразделе «Перезагрузка».
Короткий кабель, связывающий ноутбук или компьютер с маршрутизатором можно отключать: прибор полностью настроен и готов к раздаче Интернета как по проводам, так и в виде сигнала Wi-Fi.
Подводим итоги
Чтобы настроить роутер ТП-Линк, нужно сначала подключить устройство к электросети и кабелю провайдера. Владелец может воспользоваться «Быстрыми настройками» и начать раздавать вай-фай через пару минут. Другой вариант — продвинутый режим, предполагающий определение даты и времени, включение или отключение межсетевого экрана, выбор мощности передатчика и другие тонкие настройки.