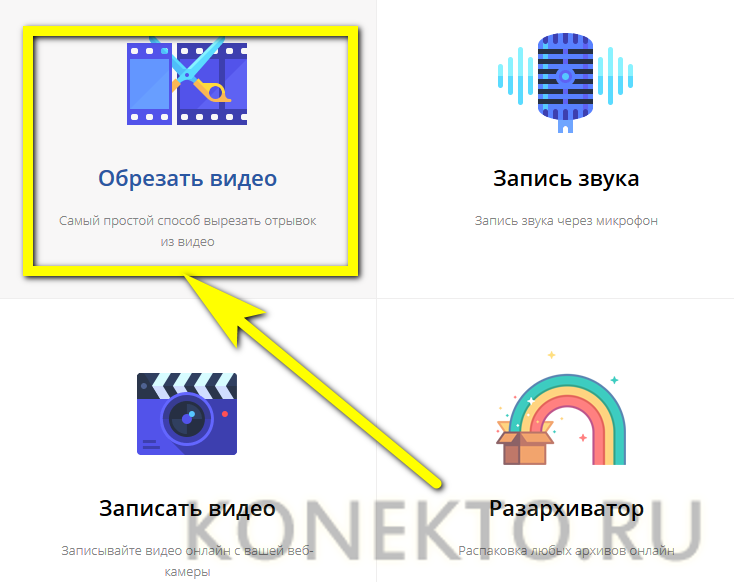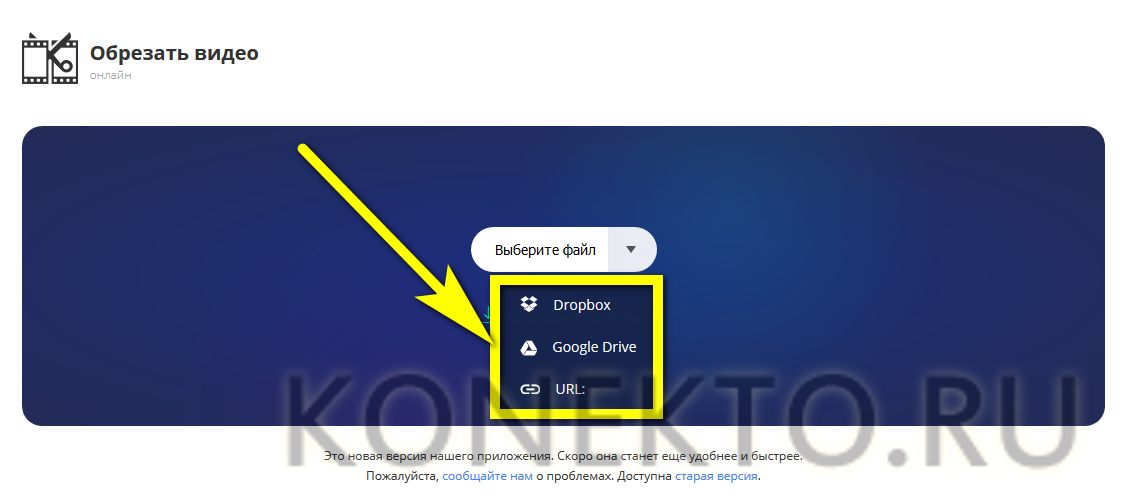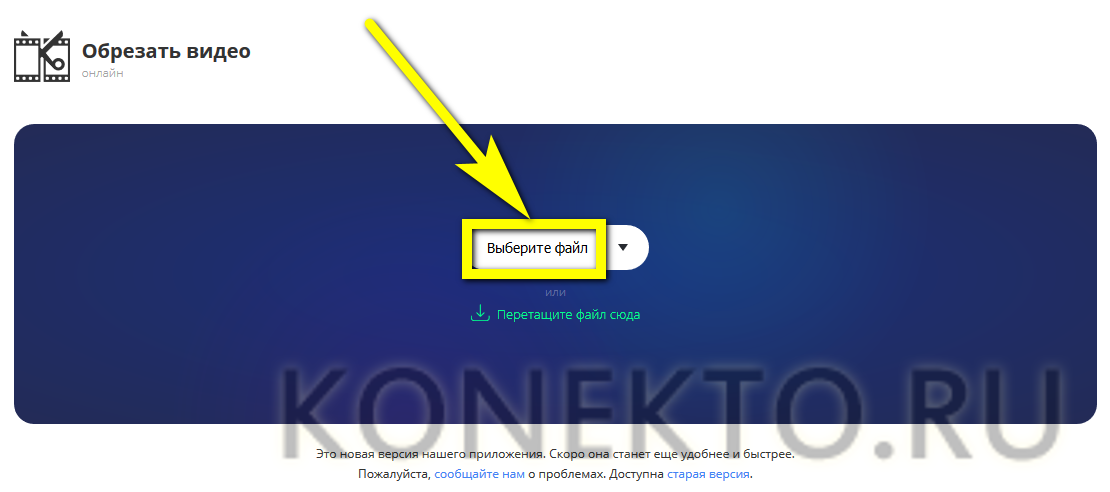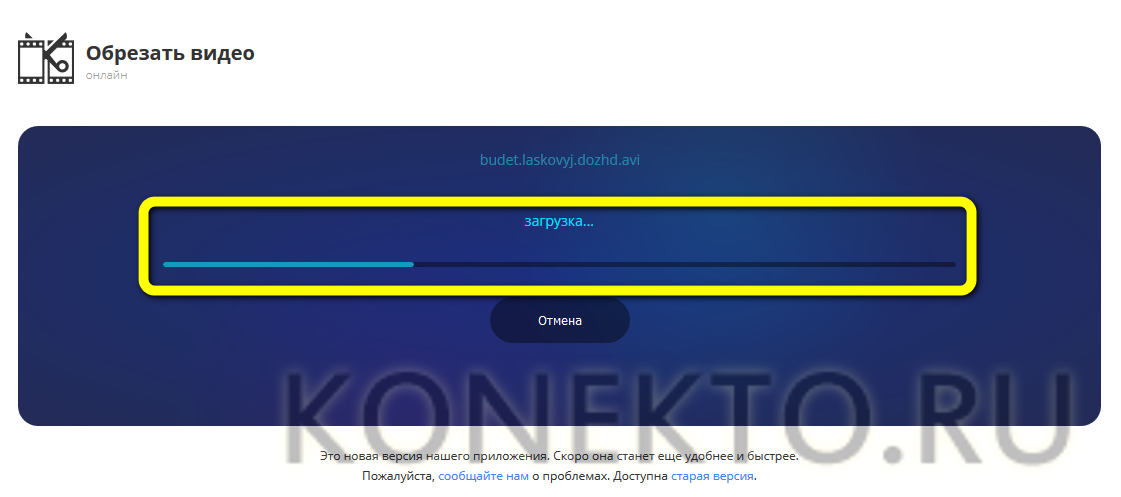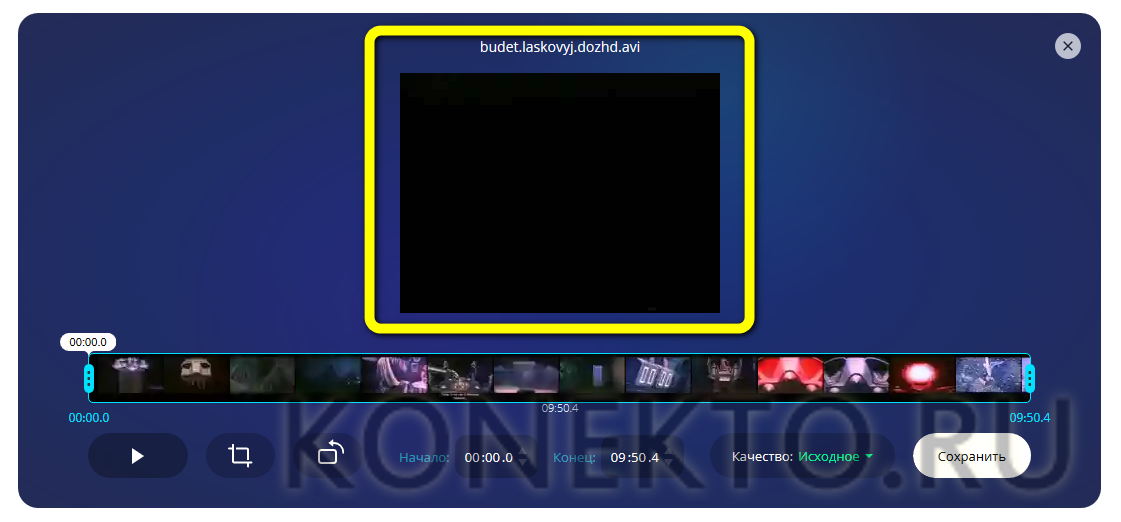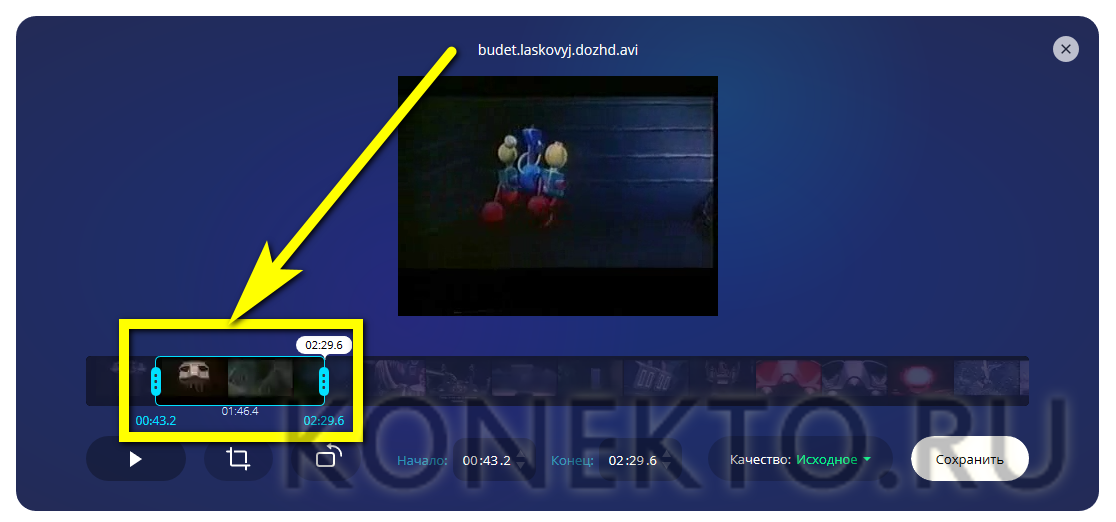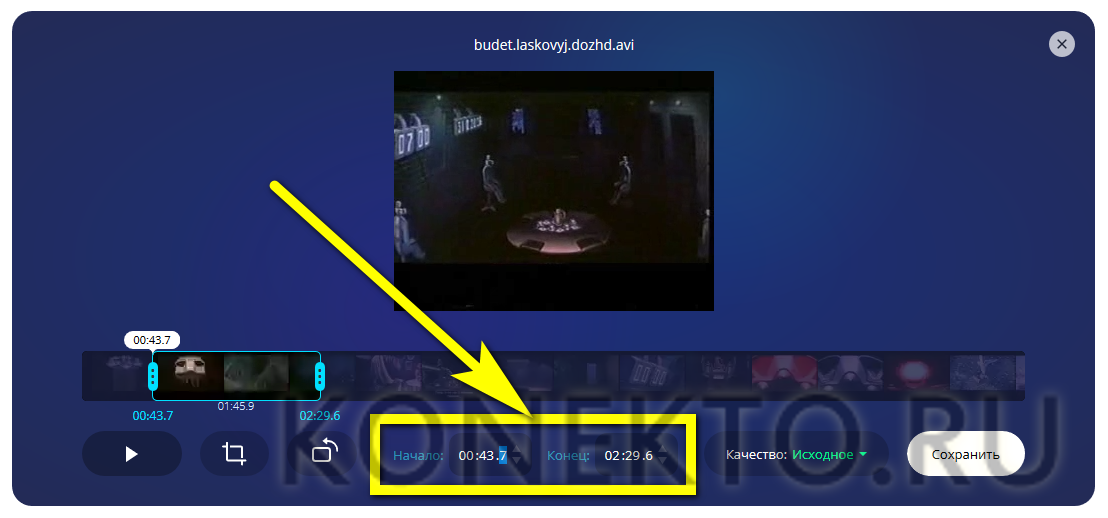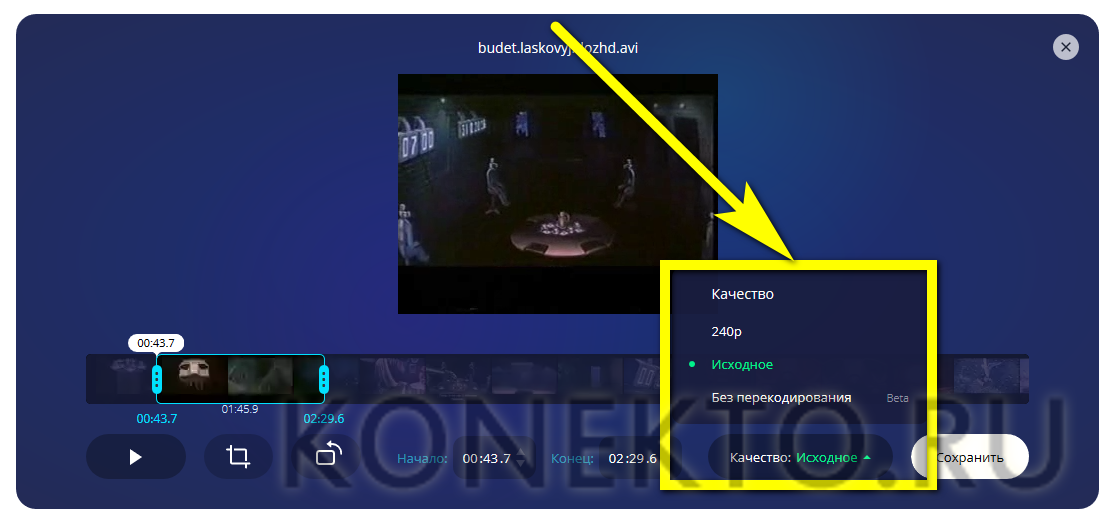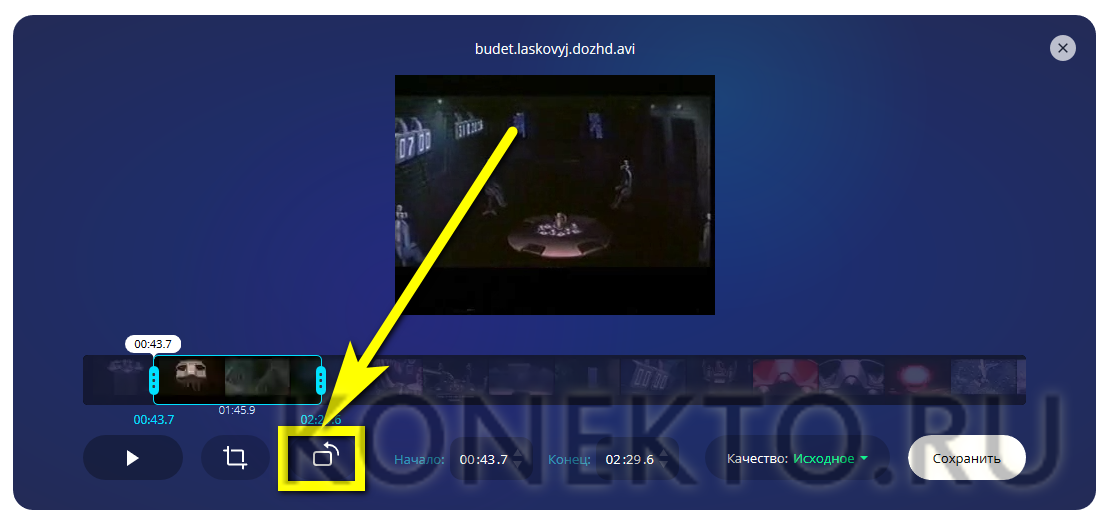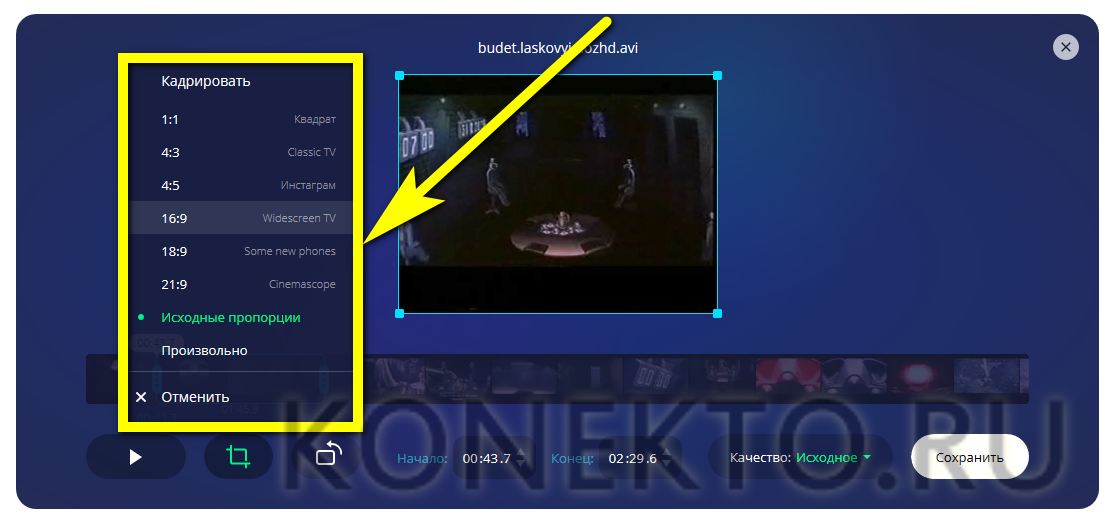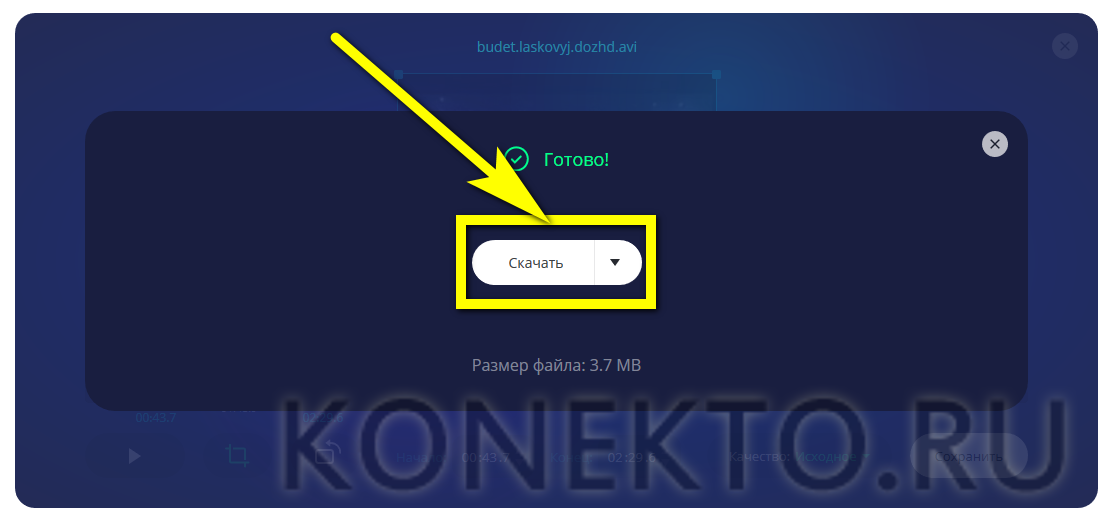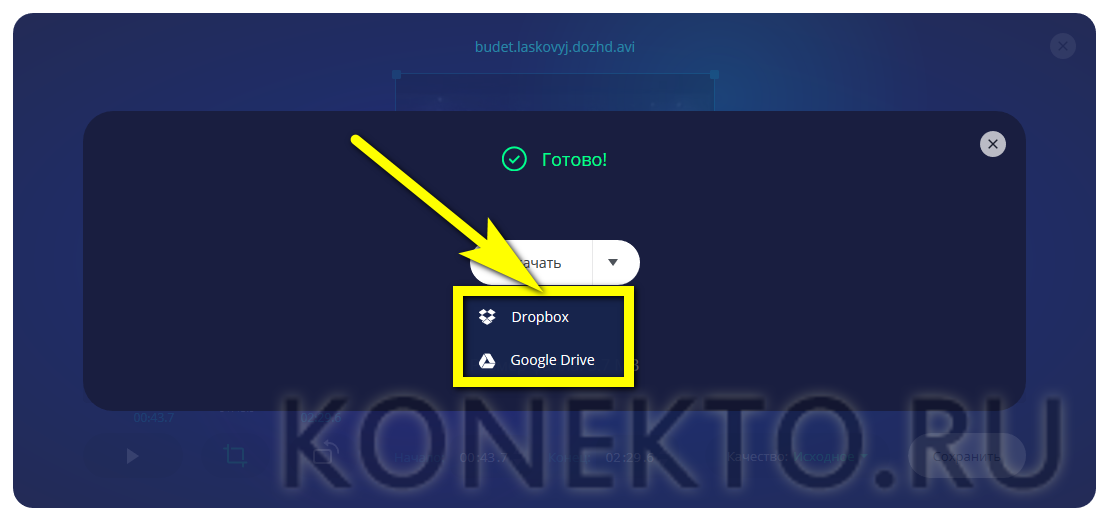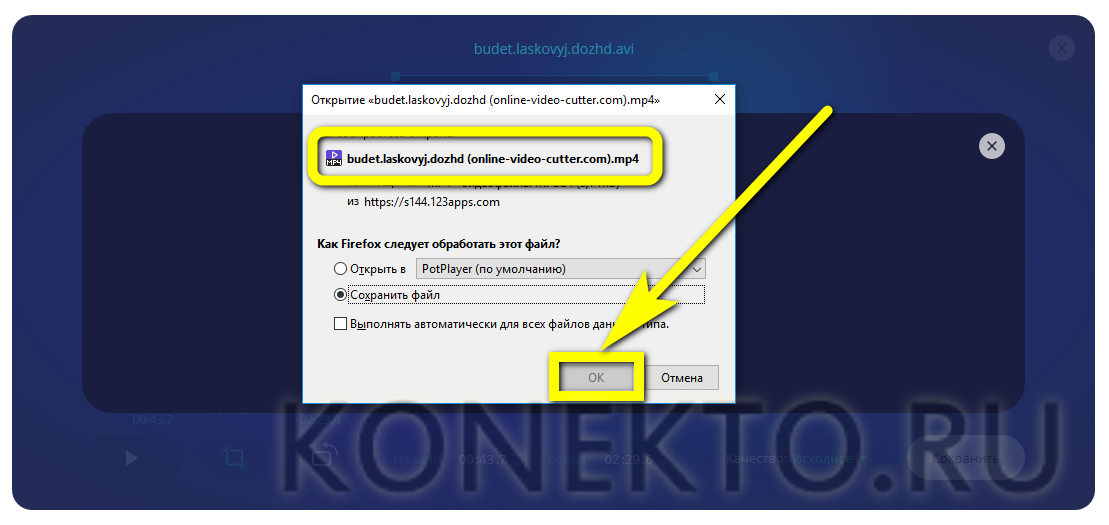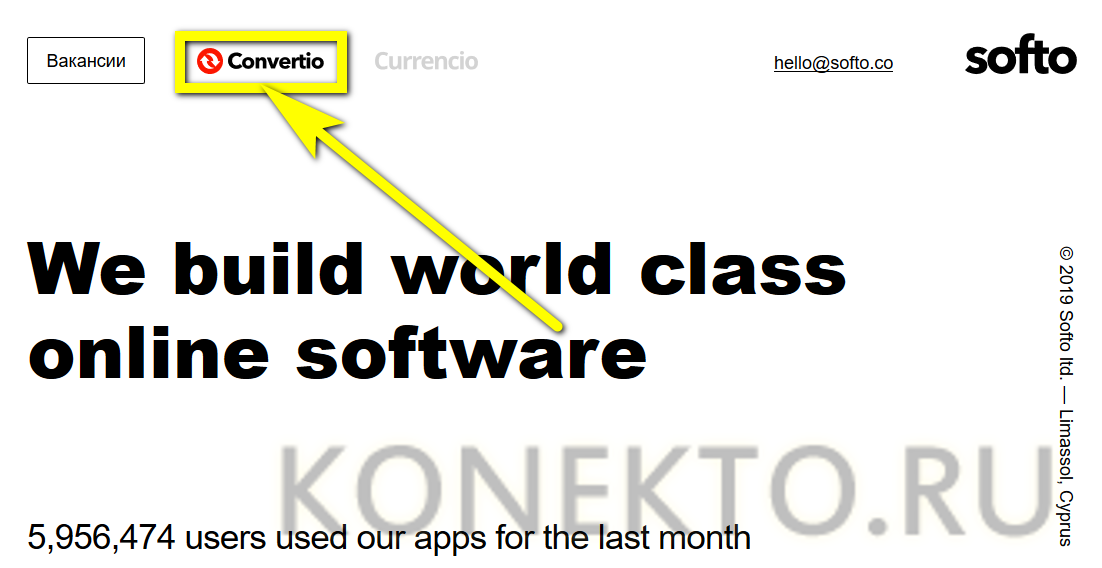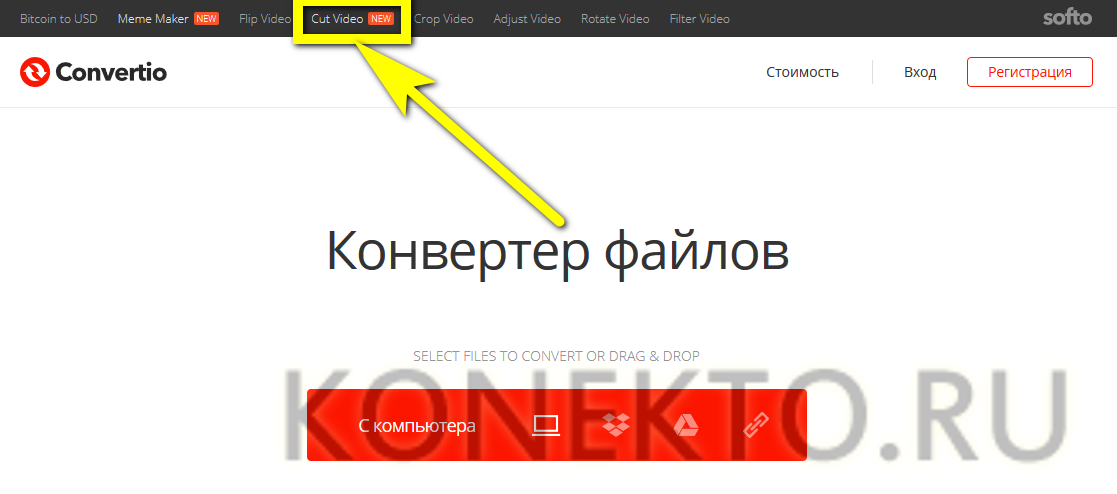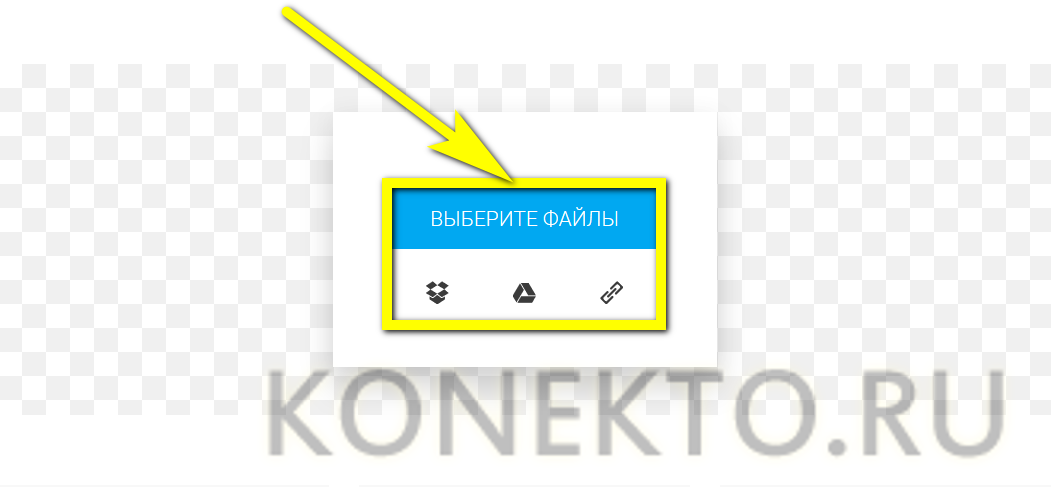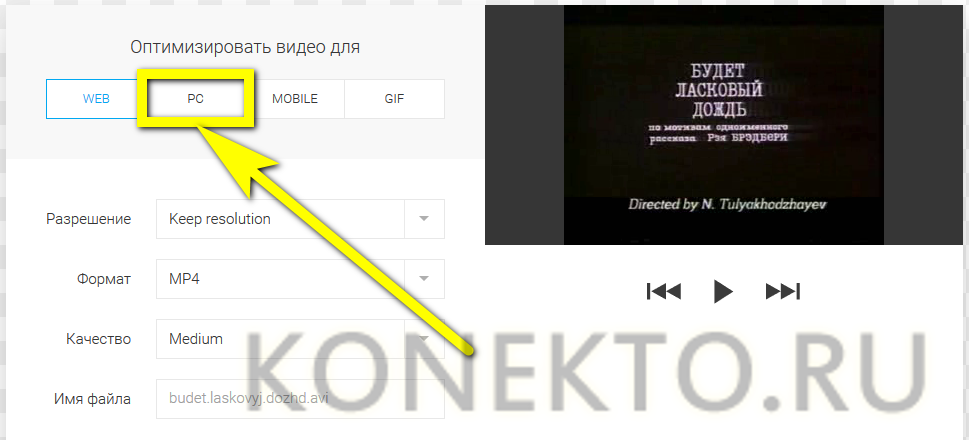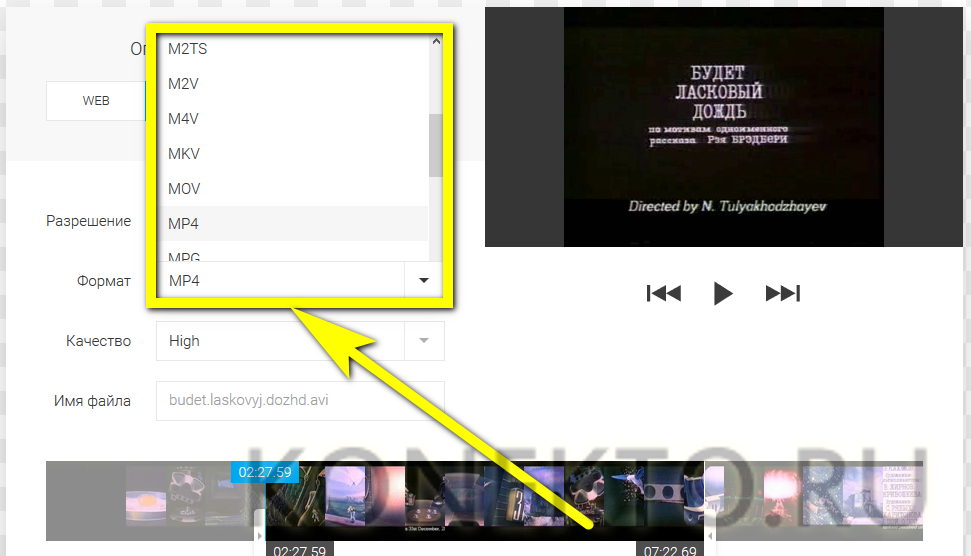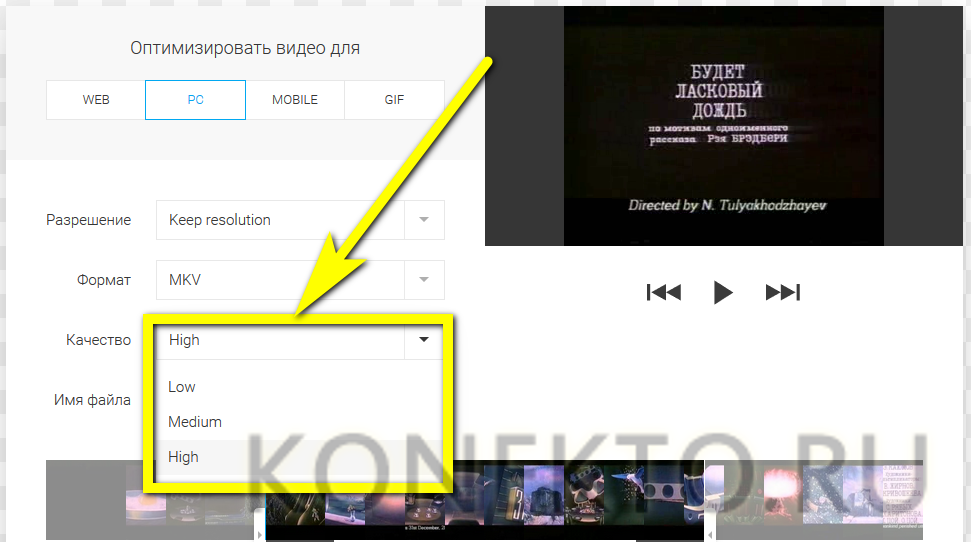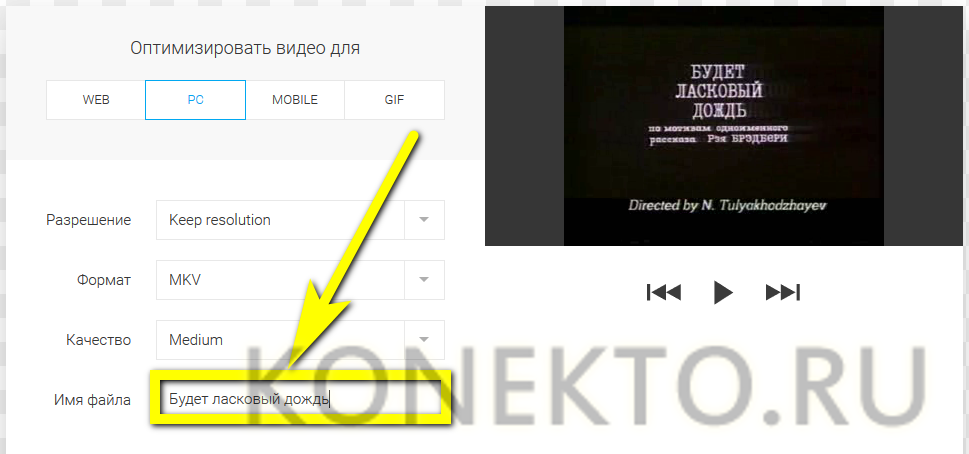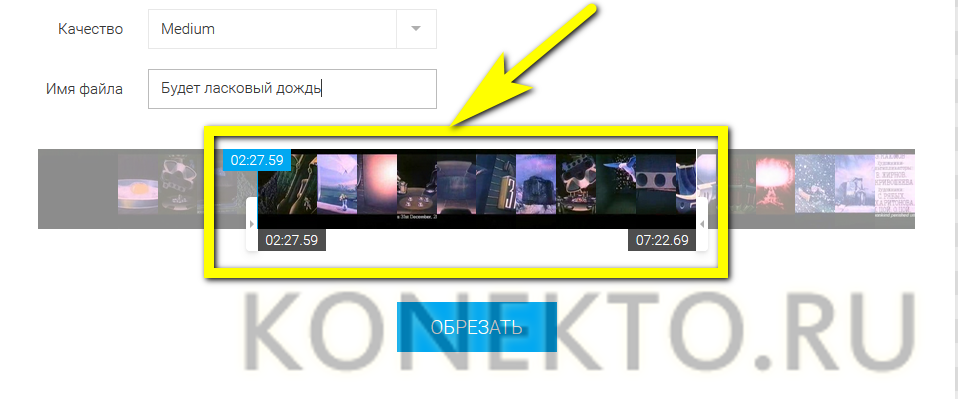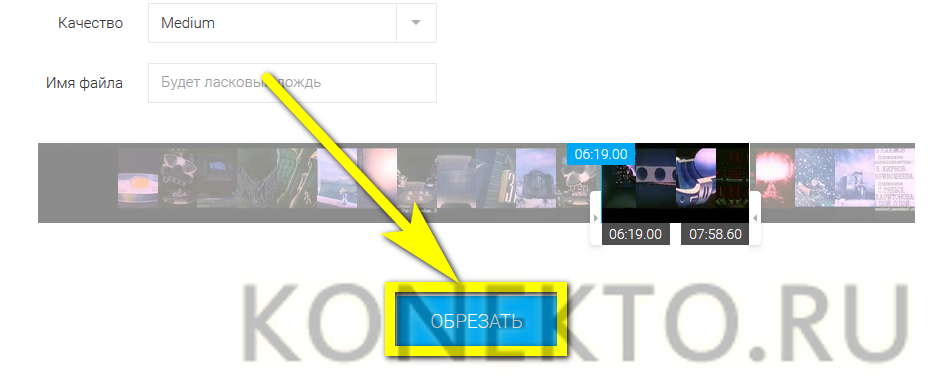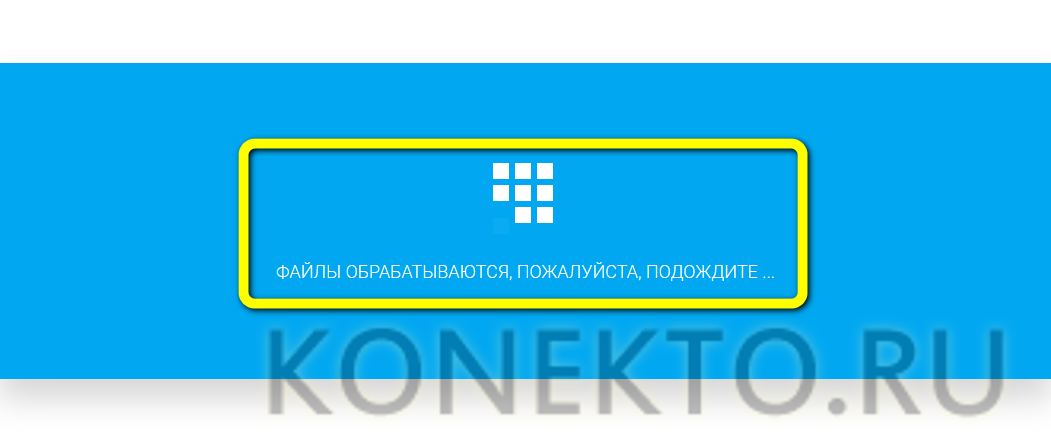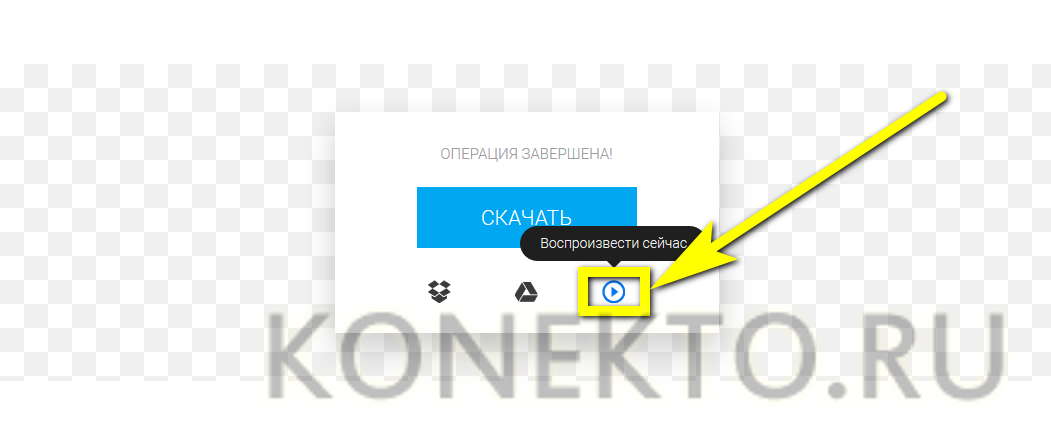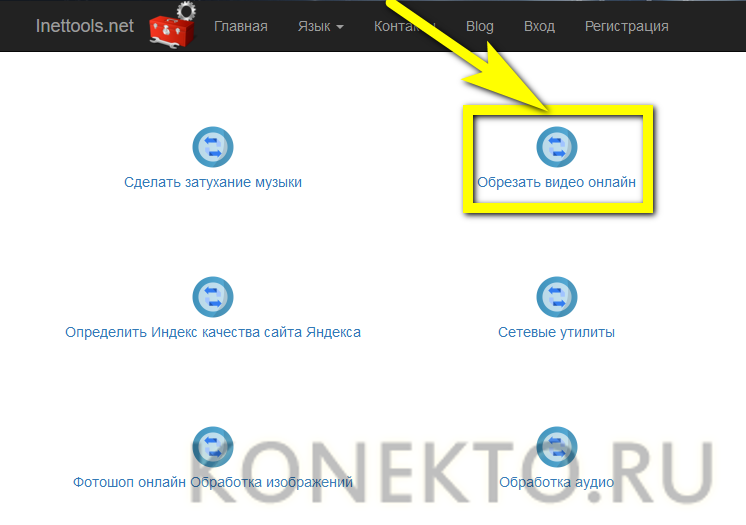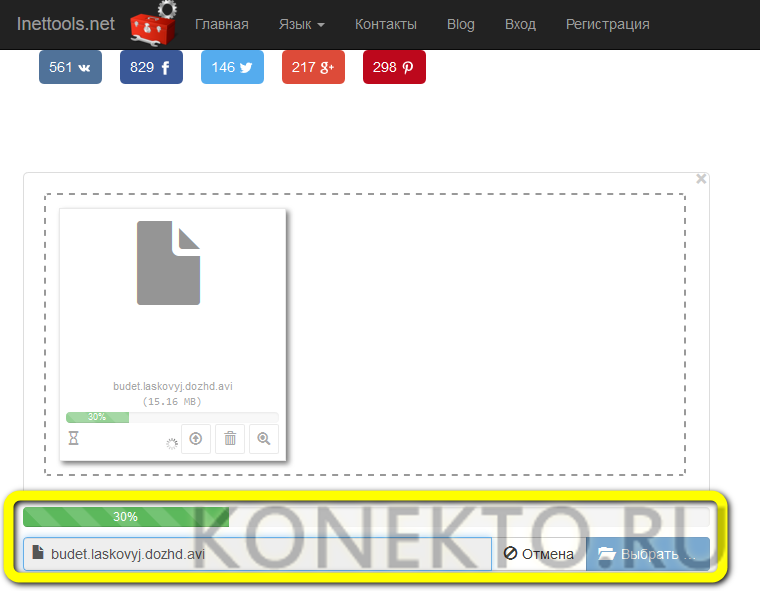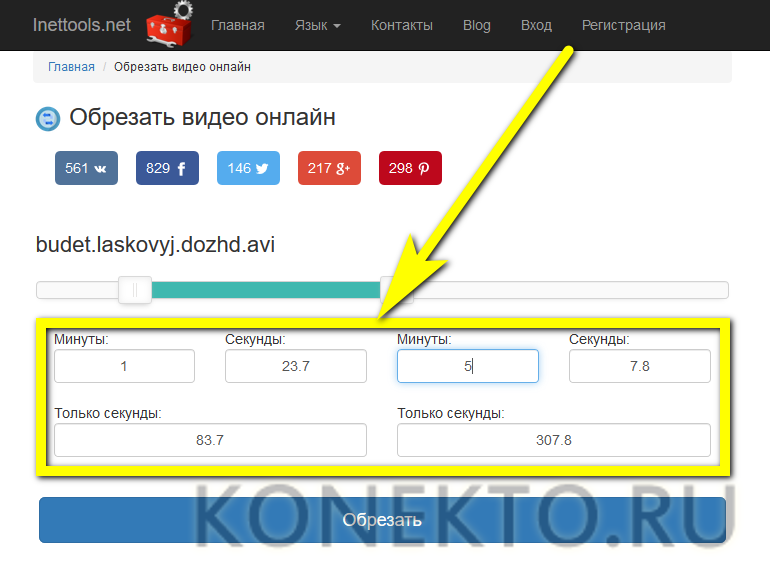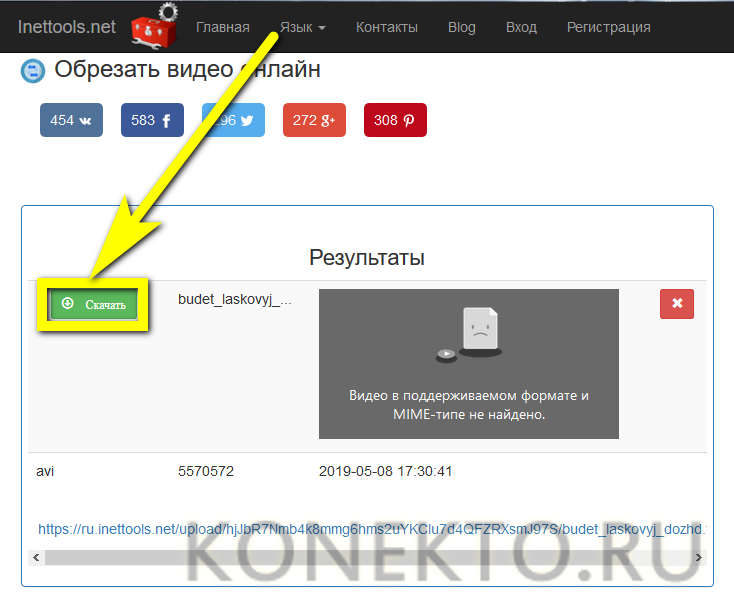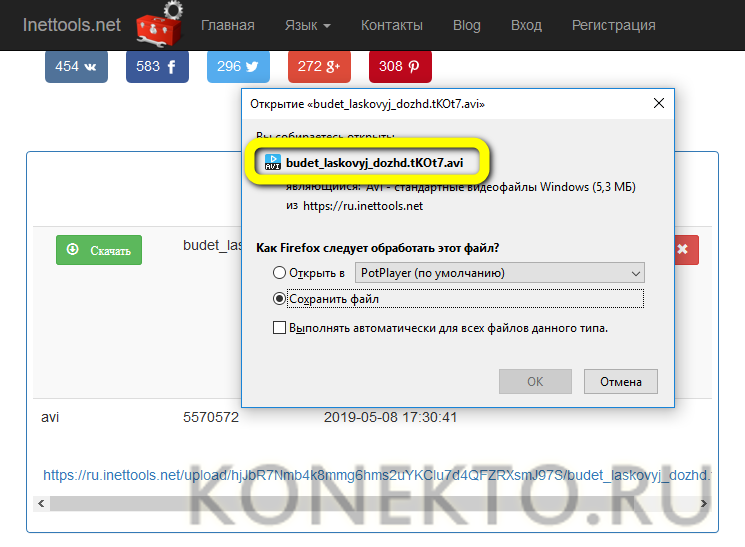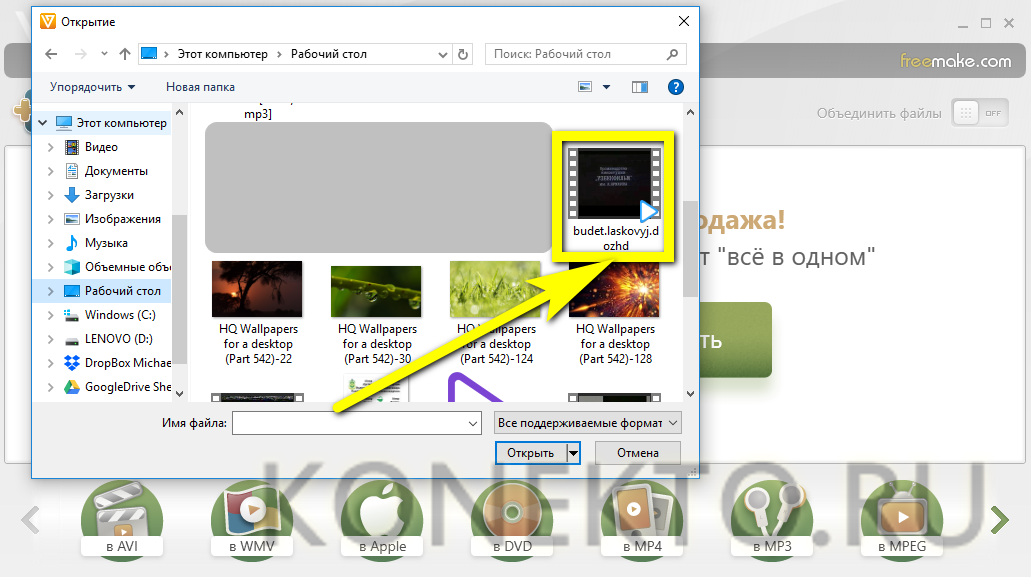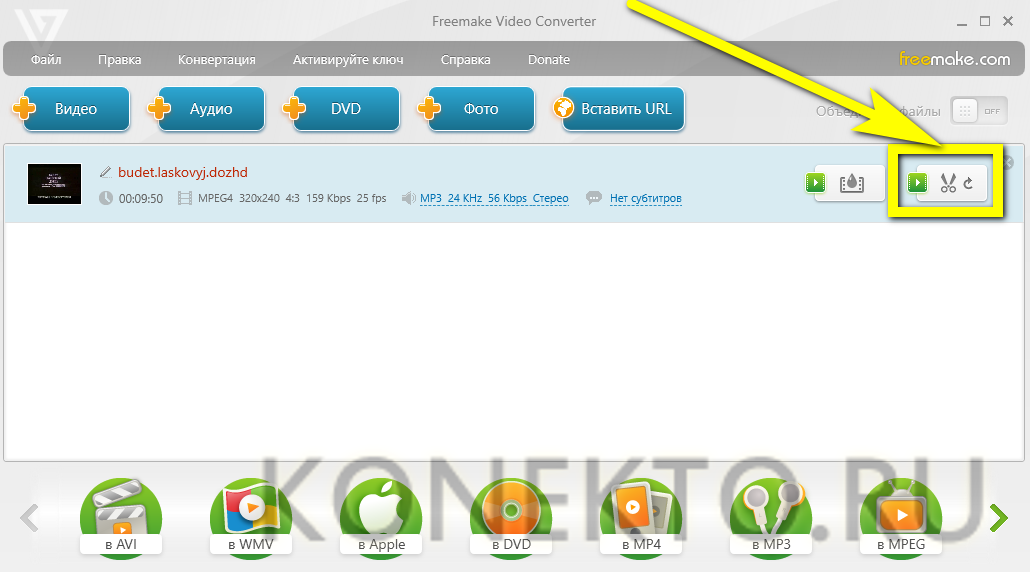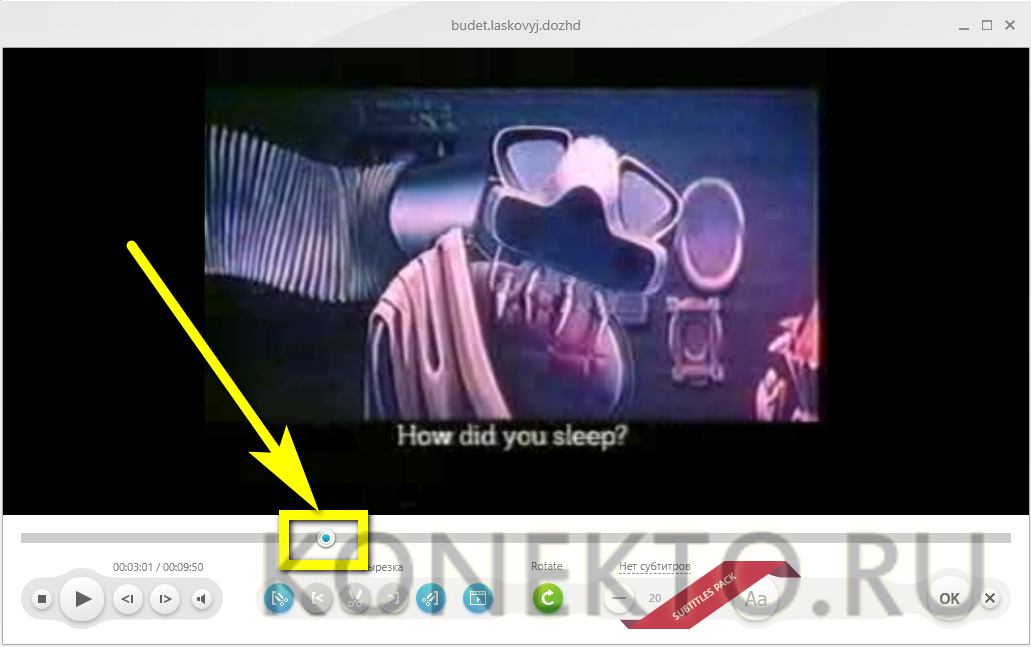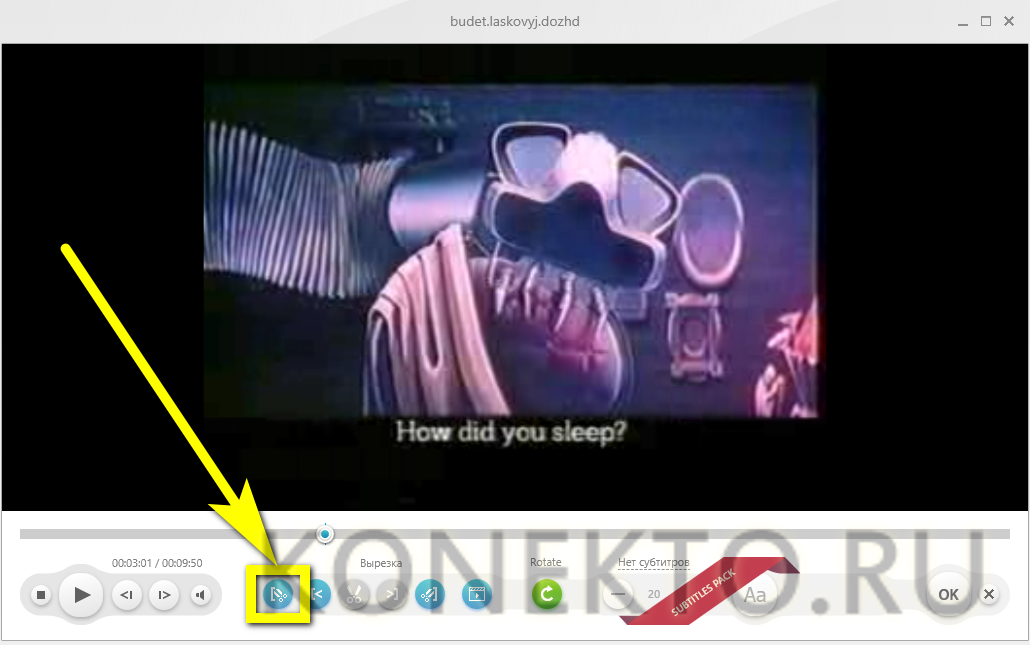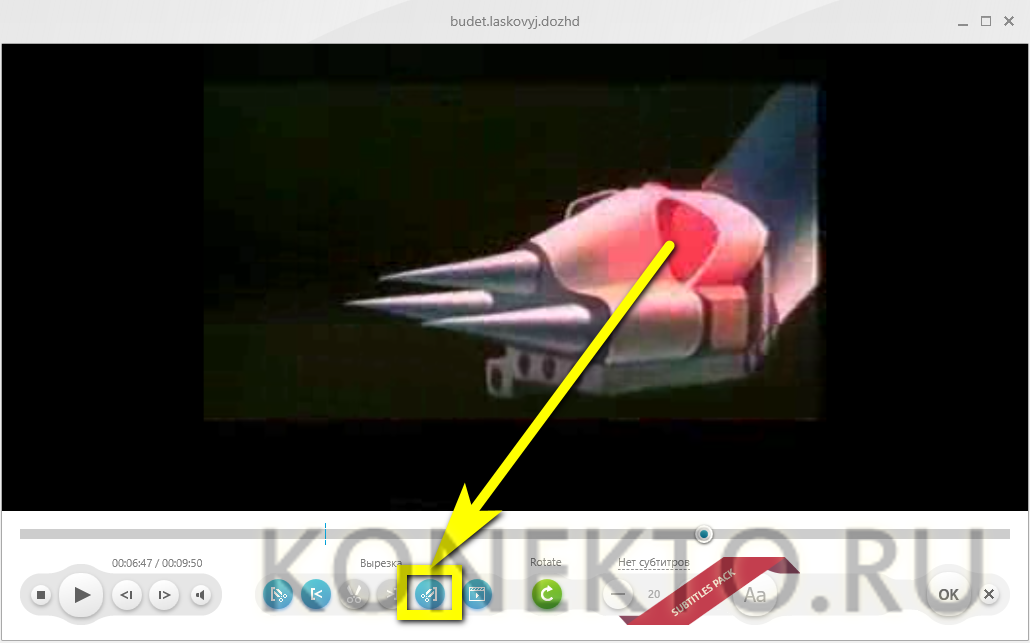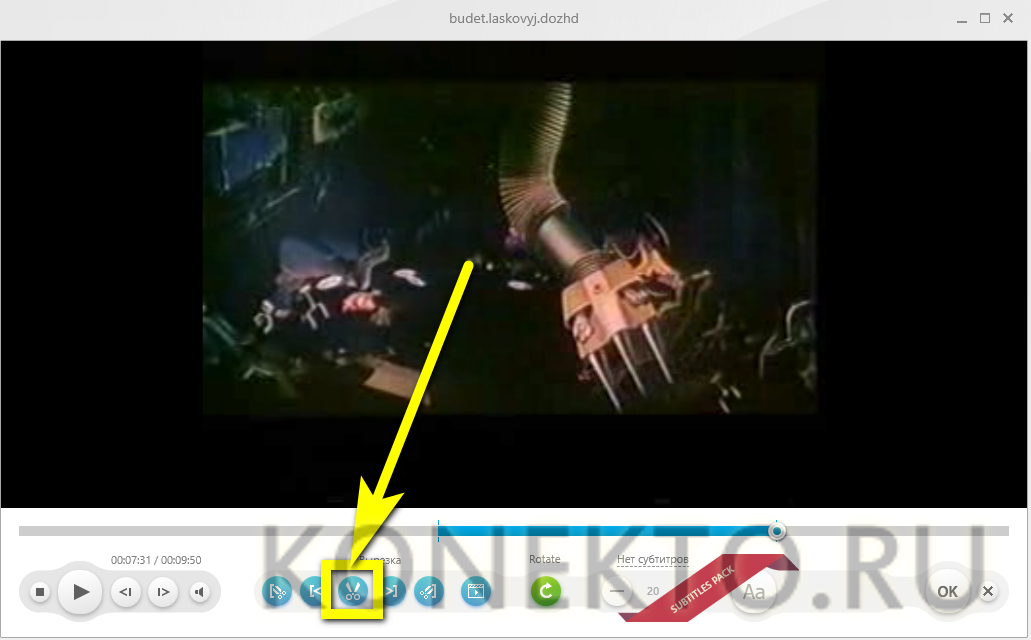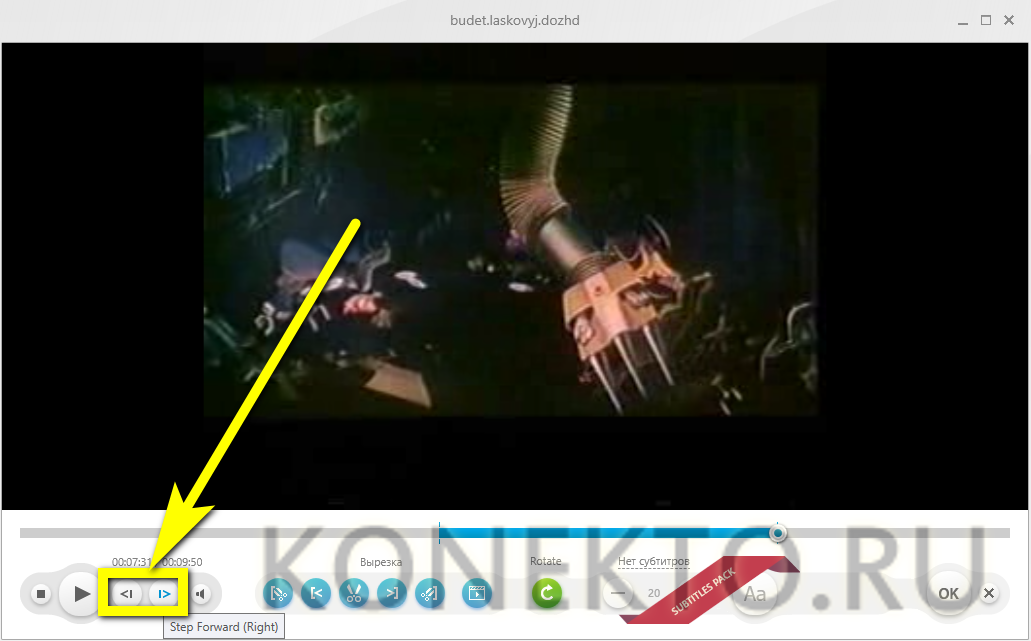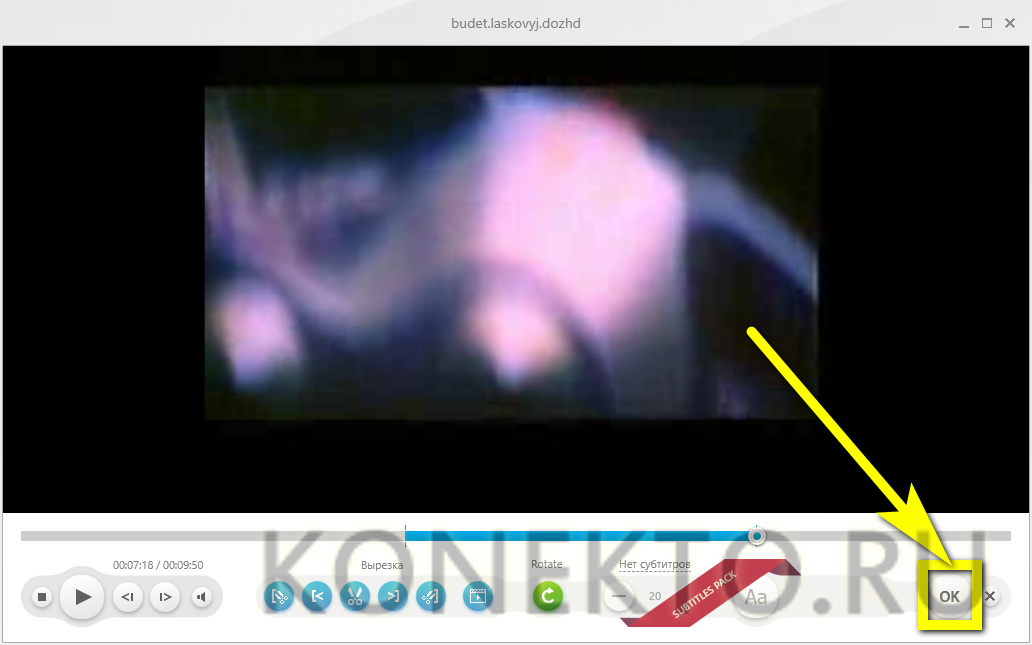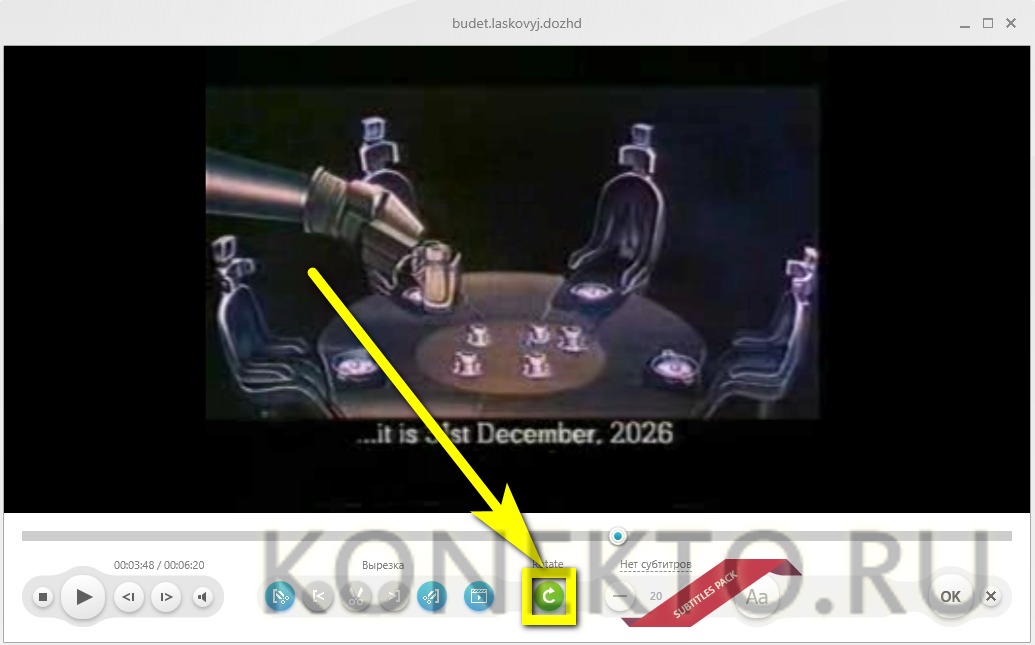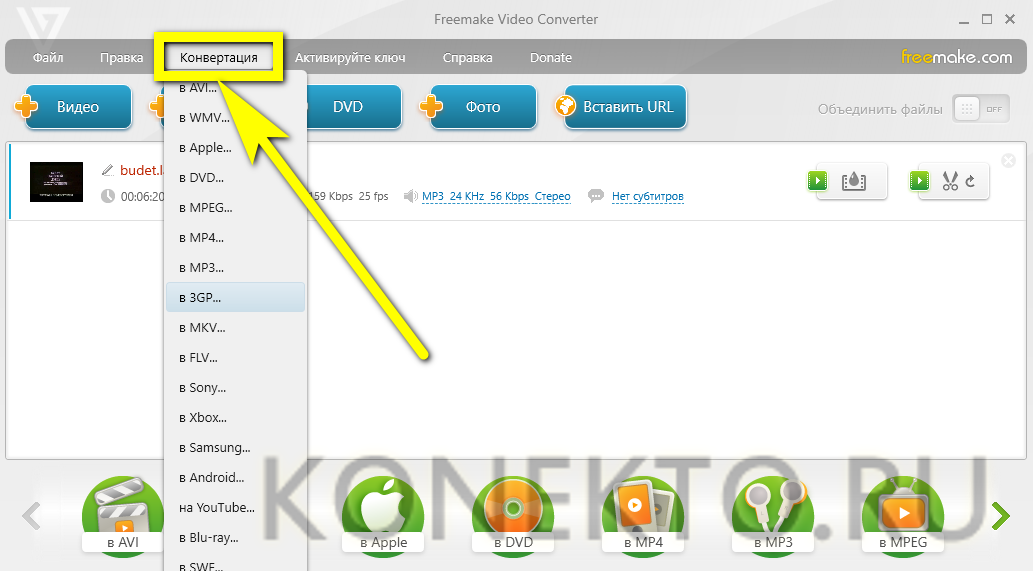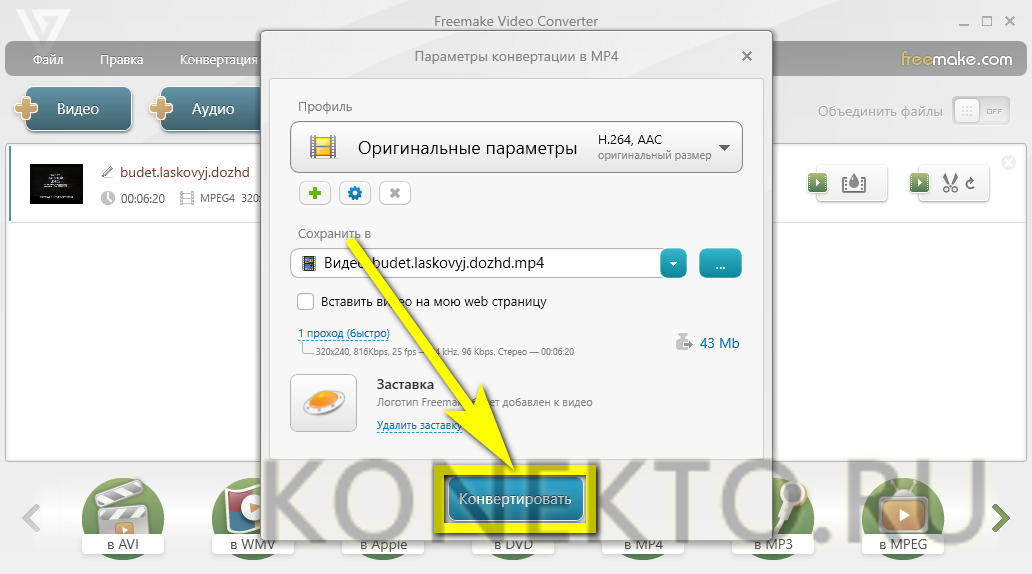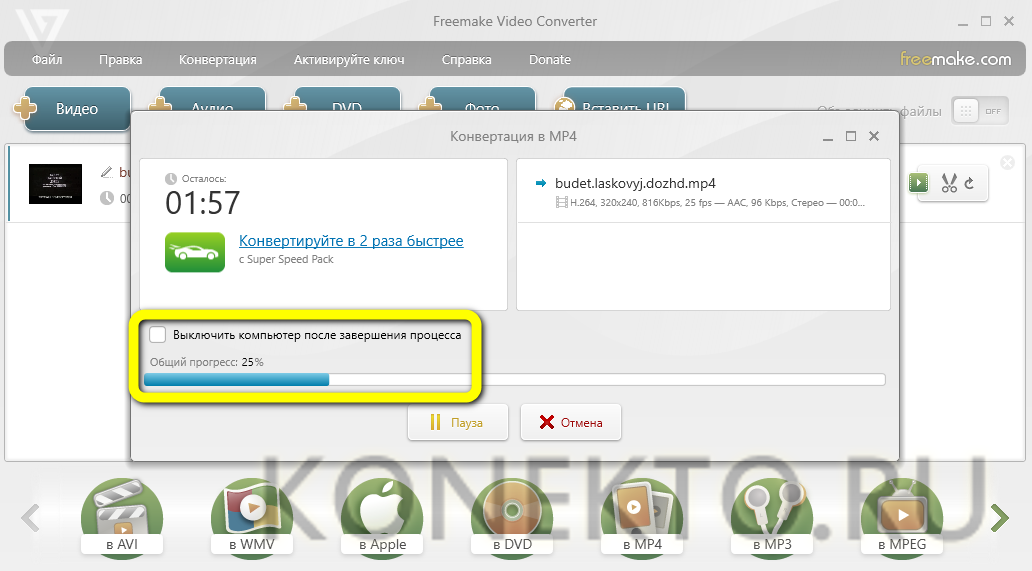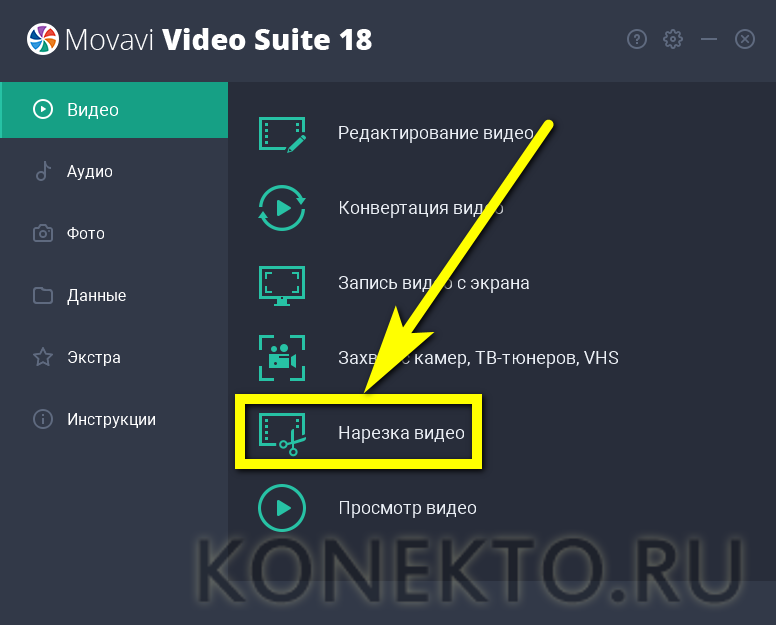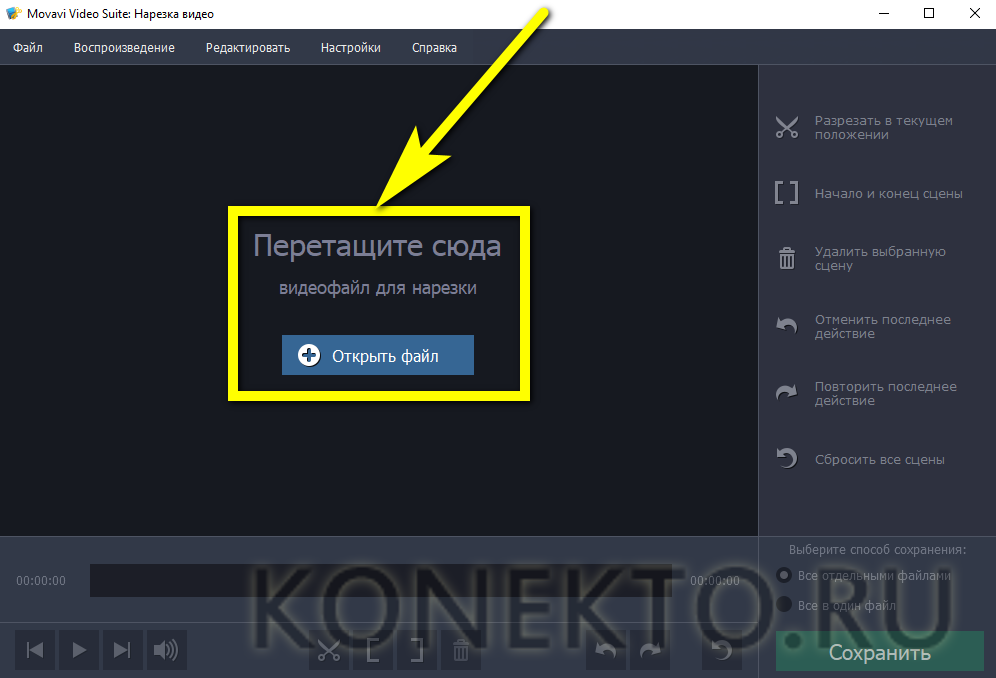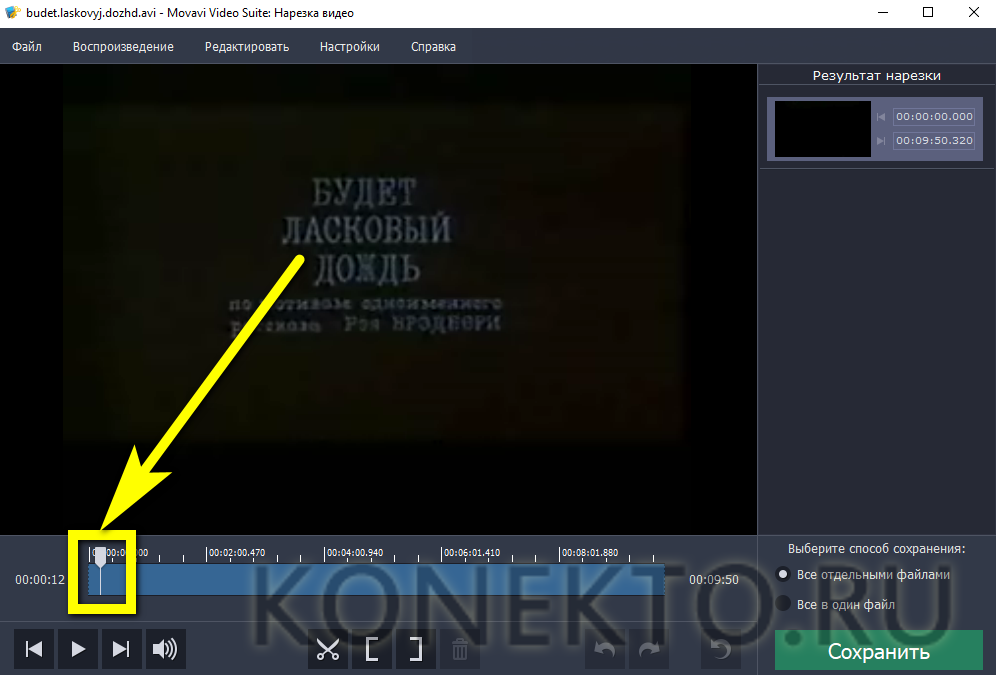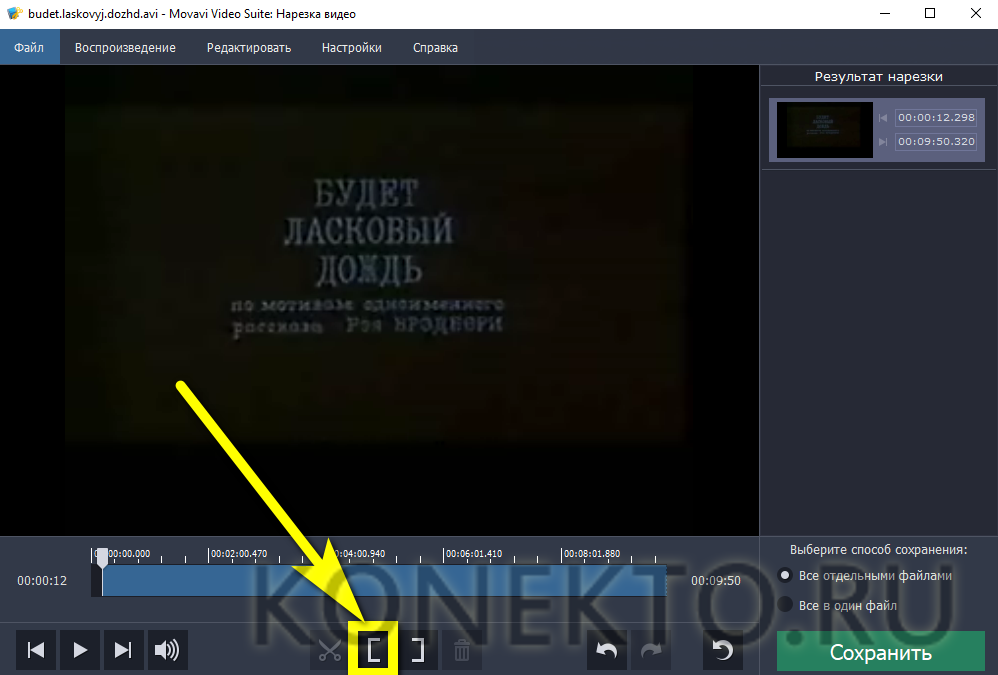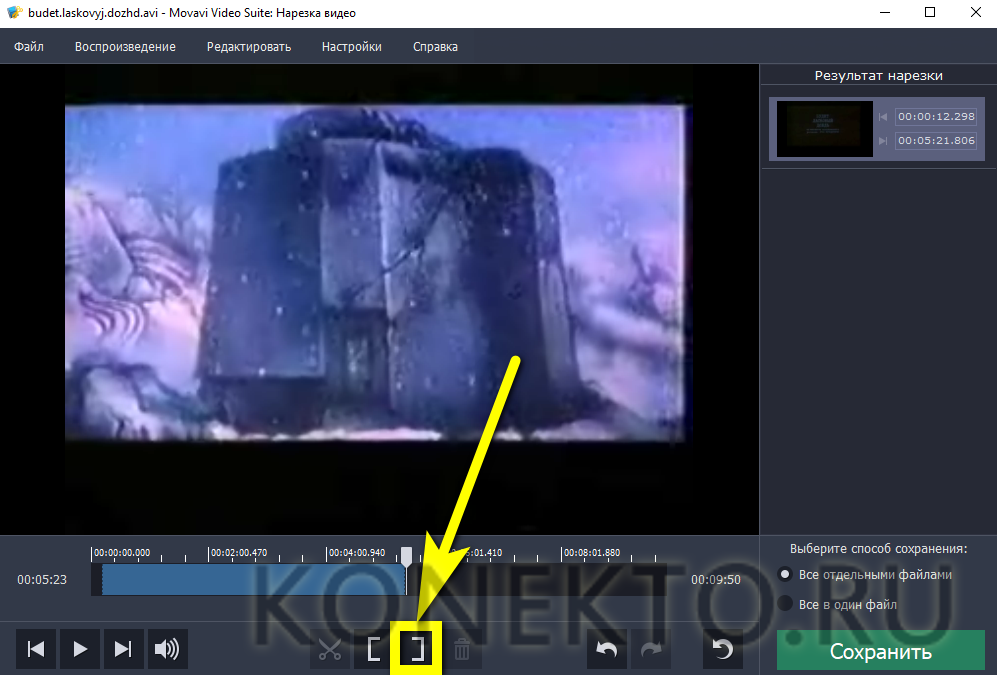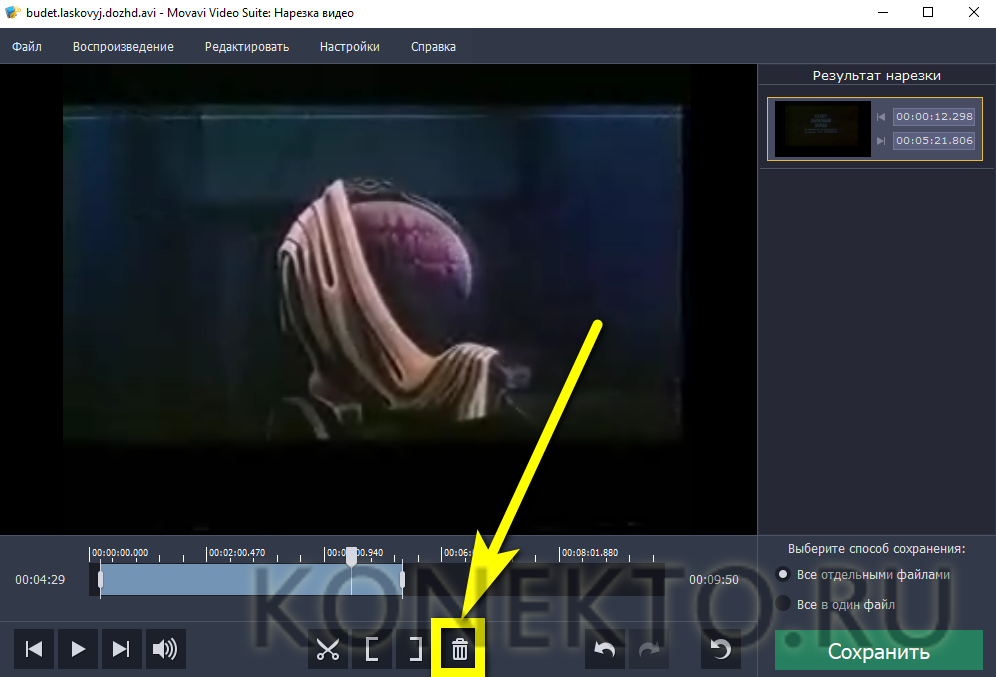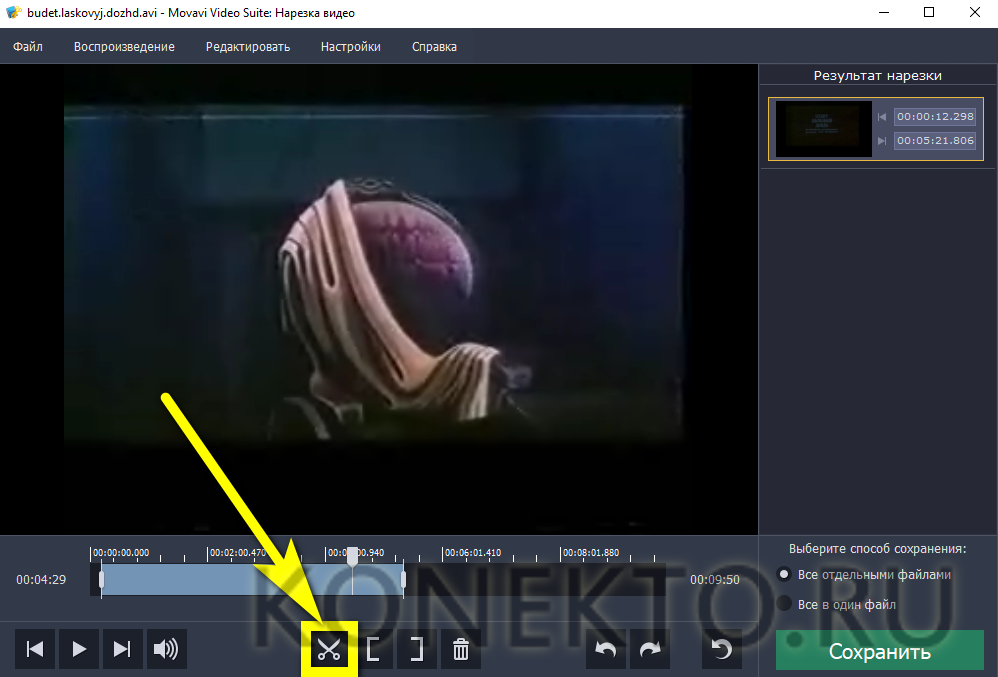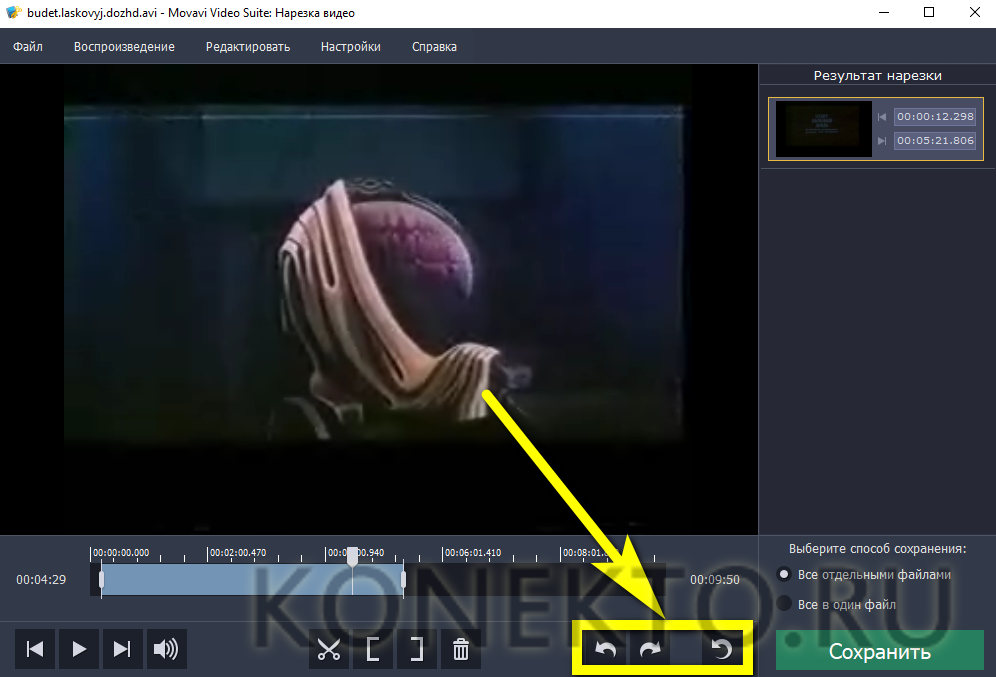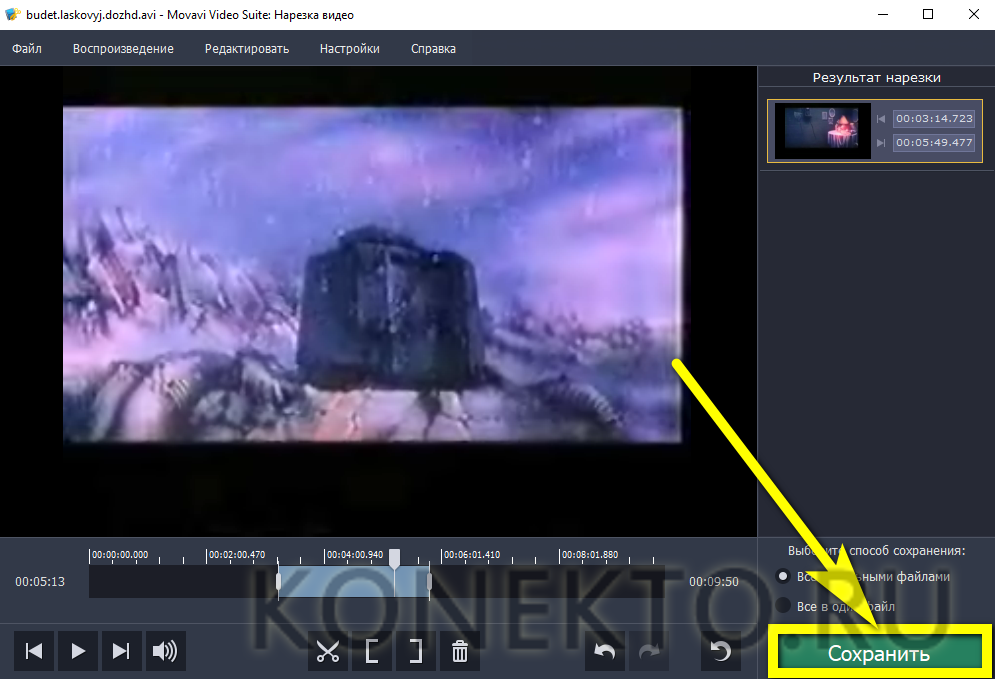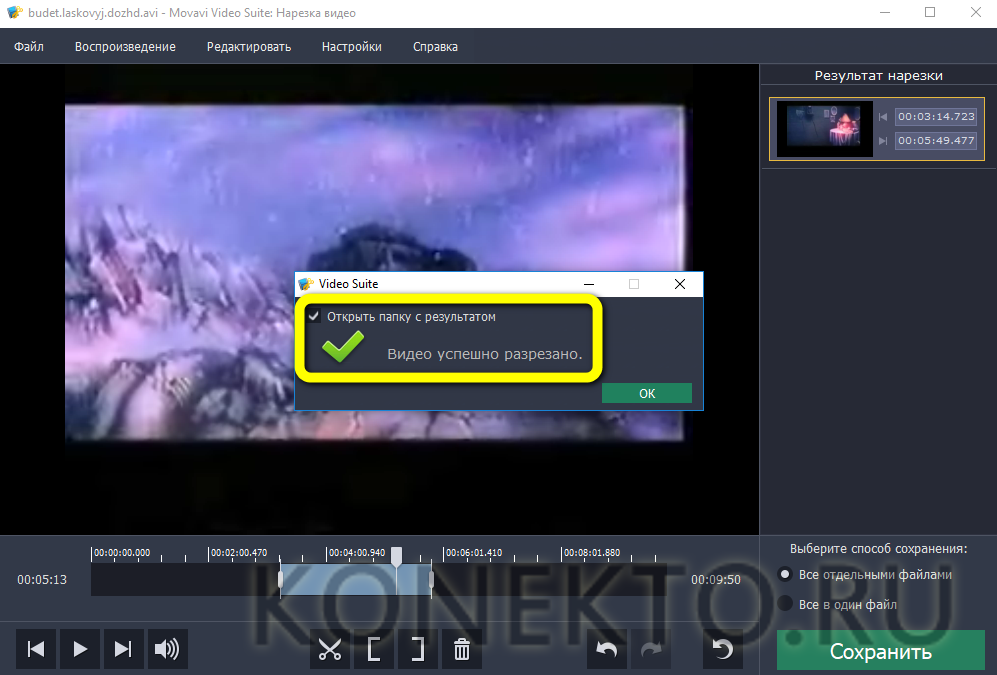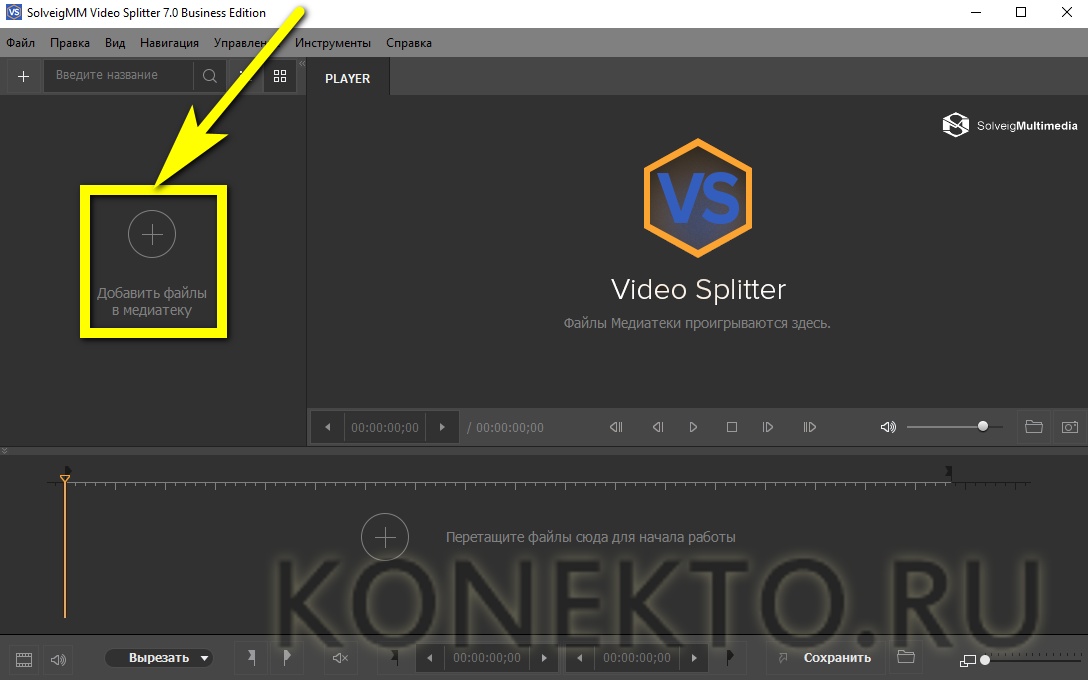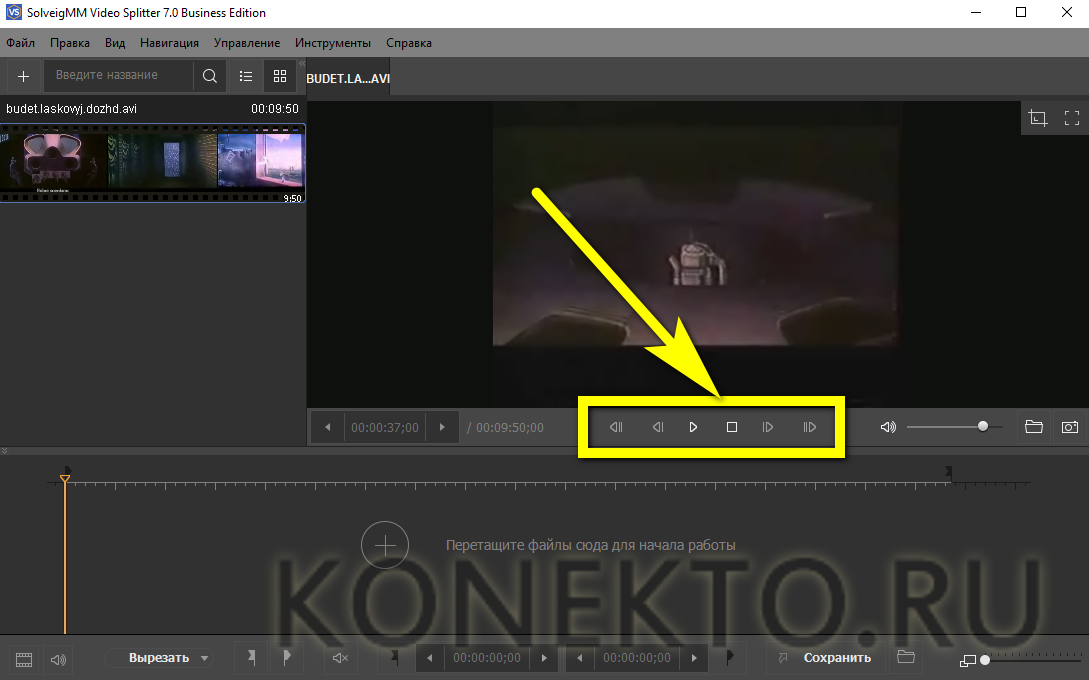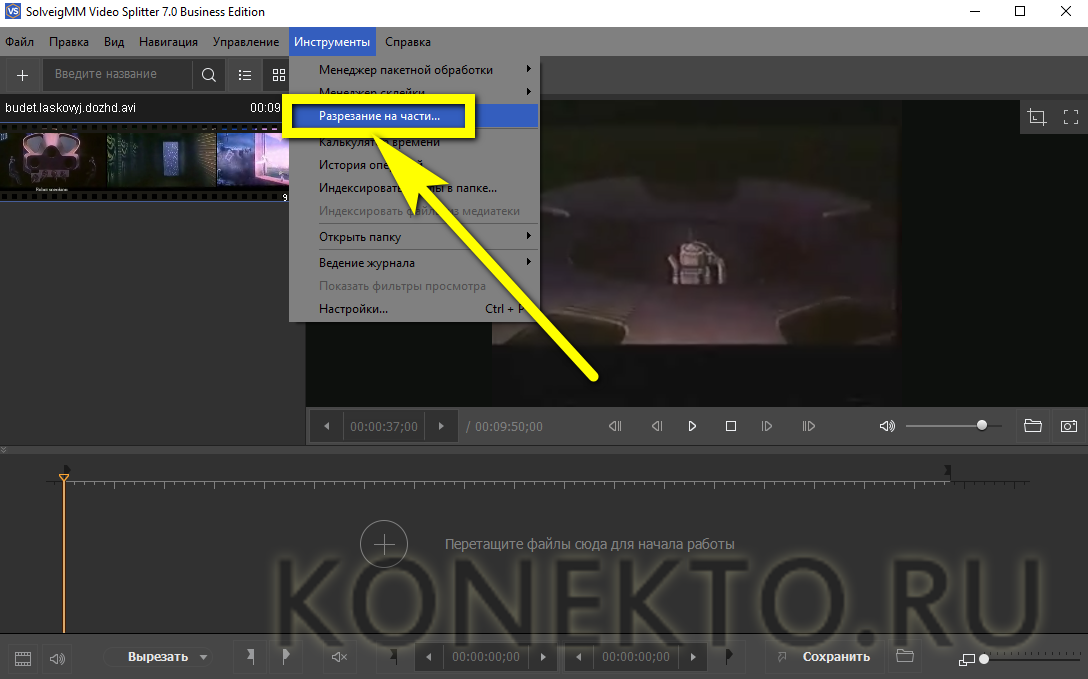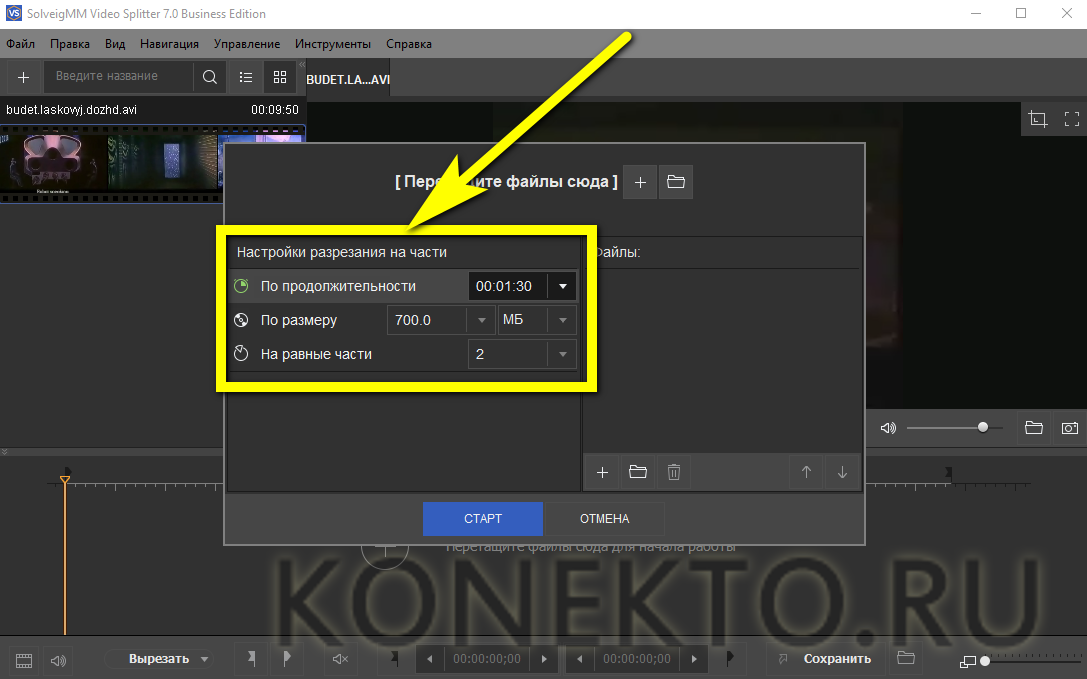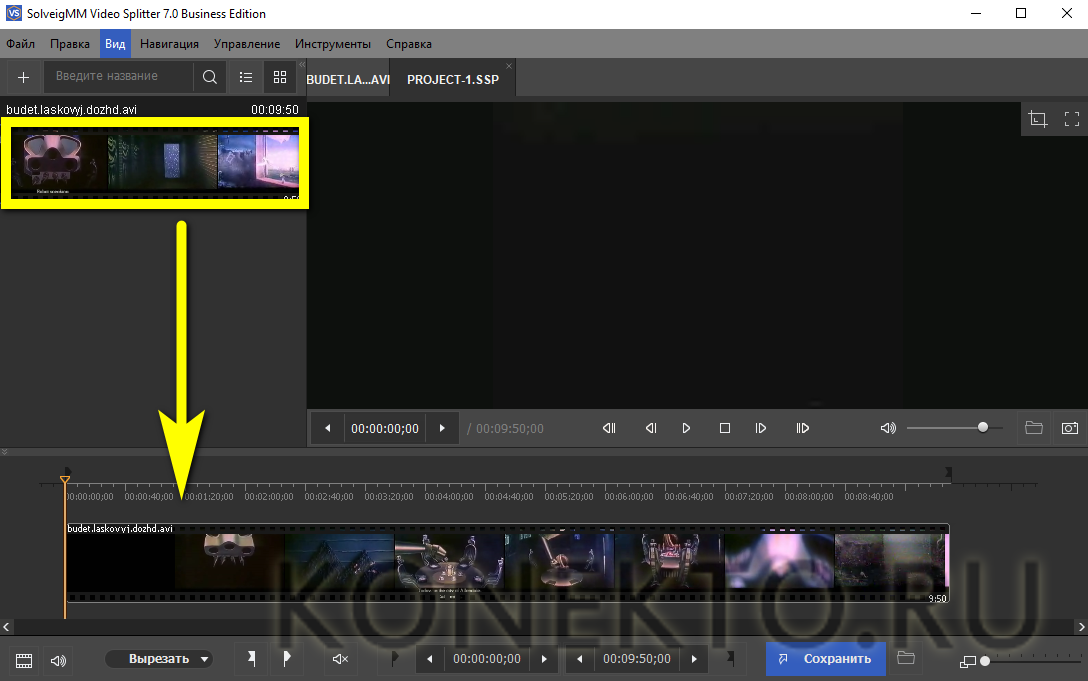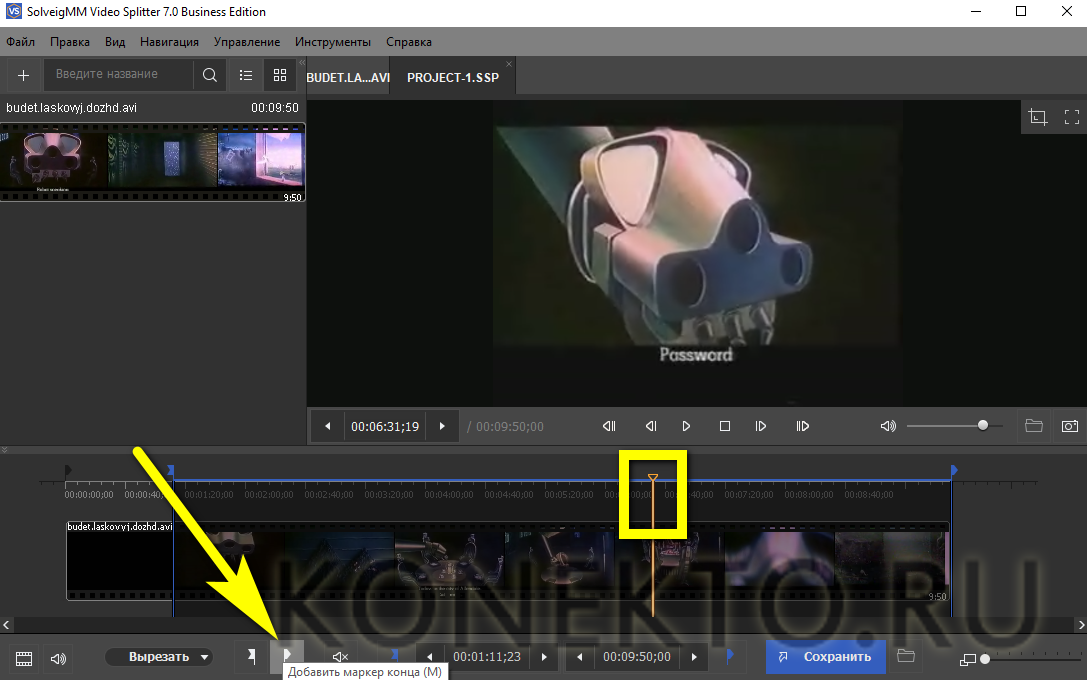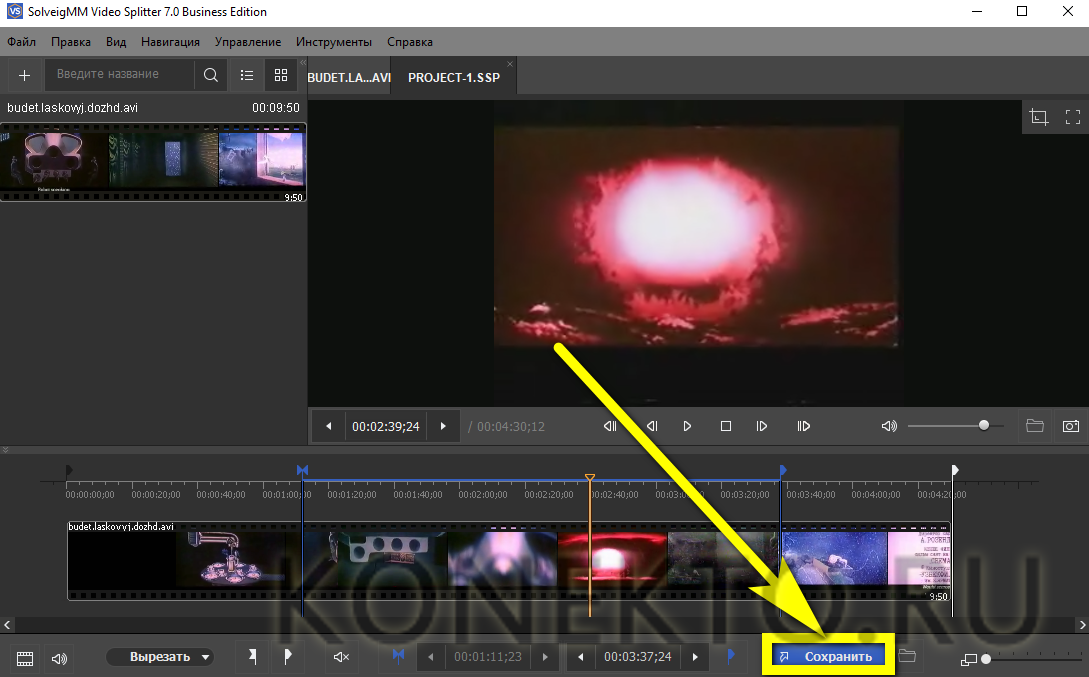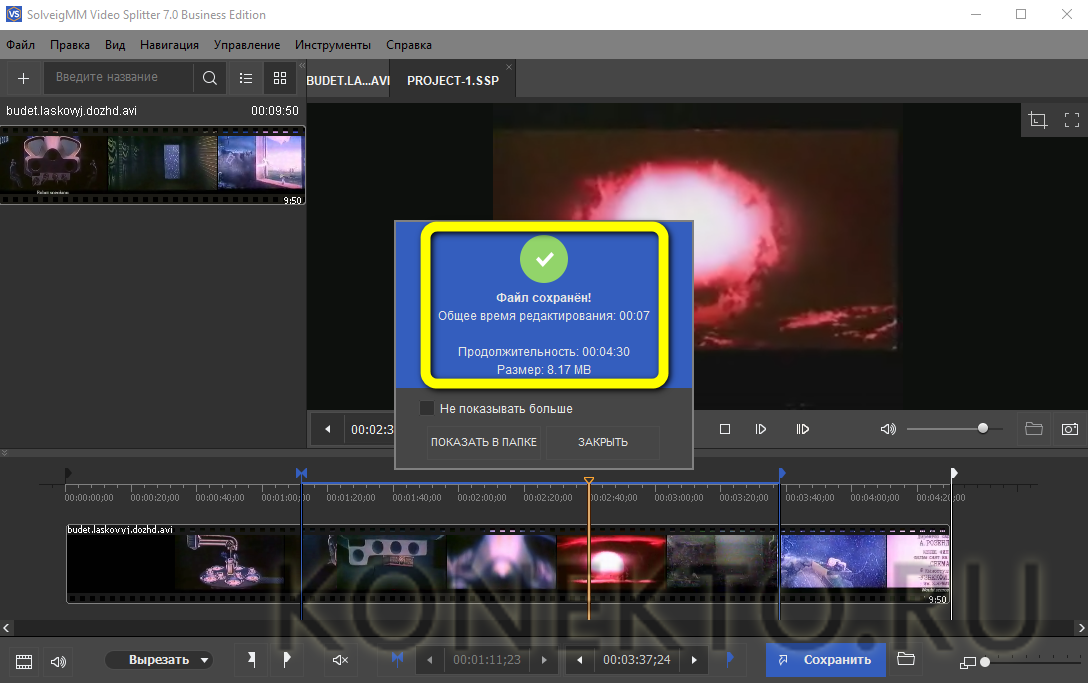Как обрезать видео онлайн и на компьютере?
Содержание
Любитель новейших фильмов, музыкальных клипов или забавных видеороликов из жизни может пересматривать понравившиеся файлы где угодно — скачав самый лучший видеоплеер для Андроида или расположившись перед экраном компьютера. Зачастую интерес представляет лишь небольшой фрагмент файла — так почему бы не вырезать классный кусок, сэкономив в памяти устройства немного места?
Онлайн
С развитием Интернета и вычислительной техники в целом появилось множество бесплатных и довольно быстрых онлайн-сервисов, позволяющих порезать видеофайл буквально как угодно.
Важно: для работы с любым из перечисленных далее онлайн-сервисов необходимо стабильное подсоединение к Глобальной сети — иначе не удастся загрузить исходное видео, задать правильные настройки или скачать готовый файл.
Существенное преимущество нарезки фильмов и клипов в режиме онлайн — минимальные требования к техническим характеристикам компа или ноутбука. «Производственные мощности» предоставляются самим сервисом — от пользователя требуется лишь перейти по ссылке, загрузить видео и указать начальную и конечную точки фрагмента — всё это не сложнее, чем скачать фильм на Айпад.
123apps
Отрезать нужный кусок ролика с помощью этого онлайн-сервиса можно буквально в несколько кликов мышью — быстрее, чем скачать видео из Инстаграма на компьютер. Пользователю нужно:
- Перейти по ссылке 123apps.com и при необходимости переключиться на главной странице на русский интерфейс.
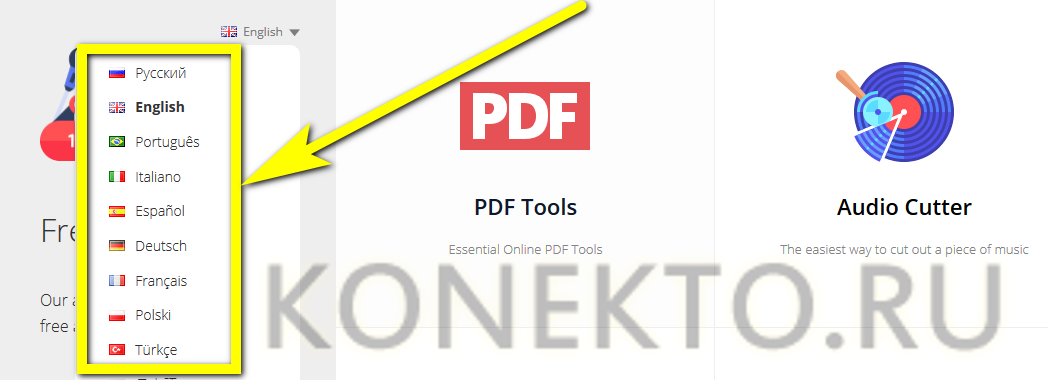
- Спустившись ниже, найти раздел «Обрезать видео» и перейти в него.
- Если фильм или клип расположен в облачном хранилище или на сайте (YouTube в настоящее время не поддерживается), кликнуть по обращённому вниз треугольнику и выбрать соответствующий ресурс.
- Если на жёстком диске или флешке — нажать на кнопку «Выберите файл» и указать место хранения ролика, который нужно резать — или просто перетащить фильм на стартовое поле.
- Загрузка и первичная обработка файла могут занимать, в зависимости от размера файла, скорости соединения с Интернетом, загруженности сервера и технических характеристик компьютера, от нескольких секунд до полутора-двух часов. Некоторые форматы, как и онлайн-источники, пока что не поддерживаются.
- В результате пользователь увидит заголовок своего видео, окно просмотра и временную шкалу, на которой ему и предстоит разрезать фильм или ролик.
- Указать конечную и начальную точки фрагмента можно двумя способами: неточным, передвигая ползунки на шкале с помощью указателя мыши.
- Или более аккуратным, указывая время первого и последнего кадров в соответствующих окошках.
- Определив, какую именно часть видео он хочет обрезать, юзер должен выбрать качество фильма.
- Указать, нужно ли онлайн-программе переворачивать кадр (например, чтобы сделать «портретное» видео «ландшафтным»).
- Выбрать формат обрезки кадра.
- И нажать на кнопку «Сохранить». Через определённое время владелец компьютера увидит сообщение об успешном завершении процесса.
- Сохранить вырезанный фрагмент можно или в облачном сервисе.
- Или прямо на винчестер, указав требуемый каталог.
Важно: все преобразованные файлы онлайн-сервис сохраняет в удобном современном формате mp4 — открыть его не сложнее, чем отыскать самый лучший «Фотошоп».
Softo
Нарезать видео на части с помощью этого сервиса можно, следуя простой инструкции:
- Перейти по ссылке softo.co и кликнуть по кнопке Convertio.
- На новой странице выбрать в верхней строчке раздел Cut Video.
- Выбрать видео, которое требуется обрезать — процесс аналогичен описанному выше.
- После загрузки фильма или клипа выбрать способ оптимизации: для веб-страниц, персонального компьютера, мобильного телефона или GIF-анимации.
- После чего настроить выходные параметры: разрешение.
- Формат вывода — рекомендуется использовать общераспространённый MP4 или наиболее функциональный MKV.
- Качество — высокое, среднее или низкое.
- И задать имя фрагмента.
- Теперь, передвигая ползунки на временной шкале, пользователь легко сможет определить, какая часть видео ему нужна.
- Остаётся нажать на кнопку «Обрезать».
- Подождать — от нескольких секунд до пары часов.
- И скачать готовый фрагмент на жёсткий диск — или загрузить в облачное хранилище.
- Здесь же пользователь может просмотреть обрезанный фрагмент онлайн — достаточно нажать на самую правую кнопку.
Inettools
Удобный русскоязычный онлайн-сервис, предлагающий посетителю, помимо нарезки видео, множество полезных бесплатных опций и утилит. Порезать фильм с его помощью можно следующим образом:
- Перейти по ссылке inettools.net и найти на главной странице раздел «Обрезать видео онлайн».
- Загрузить на сайт свой видеоролик.
- Задать начальную и конечную точки обрезки, перемещая ползунки на временной шкале.
- Или задавая точные значения в минутах и/или секундах.
- Нажав на кнопку «Обрезать», юзер получит спустя полагающееся время фрагмент фильма. Его можно скачать, воспользовавшись одноимённой кнопкой или ссылкой внизу страницы.
Важно: обрезанный с помощью этого онлайн-сервиса файл сохраняется в исходном формате — применить какие-либо дополнительные настройки у пользователя не получится.
На компьютере
Очень часто удобнее не тратить время, дожидаясь загрузки «тяжёлого фильма» на сайт, а скачать видеоредактор и поэкспериментировать на собственном компьютере. Такие программы быстрее и функциональнее любого онлайн-конвертера, а освоиться с ними не составит труда даже для начинающего пользователя. Ниже будут приведены краткие инструкции по работе с тремя самыми популярными приложениями для ПК и ноутбука, позволяющими обрезать файл в несколько шагов.
Freemake Video Converter
Бесплатная программа, уже давно обзаведшаяся русским интерфейсом. Скачать её можно как на сайте производителя, так и на множестве сторонних ресурсов — главное, чтобы пользователь был уверен в отсутствии на них вредоносных кодов.
Чтобы обрезать фильм в Freemake Video Converter, понадобится:
- Запустить программу и кликнуть по кнопке «Добавить видео».
- Выбрать нужный файл в стандартном окошке «Проводника».
- Дождаться окончания первичной обработки и щёлкнуть по кнопке с «ножницами» справа от заголовка.
- Передвигая ползунок на временной шкале, выбрать начальную точку фрагмента, который будет вырезан из фильма.
- Отметить её, нажав на крайнюю слева кнопку в центральном поле.
- Те же манипуляции провести для определения конечной точки.
- Кликнуть по центральной кнопке с ножницами.
- Если требуется большая точность — перемещаться по шкале с помощью кнопок «Кадр вперёд/Кадр назад».
- Нажать на «ОК» и перейти к сохранению оставшегося фрагмента.
- Если требуется — в этом же окошке повернуть кадр на 90, 180 или 270 градусов.
- Выбрать формат сохранения видео.
- И нажать на кнопку «Конвертировать».
- Процесс занимает от нескольких минут до двух-трёх часов — скорость зависит от технических показателей ПК или ноутбука, продолжительности фильма и заданных пользователем выходных параметров.
Важно: бесплатная версия программы оставляет в кадре водяной знак. Чтобы избавиться от этой неприятной особенности, стоит или купить подписку, или воспользоваться любым доступным торрент-сайтом.
Movavi Video Suite
Чтобы обрезать фильм или клип на фрагменты с помощью этой замечательной программы, нужно:
- Запустить приложение и выбрать в главном окне раздел «Нарезка видео».
- Открыть файл любым удобным способом.
- Перетащить ползунок на временной шкале на начальную точку.
- И зафиксировать положение с помощью открывающейся квадратной скобки.
- То же самое, только используя закрывающуюся скобку, сделать для конечной точки фрагмента.
- Выделенную часть видео можно удалить из общего ряда.
- Или дополнительно разбить на участки.
- Сделанные изменения можно убрать, используя кнопки справа: пошагово или все сразу.
- Теперь остаётся нажать на кнопку «Сохранить» и подождать окончания обработки файла — больше ничего от юзера не требуется.
Важно: в окошке «Готово» владельцу компьютера будет предложено не только закрыть рабочую область, но и сразу просмотреть каталог сохранения — эту опцию можно убрать, сняв соответствующую галочку.
SolveigMM Video Splitter
Пожалуй, самая удобная программа, позволяющая с максимальным комфортом обрезать видео любого формата. Пользователю понадобится:
- Запустить приложение и добавить исходный файл в медиатеку.
- Во встроенном плеере предварительно найти конечную и начальную точки обрезки.
- Если требуется разбить фильм на равные части — вызвать выпадающее меню «Инструменты», выбрать опцию «Разрезание на части».
- И указать нужные параметры.
- Перетащить фильм на нижнюю панель, дождаться загрузки временной шкалы.
- Установить начальную точку и отметить её соответствующим маркером.
- То же сделать для конечной точки видео.
- Выбрать в выпадающем списке, что программа должна сделать с фрагментом: удалить его или сохранить отдельно от основного фильма.
- Нажать на кнопку «Сохранить» и дождаться окончания нарезки фильма.
Важно: когда обработка будет завершена, на экране появится окошко с подробной информацией о процессе и предложением открыть выходной каталог.
Подводим итоги
Обрезать фильм или видеоролик можно как на компьютере, так и в режиме онлайн. В первом случае пользователю помогут программы Freemake Video Converter, Movavi Video Suite и SolveigMM Video Splitter. Во втором — сайты 123apps.com, Softo.co и Inettools.net.