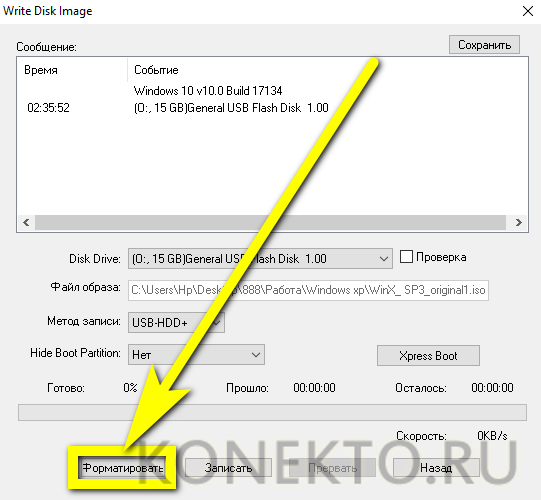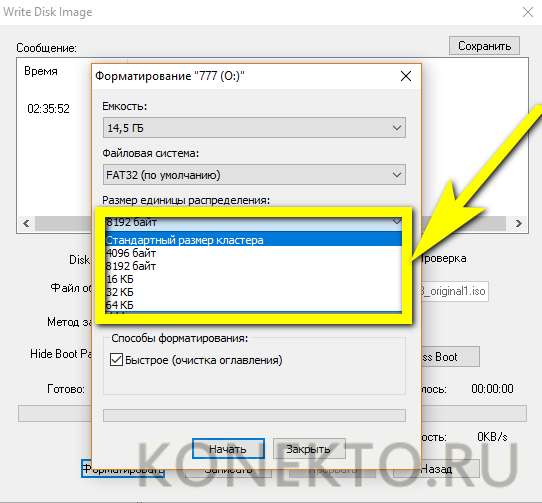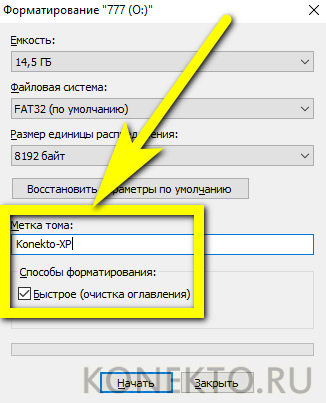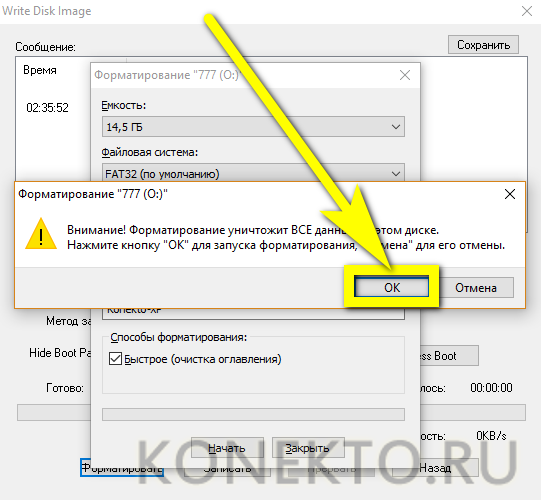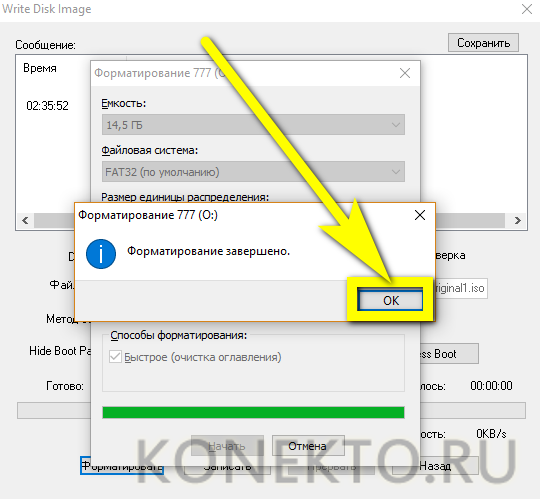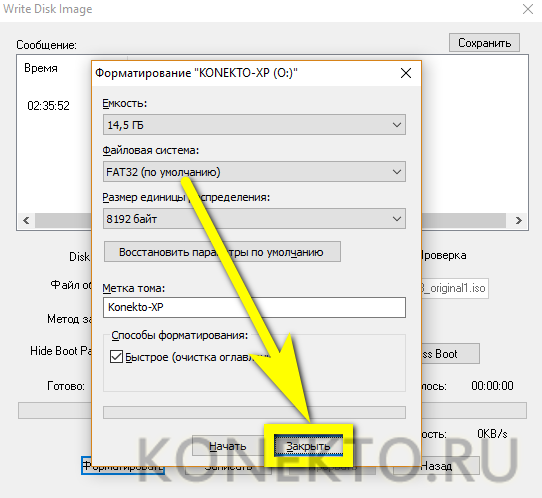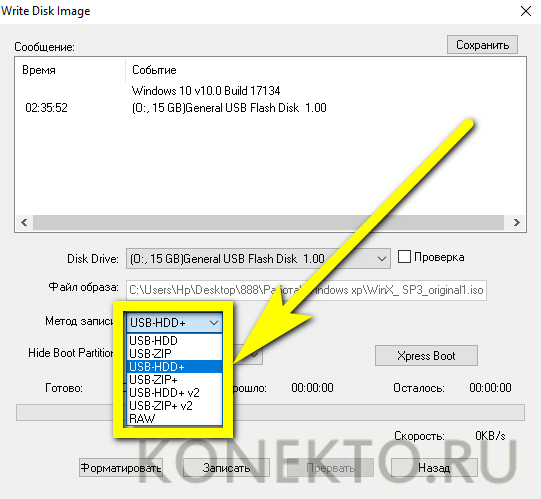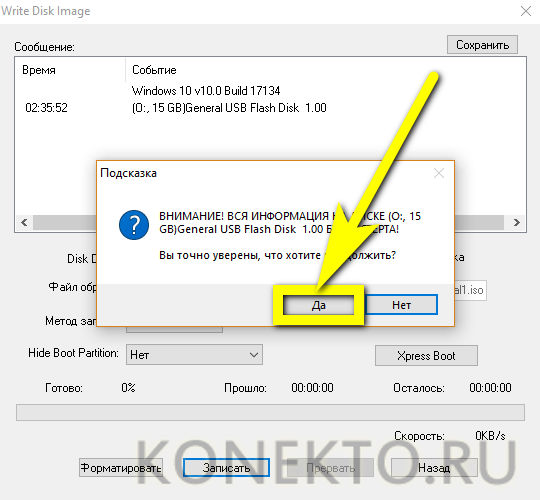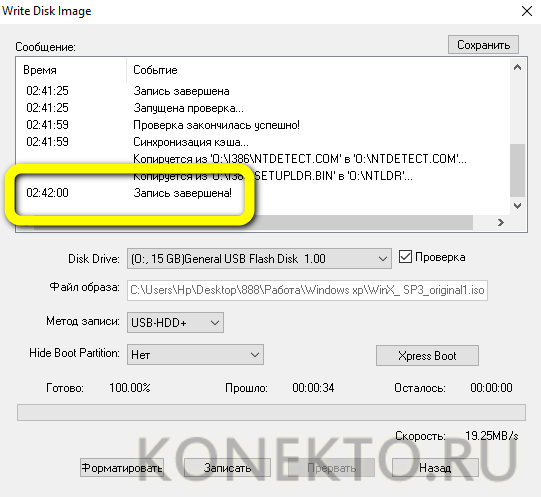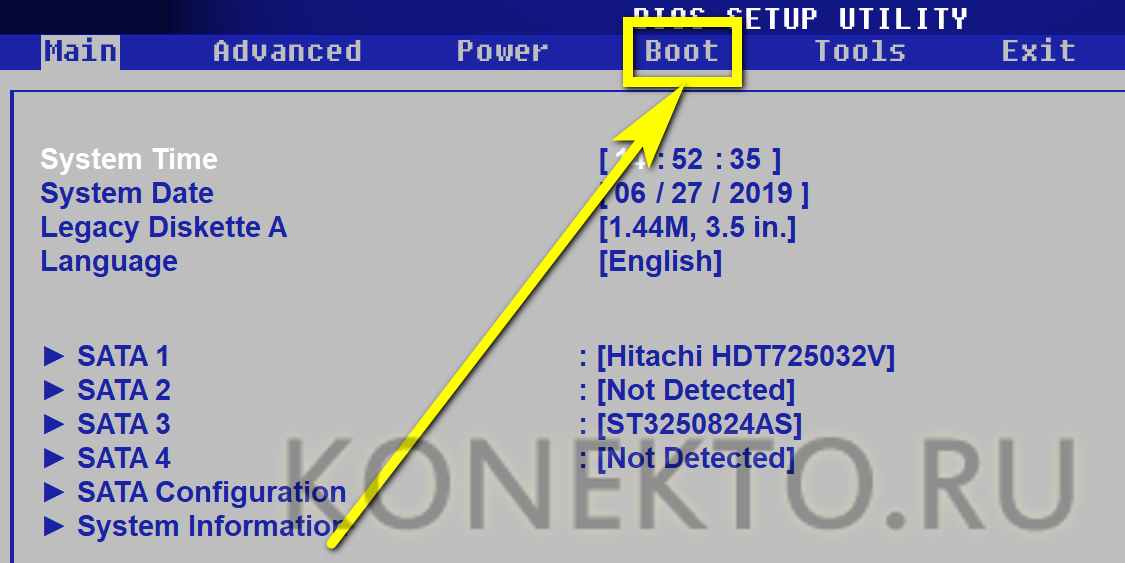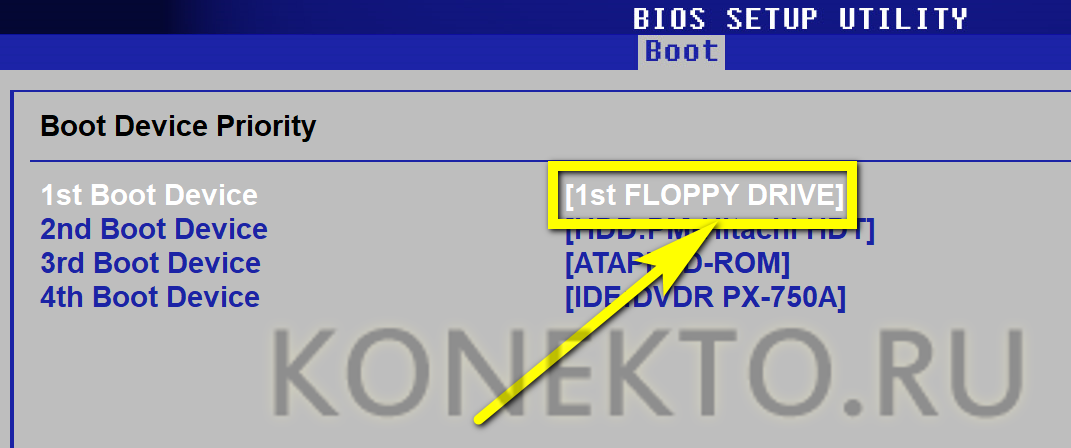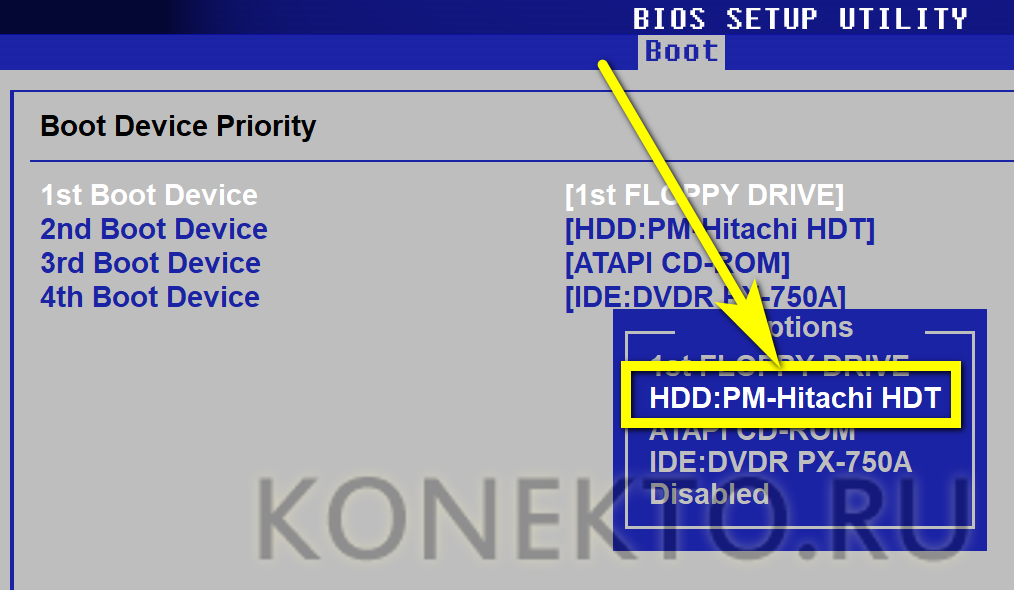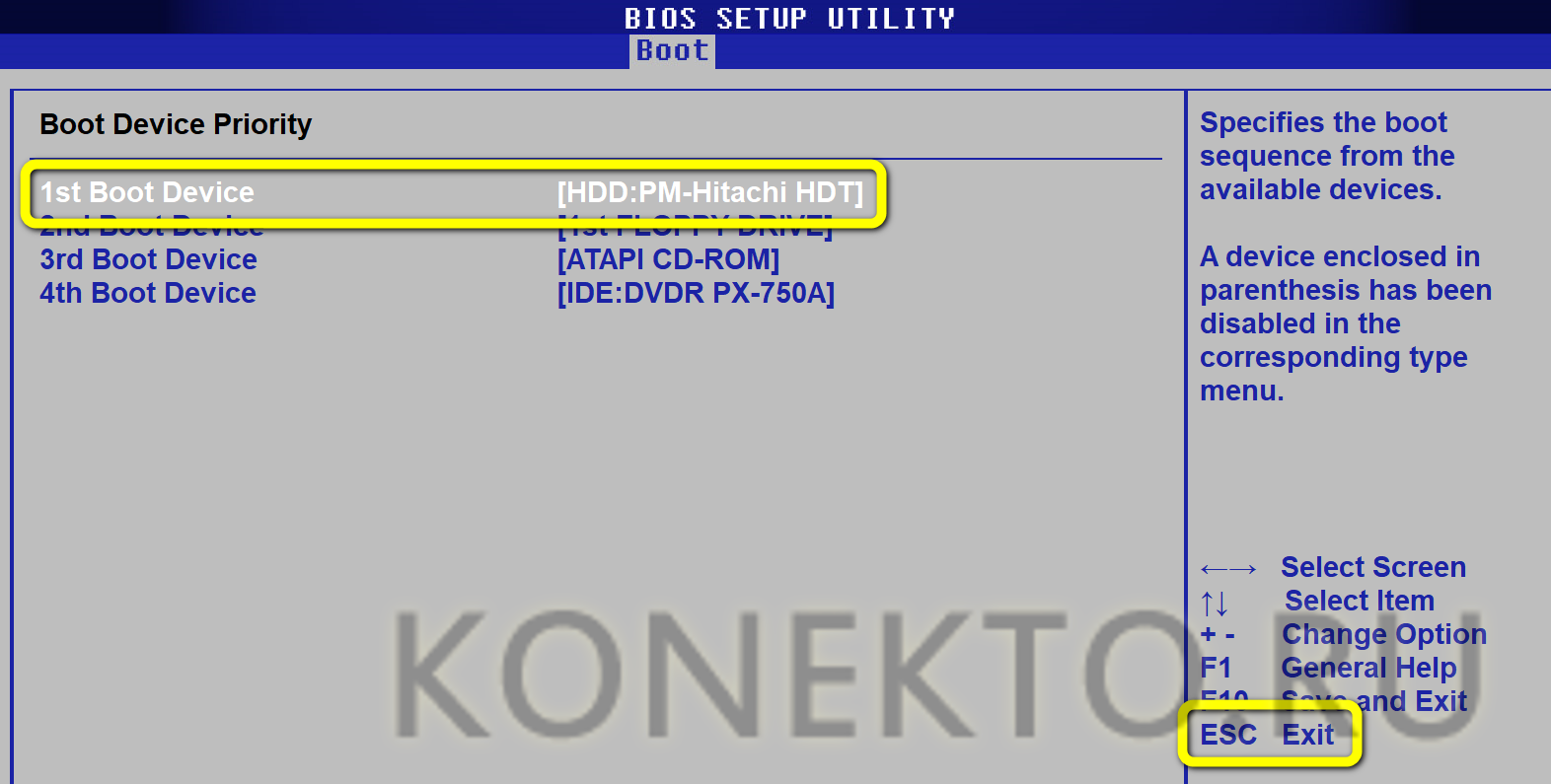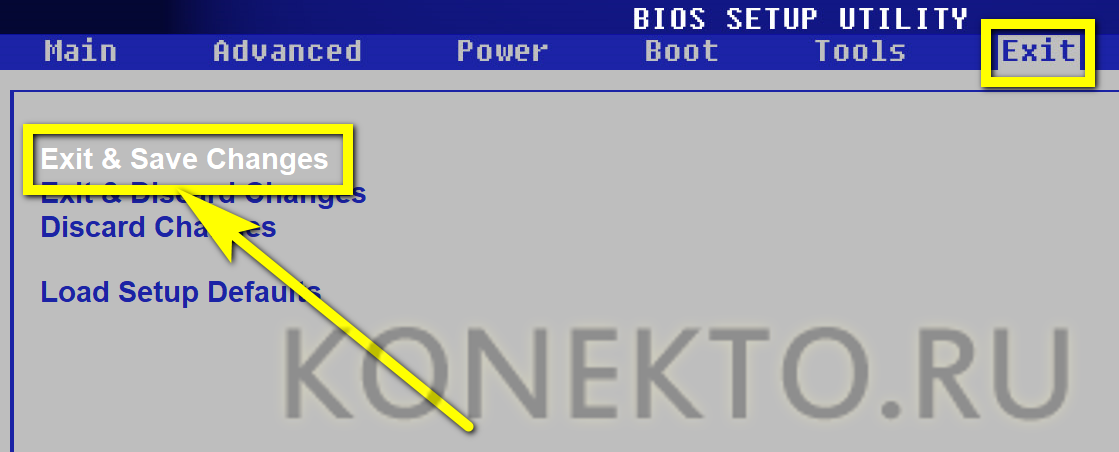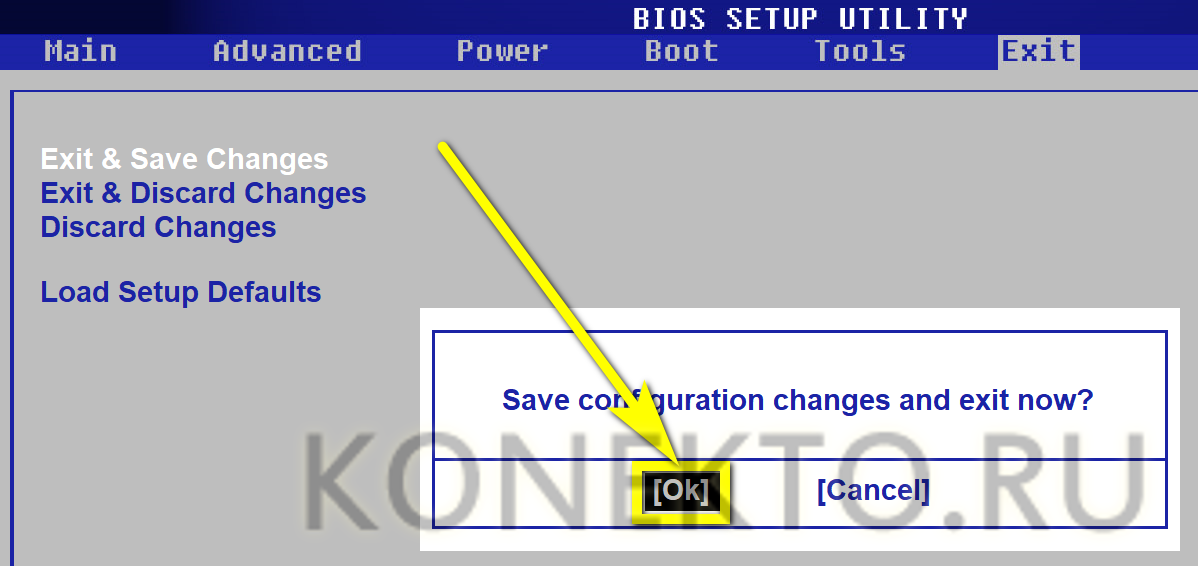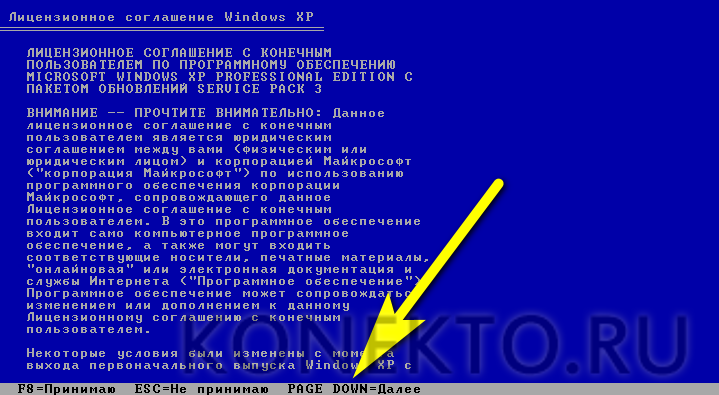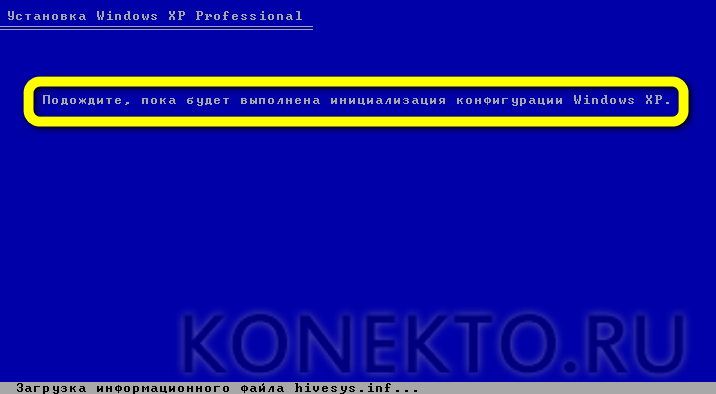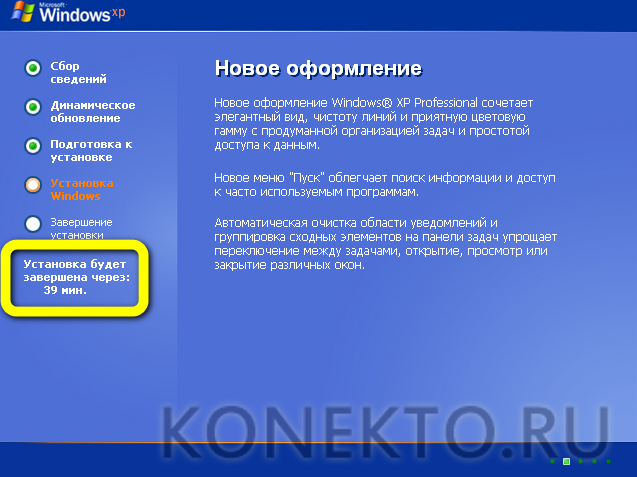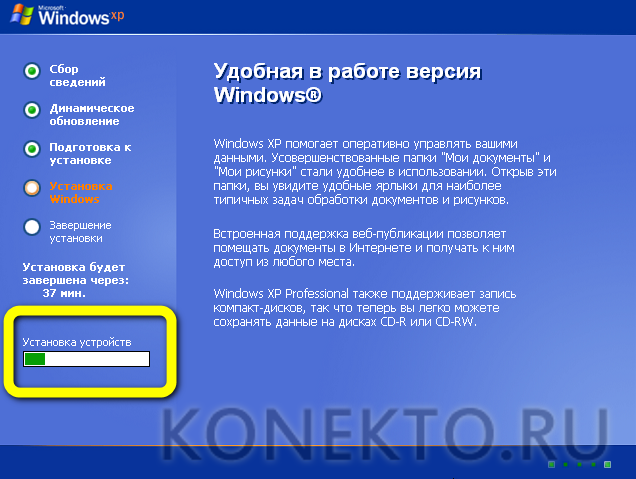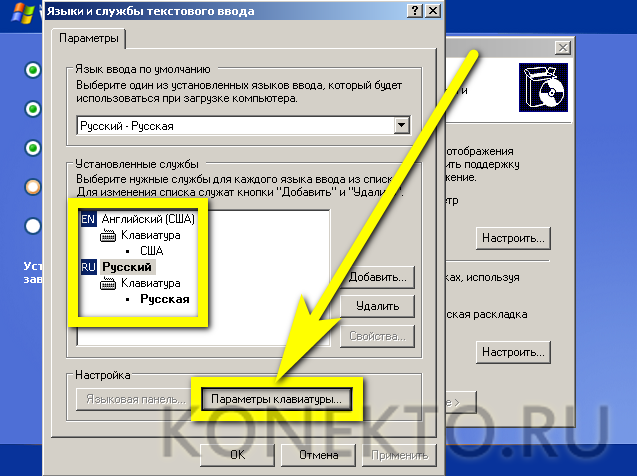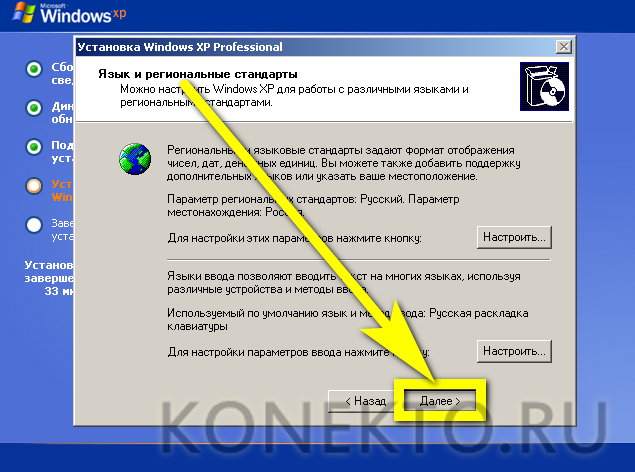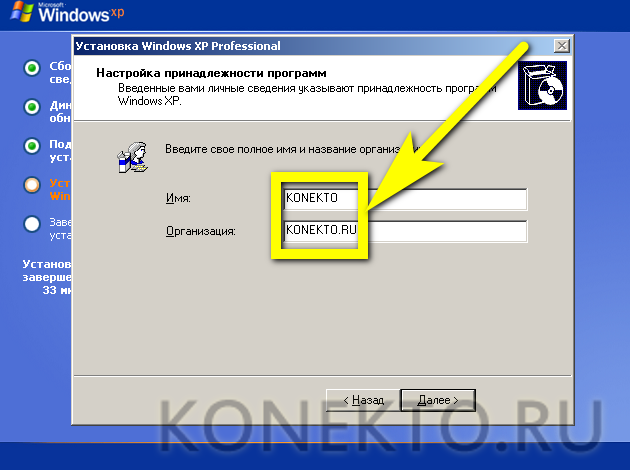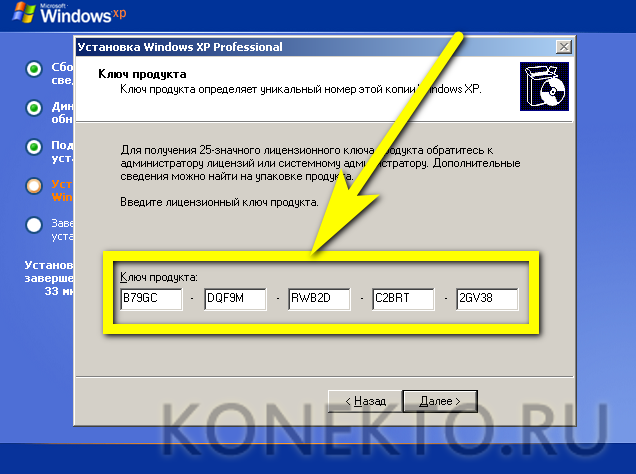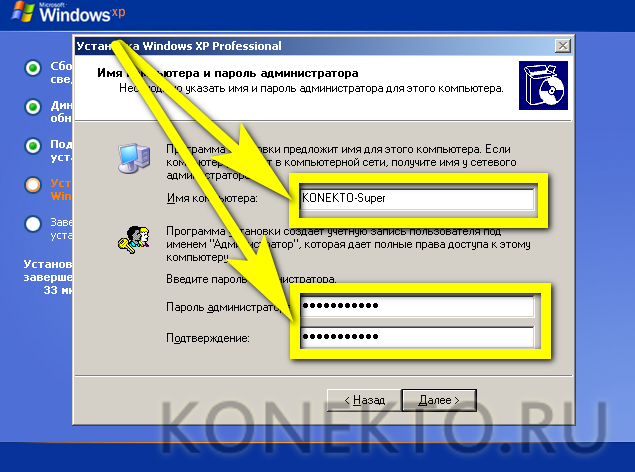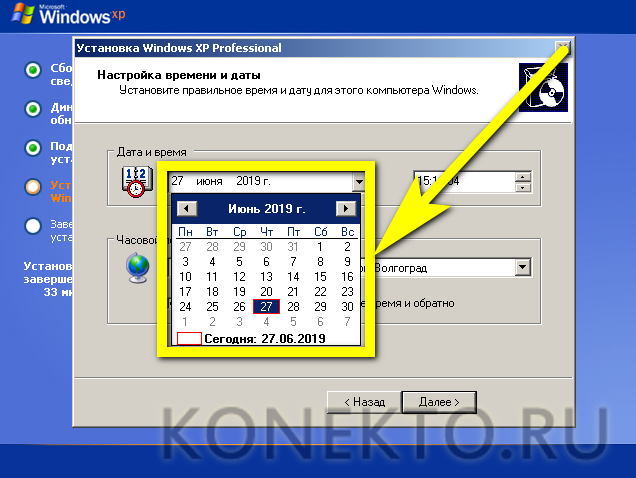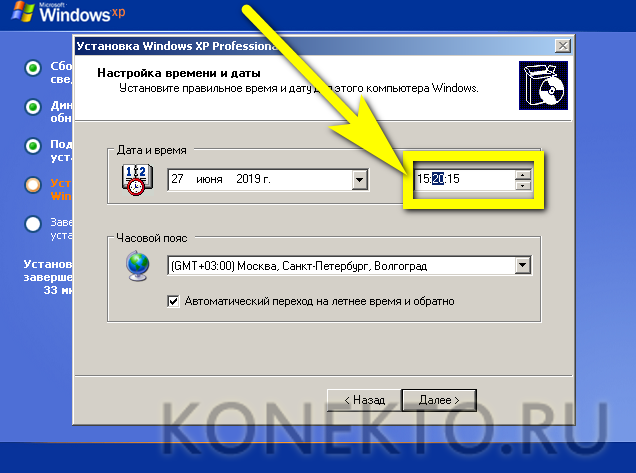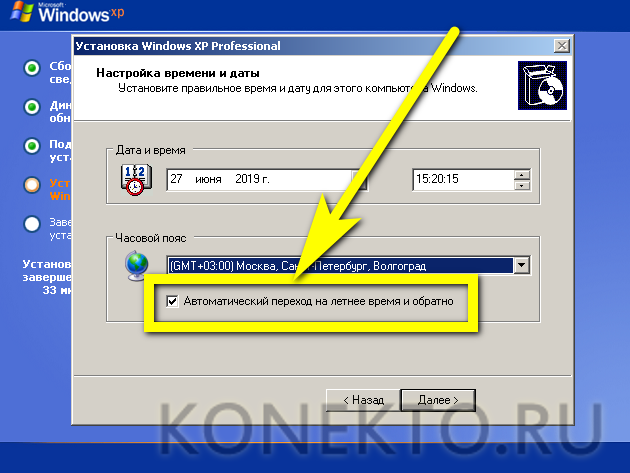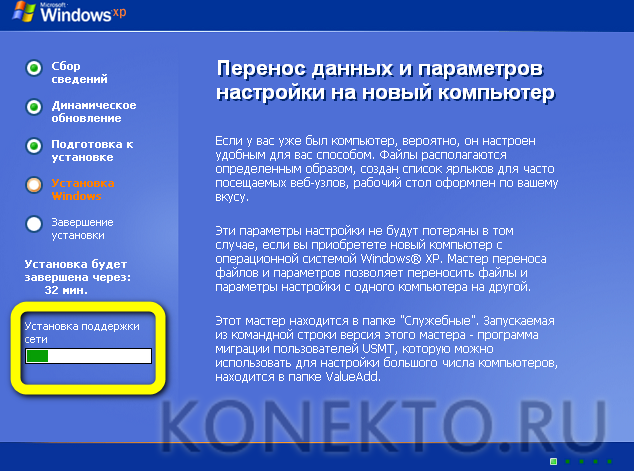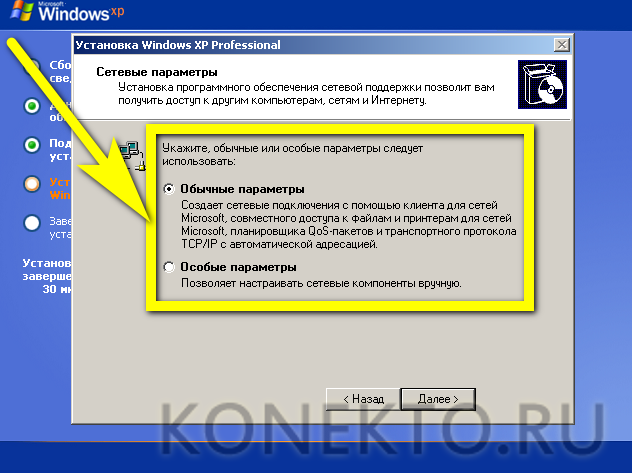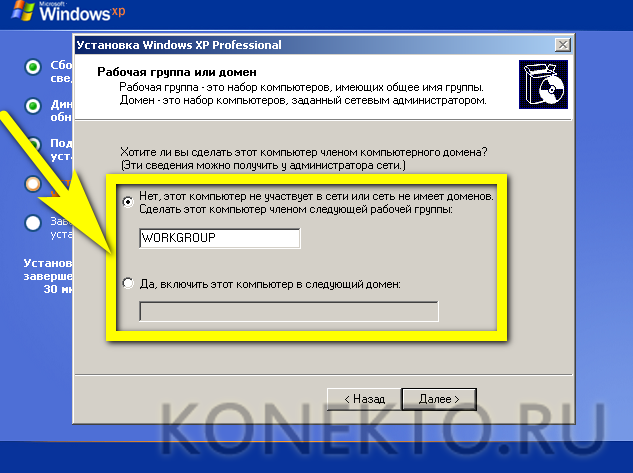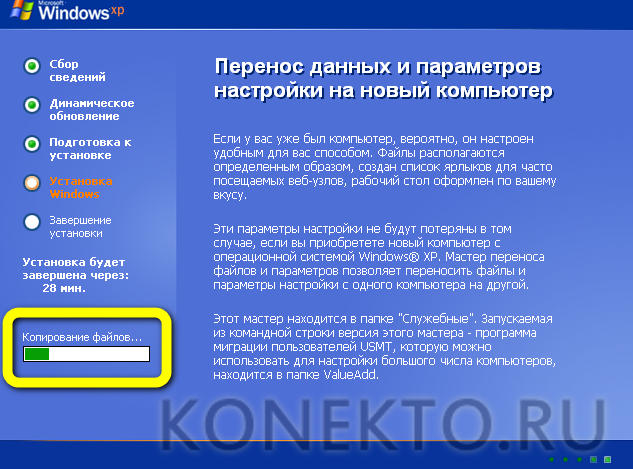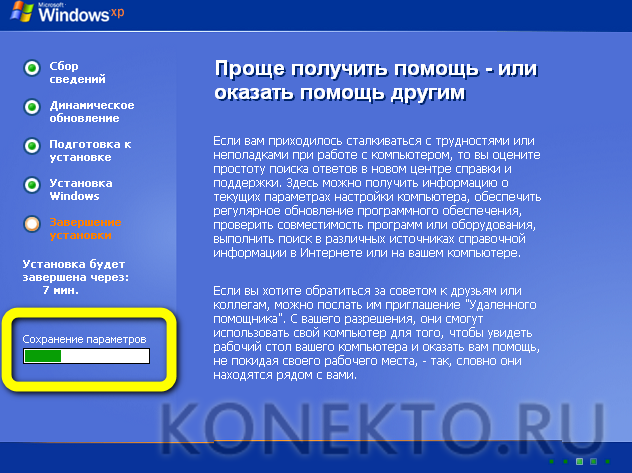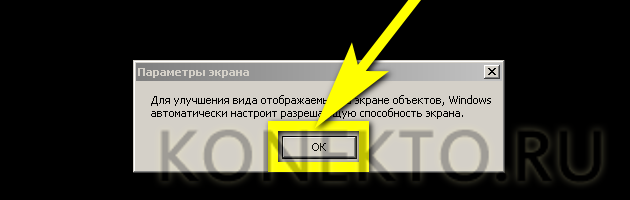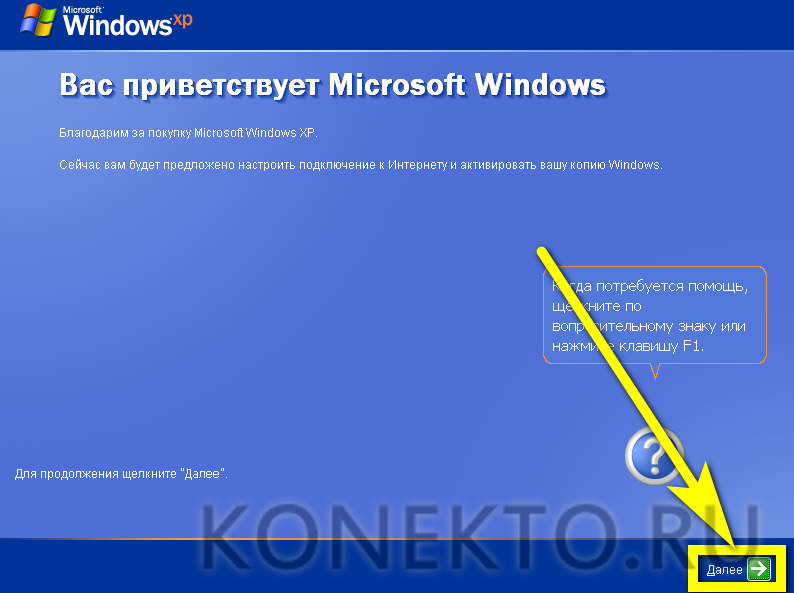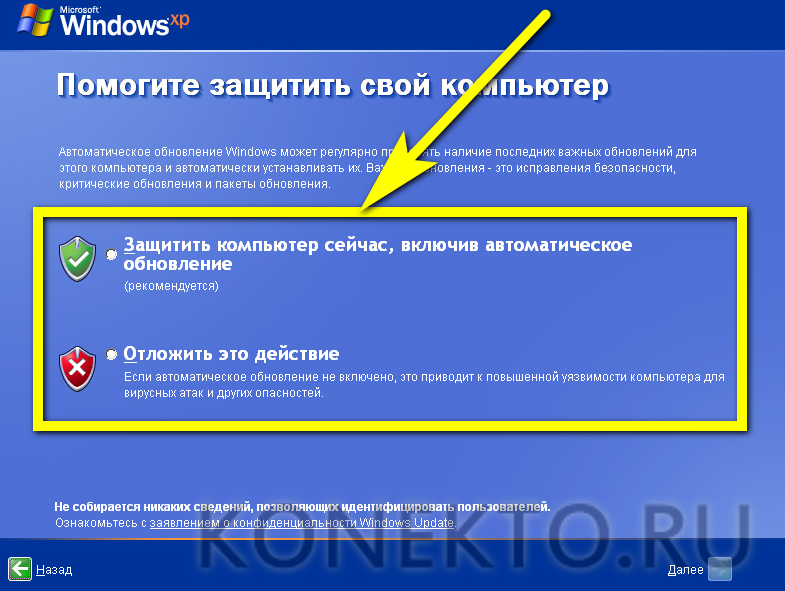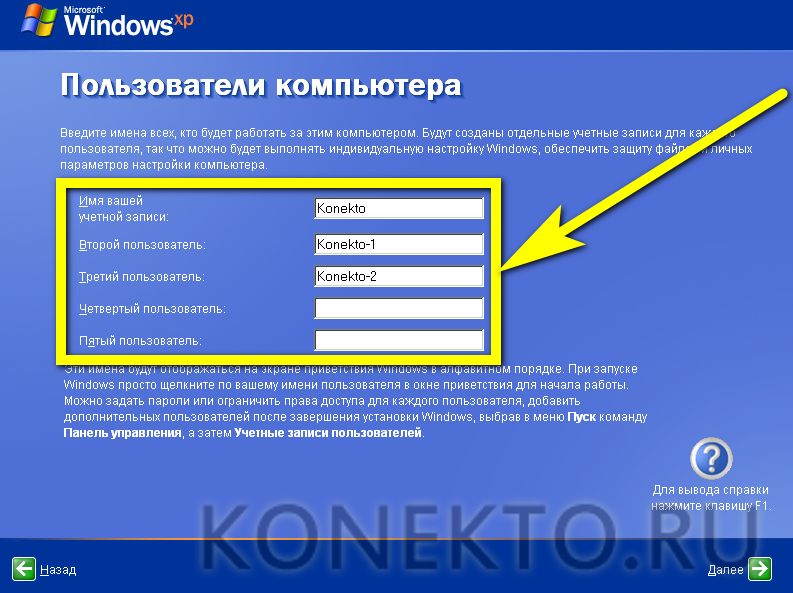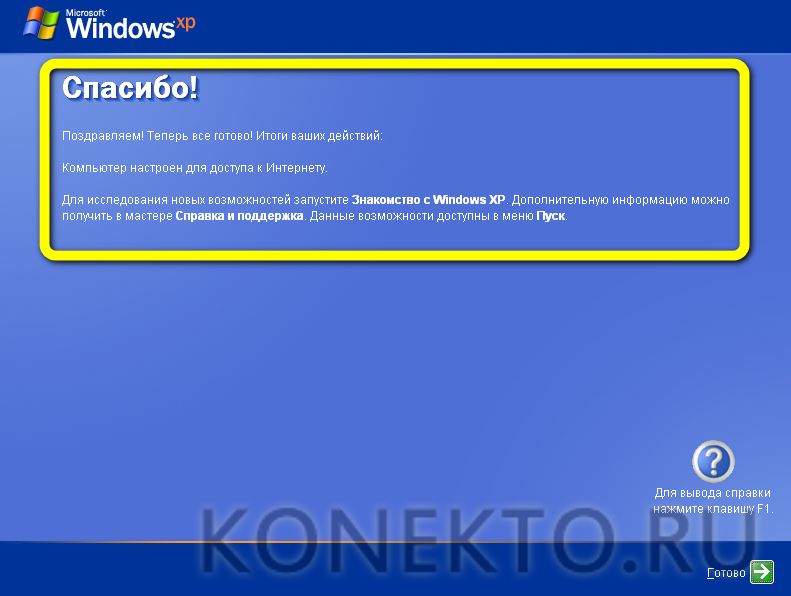Устанавливаем Windows XP с флешки
Содержание
Владелец слабого ПК или ноутбука может перепробовать множество вариантов улучшения его производительности: от программ для ускорения работы компьютера до смены отдельных комплектующих. И всё же ни один способ не даёт стопроцентного результата — иногда бывает проще перейти на старую, отличающуюся минимальной ресурсоёмкостью операционную систему, например Windows XP. Как установить её с флешки — попробуем разобраться.
Запись образа на носитель
В целом процесс развёртывания Виндовс ХР мало отличается от установки Windows 7 с флешки. Первое, что нужно сделать пользователю — найти и скачать на жёсткий диск образ операционной системы в любом доступном формате — скорее всего, это будет ISO.
Ни с поиском, ни с загрузкой проблем возникнуть не должно: для первого достаточно уметь вбить в поисковую строку запрос вида «Скачать Windows XP бесплатно и без регистрации»; для второй понадобится стабильное соединение с Интернетом и немного терпения.
Для записи образа Виндовс ХР на флешку лучше всего использовать универсальную, распространяемую в условно-бесплатном режиме программу UltraISO; дополнительный её плюс — возможность работать практически со всеми форматами образов, что пригодится юзеру, ценящему экзотику.
Обращаться с приложением не сложнее, чем узнать, какая видеокарта стоит на компьютере; пользователь будет должен:
- Запустить UltraISO, выбрать в меню «Файл» опцию «Открыть».
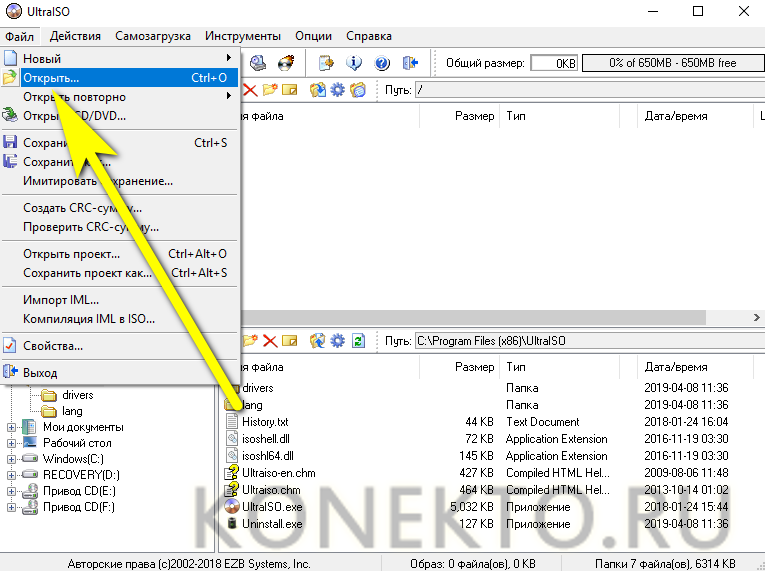
- И указать программе путь до скачанного образа.
- В меню «Самозагрузка» вызвать утилиту «Записать образ диска».
- Вставить в USB-разъём флешку или карту памяти, в новом окне нажать на кнопку «Форматировать».
- Выбрать файловую систему — для Windows XP лучше подойдёт FAT32.
- Размер блока — рекомендуется оставить его «Стандартным».
- По желанию — задать имя тома, установить параметр «Быстрое форматирование» и нажать на кнопку «Начать».
- Подтвердить удаление с USB-устройства всех данных.
- По завершении процесса нажать на «ОК».
- И закрыть окно форматирования флешки, с помощью которой планируется произвести установку Виндовс ХР.
- Выбрать метод записи данных — следует остановиться на USB-HDD или HDD+.
- Установить галочку в чекбоксе «Проверка» и нажать на кнопку «Записать».
- Уверить программу в своём желании перенести образ Windows XP на флешку.
- И дождаться окончания записи — в силу малого объёма исходных данных процесс не отнимет много времени.
- По завершении копирования данных можно закрыть UltraISO и, не извлекая USB-устройства, перейти к следующему этапу — настройке BIOS.
Настройка BIOS
Правильно выбрать параметры базовой системы ввода-вывода для запуска установки Виндовс ХР с флешки проще, чем узнать информацию о компьютере. Владельцу компьютера нужно:
- Перезагрузить машину и войти в BIOS, используя подходящую в его случае комбинацию клавиш. Далее, в зависимости от используемого программного обеспечения, шаги могут незначительно различаться. В самом общем случае понадобится перейти в раздел Boot.
- Потом — в подраздел Boot Device Priority.
- Выбрать нажатием клавиши Enter пункт 1st Boot Device.
- И указать в открывшемся окошке имя флешки, карты памяти или съёмного жёсткого диска, с которого планируется установить Windows XP.
- Нажать на клавишу Escape.
- И в разделе Exit выбрать опцию Exit&Save Changes.
- Отлично! Теперь пользователю остаётся подтвердить выход с сохранением настроек, снова подключить флешку, перезагрузить компьютер и приступить непосредственно к установке Виндовс ХР.
Совет: после установки с флешки рекомендуется выставить в качестве первого загрузочного устройства основной жёсткий диск — иначе компьютер или ноутбук будет продолжать при каждом включении пытаться запуститься со съёмного носителя.
Перед началом следующих манипуляций крайне рекомендуется физически отключить все жёсткие диски кроме системного — в противном случае сохраняется вероятность отформатировать совсем не тот носитель и в итоге лишиться важных данных.
Установка Windows XP
Чтобы установить Виндовс ХР с флешки, пользователю, уже настроившему БИОС, следует:
- Включить компьютер со вставленным USB-устройством и после первичной подготовки файлов.
- Приступить к процессу, нажав на клавишу Enter, или «Ввод».
- Для разнообразия — прочитать лицензионное соглашение, передвигаясь по экрану с помощью клавиш PageDown/PageUP.
- И принять его, сновать воспользовавшись кнопкой F8.
- Выбрать в новом окне, куда будет устанавливаться Windows XP. Это может быть как вся неразмеченная область на жёстком диске, так и конкретный раздел. Во втором случае юзеру следует самостоятельно создать его, нажав на клавишу C.
- Определить размер нового диска в мегабайтах, нажать на Enter.
- И отформатировать вновь созданный раздел. Если пользователь передумал разбивать физический диск на несколько логических, нужно выделить ранее подготовленную «часть», нажать на D.
- И подтвердить удаление раздела, воспользовавшись клавишей L.
- Определив в конце концов, куда он хочет установить Windows XP, юзер должен выделить раздел или неразмеченный диск, снова нажать на «Ввод».
- Выбрать файловую систему и способ подготовки системного диска — крайне рекомендуется остановиться на полном форматировании в NTFS.
- И дождаться завершения процесса.
- Как только форматирование будет окончено, система приступит к подготовке файлов.
- И их копированию на жёсткий диск.
- После первичной настройки конфигурации.
- Компьютер, теперь уже под управлением Windows XP, перезагрузится.
- Теперь, чтобы завершить установку и выполнить первоначальную настройку операционной системы, следует проигнорировать предложение снова запуститься с флешки и приступить к последнему этапу.
Настройка Windows XP
В ходе первичной настройки Виндовс ХР владельцу компьютера придётся:
- Полюбовавшись на экран приветствия.
- Ознакомиться с информацией об оставшемся до завершения времени — на практике всё происходит чуть быстрее.
- В процессе подготовки устройств.
- Выбрать, нажимая на кнопки «Настроить».
- Язык, единицы измерения и расположение компьютера.
- А также раскладку клавиатуры.
- В этом же окошке, кликнув по «Параметрам клавиатуры», можно сразу задать клавиши для переключения раскладки и выхода из CapsLock.
- Нажав «Далее», юзер перейдёт к следующему шагу.
- И получит возможность задать в текстовых полях имя пользователя и организации. В этих строках, если не планируется получать официальные ответы от Microsoft, можно указать абсолютно любые данные.
- Следующий этап, неизбежный при установке оригинальной версии Windows XP, — ввод лицензионного ключа: его можно найти на коробке с продуктом или в Интернете.
- Теперь, задав имя компьютера и (по желанию) пароль для авторизации.
- Нужно выбрать в новом окошке текущую дату.
- Выставить время.
- И определить часовой пояс.
- А также указать системе, должна ли она автоматически переходить на летнее время и обратно.
- Перейдя к настройке соединения с Интернетом.
- Юзер должен выбрать параметры подключения — в большинстве случаев подойдут «Обычные».
- И сообщить системе, подключён ли компьютер или ноутбук к домену или рабочей группе — ответ чаще всего «нет».
- Почти всё. Завершив копирование файлов на жёсткий диск.
- И настройку меню «Пуск».
- Windows XP сохранить заданные пользователем параметры.
- И после перезагрузки предложит пользователю автоматически настроить разрешение экрана.
- Остаётся сделать ещё несколько уточнений. Нажав на кнопку «Далее», пользователь.
- Должен определить, должна операционная система выбрать параметры защиты сейчас или отложить это на будущее.
- Подождать проверки связи с Глобальной сетью.
- Указать, каким образом компьютер будет подключён к ноутбуку — в большинстве случаев подходит вариант «Напрямую».
- Пропустить регистрацию в Microsoft — вряд ли в ней есть особая необходимость.
- И задать имена для каждой учётной записи, которые планируется создать на ПК.
- Вот и всё — через несколько секунд компьютер включится в обычном режиме, и юзер сможет беспрепятственно наслаждаться всеми прелестями Windows XP.
Совет: по завершении установки ОС можно смело подключать остальные жёсткие диски — случайное форматирование им больше не грозит.
Подводим итоги
Чтобы установить Windows XP с флешки, нужно скачать образ и записать его на съёмный носитель при помощи UltraISO или другой подходящей программы. Следующий шаг — настройка приоритета флешки в BIOS. Установка операционной системы подразумевает выбор и форматирование места для копирования файлов, перенос данных и первичную настройку; приступать к работе можно сразу по окончании последней.