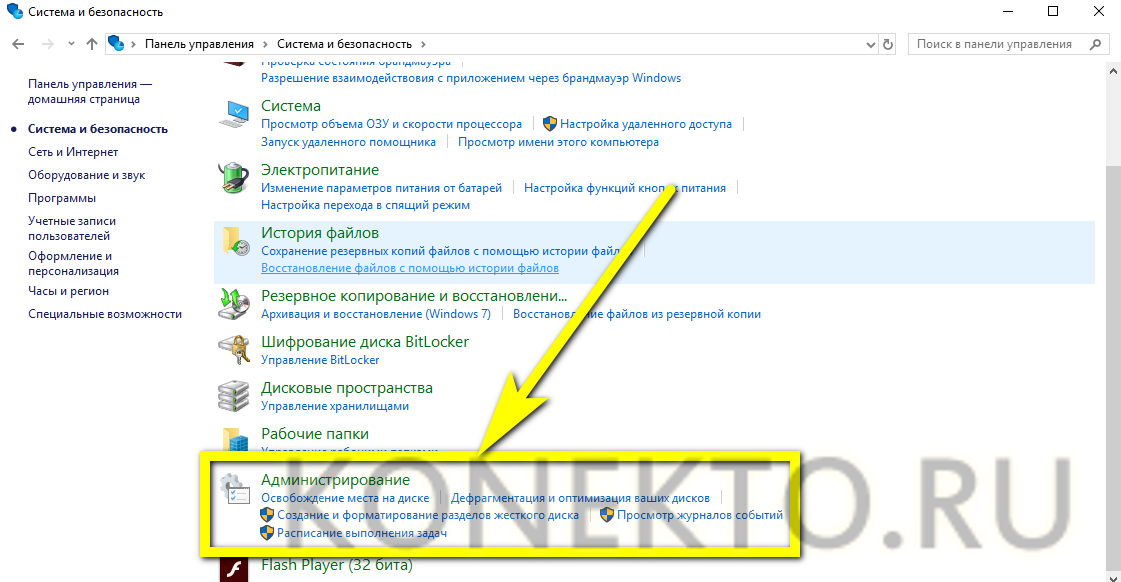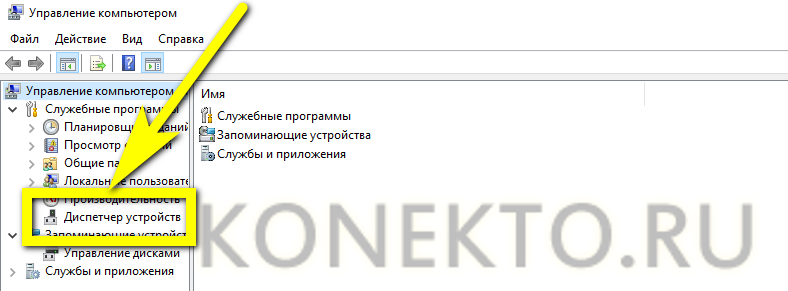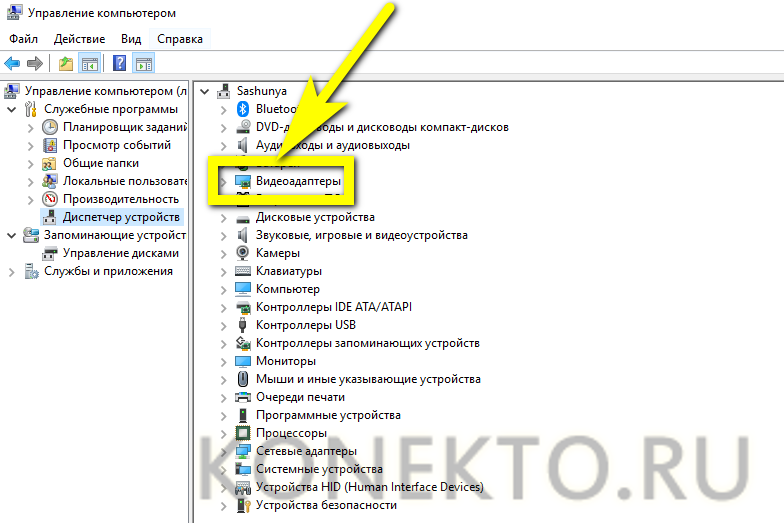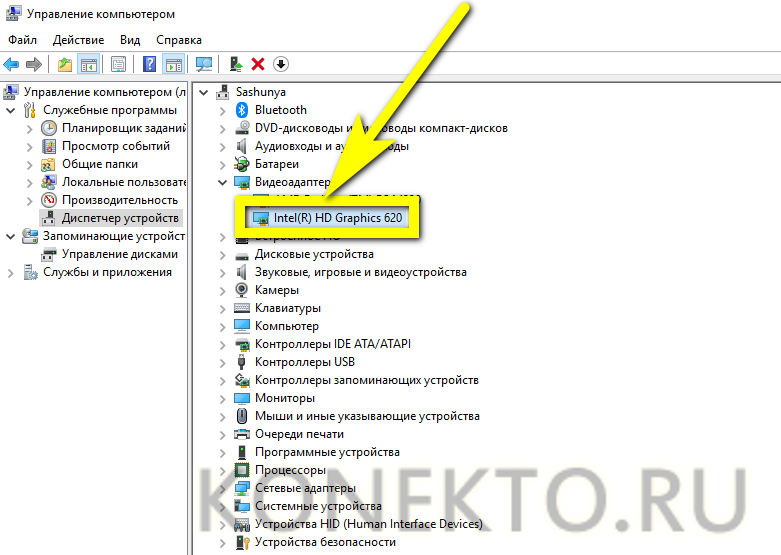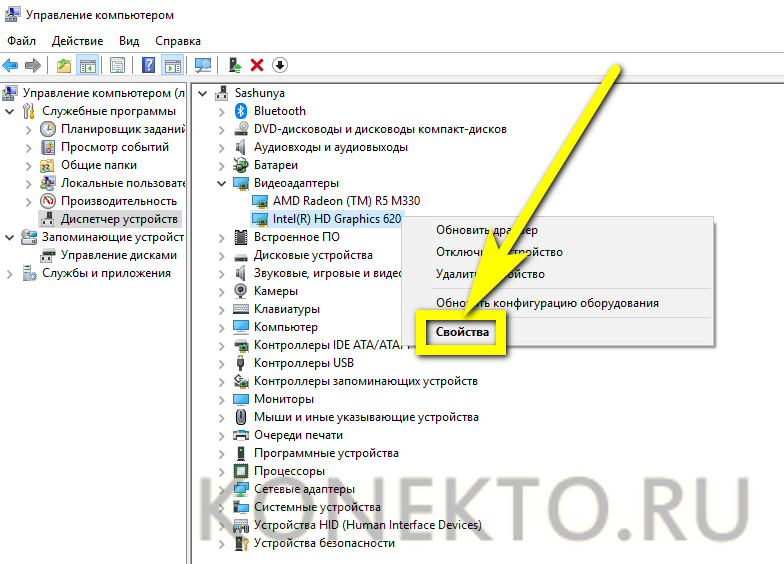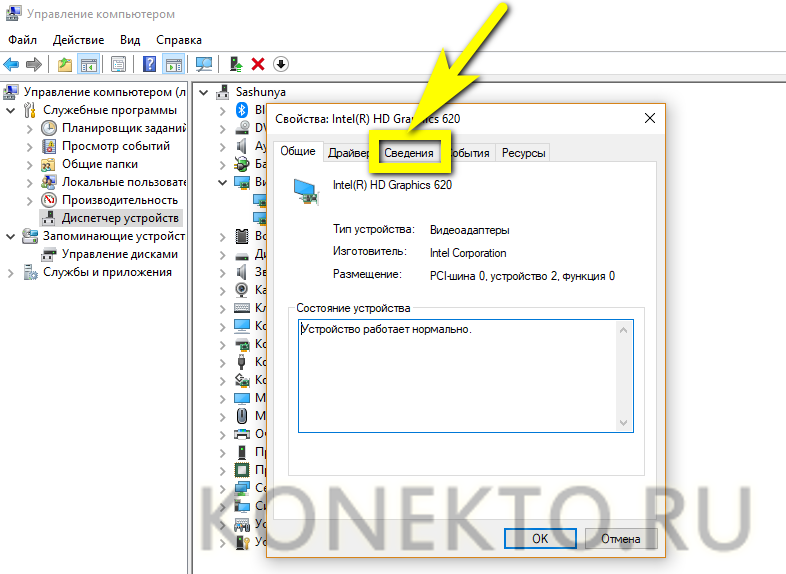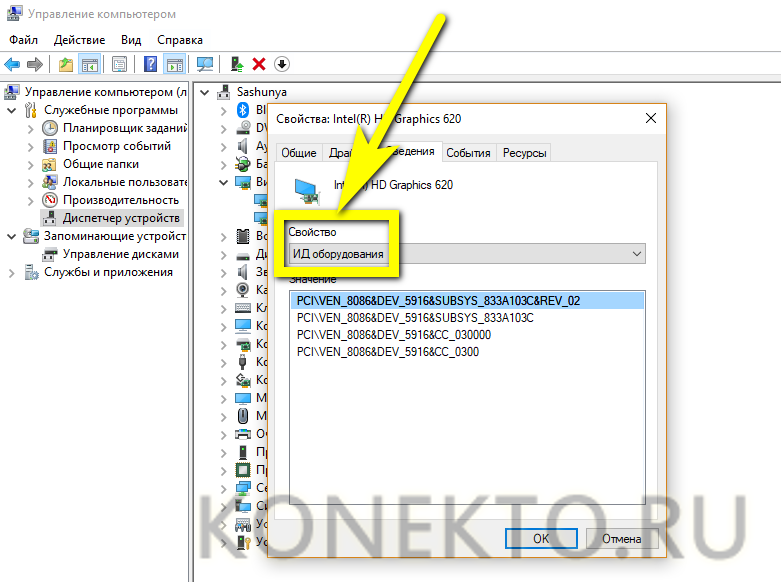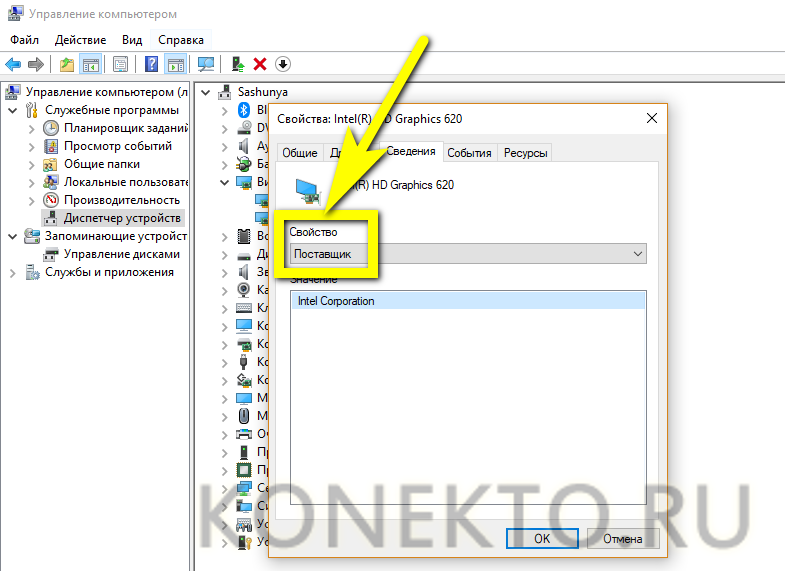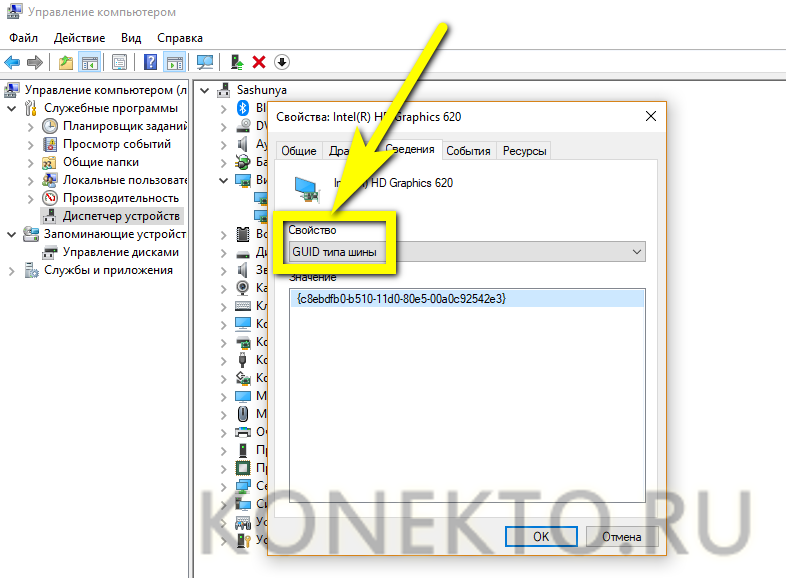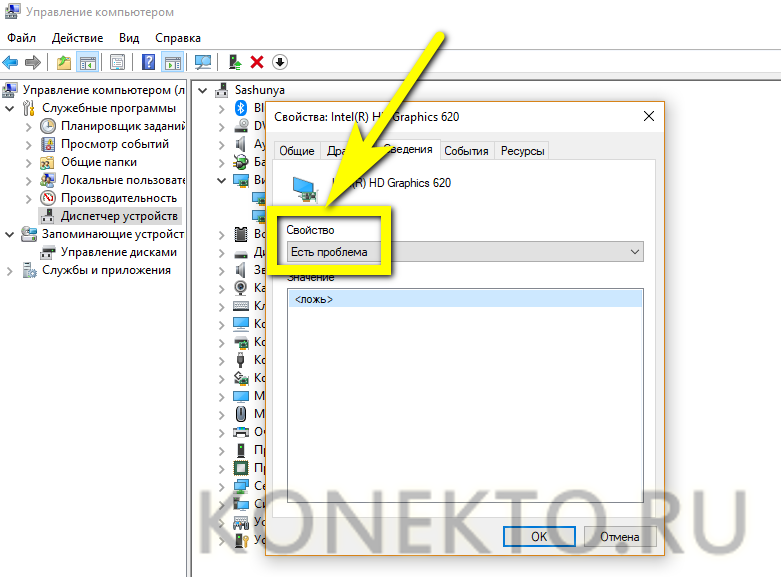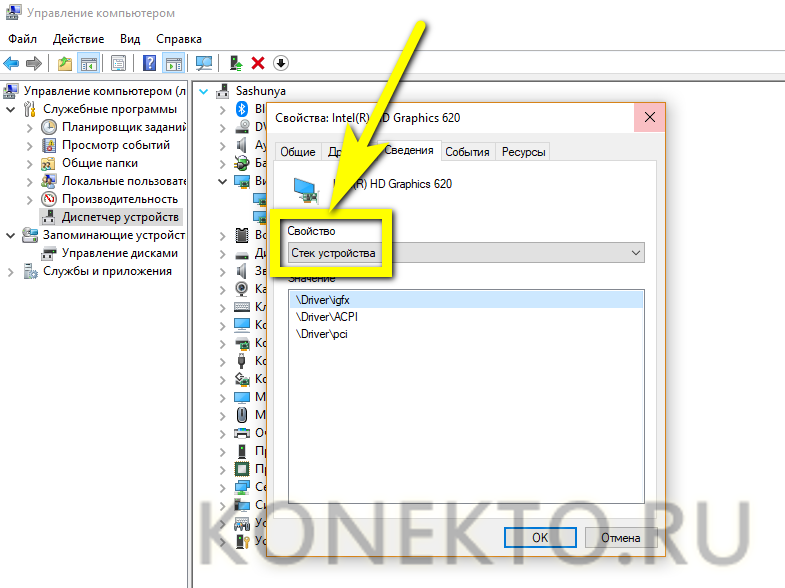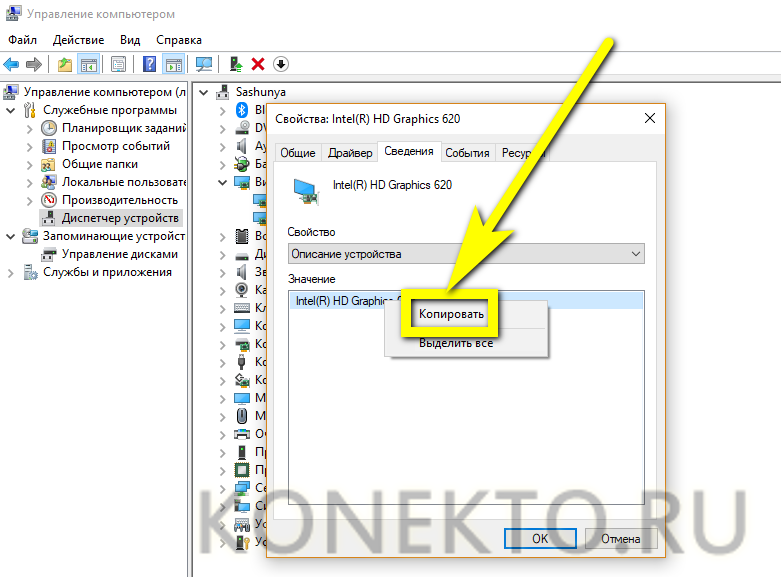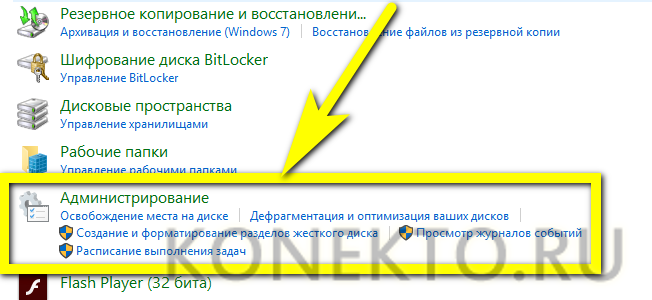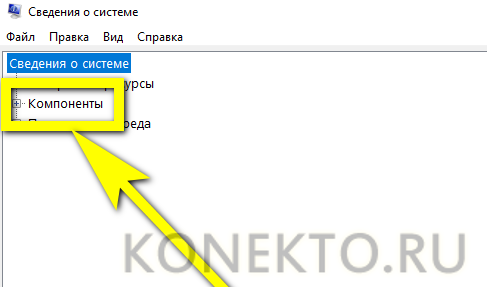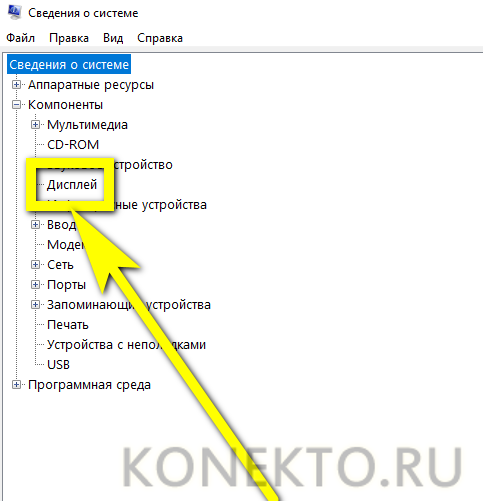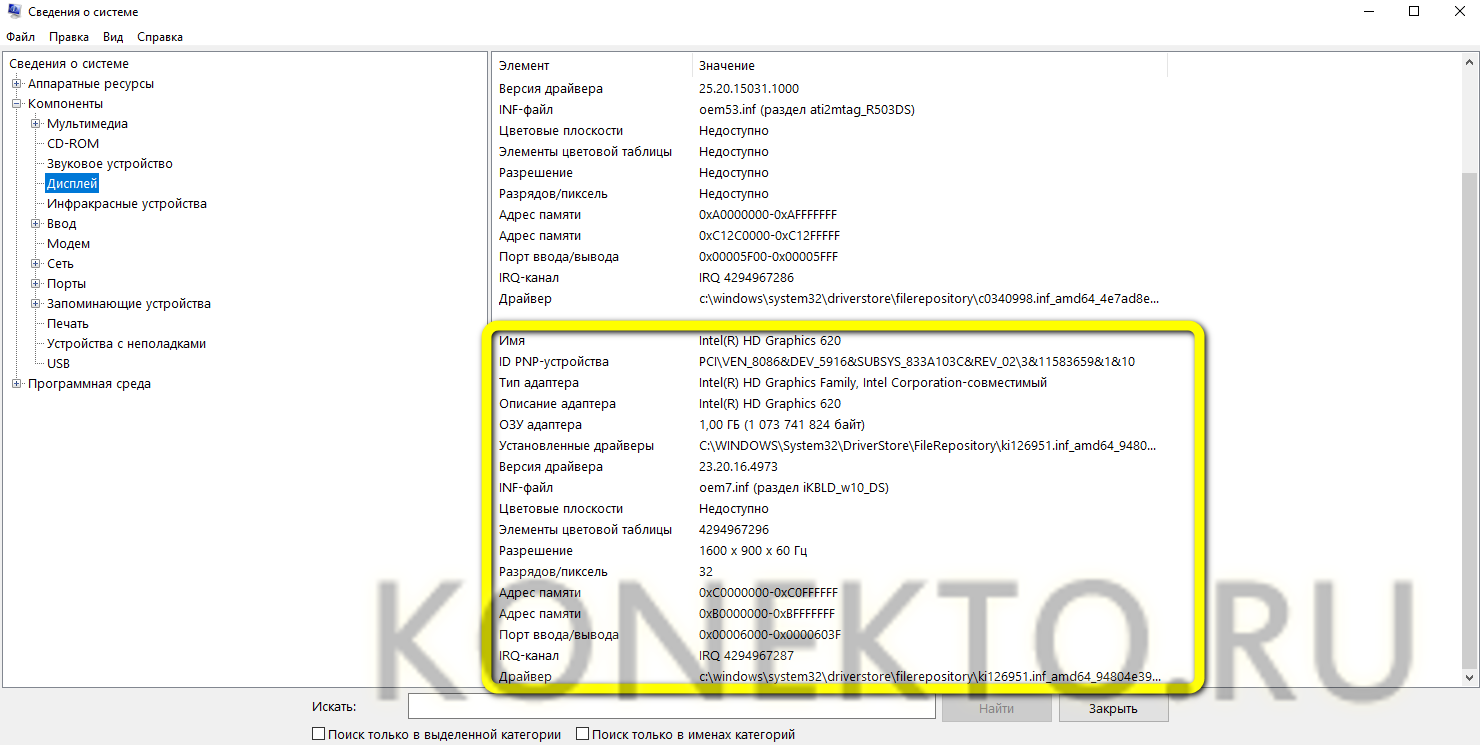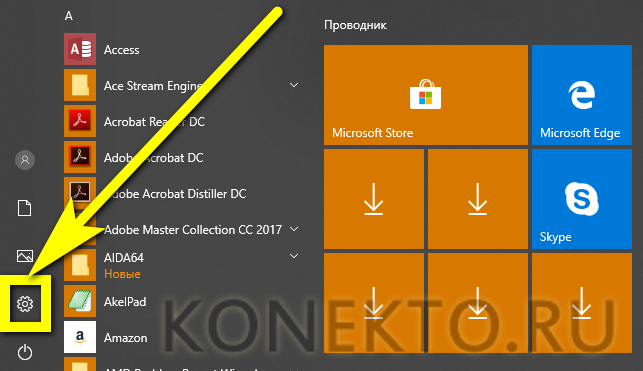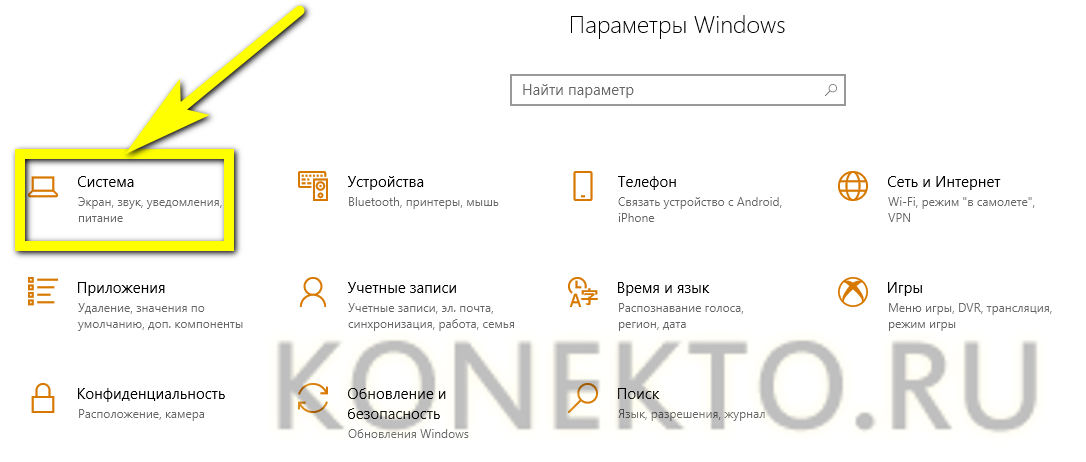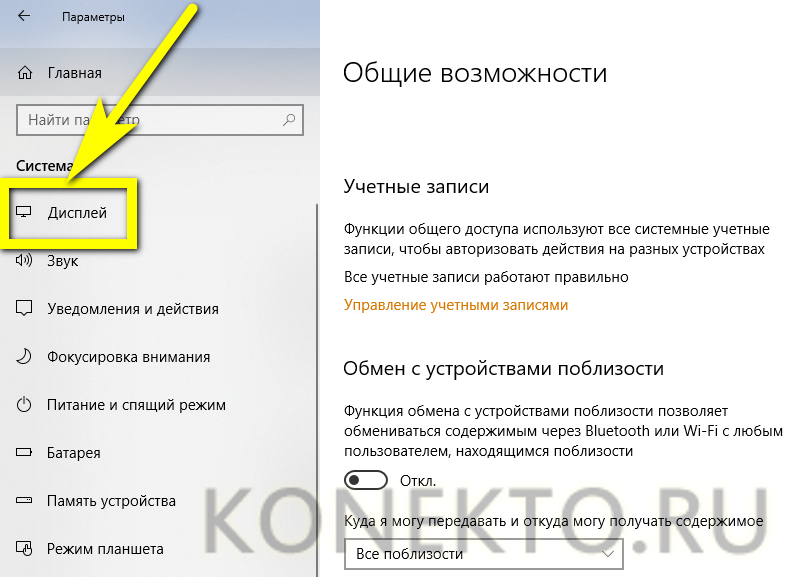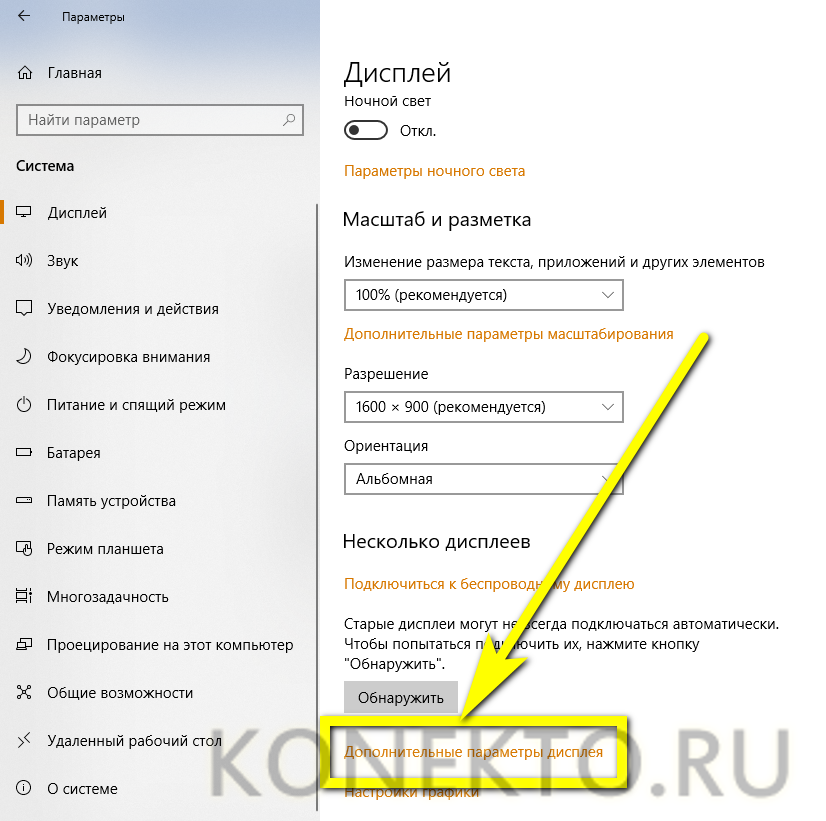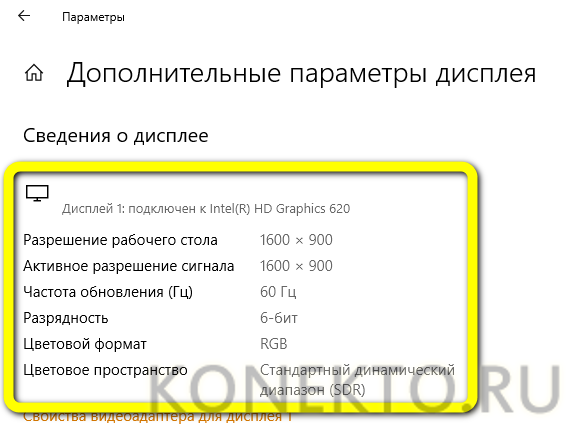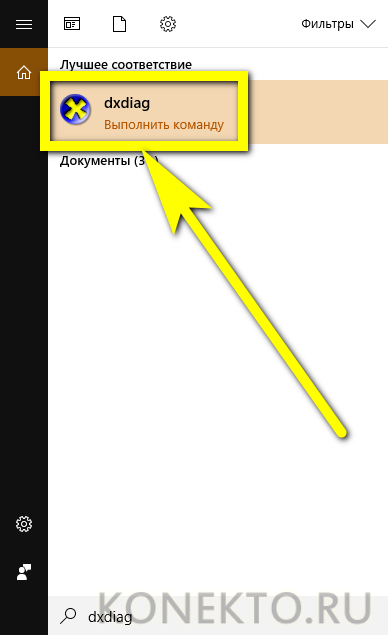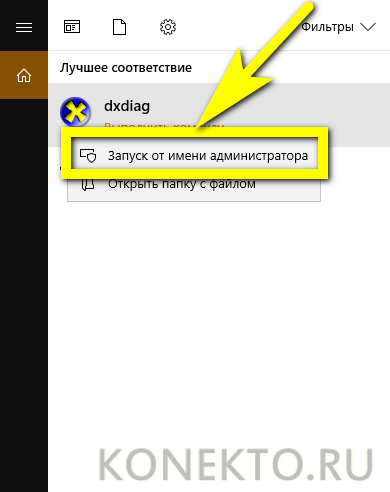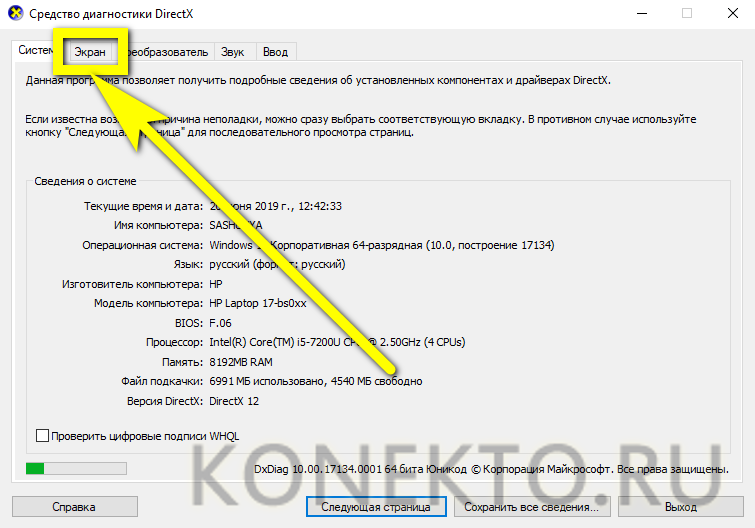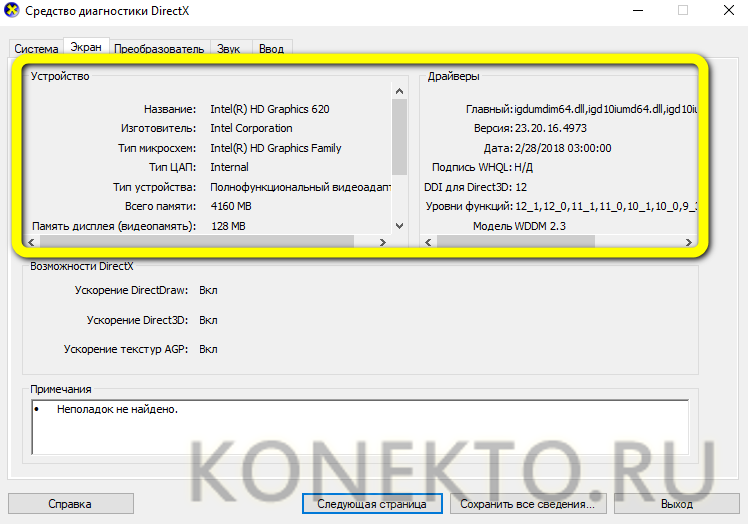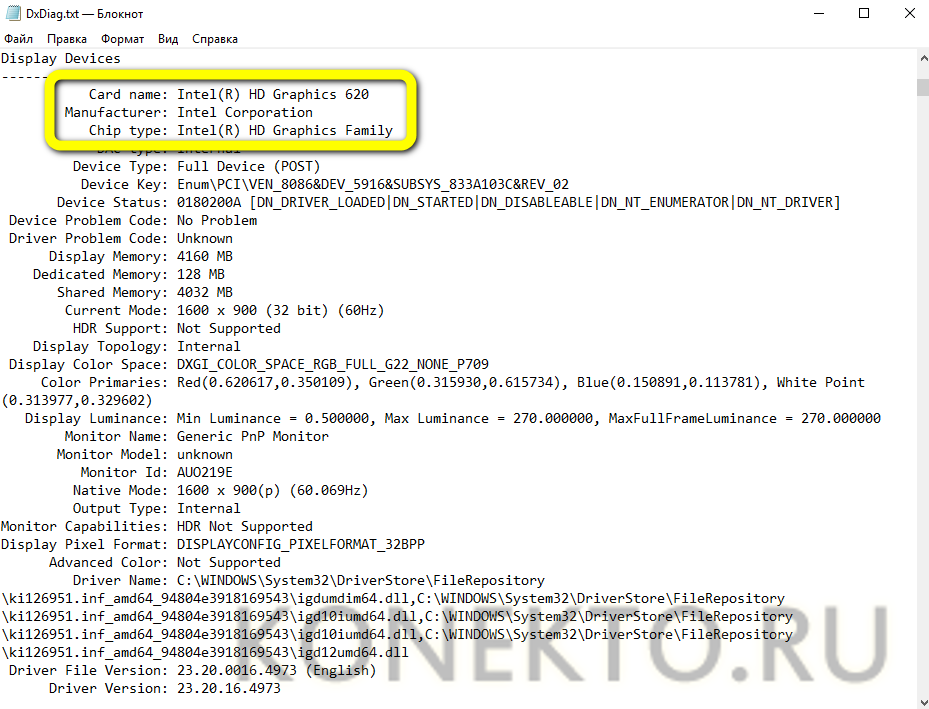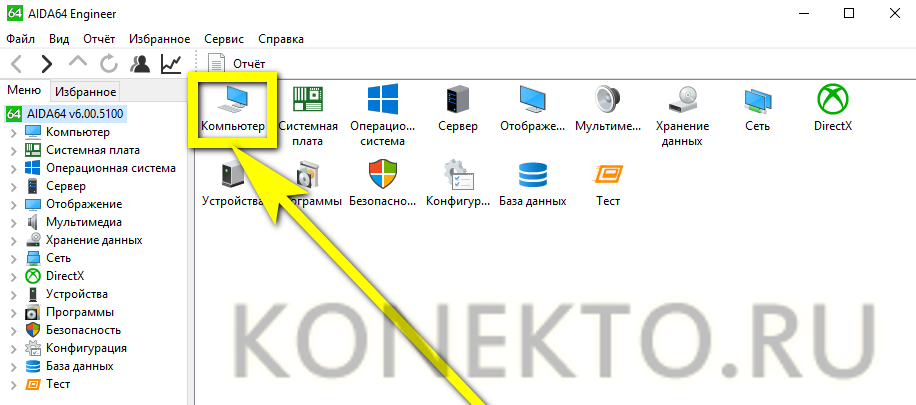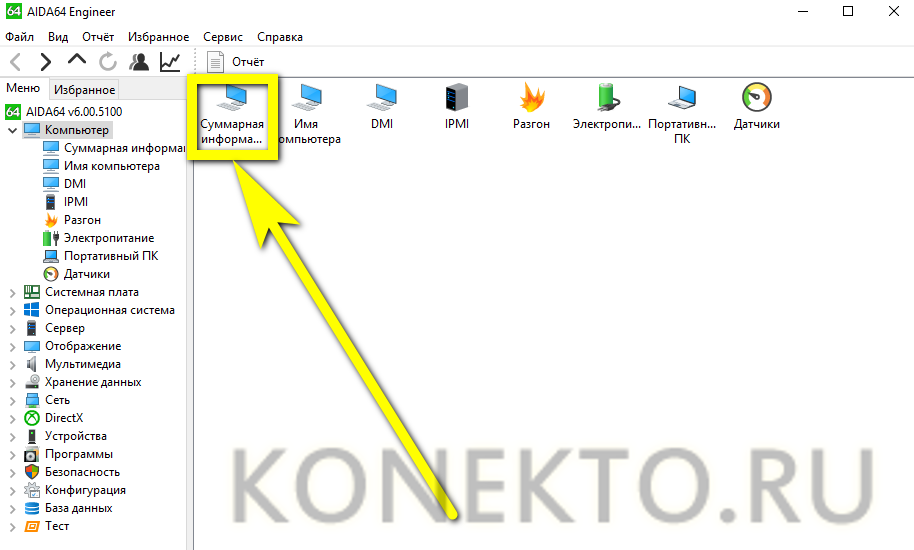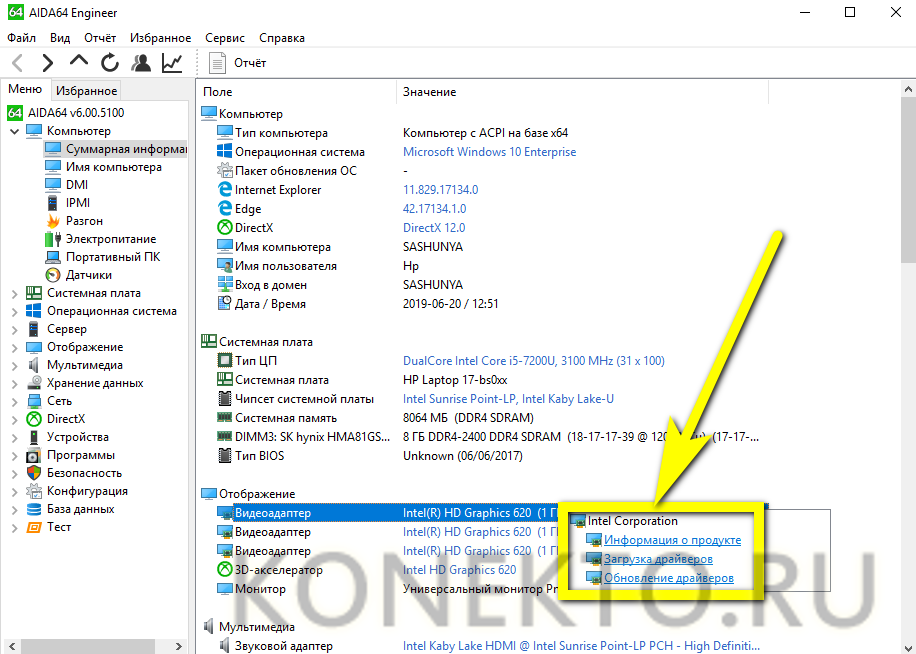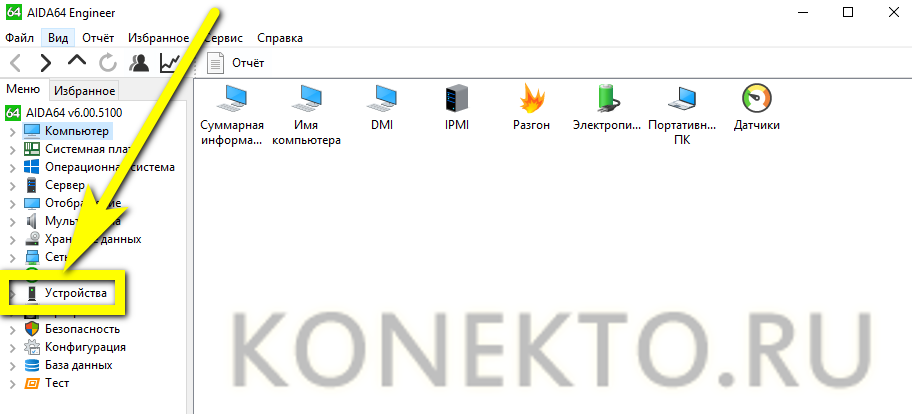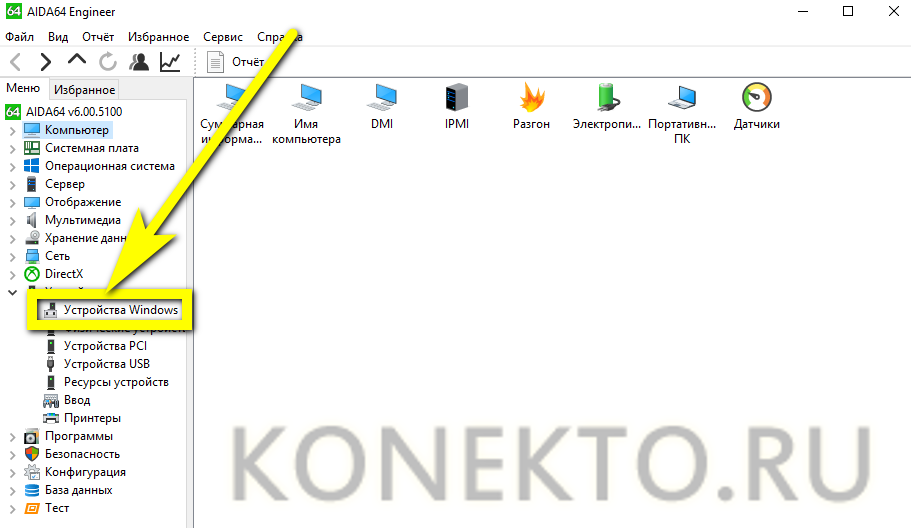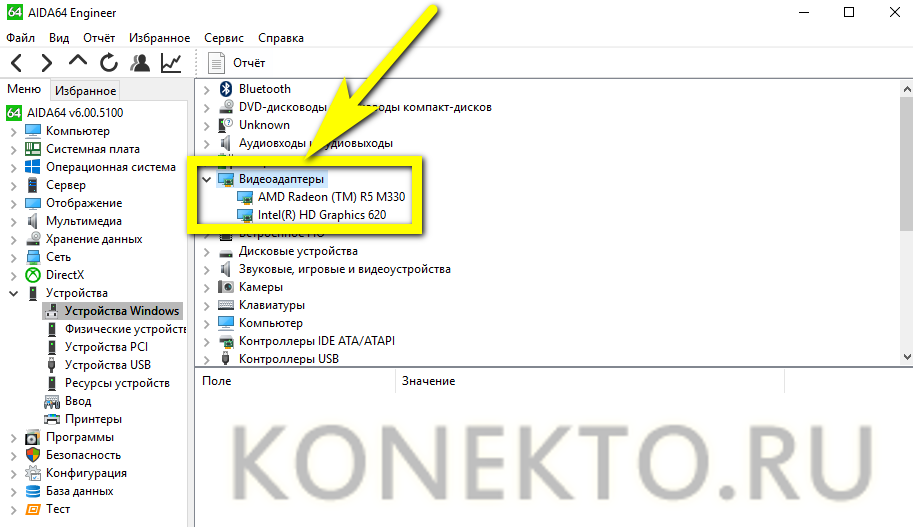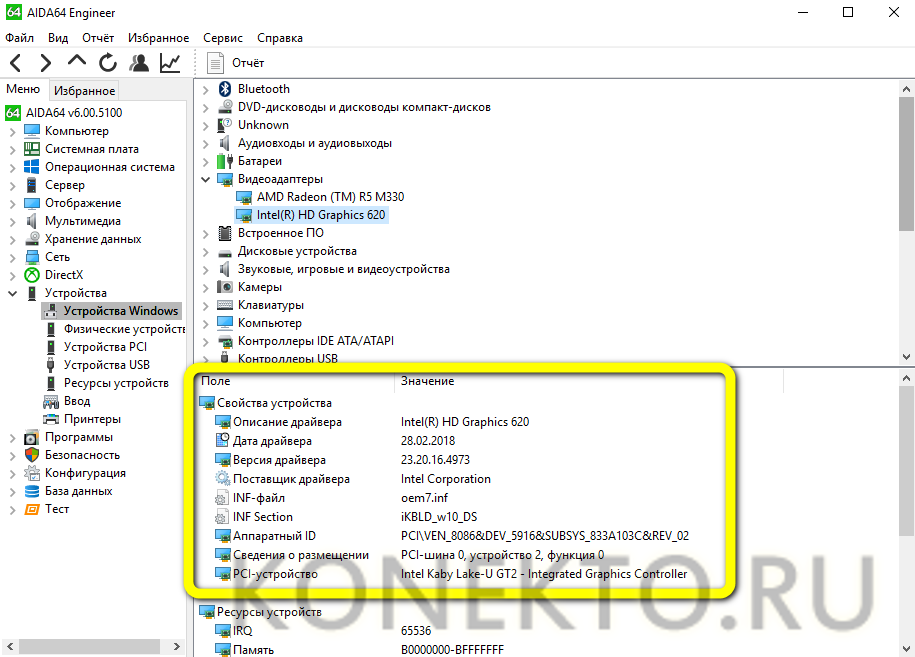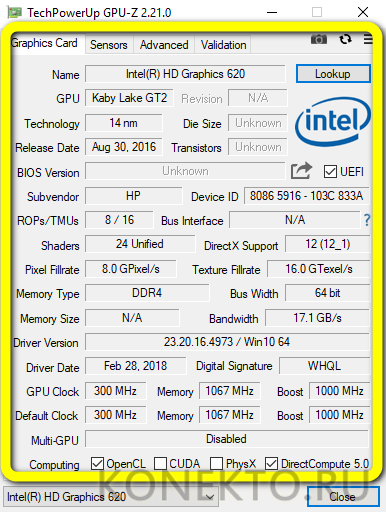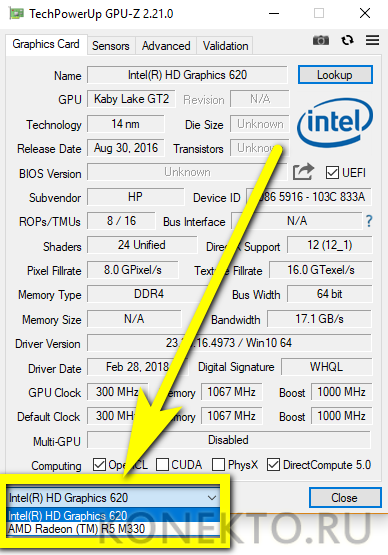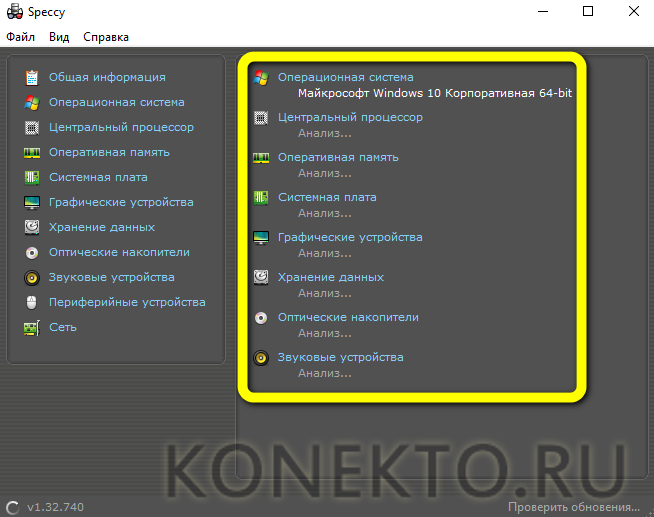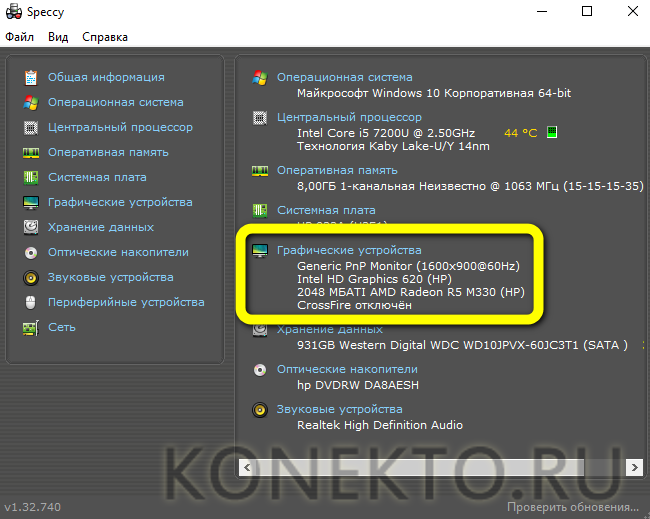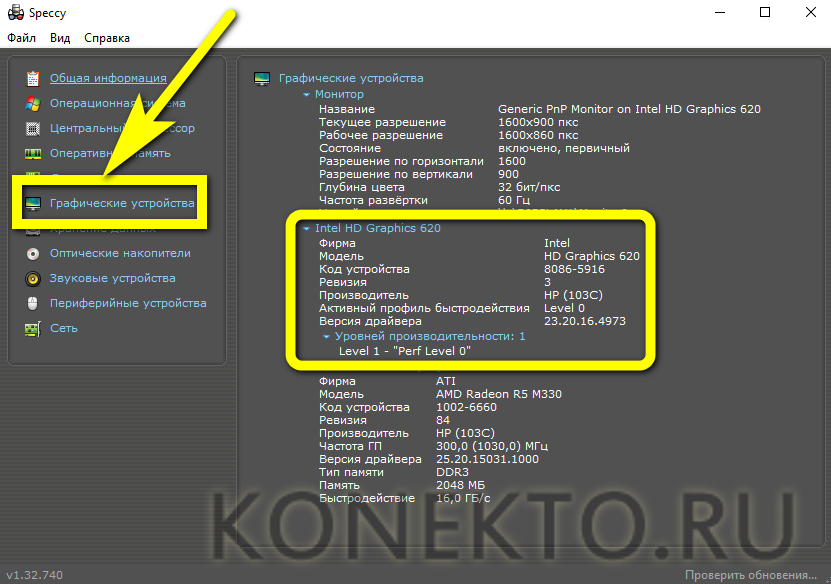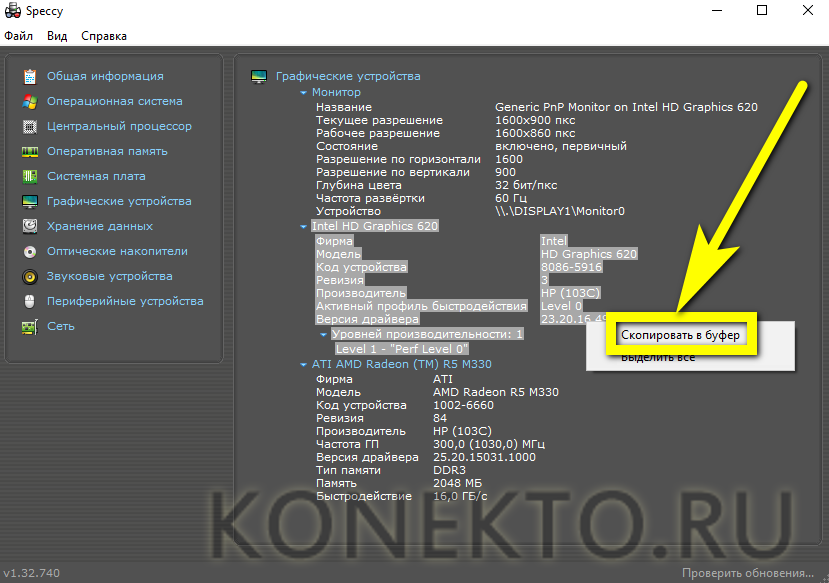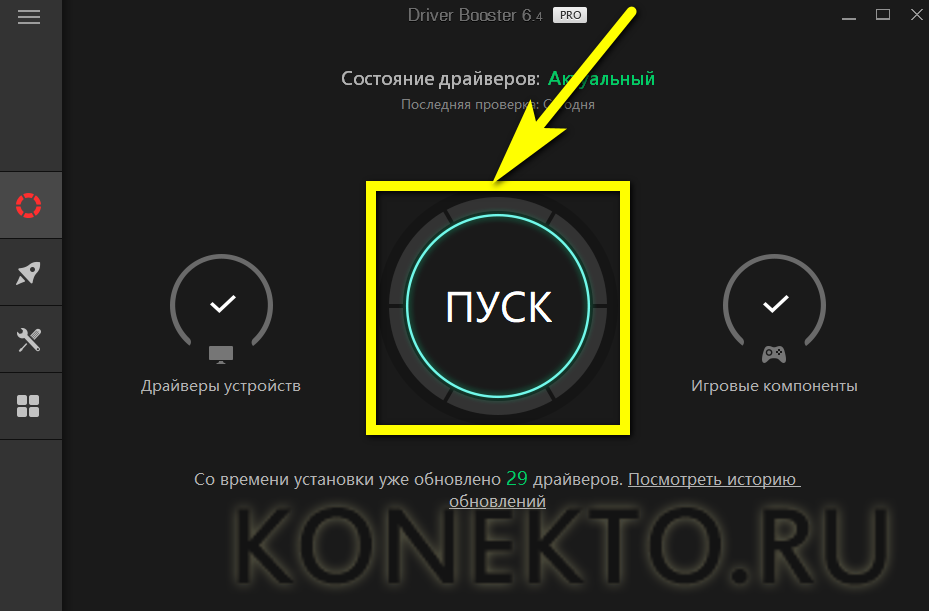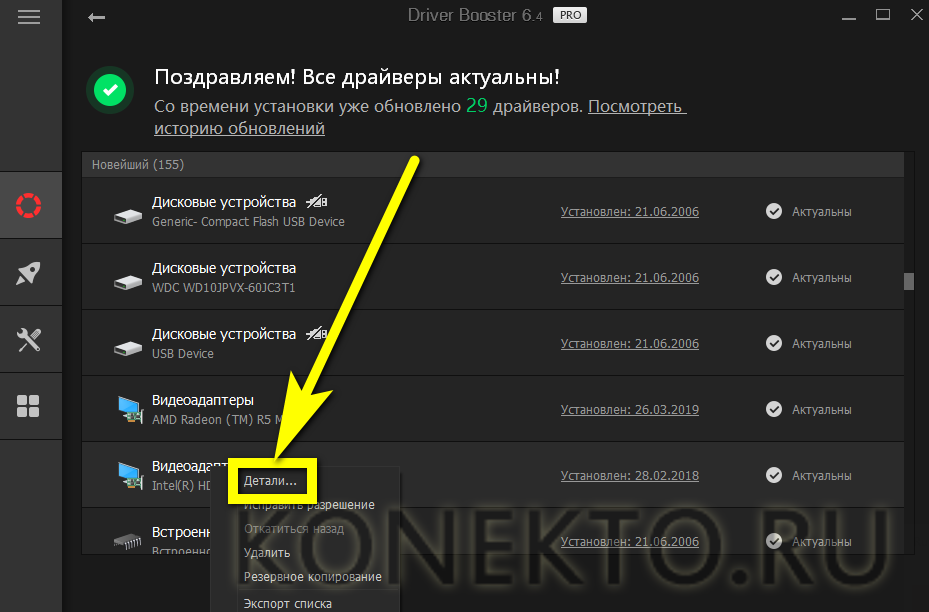Как узнать, какая у меня видеокарта?
Содержание
Прежде чем задумываться, почему на компе не запускаются особенно требовательные к ресурсам приложения, и устанавливать программы для ускорения игр, стоит начать с начала: ознакомиться с текущей конфигурацией оборудования. В частности, владельцу компьютера под управлением Windows важно проверить, какая у него стоит видеокарта. Как узнать название, мощность и другие параметры видюхи — попробуем разобраться.
Диспетчер устройств
Пользователь, желающий увеличить ФПС в играх, одиночных или запускаемых в режиме онлайн, должен уметь быстро и без лишних сложностей определить модель своей видеокарты — иначе оптимизация не принесёт результатов.
Самый простой способ посмотреть, какое оборудование установлено на машине, — открыть «Диспетчер устройств» и найти в списке нужный пункт. Владельцу компьютера с ОС Виндовс потребуется:
- Зайти в «Панель управления» любым удобным способом (сделать это через стандартный «Поиск» не труднее, чем понять, по какой причине Windows не удаётся завершить форматирование флешки) и открыть раздел «Система и безопасность».
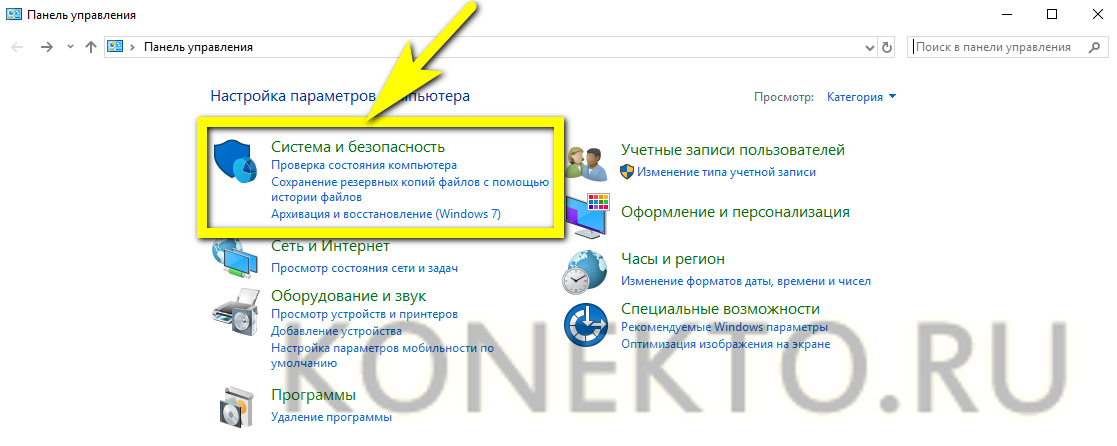
- Войти в подраздел «Администрирование».
- И запустить утилиту «Управление компьютером».
- Во вновь открывшемся окошке перейти к «Диспетчеру устройств».
- Развернуть вкладку «Видеоадаптеры».
- И найти свою видеокарту — может оказаться, что она работает на компьютере только одна или в «сопровождении» процессора.
- Выделив интересующий заголовок правой клавишей мыши и кликнув в открывшемся контекстном списке по пункту «Свойства».
- Пользователь, переключившийся на вкладку «Сведения», сможет узнать, выбирая между пунктами единого выпадающего меню.
- Тип шины («ИД оборудования»).
- Полное официальное наименование производителя.
- GUID шины.
- Наличие проблем в ходе работы — только за последний сеанс.
- И стек драйверов видеокарты.
Важно: любую информацию, отображаемую на вкладке «Сведения», пользователь может не только посмотреть, но и скопировать — достаточно кликнуть по ней правой клавишей мыши и выбрать соответствующую опцию.
Сведения о системе
Ещё один способ побольше узнать о видеокарте в своём компьютере на Windows, не покидая «Панели управления», — заглянуть в «Сведения о системе». Пользователь должен:
- В разделе «Система и безопасность» снова открыть подраздел «Администрирование».
- И дважды щёлкнуть по ярлыку «Сведения о системе».
- Развернуть меню «Компоненты».
- Найти пункт «Дисплей».
- И посмотреть название и другие основные параметры установленной на компе видеокарты.
Совет: юзер может экспортировать данные об устройстве, выбрав соответствующую опцию в меню «Файл», или выделить только интересующие его строки и скопировать их с помощью комбинации клавиш Ctrl + C или меню «Правка».
Параметры Windows
Этот вариант доступен для пользователей Windows 8 и 10; узнать с его помощью, какая видеокарта установлена на компьютере, проще, чем подобрать лучший домашний кинотеатр — однако на расширенную информацию рассчитывать не стоит. Чтобы определить свою модель, юзер должен:
- Открыть меню «Пуск» и нажать на пиктограмму шестерёнки в самом левом ряду.
- В «Параметрах Windows» зайти в раздел «Система».
- Переключиться на вкладку «Дисплей».
- И кликнуть в главном окне по ссылке «Дополнительные параметры дисплея».
- В открывшемся окне владелец компа сможет посмотреть полное название своей видеокарты, разрядность, частоту и разрешение; другие параметры в этом режиме недоступны.
DirectX
Этот набор системных компонентов для обеспечения лучшей производительности и интегрированности видеокарты установлен на абсолютном большинстве компьютеров. Одно из его достоинств, помимо универсальности и сравнительной нетребовательности к ресурсам, — наличие собственного диспетчера устройств.
Чтобы узнать, какая видеокарта установлена на компе под управлением ОС Windows, владельцу нужно будет:
- Открыть системный «Поиск», щёлкнув по расположенной в левом нижнем углу экрана «лупе», ввести в строке dxdiag и запустить программу диагностики.
- Если не получилось — попробовать выполнить то же с правами администратора, кликнув правой клавишей мыши по имени утилиты.
- В новом окне переключиться на вкладку «Экран».
- И посмотреть характеристики своей видеокарты.
Важно: воспользовавшись размещённой здесь же кнопкой «Сохранить все сведения», владелец компьютера сможет скопировать данные об устройстве в текстовый документ.
AIDA64
Удобнейшее приложение для компа, позволяющее проверить не только конфигурацию оборудования, но и видеокарту на исправность. Распространяется в условно-бесплатном режиме: пользоваться программой без каких-либо серьёзных ограничений можно в течение тридцати дней с момента установки.
Чтобы узнать с помощью AIDA64, какая видеокарта установлена на компе, нужно:
- Скачать, установить и запустить приложение, после чего открыть в главном окне раздел «Компьютер».
- Перейти к «Суммарной информации».
- И, дождавшись загрузки данных, найти свою видеокарту в разделе «Отображение».
- Кликнув по оформленному в виде ссылки заголовку продукта, пользователь сможет обновить драйвер устройства или получить о нём больше сведений, перейдя на сайт производителя.
- Альтернативный способ посмотреть сведения о своей модели — развернуть меню «Устройства».
- Перейти на вкладку «Устройства Windows».
- Найти в меню «Видеоадаптеры» нужную карту и кликнуть по ней левой клавишей мыши.
- Подробная информация об оборудовании появится в нижней панели главного окна.
Совет: чтобы скопировать данные в текстовый файл, достаточно щёлкнуть по любой строчке правой клавишей мыши и выбрать опцию «Копировать» или «Копировать всё».
GPU-Z
Не столь информативная, но удобная и, что немаловажно, бесплатно распространяемая утилита, позволяющая получить исчерпывающую информацию о видеокарте, установленной в компьютере. Чтобы пользоваться ею, нужно:
- Скачать и по желанию установить программу (может работать и без инсталляции). Запустить GPU-Z — сведения о видеокарте в виде сводной таблицы будут представлены в главном окне.
- Проверить информацию о другом видеоадаптере пользователь может, выбрав соответствующий пункт в нижнем выпадающем меню.
- А перейти на сайт производителя, чтобы задать вопрос или скачать новые драйверы, — с помощью кнопки Lookup.
Важно: скопировать текстовые данные из таблицы штатными средствами не получится — зато владелец компа сможет сделать скриншот главного окна, кликнув по размещённой прямо над кнопкой пиктограмме фотоаппарата.
Speccy
Чтобы узнать, какая модель видеокарты установлена на компьютере, юзер может воспользоваться и этой замечательной бесплатной программой. Всё, что нужно, это:
- Скачать, инсталлировать и запустить приложение, после чего подождать загрузки данных.
- Основную информацию о видеокарте можно посмотреть непосредственно в главном окне.
- А более подробную — перейдя на вкладку «Графические устройства».
- Как обычно, пользователь может выделить и скопировать текст в буфер обмена — или, перейдя к меню «Файл», экспортировать данные в текстовый документ или создать снимок экрана.
IObit Driver Booster
Как ясно из названия программы, в первую очередь она предназначена для обновления системных драйверов; при желании владелец компьютера может заняться этим сразу после того, как узнает, какая видеокарта установлена на компе. Чтобы получить информацию, достаточно:
- Скачать, установить, запустить приложение, а затем нажать на кнопку «Пуск» в центре главного окна.
- Если в системе обнаружены устаревшие драйвера, программа предложит их обновить. Если же все файлы находятся в актуальном состоянии, пользователь может просто прокрутить список обновлений вниз, пока не найдёт заголовок «Видеоадаптеры».
- Чтобы получить чуть больше информации об устройстве, нужно, кликнув по названию правой клавишей мыши, выбрать опцию «Детали».
- В новом окошке появятся дополнительные сведения: название модели, наименование производителя, а также версия установленного драйвера и дата последнего обновления.
Информация на коробке
А если обладатель видеокарты был столь осмотрителен, что всё это время сохранял заводскую упаковку, он без каких-либо сложных манипуляций и необходимости устанавливать приложения от сторонних производителей сможет посмотреть модель на коробке и получить ещё больше сведений о ней в прилагаемой инструкции.
Подводим итоги
Узнать, какая карта стоит на компьютере, удастся несколькими способами. Самые простые из них — открыть «Панель управления» и запустить «Управление компьютером» или «Сведения о системе»; пользователь может также установить приложения от независимых разработчиков. Кроме того, посмотреть информацию о видеокарте получится на заводской коробке или в прилагаемой к оборудованию инструкции.