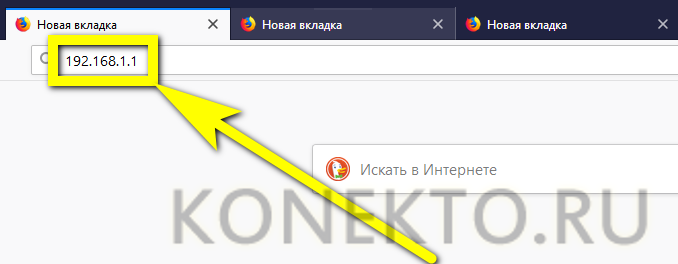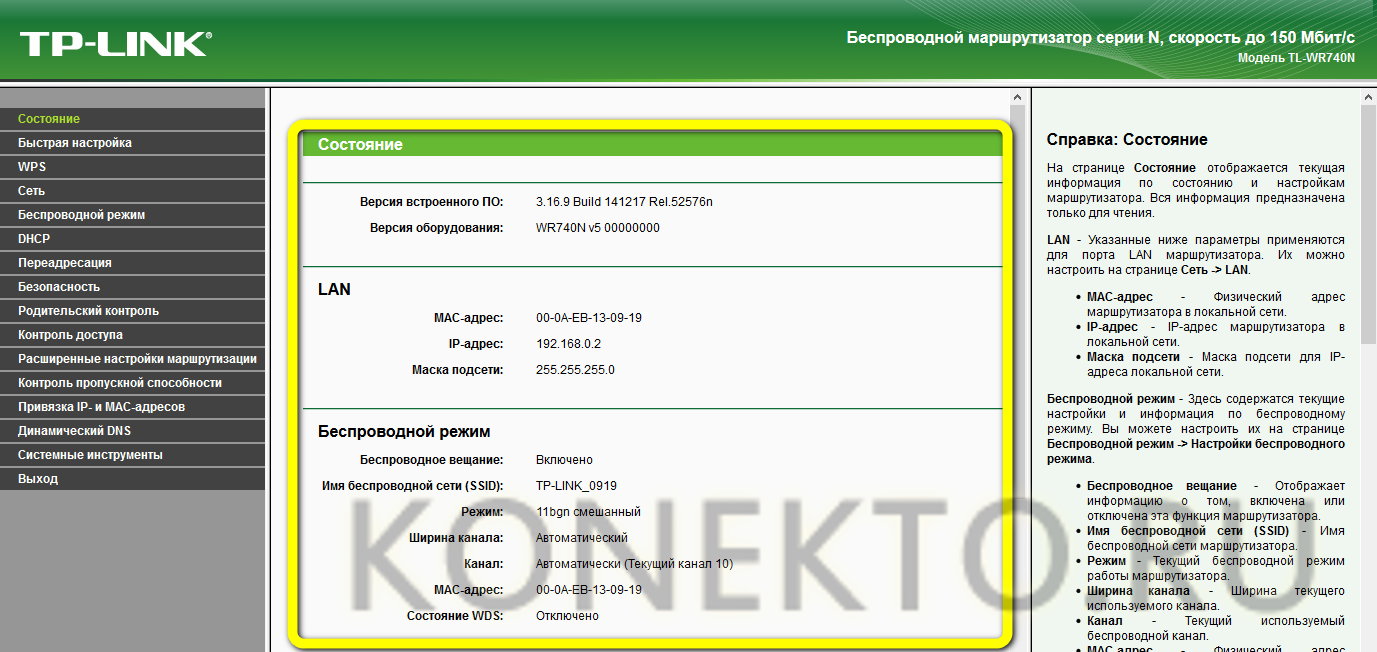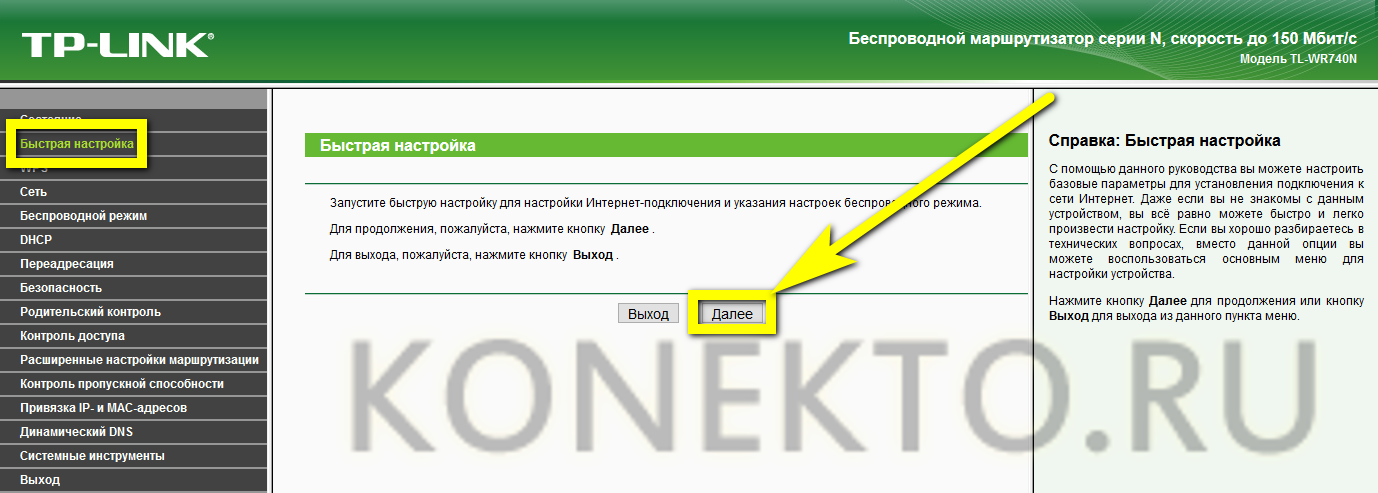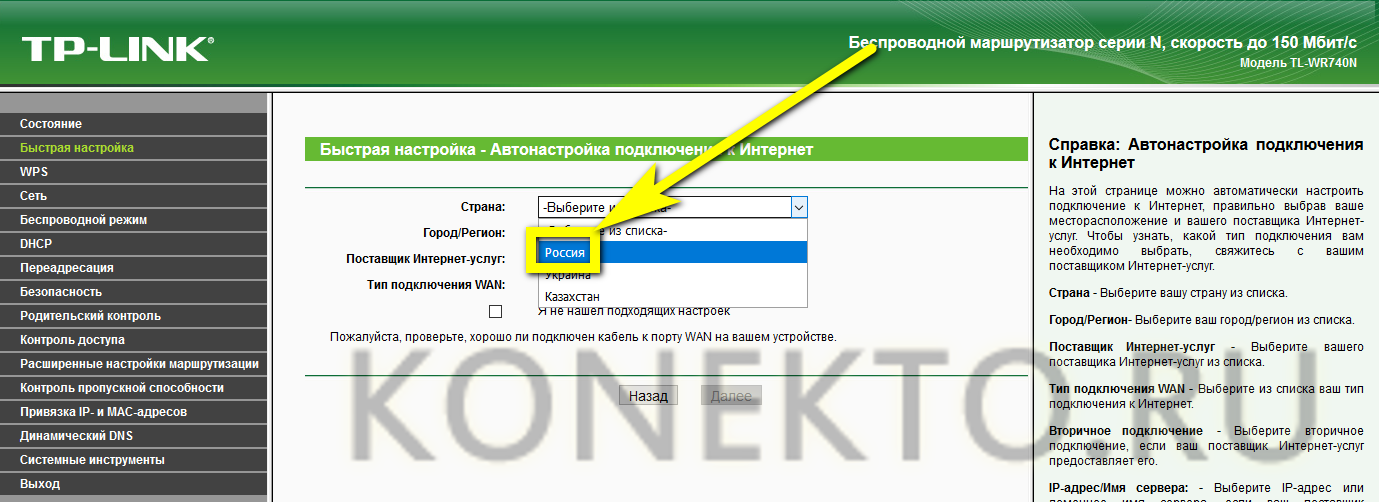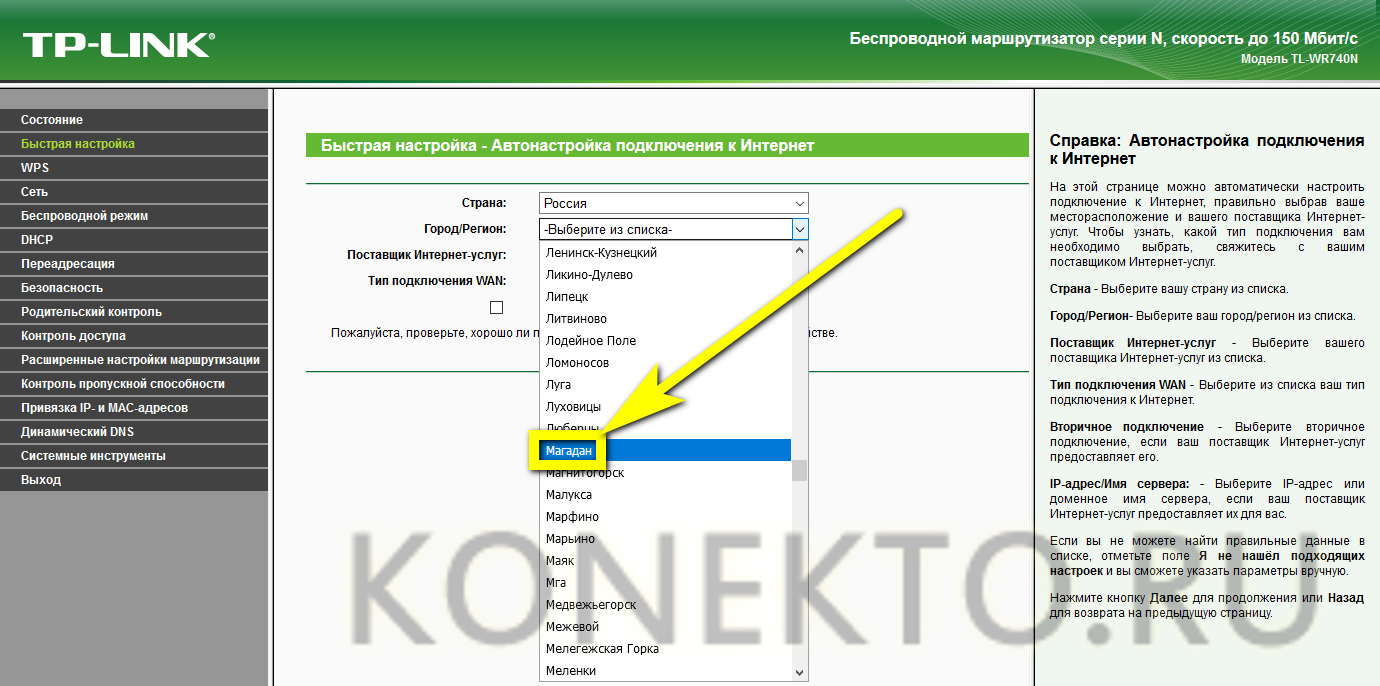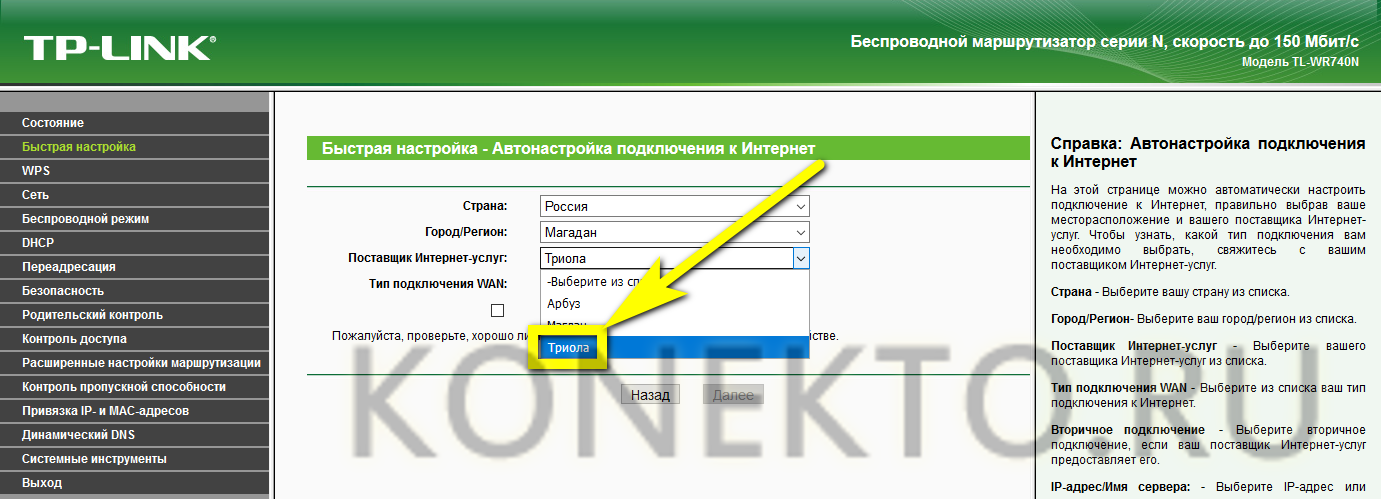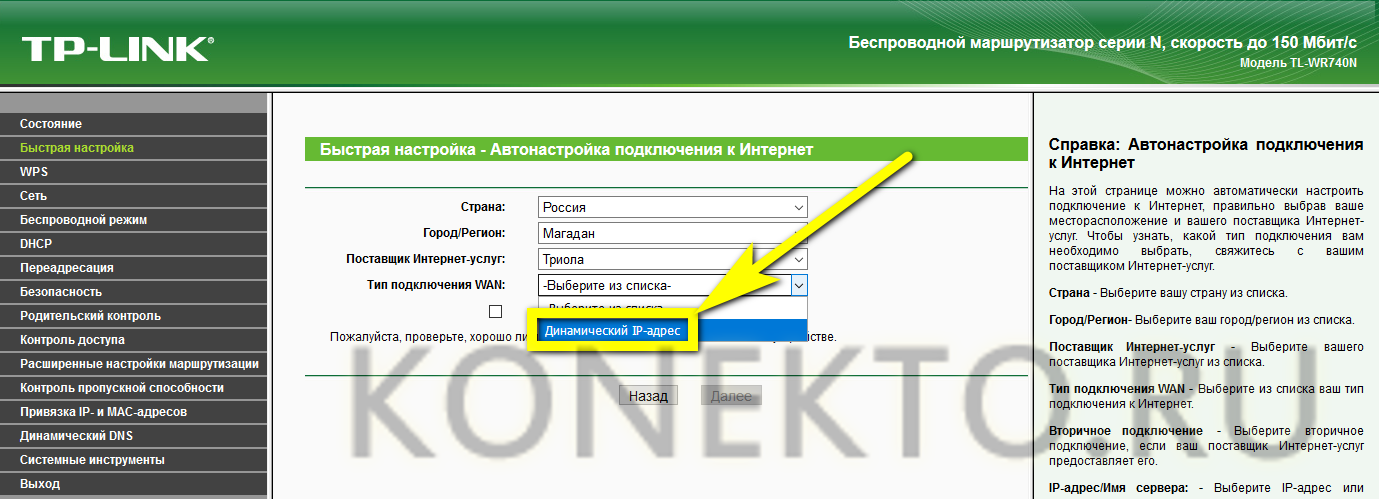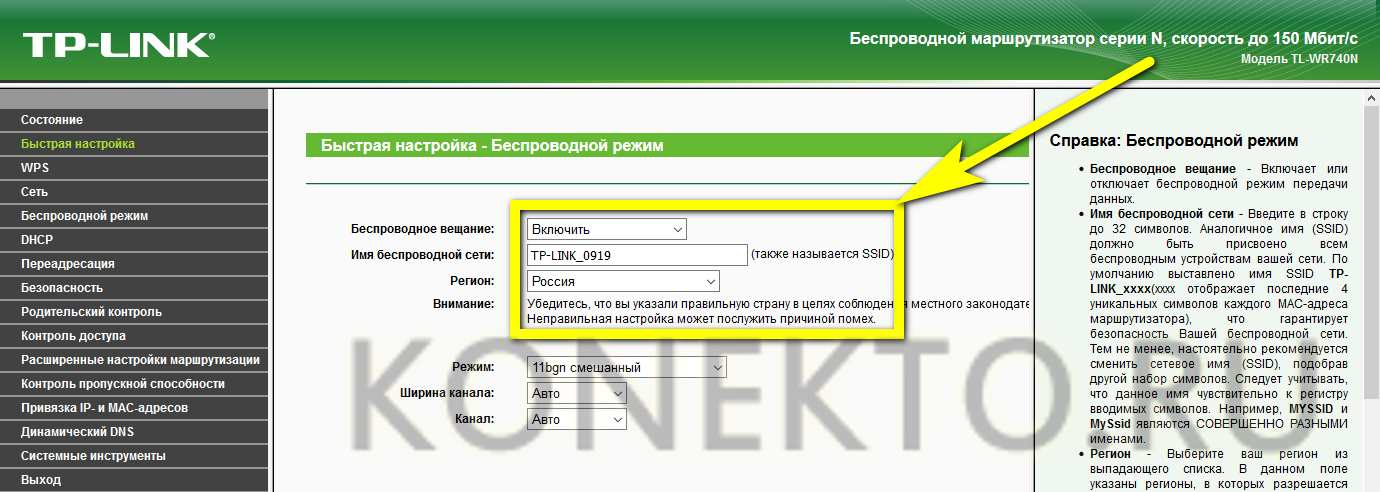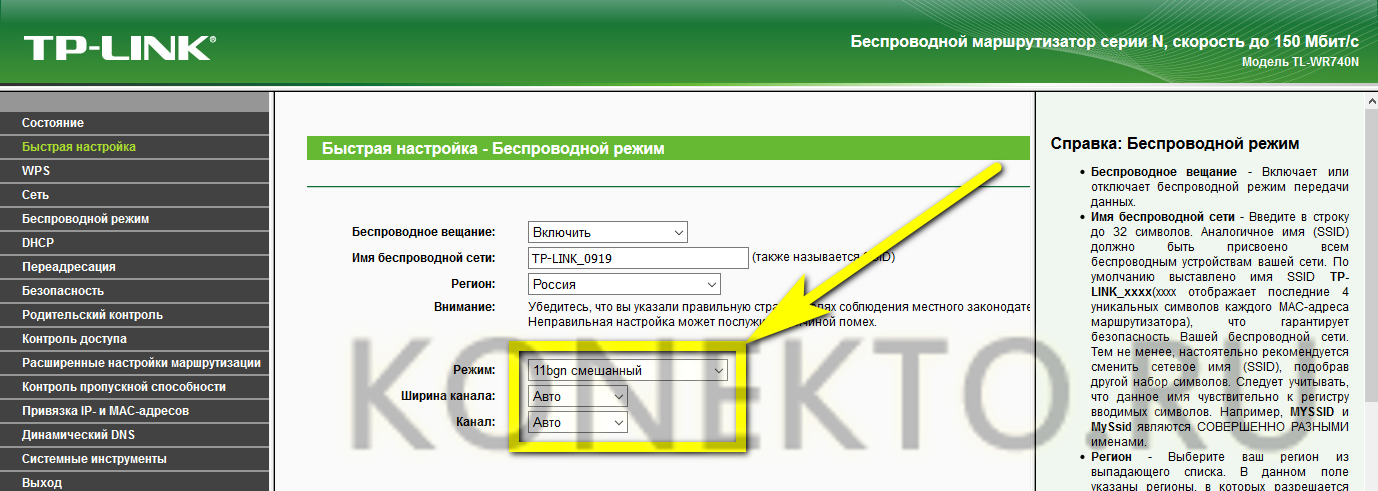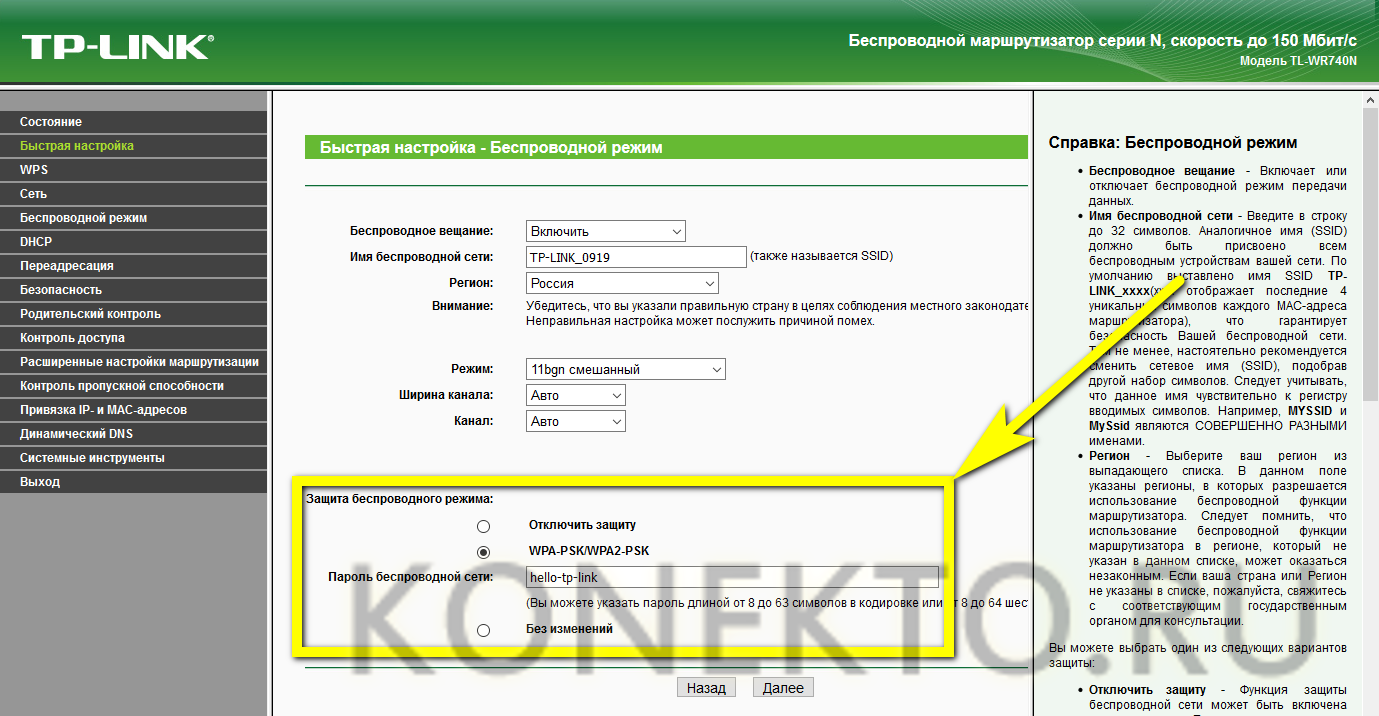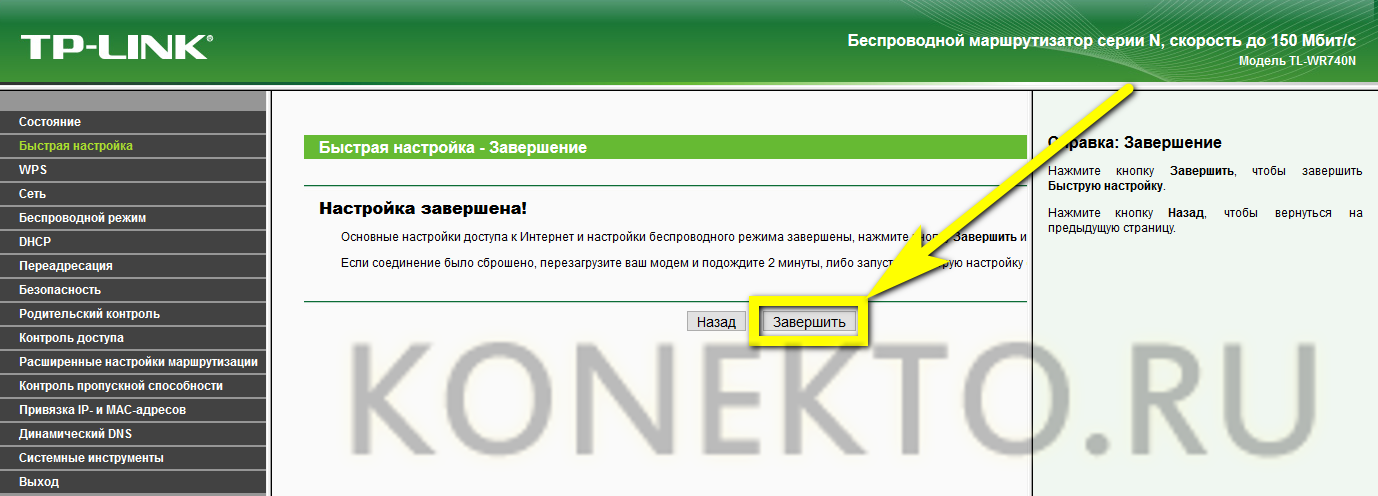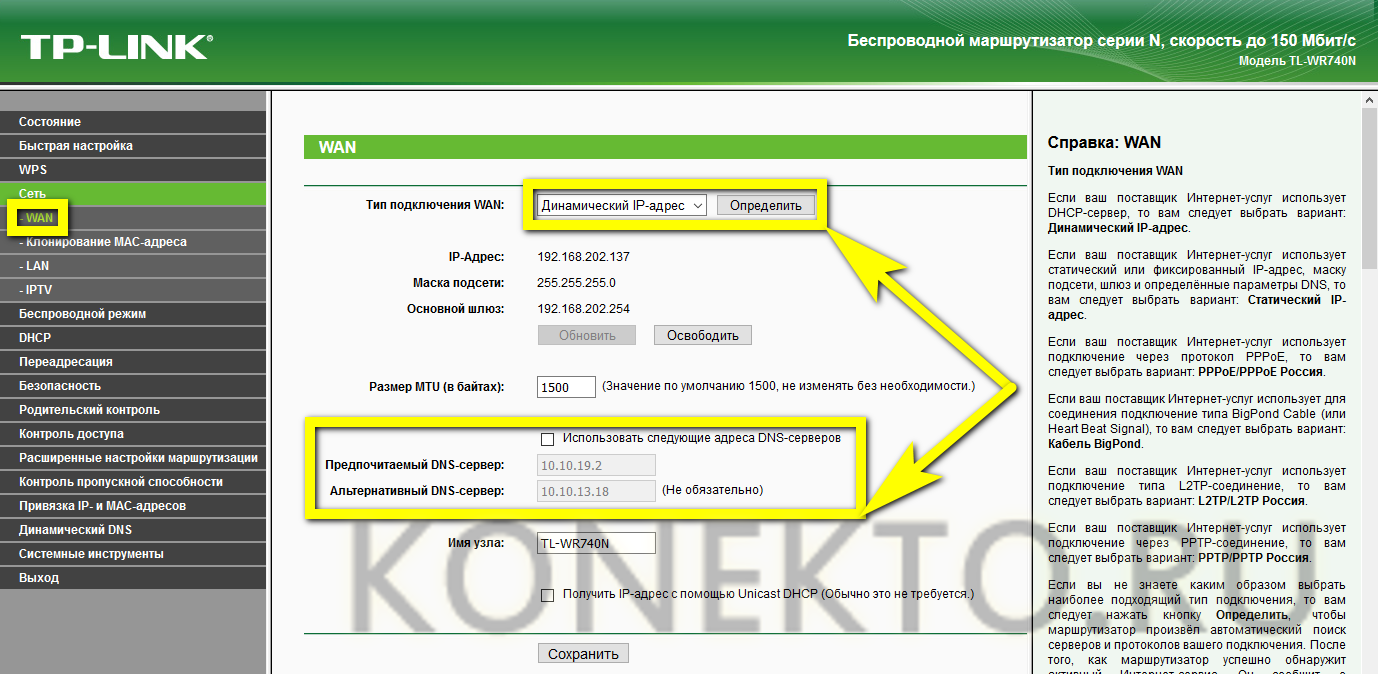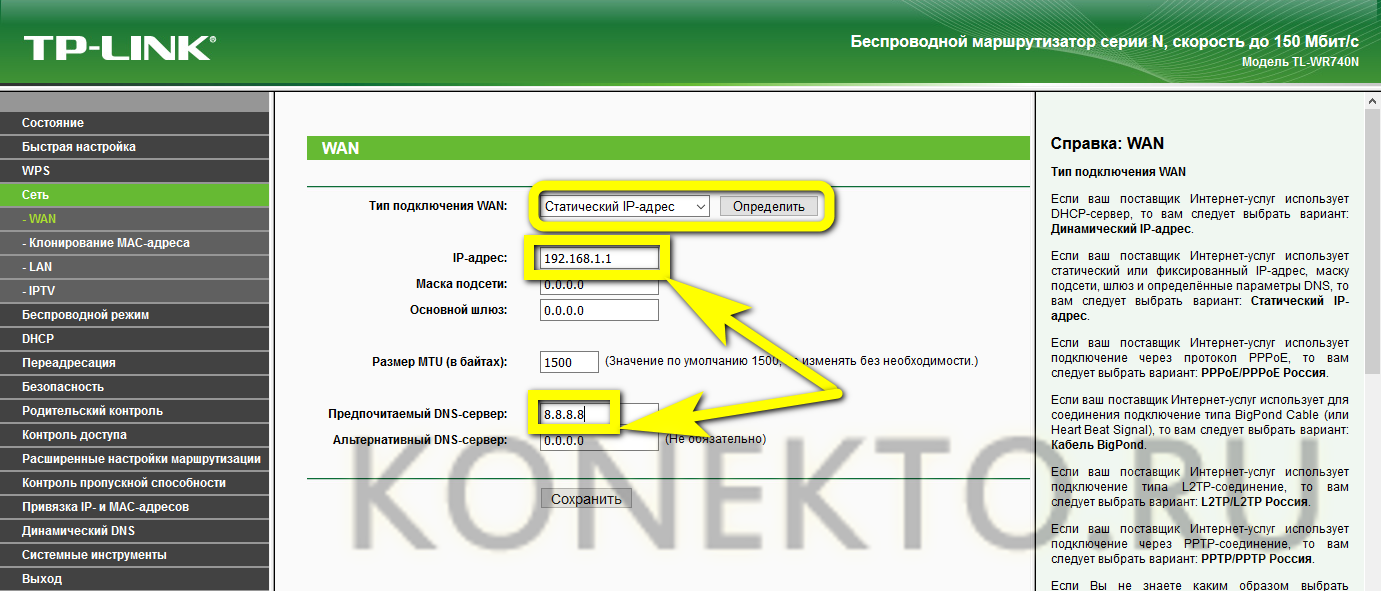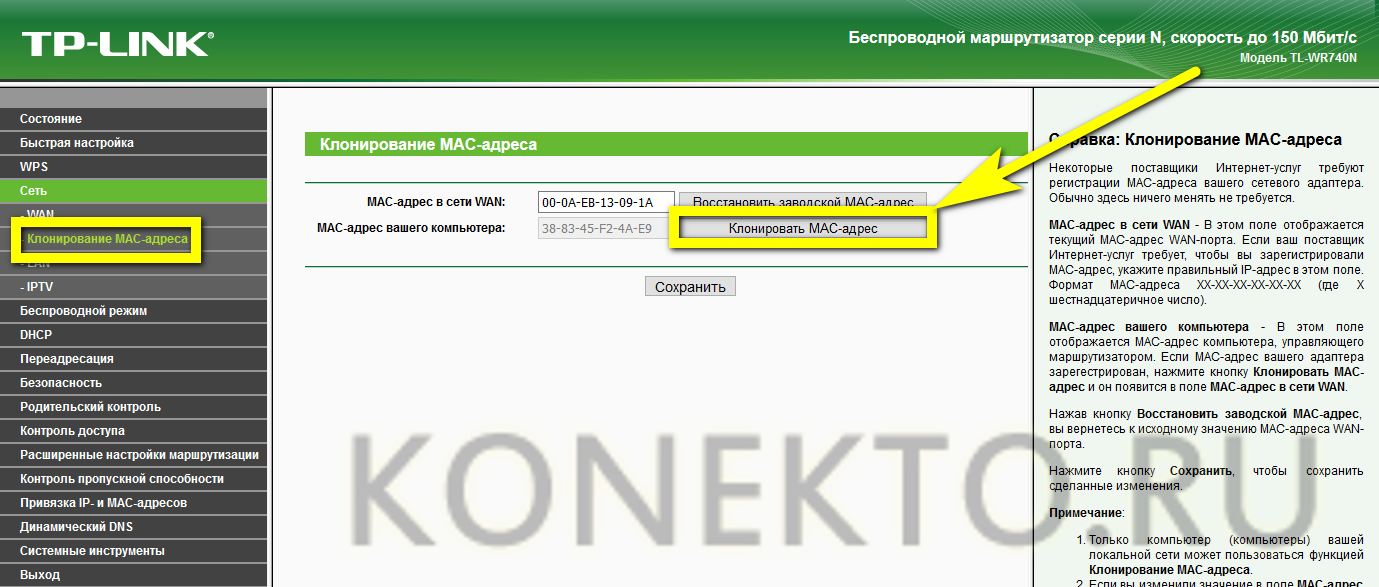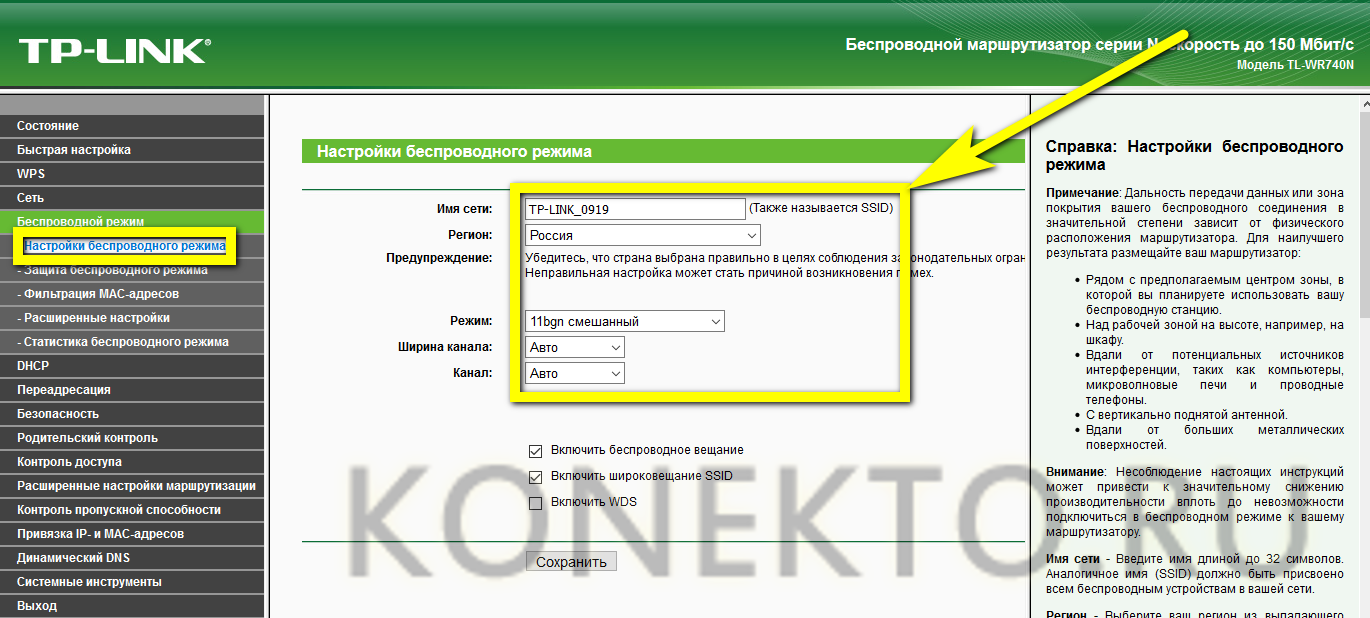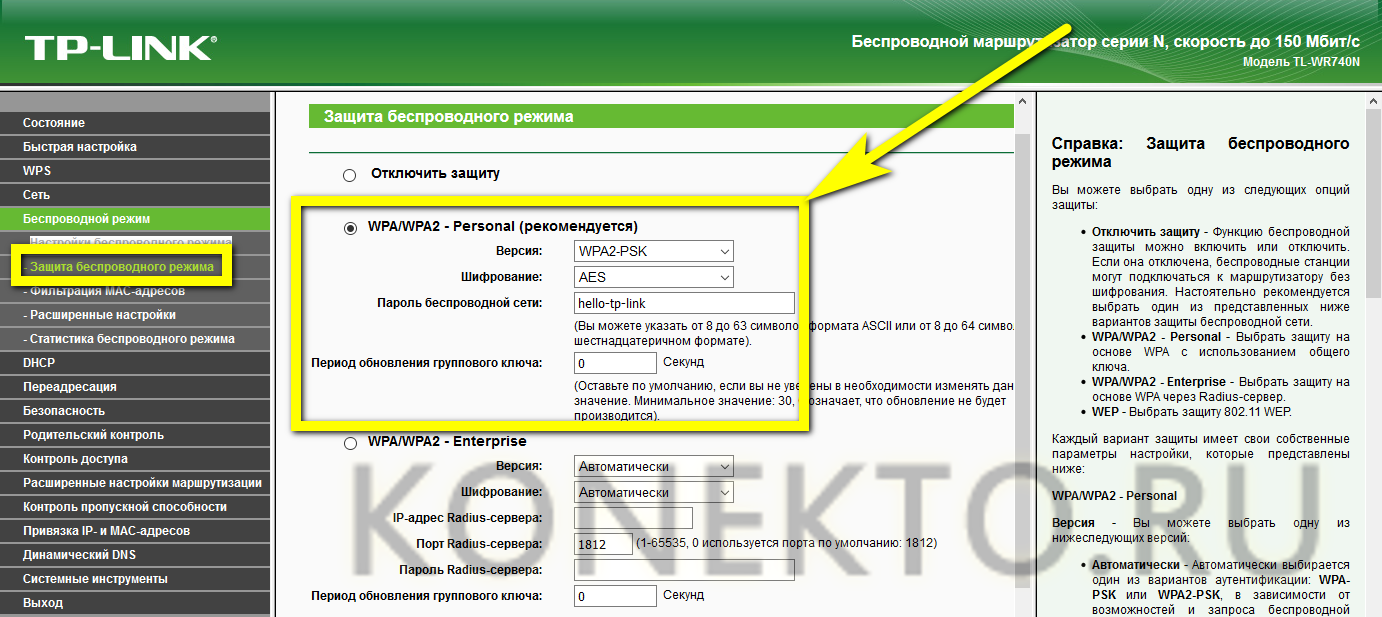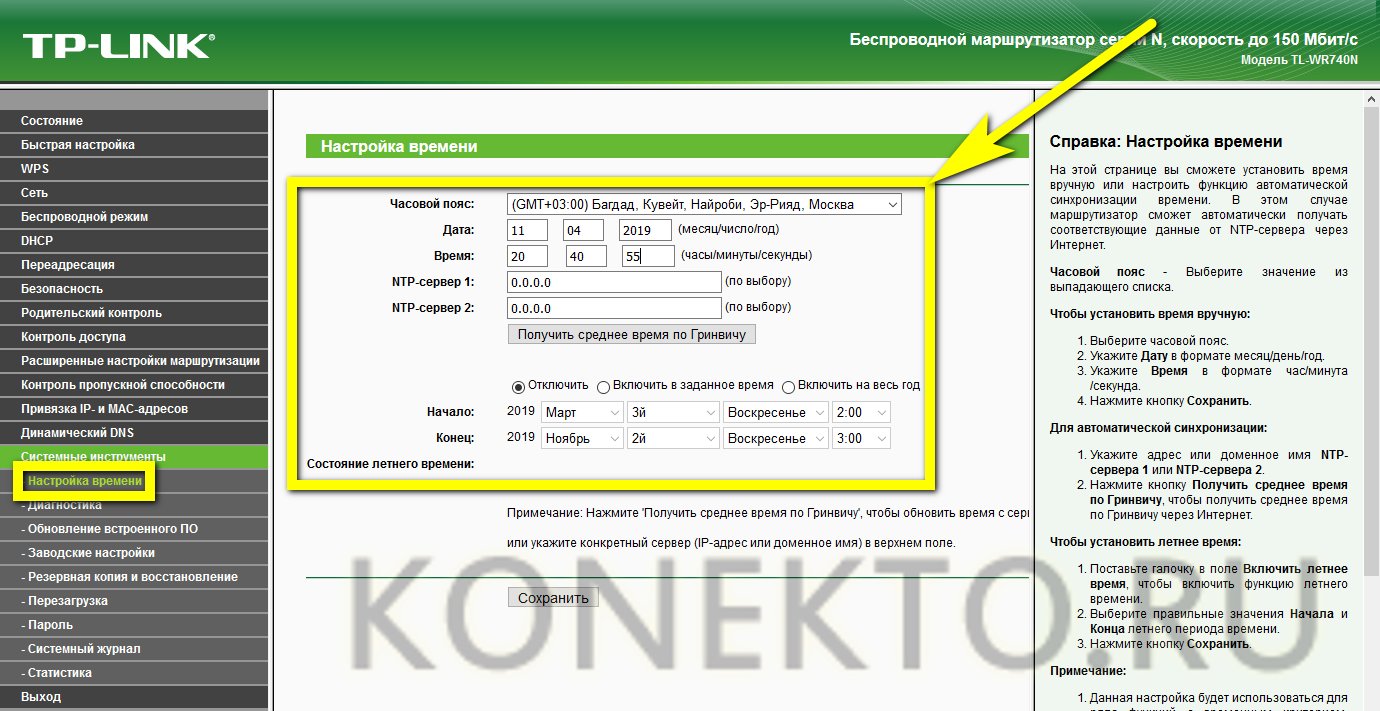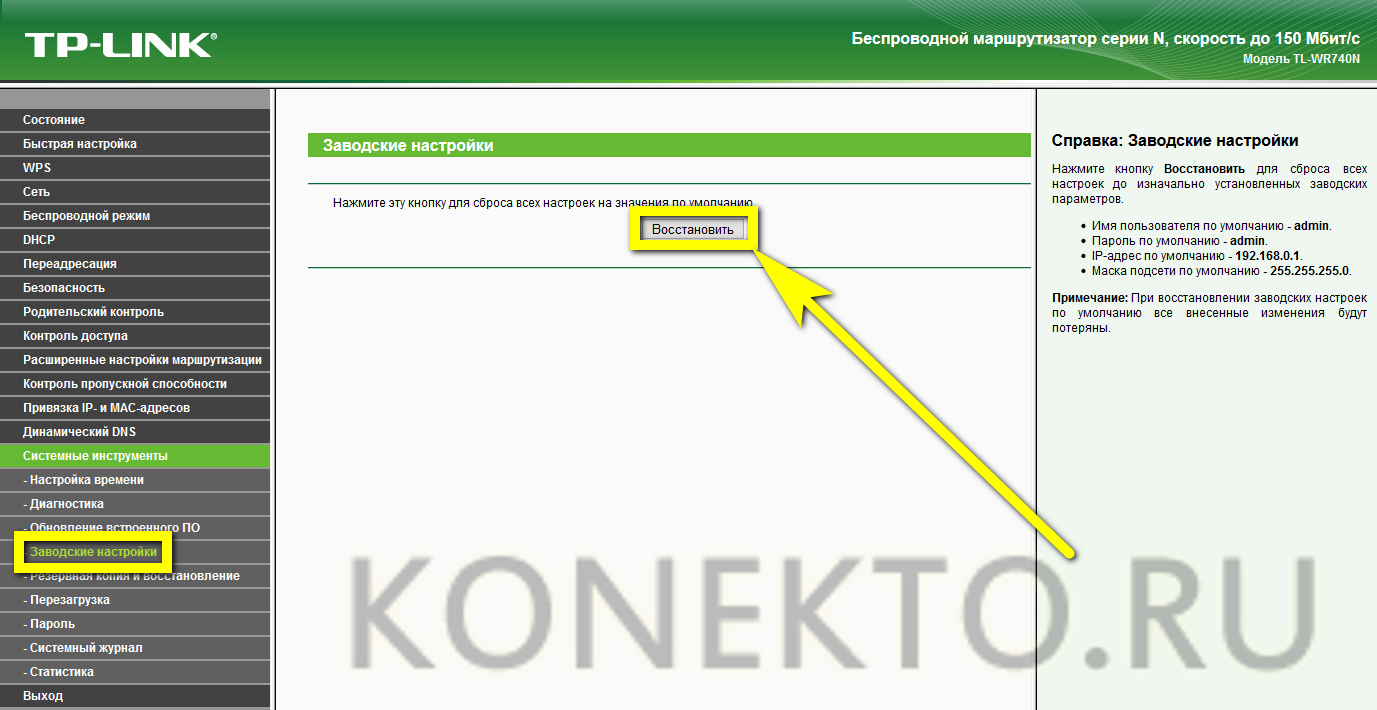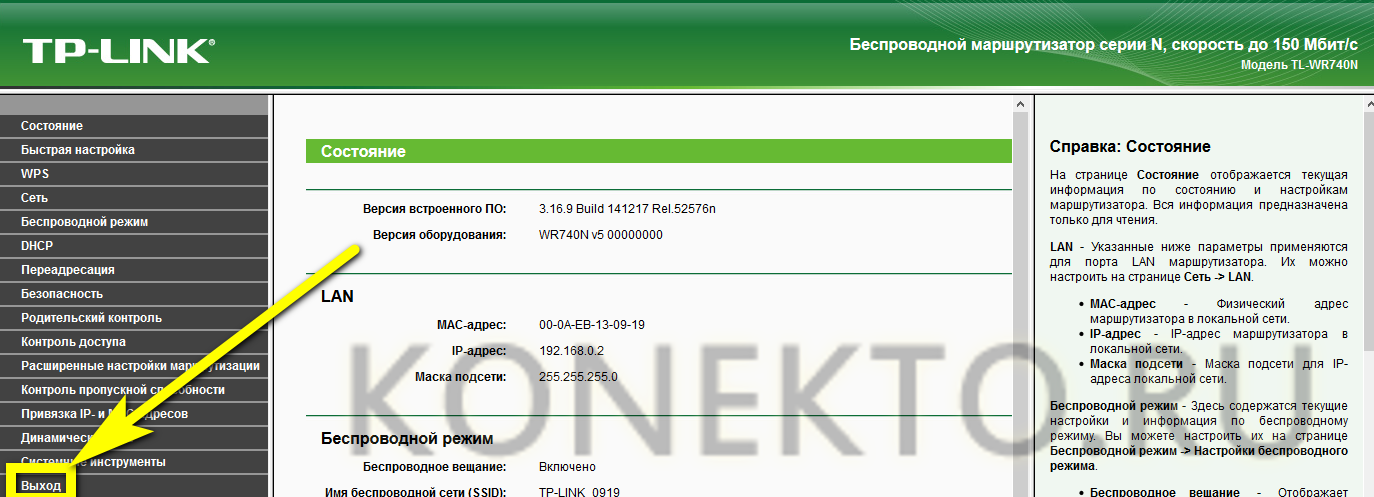Как настроить роутер TP-Link TL-WR740N?
Содержание
Использование роутера позволяет пользователю создать собственную домашнюю беспроводную сеть, включающую несколько устройств. Подсоединить маршрутизатор не сложнее, чем настроить Интернет на компьютере; в дальнейшем о нём можно просто забыть — сигнал раздаётся автоматически. Одним из самых популярных бюджетных роутеров является модель от TP-Link TL-WR740N; как её подключить и настроить — попробуем разобраться.
Подключение маршрутизатора
Порядок подключения устройства:
- Достать маршрутизатор ТП-Линк из коробки и установить антенну перпендикулярно плоскости прибора.
- Тщательно изучить обратную сторону роутера. На ней находятся (слева направо): контакт для подключения блока питания, кнопка для сопряжения устройств по протоколу WPS, четыре разъёма LAN (например, для подсоединения стационарного компьютера — выделены жёлтым цветом) и один разъём WAN, выделенный синим, а правее — кнопка перезагрузки.
- Подключить кабель, заведённый провайдером в квартиру, в разъём WAN и подсоединить блок питания, после чего вставить вилку в розетку.
Если планируется настройка маршрутизатора через стационарный компьютер, не имеющий адаптера, — соединить роутер с ним через любой свободный разъём LAN. Если пользователь работает с прибором с помощью ноутбука, делать это необязательно. Готово! Теперь остаётся установить маршрутизатор TP-Link TL-WR740N на устойчивой поверхности и приступить к настройкам параметров Wi-Fi.
Настройка роутера TP-Link TL-WR740N
Чтобы перейти к странице настроек, пользователь должен:
- Перевернуть роутер и найти на нижней его стороне логин и пароль для первого доступа. Для модели TP-Link TL-WR740N это admin/admin — такую комбинацию и следует применить на следующем этапе.
- Открыть любой подходящий браузер и набрать в адресной строке заданный производителем IP-адрес: 192.168.1.1 или 192.168.0.1 и перейти по нему.
- Введя найденные ранее логин и пароль, владелец маршрутизатора окажется на главной странице настроек.
Быстрая настройка
Самый простой способ наладить беспроводное соединение — использование «Быстрых настроек». Следует:
- Перейти с главной страницы в соответствующий раздел и нажать на кнопку «Далее».
- В первом выпадающем списке нового окна выбрать свою страну.
- Во втором — город.
- В третьем — провайдера.
- В четвёртом — тип соединения, после чего нажать на кнопку «Далее».
- В верхнем разделе новой страницы определить, должен ли роутер раздавать Wi-Fi, указать регион проживания и имя беспроводной сети.
- В среднем — режим соединения (рекомендуется использовать максимальный, то есть самый нижний в выпадающем списке), ширину и количество каналов — в обоих случаях лучше всего оставить параметр «Авто».
- В нижнем — указать тип защиты данных и поставить пароль на вай-фай (он должен быть не короче восьми символов). Теперь можно нажимать на кнопку «Далее».
- Настройка окончена. Кликнув по кнопке «Завершить», пользователь через несколько минут получит рабочее интернет-соединение.
При ошибке аутентификации рекомендуется перезагрузить роутер и попробовать снова; если не получается, следует обратиться за советом к провайдеру.
Ручная настройка
Ручная настройка маршрутизатора TP-Link TL-WR740N занимает чуть больше времени, зато позволяет предупредить возникновение ошибок. Чтобы наладить Wi-Fi этим способом, следует:
- Перейти в подраздел WAN раздела «Сеть», выбрать в верхнем выпадающем списке тип соединения и при необходимости задать собственный DNS-сервер и нажать на кнопку «Сохранить». Другие настройки здесь менять не рекомендуется.
- Если IP не динамический, а статический, потребуется вручную задать адрес, а также вписать DNS.
- Если провайдер используется соединение PPPoE — ввести свои логин и пароль, после чего нажать на кнопку «Подключить» и дождаться авторизации — и так далее.
- Бывает, что провайдер привязывает соединение к адресу сетевой карты. В этом случае поможет функция «Клонирование MAC-адреса», запустить которую можно в одноимённом подразделе. Нажав «Клонировать», пользователь перенесёт значения для стационарного компьютера на роутер TP-Link TL-WR740N — а значит, не придётся снова звонить в компанию.
- Перейдя в подраздел «Настройки беспроводного режима» раздела «Беспроводной режим», владелец маршрутизатора сможет задать имя сети Wi-Fi, режим передачи данных (лучше использовать последний в выпадающем списке), количество и ширину каналов — изменять параметры «Авто» без весомых причин не следует.
- В подразделе «Защита беспроводного режима» выбрать способ защиты, задать пароль и время обновления ключа. Здесь рекомендуется оставить без изменения все параметры, кроме самого пароля: в противном случае могут возникнуть проблемы с подключением к беспроводной сети некоторых моделей смартфонов.
- В подразделе «Настройки времени» раздела «Системные инструменты» владелец маршрутизатора может установить свой часовой пояс, задать время и правила перехода на летнее время.
- В «Пароле» — изменить стандартную пару admin/admin на любые другие логин и пароль.
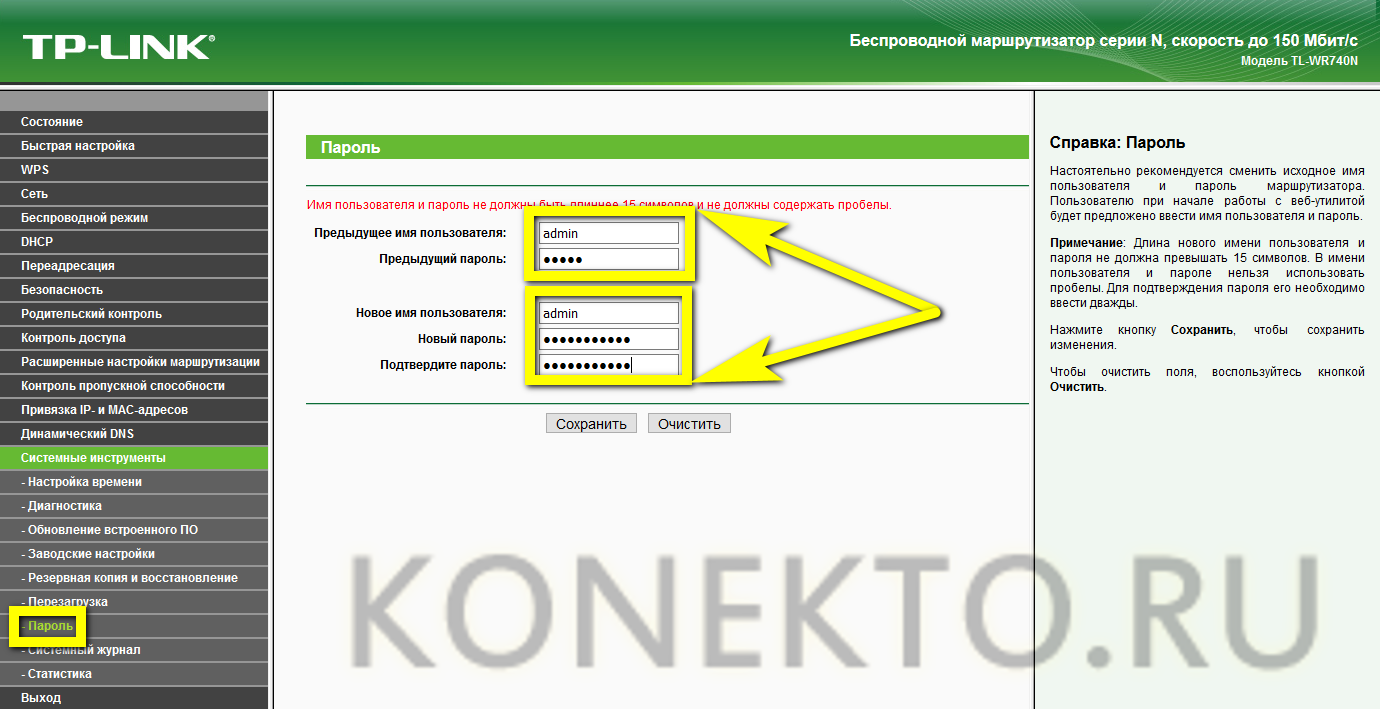
- А чтобы вернуться к параметрам роутера TP-Link TL-WR740N по умолчанию, достаточно нажать на кнопку «Восстановить» в подразделе «Заводские настройки».
- На этом всё. Выбрав щелчком мыши кнопку «Выход», пользователь закончит с установкой соединения и сможет приступить к работе в Глобальной сети.
Подводим итоги
Настроить маршрутизатор TP-Link TL-WR740N можно в «быстром» режиме или вручную, переходя из раздела в раздел. В обоих случаях потребуется указать свою страну, город, провайдера и тип соединения, задать имя сети и код доступа, после чего нажать на кнопку «Сохранить». Чтобы сбросить роутер до заводских параметров, достаточно воспользоваться кнопкой «Восстановить», а для выхода из мастера настроек — кнопкой «Выход».