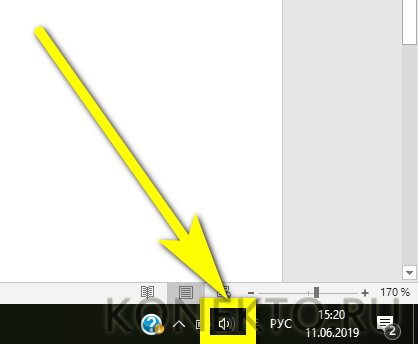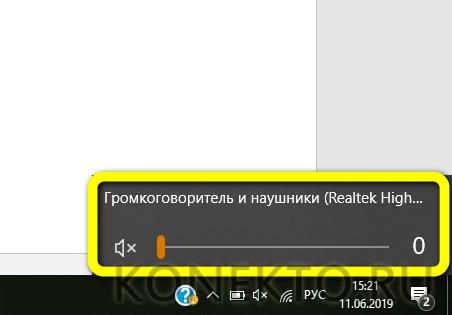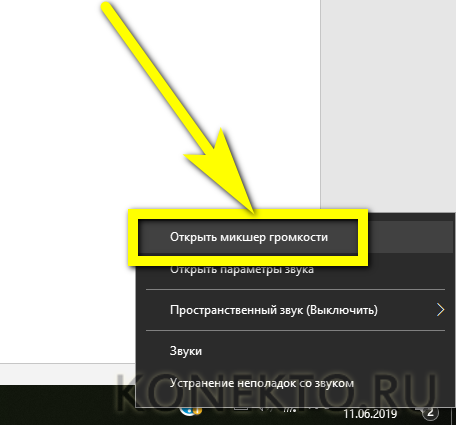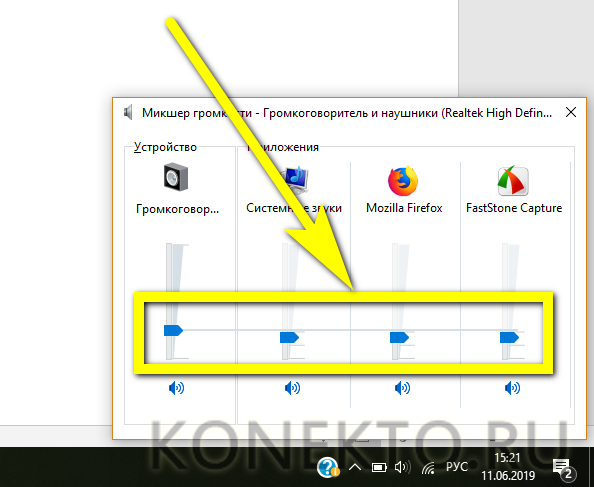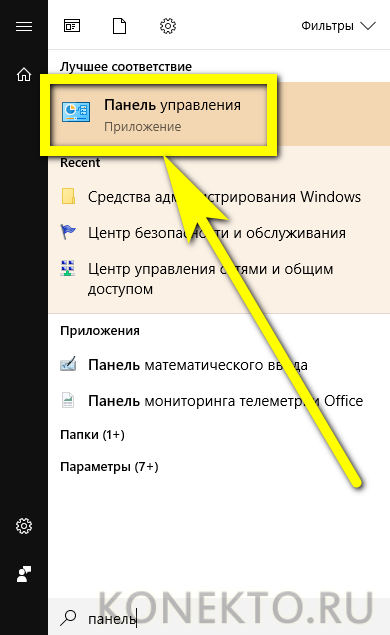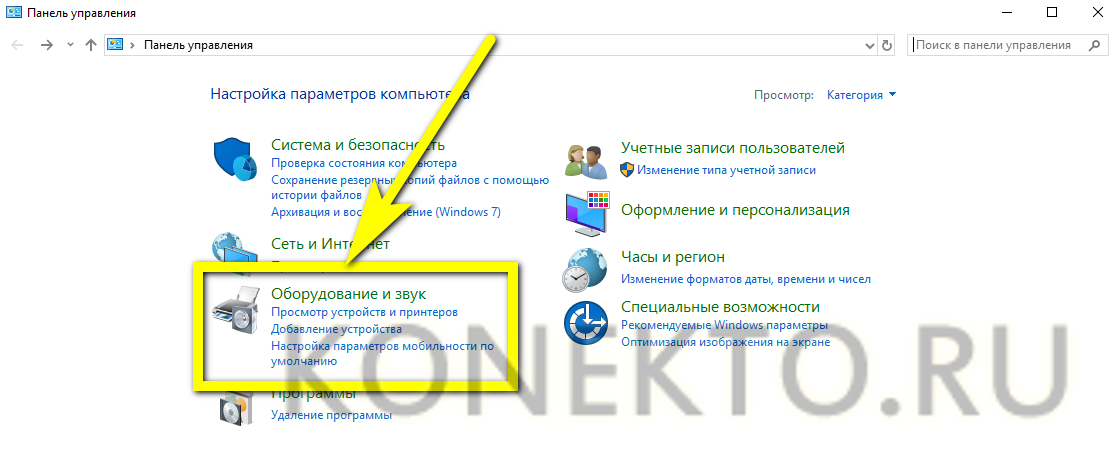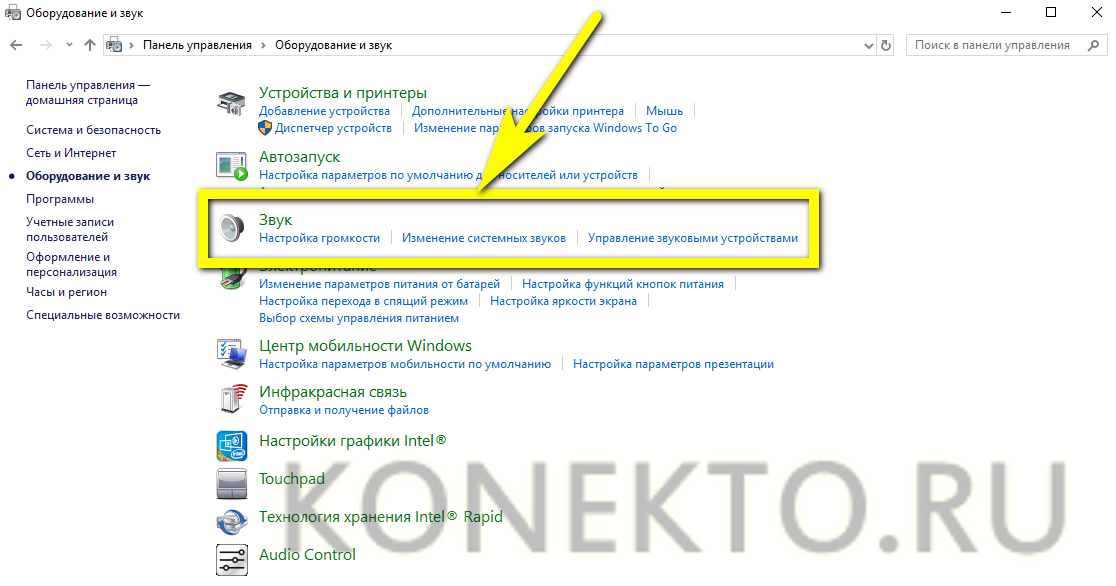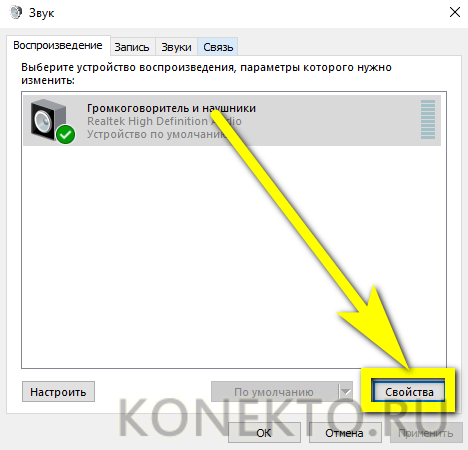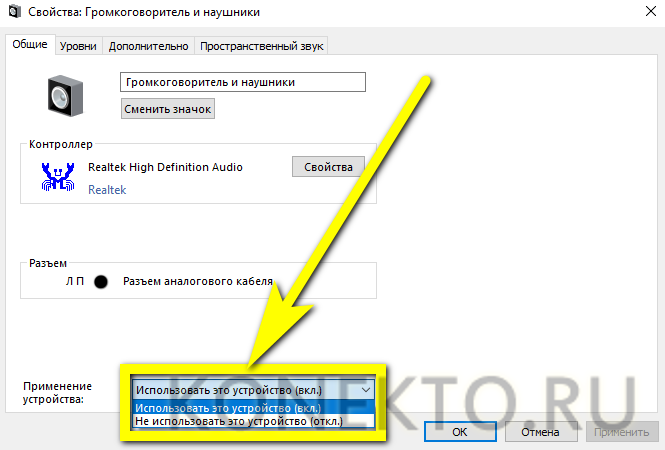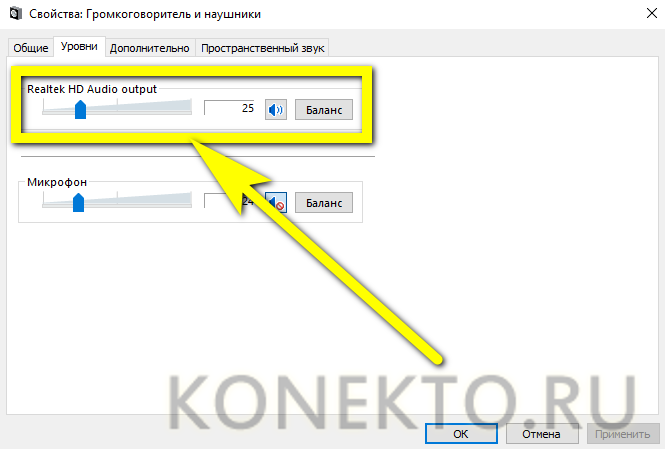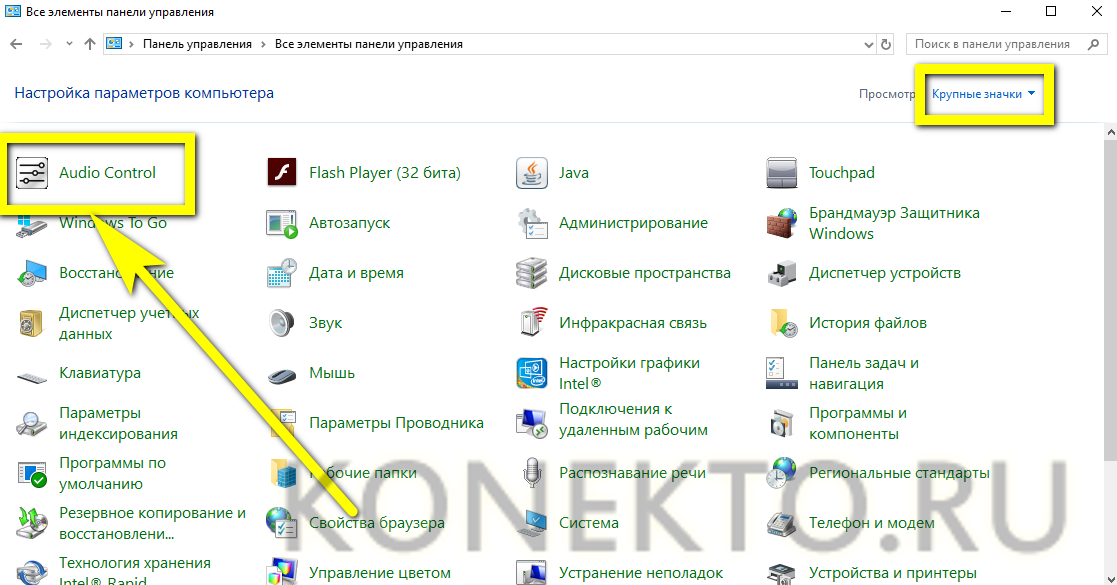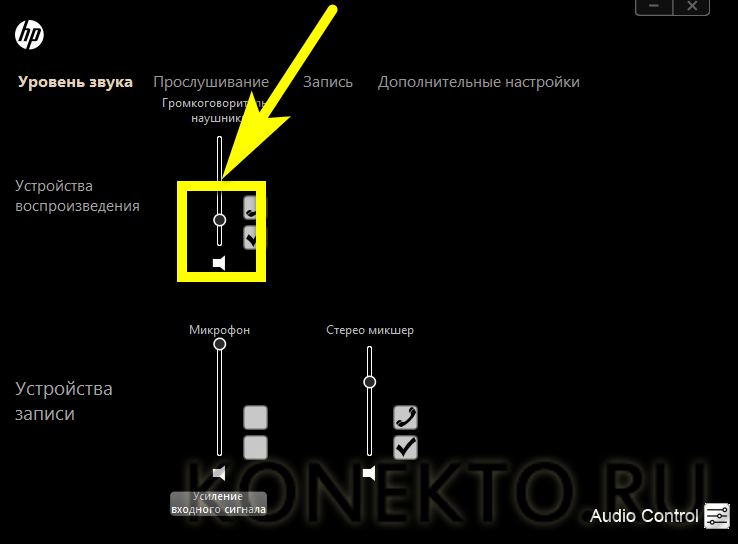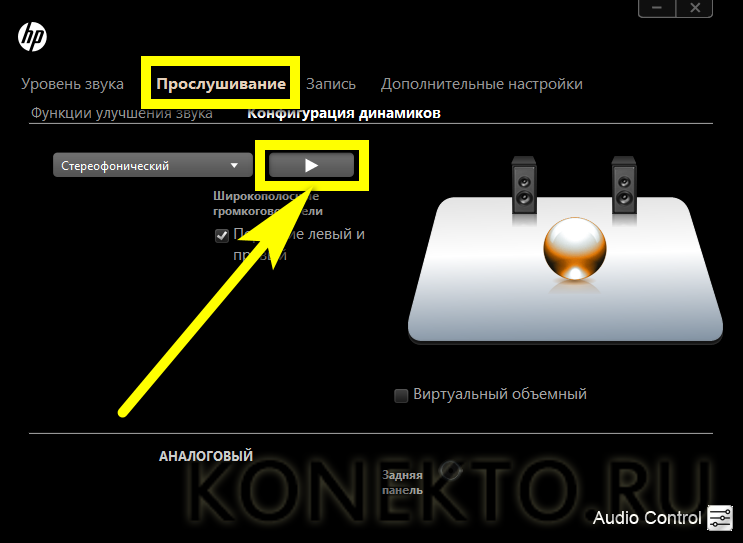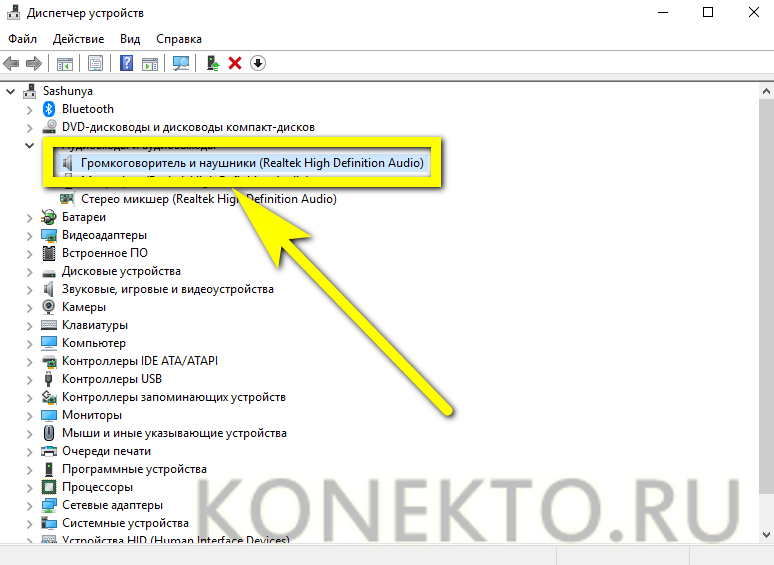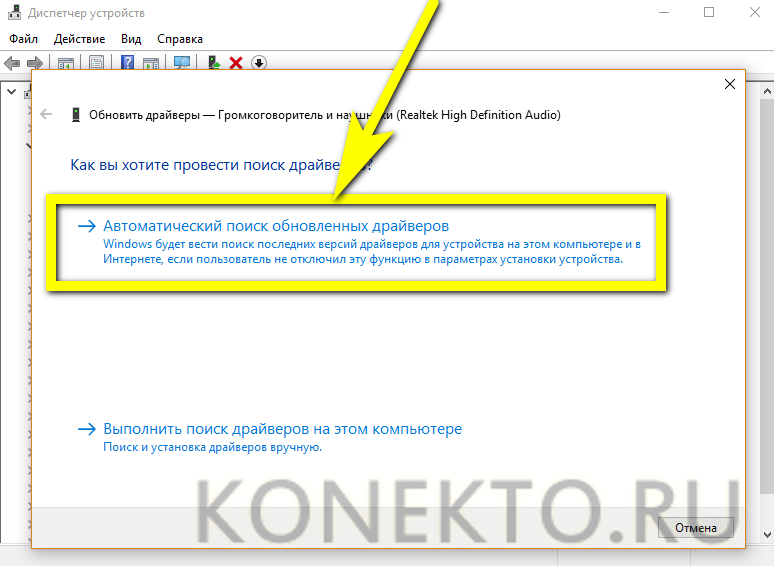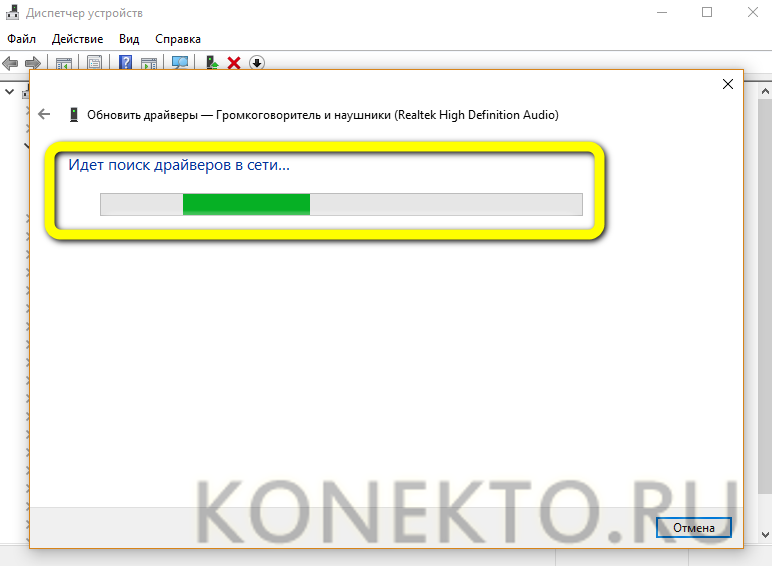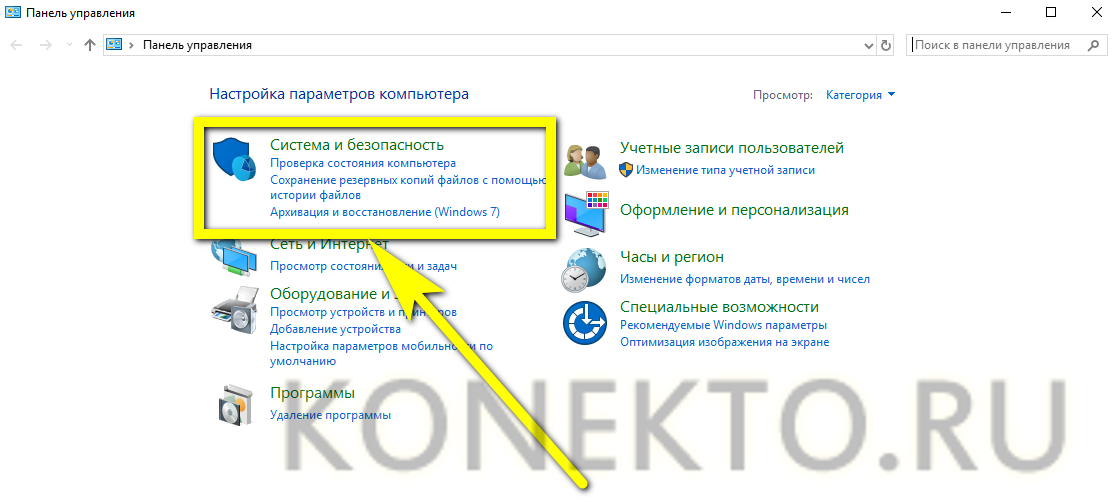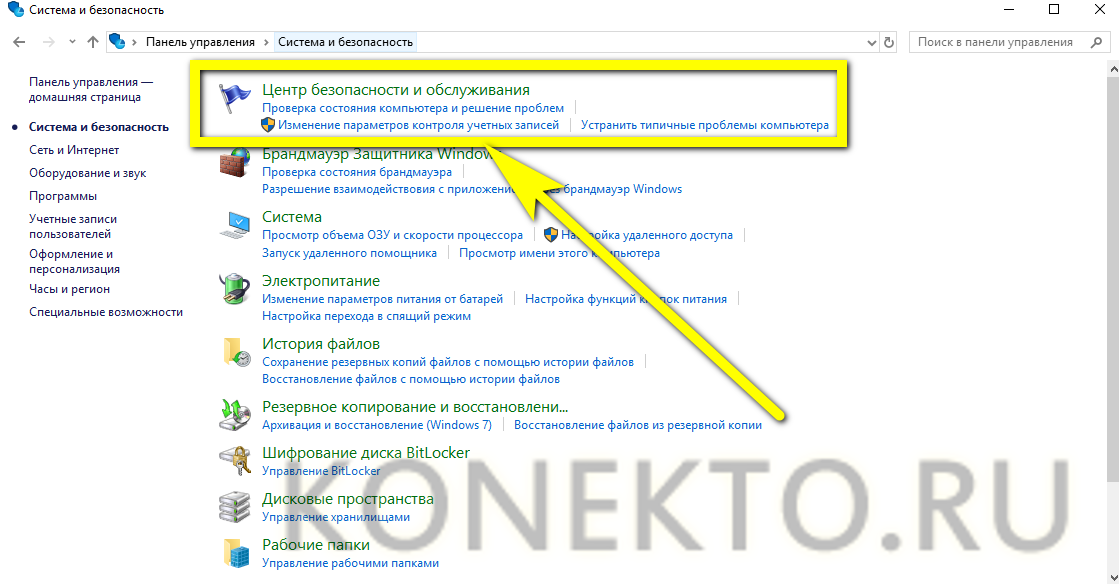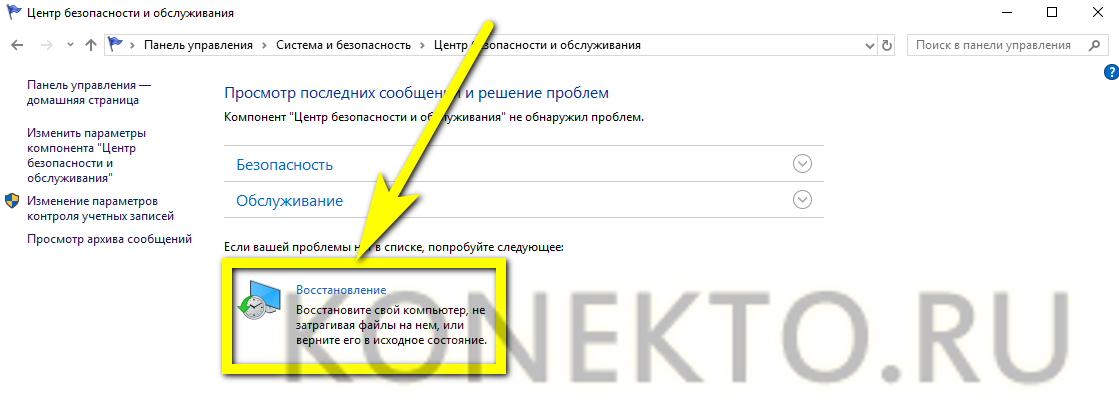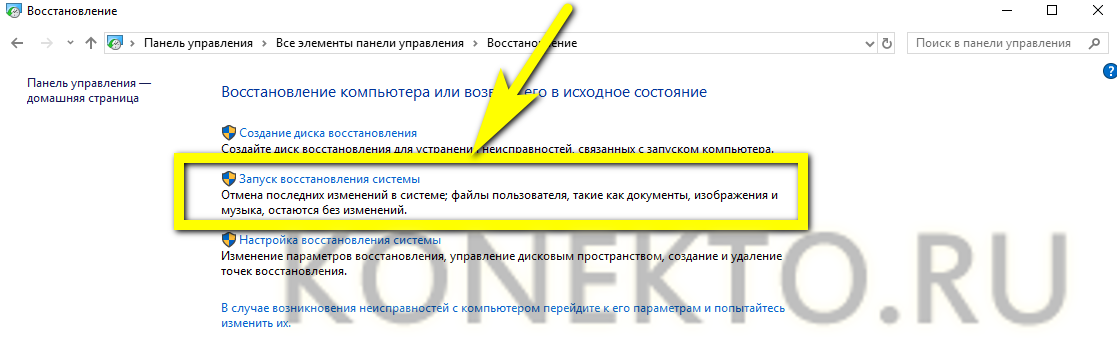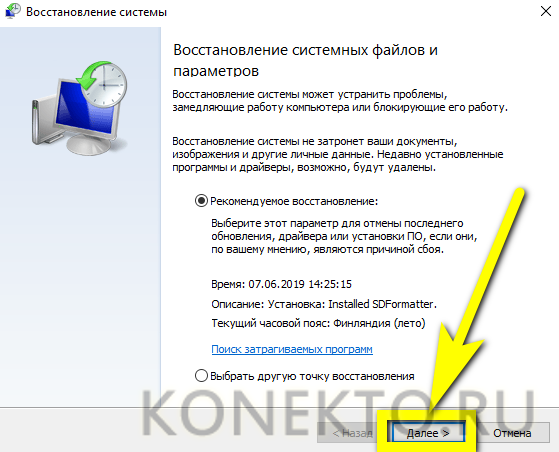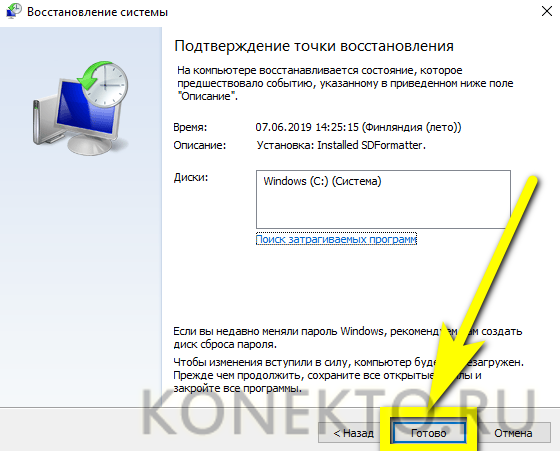Не работает звук на компьютере — что делать?
Содержание
Операционная система время от времени преподносит пользователю самые странные сюрпризы: иногда компьютер не видит флешку или съёмный жёсткий диск; в другой раз — отказывается воспроизводить фильм или видео из Интернета. Одна из самых частых проблем, с которой сталкиваются владельцы устройств под управлением Windows 7, 8 и 10 — отсутствие звука. Как восстановить воспроизведение аудио и по каким причинам оно может не работать — попробуем разобраться.
Проблемы с аппаратурой
Не все проблемы, связанный с работой компьютера или ноутбука, относятся к операционной системе, и не все их можно исправить при помощи программы для восстановления удалённых файлов, обновления драйверов или удаления ненужных программ.
Очень часто звук на устройстве не воспроизводится вследствие выхода из строя динамиков, звуковой карты, проводов и комплектующих. В таком случае пользователю прежде всего понадобится узнать, где именно кроется проблема — сделать это можно, обратившись в сервисный центр или действуя по методу исключения: временно подключив другие колонки, карту или соединительные элементы. Слабое звено найдено? Отлично! Остаётся починить его или приобрести новые комплектующие — и наслаждаться на своём компьютере или ноутбуке качественным звуком.
Ещё одна причина, значительно менее серьёзная и проще решаемая, — неправильное подключение устройств вывода аудиосигнала. Пользователю необходимо убедиться, что штекер колонки вставлен в предназначенный для этого разъём; сделать это можно, ориентируясь на одинаковые цвета того и другого или на нанесённые рядом с контактами пиктограммы. Если обнаружена ошибка, достаточно правильно подсоединить оборудование и снова проверить громкость звука.

Совет: юзер, не имеющий возможности найти нужный разъём, может подключать штекер динамиков ко всем по очереди, каждый раз включая звук — или просто не отключая его воспроизведение в плеере. Исправные колонки начинают работать автоматически — никаких дополнительных настроек производить не потребуется.
Минимальный уровень громкости
Если пользователь Виндовс смог верно подключить динамики, а звук по-прежнему не работает, стоит проверить, на каком уровне установлена громкость — как правило, этого достаточно, чтобы исправить проблему без необходимости переустановки системы.
Пользователю, на компьютере или ноутбуке которого отключился звук, понадобится:
- Кликнуть левой клавишей мыши по пиктограммке динамика, размещённой в правом нижнем углу экрана.
- Если звук Windows не исчез, а просто отключён, во всплывающем окошке владелец компьютера увидит нулевое или близкое к нулевому значение.
- Вернуть громкость можно, передвинув ползунок на шкале на требуемый уровень — это так же просто, как настроить микрофон.
- Другой способ — кликнуть правой клавишей мыши по той же пиктограмме, выбрать в контекстном меню пункт «Открыть микшер громкости».
- И выставить параметры для каждого из отображаемых каналов — или только первого.
Итак, пользователю удалось наладить звук на устройстве, и теперь его снова можно использовать в качестве телефона, общаясь в Скайпе, Телеграме и иных приложениях для онлайн-связи. Если же оба описанных способа не принесли результата, стоит перейти к третьему, позволяющему восстановить воспроизведение аудио в колонках.
Отключение устройства по умолчанию
Очень часто звук на компьютере или ноутбуке под управлением Windows не воспроизводится по причине сбоя в определении устройства вывода — встроенного или отключаемого динамика.
Аудиосигнал, который пропал вследствие системной ошибки, можно вернуть следующим образом:
- Открыть «Панель управления», найдя её с помощью встроенного поиска Виндовс.
- Перейти в раздел «Оборудование и звук».
- И в подраздел «Звук».
- В открывшемся окне выбрать нажатием своё устройство для воспроизведения аудио.
- И перейти к его настройкам, нажав на кнопку «Свойства».
- На вкладке «Общие» нового окна выбрать в нижнем выпадающем списке параметр «Использовать это устройство».
- На вкладке «Уровни» владелец компьютера, на котором не работает звук, сможет настроить уровень громкости.
- А на следующей («Дополнительно») — задать качество вывода и проверить, воспроизводится ли он.
Важно: в некоторых случаях колонки могут не отображаться в общем списке устройств — тогда, даже если они исправны, следует извлечь штекер и через несколько секунд снова подключить аудиооборудование.
Собственные настройки драйвера
Если звук не воспроизводится на новом компьютере или машине с обновлённой аппаратной частью, необходимо убедиться, что правильные параметры выставлены в оболочке драйвера:
- Перейти в «Панель управления», переключиться с «Категорий» на «Значки» и найти заголовок «Аудио».
- Открыть раздел и убедиться, что громкость выставлена не на нулевом уровне.
- И, если это так, настроить уровень звука по своему усмотрению.
Совет: здесь же, на вкладке «Прослушивание», владелец компьютера, на котором ранее перестал работать звук, может произвести установку параметров воспроизведения и оценить результат.
Устаревшие драйвера
Если ни один из перечисленных способов не помог разобраться, почему не работает звук, и исправить ситуацию, обладателю компьютера или ноутбука под Windows придётся попробовать обновить драйвера аудиоустройств — возможно, некоторые из них повреждены или безнадёжно устарели.
Чтобы обновить или восстановить служебные программы для звука, следует:
- Кликнуть правой клавишей мыши по логотипу Виндовс в нижнем левой углу экрана и в открывшемся контекстном меню (здесь же можно посмотреть параметры компьютера) выбрать пункт «Диспетчер устройств».
- Развернуть вкладку «Аудиовходы и аудиовыходы».
- Отыскать свой динамик или громкоговоритель.
- И, выделив его правой клавишей мыши, выбрать опцию «Обновить драйвер».
- Теперь владельцу устройства, на котором не воспроизводится звук, следует выбрать способ обновления.
- И немного подождать, пока утилита выполняет требуемые действия.
Совет: аналогичным образом следует обновить драйвера для всех других аудиоустройств в этой вкладке — а также в связанной с нею «Звуковые, игровые и видеоустройства».
Системный сбой
Ни один из описанных выше способов вернуть звук на Windows не помог? Тогда у пользователя остаётся три варианта:
- Установить и использовать одну из программ для очистки системы и исправления реестра — благо в Интернете их более чем достаточно.
- Восстановить систему до «исправного» состояния.
- Переустановить Виндовс.
Первый путь предельно прост и не требует дополнительных пояснений; третий — радикален и в большинстве случаев не годится.
Чтобы восстановить Windows до состояния, в котором звук бесперебойно работал, нужно:
- В «Панели управления» перейти в раздел «Система и безопасность».
- И в подраздел «Центр безопасности и обслуживания».
- Выбрать опцию «Восстановление».
- Далее — «Запуск восстановления системы».
- Дать согласие на откат до ранней версии, нажав на кнопку «Далее» (чтобы задать другую точку восстановления, следует воспользоваться соответствующей опцией внизу окна»).
- И подтвердить своё решение, кликнув «Готово».
Через несколько минут Windows восстановится до прежнего состояния — и звук с большой вероятностью вновь будет воспроизводиться. Если и этот способ не принёс плодов, стоит выбрать другую точку восстановления — или попробовать программу для очистки системы от мусорных файлов.
Совет: крайне редко, но может звук на компьютере или ноутбуке пропасть и вследствие действия вредоносного кода. Скорее всего, пользователь заметит присутствие вируса раньше по более очевидным признакам — но в любом случае при регулярных отказах аудиовыходов стоит проверить машину с помощью любого внушающего доверия антивируса.
Подводим итоги
Звук на компьютере под управлением Windows может не воспроизводиться по причине неправильного подключения динамиков или их выхода из строя. Другие варианты — установка нулевого уровня системной громкости и устаревшие драйвера. Наконец, стоит проверить компьютер или ноутбук антивирусом, а при необходимости — откатить систему до последнего рабочего состояния.