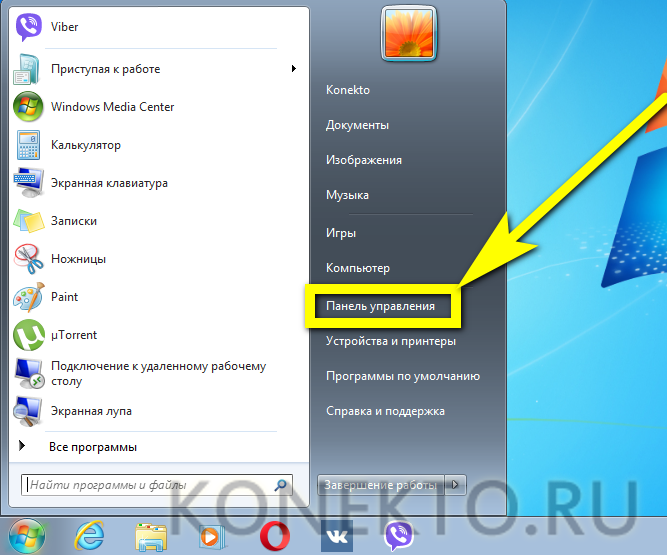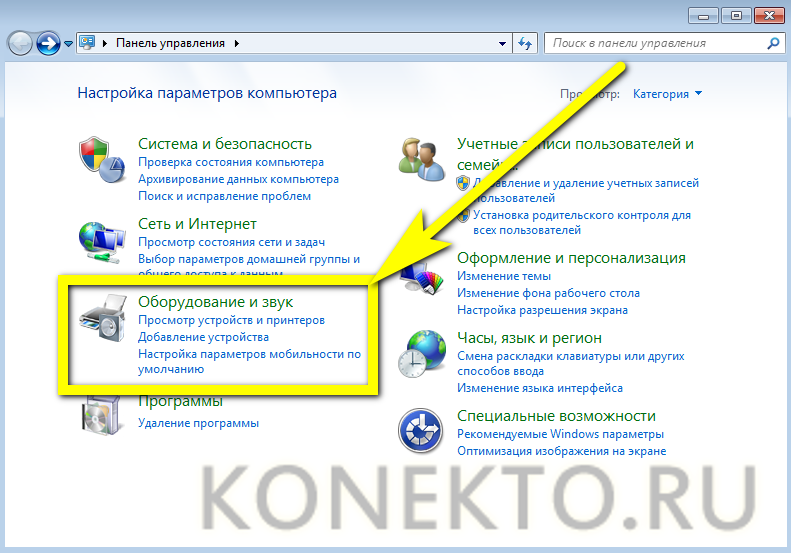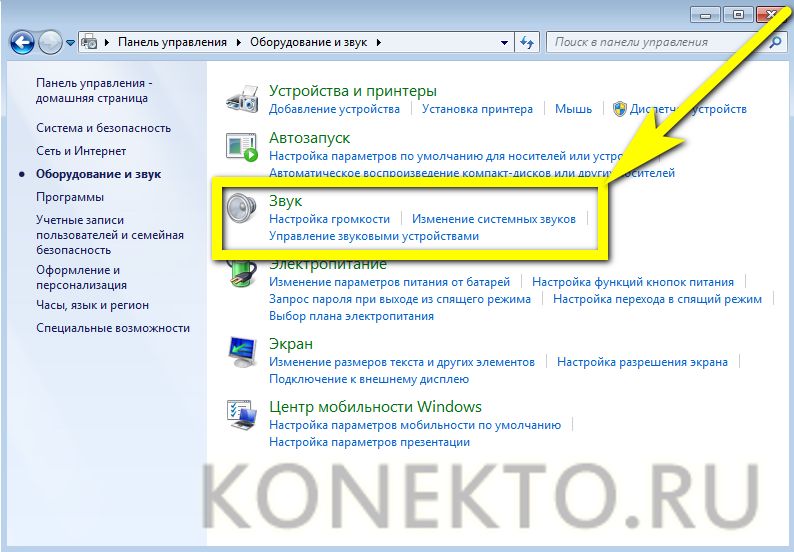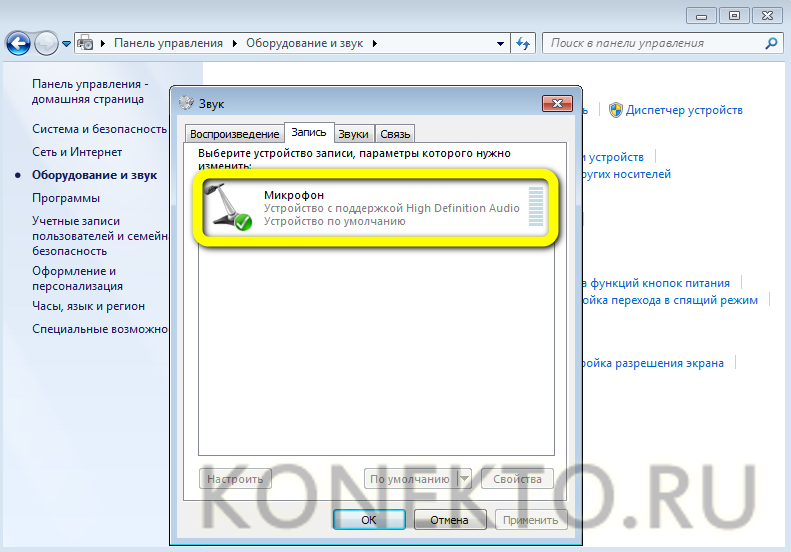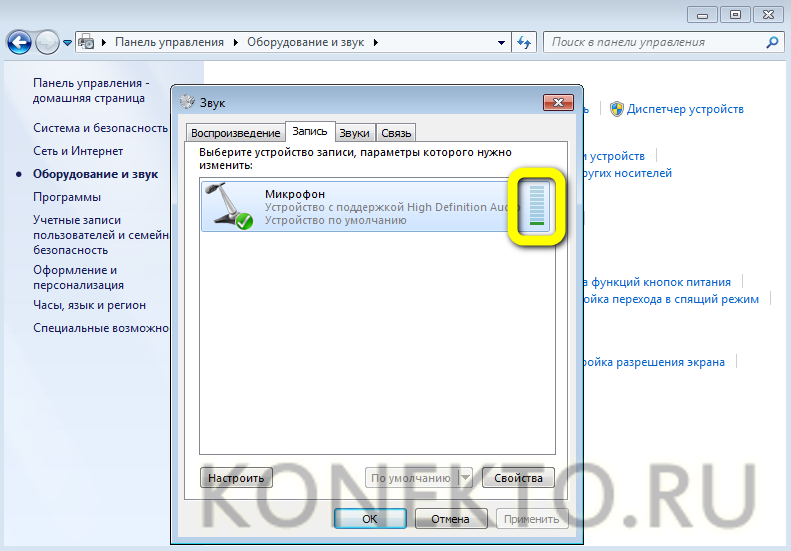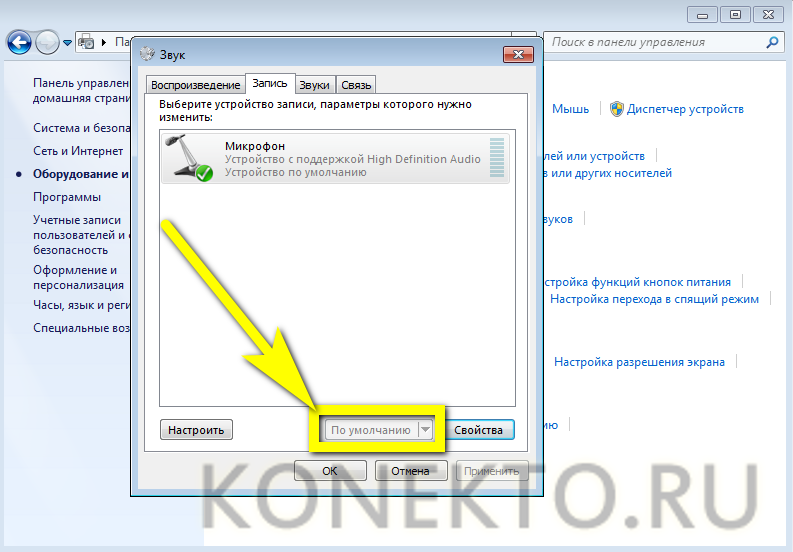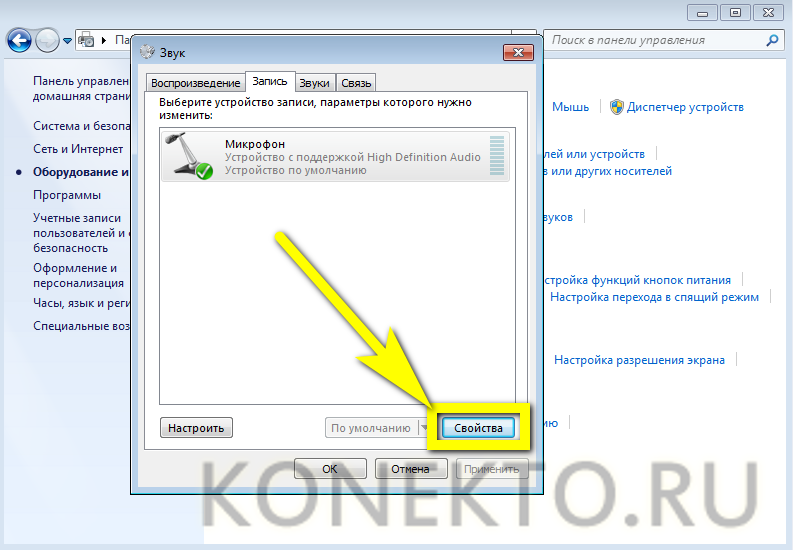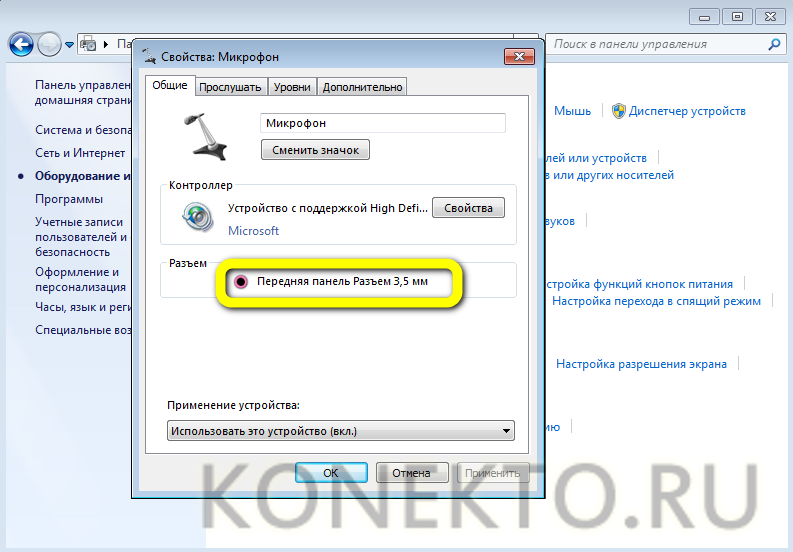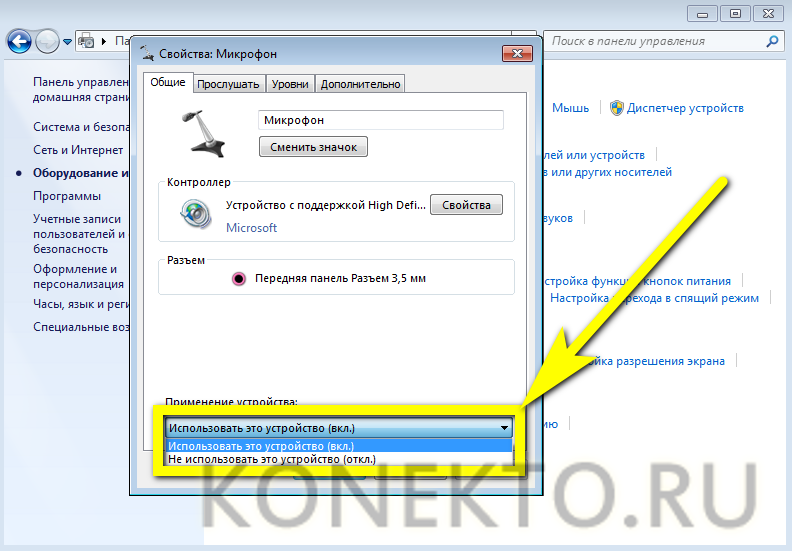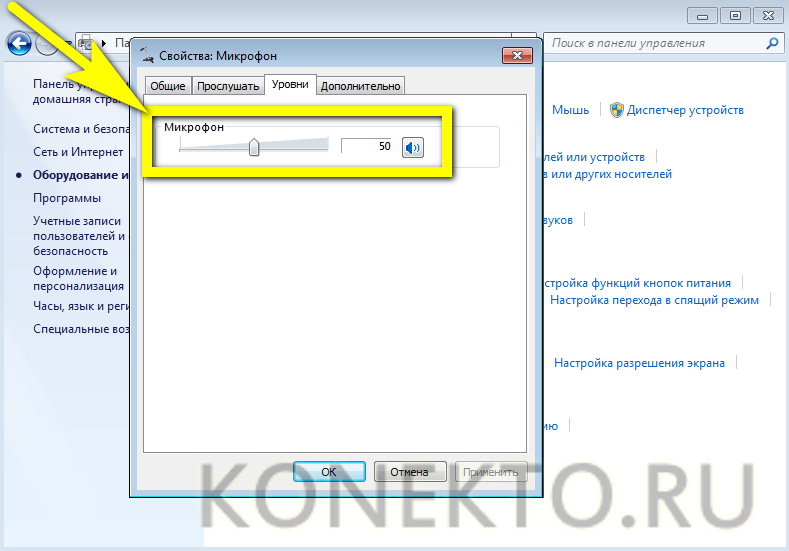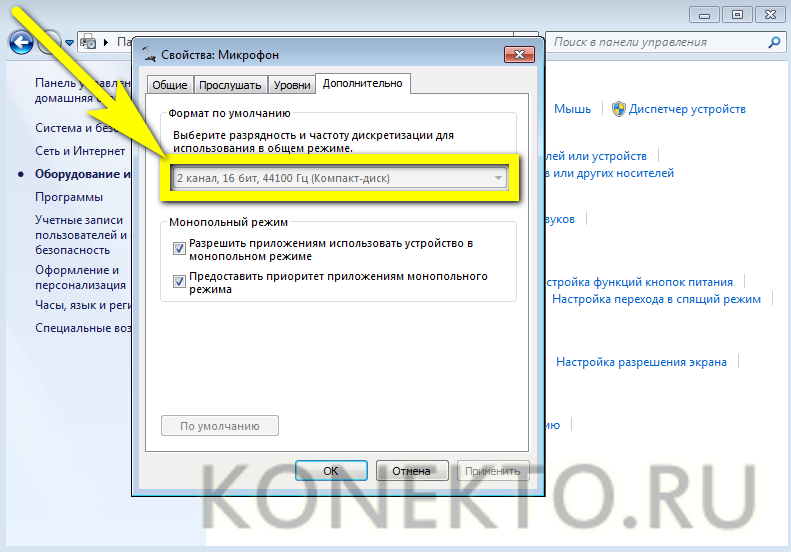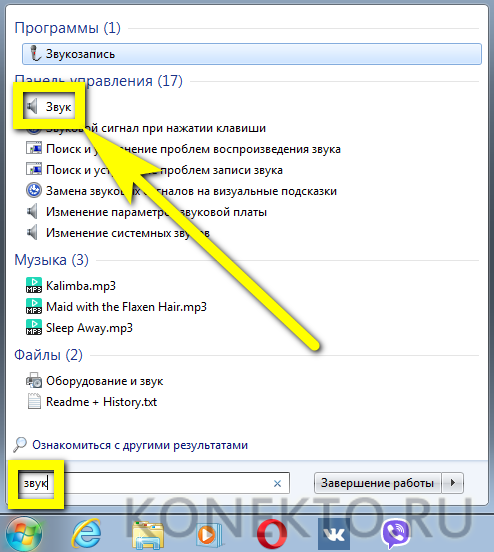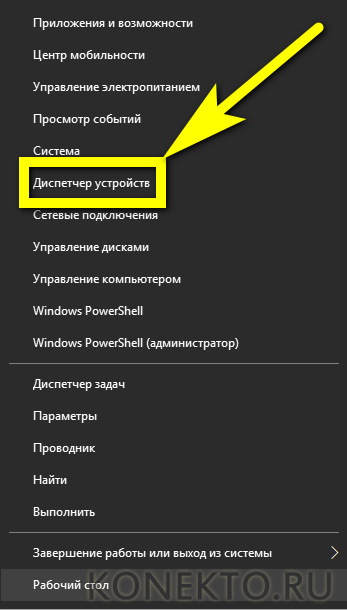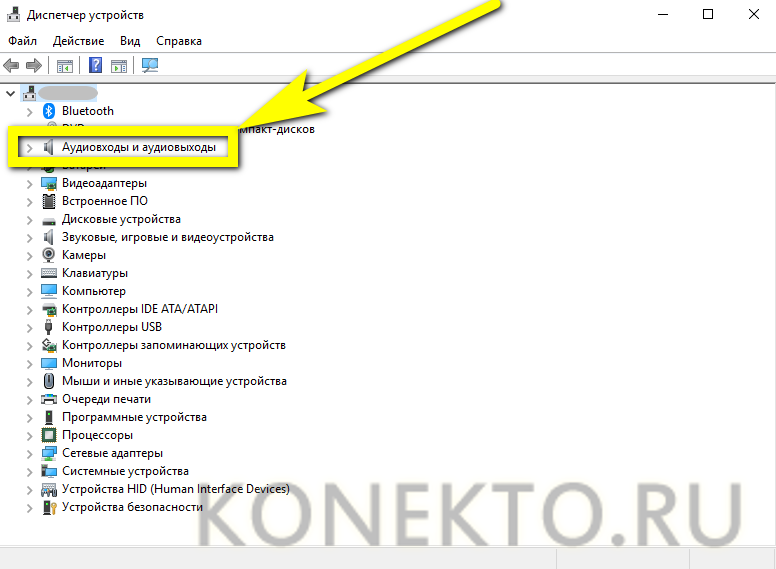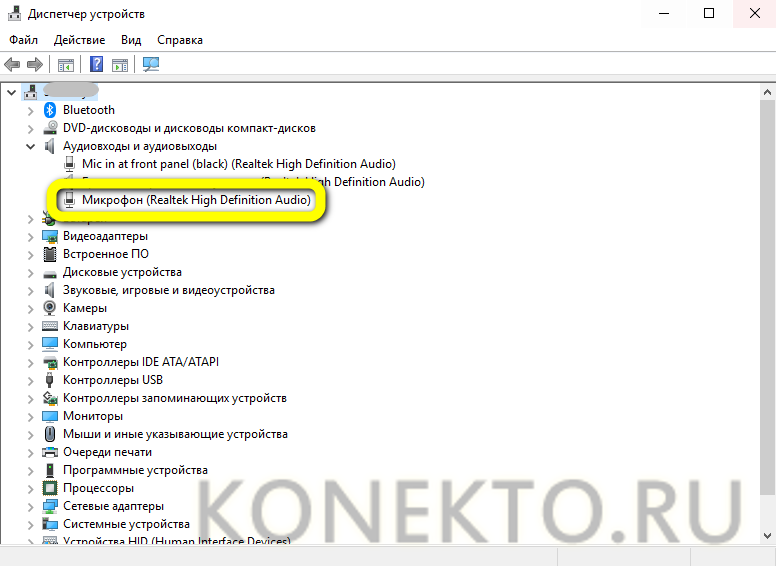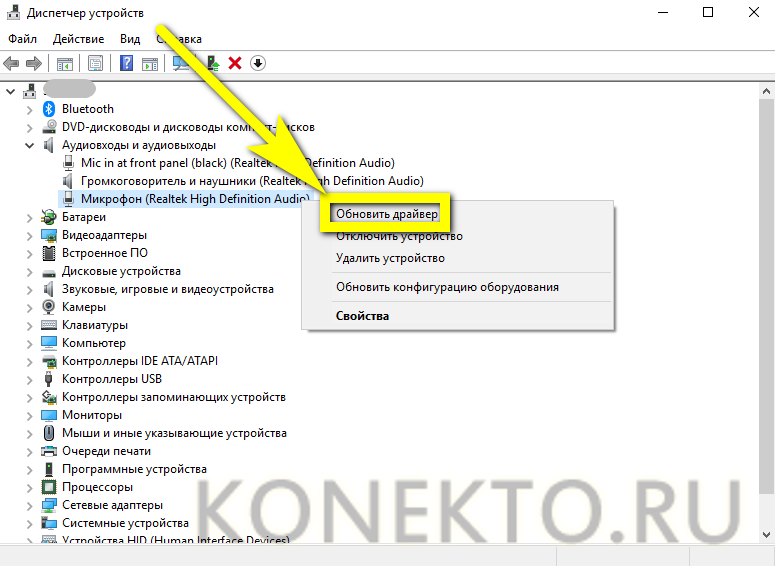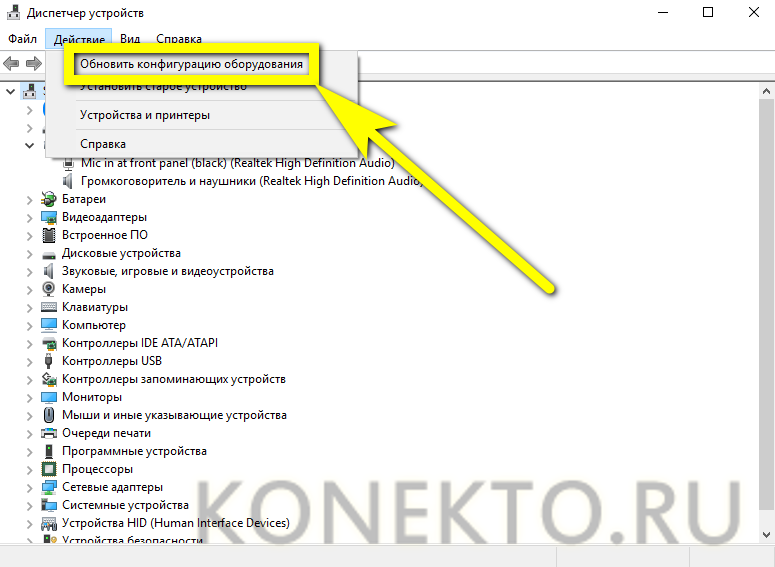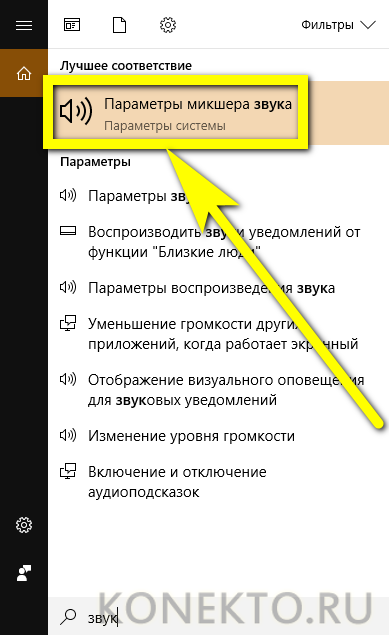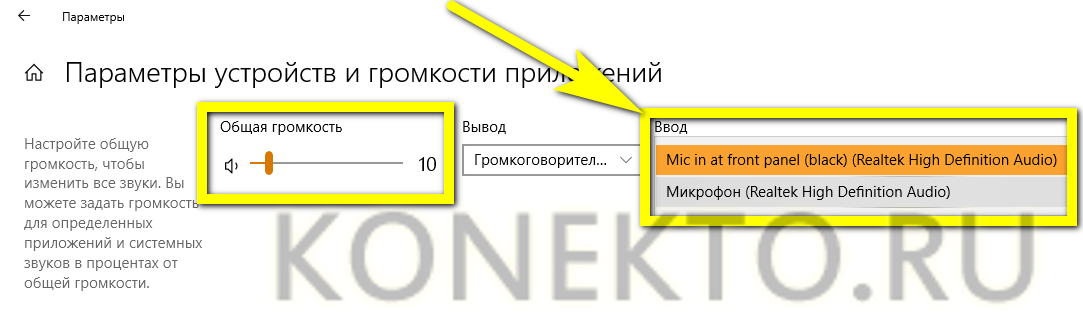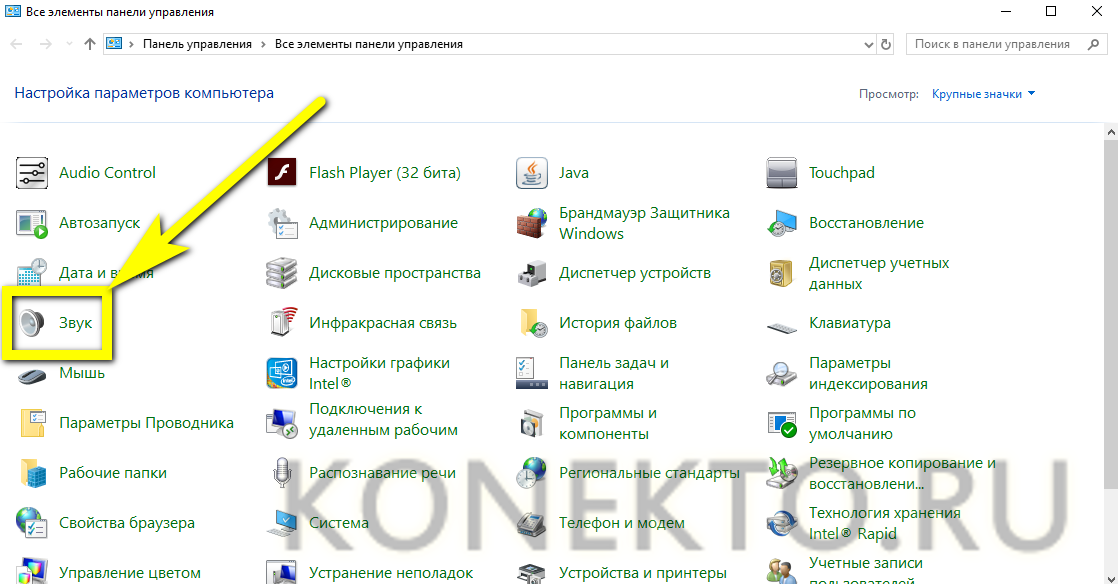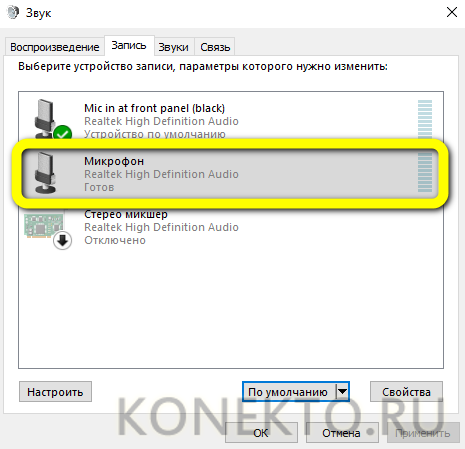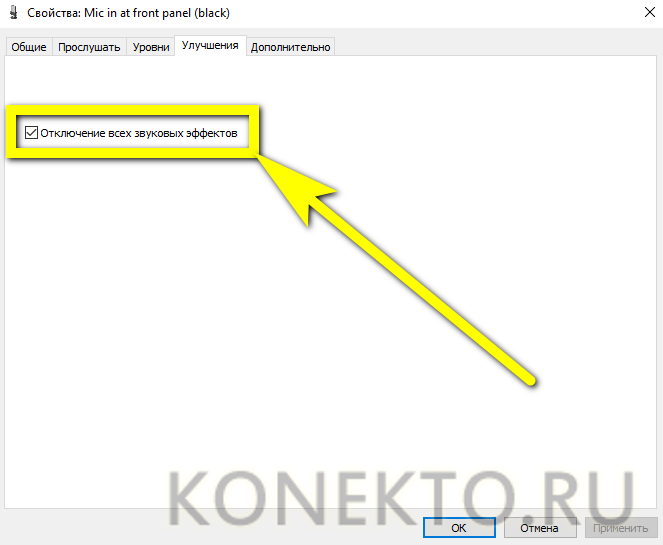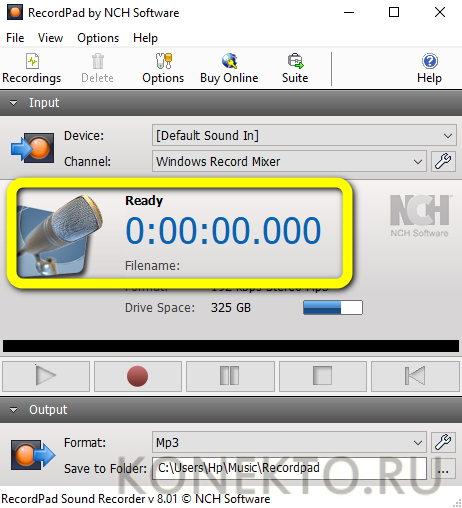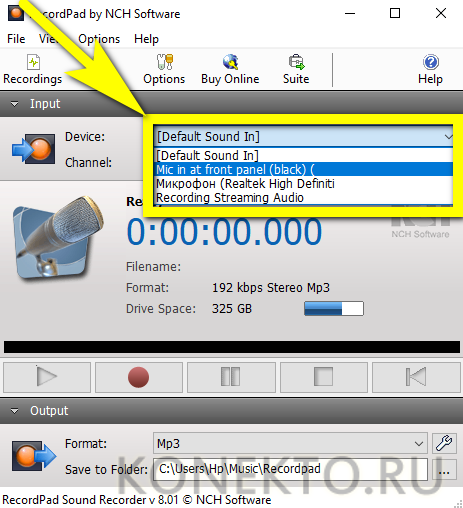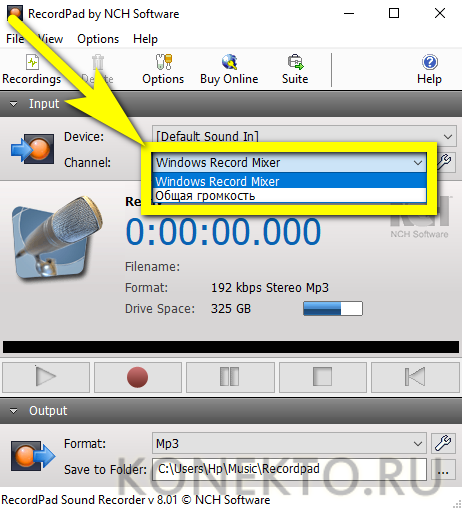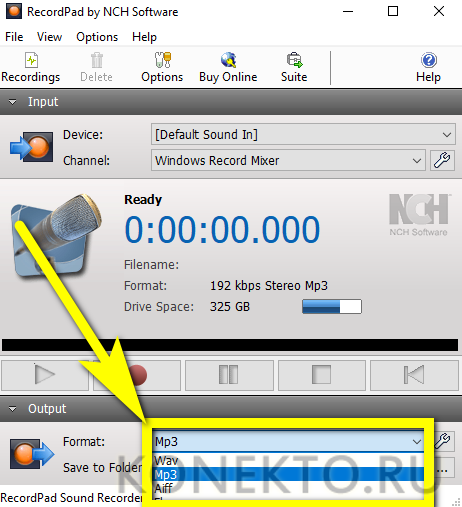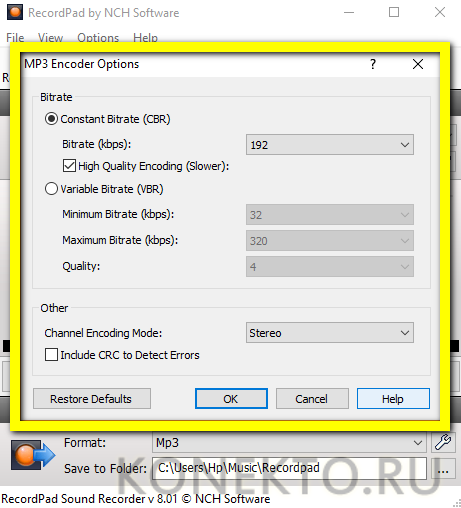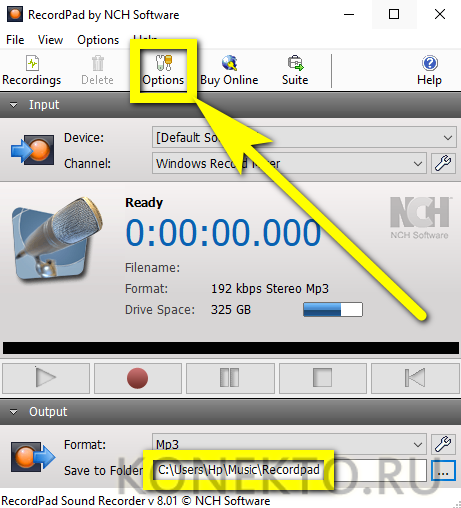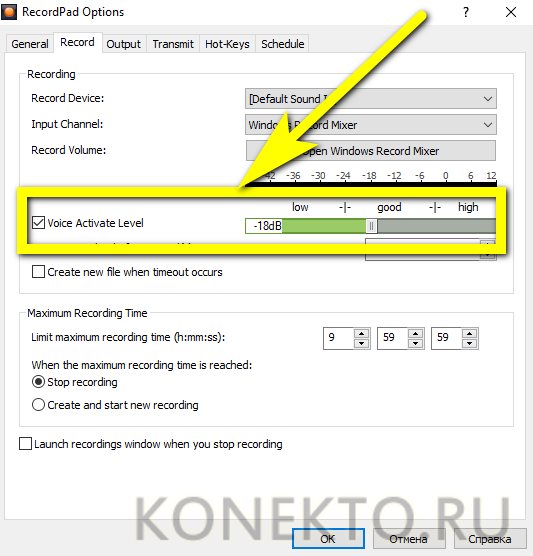Как настроить микрофон на ноутбуке и ПК?
Содержание
Подключить отдельный микрофон для ноутбука или компьютера, работающего под управлением Виндовс, может понадобиться по самым разным причинам: пользователь хочет найти песню по звуку, устроить караоке-сессию, не имеет возможности увеличить громкость встроенного прибора и так далее. Процесс установки и настройки несложен и не отнимет много времени. Как правильно включить микрофон — попробуем разобраться.
Как подключить и настроить микрофон?
Первое, что нужно сделать перед тем, как подключать микрофон к компу, — найти разъём. Вероятнее всего, юзер использует стандартный аппарат со штекером на 3,5 миллиметра; тогда для включения потребуется отыскать находящийся на передней, задней или боковой панели контакт, края которого окрашены в розовый цвет — или возле которого есть надпись Mic (Microphone). Остаётся вставить штекер и приступить к настройке — всё проще, чем понять, почему не работает тачпад на ноутбуке.

Важно: если планируется пользоваться микрофоном на 6,5 миллиметров, понадобится предварительно приобрести переходник на 3,5 мм; большинство производителей не догадывается встроить соответствующий разъём в компьютер, а на ноутбуках это невозможно технически.
Разъём для микрофона может находиться как рядом с контактами для колонок и наушников (обычно — синий и зелёный соответственно), так и отдельно от них. Найти его несложно, а настроить прибор — почти так же просто, как включить камеру на ноутбуке; конфигурация оборудования на Windows 7, 8 и 10 будет подробно рассмотрена в соответствующих разделах.
На Windows 7
Пользователь, которому удалось подключить микрофон на компьютере или ноутбуке под Windows 7, может усилить или ослабить звук, выбрать основное записывающее устройство, если их установлено несколько, обновить драйвера и иными способами оптимизировать работу аппарата. Для этого нужно:
- Включить микрофон и вызвать щелчком мыши меню «Пуск».
- Выбрать в открывшемся списке «Панель управления».
- Перейти в раздел «Оборудование и звук».
- Далее — в подраздел «Звук».
- В новом окошке — переключиться на вкладку «Запись».
- Здесь и будут отображаться все подключённые микрофоны. Пользователь Windows 7 может, выделив подходящий.
- Убедиться, наблюдая за расположенной справа звуковой шкалой, что устройство исправно работает.
- Выбрать его микрофоном по умолчанию.
- Или перейти в «Свойства», чтобы увеличить или уменьшить уровень громкости.
- В «Свойствах» можно проверить, куда именно подключён аппарат.
- И при необходимости временно отключить его.
- На вкладке «Уровни» владелец компьютера или ноутбука легко настроит громкость записи.
- А на «Дополнительно» — выберет формат и качество сохранения звука.
Совет: облегчить поиски настроек микрофона на Виндовс 7 можно, открыв меню «Пуск», введя соответствующий запрос в строке поиска и выбрав одноимённый пункт.
На Windows 8
Настроить микрофон на Windows 8 или так же просто, как установить принтер; порядок действий пользователя принципиально ничем не отличается от манипуляций на последнем поколении операционных систем от Microsoft, а потому будет описан в следующем разделе.
На Windows 10
Пользователи Windows 10 довольно часто сталкиваются со сложностями при звукозаписи или неожиданными «потерями» микрофона. Перед тем как переходить к настройкам аппарата, крайне рекомендуется проверить его наличие в системе. Чтобы правильно подключить устройство, юзеру следует действовать в следующем порядке:
- Вставить штекер в соответствующий разъём, после чего щёлкнуть правой клавишей мыши по флажку Windows в левом нижнем углу экрана и выбрать в открывшемся списке пункт «Диспетчер устройств».
- Развернуть вложенное меню «Аудиовходы и аудиовыходы».
- И найти в списке своё устройство.
- Если имеются неполадки, пользователь, щёлкнув по заголовку микрофона правой клавишей мыши, может обновить драйвер.
- А если это не помогает — удалить устройство, а затем, обновив конфигурацию оборудования, снова добавить его в список; как правило, этого для нормализации работы микрофона под Windows 10 достаточно — только если проблема не в самом аппарате.
- Быстро настроить громкость записи входного сигнала можно, введя в «поиске» Виндовс слово «Звук» и выбрав в списке выдачи «Параметры микшера звука».
- В открывшемся окне юзер должен сначала выбрать в выпадающем списке нужное устройство, а затем, передвигая ползунок, настроить уровень громкости.
- Чтобы перейти к расширенным настройкам, следует найти с помощью того же «поиска» «Панель управления».
- Перейти в раздел «Звук».
- И на уже знакомой вкладке «Запись» выбрать требуемый аппарат и открыть «Свойства».
- Здесь, на вкладке «Уровни», пользователь может настроить громкость входного сигнала, а также задать дополнительное усиление.
- И, чтобы избежать хрипов и шипения, отключить дополнительные эффекты на вкладке «Улучшения».
В «Свойствах», кроме того, можно временно отключить запись звука с микрофона, установить устройство как основное и так далее — как это сделать, было написано в разделе, посвящённом настройке под Windows 7.
Программы для настройки микрофона
Если встроенных опций настройки микрофона пользователю недостаточно, он может попробовать одну из множества простых и бесплатных программ для оптимизации качества звука:
- RecordPad;
- Free Sound Recorder;
- Absolute Sound Recorder;
- Echo;
- Audacity и многие-многие другие.
Настройка качества и громкости снимаемого с микрофона звука на примере RecordPad:
- Скачать и запустить программу и дождаться, пока она обнаружит микрофон (появится характерная заставка в центре окна).
- Выбрать в выпадающих списках на главной странице нужное устройство.
- Источник записи (рекомендуется оставить по умолчанию).
- Формат преобразуемого аудиосигнала.
- И, кликнув по расположенному рядом «гаечному ключу», его качество.
- Теперь, определив путь сохранения записей, владелец микрофона может нажать на кнопку Options, расположенную в том же главном окне.
- Установить минимальный обрабатываемый системой уровень громкости входного сигнала, время остановки записи и другие важные параметры на вкладке Record.
- И наслаждаться качеством звука — если требуется, одновременно ведя запись, нажав на красную кнопку в центре главного окна.
Важно: используя некоторые приложения, юзер может настроить даже частоту записываемого сигнала — однако большого смысла в этом нет: на качество в гораздо большей степени влияют технические характеристики устройства, чем попытки «вытянуть» заведомо плохой звук с помощью программного обеспечения.
Подводим итоги
Чтобы подключить микрофон к компьютеру или ноутбуку под управлением Windows, нужно найти соответствующий разъём и вставить в него штекер. Настроить аппарат можно как из «Панели управления», так и (на Виндовс 10) в разделе «Параметры микшера звука». Среди лучших сторонних приложений для настройки микрофона на компе — RecordPad, Free Sound Recorder, Absolute Sound Recorder, Echo, Audacity; все они доступны бесплатно.