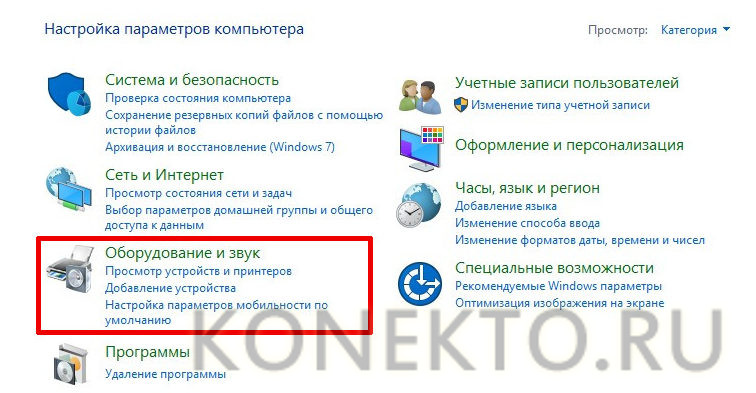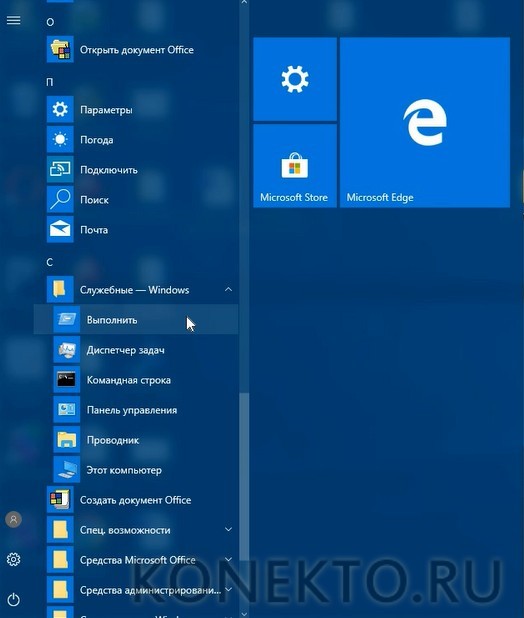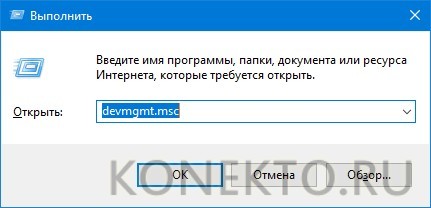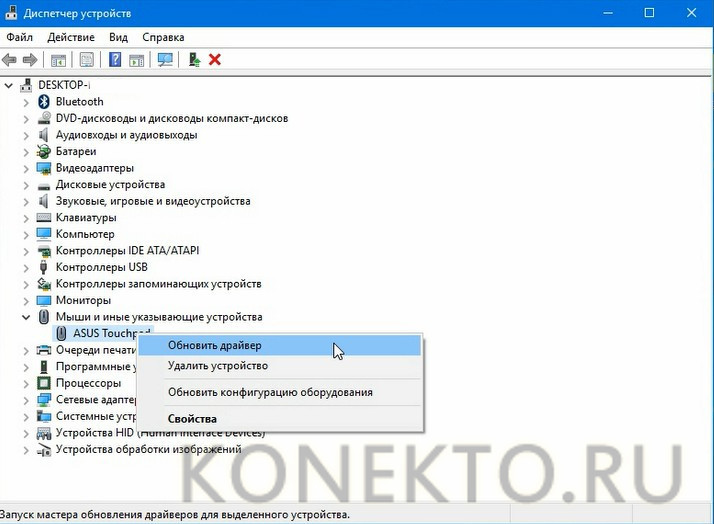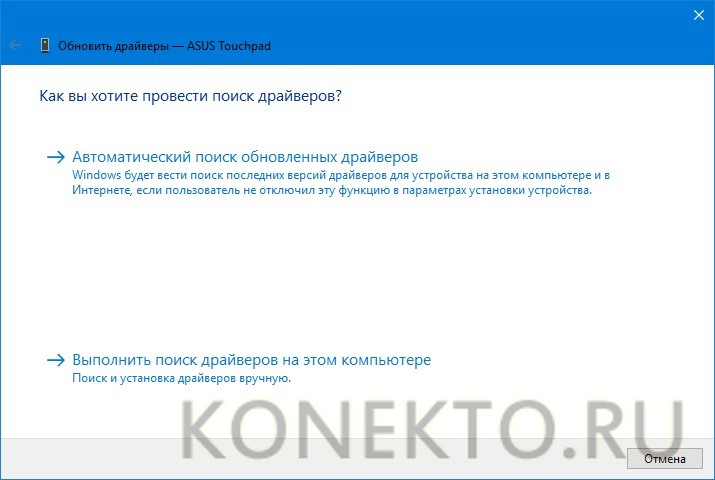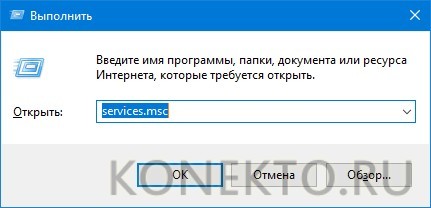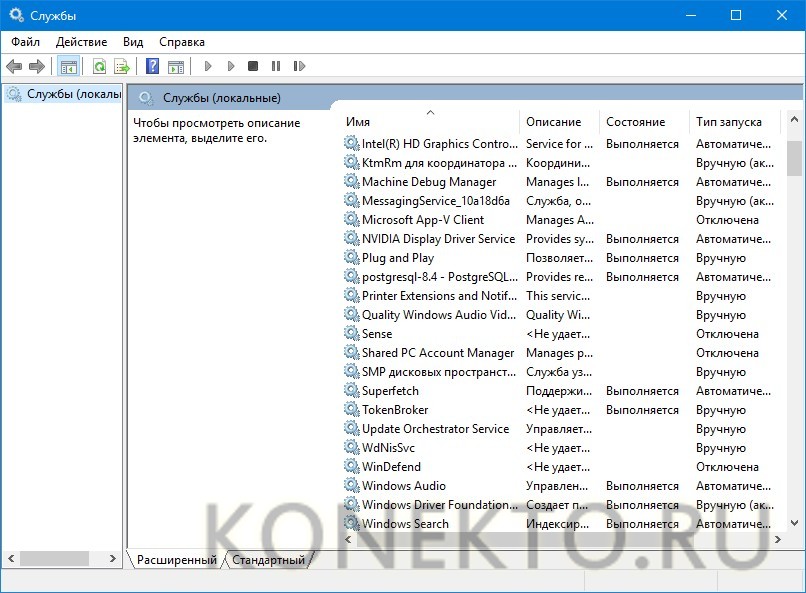Как включить тачпад на ноутбуке?
Содержание
На ноутбуках Asus, Lenovo, Acer и других популярных марок может перестать работать тачпад – устройство ввода данных, заменившее стандартную мышь. Не всегда это вызвано с поломкой. Иногда проблемы возникают из-за сбоев, связанных с установкой драйверов и работой служб в операционной системе Windows. Чтобы восстановить функционирование сенсорной панели, можно попробовать несколько вариантов.
Включение при помощи функциональных клавиш
В отдельных случаях пользователи случайно отключают тачпад при нажатии клавиш. Поэтому в первую очередь нужно убедиться, что он не отключен. На ноутбуках разных марок используются различные сочетания. Все они представлены в таблице ниже:
|
Марки ноутбуков |
Комбинация клавиш |
|
Asus |
Fn + F9 |
|
Sony |
Fn + F5 |
|
Acer |
Fn + F7 |
|
Samsung |
Fn + F5 |
|
Lenovo |
Fn + F8 |
|
Toshiba |
Fn + F5 |
Интересно: чтобы подключить ноутбук к телевизору, необходимо приобрести специальный кабель. На большом экране удобнее смотреть фильмы, играть в игры и проделывать различную работу.
Удаление лишних драйверов мыши
Иногда проблему создают установленные драйвера, предназначенные для разных устройств мыши. Их рекомендуется отключить непосредственно в диспетчере устройств. Существуют драйвера, которые автоматически отключают сенсорную панель на ноутбуках, а иногда просто возникают конфликты.
Нужно попробовать сделать следующее:
- Войти в меню «Пуск», после чего найти раздел «Служебные – Windows». В нем выбрать пункт «Панель управления».
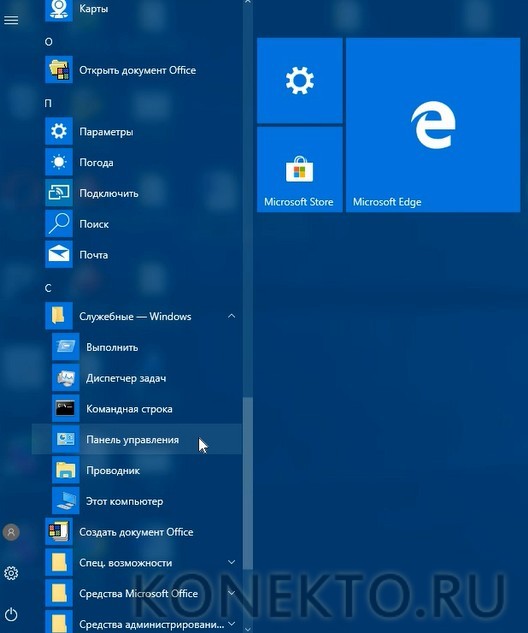
- В открывшемся окне перейти по ссылке «Оборудование и звук». Она находится в левом столбце.
- В следующем окне отыскать пункт «Устройства и принтеры», после чего кликнуть по нему.
- В разделе «Устройства» выбрать мышь и нажать по иконке правой кнопкой мыши, чтобы появилось дополнительное меню. В нем выбрать пункт «Удалить устройство».
- В другом окне подтвердить действие, нажав кнопку «Да».
Дополнительно: бывает так, что батарея ноутбука подключена, но не заряжается. В этом случае стоит проверить целостность кабеля и произвести диагностику аккумулятора.
Обновление драйверов тачпада
Стоит попробовать вариант с обновлением драйверов для сенсорной панели ноутбука. Во многих случаях это помогает. К устройствам перейти можно способом, который был указан выше, но есть и другой вариант.
Необходимо следующее:
- В меню «Пуск» найти раздел «Служебные – Windows» и выбрать пункт с надписью «Выполнить».
- В окне с текстовым полем ввести devmgmt.msc, после чего кликнуть по клавише «ОК», расположенной снизу.
- В диспетчере устройств щелкнуть по надписи «Мыши и иные указывающие устройства», чтобы открылся подраздел с маркой тачпада.
- Кликнуть правой кнопкой мыши по найденному устройству и выбрать раздел «Обновить драйвер».
- Перейти в режим автоматического поиска обновленных драйверов.
Информация: при помощи диспетчера устройств также можно включить веб-камеру на ноутбуке. Если драйвера нет, то его можно установить в автоматическом режиме, скачав через Интернет.
Отключение службы для сенсорного экрана
Если ноутбук имеет дополнительно сенсорный экран, то он может мешать тачпаду. Устройство не будет работать в штатном режиме. В этом случае рекомендуется отключить службу в операционной системе Windows.
Необходимо:
- В меню «Пуск» вызвать окно «Выполнить» (или нажать сочетание клавиш Win + R), после чего набрать в текстовом поле services.msc.
- В окне с названием «Windows Task Manager» найти службу «TabletInputService» и отключить ее. Если тачпад заработал, то проблема была именно в ней.
Внимание: иногда запуск программы невозможен, так как отсутствует msvcp100.dll. Есть определенные пути решения этой проблемы. Исправить все при желании можно самостоятельно.
Подводим итоги
Если тачпад на ноутбуке не работает, то сначала стоит проверить, включен он или нет. Иногда устройство случайно отключается. Если это не помогает решить проблему, то уже стоит переходить к варианту с обновлением и откатом драйверов, а также прибегать к использованию других решений.