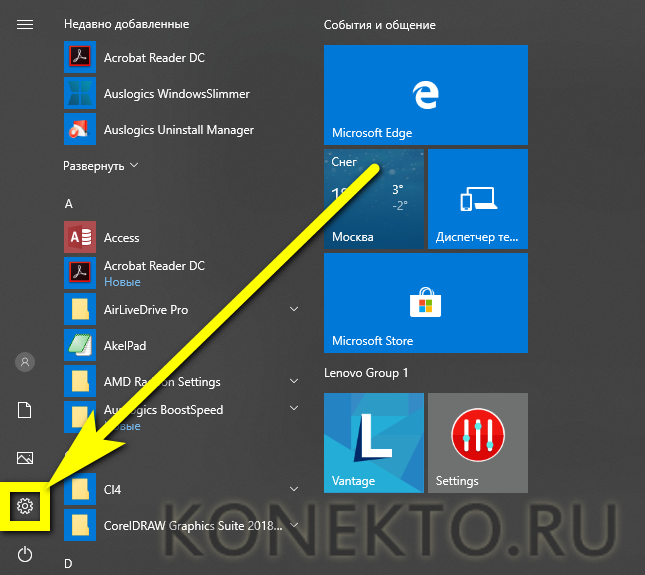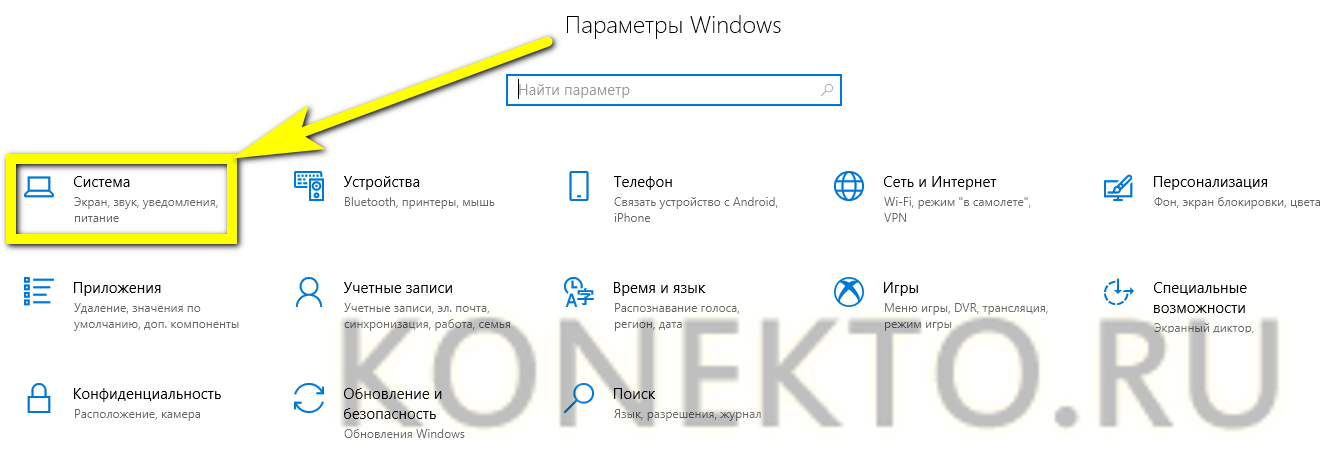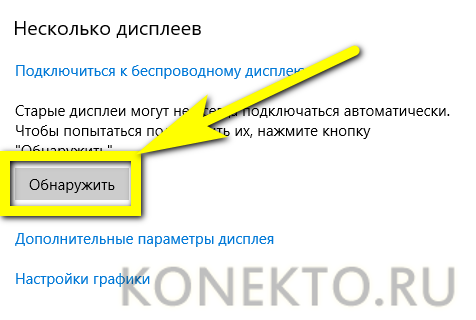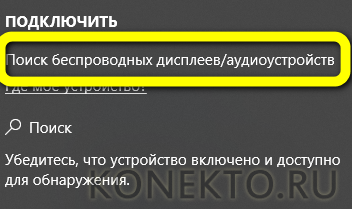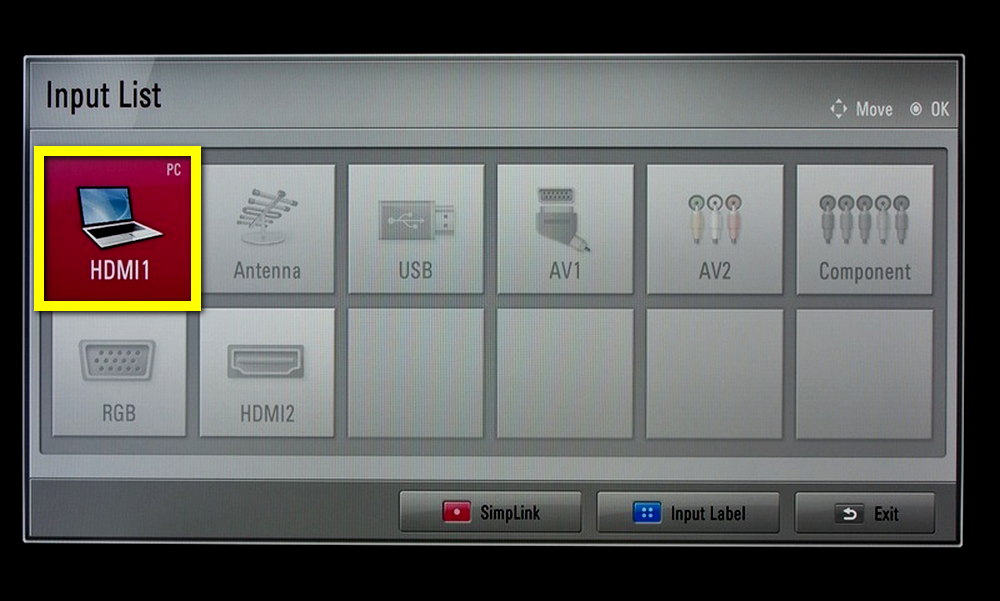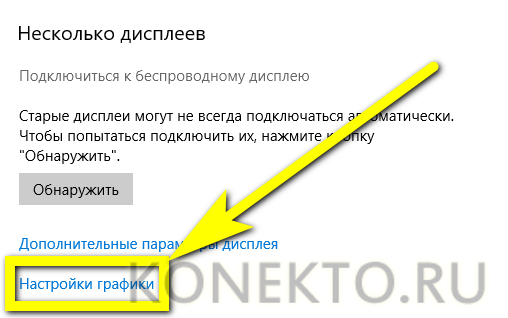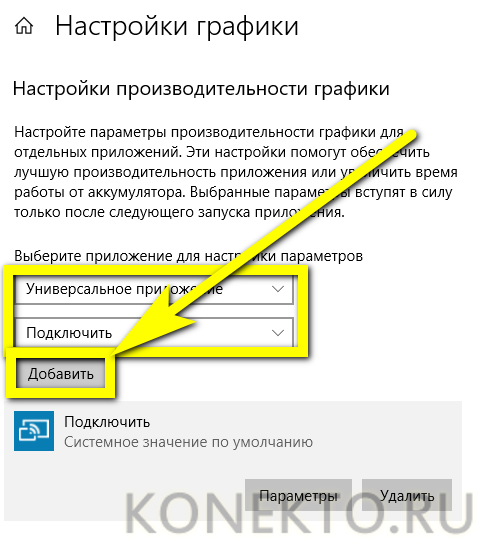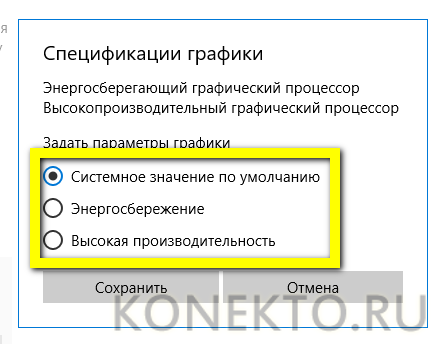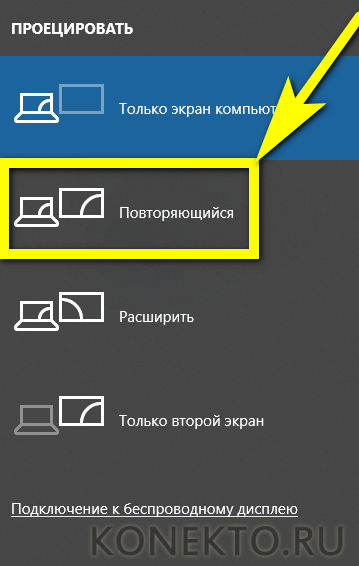Как подсоединить ноутбук к телевизору?
Содержание
Уверенный пользователь Windows, знающий, как запустить хот-спот или перевернуть экран на ноутбуке, наверняка замечал за своим портативным компьютером один существенный недостаток: слишком маленький для просмотра FullHD дисплей. «Расширить» его, разумеется, не получится — зато можно подключить к телевизору и смотреть фильмы, клипы и фотографии на большом экране. Как это сделать — попробуем разобраться.
Что нужно для подключения ноутбука к телевизору?
Соединить телек и ноут или нетбук на практике не сложнее, чем зайти в БИОС и освоиться с тонкими настройками операционной системы: от владельца техники требуется минимум знаний, наличие кабеля или работающей точки Wi-Fi, терпение и аккуратность. Больше ничего не понадобится, а сам процесс, включая настройку, отнимет от десяти минут до получаса.
Важно: подсоединение ноутбука к телевизору способами, описанными ниже, — абсолютно безопасный для обоих устройств процесс, не мешающий автономной работе техники. Пользователь может в любой момент вернуть всё «как было» — достаточно просто извлечь провода.
Несмотря на распространённое мнение, подключиться с ноутбука можно и к старому телевизору — возможно, на это потребуется чуть больше времени, а качество картинки будет не столь впечатляющим, однако безвыходных положений не бывает — а значит, можно приступать к манипуляциям.
Как подключить телевизор к ноутбуку?
Первое, что стоит сделать перед подключением телека к ноуту или нетбуку, — внимательно осмотреть заднюю или боковую панель первого и разъёмы по бокам второго. Юзеру нужно узнать, какие именно входы и выходы доступны на обоих коммутируемых устройствах, и действовать сообразно ситуации: найти кабель дома, приобрести его в магазине или сразу перейти к «беспроводному» варианту.
На этом этапе можно включить телевизор или ноутбук или оставить технику выключенной — существенного влияния на качество совершаемых далее операций это, если не указано обратное, не имеет. Предварительно стоит решить сторонние проблемы, которые могут помешать настройке: так, если не заряжается батарея на ноутбуке или «моргает» телевизор, нужно отремонтировать их — иначе насладиться результатами работы всё равно не удастся.
Через кабель
Подсоединить ноутбук к телевизору можно с помощью следующих разъёмов, для каждого из которых нужны соответствующие провода/кабели:
- HDMI. Самый распространённый, сравнительно дешёвый и почти со стопроцентной гарантией присутствующий на обоих устройствах вариант. На очень старых ноутбуках или телевизорах HDMI-выходов и входов нет — и, скорее всего, оценить все прелести FullHD пользователь не сможет; в остальных случаях рекомендуется пользоваться именно этой разновидностью кабеля. Если он прилагается к ноуту или телеку — замечательно; остаётся только найти разъёмы и аккуратно вставить в них контакты — они равноправны, так что порядок значения не имеет. Если нет, придётся дойти до ближайшего магазина бытовой техники и приобрести провод подлиннее — стоить он будет дороже короткого, зато не придётся подвигать ноутбук или нетбук вплотную к телевизору.
- DVI. По качеству передаваемой картинки этот вариант ничем не уступает предыдущему. Главное его преимущество — надёжная, как в старых VGA-разъёмах, фиксация на стенке ноутбука. Самый существенный недостаток — экзотичность: редкие модели портативных компьютеров оснащаются DVI.
- Scart. Даёт довольно качественное изображение без помех, ряби и других характерных неприятностей. Scart-разъём встречается на большинстве старых и новых телевизоров, а вот производители ноутбуков его упорно игнорируют — не в последнюю очередь из-за габаритов. Единственный доступный вариант — приобрести кабель, VGA-Scart, первый конец которого подключить к ноуту (конечно, если на нём есть такой выход), а второй — к телеку. Впрочем, как уже упоминалось, если на обоих устройствах есть HDMI-разъёмы, больше никаких изысканий проводить не требуется.
- VGA. Ещё несколько лет назад такой тип входов и выходов был основным, обеспечивая сравнительно неплохое качество передачи изображение и отсутствие значимых дефектов. На ноутбуках встречается редко, на телевизорах — также нечасто, но если владельцу техники дважды повезло и очень не хочется использовать современные цифровые технологии, можно попробовать. Неоспоримое преимущество VGA — надёжное крепление к панели с помощью встроенных винтиков: выдернуть провод из разъёма, не открутив их, невозможно.
- RCA/S-Video. Всем известные «тюльпаны» и совмещённые разъёмы, позволяющие получить на выходе картинку, далёкую от идеальной, но всё же приемлемую. Входы для RCA (чаще всего — жёлтого, белого и красного; один для видео и два для аудио) есть на абсолютном большинстве телевизоров (старых и новых), а вот на ноутбуках это редкость. Поскольку в ходе передачи сигнала осуществляется преобразование из «цифры» в «аналог», рассчитывать на высокое качество не приходится.
Важно: перед подсоединением «тюльпанов» ноутбук необходимо выключить; телевизор можно оставить включённым.
Помимо «чистых» вариантов существует множество разнообразных переходников — пользователь, сверяясь с наличием на технике соответствующих разъёмов, может выбрать любой устраивающий его вариант. Подключить ноутбук или нетбук к телевизору через USB в настоящее время невозможно: этот стандарт не предусматривает передачи видеопотока высокого качества с одного устройства на другое.
Без проводов
Подключить ноут к телеку можно и безо всяких проводов, используя домашнюю сеть Wi-Fi — это так же просто, как узнать, где на Windows сохраняются скриншоты. Преимущества метода — отсутствие мешающих движению кабелей и возможность перенести портативный компьютер на любое удобное место в зоне покрытия. Самый главный минус — необходимость в качественном, стабильном и быстром интернет-соединении, иначе посмотреть фильм без «рывков» не выйдет.
Чтобы подключить ноутбук к телевизору с помощью беспроводной сети, нужно:
- Зайти в меню телевизора, найти раздел «Беспроводной Интернет» или аналогичный, выбрать в нём название домашней сети, ввести пароль и дождаться, пока установится соединение. При необходимости — разрешить подключение к источнику видео. Вызвать на компьютере меню «Пуск» и нажать на пиктограмму-шестерёнку.
- В «Параметрах Windows» перейти в раздел «Система».
- В подразделе «Дисплей» спуститься по странице вниз и найти заголовок «Несколько дисплеев», после чего нажать на кнопку «Обнаружить».
- Если автоматического подключения не произошло, пользователю нужно щёлкнуть по ссылке «Подключиться к беспроводному дисплею».
- В боковой панели поиска отобразятся все доступные устройства; как правило, процесс обнаружения занимает несколько минут.
- Теперь достаточно согласиться с сопряжением телевизора и ноутбука — и приступить к просмотру любимых фильмов и телепередач.
Важно: необязательно подключать и телек, и ноут к беспроводной сети; одно из устройств может быть подсоединено к роутеру посредством кабеля.
Особенности настройки техники после подключения
Никаких сложностей с настройкой коммутированных устройств возникнуть не должно: современные производители предусмотрели максимальную простоту соединения телевизора и нетбука или ноутбука. Ниже будет дано несколько рекомендаций, однако владелец техники может оставить всё как есть — в большинстве случаев этого достаточно.
Телевизор
На телевизоре, подключённом к ноутбуку, можно настроить параметры изображения и звука, а также определить время бездействия, по прошествии которого экран будет автоматически переходить в спящий режим — так пользователь сможет сэкономить на электроэнергии и продлить жизнь телека.
Если к телевизору подключено сразу несколько ноутбуков, можно выбирать источник сигнала из главного меню, перемещаясь между разделами HDMI, VGA, RGB, Scart и другими имеющимися в распоряжении.
Ноутбук
Не требуется особых изменений и для подключённого ноутбука. Пользователь может внести в работу устройства несколько штрихов:
- В уже известном подразделе «Дисплей» перейти по ссылке «Настройки графики».
- В верхнем и нижнем выплывающих списках выбрать соответственно «Универсальное приложение» и «Подключить», после чего щёлкнуть по кнопке «Добавить».
- Войти в «Параметры» и указать, насколько интенсивно должен работать ноутбук: чем более высокая выбрана производительность, тем стабильнее будет картинка на экране телевизора.
Важно: воспользовавшись сочетанием клавиш Win + P, владелец устройств сможет выбрать в боковом меню, в каком режиме должны работать сопряжённые ноутбук и телевизор — оптимальным вариантом является «Повторяющийся».
Подводим итоги
Подключить ноутбук к телевизору можно как с помощью проводов, так и через домашнюю сеть Wi-Fi. На телеке нужно войти в раздел «Беспроводные сети», выбрать свою сеть и ввести код доступа; на ноутбуке — найти новый экран в подразделе «Дисплей» меню «Параметры Windows». Никаких дополнительных настроек для дальнейшего функционирования техники обычно не требуется.