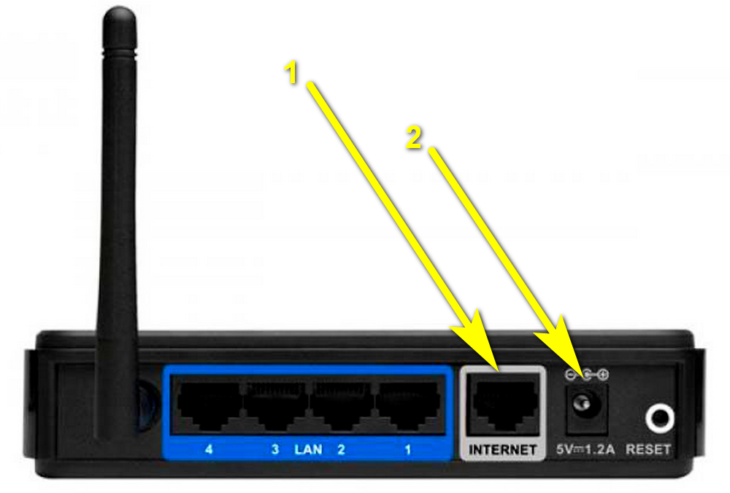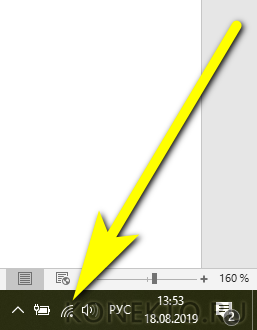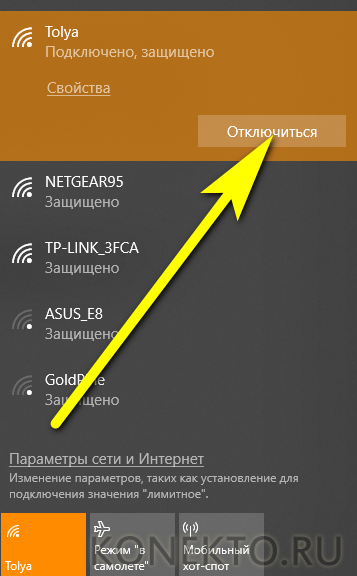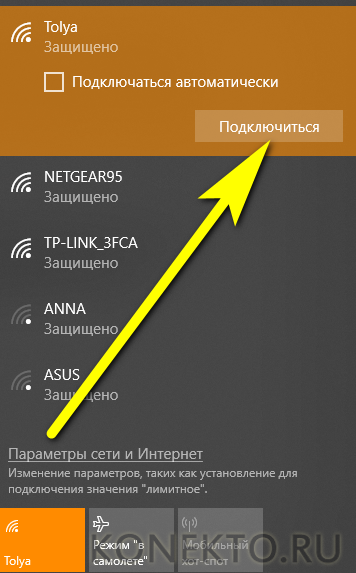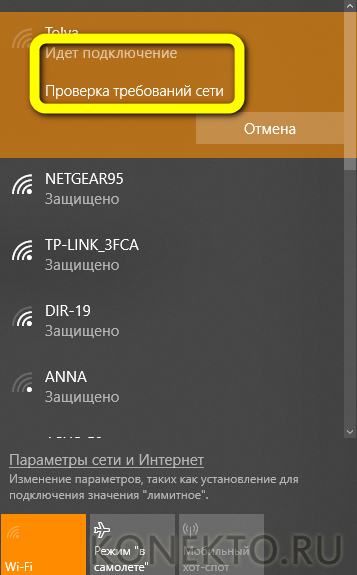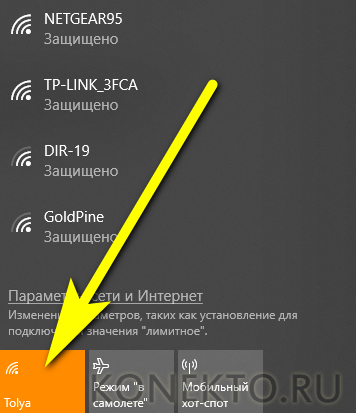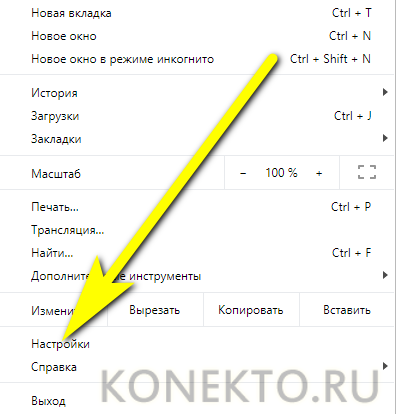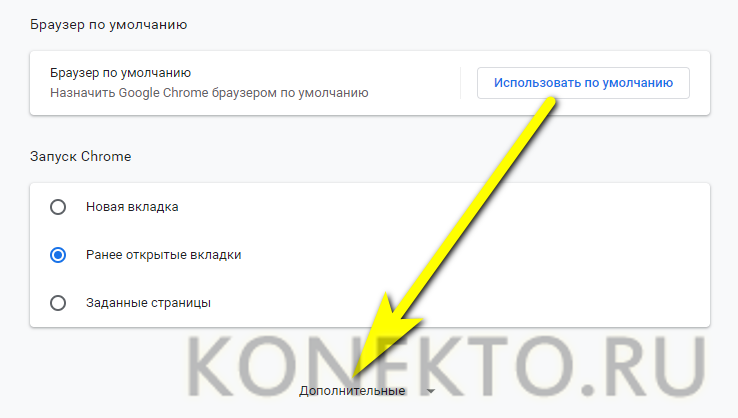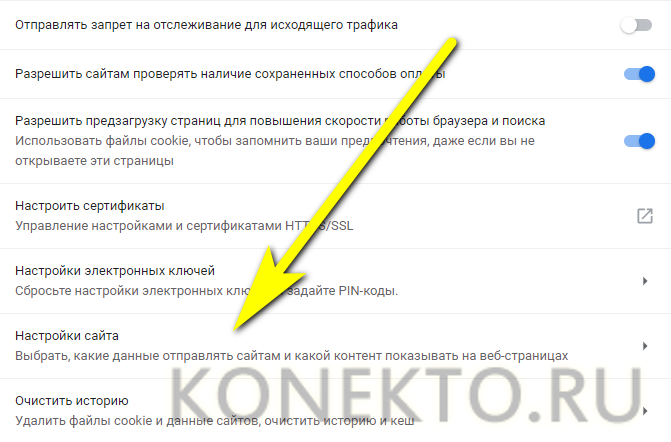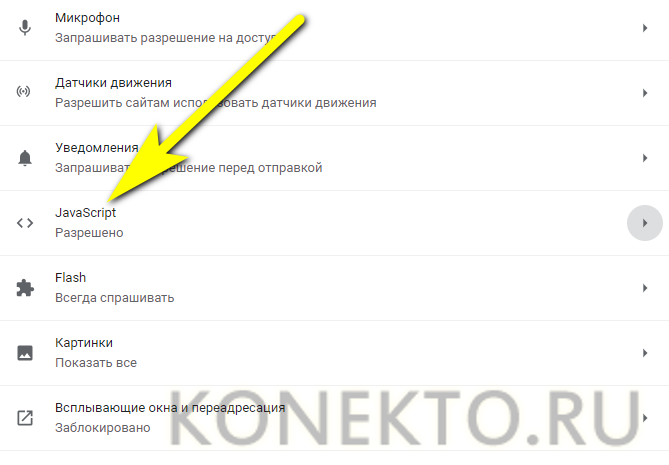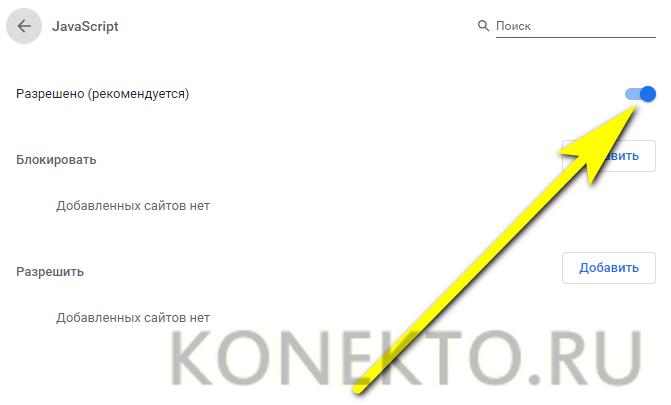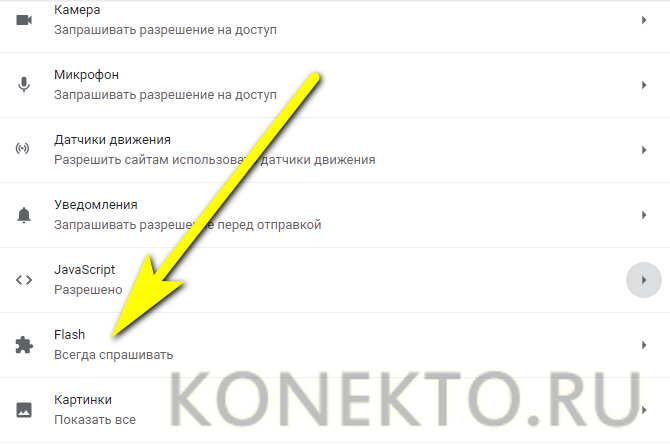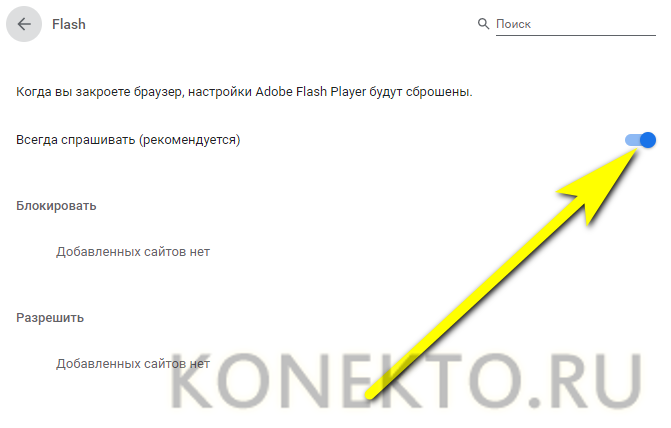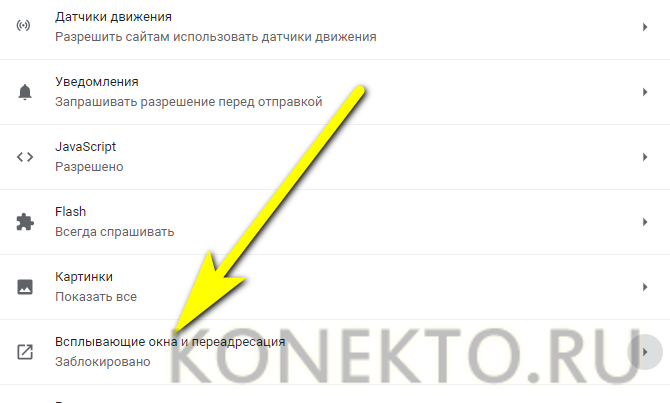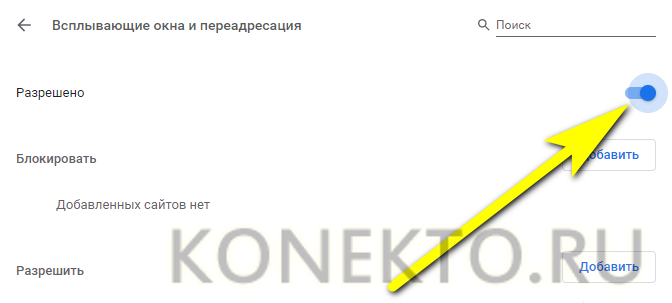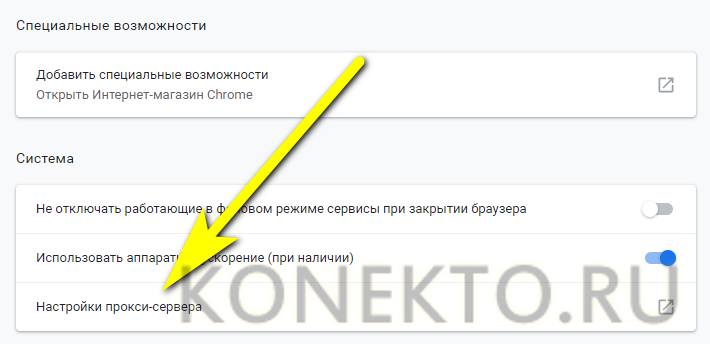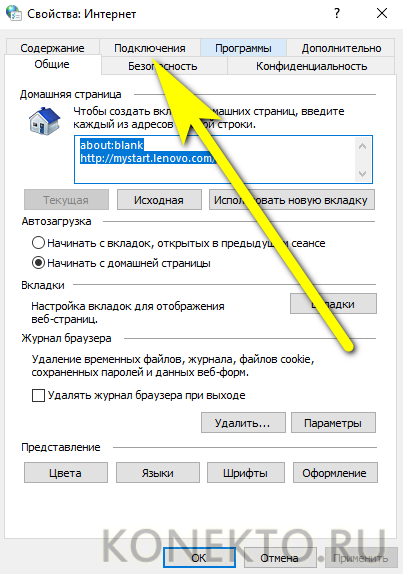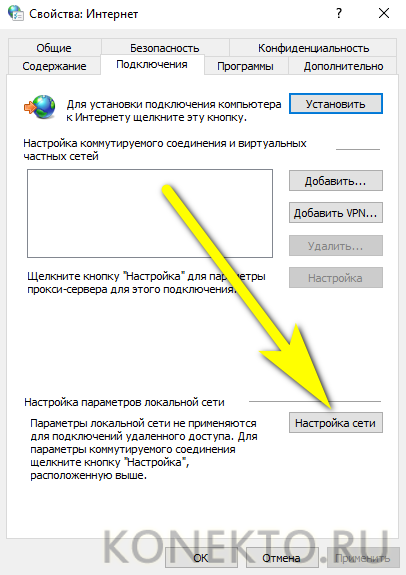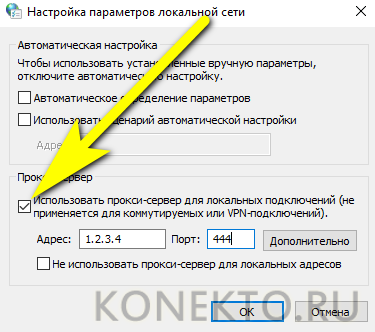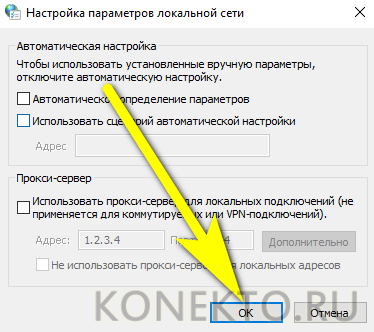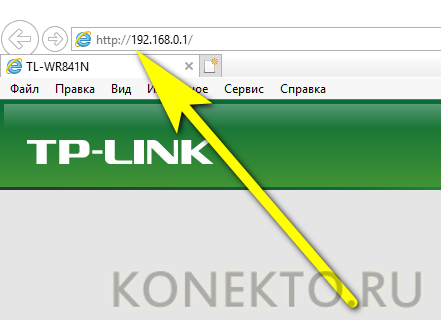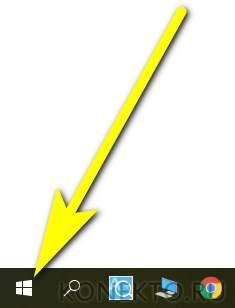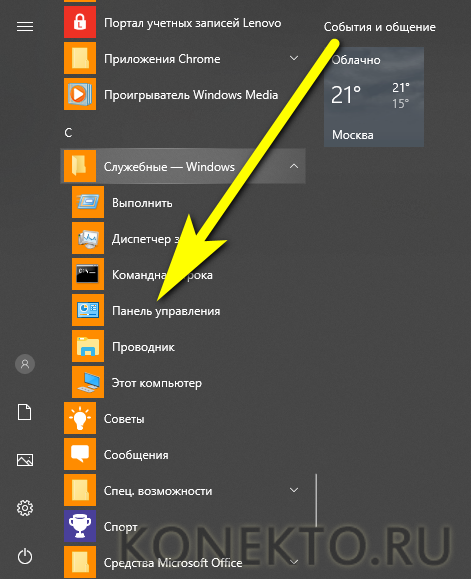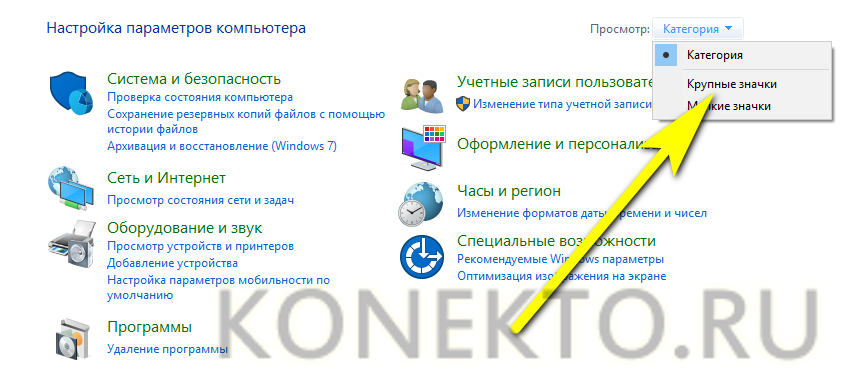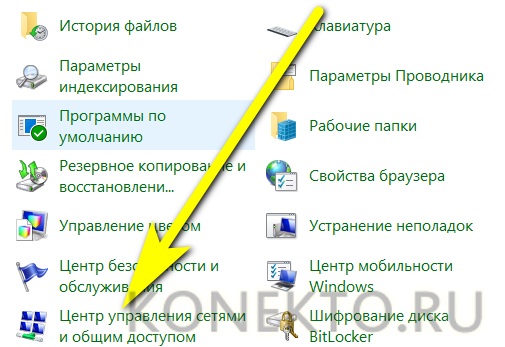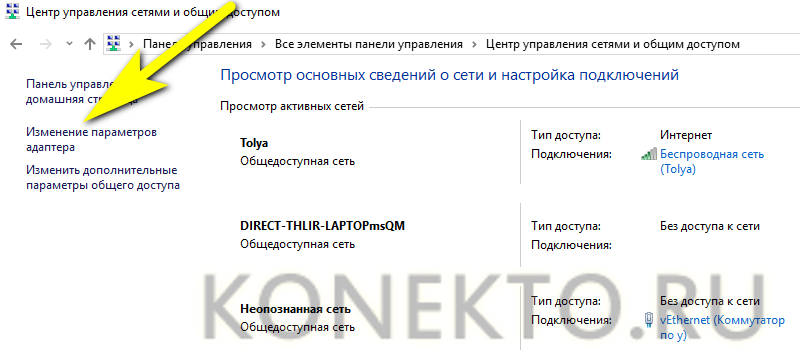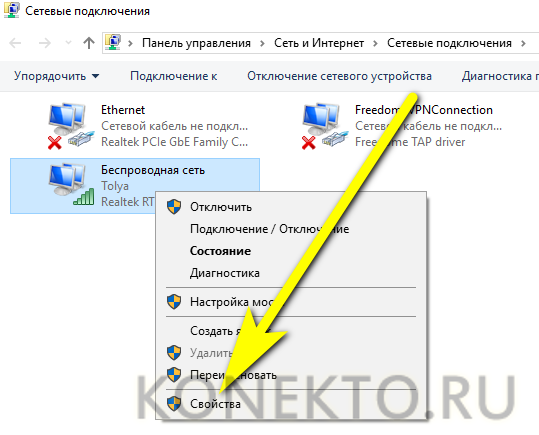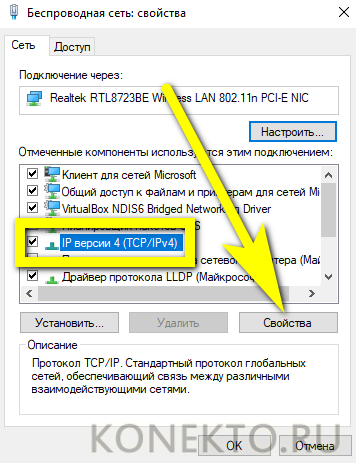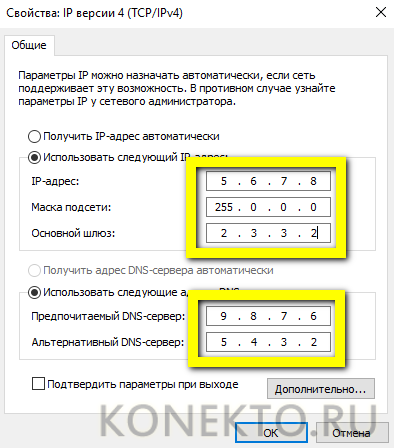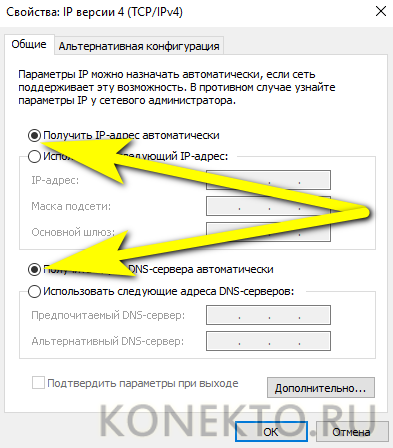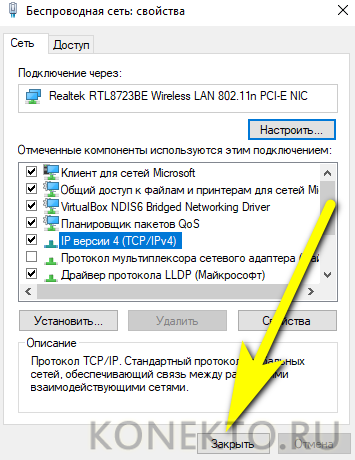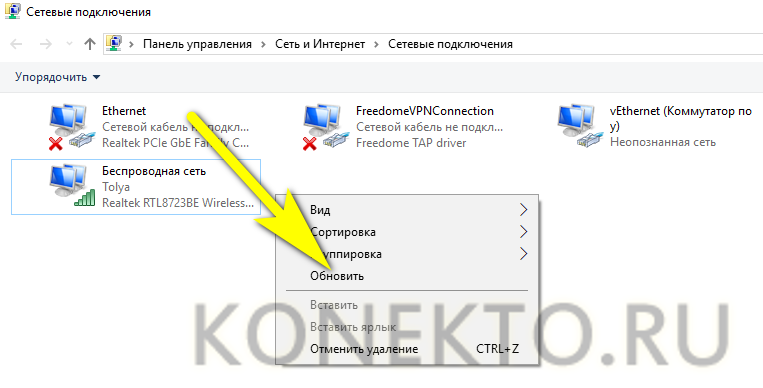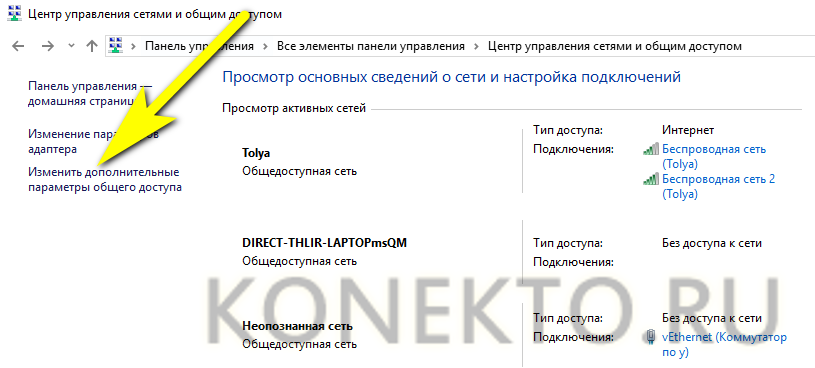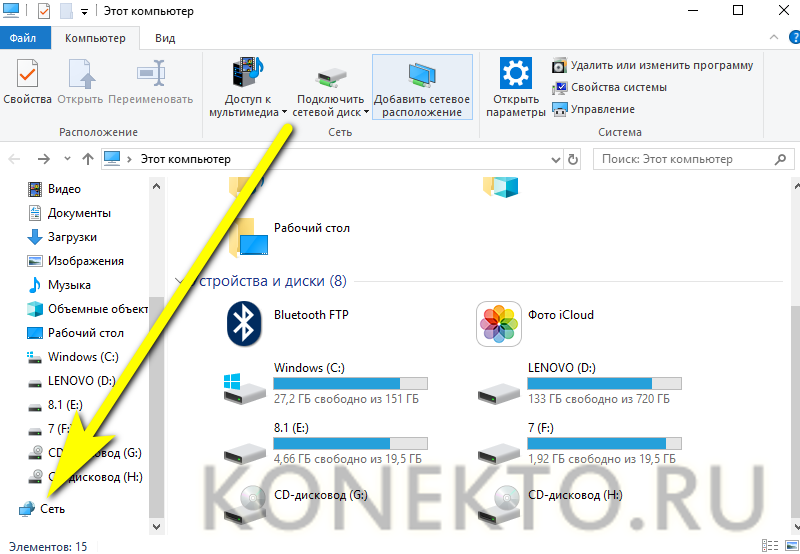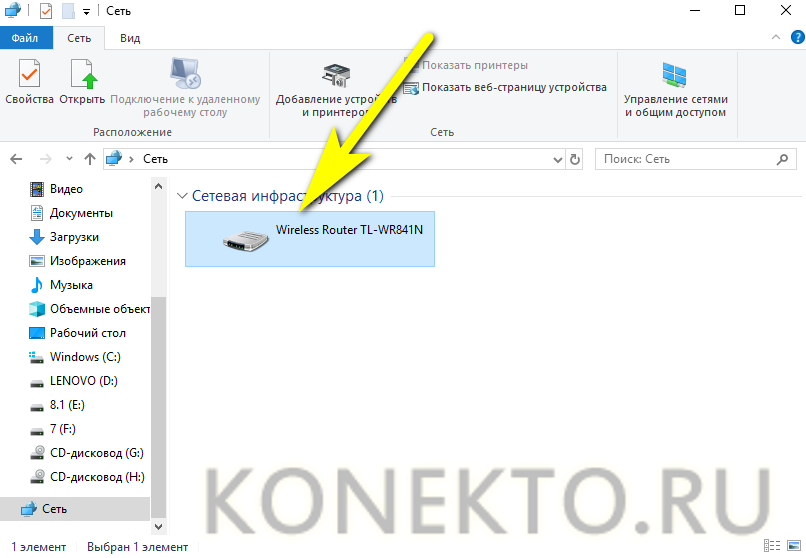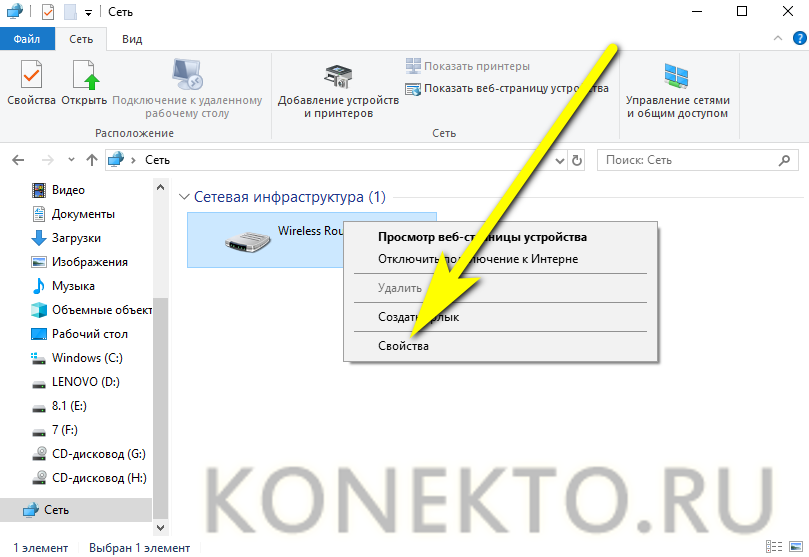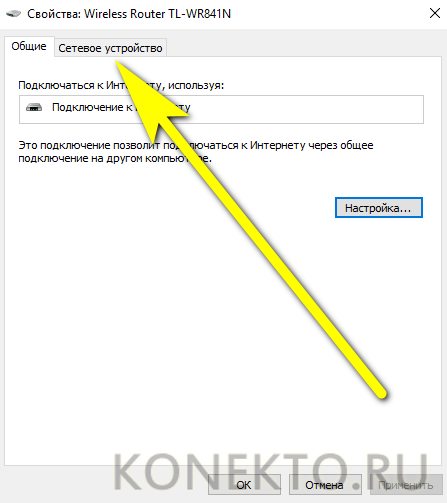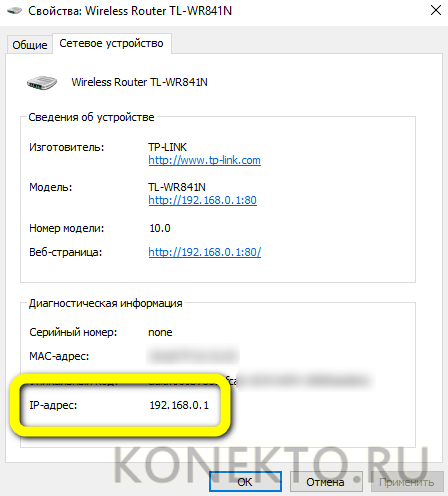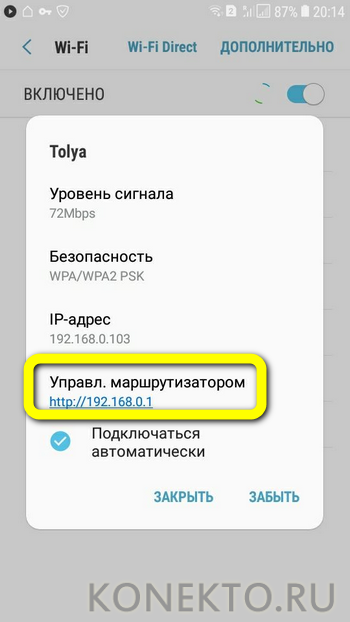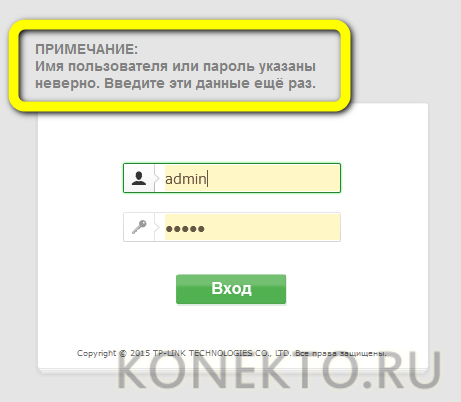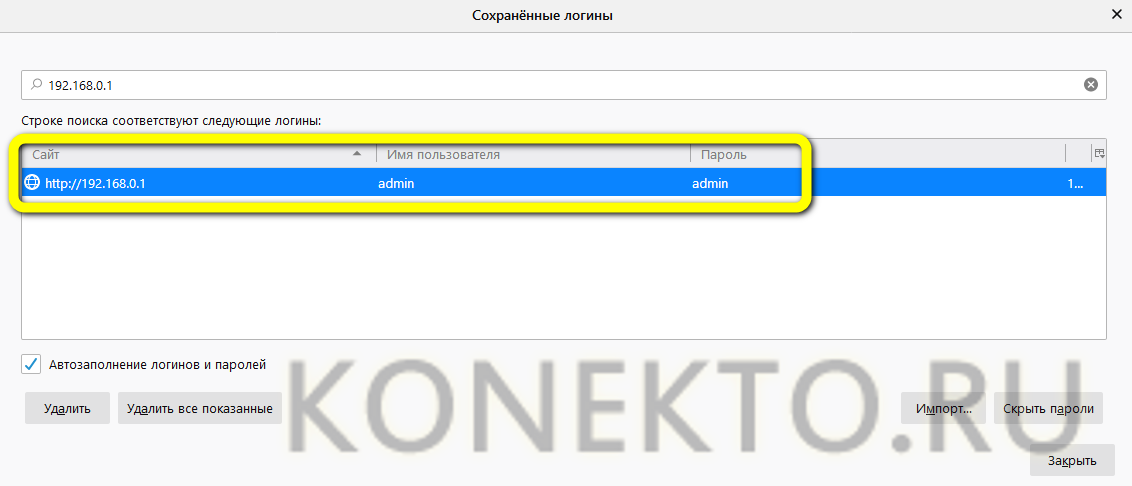Не заходит в «Настройки» роутера — что делать?
Содержание
Продвинутый пользователь сегодня может самостоятельно настроить роутер под свои потребности — исключительно для просмотра веб-сайтов, для получения сигнала IPTV или даже так, чтобы устройство стало частью удалённого сервера. И всё будет работать долго и исправно — пока однажды не выяснится, что владелец больше не может зайти в «Настройки». По какой причине это может случиться и что делать юзеру — попробуем разобраться.
Техническая проблема
Если маршрутизатор не только не заходит в «Настройки», но и вовсе не позволяет пользоваться Интернетом, имеет смысл прежде всего проверить подключение и целостность проводов:
- Ethernet-кабель (№1 на рисунке), заводимый в квартиру провайдером и имеющий на контактах характерные «защёлки», должен быть подсоединён на роутере, в «Настройки» которого владелец не может зайти, к разъёму WAN (иногда — просто Internet), а не LAN. Второй разъём, или группа разъёмов, используются для создания внутренней сети, и «втыкать» в него исходный кабель не имеет никакого смысла.
- Блок питания (№2 на рисунке) должен быть аккуратно включён в розетку (не помешает убедиться и в её исправности), а другим концом — к штырьку на панели роутера. Его нельзя ни с чем перепутать, так что пользователю, который не может войти в «Настройки» прибора, достаточно извлечь контакт и снова подсоединить его.
Кроме того, если компьютер или ноутбук подключён к поддерживаемой роутером сети также посредством кабеля, необходимо убедиться, что он включён в соответствующий разъём на корпусе, а если нет — извлечь его и вставить до характерного щелчка.
Важно: как правило, провода, используемые для подключения роутера, на котором не получается зайти в «Настройки», не выходят из строя даже после серьёзных механических перегрузок. Но всё же проверить целостность кабеля нужно — это проще, чем увеличить скорость Wi-Fi, и не отнимет у владельца много времени.
Сбой операционной системы
Иногда пользователь не может зайти в «Настройки» своего роутера из-за непредвиденного сбоя Windows. Отследить причину случайной неполадки практически нереально; гораздо проще исправить её в несколько шагов:
- Открыть список сетей вай-фай, кликнув по расположенному в правой нижней четверти экрана значку с расходящимися «волнами».
- Выделить нажатием мыши свою сеть и отключиться от неё.
- А затем подключиться снова.
- И, подождав восстановления сигнала, проверить, можно ли теперь войти в «Настройки» роутера.
- Если не помогло — в том же меню полностью выключить адаптер Wi-Fi.
- И через несколько секунд снова его активировать.
- Перечисленные манипуляции не принесли результата и пользователь по-прежнему не может войти в «Настройки» роутера? Избавиться от последствий сбой ОС поможет выключение компьютера с последующим запуском в штатном режиме.
Неправильные настройки браузера
В зависимости от качества использования программы для просмотра интернет-страниц, а также от «вшитых» установок отдельных плагинов и расширений владелец роутера может в один прекрасный день увидеть, что устройство или вовсе не заходит в «Настройки», или делает это через раз. На примере Google Chrome процесс исправления ситуации выглядит следующим образом:
- Пользователь переходит в «Настройки» браузера.
- Открывает меню «Дополнительные».
- В разделе «Настройки сайта».
- Открывает подраздел JavaScript.
- И убеждается, что ползунок установлен в позицию «Разрешено».
- Далее юзер, который не может зайти в «Настройки» роутера, переключается на подраздел Flash.
- И, если ползунок вверху серый, кликает по нему, чтобы высветилась надпись «Всегда спрашивать».
- В зависимости от интерфейса роутера может потребоваться активировать в браузере всплывающие окна. Для этого, перейдя в соответствующий подраздел.
- Владелец прибора переводит очередной ползунок в положение «Разрешено».
- Вернувшись в меню «Дополнительные», пролистывает страницу вниз и заходит в раздел «Настройки прокси-сервера».
- В открывшемся окне переключается на вкладку «Подключения».
- Нажимает на кнопку «Настройка сети».
- И, обнаружив в поле «Прокси-сервер» активированный чекбокс, убирает из него галочку.
- После чего нажимает на «ОК» и закрывает окошко.
- Кроме того, следует проверить установленные плагины, особенно если это сервисы VPN, блокировщики рекламы и JavaScript, и хотя бы на время работы отключить их, передвинув ползунок в положение Off или воспользовавшись соответствующей кнопкой.
Если после всех этих действий юзер, как и раньше, не может зайти в «Настройки» роутера, следует переустановить браузер и повторить попытку.
Совет: нет времени на деинсталляцию и новую установку? Тогда стоит воспользоваться неизменно присутствующим в Windows, но наименее редко используемым, а потому самым «чистым» браузером — Internet Explorer; этот способ почти всегда даёт стопроцентный результат.
Неправильные настройки сетевого адаптера
Чаще всего такая проблема возникает в результате некорректной работы, установки или удаления программ, имеющих непосредственный доступ к сетевому трафику; значительно реже — в результате действия вирусов или запуска приложений, предлагающих альтернативные способы активации ПО.
Какой бы не была причина, это небольшое недоразумение решается буквально в пару кликов мышью:
- Владелец роутера, который не может зайти в «Настройки», открывает меню «Пуск».
- Разворачивает вложенный список «Служебные» и кликает по ярлыку «Панель управления».
- В открывшемся окне переключается с «Категорий» на «Значки».
- Переходит в раздел «Центр управления сетями и общим доступом».
- Кликает по ссылке «Изменение параметров адаптера».
- Выбирает сетевую карту, с которой не может войти в «Настройки» роутера, щёлкает по заголовку правой клавишей мыши и открывает пункт «Свойства».
- Выбирает в следующем окошке параметр «IP версии 4» и снова нажимает на кнопку «Свойства».
- Если в открывшемся списке в полях «IP-адрес» и «DNS-сервер» содержатся странные, не заданные лично пользователем данные.
- Следует для обоих полей установить значения «Получить автоматически», щёлкнуть «ОК».
- И «Закрыть» окошко настроек сетевой карты.
- Как правило, изменения вступают в силу сразу и без перезагрузки компьютера — владельцу роутера достаточно кликнуть по полю правой клавишей мыши и «Обновить» данные.
Неправильный IP-адрес
Для того чтобы зайти в «Настройки» роутера, используется один из стандартных интернет-адресов; чаще всего это 192.168.0.1 или 192.168.1.1, хотя возможны и более оригинальные варианты — способ связи с устройством определяет производитель.
Таким образом, если пользователь не может войти в «Настройки» прибора, необходимо проверить, тот ли адрес он вводит в строке браузера. Проще всего получить нужную информацию, посмотрев на наклейку на корпусе роутера, заглянув в инструкцию или обратив внимание на заводскую упаковку.
Но не всегда нужная информация даётся столь легко; ещё больше осложняет задачу возможность изменить IP-адрес роутера. Сделать это можно быстрее, чем узнать пароль от своего Wi-Fi, а благополучно забыв о внесённых корректировках, пользователь уже не сможет зайти в «Настройки».
Чтобы исправить ситуацию, можно применить небольшую хитрость:
- Открыть в «Панели управления» раздел «Центр управления сетями» и кликнуть по ссылке «Изменить дополнительные параметры общего доступа».
- Активировать опцию «Включить сетевое обнаружение» и нажать на кнопку «Сохранить изменения».
- Теперь пользователь, который не может зайти в «Настройки» роутера, должен запустить «Проводник» Windows и выбрать в боковой панели пункт «Сеть».
- Здесь должен в качестве сетевого устройства находиться и используемый роутер. Щёлкнув по заголовку правой клавишей мыши.
- Нужно выбрать пункт «Свойства».
- И переключиться на вкладку «Сетевое устройство».
- Здесь пользователь и найдёт сведения об используемом роутером IP-адресе; как и говорилось в начале, это с большой вероятностью будет 192.168.0.1 или 192.168.1.1. Кликнув по ссылке выше, можно перейти на страницу «Настроек» прямо из этого окошка.
Важно: найти нужный адрес для входа в «Настройки» роутера можно и при помощи подключённого к сети мобильного устройства — достаточно перейти к «Свойствам» точки и обратить внимание на ссылку «Управление маршрутизатором».
Неверные логин и (или) пароль
Поменять пароль на вай-фай, а вместе с ним и код доступа к «Настройкам» роутера — совсем не проблема; главное — не забыть записать обновлённые данные; в противном случае при очередной попытке зайти в меню появится сообщение «Имя пользователя или пароль указаны неверно».
Прежде всего нужно поискать стандартные логин и пароль от роутера — возможно, владелец не может зайти в «Настройки», потому что неправильно их запомнил. Информация обычно представлена на наклейке, размещённой на корпусе прибора. Как правило, это комбинация admin/admin, хотя возможны и другие вариации.
Есть надежда найти логин и пароль администратора и в сохранённых данных браузера — а чтобы упростить себе задачу, пользователь, который всё ещё не может зайти в «Настройки» роутера, должен задать фильтрацию по IP-адресу: 192.168.1.1, 192.168.0.1 или любому другому, используемому прибором.
Сбой роутера
В случае неустранимых проблем или невозможности подобрать администраторские логин и пароль остаётся одно: сбросить настройки роутера до исходных, получив таким образом «заводские» IP и данные для авторизации. Для этого используется расположенная на приборе кнопка Reset: в зависимости от модели маршрутизатора её требуется просто нажать или подержать некоторое время — от пяти до двадцати секунд.
Важно: иногда вместо кнопки на корпусе присутствует углубление с той же надписью; в таком случае следует, используя разогнутую канцелярскую скрепку, надавливать на расположенный внутри контакт в течение того же промежутка времени.
Подводим итоги
Пользователь, который не может зайти в «Настройки» роутера, должен прежде всего убедиться в правильности подключения проводов и наличии сигнала. Затем — проверить, какой IP-адрес используется для связи с прибором, и поискать администраторские логин и пароль. Если ничего не помогло, придётся сбросить роутер до заводского состояния — с помощью физической кнопки или разъёма Reset.