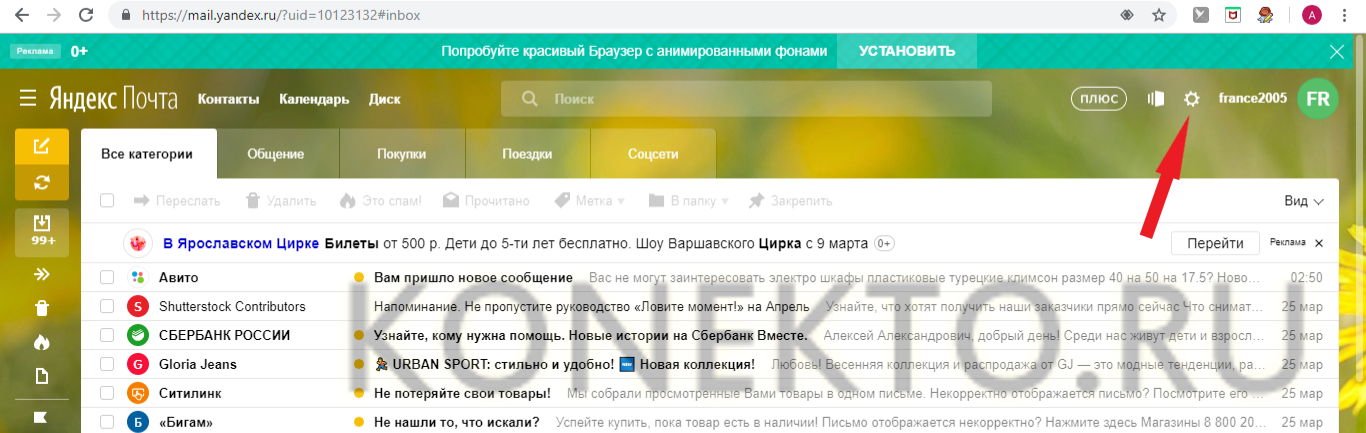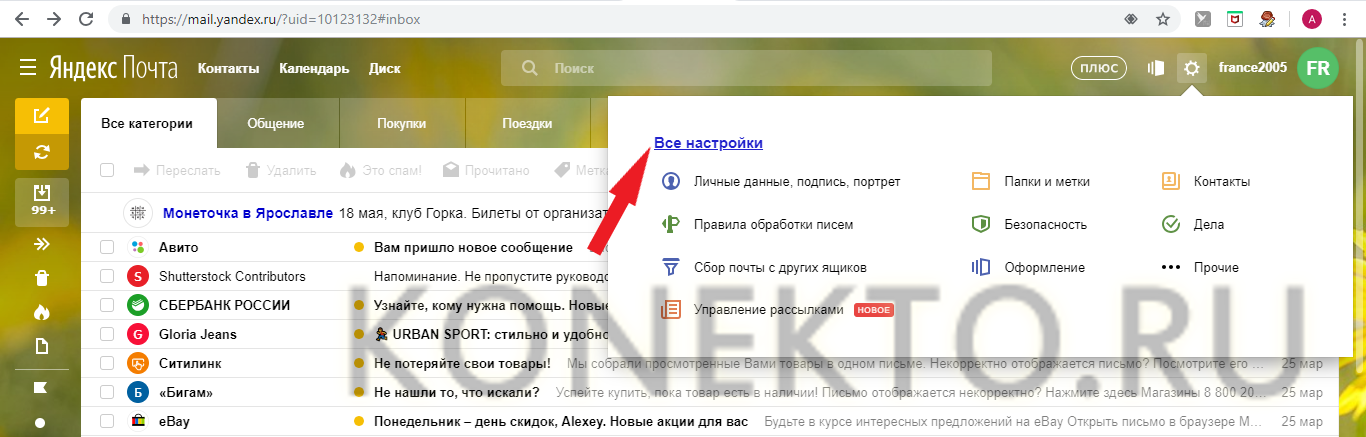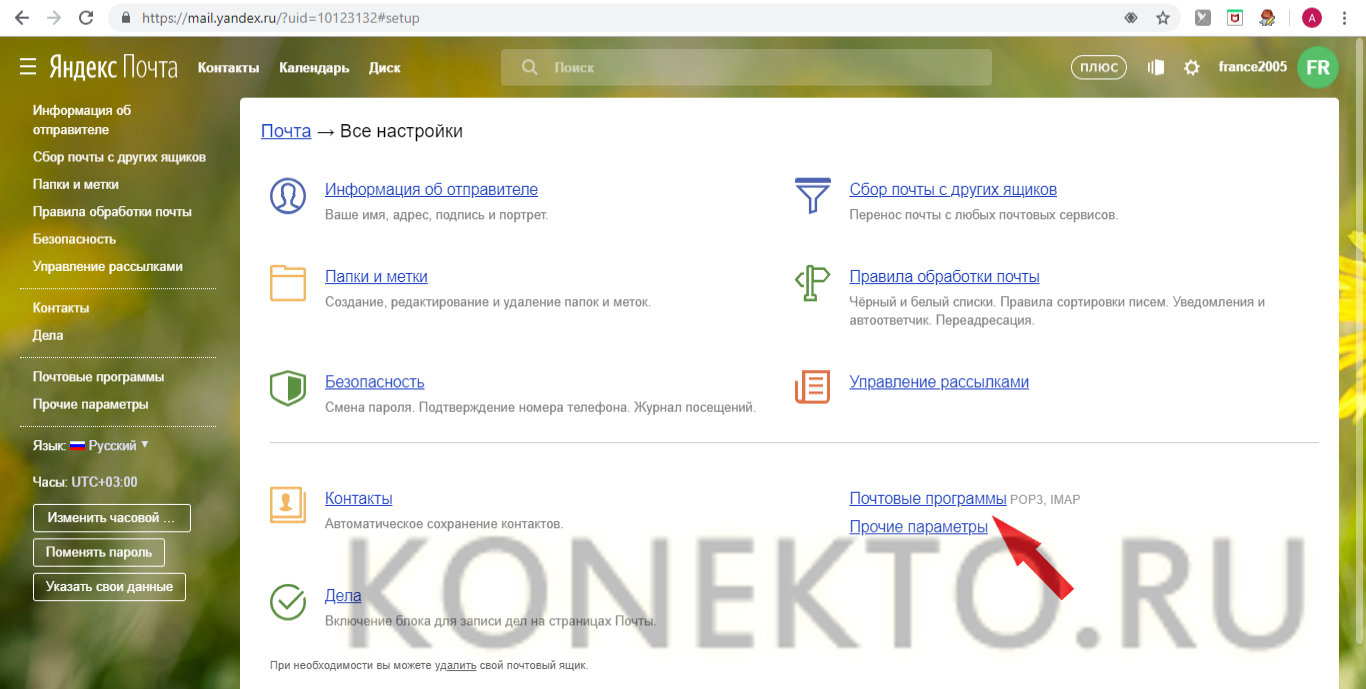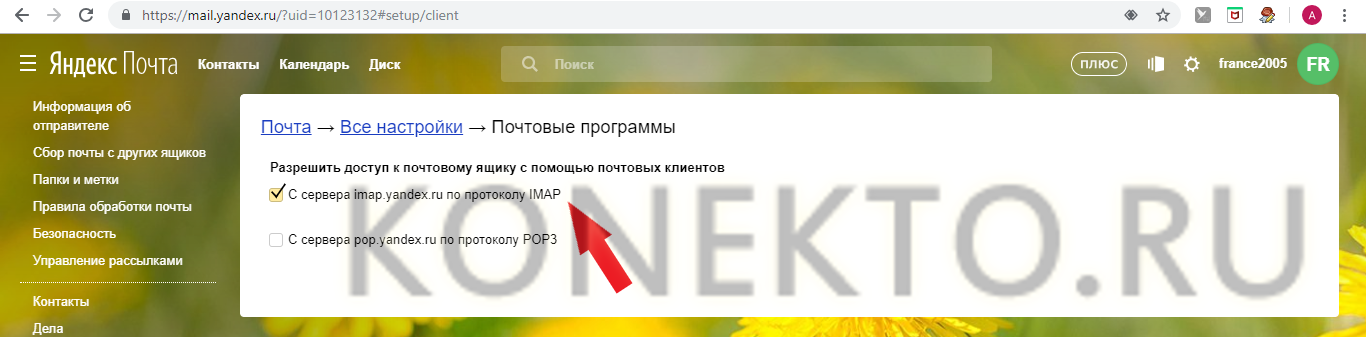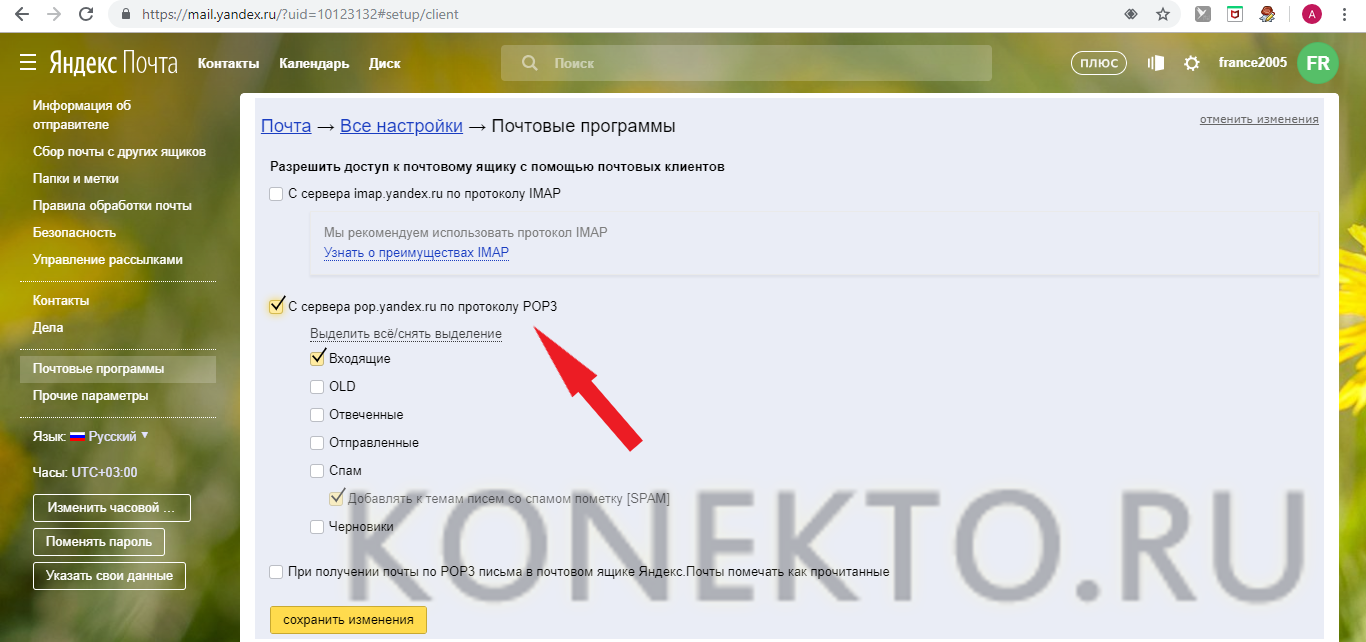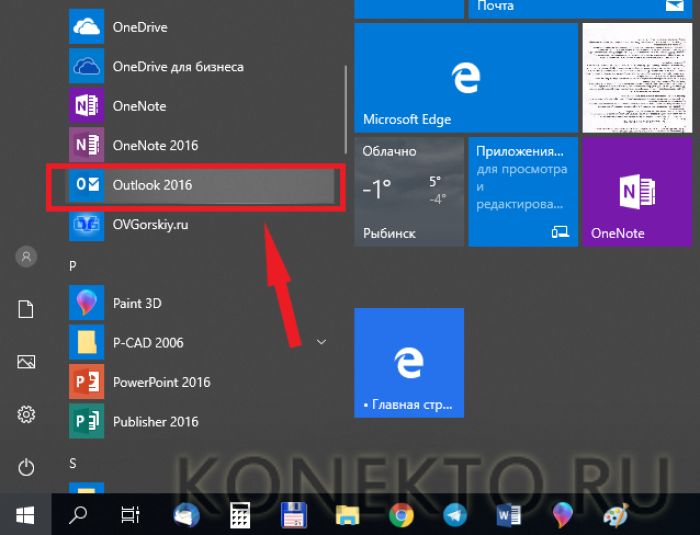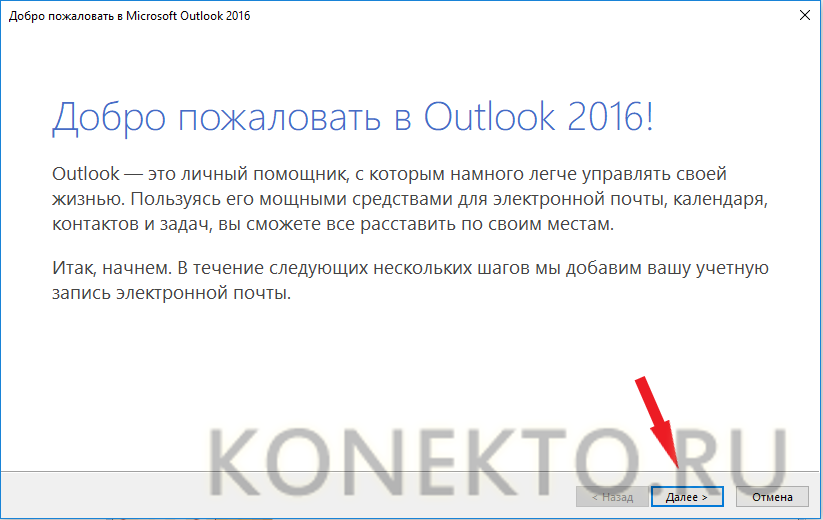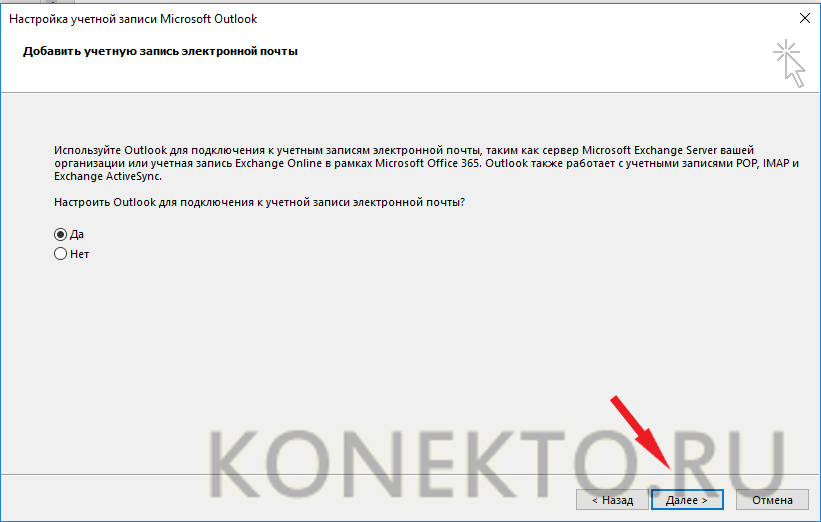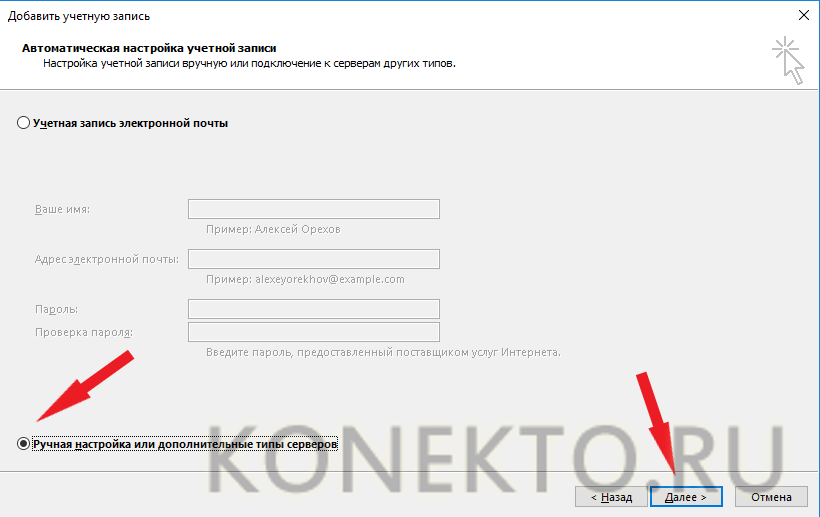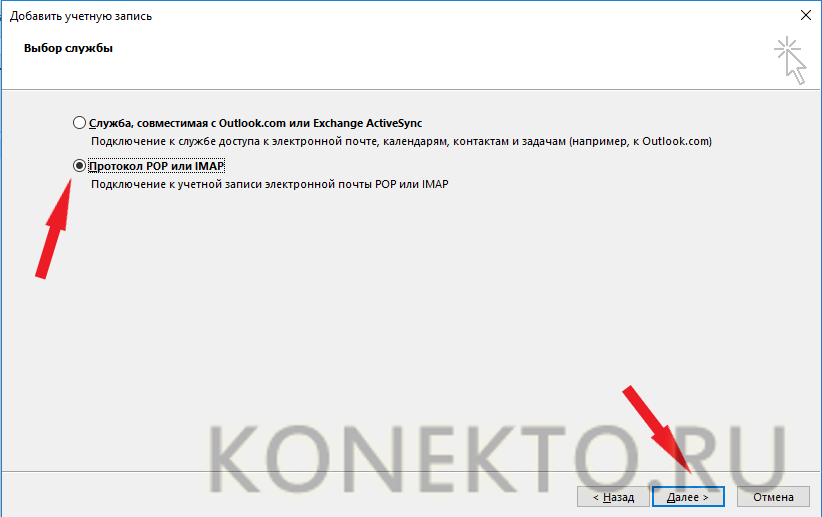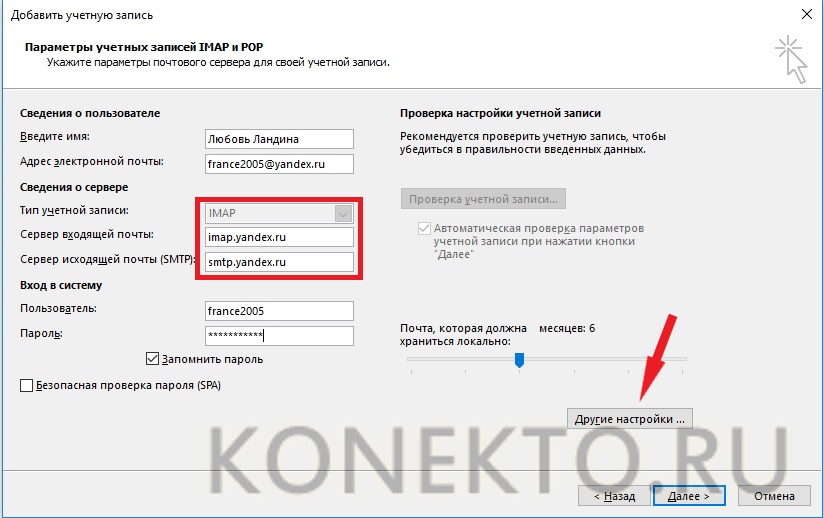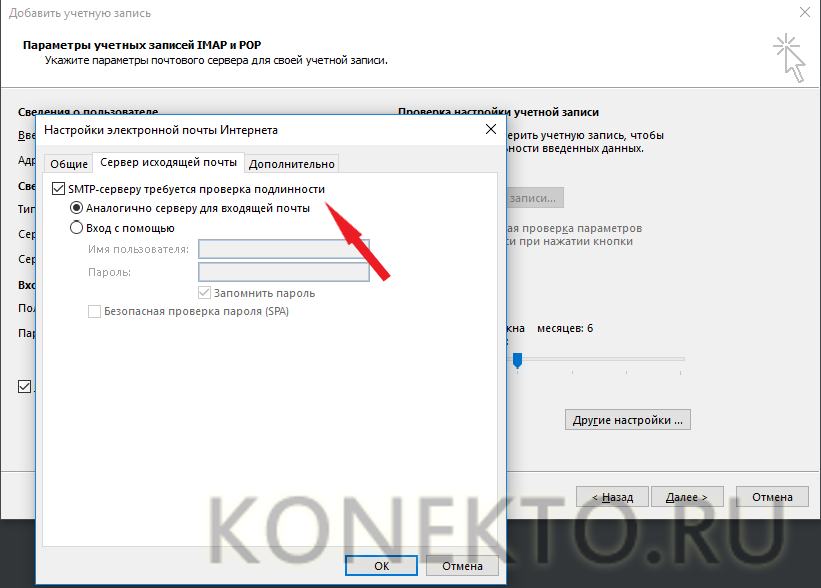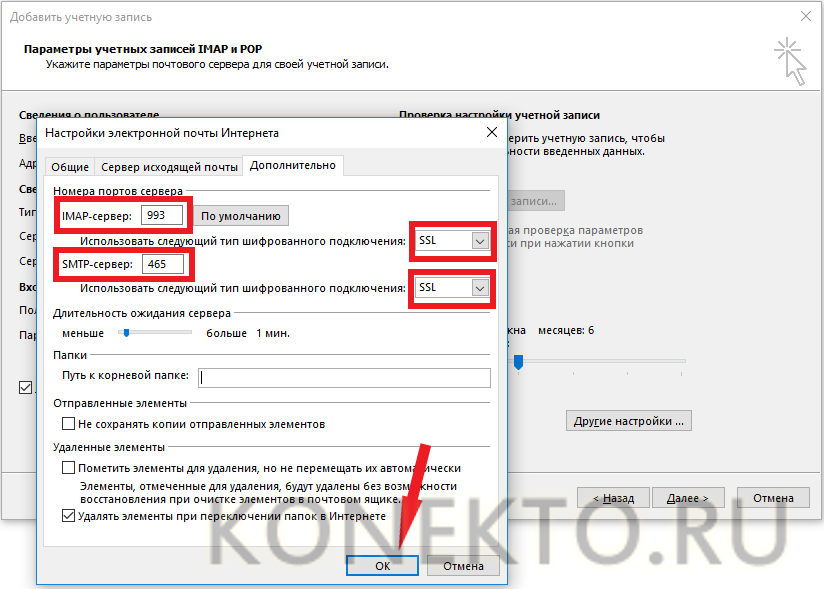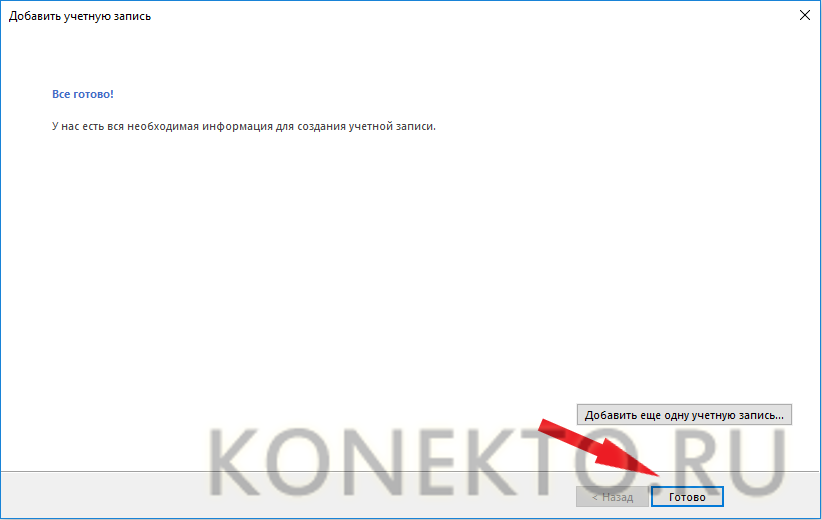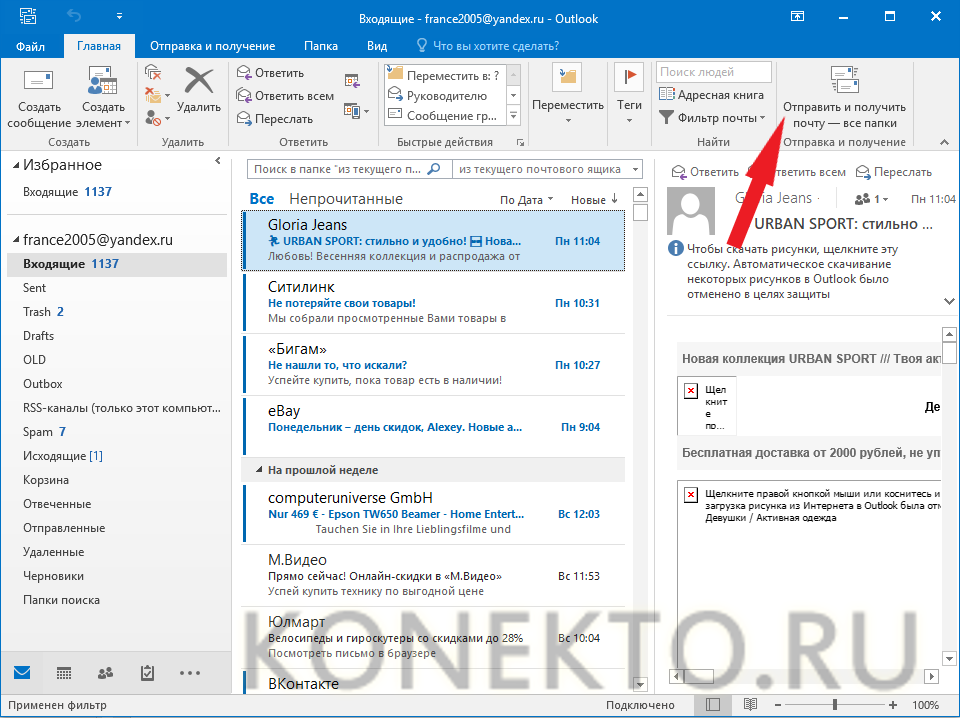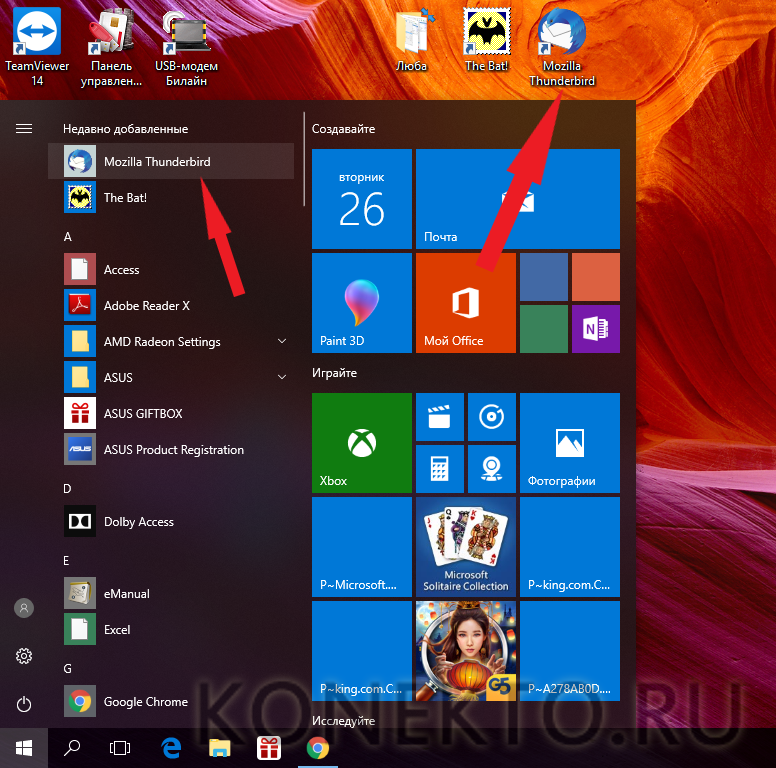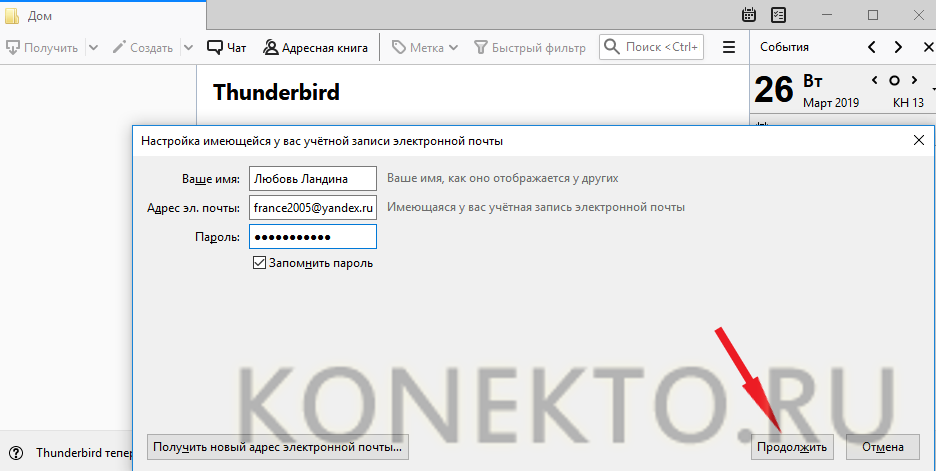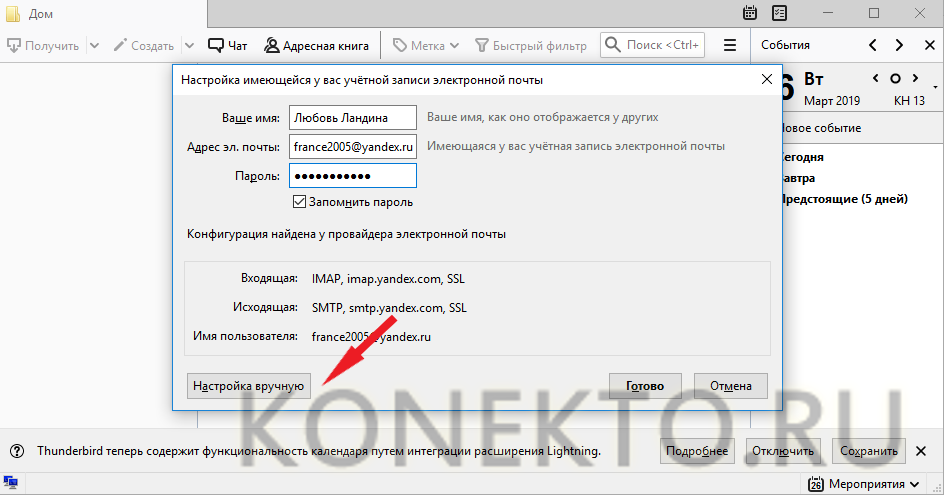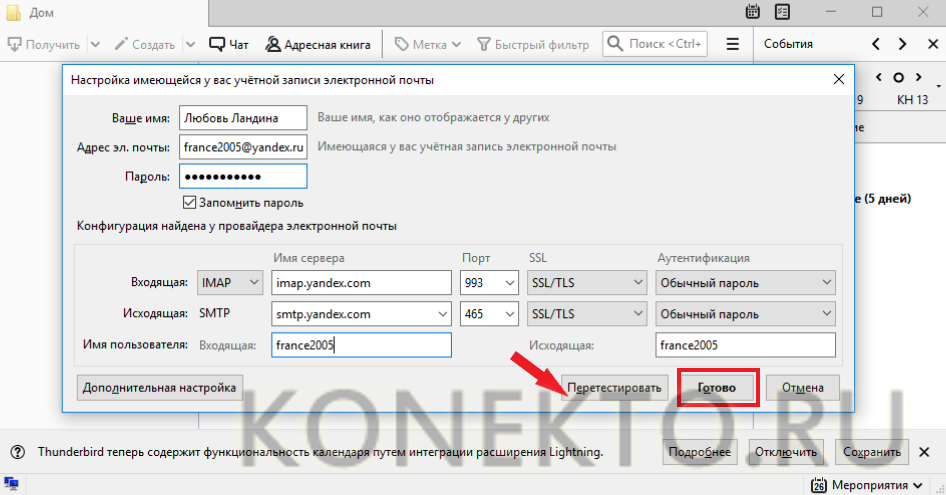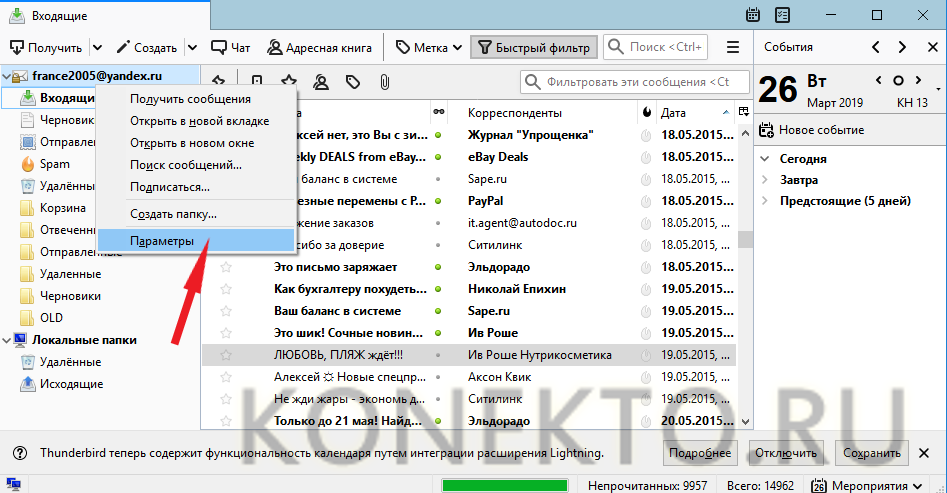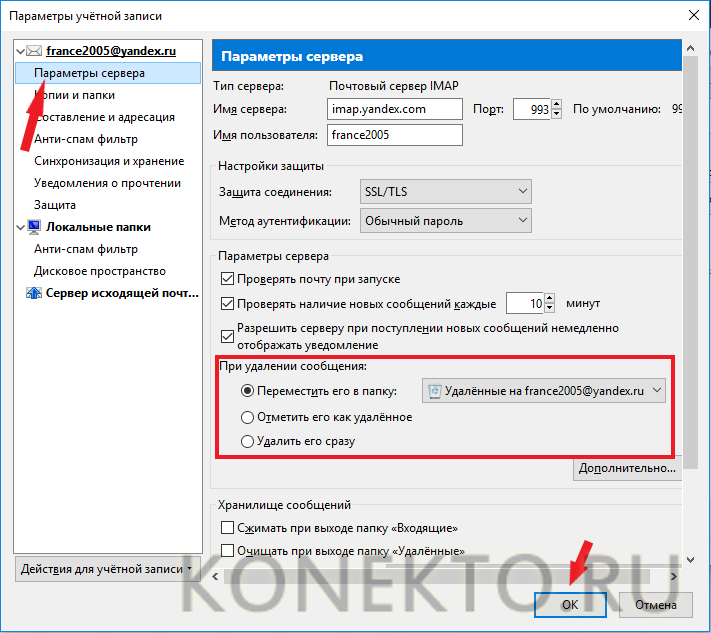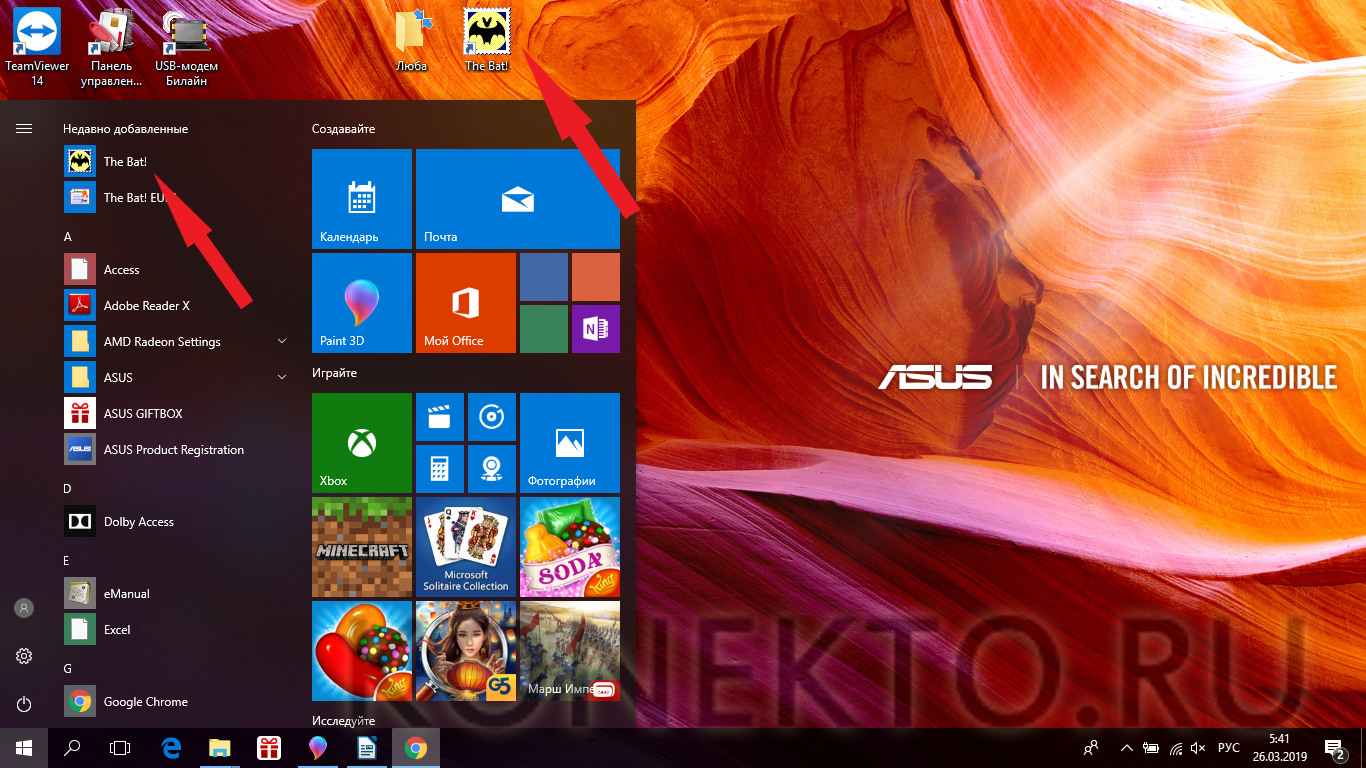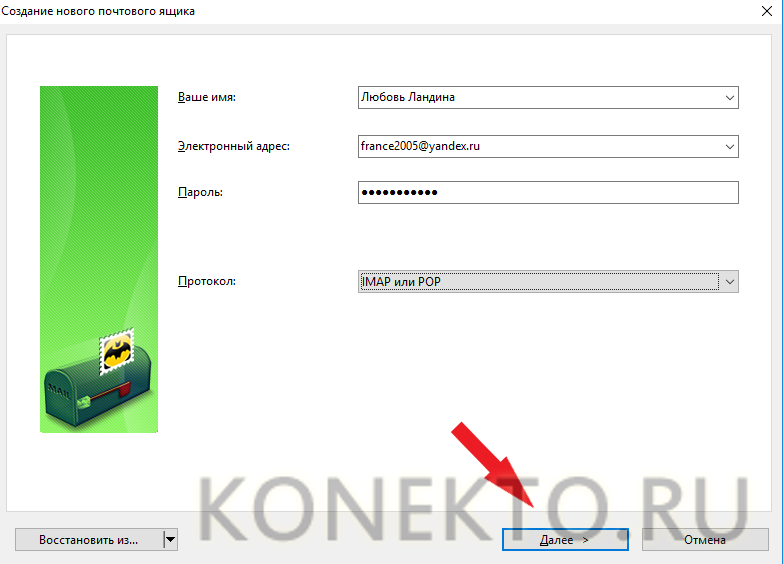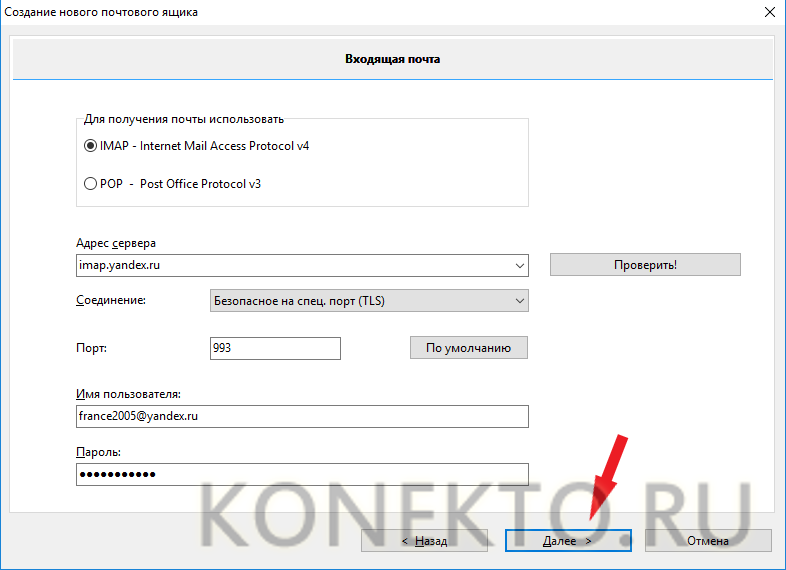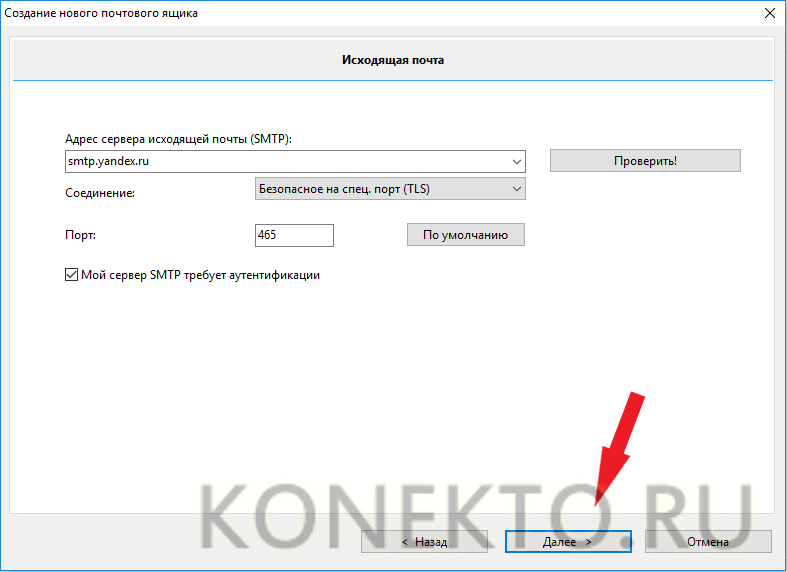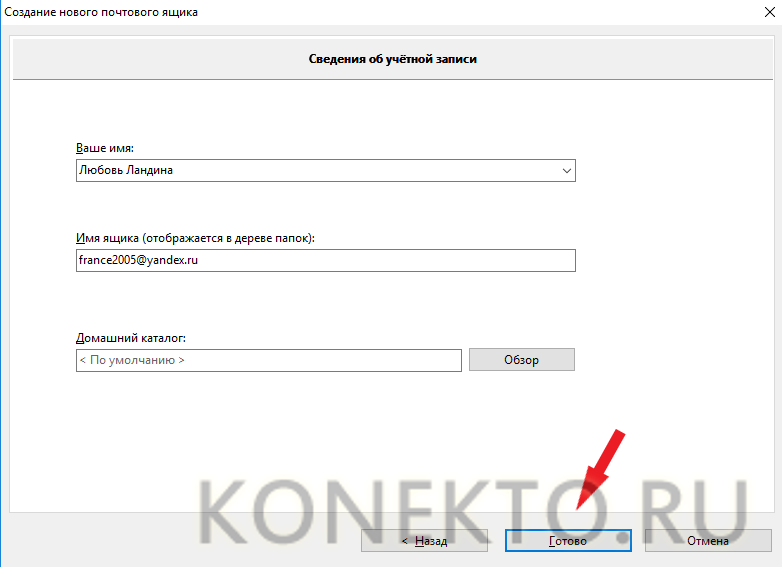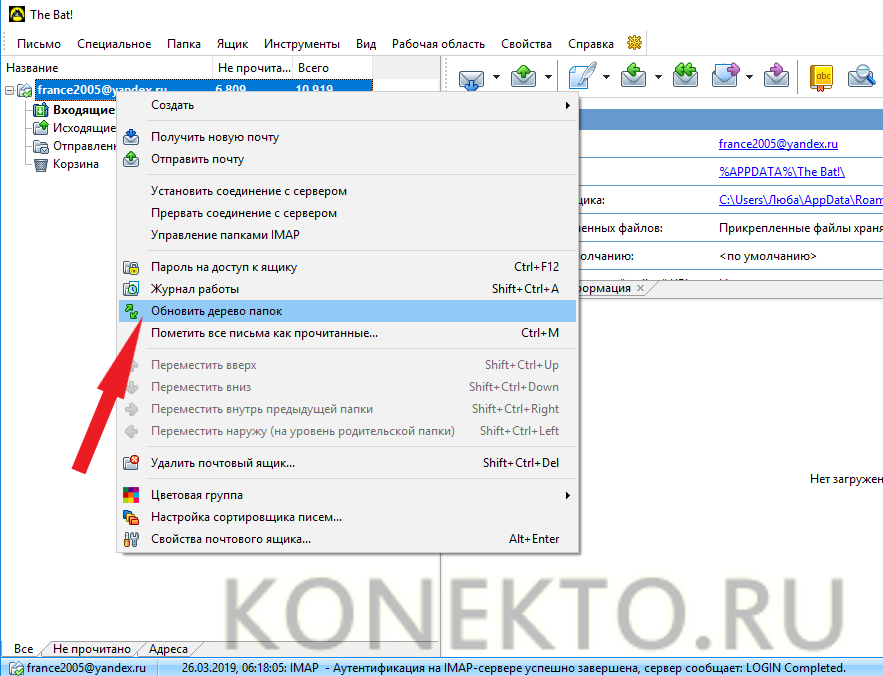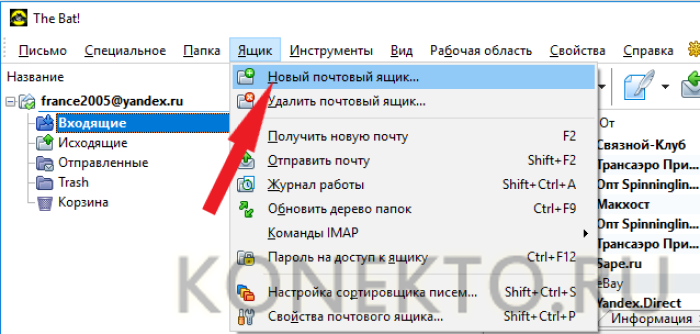Как настроить почту Yandex?
Содержание
Почтовые программы сегодня приобретают все большую популярность, так как их использование позволяет легко и непринужденно обрабатывать большие объемы корреспонденции. Выбор почтовых клиентов достаточно богат – создатели не теряют времени и постоянно придумывают новые фишки, желая привлечь пользователей. Однако процесс настройки всех почтовых программ, как правило, проходит по одному алгоритму. Обсудим, как настроить почту Яндекс в разных клиентах.
Особенности настройки Яндекс.Почты
Тем, кто является поклонником почты Яндекс, стоит иметь в виду, что пользоваться ею можно не только с помощью привычного всем веб-интерфейса, но и настроив почтовую программу. Сегодня их существует довольно много — ниже будут подробно рассмотрены самые популярные. В настоящее время для функционирования почтовых программ применяются специальные протоколы, в которых следует прописать некоторые данные. Расскажем, как настроить работу протоколов IMAP и POP3 для почтовых клиентов.
По протоколу IMAP
Использование протокола IMAP очень удобно, поскольку позволяет сохранить структуризацию папок пользовательского электронного ящика за счет синхронизации с сервером. Преимущество в том, что все ваши письма, отправленные посредством почтового клиента, будут сохранены и на сервере, и на ноутбуке или ПК. То есть в любой момент вы сможете получить к ним доступ, используя разные устройства.
Приведем пошаговую инструкцию для активации протокола IMAP:
- Зайдите в ваш почтовый ящик в Яндекс.Почте и кликните мышью по значку в виде шестеренки в правом верхнем углу.
- Выберите «Все настройки».
- В правом нижнем углу найдите «Почтовые программы».
- Поставьте галочку в поле, чтобы почтовые клиенты забирали почту с сервера по протоколу IMAP.
- Сохраните изменения.
Таким образом осуществляется выбор протокола в почте Yandex. Но на этом остановиться не получится — следует также настроить почтовый клиент, указав ряд данных.
Во «Входящих сообщениях» нужно:
- ввести адрес почтового сервера — imap.yandex.ru;
- установить защиту соединения — SSL;
- прописать порт — 993.
В «Исходящих сообщениях» необходимо:
- указать адрес почтового сервера — smtp.yandex.ru;
- подключить безопасное соединение — SSL;
- обозначить порт — 465.
Важно: если вы планируете отправлять и получать письма с помощью почтовой программы, то при ее настройке для аутентификации следует указать ваши логин и пароль, позволяющие получить доступ к почте Yandex, причем в качестве логина нужно ввести полный адрес ящика, например [email protected].
По протоколу POP3
Применение протокола POP3 позволяет скачивать письма почтовым клиентом из тех папок, которые пользователь выберет в «Настройках ящика». Все сообщения окажутся в папке «Входящие», то есть структура почты Яндекс соблюдаться не будет. Разумеется, при необходимости вы можете настроить фильтры, раскладывающие письма по соответствующим папкам, в самой почтовой программе.
Алгоритм настройки работы почтового клиента по протоколу POP3 практически аналогичен приведенному выше — откройте ваш ящик на Yandex, в правом верхнем углу найдите значок в форме шестеренки; далее следует выбрать «Все настройки», а затем перейти в «Почтовые программы». На этом этапе нужно активизировать опцию «С сервера pop.yandex.ru по протоколу POP3», а потом сохранить изменения.
Чтобы почтовая программа работала по протоколу POP3, при ее настройке укажите ключевую информацию.
Во «Входящих сообщениях» введите:
- адрес почтового сервера — pop.yandex.ru;
- безопасное соединение — SSL;
- порт — 995.
В «Исходящих сообщениях» пропишите:
- адрес почтового сервера — smtp.yandex.ru;
- безопасное соединение — SSL;
- порт — 465.
Важно: письма, которые вы будете отправлять посредством почтового клиента по протоколу POP3, будут доступны только на вашем ПК. Входящая корреспонденция, получаемая клиентом, обычно продолжает хранится и на сервере, однако некоторые программы по умолчанию удаляют с него сообщения. Если такой поворот событий вас не устраивает, то лучше всего заранее продумать, как сохранить письма. Обычно программы в настройках имеют соответствующую опцию.
Яндекс.Почта — настройка почтовых программ
Сегодня выбор почтовых программ довольно велик, поскольку многие пользователи по достоинству оценили их простоту и удобство использования. Обсудим наиболее востребованные.
Microsoft Outlook
Если вы планируете работать с данной программой, то для начала следует убедиться, что в настройках вашего электронного ящика на Yandex подключено использование протокола IMAP (или POP3). Разберем, как начать взаимодействие с Microsoft Outlook, используя протокол IMAP:
- Откройте программу, выбрав ее в меню «Пуск» или на рабочем столе.
- Прочитав приветствие, нажмите «Далее».
- В форме «Настройка учетной записи» на вопрос о желании подключиться к учетной записи электронной почты по умолчанию подсвечен положительный ответ. Оставьте галочку на месте и продолжите работу.
- В открывшемся окне поставьте маркер в поле «Ручная настройка или дополнительные типы серверов».
- Выберите службу, отметив «Протокол POP или IMAP».
- Введите параметры вашей учетной записи, сведения о пользователе и сервере. Затем необходимо кликнуть по кнопке «Другие настройки».
- Перейдите во вкладку «Сервер исходящей почты» и активизируйте опцию «SMTP-серверу требуется проверка подлинности» – маркер поставьте на первый вариант.
- Обратитесь ко вкладке «Дополнительно» и укажите следующую информацию: числовые параметры для портов (IMAP: 993, SMTP: 465) и тип шифрования (SSL).
- Готово!
- Осуществите синхронизацию программы с сервером, нажав кнопку «Отправить и получить почту – все папки».
Mozilla Thunderbird
Почтовый клиент от Мозиллы пользуется заслуженной популярностью благодаря многообразному инструментарию, который доступен абсолютно бесплатно. Настроить почтовую программу несложно – проследим за последовательностью действий на практике:
- Запустите почтовый клиент, найдя иконку с буревестником, обнимающим письмо, на рабочем столе или в меню «Пуск».
- Укажите персональные данные в окне «Настройка имеющейся у вас учетной записи электронной почты».
- В появившемся окне нажмите «Настройка вручную».
- Заполните поля, указав имена серверов, порты, тип соединения. Затем кликните по кнопке «Протестировать». Если ошибок не выявлено, нажмите «Готово».
- Чтобы папки и письма загрузились в почтовый клиент, нажмите «Получить».
- Кликните правой кнопкой мыши по названию электронного ящика в левом верхнем углу. В выпадающем меню выберите «Параметры».
- В появившейся форме кликните«Параметры сервера» и обратите внимание на блок, касающийся удаления сообщений. Убедитесь, что при удалении письмо будет перемещено в папку «Удаленные» в вашем ящике.
The Bat!
Многие останавливают свой выбор на почтовой программе The Bat!, так как она позволяет сохранять конфиденциальность переписки, а также существенно экономит время за счет продуманного интерфейса и возможности работать с неограниченным количеством электронных ящиков. Рассмотрим, как настроить почту Яндекс с помощью клиента The Bat!:
- Запустите программу, кликнув по иконке с летучей мышью на рабочем столе. Либо выберите ее в меню «Пуск».
- Введите данные в открывшейся форме «Создание нового почтового ящика».В поле «Имя» — укажите ваше имя, в полях «Электронный адрес» и «Пароль» пропишите ваш e-mail на почте Яндекса и пароль для входа в нее. Протокол выберите из выпадающего списка — IMAP или POP. Все, главное сделано, можно нажимать кнопку «Далее».
- В окне «Входящая почта» следует произвести настройку учетной записи в соответствии с инструкцией, представленной выше.
- Настройте «Исходящую почту».
- Кликните «Готово» в появившемся окне «Сведения об учетной записи».
- Произведите синхронизацию учетной записи с сервером для того, чтобы увидеть структуру папок. Следует подвести курсор к названию электронного ящика (слева вверху) и кликнуть на нем правой клавишей мыши. Отобразится меню, в котором нужно выбрать «Обновить дерево папок».
- Перезапустите программу для того, чтобы изменения были применены.
Инструкция элементарная, поэтому настроить программу без проблем сможет обычный пользователь ПК. Если возникнет необходимость работать сразу с несколькими электронными ящиками, то проблема решается просто и быстро. Выберите в меню пункт «Ящик», а затем в выпадающем списке — «Новый почтовый ящик» и повторите процедуру заполнения данных.
Подводим итоги
Пользоваться почтовыми программами очень удобно и просто. Настроить их не сложнее, чем разблокировать телефон, если забыл графический пароль. Сегодня большинство людей являются счастливыми обладателями не одного, а нескольких электронных ящиков, проверка которых занимает немало времени. Почтовые клиенты позволяют работать с неограниченным числом «мейлов», что, согласитесь, может существенно облегчить жизнь деловому человеку.